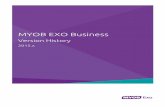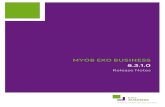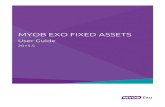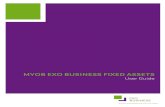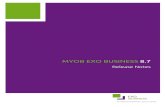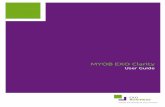MYOB EXO ACCOUNTANT’S ASSISTANThelp.myob.com.au/exo/userguides/exo87/MYOB EXO Business...
Transcript of MYOB EXO ACCOUNTANT’S ASSISTANThelp.myob.com.au/exo/userguides/exo87/MYOB EXO Business...

M YO B EN T ER P R I S E S O L U T I O N S
EXO BUSINESS
MYOB EXO ACCOUNTANT’S ASSISTANT User Guide

Important Notices
This material is copyright. It is intended only for MYOB Enterprise Solutions Business Partners and their customers. No part of it may be reproduced in any way without the prior permission of MYOB.
MYOB has carefully prepared this material but excludes (to the extent allowed by legislation) any direct or indirect liability arising from errors or omissions or from its use. Any case studies (including the application of particular accounting standards or legislation) are representative examples only, and will not directly apply to the user’s own circumstances. They are not a substitute for professional advice. Users must check that third party materials, for example from the IRD and the ATO, are current at the time they are used.
Trademark Rights
MYOB is an internationally registered trademark of MYOB Technology Pty Ltd. The use of this trademark and MYOB’s other trademarks is prohibited without prior consent. Other products mentioned may be service marks, trademarks or registered trademarks of their respective owners.

iii
Table of Contents
EXO Accountant’s Assistant ________________________________________________ 1
Global Financial Period Setting ..................................................................................................... 2
Licensing ........................................................................................................................................ 2
Business Checklists ______________________________________________________ 3
Financial Review ________________________________________________________ 4
GL Reports ..................................................................................................................................... 4
Systems Integrity ________________________________________________________ 5
Ledger Reconciliation .................................................................................................................... 5
Data Verification ________________________________________________________ 6
Data Verification Menu Item......................................................................................................... 7
Tax Reports ____________________________________________________________ 8
Tax Returns.................................................................................................................................... 8
Tax by Rate Type Report ............................................................................................................... 8
Tax Rate Exceptions ...................................................................................................................... 8
General Ledger Reports ___________________________________________________ 9
General Ledger Report Writer....................................................................................................... 9
Using the GL Report Writer .........................................................................................................10
Index ________________________________________________________________ 23


1
EXO Accountant’s Assistant
The EXO Accountant’s Assistant module provides accountants and external advisors with an intuitive and easy-to-use portal to the accounting functions of MYOB EXO Business.
The EXO Accountant’s Assistant interface is divided into the following sections:
Business Checklists (see page 3) - this section displays a set of dashboard widgets containing checklists for important accounting processes.
Financial Review (see page 4) - this section contains a standard package of financial reports that show key metrics for business owners and external advisors.
Systems Integrity (see page 5) - this section displays a set of checks against the EXO Business database and ledgers to ensure that the system is balanced and healthy.
An “Overview for External Advisors” White Paper can be accessed from the EXO Accountant’s Assistant Help menu. This document provides an overview of key areas of the EXO Business system, so that accountants and externals advisors can familiarise themselves with the basic concepts and functions they will encounter in EXO Business.

EXO Business Accountant’s Assistant User Guide
2
Global Financial Period Setting
The EXO Accountant’s Assistant includes a Financial Period combo box at the top of the interface:
This is a global setting that specifies the period to be used by all Dashboard widgets appearing on the EXO Accountant’s Assistant. Widgets and reports must be set up to use this parameter.
Grid and Pivot Widgets
To use the Financial Period in a Grid or Pivot widget, the SQL statement used by the widget must contain one of the Current Period parameters:
@CURRENT_GLPERIODSEQNO – General Ledger @CURRENT_CRPERIODSEQNO – Debtors Ledger @CURRENT_DRPERIODSEQNO – Creditors Ledger @CURRENT_STKPERIODSEQNO – Stock Ledger
These can be entered from the Parameter list dropdown on the widget’s SQL tab.
Clarity Widgets
To use the Financial Period in a Clarity widget, the Clarity report displayed by the widget must be have a runtime parameter with one of the following names:
CURRENT_GLPERIODSEQNO – General Ledger CURRENT_DRPERIODSEQNO – Debtors Ledger CURRENT_CRPERIODSEQNO – Creditors Ledger CURRENT_STKPERIODSEQNO – Stock Ledger
Checklist Widgets
To use the Financial Period in a Checklist widget, select an option from the Context dropdown on the Checklist Setup tab.
Licensing
The EXO Accountant’s Assistant module can be run by a single user without the need for an additional licence; licences must be purchased to allow more than one user to access it.
The following restrictions apply when accessing the EXO Business system from the EXO Accountant’s Assistant:
Full access is available to key functions relating to the General Ledger. Restricted access to the Debtors and Creditors screens is available; basic details of Debtor and
Creditor accounts can be edited, but no transactions can be generated for them. Read-only access to Stock item records is available.

3
Business Checklists
The Business Checklists section of the EXO Accountant’s Assistant displays a set of checklist widgets for important accounting processes.
By default, checklists for the following processes are displayed:
End of Period End of Year Tax Return
Each checklist represents the best practices recommended by MYOB for those processes. These checklists are all context-sensitive to the period selected from the Financial Period control (see page 1).

4
Financial Review
The Financial Review section of the EXO Accountant’s Assistant contains a standard package of financial reports that show key metrics for business owners and external advisors.
Reporting functions on this tab include:
GL Trial Balance General Ledger Graph Export to Accountants Office
GL Reports
On upgrading to EXO Business 8.5 or later, all General Ledger reports (see page 20) that are set up in the system are added as nodes to the checklist on this tab. In a new installation of EXO Business 8.5 or later, the default General Ledger reports are added.

5
Systems Integrity
The Systems Integrity tab displays a set of checks against the EXO Business database and ledgers to ensure that the system is balanced and healthy. The following utilities are displayed by default:
Ledger Reconciliation (see below) Data Verification (see page 6) Tax Exceptions (see page 8)
Ledger Reconciliation
The Ledger Reconciliation utility provides an overview of the status of each ledger:
Sub-ledgers that are green are in balance with the related control account; red sub-ledgers are not. The status of each sub-ledger is determined using the reconciliation reports (GL Payables Reconciliation, GL Receivables Reconciliation and Inventory Value Reconciliation).
Each area of the report can be clicked on to drill to more information:
Clicking on a total for a control account opens the General Ledger Account Details window, displaying the relevant control account (Stock, Debtors or Creditors).
Clicking on the variance amount for a sub-ledger icon and the General Ledger icon opens the relevant Reconciliation Exceptions report.
Clicking on the total for a sub-ledger opens the relevant Reconciliation report.

6
Data Verification
MYOB EXO Business includes a utility that performs various tests on the transactions in the EXO Business database to highlight any errors and suggest what may be causing them. After running a Database Update operation, a prompt appears asking if you want to verify the data:
At other times, the data verification utility can be accessed from the EXO Business Configurator at Utilities > Others > EXO Config Verification.

Data Verification
7
The following options are available:
Field Description
Verify Debtors Verify Creditors Verify General Ledger Verify Current Invoices Verify Allocations Verify Misc Functions Stock
These options determine which aspects of the EXO Business system will be checked by the data verification process.
Fix Current Aged Balances
If this option is ticked, any imbalances in the current aged balances that are detected by the data verification process will be automatically corrected.
Only List Errors If this option is ticked, then the output results will only show the results of tests that return errors - any tests that pass will not be listed.
Source Ledgers Period Range
Select the range of periods whose data you want to verify.
Click OK to run the data verification process. The results of the process are displayed in the lower section; click Save to save the results to a text file or Print to print them out.
Data Verification Menu Item
The Data Verification utility can be added to drop down menus, so that it can be accessed from other modules. It is possible to specify which of the above options will be checked by default, by editing the item’s parameters. The following parameters can be entered:
D = Verify Debtors C = Verify Creditors G = Verify General Ledger I = Verify Current Invoices A = Verify Allocations M = Verify Misc Functions S = Stock L = Only List Errors Y = Fix Current Aged Balances
For example, entering DCSL means that only the Verify Debtors, Verify Creditors , Stock and Only List Errors options will be ticked when the utility opens.

8
Tax Reports
The main Tax Return functions under Tax Reports on the Reports menu are used to generate the tax return (specific to the country), and are complimented with Tax By Rate Type and Tax Rate Exceptions reports. You can also use the Tax Rate Exception Report menu item to highlight invoices where the tax rate is not relevant to the transaction type.
Tax Returns
The following Tax Return reports are available:
New Zealand GST Return BAS Tax Return Singapore GST Return VAT Return
Each report is accompanied by an Edit Return option, which lets you select and edit previous returns.
Tax by Rate Type Report
Reports > Tax Reports > Tax Report by Rate Type
The Tax by Rate Type report can be used to create “manual” tax returns, or to allow auditing of data. Two reports exist: a tax rate report for payment transactions and a tax rate report for invoice transactions.
Note: The Clarity report for payment transactions is TAXByRateType_Payment.CLR, and invoice transactions is TAXByRateType.CLR.
Tax Rate Exceptions
A Tax Rate Exceptions report can be run to help identify incorrect coding, or invalid codes. This report is available from the Tax Return reports by selecting Utilities > Tax Rate Exceptions. (You can also add the report to the main EXO Business menu for direct access.)
This report can help identify tax rates set up or used on the incorrect ledger if changes are made to the tax rate settings.

9
General Ledger Reports
General Ledger Report Writer
MYOB EXO Business provides you with the ability to generate a variety of reports such as the GL Graph, GL Trial Balance and GL Transaction Batch Listing. You need reports as a reference for yourself as well as to provide your financiers and government authorities with the financial performance and position of your organization.
The GL Report Writer enables you to report on transactions that have been posted to the General Ledger. It is period-driven in the same way as the transactions in the General Ledger being reported on.
The Report Writer is set up in a tabulated format with rows and columns. The rows determine the content by General Ledger account or group of accounts. The columns determine the periods or budget. The report is written in a sequential order both in terms of the rows and the columns. You need to define the sequence of actions to take place, dependent on the numbering of the rows and columns. It is recommended that the first draft of the report has the rows and columns numbered in a way (say increments of 10) that allow you to insert rows or columns at a later date.
Sample Report
Reports > General Ledger Reports > Setup GL Reports
The following report is a sample of how you can use the features available in the EXO Business Setup GL Reports (see page 10) utility to specify settings (see page 10) and options in rows and columns (see page 13) to create a clear and well-presented report.

EXO Business Accountant’s Assistant User Guide
10
Using the GL Report Writer
GL Report Writer Setup
Reports > General Ledger Reports > Setup GL Reports
When using Setup GL Reports the user is presented with a search window. The first time the window is displayed, no reports are listed as none have yet been set up. In the example below, a few reports have been defined.
The following options are available:
To create a new report, click the New button. The Details tab (see page 10) containing the Settings and Rows And Columns sub-tabs is displayed.
To create a copy of an existing report, select the report name, then click the button. A copy of the report is added to the list of existing reports. The user can change the name of the copy by overtyping the default name.
To delete a report from the list, select the report and click the button or press the DELETE key.
Once reports have been set up, the search window displays a list of these reports. The user can double-click a report name for details.

General Ledger Reports
11
GL Report Writer Settings
Reports > General Ledger Reports > Setup GL Reports > [New]
The Settings sub-tab on the Details tab allows the user to specify the settings for the report. Initially, the page contains default settings which provide the basic settings that the report requires. If the defaults are being used, the user can move to the Rows and Columns sub-tab.
Click the Test Layout button for a preview of the layout.
Field Descriptions
Item Description
Report No The system generated number assigned to the report.
Report Name Enter a descriptive name of the report here.
Secondary Heading Provides a detailed heading and is in addition to the report name.

EXO Business Accountant’s Assistant User Guide
12
Period End Descriptor Affects the text of the period label at the top of the report. Select either “for the period ended” (for Statements of Financial Performance) or “as at” (for Statements of Financial Position). There are a number of display options for each (lower case, sentence case, upper case); select the preferred option from the list.
Report Units This is used as a divisor to change the units which the report will use. For example, selecting 1000 means the report is printed in thousands (000’s).
Decimal Places Determines the number of decimal places shown on the report.
Show Commas Determines if a comma separates the units of the report at each 000 break.
Short Periods in Header Uses a shorter form of the period name (for example, Jan instead of January).
Show Variance as % Shows the budget variance between actual and budget instead of a $ value.
Period Year in Header Puts the period year in the header where period has been selected as a column.
Suppress Zeros A default setting which can be overwritten when actually running the report to determine if the report shows a row when all columns in that row equal 0.
Period No in Header Puts the period number in the header where period has been selected as a column.
List Sub Accounts A default setting which can be overwritten when actually running the report to determine if the report shows sub accounts, where they exist.
Repeat Header Determines if the report header should be repeated where the report continues over more than 1 page.
Use Clarity Formatting Tick this option if a Clarity formatting template (CLF) is to be used.
Deliver to Excel Tick this option if the generated report is to be exported to an Excel compliant format.
Period in same Financial Year
This option only applies to the “P&L Report - All Branches” Report Type. If this option is ticked, then at run time fields set to rolling 12 months are limited to reporting the financial year only. Fields not set to rolling 12 months are not affected by this option.
Page No Location Determines the position on the page for the page number to appear. There is also an option not to display a page number.
Page Orientation Selects the page as either portrait or landscape. The selection here will be determined by the number of columns the user would like to display, the font, font size and report units.
Page Break Varies depending on page orientation, font and font size selections. This could require trial and error to find what best suits the user’s report.
Font Name The font to be used when printing the report.

General Ledger Reports
13
Size The size of the font to be used when printing the report.
Report Table Name Enter a name for the report table in this field. This is essentially the file name storing the report settings.
Report Code Enter a short, descriptive code for the report. Reports are ordered by their Report Code on the Run GL Reports window (see page 20).
Validate at Runtime If this option is ticked, EXO Business checks the Chart of Accounts when the report is run or previewed. If the Chart of Accounts has changed since the report was last edited, warnings to check the report setup appear at the end of the report and in the Warning(s) pane on the right of this tab.
GL Report Writer Rows and Columns
Reports > General Ledger Reports > Setup GL Reports > [New] > (Rows and Columns)
The report is made up of rows and columns. As a general rule, the rows are used for a subject while the columns refer to the period to be reported on.
You can re-order report rows by clicking on them and dragging or by using the and buttons. Alternatively, you can edit the rows’ sequence numbers on the Report Row Record window (see page 14).
A preview of the report is displayed in a pane on the right of the window. Click the Preview button ( ) to refresh the preview (the preview is also refreshed when the Save button is clicked). By default, the preview displays no data, allowing it to display and refresh faster. To display real data on the preview, click
the Preview with Data button ( ).

EXO Business Accountant’s Assistant User Guide
14
Report Row Record
Right-clicking on a Report Rows field grid displays the following shortcut menu:
New Row: Displays a blank Report Row Record window.
Edit Row: Displays the Report Row Record window populated with the information related to the selected row.
Delete Row: Deletes the selected row from the report.
When either the new or edit row option is selected the Report Row Record window (see page 14) opens.
Report Column Setup
Right-clicking on a Report Columns field in the grid displays the following shortcut menu:
New Column: Displays a blank Report Column Record window.
Edit Column: Displays the Report Column Record window populated with the information related to the selected row.
Delete Column: Deletes the selected column from the report.
When either the new or edit row option is selected the Report Column Setup window (see page 17) opens.

General Ledger Reports
15
Editing a Report Row Record
GL Report Rows are added and edited by right-clicking on a row on the Rows and Columns sub-tab of the Setup GL Reports window (see page 13):
Field Descriptions
Item Description
Report The name of the selected report. This is displayed by default.
Sequence Enter a number here to set or change the sequence that the row performs its defined action.
Note: You can also use the and buttons on the Setup GL Reports window (see page 13) to re-order report rows, which changes their sequence numbers.
Action type Determines the function that the row performs. The table below (see page 16) lists and describes each function.
Caption The description that appears in the row of the report.
GL Account range The GL Account range to be reported on.
To The GL Account range to be reported on.
Normally debit/credit
Determines what sign (+ve or –ve) to be applied to the number being printed.
Branch Determines if the row is to be branch specific. If branches are being used in columns this should be set to Acc.

EXO Business Accountant’s Assistant User Guide
16
SQL filter Used as the where clause in a SQL statement.
Note: By default, this filter does not apply to the Budget column (if one exists). To make the SQL filter apply to the Budget column, enter /B= followed by the SQL statement to be run against the GLBUDGETS table, e.g. GLTRANS.BRANCHNO = 1 /B= GLBUDGETS.BRANCHNO = 1
Reset after print Used with Sub Total, Total and Grand Total lines to reset the accumulator after printing.
Action types
The following types are available from the Action type dropdown:
Item Description
01 Main Heading
The heading text for the report, which is displayed in bold.
02 Sub Heading Subheading text is displayed in bold and underlined.
03 Narrative Narrative lines are plain text with no emphasis.
04 Page Break This will force a page break at this row. This overrules any page length setting made on the Settings page.
05 Single Account Group
Allows the user to specify a GL account to be printed in the report.
06 Single Account Group Conditional on Value
Same as single account group but it allows user to specify Normally Debit/credit (Normally Debit/credit combo box on the screen is enabled) as an extra criteria
07 Sequential Range of Account Groups
If selected this shows information of GL accounts that falls in between the specified GL account group range.
08 Single General Ledger Account
If selected this shows information of a single GL account
09 Single General Ledger Account Conditional on Value
If selected this shows information of a GL single account but it allows user to specify Normally Debit/credit (Normally Debit/credit drop-down list on the screen is enabled) as an extra criteria.
10 Sequential Range of Accounts
If selected this shows information for a range of GL account.

General Ledger Reports
17
11 Profit and Loss Account Range Total function
Allows the user to print a total similar to a P&L Range Value but which gets added as a P&L Total.
12 P&L Subtotal Prints the total of the list above it. If the previous subtotal has not been reset then the subtotal also includes any prior subtotals.
13 P&L Total Prints the subtotals above the total. If the previous total has not been reset then the total also includes any prior totals.
14 P&L Grand Total
Prints the totals above the grand total. If the previous grand total has not been reset then the grand total also includes any prior grand totals.
15 Bal Sheet Range Tot
The same as the P&L Range Total except that it is used for a Statement of Financial Position.
16 Bal Sheet SubTotal
The same as the P&L Subtotal except that it is used for a Statement of Financial Position.
17 Bal Sheet Total
The same as the P&L Total except that it is used for a Statement of Financial Position.
18 Bal Sheet Grand Total
The same as the P&L Grand Total except that it is used for a Statement of Financial Position.
19 P&L Ledger Total
Used in the Statement of Financial Position to provide the user with the sum of the current year’s Statement of Financial Performance. In a technical sense it is the total of the GLTRANS where the GLACCS section = 0 for the current financial year.
20 P&L Range Value
Allows the user to combine GL accounts based on a SQL Filter.
21 Bal Sheet Range Val
The same as the P&L Range Value except that it is used for a Statement of Financial Position.
22 Opening Stock
Used in conjunction with periodic closing stock.
23 Closing Stock Used in conjunction with periodic closing stock.

EXO Business Accountant’s Assistant User Guide
18
Editing a Report Column Record
GL Report Rows are added and edited by right-clicking on a column on the Rows and Columns sub-tab of the Setup GL Reports window (see page 13):
Field Descriptions
Item Description
Report The name of the selected report. This is displayed by default.
Column Details
Heading The heading for the column. As well as plain text, this field can contain the parameters <PERIOD> or <QUARTER> - at runtime, these parameters will be replaced with the name of the period/quarter being reported on.
Type Determines the function that the column performs. The following list describes each function.
GL Code - Lists in the column the GL Code, where applicable.
Data Field - Lists the name of the account or the description used (if any) in the Report Row Record.
Period - Allows the user to define the period to be printed.
PD Range - Allows the user to define a period range, e.g. three months for a quarter.
Moving frame of periods - Allows the user to define a period range, represented by the Frame Length value. This period range is relative to the Frame Starts period specified at runtime (see page 20).
This Year - Displays the Year to Date value for the current financial year.

General Ledger Reports
19
Last Year - Displays the Year to Date value for the last financial year.
Last Year End - Displays the year end value for the last financial year.
Budget - Displays the budget value for the current financial year.
YTD Budget - Displays the budget value for the current financial year to date.
Percentage - Allows the user to select a column to report on the percentage of a row.
Quarter - Displays individual periods with totals for the quarter to their right.
Quarter Total - Displays only the totals for the quarter.
Quarter Budget - Displays budget values for individual periods with totals for the quarter to their right.
Quarter Budget Total - Displays only the budget totals for the quarter.
Field Name This becomes active if the “Data Field” option is selected in the Type field. Allows the user to select directly from the GLACCS table.
Period No Determines the period to be reported on.
Current Period = 0.
Frame Length This becomes active if the “Moving frame of periods” option is selected in the Type field. It specifies the number of periods to report on.
From Period Used in conjunction with PD RANGE. Period No becomes the start period and From Period is the end Period No.
Quarter Offset This becomes active if the one of the “Quarter” options is selected in the Type field. Specify the quarter to report on. The current quarter is 0; numbers greater than 0 signify past quarters, e.g. 1 is the previous quarter, 4 is the current quarter in the previous year.
Include rolling 12 months
The system accommodates reporting on either a financial year or rolling year (rolling 12 months) and the choice can be made at run time. This is achieved without having to modify the report after each period roll.
For each column in the report you wish to optionally report on a rolling 12 month basis, tick this option so that this field will be either rolling 12 months or financial year only dependant on run time selection. If not ticked, then the field will always report financial year only.
Order periods from oldest to newest
This option applies to columns where the Type is set to “Moving frame of periods”, or where the Type is set to “Period” and the Include rolling 12 months option is ticked. It affects the ordering of columns: when ticked, columns are ordered from oldest to newest, e.g. July 2011, August 2011 ... June 2012; when unticked, columns are ordered from newest to oldest, e.g. June 2012, May 2012 ... July 2011.

EXO Business Accountant’s Assistant User Guide
20
Formatting Options
Branch Used to set a specific branch in a column. If using branches in the column the user should have branches in rows set to All.
Sequence Enter a number here to set or change the sequence that the row performs its defined action.
Alignment Sets the option for printing alignment to the right or the left of the column.
Width Determines the column width.
% Row Seq When using percentage, the Row Seq and Col Seq provide the coordinates for the figure to be used as 100%
% Col Seq When using percentage, the Row Seq and Col Seq provide the coordinates for the figure to be used as 100%
Include Rolling Quarters in the financial year of the specified quarter offset
Tick this option to report on quarters in a financial year going back from the quarter entered in the Quarter Offset field.
Running GL Reports
To run a predefined report (see page 10), select General Ledger Reports > Run GL Reports from the Reports menu.

General Ledger Reports
21
Item Description
Report Select the report to run. Reports are listed with their Report Code and Report Name, as set up on the Settings tab of the Setup GL Reports window (see page 10).
Period The period selection box determines where the report starts with respect to a period = 0 selection. For example, if the period selected in the period list is period 2, the report adds 2 periods to each column where it has a period determined (0 will become 2, 1 will become 3, and so on).
Frame Starts This field is only available if the report contains columns with the type “Moving frame of periods”. It specifies the starting period for the frame of periods. The length of the frame, i.e. the number of periods to be reported on, is specified by the Frame Length column property (see page 17).
Budget 1 and 2 If the GL report being run has budgeting columns, the Budget list turns active and allows the user to select the budget to be reported against.
Branch no(s) Use the branches either as defined or manually check the branch numbers from the window opened through the ellipsis [...] button.
Include periods in same financial year only
This checkbox is only available if the “P&L Report - All Branches” Report Type is selected. If this option is ticked, then at run time fields set to rolling 12 months are limited to reporting the financial year only. Fields not set to rolling 12 months are not affected by this option.
Suppress accounts with zero values
This setting determines if the report shows a row when all columns in that row equal 0. The default value is determined by the Suppress Zeros check box on the Setup GL Reports window (see page 10).
List sub accounts This setting determines if the report shows sub accounts, where they exist. The default value is determined by the List Sub Accounts check box on the Setup GL Reports window (see page 10).
Use Clarity formatting template
Tick this option if a Clarity formatting template (CLF) is to be used.
Deliver to Excel Tick this option if the generated report is to be exported to an Excel compliant format.
Analysis codes If GL Analysis Codes have been set up, codes can be specified here.
Once all settings are configured, click the button to generate the report.

EXO Business Accountant’s Assistant User Guide
22
Saving GL Report Writer Settings
The settings on the Run GL Report window can be saved to a file, so that they can be re-used at a later
time. Click the Save or Save As buttons ( or ) to save the settings as a file with the extension .GLR.
To load settings from a .GLR file, click the button and browse to select the file.
A .GLR file can also be specified as a parameter when adding the Run GL Reports menu item:
Specifying a .GLR file means that when the menu item is selected, a GL report will be automatically generated using the settings in the .GLR file (the Run GL Report window does not appear). It is possible to set up multiple GL Report menu items, each with different settings, so that a variety of GL Reports can be generated quickly.
Note: By default, .GLR files are saved in the directory specified by the Directory location for standard Clarity forms profile setting (several example .GLR files are installed in this directory). When running a GL Report from a menu item as illustrated above, the .GLR file is assumed to be in this directory.
Setting the Default Report
When adding the Run GL Reports menu item, it is possible to specify which report should be selected by default when the Run GL Reports window opens. Enter the parameter REPORTID=x into the Parameters field, where x is the Report No of the default report.

23
Index
C
Clarity Reports General Ledger .................................................. 9
G
General Ledger Reports .................................... 9 settings ............................................................ 11
GL Report Writer .............................................. 9 running ............................................................ 20 setting up ........................................................ 10
rows and columns ...................................... 13 settings ....................................................... 11
R
Reports General Ledger ................................................. 9
T
taxation Tax Return reports ........................................... 8