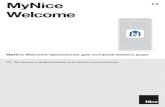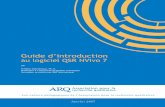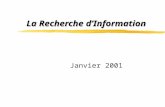MyNice Welcome · 2019-03-05 · Capteurs disponibles Répétez la recherche Associez manuellement...
Transcript of MyNice Welcome · 2019-03-05 · Capteurs disponibles Répétez la recherche Associez manuellement...

MyNice Welcome app to control your home
FR - Instructions et avertissements pour l’installation et l’utilisation
MyNiceWelcome

2 – FRANÇAIS
DESCRIPTION1
BRANCHEMENTS ÉLECTRIQUES
1 DESCRIPTION
L’application « My Nice Welcome » permet à l'utilisateur de configurer et de contrôler les dispositifs NICE directement de-puis le smartphone à l'aide des accessoires CORE et IT4WIFI. L'idée est de contrôler à distance les automatismes du groupe Nice et de créer des scènes ou des règles utiles en rassem-blant les capteurs, les télécommandes et les automatismes. La communication entre le smartphone et les accessoires (CORE et IT4WIFI) se fait via un réseau Wi-Fi local.
MyNiceWelcome Dispositifs Accessoires
CORE
IT4WIFI
Router WiFi Télécommande
Automatisme
Capteurs
Avec des accessoires dédiés, il est maintenant possible de : – associer et enregistrer tous les dispositifs domestiques tels que les capteurs, les télécommandes et les automatismes
– configurer les paramètres des capteurs bidirectionnels comme souhaité et vérifier l'état de ces dispositifs (état de la batterie, version FW, etc.)
– ajouter plusieurs fonctions à une touche d'une télécommande, tout en conservant les réglages d'origine (par exemple, si la pression de la touche a provoqué à l’origine l'ouverture du portail, il est maintenant possible d'ajouter d'autres fonctions telles que l'allumage simultané ou retardé de la lumière du garage ou l'activation d'une scène existante)
– créer des scènes utiles avec tous les dispositifs enregistrés, c'est-à-dire activer des fonctions d'automatisme, telles que la fermeture des volets roulants à un moment de la journée sou-haité (programmation horaire) ou lorsque le capteur de vent envoie l'événement (intervention du capteur) lorsqu'un évé-nement se produit (pression de la touche, intervention d’un capteur, programmation horaire).
1 DESCRIPTION 22 CONFIGURATION 3
2.1 Configuration avec la technologie MyNice . . . . . . . . . . . . . 33 AJOUTER OU SUPPRIMER DES DISPOSITIFS 5
3.1 Ajouter un dispositif . . . . . . . . . . . . . . . . . . . . . . . . . . . . . . . 53.1.1 Ajouter un automatisme (uniquement avec CORE) . . . . 53.1.2 Ajouter un capteur . . . . . . . . . . . . . . . . . . . . . . . . . . . . . 63.1.3 Ajouter une télécommande . . . . . . . . . . . . . . . . . . . . . . . 7
3.2 Ajouter un scénario . . . . . . . . . . . . . . . . . . . . . . . . . . . . . . . 83.2.1 Avec l'accessoire « CORE » . . . . . . . . . . . . . . . . . . . . . . 83.2.2 Avec l’accessoire « IT4WIFI » . . . . . . . . . . . . . . . . . . . . . 9
3.3 Activation automatique d'un scénario (Activateur) ou d'une action . . . . . . . . . . . . . . . . . . . . . . . . . . . . . . . . . . . . . 9
3.3.1 Avec l'accessoire « CORE » . . . . . . . . . . . . . . . . . . . . . . 93.3.2 Avec l’accessoire « IT4WIFI » . . . . . . . . . . . . . . .11
3.4 Modifier les réglages . . . . . . . . . . . . . . . . . . . . . . . . . . . . . 113.4.1 Modifier un nom . . . . . . . . . . . . . . . . . . . . . . . . . . . . . . 113.4.2 Supprimer un réglage . . . . . . . . . . . . . . . . . . . . . . . . . . 11
3.5 Visualiser les informations relatives à l'Accessoire . . . . . . 114 UTILISATION 12
4.1 Actionner un automatisme . . . . . . . . . . . . . . . . . . . . . . . . . 124.2 Actionner un scénario . . . . . . . . . . . . . . . . . . . . . . . . . . . . 124.3 Favoris . . . . . . . . . . . . . . . . . . . . . . . . . . . . . . . . . . . . . . . . 124.4 Profils utilisateurs . . . . . . . . . . . . . . . . . . . . . . . . . . . . . . . . 12
5 RÉINITIALISATION 135.1 Réinitialisation application . . . . . . . . . . . . . . . . . . . . . . . . . 135.2 Réinitialisation du routeur WiFi . . . . . . . . . . . . . . . . . . . . . . 135.3 Réinitialisation complète Accessoire . . . . . . . . . . . . . . . . . 13
FRANÇAISTraduction des instructions originales
SOMMAIRE

FRANÇAIS – 3
CONFIGURATION2
BRANCHEMENTS ÉLECTRIQUES
2 CONFIGURATION
lAvant de configurer l'application, installer les ac-cessoires dédiés (CORE ou IT4WIFI) selon les ins-tructions des manuels d'utilisation respectifs.
2 1 CONFIGURATION AVEC LA TECHNOLOGIE MYNICE
Pour configure l’accessoire avec la technologie MyNice dans Android : – télécharger l’application « My Nice Welcome » depuis Goo-gle Play et procéder comme décrit au paragraphe «2.1 Confi-guration avec la technologie MyNice».
Pour configurer l’accessoire avec la technologie MyNice dans iOS : – télécharger l’application « My Nice Welcome » depuis Apple Store et procéder comme décrit au paragraphe «2.1 Configu-ration avec la technologie MyNice».
Par le biais de la technologie MyNice, l’application « My Nice Welcome » permet de contrôler l’accessoire associé. L’appli-cation gère deux types d'utilisateurs avec profil Administrateur et profil Utilisateur : – L’Administrateur (par défaut, c'est le premier utilisateur qui s'enregistre sur l'Accessoire) peut utiliser toutes les fonction-nalités de l'application
– L'Utilisateur non administrateur peut utiliser seulement cer-taines fonctionnalités.
Il faut être à proximité de l'accessoire pour effectuer la procé-dure. En outre, s’assurer que le smartphone est connecté à un réseau WiFi.
Tableau 1CONFIGURATION AVEC LA TECHNOLOGIE MYNICE
01
SuivantInscriptionEnregistrer l'utilisateur en saisissant les valeurs requises par l'application (Nom d'utilisateur et Description) pour s’enregistrer avec l'accessoire.Appuyer sur « Suivant” » pour passer à la page-écran suivante.
02
Suivant
Créez votre maisonSaisissez le nom à attribuer à la Maison à laquelle il faut ajouter l'Accessoire.Appuyer sur « Suivant” » pour passer à la page-écran suivante.
03
Ajouter un Accessoire
Ajouter un Accessoire
Balayage en cours...
Nouvel accessoire
Ajoutez l’accessoireL'application recherche les accessoires connectés au réseau WiFi domestique.S’il faut ajouter un nouvel accessoire, sélectionner « Nouvel accessoire ».
CONFIGURATION AVEC LA TECHNOLOGIE MYNICE
04
SuivantRéseau WIFISur la page d’accueil, appuyer sur « Démarrer » pour démarrer la procédure guidée.S’assurer d'être connecté au réseau WiFi domestique.Appuyer sur « Suivant” » pour passer à la page-écran suivante.
05
Suivant Allumez l’accessoireAllumer l'accessoire à ajouter en le connectant au réseau électrique. Si ce n'est pas le cas, se reporter aux instructions de l'accessoire.Appuyer sur « Suivant” » pour passer à la page-écran suivante.
06
Recherche accessoireSystème Android : l'application démarre la recherche de l'accessoire en se connectant automatiquement au réseau WiFi créé par l'accessoire.Système iOS : accéder aux réglages du smartphone et sélectionner le réseau WiFi créé par l'accessoire (ex. NiceCORE).
07
Suivant
Accessoire identifiéUne fois que l'application a trouvé l'accessoire, appuyer sur « Suivant ».
07a
SuivantAccessoire déjà associéSi l’accessoire est déjà associé à au moins un autre utilisateur, appuyez sur « Suivant » pour envoyer la demande à l'administrateur du dispositif.Pour annuler appuyer sur <
07b
Suivant
Demande envoyéeQuand l'administrateur donne l'autorisation, il sera possible d’utiliser l'accessoire

4 – FRANÇAIS
CONFIGURATION AVEC LA TECHNOLOGIE MYNICE
08
Connexion WPS
Votre routeur WiFi dispose de la technologie WPS qui permet de connecter rapidement l'accessoire sans entrer le mot de passe. Voulez-vous utiliser cette méthode ?
Ok Annuler
Connexion WPS (uniquement avec CORE et système Android)Si le router WiFi domestique utilise la technologie WPS, appuyer sur « Ok », autrement annuler.
08a
Suivant
Touche WPS accessoireAppuyer sur la touche WPS dans l'accessoire, puis appuyer sur suivant.
08b
Suivant
Touche WPS routerAppuyer sur la touche WPS du routeur, puis appuyer sur suivant.
09
Suivant ConfigurationS’assurer d'être connecté au réseau WiFi domestique et saisir le mot de passe.Appuyer sur « Suivant” » pour passer à la page-écran suivante.
10
Connexion au réseau WIFIL'accessoire se connecte au réseau WIFI, ce processus pourrait prendre quelques minutes.
11
Suivant Accessoire sur le réseauL’accessoire est maintenant connecté au réseau WIFI domestique.Appuyer sur « Suivant” » pour passer à la page-écran suivante.
CONFIGURATION AVEC LA TECHNOLOGIE MYNICE
12
Suivant
Connectez-vous à l’accessoirePour connecter l'accessoire à l'application, appuyez sur « Suivant ».
13
Suivant
Code accessoirePour associer votre accessoire, saisissez le code imprimé sur l’étiquette et appuyez sur « Suivant ».
14
Accessoire prêt
Compléter
Votre accessoire est correctement configuré.
Accessoire prêtVotre accessoire est correctement configuré et est prêt à être utilisé. Appuyer sur « Compléter »
aSi la procédure décrite ne se termine pas correc-tement, vérifier d'avoir rempli les conditions indi-quées au début du manuel, effectuer la Réinitialisa-tion de l'accessoire puis essayer à nouveau.
aIl est possible d’associer à la maison un seul acces-soire « Core »

FRANÇAIS – 5
AJOUTER OU SUPPRIMER DES DISPOSITIFS3
BRANCHEMENTS ÉLECTRIQUES
3 AJOUTER OU SUPPRIMER DES DISPOSITIFS
3 1 AJOUTER UN DISPOSITIFTableau 2
AJOUTER UN DISPOSITIF
01Réglages
Menu RéglagesAccéder au menu « Réglages ».
02MAISONS
Maison_Sara
Ajouter Maison...
Ma Maison - Maison Principale
Choisir la maisonAccéder à la Maison enregistrée précédemment.
03
Maison_Sara
NOM
ACCESSOIRES
Maison_Sara
Choisir l’accessoireSélectionner l’accessoire connecté précédemment à l’application.
04 NOM
DISPOSITIFS
Ajoutez dispositif...
Ajoutez dispositifPour ajouter un dispositif à l'accessoire, sélectionner « Ajoutez un dispositif... ».
05
Ajoutez dispositif
Assurez-vous que vous êtes proche du CORE.
Choisissez le type de dispositif àajouter à votre Core.
(REMARQUE : pour ajouter les sirènes, sélectionnez le type de capteur.)
Automatisme
Capteur
Télécommande
RéglagesSystèmeFavorites
Choix du type du dispositifChoisir le type de dispositif qu’il faut ajouter.
lL'ajout d'un dispositif n'est possible qu'avec l'utili-sation de l'accessoire CORE.
3 1 1 Ajouter un automatisme (uniquement avec CORE)
Tableau 3AJOUTER UN DISPOSITIF D’AUTOMATISME
01Automatismes disponibles
Nouvel Automatisme
Nouvel AutomatismePour ajouter un nouvel automatisme, appuyer sur « Nouvel Automatisme ».
02Nouvel Automatisme
Nom
Sauve
[Nom-automatisme]
Nom automatismeSaisir le nom à donner au nouvel automatisme et enregistrer.
03Nouvel Automatisme
Sélectionnez typologie
Sélectionnez l’icône à assigner à l’automatisme.
Typologie d’automatismeAppuyer sur « Sélectionnez typologie » pour afficher la liste complète.
04
Sélectionnez typologie
Portail
Store
Porte
Lumières
Alarme
Variateur
Charge électrique
Choisir la typologieSélectionner la typologie d'automatisme qu’il faut commander.
05
Nouvel Automatisme
Lumières
Sélectionnez l’icône à assigner à l’automatisme.
Choisir l'icôneL'application propose une ou plusieurs icônes à l'automatisme, choisir l'icône souhaitée.
06
Lumières de garage
Associating the function "OFF" will automatically associate all available functions
Off Détectez
Détecter les touches
aAvant de démarrer la procédure, s'assurer que l'automatisme est arrêté.
Appuyer sur « Détectez » pour démarrer la procédure.

6 – FRANÇAIS
AJOUTER UN DISPOSITIF D’AUTOMATISME
07
Première pression de la toucheAppuyer sur la touche indiquée de la télécommande pour démarrer l'association
08
SuivantSeconde pression de sécuritéAppuyer de nouveau sur la touche de la télécommande qu’il faut utiliser.Avec la seconde pression, la touche est correctement détectée.Appuyer sur « Suivant » pour continuer.
09
Annuler
Touche détectéeOpération complétée, pour continuer,
appuyez sur suivant.Pour tester les actions, l’automatisme ne
doit pas se déplacer.
On Off
Suivant
Touche détectée, fin
aPour effectuer un essai, s'assurer que l'automatisme est arrêté.
10
Suivant
EnregistrementLorsque la détection des touches est terminée, appuyer sur « Suivant » pour enregistrer.
3 1 2 Ajouter un capteur
Tableau 4AJOUTER UN CAPTEUR
01
Suivant
Nom du Capteur
Nom Nom du Capteur
Nouveau capteurPour ajouter un nouveau capteur, saisir le nom à attribuer au capteur.Appuyer sur « Suivant »
02
Recherche du capteur
Recherche automatique du capteurS’assurer que la pile est insérée dans le capteur.Si le capteur n'est pas détecté, appuyez sur « Répétez la recherche » pour répéter la recherche.
Recherche manuelle du capteurSi la seconde recherche n’a pas eu un résultat positif, appuyez sur « Recherche manuelle », puis sur la touche du capteur. Suivre les instructions.
03
Capteurs disponibles
Répétez la recherche
Capteurs disponiblesL’application indiquera une liste de capteurs disponibles.Choisir le capteur désiré.
04Chargement du capteur
05
Sauve
ATTENTION
ATTENTION : le capteur sera actualisé avec la nouvelle configuration au cours des 18 prochaines minutes.
Continuez ?
NoÉtatDispositifMarque
Oui
Mise à jour configuration du capteurAppuyer sur « Oui » pour mettre à jour le dispositif avec la nouvelle configuration et continuer ou appuyer sur « No » pour ne pas continuer.
06
Attention
Enregistré correctement.
Sauve
Enregistrement capteurUne fois chargé et configuré, appuyez sur « enregistrer » pour terminer la procédure.

FRANÇAIS – 7
AJOUTER UN CAPTEUR
07Capteurs disponibles
Répétez la recherche
Associez manuellement
Recherche manuelleSi le capteur n'est pas détecté automatiquement, procéder à l'association manuelle.
08Vent
Lumière
Lumière et Pluie
Lumière, Pluie et Vent
Lumière et Vent
Capteurs disponibles
Sélection de la typologie du capteur à ajouter
09
Capteur Vent
Nom Capteur vent de garage
Détectez
Nom du CapteurEntrer le nom à donner au nouveau capteur et appuyer sur « Détectez ».
10Touche capteurAppuyer sur la touche présente sur le capteur qu’il faut ajouter.
11
Suivant
Capteur détecté, finAvec la seconde pression, le capteur est correctement détecté.
Appuyer sur « Suivant » pour enregistrer le capteur.
3 1 3 Ajouter une télécommande
aSi l'accessoire CORE est associé à une télécom-mande déjà utilisée pour faire fonctionner un dis-positif, les réglages existants ne seront pas effacés.
Tableau 5AJOUTER UNE TÉLÉCOMMANDE
01
Nouvelle télécommande
Nom télécommande
Sauve
Numéro des touches
Nouvelle télécommandeSaisir le nom à attribuer à la télécommande et sélectionner le nombre de touches de la télécommande et enregistrer.
02Bouton 1
Détectez
Détecter les touchesAppuyer sur « Détectez » du Bouton 1 pour démarrer la procédure.
03Touche 1Appuyer sur la touche de la télécommande qu’il faut associer au Bouton 1.
04
Suivant
Touche 1 détectéeAppuyer sur suivant pour confirmer.
05
Seconde pression de sécuritéAppuyer de nouveau sur la touche de la télécommande qu’il faut associer au Bouton 1.
06
Suivant
Touche 1 détectée, finAvec la seconde pression, la touche est correctement détectée.Appuyer sur « Suivant » pour détecter les touches suivantes.

8 – FRANÇAIS
AJOUTER UNE TÉLÉCOMMANDE
07
Bouton 1
Code détecté
Automatisme
Vérifiez l'Actionneur
Sélectionnez automatisme
Détection correcteLorsque la touche a été correctement détectée, le menu des contrôles possibles à assigner à la touche s'affiche.
08
Bouton 3
Détectez
Détectez
Bouton 4
Touches suivantesRépéter la procédure de détection des touches décrite ci-dessus s’il faut ajouter d'autres touches de la télécommande. Il est également possible d’ajouter les touches restantes à un autre moment.
09
Attention
Voulez-vous enregistrer la télécommande et quitter?
Sauve Continuez EnregistrementEnregistrer et quitter ou appuyer sur « Continuez » pour terminer la détection des touches.
3 2 AJOUTER UN SCÉNARIOUn scénario permet de contrôler un ou plusieurs accessoires en même temps.
3 2 1 Avec l'accessoire « CORE »
Tableau 6AJOUTER UN SCÉNARIO
01Réglages
Menu RéglagesAccéder au menu « Réglages ».
02MAISONS
Maison_Sara
Ajouter Maison...
Ma Maison - Maison Principale
Choisir la maisonAccéder à la Maison sauvegardée précédemment.
03
Maison_Sara
NOM
ACCESSOIRES
Maison_Sara
Ajouter un scénarioPour ajouter une nouvelle scène, appuyer sur « Ajouter une scène ».
04Nom Votre Scène
Ajoutez une scène Sauve Nom scénarioSaisir le nom à donner à la nouvelle scène.
05Ajoutez l’automatisme
Dispositifs
Ajouter l’automatismeAppuyer sur « Ajouter l’automatisme » et choisir l'automatisme désiré parmi ceux proposés.
06
Choisissez une action Ajouter
Choisir l'actionChoisir l'action souhaitée parmi celles proposées.
07
Choisissez une action
Activez/désactivez l'action etinsérez le retard d'actionnement en
secondes.
Activer l'actionActiver l'action et, si nécessaire, le retard en secondes.Revenir en arrière avec « < » et si nécessaire activer les actions restantes.
08
Choisissez une action Ajouter
2
5
Ajouter les actionsUne fois que les actions souhaitées ont été activées, appuyer sur « Ajouter ».

FRANÇAIS – 9
AJOUTER UN SCÉNARIO
09
Attention
Ajoutez l’automatismePortail?
Oui No
Enregistrement automatismeAppuyer sur « Oui » pour enregistrer et terminer la procédure.Appuyer sur « No » pour continuer la procédure.
10
Attention
Voulez-vous enregistrer la scène ?
Oui No
Enregistrer le scénarioEnregistrer et appuyer sur « Oui » pour confirmer l’enregistrement de la scène.
Voir aussi la procédure décrite au paragraphe «3.3 Activation automatique d’un scénario (Activateur) ou d’une action».
3 2 2 Avec l’accessoire « IT4WIFI »
Tableau 7AJOUTER UN SCÉNARIO
01Réglages
Menu RéglagesAccéder au menu « Réglages ».
02MAISONS
Maison_Sara
Ajouter Maison...
Ma Maison - Maison Principale
Choisir la maisonAccéder à la Maison enregistrée précédemment.
03
SCÈNES
Ajouter Scènes...
Une Scène est une série d’actions pour vos Accessoires.
Pour créer une Scène, vous devez avoir au moins un Accessoire dans votre Maison
Ajouter un scénarioPour ajouter une nouvelle scène, appuyer sur « Ajouter scènes ».
04Nom Votre Scène
Ajoutez une scène Sauve Nom scénarioSaisir le nom à donner à la nouvelle scène.
05NOM
DISPOSITIFS
Ajouter un nouvel accessoire...
Ajouter Scène aux favoris
Votre Scène
Ajouter un nouvel accessoireAppuyer sur « Ajouter un nouvel accessoire » et sélectionner l'accessoire souhaité.
06
SÉLECTIONNER L'ACTION
Ouvrir
Arrêter
Fermer
Pas à pas
Arrêter (comme télécomma.)
Ouvrir (comme télécomma.)
Fermer (comme télécomma.)
Ouverture partielle 1
Choisir l'actionChoisir l'action souhaitée parmi celles proposées et enregistrer.
AJOUTER UN SCÉNARIO
07
Scène3
NOM
AutomatismeACTION: Fermer
Scène3
Supprimer Scène
DISPOSITIFS
Ajouter un nouvel accessoire...
Ajouter Scène aux favoris
L'action est activéeRevenir en arrière avec « < ».
3 3 ACTIVATION AUTOMATIQUE D'UN SCÉNARIO (ACTIVATEUR) OU D'UNE ACTION
3 3 1 Avec l'accessoire « CORE »
Tableau 8ACTIVATION AUTOMATIQUE D'UN SCÉNARIO (ACTIVATEUR)
01
Réglages
Menu RéglagesAccéder au menu « Réglages ».
02 MAISONS
Maison_Sara
Ajouter Maison...
Ma Maison - Maison Principale
Choisir la maisonAccéder à la Maison enregistrée précédemment.
03
Maison_Sara
NOM
ACCESSOIRES
Maison_Sara
Choisir l’accessoireSélectionner l’accessoire connecté précédemment à l’application.
04
SCÈNES
Votre Scène
Ajouter Scènes...
Choisir le scénarioSélectionner le scénario pour lequel ajouter l'activation automatique.
05
Activateurs
Ajoutez un activateur
Activateur de temps
Activateur depuis capteur
Ajouter un activateurAppuyer sur « Ajoutez un activateur » et sélectionner l'option désirée (par ex. Activateur de temps/Activateur depuis capteur)
06
Ajoutez un activateur Ajoutez
Activé
Configurer la date
Repetir
Configurer l’activateur de tempsIl est possible d’activer l’activateur depuis cette page-écran, ainsi que de configurer la date et la répétition du scénario.

10 – FRANÇAIS
ACTIVATION AUTOMATIQUE D'UN SCÉNARIO (ACTIVATEUR)
07
Régler la date et l'heure
Juin
Juillet
Août
APPLIQUER
RESET
SUPPRIMER
Configurer la dateAppuyer sur « Configurer la date » et modifier la date et l'heure.Appuyer sur « Appliquer » pour enregistrer.
08
Choisissez une action
Lundi
Mardi
Mercredi
Jeudi
Vendredi
Samedi
Dimanche
Choisissez les jours
Choisir les joursSélectionner les jours auxquels le scénario doit être actionné.Une fois terminé, appuyer sur « < » pour revenir à la page-écran précédente.
09
Attention
Enregistrer l’action prévue ?
Oui No
Enregistrer l'activateurUne fois la configuration de l'activateur terminée, appuyer sur « Ajoutez » pour revenir à la page-écran précédente.
10
Capteur
Ajoutez un capteur
Nombre Pluie
Ajoutez un activateur Ajoutez
Activé
Configurer l’activateur depuis le capteurIl est possible d’activer l’activateur depuis le capteur depuis cette page-écran.Saisir le nom de l'activateur et activer.Appuyer sur « Ajoutez” pour enregistrer l’activateur.
11 Capteur
Ajoutez un capteur
Nombre Pluie
Ajoutez un activateur Ajoutez
Activé
Ajouter le capteurAppuyer sur « Ajoutez un capteur » et choisir le capteur depuis la liste proposée et suivre les instructions.
ACTIVATION AUTOMATIQUE D'UN SCÉNARIO (ACTIVATEUR)
12
Attention
Enregistrer l’action prévue ?
Oui No
Enregistrer l'activateurUne fois la configuration de l'activateur terminée, appuyer sur « Ajoutez » pour revenir à la page-écran précédente.
13
Attention
Voulez-vous enregistrer la scène ?
Oui No
Enregistrer le scénarioEnregistrer et appuyer sur « Oui » pour confirmer l’enregistrement de la scène.

FRANÇAIS – 11
3 3 2 Avec l’accessoire « IT4WIFI » Tableau 9
ACTIVATION AUTOMATIQUE D’UNE ACTION
01Réglages
Menu RéglagesAccéder au menu « Réglages ».
02 MAISONS
Maison_Sara
Ajouter Maison...
Ma Maison - Maison Principale
Choisir la maisonAccéder à la Maison enregistrée précédemment.
03
Maison_Sara
NOM
ACCESSOIRES
Maison_Sara
Choisir l’accessoireSélectionner l’accessoire connecté précédemment à l’application.
04
Actions planifiées
Identifier Accessoire
Action planifiéeChoisir « Actions planifiées ».
05
Actions planifiées
ACTIONS PLANIFIÉES
Ajouter une nouvelle Plan..
Les actions planifiées sont utilisées pour activer votre Accessoire au moment souhaité
Ajouter une nouvelle action planifiéeAppuyer sur « Ajouter une nouvelle Plan ».
06
Actions planifiées Sauve
Définir action
Activé
QUAND
Date
Temps
MODE
Une fois
Répétition
Activer l'actionIl est possible d’activer l’action planifiée depuis cette page-écran, ainsi que de configurer la date et la répétition du scénario.Appuyer sur « Définir action ».
07
SÉLECTIONNER L'ACTION
Ouvrir
Arrêter
Fermer
Pas à pas
Arrêter (comme télécomma.)
Ouvrir (comme télécomma.)
Fermer (comme télécomma.)
Ouverture partielle 1
Définir l'actionChoisir l'action qu’il faut que le dispositif effectue et appuyer sur « Enregistrer ».
ACTIVATION AUTOMATIQUE D’UNE ACTION
08L'action est activéeEnregistrer l'action planifiée et appuyer sur « < » pour revenir en arrière.
3 4 MODIFIER LES RÉGLAGES
3 4 1 Modifier un nomIl est possible de modifier à tout moment les noms assignés à : – utilisateur – maison – automatismes – scènes.
Pour modifier le nom, il suffit d'entrer dans le menu « Réglages », afficher la page-écran concernée et saisir le nouveau nom.
3 4 2 Supprimer un réglageIl est possible de supprimer à tout moment : – les dispositifs associés – les automatismes – les scènes – les maisons – les utilisateurs (uniquement pour l'administrateur) – l'accessoire.
Pour supprimer, il suffit d'entrer dans le menu « Réglages », af-ficher la page-écran concernée et appuyer sur « Supprimer ».
3 5 VISUALISER LES INFORMATIONS RELATIVES À L'ACCESSOIRE
Pour visualiser les informations relatives à l'accessoire, sélec-tionner « À propos », disponibles dans le menu :
« À propos » > « Réglages » > « Maison » > « Accessoire » > « À propos »
Pour mettre à jour l’Accessoire, sélectionner « Mettre à jour Ac-cessoire » (fonction autorisée uniquement aux utilisateurs ayant le profil Administrateur).
aLa mise à jour ne fonctionne que si le smartphone est connecté au même réseau WIFI que l'Acces-soire

12 – FRANÇAIS
UTILISATION4
BRANCHEMENTS ÉLECTRIQUES
4 UTILISATION
4 1 ACTIONNER UN AUTOMATISMETableau 10
ACTIONNER UN AUTOMATISME
01 MAISONS
Maison_Sara
Ajouter Maison...
Ma Maison - Maison Principale
Choisir la maisonSélectionner « Système » et accéder à la Maison enregistrée précédemment.
02Maison_Sara
AUTOMATISME
Nom automatisme
Choisir l’automatismeChoisir l’automatisme à gérer.
03
Gérer l’automatismeAppuyer sur les touches souhaitées pour gérer l'automatisme.
4 2 ACTIONNER UN SCÉNARIOTableau 11
ACTIONNER UN SCÉNARIO
01MAISONS
Maison_Sara
Ajouter Maison...
Ma Maison - Maison Principale
Choisir la maisonSélectionner « Système » et accéder à la Maison enregistrée précédemment.
02
SCÈNES
Votre Scène
Ajouter Scènes...
Choisir le scénarioChoisir le scénario à actionner.
03 Lecture
Actionner le scénarioAppuyer sur « Lecture » pour actionner le scénario.
4 3 FAVORISTableau 12
FAVORIS
01MAISONS
Maison_Sara
Ajouter Maison...
Ma Maison - Maison Principale
Choisir la maisonSélectionner « Réglages » et accéder à la Maison.
02
SCÈNES
Ajouter Scènes...
Une Scène est une série d’actions pour vos Accessoires.
Pour créer une Scène, vous devez avoir au moins un Accessoire dans votre Maison
Ajouter un scénario favoriChoisir le scénario à ajouter ou supprimer des favoris.Appuyer sur « Ajouter Scène aux favoris » ou « Supprimer Scène des favoris » et enregistrer.
03 NOM
DISPOSITIFS
Nom automatisme
Ajouter un automatisme favoriChoisir l’accessoire puis l'automatisme à ajouter ou supprimer des favoris.Appuyer sur « Ajouter Accessoire aux favoris » ou « Supprimer Accessoire des favoris » fermer pour enregistrer.
4 4 PROFILS UTILISATEURSTableau 13
PROFILS UTILISATEURS
01 MAISONS
Maison_Sara
Ajouter Maison...
Ma Maison - Maison Principale
Choisir la maisonSélectionner « Réglages » et accéder à la Maison.
02
UTILIS.
Gérer Utilisateurs
D'autres utilisateurs peuvent contrôler les Accessoires de votre Accueil. si vous êtes administrateur d'un accessoire, vous pouvez gérer tous les utilisateurs inscrits dans cet Accessoire
Gérer Utilisateurs
03
Accessoires
CHOISISSEZ ACCESSOIRE
Choisir l’accessoireSélectionner l’accessoire connecté précédemment à l’application.
04 UTILISATEURS
SoniaCore
Choisir le profil utilisateur

FRANÇAIS – 13
PROFILS UTILISATEURS
05
SoniaCore
PROFIL UTILISATEUR
NOM D'UTILIS SoniaCore
DESCRIPTION Test
RÔLE Administrateur
NOTIFICATIONS
Notifications
Dispositifs activés pour envoyer des notifications :
Télécommande 1
Nom du Capteur
Rôle administrateurSi le profil utilisateur est de type « Administrateur », des modifications sont possibles, par exemple activer la réception des notifications par les dispositifs associés, activer, désactiver ou supprimer un utilisateur.
Rôle utilisateurSi le profil utilisateur est de type « Utilisateur », des modifications limitées sont possibles. Pour se connecter à un accessoire utilisé par d'autres utilisateurs, il faut envoyer une demande et attendre que l'administrateur autorise son utilisation.
RÉINITIALISATION5
BRANCHEMENTS ÉLECTRIQUES
5 RÉINITIALISATION
5 1 RÉINITIALISATION APPLICATIONPour réinitialiser l'application, entrer dans le menu « Réglages » et appuyer sur « Réinitialiser l'app ». Toutes les données mé-morisées dans l'application seront supprimées.
aS'il n'y a qu'un seul administrateur, après la réinitia-lisation de l'application, il faudra réinitialiser com-plètement l'accessoire.
5 2 RÉINITIALISATION DU ROUTEUR WIFIS'il faut changer le routeur du réseau WiFi ou modifier son mot de passe, il est possible de réinitialiser les réglages de l’acces-soire concernant le réseau WiFi sans réinitialiser les réglages concernant les utilisateurs.
Pour ce faire : – appuyer brièvement sur la touche RÉINITIALISATION de l'ac-cessoire et sélectionner « Reconfigurez accessoire » dans les réglages de la maison.
Consulter le manuel d’instruction de l'accessoire pour plus d'informations à ce sujet.
5 3 RÉINITIALISATION COMPLÈTE ACCESSOIREUne réinitialisation complète de l’accessoire est possible pour effacer tous les réglages des utilisateurs et du réseau WIFI.Pour ce faire, appuyer sur la touche RÉINITIALISATION de l'ac-cessoire pendant plus de 5 secondes.
Consulter le manuel d’instruction de l'accessoire pour plus d'informations à ce sujet.
aAprès une réinitialisation complète, il faut répéter la procédure d'association du dispositif.

14 – FRANÇAIS

FRANÇAIS – 15

www.niceforyou.com
Nice SpAVia Callalta, 131046 Oderzo TV [email protected]
IDV0
695A
00FR
_28-
01-2
019