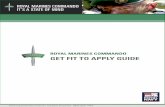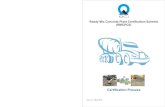MyGRANTS RMC User Manual - Portal...
Transcript of MyGRANTS RMC User Manual - Portal...


i
Revision History
Revision Date Comment
1.0 15th January 2013 1
st Edition
1.1 7th February 2013 Update on content arrangement
1.2 16th May 2013
Screenshot update
Subsection Evaluation Summary added
My Evaluation section removed
Added RMC Admin Evaluation
Added RMC Accounts

ii
Table of Contents
Revision History ............................................................................................................................................. i
Table of Contents .......................................................................................................................................... ii
1. Introduction ............................................................................................................................................ 1
2. Login into MyGRANTS........................................................................................................................... 1
3. Overview of RMC User Interface ........................................................................................................... 2
4. System Setup ......................................................................................................................................... 3
4.1. Grant ............................................................................................................................................. 3
4.2. Batch ............................................................................................................................................. 4
4.3. Batch Panel ................................................................................................................................... 5
4.4. Panel Group .................................................................................................................................. 6
4.5. Adding Panels ............................................................................................................................... 7
5. Evaluation .............................................................................................................................................. 9
5.1. Evaluation Monitor ........................................................................................................................ 9
5.1.1. Completed Application .......................................................................................................... 9
5.1.2. Panel Evaluation ................................................................................................................. 11
5.1.3. Evaluation Summary ........................................................................................................... 13
5.2. Application Assignment ............................................................................................................... 14
5.2.1. Assigning Panel................................................................................................................... 18
5.3. RMC Admin Evaluation ............................................................................................................... 19
5.3.1. Commenting a Proposal ...................................................................................................... 21
5.3.2. Recommendation ................................................................................................................ 22
5.4. RMC Evaluation .......................................................................................................................... 23
5.4.1. Assigning Application .......................................................................................................... 24
5.5. Masterlist ..................................................................................................................................... 26
5.6 Application Progress ................................................................................................................... 26
6. RMC Accounts ..................................................................................................................................... 28
6.1. Managing RMC Admin Account .................................................................................................. 29

iii
6.2. Researcher Profile ...................................................................................................................... 30
List of Figures .............................................................................................................................................. 32

1
1. Introduction
The purpose of this user manual is to guide especially RMC (Research Management Center) in order for
them to manage grant applications effectively. The flow diagram below shows a general process for
RMC.
Figure 1: General Process for RMC
2. Login into MyGRANTS
Please open your browser (preferable IE, Chrome or Safari. Firefox is under testing), enter the URL:
mygrants.gov.my
Figure 2: Login into MyGRANTS
At login page, enter your username and password, then press the TAB button. Your default Role will be
displayed (RMC) and Login button will be enabled. Press the ENTER button or click on the Login button
to login.

2
3. Overview of RMC User Interface
Figure 3: RMC User Interface
The user interface is divided into 4 sections as shown in Figure above. Here you can interact such as
viewing application, editing batch panels, configuring grant batch and etc.
Profile Name – Here your profile’s name, your role and the institution that you are belonging in
are shown here.
General Menu – Home, Profile and Logout buttons.
Shortcut Menu – At left of the interface, a shortcut menu with various selections is located here.
You can click on any one of it to jump to desired section.
Interactive Panel – By default this panel will appear as discussion panel. If you click on any
shortcut links in the shortcut menu, this panel will change into respective section accordingly.

3
4. System Setup
In this chapter, we will discuss on how to configure your grant setup based on your university needs.
4.1. Grant
Figure 4: Grant Setup
In this section, you will be able to set up if your university will be using online evaluation system or not.
To setup your grant for evaluation, go to Local System Setup Grant.
There are 2 types of evaluator that can take part in evaluation process.
IPT Panel Evaluation (1) – This panel is mainly consists of the researchers selected as panel for
evaluation process in university level. This type of evaluation will check on technical side of the
application.
RMC Admin Evaluation (2) – If you have RMC personnel that will check on the application’s
content such as format, completeness of the application and others, select this option.
**Note: You can also skip the IPT-level evaluation (in case you are doing the evaluation manually) by
leaving both checkboxes empty
You can also create a Researcher Group so you can cluster/group the researcher into specific groups.
This feature when activated will appear in Application search filter in Application Assignment and also in
the researcher’s profile under Personal Info.

4
Figure 5: Research Group in Profile
Click on Save to save on the changes that you have made.
4.2. Batch
You can set up deadlines for the grant and also manage panels for grant batch. To access this, click on
Local Batch Setup on the left pane.
Figure 6: Local Batch Setup
In this section, you can set up deadlines for each grant batch. Under Batch, you should be presented with
the Figure below:
Figure 7: Batch Setup
Creating a New Batch for Your Organization
To create deadlines for a grant batch, please follow the procedure below:
1. Select the Batch
2. Fill in all the dates:
a. IPT Panel Evaluation Date
b. Resubmission Start/End Date
c. RMC Evaluation Start Date
3. Check Hide Recommendation from RMC if you do not want to show the result of RMC
Evaluation to the applicant.

5
4. Type in number of Minimum IPT Panel. (Please follow the KPT guideline)
5. Click on Add Evaluation
**Note: If your university does not go through MyGRANTS online evaluation, you just need to enter the
RMC Evaluation Start Date only
Your newly created batch will be displayed in the Batch List under Batch Setup.
Figure 8: Batch List
If you ever need to change the date of any stage, just click on the batch in the table. Then you need to
enter the new date as same step as described above and click on Update.
4.3. Batch Panel
Figure 9: Panel Management
Under this section, you will be able to manage the groups and the panels of each group. The left side
pane will show a group summary for the selected batch. Brief information of number of panel for each
group is shown as Figure above. To manage groups, please refer to Panel Group.
To view members of a group, select one group by clicking on the radio button in the Select column. A list
of member will appear on the right side pane. You can invite panels to join the group by clicking on Add
Panel. Each panel is displayed with status which indicates their invitation status such as:
Pending – Panel has not accepted the invitation
Confirmed – Panel has already accepted the invitation and joined the program
Rejected – Panel rejected your request

6
Confirmed panels will appear in Application Assignment in Evaluation section.
4.4. Panel Group
Figure 10: Panel Group
For each grant type, you can create groups so you can cluster the evaluator panels which belong to
specific department or faculty. The Figure above, for example, shows groups that have been created for
FRGS grant.
In order to create a group, first select the grant type from the dropdown box first. Then give the group a
name and its description. Finally click on the Add Group to add the newly created group.
You can edit the available group by clicking on Edit or remove it by clicking Remove.
**Note: You can also manage the groups in the Batch Panel under Local Batch Setup, which will be
explained later in the next chapter.

7
4.5. Adding Panels
You can invite panels to join the group by clicking on Add Panel. A window will be displayed as Figure
below:
Figure 11: Panel Selection
There are few criteria such as University, Department, Groups, Research Area and Sub Research Area
available for you to filter the search. Once the search has been executed, a list of researcher will appear
inside MyGRANTS Researcher as in Figure below. Click on the Add button on the right side of
researcher list to include them in the program.
Figure 12: Search Result
Selected researcher will be shown at the bottom of the window. You can remove the researcher by just
clicking the Remove button.
**NOTE: Panels that have been selected before will not appear in search result.

8
Figure 13: Selected Panels
Click OK when you are done with the selection. The selection that you have made before will be shown in
Group Details pane. The new added panel will received an invitation through email and will be set as
Pending in the Group Details Pane.
Figure 14: Newly added Panel
**NOTE: Panels that are eligible to be selected for evaluation process must have at least Assistant
Professor/Senior Lecturer position and above. The Add Panel button would not allow you to
add Lecturer as a Panel.

9
5. Evaluation
In this section you will learn how to monitor current application, managing evaluators/panels for
applications, and evaluate the proposal.
5.1. Evaluation Monitor
In this section you will be able to monitor all the incoming applications such as application and evaluation
status.
5.1.1. Completed Application
Figure 15: Completed Application Tab
In Completed Application, a summary list of completed application (Application that been sent for the first
time) is shown here. As per Figure above, applications are divided into its research area and sub
research area. Explanation of the columns:
Completed – Applications that have been saved as Complete for collection to the RMC
Submitted – Applications that have been collected by RMC for panel evaluation
Approved – Applications for approval at the Ministry level (not relevant for RMC)
You can click on each row to view applications belong to the group. Once you click one of them, result will
be shown in Filtered Results tab.

10
Figure 16: Application Collection Status
You can view each application by just clicking the application title.
In order for an application to be evaluated by panels, you will need to collect it first via Collection Status.
To collect an application, just click on Submit (1) button. Collected application, marked as will appear
in the Application Assignment section later.
You can also collect all the applications simultaneously by clicking Collect All Applications (2) at the
bottom of the list.

11
5.1.2. Panel Evaluation
Figure 17: Panel Evaluation Monitor
In Panel Evaluation tab, a summary list of application for panel evaluation will be shown here. As per
Figure above, applications are divided into its research area and sub research area. Explanation of the
columns:
Submitted – Applications that have been collected by RMC for evaluation
Assigned – Applications that have been assigned to panels
Fully Evaluated – Applications that have been fully evaluated by the panels and ready for
submission to the RMC level
You can click on each row to view applications belong to the group. Once you click one of them, result will
be shown in Filtered Results tab.

12
Figure 18: Panel Evaluation Status
In the Figure above shows list of applications for panel evaluation. Each column is described as below:
Panels – Number of panels assigned to evaluate the application
Evaluated – Number of panels that have already evaluated the application
Resubmission Request – Number of resubmission for this application
Collection – Status of the application:
o - Collect this application for RMC evaluation
o - Application that has been collected
o Empty – Not yet evaluated
Whenever you click on panels columns, a pop up window will appear showing an Evaluation Summary
of the application.
A fully evaluated application will be highlighted with green color.
You can also collect all the applications simultaneously by clicking Collect Listed Fully Evaluation
Applications for RMC Evaluation at the bottom of the list. Collected application will be forwarded to
RMC for next stage evaluation.

13
5.1.3. Evaluation Summary
Figure 19: Evaluation Summary
As a RMC you can view all evaluation of every version of proposal that have been made. To access the
summary, just click the Panels column in Panel Evaluation tab.
Application Version (1) – Select which application which you want to view. Higher the version
means more resubmissions have been done.
View All Evaluator Comments (2) – Comments that have been made on the application are
listed here.
Summary of Evaluation (3) – A short summary of the evaluation from each panel is listed here.
Click on the icon to view the Summary of Assessment form.

14
5.2. Application Assignment
In this section, this manual will teach you on how to assign panels and RMC Admin to the submitted
proposal before it is send out for evaluation.
Click on Application Assignment under Evaluation in Shortcut menu in the left pane
.
Figure 20: Application Assignment
The interactive pane will change into the Figure as shown below:
Figure 21: Application Assignment Pane

15
As you can see, the pane is divided into 4 frames:
a) List of Panels/RMC Admin
b) List of Applications
c) List of Assigned Applications of Selected Panel
d) List of Panels of Selected Applications
To start assigning panels / RMC Admin for applications evaluation, click on the Batch dropdown menu to
select the corresponding grant batch that you want to assign for. After selecting a grant batch, the
Application Assignment pane should appear as in the Figure below:
Figure 22: Panel Selection
The Panel Selection frame (1) will list all the panels that have been assigned to this grant batch. Every
panel is grouped to their corresponding research area. On each research area, a total count of panels
and application assigned to this group is shown.
When you clicked on the group, a list of Panel will appear directly under. A number on each panel’s name
indicates the total number of application has been assigned until now. A group of Content Evaluation
Panel is listed at the bottom of the group.
To set up evaluator groups, it is already discussed before in the previous chapter, Panel Groups.

16
Figure 23: Panel Selection Pane
Whenever you click on the Panel’s name, the frame below will show a list of assigned applications for his
evaluation. The list will show all the applications (not limited to the current Research Area).
You can remove the panel from the application by clicking on Remove button. However this button is
disabled if the respective panels already evaluated the application.
Figure 24: List of Applications
The Application frame (next to Panel Selection frame) contains a search filter and list of applications. You
can use the search filter to find your application efficiently. You search by groups, research area, sub
research area, assign status and disciplinary type.
Searching by group is a feature if your university does have any type of research alliances/groups.
Explanation on how to create this feature is already explained before on previous chapter. You can click
on Hide button to hide the filter frame.
1. Group Name
2. Total panels and applications for the
group
3. List of Panels and assigned
application
4. RMC Admin list and assigned
application

17
Figure 25: Search Filter
Search filters type available:
a) Assign Status – Search proposal with indicated status such as:
i. No Technical Panel OR Content Panel
ii. No Technical Panel
iii. No Content Panel
iv. No Technical Panel AND Content Panel
b) Disciplinary – Type of disciplinary
i. Single
ii. Trans
c) Search by Project Leader
Under the filter there should be a list of applications which you can assign them to the panels later. Just
as same as Panel Selection frame, you should be able to see a list of panel of the selected application
when you clicked on it.
**Note: The Remove button in both Assigned Application and Assigned Panel frame will be disabled if
the panel already evaluated the application that he was assigned to.

18
5.2.1. Assigning Panel
Assigning a panel is just simple. As you can see before, each panel and proposal has a checkbox on the
left side of their name. Check on the both checkboxes and click on the Assign button to assign panels to
the application.
Figure 26: Assigning Panels
Steps to assign panels:
1. Select one or more panels to assign.
2. Select one or more applications to match with the selected panel(s).
3. Click on Assign
If you ever need to remove the assigned panel or application just click on Remove button in Assigned
Application / Assigned Panel frame.
Panel cannot be removed later on if the panel has evaluated the application.

19
5.3. RMC Admin Evaluation
**NOTE: This section will explain on how to evaluate application as a RMC Admin. If you do not
implement RMC Admin Evaluation in Grant Settings, you may skip this section.
Log in into RMC Admin account to evaluate applications that have been assigned by the RMC.
The first time when you click on Evaluation in the left shortcut menu, a list of application waiting for your
evaluation will appear.
Figure 27: Evaluation List & History
The figure above shows a list of pending application for evaluation and previous evaluation. Version
indicates how many resubmissions that have been gone through by an application.
To evaluate an application, just click on the icon Evaluate on the most right column. The frame then
will be changed into an assessment form.

20
Figure 28: Assessment Form
The Figure above shows the Assessment Form for RMC Admin.
1. Project Title & Leader – Click on either of this to view the project and project leader’s profile.
2. View/Comment on Proposal – To comment the proposal, click on this button and new
window will appear.
3. Recommendation – Select only one option to recommend the proposal.
a. Comply
b. Not Comply (Reason is needed)
c. Resubmission (Reason is needed)

21
5.3.1. Commenting a Proposal
Commenting a proposal can be done by clicking View/Comment on Proposal and a new window will
pop up. Please refer the figure below.
Figure 29: Comment on Proposal
1. To start commenting click on the callout icon (1) and type in your comment in the field
provided.
2. After writing the comment, please decide if the commented item is good or bad by clicking the
respective icon. (2) ( bad, good)
3. Click on Save to save your evaluation.
You can also view all the comments made under Overall Remark tab.
Figure 30: Overall Remark
**NOTE: Your evaluation will be auto saved every 2 minutes. So no need to worry if you forgot to save
your work!

22
5.3.2. Recommendation
After completing the Summary of Assessment form, you will need to recommend the proposal. You can
only select one from the 4 options provided.
Comply
Not Comply (Reason is needed)
Resubmission (Reason is needed)
Figure 31: Recommendation
Click on Save to save the evaluation or if you are done evaluating the proposal, you can click on Submit
to send it back to RMC.
Submitted evaluation form is editable if:
RMC has not collected your evaluation form
RMC has reverted back the proposal for panel evaluation once again

23
5.4. RMC Evaluation
Figure 32: RMC Evaluation Pane
After the evaluated applications had been collected, it will be sent to the RMC. Here RMC will be able to
evaluate the application based on the Figure above.
Explanation:
1. Assignment tab – Application will be sorted based on assignment made by the RMC. Click on the
tab to view list of applications belong to certain assignment.
2. Title – You can view previous evaluations of the application by clicking the title. An Evaluation
Summary will appear.
3. RMC Comment – Click on the icon to comment the application.
4. Panel Count – Number of panels and RMC Admin that have evaluated the application is shown here.
5. Rank – (Optional) You can rank the application (Ranking is subject to your jurisdiction)
6. Assignment – Each application can be assigned with only one option:
Type Description
Recommended Assign the application as Recommended
Highly Recommended (subject to
KPT decision) Assign the application as Highly Recommended
Not Recommended Assign the application as Not Recommended
Resubmission Send the application back to the project leader for revision
Revert to Panel Send the application back to panel for reevaluation
7. Reference Code & Evaluation List – Reference Code will be generated when you click this button.
You can also view the whole list of RMC Evaluation by clicking Evaluation List button.

24
5.4.1. Assigning Application
At first all the application will be placed in Pending tab. To evaluate each application you will need to set
its rank and assignment through the dropdown option. You can insert your own remarks regarding the
application too.
Figure 33: Setting up Assignment
Each time you set an assignment to an application, the application itself will move to the assignment tab
accordingly. For example, if you assign an application as Recommended, the application will move under
Recommended tab.
You can select one of recommendation applicable to the proposal such as:
Recommended
Highly Recommended (subject to KPT decision)
Not Recommended
Resubmission
Revert to Panel
Resubmission
As a RMC you can request for resubmission of the application, if there is a need for revision. To do so,
please follow the follow procedure:
1. Set the Assignment to Resubmission. A message box will to appear requesting your confirmation.
Click OK to proceed.
2. A window will appear and you can comment on the proposal. To comment a proposal, please refer to
Commenting a Proposal. Click on Submit to send the application back for resubmission.

25
3. The project leader will be notified through email and revise again the application.
Figure 34: Resubmission Status
4. Application assigned for resubmission will move to Resubmission tab. You can view the comment
that you have made before.
5. Once the project leader done revising his application, the application will appear again in Pending tab
Revert to Panel
You can send back the collected application back to the panel evaluated the application. To do so, just
select Revert to Panel option. You will be prompted with a message box to confirm the request.
After that, panel should be able to edit again their evaluation. Reverted application can be found under
Evaluation History.
Application Submission to KPT
Once the grant application deadline is reached, the system will automatically submit all the application to
KPT for evaluation.

26
5.5. Masterlist
RMC can also view and save Masterlist of all applications submitted and evaluated based on batch. To
view Masterlist, just click on the Masterlist on the left pane.
Figure 35: Masterlist
Only one batch of grant application and type can be displayed at a time. From the Figure above,
Masterlist is divided into 5 types of tables:
a. Master List RMC1
b. Master List RMC2
c. Summary
d. Master List KPT
e. Summary By Category/Cluster
The Masterlist can also be exported into Excel format. Click on excel icon (1) to export all the data into
excel file.
5.6 Application Progress
You can track application progress in MyGRANTS. To do so, please click Application Progress in the
left pane menu.
Figure 36: Application Progress

27
Click on icon to view the application progress in detail.
Figure 37: Detail Application Progress

28
6. RMC Accounts
RMC has two types of account consists of RMC and RMC Admin.
RMC RMC Admin
Similarity
Can manage researchers’ account and verify researchers’ profile
Can collect application
Can invite panels and assign them for evaluation
Difference
Can setup grant (IPT and RMC Admin
Evaluation)
Can setup batch
Can create RMC Admin Account
Can do RMC Evaluation
Does not involved in Evaluation
Cannot setup grant (IPT and RMC Admin
Evaluation)
Cannot setup batch
Cannot create RMC Admin Account
Cannot do RMC Evaluation
Involved in Evaluation if assigned
Basically RMC has the full authority to manage all the accounts and application for the designated IPT.

29
6.1. Managing RMC Admin Account
You can add, manage, edit or remove any RMC Admin here. The interface itself is quite simple as shown
below:
Figure 38: RMC Admin
To add a new RMC Admin, click on the Add RMC Admin (1) button. Once you click on it, you will need to
fill in relevant information regarding the RMC Admin.
Figure 39: Creating new RMC Admin
Click on Save to save the new account. This account is now ready for RMC usage purpose.
To edit one’s account, click on Edit and remove them just by clicking Delete button.

30
6.2. Researcher Profile
Here you can manage all the profiles that have been registered into your university’s MyGRANTS system.
As a RMC, you can Approve, Verify or Delete the account if necessary. The Researcher Profile pane
should look as in the Figure below:
Figure 40: Researcher Profile
There is a search filter (1) to filter your search based on your need. The filters provided for search are:
a. ID, User Name, Full Name, IC/Passport Number or Email
b. Status of the account
c. Verification Status of the account
d. Origin of the account
Search results are shown as in the Figure before. For every profile, brief information of the researcher is
displayed. You can click on their Full Name to view their complete profile.
You can also search for duplicate accounts (based on IC) by clicking Search Duplicated Account
The important part of each profile is In Application, Status and Verified column. These columns indicate:
In Application: Indicates if the researcher is currently has ongoing application
Status: Account status; Approved, Suspended or Deleted. Users that have Suspended and
Deleted status cannot login into the system anymore.
Verified: Every profile that has been registered to the system need to be authenticated before
they can proceed for submission of the application. Without verification researcher cannot submit
their application at all.

31
To verify/unverify or approve/suspend an account you can do it in 2 ways:
Click on the button in the designated column. You should see 2 or 3 different buttons depending
on their profile’s current status.
When viewing their complete profile, you can click on the respective buttons that appear on the
top right of the window. See Figure below:
Figure 41: Viewing Researcher’s Complete Profile
RMC is also able to edit researcher’s profile if needed. To edit a profile, just click on the icon and edit
the profile.
Figure 42: Editing a Researcher's Profile

*********************************
List of Figures
Figure 1: General Process for RMC .............................................................................................................. 1 Figure 2: Login into MyGRANTS .................................................................................................................. 1 Figure 3: RMC User Interface ....................................................................................................................... 2 Figure 4: Grant Setup .................................................................................................................................... 3 Figure 5: Research Group in Profile ............................................................................................................. 4 Figure 6: Local Batch Setup .......................................................................................................................... 4 Figure 7: Batch Setup ................................................................................................................................... 4 Figure 8: Batch List ....................................................................................................................................... 5 Figure 9: Panel Management ........................................................................................................................ 5 Figure 10: Panel Group ................................................................................................................................. 6 Figure 11: Panel Selection ............................................................................................................................ 7 Figure 12: Search Result .............................................................................................................................. 7 Figure 13: Selected Panels ........................................................................................................................... 8 Figure 14: Newly added Panel ...................................................................................................................... 8 Figure 15: Completed Application Tab .......................................................................................................... 9 Figure 16: Application Collection Status ..................................................................................................... 10 Figure 17: Panel Evaluation Monitor ........................................................................................................... 11 Figure 18: Panel Evaluation Status ............................................................................................................. 12 Figure 19: Evaluation Summary .................................................................................................................. 13 Figure 20: Application Assignment ............................................................................................................. 14 Figure 21: Application Assignment Pane .................................................................................................... 14 Figure 22: Panel Selection .......................................................................................................................... 15 Figure 23: Panel Selection Pane ................................................................................................................ 16 Figure 24: List of Applications ..................................................................................................................... 16 Figure 25: Search Filter ............................................................................................................................... 17 Figure 26: Assigning Panels ....................................................................................................................... 18 Figure 27: Evaluation List & History ............................................................................................................ 19 Figure 28: Assessment Form ...................................................................................................................... 20 Figure 29: Comment on Proposal ............................................................................................................... 21 Figure 30: Overall Remark .......................................................................................................................... 21 Figure 31: Recommendation ....................................................................................................................... 22 Figure 32: RMC Evaluation Pane ............................................................................................................... 23 Figure 33: Setting up Assignment ............................................................................................................... 24 Figure 34: Resubmission Status ................................................................................................................. 25 Figure 35: Masterlist .................................................................................................................................... 26 Figure 36: Application Progress .................................................................................................................. 26 Figure 37: Detail Application Progress ........................................................................................................ 27 Figure 38: RMC Admin ................................................................................................................................ 29 Figure 39: Creating new RMC Admin ......................................................................................................... 29 Figure 40: Researcher Profile ..................................................................................................................... 30 Figure 41: Viewing Researcher’s Complete Profile .................................................................................... 31 Figure 42: Editing a Researcher's Profile ................................................................................................... 31