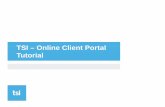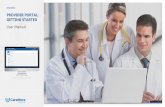MyGinnieMae Portal - Getting Started Manual and Resources... · MyGinnieMae Portal | Getting...
Transcript of MyGinnieMae Portal - Getting Started Manual and Resources... · MyGinnieMae Portal | Getting...

MyGinnieMae Portal -
Getting Started
Manual U.S. Department of Housing and Urban
Development (HUD)
Ginnie Mae, Office of Securities Operations (OSO)
V2.2

Application Details
Application Information Description
Application Name MyGinnieMae
Application Acronym MGM
Application Developer BNYM
Application Approver (TBD)
Submission Date
Ginnie Mae SVP, Owner John Daugherty, SVP OSO
Ginnie Mae Director, Approver Stewart Spettel, Director Operations
Approval Date
Version/Release Number 2.2
Document History
Version Date Author Entity Revision Description
2.0 09/23/2019 Matheny, Micah - PM Falcon Capital Advisors Reconstructed from pre-full release
document
2.1 11/21/2019 BNYM Updated content with early adopter
feedback
2.2 12-19-2019 Dana Manor-Zahavi,
Jeff Janovsky
BNYM Update for Ops Feedback and Mobile
Authenticator, Removal of OAAM CRs
2.2 12-30-2019 Dana Manor-Zahavi BNYM Updates based on completed testing of
OAAM removal and OMA + Ginnie Mae
virtual review updates
2.2 1-15-2019 Dana Manor-Zahavi BNYM Updated QRCs

MyGinnieMae Portal | Getting Started Manual | 3
TABLE OF CONTENTS
1 INTRODUCTION TO MYGINNIEMAE .............................................................................................................10
1.1 Portal Overview .................................................................................................................................10
1.2 Security Protocols ..............................................................................................................................11
1.2.1 Multi-Factor Authentication ...................................................................................................11
1.2.2 New Enterprise ID and Single Sign-On .....................................................................................11
1.2.3 Using SecurID Token within Applications .................................................................................12
1.2.4 Automatic Logout ..................................................................................................................12
1.2.5 Overview of Self-Service Functionalities ..................................................................................12
1.2.6 Authorized Use / Permission ..................................................................................................12
2 SYSTEM PREREQUISITES .............................................................................................................................14
2.1 Compatibility Settings ........................................................................................................................14
2.1.1 Support TLS 1.2 .....................................................................................................................15
2.1.2 Accessing Video Files .............................................................................................................15
2.2 Prerequisites to Accessing MyGinnieMae Portal ....................................................................................16
2.3 Functional Roles ................................................................................................................................16
2.4 Contingencies and Alternate Modes of Operation .................................................................................20
3 GETTING STARTED .....................................................................................................................................21
3.1 Creating a User Account .....................................................................................................................21
3.2 Registration Email Invitation ...............................................................................................................22
3.2.1 Required User Information .....................................................................................................22
3.2.2 Expiration of Email Invitation .................................................................................................25
3.2.3 Invitation Limits ....................................................................................................................25
3.3 Requesting Functional Roles for My User Account .................................................................................25
3.4 Accessing the One-Time PIN (OTP) via Smart Device ..............................................................................26
3.4.1 Register with the Oracle Mobile Authenticator ........................................................................26
3.4.2 De-register with the Oracle Mobile Authenticator ....................................................................29
3.5 Managing Your MyGinnieMae Account ................................................................................................31
3.5.1 Profile Management ..............................................................................................................31

MyGinnieMae Portal | Getting Started Manual v2.2 | 4
3.5.2 Issuer ID ...............................................................................................................................31
3.5.3 Edit Profile ............................................................................................................................32
3.5.4 Associated Accounts ..............................................................................................................32
3.6 Resetting Passwords ..........................................................................................................................33
3.6.1 Change Password ..................................................................................................................33
3.6.2 Forgotten Password ..............................................................................................................35
3.6.3 Expired Password ..................................................................................................................38
3.6.4 Logging In After an Admin Reset a User’s Password ..................................................................40
3.7 Logging into MyGinnieMae .................................................................................................................42
3.7.1 Entering a Username and Password ........................................................................................42
3.7.2 Choosing and Entering a One-Time PIN (OTP) ..........................................................................43
3.7.3 Logging In After an Admin has Enabled User’s Account .............................................................45
3.8 Exiting ..............................................................................................................................................46
3.8.1 Manually Exiting MyGinnieMae ..............................................................................................46
3.8.2 Automatic Logout ..................................................................................................................46
3.9 Navigating the Portal .........................................................................................................................47
3.9.1 Accessing Business Applications .............................................................................................47
3.9.2 Marquee ..............................................................................................................................48
3.9.3 My Dashboard ......................................................................................................................48
3.9.4 Bookmarks ...........................................................................................................................49
3.9.5 Industry News .......................................................................................................................49
3.9.6 Messages..............................................................................................................................49
3.10 Dashboard Components/Widgets ........................................................................................................50
3.10.1 Commitment Authority Dashboard Chart ................................................................................50
3.10.2 Pool Numbers Dashboard Chart ..............................................................................................51
3.10.3 Issuer Operational Performance Profile (IOPP) Scorecard .........................................................51
3.11 Communities .....................................................................................................................................52
3.11.1 Leadership Blog .....................................................................................................................52
3.11.2 Discussion Forums .................................................................................................................52
3.12 Knowledge Center .............................................................................................................................53

MyGinnieMae Portal | Getting Started Manual v2.2 | 5
3.13 Portal Search .....................................................................................................................................53
3.14 Troubleshooting and System Errors .....................................................................................................54
3.14.1 Basic Error Handling ..............................................................................................................54
3.14.2 New Password Mismatch Error ...............................................................................................55
3.14.3 Invalid Username or Password ...............................................................................................55
3.14.4 Incorrect OTP ........................................................................................................................55
3.14.5 OTP Not Received..................................................................................................................56
3.14.6 Disable Pop-Up Blocker ..........................................................................................................56
3.14.7 Account Locked .....................................................................................................................57
3.14.8 MyGinnieMae Portal Profile Accounts tab: GMEP 1.0 or GinnieNET Account IDs are Unavailable .57
3.14.9 Registration Invitation Form Errors .........................................................................................57
4 APPLICATIONS ...........................................................................................................................................59
4.1 Access Management Console (AMC) ....................................................................................................59
4.2 Platinum Pool Processing ....................................................................................................................59
4.3 Multifamily Pool Delivery Module (MFPDM) .........................................................................................59
4.4 GinnieNET .........................................................................................................................................59
4.5 RFS - Reporting and Feedback System ..................................................................................................59
5 GETTING HELP ...........................................................................................................................................60
5.1 Self-Help Tools ..................................................................................................................................60
5.2 Organization Administrators ...............................................................................................................60
5.3 Ginnie Mae Customer Support ............................................................................................................61
5.3.1 Customer Support Help with System Access ............................................................................61
5.3.2 Customer Support Help with Portal Applications......................................................................61
6 APPENDIX .................................................................................................................................................62
6.1 Key Features .....................................................................................................................................62
6.2 Functional Roles ................................................................................................................................63
6.2.1 Single-Family Issuer Functional Roles ......................................................................................63
6.2.2 Multifamily Issuer Functional Roles ........................................................................................65
6.2.3 HECM Issuer Functional Roles .................................................................................................67

MyGinnieMae Portal | Getting Started Manual v2.2 | 6
6.2.4 Subservicer Functional Roles ..................................................................................................70
6.2.5 Document Custodian Functional Roles ....................................................................................72
6.2.6 Depositor Functional Roles ....................................................................................................73
6.3 MyGinnieMae Portal Dictionary ..........................................................................................................73
7 QUICK REFERENCE CARDS ..........................................................................................................................74
7.1 Registering for an Account in MyGinnieMae QRC ..................................................................................74
7.2 Logging into MyGinnieMae QRC ..........................................................................................................76
7.3 Changing a Password in MyGinnieMae QRC ..........................................................................................78
7.4 Forgot Password in MyGinnieMae QRC ................................................................................................79
LIST OF FIGURES
Figure 1 Portal Session Timeout Timer ............................................................................................................................. 12
Figure 2 Compatibility View Settings ................................................................................................................................ 14
Figure 3 Use TLS 1.2 .......................................................................................................................................................... 15
Figure 4 Download File ..................................................................................................................................................... 15
Figure 5 MyGinnieMae Onboarding Workflow ................................................................................................................ 21
Figure 6 MyGinnieMae Registration Email ....................................................................................................................... 22
Figure 7 New User Registration ....................................................................................................................................... 22
Figure 8 Rules of Behavior ................................................................................................................................................ 23
Figure 9 Privacy Policy ...................................................................................................................................................... 23
Figure 10 New User Registration Form – Completed ....................................................................................................... 24
Figure 11 Registration Request Complete ........................................................................................................................ 24
Figure 12 Welcome Email ................................................................................................................................................. 25
Figure 13 New Functional Role Assignment Email ............................................................................................................ 25
Figure 14 Multi-Factor Authentication Page ..................................................................................................................... 26
Figure 15 The Oracle Mobile Authenticator Icon .............................................................................................................. 26
Figure 16 (Left) Oracle Mobile Authenticator (OMA) no prior accounts (Center) OMA List View (Right) OMA Grid View
........................................................................................................................................................................................... 27
Figure 17 OMA Instructions with QR Code ........................................................................................................................ 27
Figure 18 Oracle Mobile Authenticator Login ................................................................................................................... 28
Figure 19 Oracle Mobile Authenticator Error for Already Registered Accounts ............................................................... 28

MyGinnieMae Portal | Getting Started Manual v2.2 | 7
Figure 20 Multi-Factor Authentication Page - Choose Preferred OTP Method ................................................................ 28
Figure 21 Disabled User / Invalid Credentials Error ........................................................................................................... 29
Figure 22 Edit My Profile ................................................................................................................................................... 29
Figure 23 User's Profile Account Tab ................................................................................................................................. 30
Figure 24 Change Password Page ...................................................................................................................................... 30
Figure 25 De-registration Confirmation Window .............................................................................................................. 30
Figure 26 Successful De-registration Message .................................................................................................................. 31
Figure 27 Toggle View ........................................................................................................................................................ 31
Figure 28 Manage Profile ................................................................................................................................................... 32
Figure 29 Associated Accounts .......................................................................................................................................... 32
Figure 30 Edit User's Profile ............................................................................................................................................... 33
Figure 31 Change Security Settings ................................................................................................................................... 34
Figure 32 Change Password Page ...................................................................................................................................... 34
Figure 33 Successful Password Change Message .............................................................................................................. 34
Figure 34 Change Password Confirmation Email ............................................................................................................... 35
Figure 35 Login Page .......................................................................................................................................................... 35
Figure 36 Forgot Password Username Prompt .................................................................................................................. 36
Figure 37 Forgot Password Username Prompt – Error ...................................................................................................... 36
Figure 38 Disabled User Username Prompt – Error .......................................................................................................... 36
Figure 39 Reset Password Page ......................................................................................................................................... 37
Figure 40 Successful Password Change Message .............................................................................................................. 37
Figure 41 Redirect to Login Page ....................................................................................................................................... 37
Figure 42 Password Change Confirmation Email ............................................................................................................... 38
Figure 43 Login Page .......................................................................................................................................................... 38
Figure 44 Enter New Password Page ................................................................................................................................. 39
Figure 45 Successful Password Change Message .............................................................................................................. 39
Figure 46 Redirect to Login Page ....................................................................................................................................... 39
Figure 47 Password Change Confirmation Email ............................................................................................................... 40
Figure 48 Temporary Password Email ............................................................................................................................... 40
Figure 49 Login Page .......................................................................................................................................................... 40
Figure 50 Enter New Password Page ................................................................................................................................. 41

MyGinnieMae Portal | Getting Started Manual v2.2 | 8
Figure 51 Successful Password Change Message .............................................................................................................. 41
Figure 52 Password Change Confirmation Email ............................................................................................................... 42
Figure 53 Public Landing Page ........................................................................................................................................... 42
Figure 54 Login Page .......................................................................................................................................................... 43
Figure 55 Incorrect Username/Password Error ................................................................................................................. 43
Figure 56 Multi-Factor Authentication Page ..................................................................................................................... 44
Figure 57 (Above) One-Time PIN (OTP) through Email / (Right) OTP from Oracle Mobile Authenticator (OMA) ............ 44
Figure 58 System Error Message ....................................................................................................................................... 45
Figure 59 My Dashboard .................................................................................................................................................... 45
Figure 60 Logout Lock Icon ................................................................................................................................................ 46
Figure 61 Protal Logout ..................................................................................................................................................... 46
Figure 62 Portal Session Timeout Timer ............................................................................................................................ 47
Figure 63 Accessing a Business Application ....................................................................................................................... 47
Figure 64 Marquee ............................................................................................................................................................ 48
Figure 65 My Dashboard .................................................................................................................................................... 48
Figure 66 Bookmarks ......................................................................................................................................................... 49
Figure 67 Industry News .................................................................................................................................................... 49
Figure 68 Messages ........................................................................................................................................................... 50
Figure 69 Commitment Authority Details .......................................................................................................................... 50
Figure 70 Pool Number Details .......................................................................................................................................... 51
Figure 71 IOPP Scorecard ................................................................................................................................................... 52
Figure 72 Leadership Blog .................................................................................................................................................. 52
Figure 73 Knowledge Center.............................................................................................................................................. 53
Figure 74 Portal Search ...................................................................................................................................................... 53
Figure 75 Search Results .................................................................................................................................................... 54
Figure 76 System Error Message ....................................................................................................................................... 54
Figure 77 New Password Does Not Match Error ............................................................................................................... 55
Figure 78 Invalid Password Error ....................................................................................................................................... 55
Figure 79 Incorrect OTP Error ............................................................................................................................................ 56
Figure 80 Disable Pop-up Blocker ...................................................................................................................................... 57
Figure 81 Account Locked .................................................................................................................................................. 57

MyGinnieMae Portal | Getting Started Manual v2.2 | 9
Figure 82 Registration Email Form Error ........................................................................................................................... 58
Figure 83 Email Submit Error ............................................................................................................................................. 58
Figure 84 Registration Email Form Error ........................................................................................................................... 58
LIST OF TABLES
Table 1 MyGinnieMae Responsibilities ............................................................................................................................. 13
Table 2 Single-Family Functional Roles Summary ............................................................................................................ 17
Table 3 Multifamily Functional Roles Summary ............................................................................................................... 18
Table 4 HECM Functional Roles Summary ........................................................................................................................ 19
Table 5 Subservicer Functional Roles Summary ............................................................................................................... 20
Table 6 Document Custodian Functional Roles Summary ................................................................................................ 20
Table 9 Multifamily Issuer Roles Access ........................................................................................................................... 66
Table 10 HECM Roles Access ............................................................................................................................................ 69
Table 12 Document Custodian Roles Access .................................................................................................................... 72
Table 13 Depositor Roles Access ...................................................................................................................................... 73

MyGinnieMae Portal | Getting Started Manual v2.2 | 10
1 INTRODUCTION TO MYGINNIEMAE
Ginnie Mae is modernizing its Securitization Platform technology, processes, and related policies in response to the
growing need for increased transparency and improved service delivery to its Issuers and Investors. Ginnie Mae has
already successfully developed a single gateway to Ginnie Mae’s systems, applications, and resources through a Portal
called MyGinnieMae. MyGinnieMae will eventually replace the Ginnie Mae Enterprise Portal—more commonly known as
GMEP 1.0—and will serve as a primary platform for extending information technology capabilities to the Ginnie Mae
community. MyGinnieMae delivers features that specifically address the business constraints, security concerns, and
compliance issues that hinder GMEP 1.0 today.
MyGinnieMae provides security controls that adhere to the Federal Information Security Management Act of 2002 (FISMA)
and Federal Identity, Credential, and Access Management (FICAM) implementation guidance. It serves as the centralized
security control for Ginnie Mae portals and applications, as well as providing identity management for its users. It also
provides users with an industry-standard secure method for access to client portals and integrated applications.
The MyGinnieMae Portal includes multi-factor authentication to improve security and reduce identity administration costs.
It will also connect to applications as defined in the application prioritization briefing to include enabling federated Single
Sign-On to GMEP 1.0 and GinnieNET.
Among the benefits provided to Ginnie Mae stakeholders are:
• Improved cyber security operations by reduced reliance on basic username and password, thus aligning more
closely to Federal Identity, Credentials, and Access Management (FICAM) and The National Institute of Standards
and Technology (NIST) compliant Single Sign-On and multi-factor authentication schemes.
• Reduced technology operational expenses by a fully automated new user registration process and user self-
service capabilities like password reset, application access requests, and delegated account administration.
• Improved technology governance and compliance capabilities such as automated role management, Segregation
of Duties (SoD) monitoring, and centralized audit reports.
1.1 Portal Overview
MyGinnieMae provides the following security and business features:
• Tailored, functional role-based landing pages called My Dashboard.
• One central access point to all Ginnie Mae business applications including Single Sign-On (SSO) to GMEP 1.0
and GinnieNET.
• Marquee and Event Calendar to communicate important announcements and events happening at Ginnie Mae.
• Enterprise social capabilities that promote collaboration and networking, including Discussion Forums,
Messaging, RSS Feeds, Activity Feeds, and the collection of user feedback.
• Search Capabilities for MyGinnieMae content such as documents, people profiles, and discussion forums.
• Productivity Widgets:

MyGinnieMae Portal | Getting Started Manual v2.2 | 11
o Notepad: Create and manage personal notes. Notes are user specific.
o Task List: Create and manage task lists and list items. Set reminders on the list items.
o Ginnie Mae Calendar of Events: View and receive notifications on upcoming Ginnie Mae events.
• Application Access Controls: Utilizes Functional Roles to enforce Portal access security for all users and
systems. MyGinnieMae provides a means to associate authenticated system users with applicable rights and
privileges within the Portal and associated application programs.
• Web-Based Self-Service Interface: Provides self-service password management capabilities through a
standard web-based interface.
• Audit Support: Provides relevant reports and email notifications for Ginnie Mae business users to enable
transparency across the organization. For Organization Administrators, MyGinnieMae provides reports reflecting
user access, workflow request/approval details, and account status.
• Invitation Model: Automates the user registration process through an invitation model. Registration must be
completed before being granted access to the system.
• Portal Capabilities: Provides a central access point to all Ginnie Mae business applications including Single
Sign-On (SSO) to GMEP 1.0 and GinnieNET. Includes communications via the Marquee, Event Calendar, and
messaging from Ginnie Mae Account Executives, instructional materials, and notes and tasks/lists feature for
capturing action items and/or reminders for Ginnie Mae business activities.
• Multi-Factor Authentication via One-Time PIN (OTP): Provides an additional level of security for access to
Ginnie Mae business applications through a single use password received via email. Users also have the option
to receive the OTP via Oracle Mobile Authenticator (OMA) app.
1.2 Security Protocols
1.2.1 Multi-Factor Authentication
MyGinnieMae requires a strong authentication system to meet FFIEC (Federal Financial Institutions Examination Council)
and FISMA requirements. MyGinnieMae ensures that the appropriate security controls and context are established prior
to conducting business. This approach allows Ginnie Mae to maintain an access management system that complies with
Federal guidelines and security controls that align with leading industry security capabilities to reduce fraud, replay attacks,
and phishing. MyGinnieMae is designed and configured to enable strong authentication through its Multi-Factor
Authentication (MFA) service.
When accessing secured applications and information in the Portal, a single use password called a One-Time PIN (OTP)
provides an added level of security. This can be an eight-digit code, valid for 10 minutes that is sent to the user’s email
address or it six-digit code, valid for 30 seconds that is received on the user’s smart device via the Oracle Mobile
Authenticator (OMA) app. Users are required to enter the OTP each time they login.
1.2.2 New Enterprise ID and Single Sign-On
MyGinnieMae is accessed via a single enterprise ID or username. This new enterprise ID is the user’s corporate email
address, which must be unique, and serves as the login for personalized credentials set up during registration. Once the
account has been granted access to various applications, Single Sign-On (SSO) provides secure and seamless navigation
to those applications without the need to maintain and re-enter credentials for multiple GMEP 1.0 accounts or GinnieNET.

MyGinnieMae Portal | Getting Started Manual v2.2 | 12
1.2.3 Using SecurID Token within Applications
There is no change to the usage of SecurID authentication practices for transaction submissions. After a user’s account
has been created in MyGinnieMae and access is provisioned, their new MyGinnieMae enterprise ID (corporate email
account) and associated GMEP 1.0 accounts are associated to their existing SecurID Token.
1.2.4 Automatic Logout
The Portal Session Timeout timer is a security feature that automatically logs the user out after 20 minutes of inactivity
while also indicating how much time is left before the session times out. The session timer will automatically extend when
the user:
• Manually refreshes the page,
• Selects on the Extend button to extend the session, or
• Navigates from page to page within the Portal.
To reveal the Portal Session Timeout timer, select the lock icon in the top right corner of the page.
Figure 1 Portal Session Timeout Timer
NOTE: For security reasons, always log out after finishing a session and before closing the browser. Select the “Log Out”
button to log out of the session.
1.2.5 Overview of Self-Service Functionalities
The following self-service functionalities are included for accurate and efficient management of user account information
and security:
• Managing user profile information;
• Changing passwords; and
• Resetting expired or forgotten passwords.
1.2.6 Authorized Use / Permission
Before being granted access to the MyGinnieMae Portal, the user must complete the registration process. Privileged
users called Organization Administrators, formerly known as Security Officers and Enrollment Administrators, facilitate
the registration and access provisioning process within each organization. The Organization Administrator will register
the account and, once registered, will arrange access for the account. See Section: Creating a User Account for more
information on the user registration process.
The following table lists the various administrative user types and the responsibility/description for each user type within
MyGinnieMae. As noted above, each organization must maintain at least two Organization Administrators.

MyGinnieMae Portal | Getting Started Manual v2.2 | 13
User Type Responsibility / Description
Operations Administrator
(Ops Admin)
Operations Administrators have general oversight of the Portal. They can only provide final
acknowledgement of access requests and cannot make any changes to end user accounts. Refer
to Section: Getting Help for more information on the role of Operations Administrators.
Organization Administrator
(Org Admin)
Organization Administrators have the privilege to invite end users to register for a Portal
account, approve user registration, initiate access request via Functional Role assignments to
users, and approve the access request within a single organization.
NOTE: Separation of duties within the registration and access request workflows do not allow
the Organization Administrator to initiate a registration and approve that same registration or
request access via Functional Role assignment and approve that same access request. A
minimum of two Organization Administrators is therefore required. From an operational
perspective, it is recommended that an organization have more than the minimum of two
Organization Administrators.
End User End Users are Ginnie Mae employees, business partners, and contractors who require access to
the business applications and information within the Portal, including various self-service
functions.
Table 1 MyGinnieMae Responsibilities

MyGinnieMae Portal | Getting Started Manual v2.2 | 14
2 SYSTEM PREREQUISITES
The Organization Administrator must be an authorized signer listed on the relevant Form HUD-11702 (Resolution of Board
of Directors and Certificate of Authorized Signatures) found on the MBS Guide: Forms website. In order to set up an
Organization Administrator account in MyGinnieMae, the Operations Administrator team must initiate the registration
process and assign the proper roles to the new Organization Administrator.
As an added level of security, each unique organization must have at least two Organization Administrators. To complete
registration and access approvals, one Organization Administrator will submit requests and the other Organization
Administrator will approve requests.
2.1 Compatibility Settings
MyGinnieMae can be accessed using one of the following supported web browsers—Google Chrome 42+, Internet
Explorer 11.x, and Mozilla Firefox 31+. Google Chrome has resulted in fewer errors for Portal users. However, some
functions in the legacy systems, GMEP 1.0 and GinnieNET, may still require the use of Internet Explorer. If using IE,
ensure browser is up to-date; validate with your System Admin before selecting one of the download links 32-bit system
/ 64-bit system.
NOTE: You must disable the browser’s pop-up blocker prior to accessing MyGinnieMae.
NOTE: Screens with a resolution greater than 1920X1080 (23") may render differently than images shown in this
manual.
To access MyGinnieMae via Internet Explorer, the user may need to disable the browser compatibility settings as follows:
1. Open Internet Explorer.
2. Select the “Tools” icon.
3. Select “Compatibility View Setting.”
4. Make sure the “Display intranet sites in Compatibility View” option is not checked.
5. Select “Close” to continue.
Figure 2 Compatibility View Settings

MyGinnieMae Portal | Getting Started Manual v2.2 | 15
2.1.1 Support TLS 1.2
If using Internet Explorer, the user must set up the browser to support TLS 1.2. (This supersedes SSL 2.0, SSL 3.0, TLS
1.0, and TLS 1.1.). The user may need to adjust the user interface as follows:
1. Select “Tools” from the menu bar.
2. Select “Internet Options.”
3. Select the “Advanced” tab.
4. From the "Settings" menu, scroll down to the "Security" leaf and select the checkbox to enable "Use TLS 1.2.”
5. Select “Apply” to save the update.
6. Select “OK” to close the window.
Figure 3 Use TLS 1.2
NOTE: Chrome and Firefox provide support for TLS 1.2 by default within their current releases. The setting is not user-
adjustable through the standard user interface.
2.1.2 Accessing Video Files
When attempting to access a video file stored in MyGinnieMae, the user must download the file before opening it to play
within Windows Media Player. Follow these steps if Internet Explorer is the default web browser.
1. To download a file shared via a link within a message or email, right-click the file link.
Figure 4 Download File
2. Select “Save target as...” to initiate the download.
3. Specify a file location and select “Save.”
4. Select “Open” from the action prompt to view the file’s content.

MyGinnieMae Portal | Getting Started Manual v2.2 | 16
If the user is not currently logged into MyGinnieMae, the user will be prompted for their credentials in order to initiate the
download.
NOTE: Chrome and Firefox automatically prompt users to download before playing video files.
2.2 Prerequisites to Accessing MyGinnieMae Portal
Before being granted access to the MyGinnieMae Portal, the user must complete the registration process. Privileged
users called Organization Administrators, formerly known as Security Officers and Enrollment Administrators, facilitate
the registration and access provisioning process within each organization. The Organization Administrator will register
the account and, once registered, will arrange access for the account. See Section: Creating a User Account for more
information on the user registration process.
2.3 Functional Roles
In MyGinnieMae, users are provided access based on their business activities which are organized into meaningful access
profiles called Functional Roles. Use of Functional Roles ensures users have appropriate level of access in relation to
their job functions/responsibilities, enforces the “least privilege principle,” and makes the account provisioning/de-
provisioning actions easier for Organization Administrators. These roles are grouped and vary by type (Single-Family,
Multifamily, HECM, etc.) as summarized in the Functional Roles tables below. For more detail, refer to Section: Functional
Roles.
Functional Roles are based upon general responsibilities for a specific position which a user may share with other users.
If a user sees a link that may not be applicable to their specific role, the user should contact their Organization
Administrator for assistance. If a user is an Organization Administrator who also performs business functions, Functional
Roles must be added to that user profile in addition to the Organization Administrator access. The following portal users
can have customized Functional Roles:
• Issuers (such as Single-Family, Multifamily, HECM)
• Subservicers
• Document Custodians
• Depositors
• Agents
• Operations
• Ginnie Mae
Functional Role Name Functional Role Description
SF-Post-Closing User Access to review collateral, obtain loan insurance, forward initial and trailing documents to a
Document Custodian.
SF-Loan Delivery and Pooling
Basic User
Upload/enter pool and loan information for delivery; verify availability of Commitment
Authority; clear document deficiencies and pooling exceptions; access to prepare but not
execute PIIT/TAI transactions.

MyGinnieMae Portal | Getting Started Manual v2.2 | 17
Functional Role Name Functional Role Description
SF-Loan Delivery and Pooling
Authorized Signer
Only for HUD 11702 signatories. All rights of a Loan Delivery and Pooling Basic User, plus
authority to submit pools for issuance and request additional Commitment Authority and
execute PIIT/TAI transactions.
SF-Investor Reporting Basic
User
Submit monthly pool and loan level accounting data; submit quarterly custodial account
verification data; review monthly remittance information; review monthly reporting exception
feedback and errors.
SF-Investor Reporting
Authorized Signer
Only for HUD 11702 signatories. All rights of an Investor Reporting Basic User, plus authority
to certify the monthly pool and loan accounting report and submit edits needed to clear
exception feedback and monthly reporting errors.
SF-Compliance and Oversight
User
Review portfolio servicing and investor reporting metrics and reports; oversee subservicer
performance when applicable.
SF-Bulk Transfers Authorized
Signer
Initiate, manage, and accept bulk transfer transactions; initiate and coordinate transfers of
collateral files with transferee and transferor Issuers or Document Custodians.
SF-Collateral Management
Authorized Signer
Process releases of collateral from the Document Custodian in accordance with servicing
obligations (HUD-11708 Releases).
SF-Agency Relationship User Access reports containing portfolio performance and liquidity metrics; receive targeted Ginnie
Mae communications for individuals responsible for managing agency relationships.
SF-Processing Master
Agreements Authorized Signer
Only for HUD 11702 signatories. Edit, submit, and certify Master Agreement documents and
data required by Ginnie Mae.
SF-Financial Statements User Submit annual audited financial statements for review by Ginnie Mae's IPA.
SF-Special Loans User Upload and process SCRA reimbursement requests.
Table 2 Single-Family Functional Roles Summary
Functional Role Name Functional Role Description
MF-Loan Delivery and Pooling
Basic User
Upload/enter pool and loan information for delivery; verify availability of Commitment
Authority; clear document deficiencies and pooling exceptions; access to prepare but not
execute PIIT/TAI transactions.
MF-Loan Delivery and Pooling
Authorized Signer
Only for HUD 11702 signatories. All rights of a Loan Delivery and Pooling Basic User, plus
authority to submit pools for issuance and request additional Commitment Authority and
execute PIIT/TAI transactions.

MyGinnieMae Portal | Getting Started Manual v2.2 | 18
Functional Role Name Functional Role Description
MF-Investor Reporting Basic
User
Submit monthly pool and loan level accounting data; submit quarterly custodial account
verification data; review monthly remittance information, review monthly reporting exception
feedback and errors.
MF-Investor Reporting
Authorized Signer
Only for HUD 11702 signatories. All rights of an Investor Reporting Basic User, plus authority
to certify the monthly pool and loan accounting report and submit edits needed to clear
exception feedback and monthly reporting errors.
MF-Compliance and Oversight
User
Review portfolio servicing and investor reporting metrics and reports; oversee subservicer
performance when applicable.
MF-Master Agreements
Authorized Signer
Only for HUD 11702 signatories. Edit, submit, and certify Master Agreement documents and
data required by Ginnie Mae.
MF-Financial Statements User Submit annual audited financial statements for review by Ginnie Mae's IPA.
MF-Transfers Authorized Signer Initiate, manage and accept bulk transfer transactions; Initiate and coordinate transfers of
collateral files with transferee and transferor Issuers or Document Custodians.
Table 3 Multifamily Functional Roles Summary
Functional Role Name Functional Role Description
HECM-Post-Closing User Access to review collateral, obtain loan insurance, forward initial and trailing documents to a
Document Custodian.
HECM-Loan Delivery and
Pooling Basic User
Upload/enter pool, loan, and participation data into GinnieNET; verify available Commitment
Authority and clear document and/or GinnieNET pooling exceptions. Basic user cannot
finalize transactions or submissions.
HECM-Loan Delivery and
Authorized Signer
Upload/enter pool, loan, and participation data into GinnieNET; verify available Commitment
Authority and clear document and/or GinnieNET pooling exceptions. Authority to finalize or
execute business transactions with Ginnie Mae (HUD-11702 Signers), including the authority
submit requests for additional commitment authority as needed and to submit pools for
issuance.
HECM-Investor Reporting Basic
User
Submit the monthly pool, loan, and participation data; submit the custodial account
verification data; review monthly remittance information and reporting exception feedback
and errors. Ability to track loans approaching 98% of MCA (Maximum Claim Amount) to
identify if loans need to be bought out, and coordinate participation agent for assurance that
all participations in other pools are bought out accordingly.

MyGinnieMae Portal | Getting Started Manual v2.2 | 19
Functional Role Name Functional Role Description
HECM-Investor Reporting
Authorized Signer
Submit the monthly pool, loan, and participation data; submit the custodial account
verification data; review monthly remittance information and reporting exception feedback
and errors. Ability to track loans approaching 98% of MCA (Maximum Claim Amount) to
identify if loans need to be bought out, and coordinate participation agent for assurance that
all participations in other pools are bought out accordingly. Including the authority to submit
requests for additional commitment authority as needed and to submit pools for issuance.
HECM-Compliance and
Oversight User
Review portfolio servicing and investor reporting metrics and reports; oversee subservicer
performance when applicable.
HECM-Bulk Transfers
Authorized Signer
Initiate, manage and accept bulk transfer transactions; initiate and coordinate transfers of
collateral files with transferee and transferor Issuers or Document Custodians.
HECM-Collateral Management
Authorized Signer
Process releases of collateral from the Document Custodian in accordance with servicing
obligations (HUD-11708 Releases).
HECM-Agency Relationship
User
Access reports containing portfolio performance and liquidity metrics; receive targeted Ginnie
Mae communications for individual responsible for managing agency relationships.
HECM-Processing Master
Agreements Authorized Signer
Only for HUD 11702 signatories. Edit, submit, and certify Master Agreement documents and
data required by Ginnie Mae.
HECM-Financial Statements
User
Submit annual audited financial statements for review by Ginnie Mae's IPA.
HECM-Special Loans User Upload and process SCRA reimbursement requests.
HECM-Participation Agent Third Party participation agent who performs all monitoring and accounting activities related
to pooled Participations on behalf of a HECM Issuer.
Table 4 HECM Functional Roles Summary
Functional Role Name Functional Role Description
SS-Investor Reporting Basic
User
Submit monthly pool and loan level accounting data; submit quarterly custodial account
verification data; review monthly remittance information, review monthly reporting exception
feedback and errors.
SS-Investor Reporting
Authorized Signer
Only for HUD 11702 signatories. All rights of an Investor Reporting Basic User, plus authority
to certify the monthly pool and loan accounting report and submit edits needed to clear
exception feedback and monthly reporting errors.

MyGinnieMae Portal | Getting Started Manual v2.2 | 20
Functional Role Name Functional Role Description
SS-Compliance and Oversight
User
Review portfolio servicing and investor reporting metrics and reports; oversee subservicer
performance when applicable.
SS-Special Loans User Upload and process SCRA reimbursement requests.
Table 5 Subservicer Functional Roles Summary
Functional Role Name Functional Role Description
DC-Pool Certification Basic User View Schedule of Pooled Mortgages submitted; review pool and loan files for compliance with
Ginnie Mae pool certification standards. Cannot certify pools or loan packages.
DC-Pool Certification and
Collateral Release Management
Authorized Signer
Only for HUD 11702 Signatories. All the rights of a Pool Certification Basic User, plus authority
to submit initial certification, final certification, and recertification; authority to process
releases of pool and/or loan files electronically via Ginnie Mae systems.
DC-Management and Oversight Oversee document review and pool certification procedures; access and submit the Master
Agreement documents and data as required by Ginnie Mae; serve as an Organization
Administrator for My Ginnie Mae.
DC-Transfer Specialist Monitor and manage pool transfer activities to ensure successful relocation of collateral files.
Table 6 Document Custodian Functional Roles Summary
2.4 Contingencies and Alternate Modes of Operation
The MyGinnieMae Information System (IS) Contingency Plan exists to ensure resumption of time-sensitive operations
and services in the event of an emergency and/or disaster (fire, power or communications blackout, tornado, hurricane,
flood, earthquake, civil disturbance, etc.). The MyGinnieMae Contingency Plan applies to the functions, operations, and
resources necessary to restore and resume operations applicable to MyGinnieMae.
Full Plan activation occurs in the event of a major system failure. At that time, the system fails over to the alternate
processing site. Users of the system are notified in accordance with standard IT Operations notification – first that full
plan activation is in progress, and again when activation is complete. In addition, Ginnie Mae Customer Support is
provided with regular system status updates.
If there is a minor system failure or a planned outage, related outage information including start time, end time, and
estimated duration is posted to the MyGinnieMae Portal Public Landing Page. Ginnie Mae is notified, and a message is
provided to Ginnie Mae Customer Support for assisting users when they call. This notification is provided a week in
advance for planned outages such as a Disaster Recovery exercise.
If users observe any security related abnormal behavior in MyGinnieMae, they must report the observation to the Pool
Processing Agent (PPA) by contacting Ginnie Mae Customer Support .

MyGinnieMae Portal | Getting Started Manual v2.2 | 21
3 GETTING STARTED
The following sections include detailed information on the process for requesting a MyGinnieMae user account and
functional roles to access business applications, as well as step-by-step instructions on how to log into the portal, navigate
its security features, like One-Time PIN and manage your account, including changing and resetting your password.
3.1 Creating a User Account
The MyGinnieMae Account Management Console (AMC) is a self-service user registration process which collects,
verifies, and creates a new user account. It provides a single identity enabling users to access the portal and the business
applications that reside within the portal. This process automates user account creation and access request provisioning
and provides an audit history of user access.
The following conditions must be met for user registration and access provisioning to be completed successfully:
• The invitation has been sent to an end user’s organization business email address five or fewer times.
• The individual must be employed by an organization which has been on-boarded and authorized to do business with Ginnie
Mae.
• The participant organization approves of their employee being granted access to Ginnie Mae’s systems.
• The participant organization approves the level of access requested for the user.
• Operations agrees with the level of access requested.
An email with a link to register for MyGinnieMae is sent only after the Organization Administrator submits an invitation to
register.
NOTE: Platinum Application users have a different registration process. For more information, refer to Section: Platinum
Pool Processing.
Figure 5 MyGinnieMae Onboarding Workflow

MyGinnieMae Portal | Getting Started Manual v2.2 | 22
3.2 Registration Email Invitation
3.2.1 Required User Information
1. Navigate to the unique registration link in the MyGinnieMae registration email.
NOTE: The link is only active for 24 hours.
Figure 6 MyGinnieMae Registration Email
2. Fill out the following fields on the New User Registration Form:
• Work Phone Number (be in the (555) 555-5555 format, and cannot begin with a 1 or a 0.)
• Mobile Phone Number (optional)
• Title
• Password
• Confirm Password
• RSA Token Serial Number (if applicable)
Figure 7 New User Registration

MyGinnieMae Portal | Getting Started Manual v2.2 | 23
NOTE: Make sure the password meets the following password policy requirements:
• Must not match or contain the user’s first name
• Must not match or contain the user’s last name
• Must not be longer than 20 characters
• Must be at least 8 characters long
• Must contain at least 2 alphabetic character(s)
• Must contain at least 1 numeric character
• Must contain at least 3 alphanumeric character(s)
• Must contain at least 1 special character
• Must contain at least 1 uppercase letter
• Must contain at least 1 lowercase letter
• Must not match or contain user ID
• Must not be one of 24 previous passwords
• Any particular character in the password must not be repeated more than 2 time(s)
3. Select the “I agree with the Terms and Conditions” link or checkbox.
a. When the message box displays, review the text, scroll to the bottom, and Yes (Agree).
b. The “I agree with the Terms and Conditions” checkbox is now checked.
Figure 8 Rules of Behavior
4. Select the “I accept the privacy policy” link or checkbox.
a. When the message box displays, select the “Ginnie Mae Privacy Policy” link
b. Review the text and select Yes.
Figure 9 Privacy Policy
5. Once the Privacy Policy and Terms and Conditions have been accepted, select Finish.

MyGinnieMae Portal | Getting Started Manual v2.2 | 24
Figure 10 New User Registration Form – Completed
6. A message will display confirming that the form was submitted successfully and is awaiting approval by the
Organization Administrator.
Figure 11 Registration Request Complete
7. Once the request is approved and access is granted, both a Welcome Email and New Functional Role Assignment
Email will be sent to the email address sent and the portal can be accessed using the enterprise ID (email address)
and password.
NOTE: In the event users login to the portal before functional roles are assigned, they will not yet be able to view My
Dashboard or access business applications

MyGinnieMae Portal | Getting Started Manual v2.2 | 25
Figure 12 Welcome Email
Figure 13 New Functional Role Assignment Email
3.2.2 Expiration of Email Invitation
A registration link is active for only 24 hours. Contact the Organization Administrator should there be any questions or
issues with the access and registration process. If the Organization Administrator has questions, contact Ginnie Mae
Customer Support.
3.2.3 Invitation Limits
If an invitation has already been sent to the email address a total of five times, the email address will be flagged, and the
Organization Administrator will not be able to send another request. In order to send another invitation, contact Ginnie
Mae Customer Support.
3.3 Requesting Functional Roles for My User Account
Functional Roles have been introduced to combine existing Ginnie Mae business systems/applications access roles from
GMEP 1.0 and GinnieNET into meaningful access profiles. Use of Functional Roles ensures users have the appropriate
level of access in relation to their job functions/responsibilities, enforces the “least privilege principle,” and makes the
account provisioning/de-provisioning actions easier for Organization Administrators. These roles are grouped and vary
by type (Single Family, Multi-Family, HECM, etc.). For details on functional roles, refer to Appendix: Functional Roles.
Contact the Organization Administrator to ensure access to the appropriate Functional Roles for the user’s MyGinnieMae
account.

MyGinnieMae Portal | Getting Started Manual v2.2 | 26
3.4 Accessing the One-Time PIN (OTP) via Smart Device
In addition to email delivery, portal users will have the option to receive their OTP via Oracle Mobile Authenticator (OMA)
which offers ease of delivery and enables users to securely verify their identity by using their smart device as an
authentication factor. The mobile authenticator OTP is a six-digit code and will be valid for 30 seconds.
For the instructions on how to download and sync the OMA App with your MyGinnieMae account, follow these steps:
1. From a computer, log in to MyGinnieMae via https://my.ginniemae.gov
a. Enter Username
b. Enter Password
c. Select LOGIN
2. The system will direct to the Multi-Factor Authentication Page
a. Select the link for Oracle Mobile Autheniticator Instructions on the left side of the page
b. This will open the OMA Instructions with QR Code so you can register with OMA
Figure 14 Multi-Factor Authentication Page
NOTE: Alternatively, you can access the Oracle Mobile Autheniticator Instructions using your smart device. This page is
accessible either via a link in the Welcome Email received upon registration approval, via a link on the Multi-Factor
Authentication page with the OTP prompt, or by directly accessing https://my.ginniemae.gov/gnma/oma.html.
3.4.1 Register with the Oracle Mobile Authenticator
To register with the Oracle Mobile Authenticator App, follow these steps:
1. If you do not already have OMA installed on your smart device,
a. Go to Google Play Store (Android) or Apple App Store (iPhone)
b. Download the Oracle Mobile Authenticator
Figure 15 The Oracle Mobile Authenticator Icon

MyGinnieMae Portal | Getting Started Manual v2.2 | 27
2. Once downloaded,
a. Open the Oracle Mobile Authenticator App
b. Select the + button on the bottom of the display or the Add Account button, if you are a first-time user. This
will launch the camera on your smart device.
Figure 16 (Left) Oracle Mobile Authenticator (OMA) no prior accounts (Center) OMA List View (Right) OMA Grid View
3. Use your smart device to Scan the QR Code found in the OMA Instructions with QR Code on your computer
Figure 17 OMA Instructions with QR Code
a. Use your MyGinnieMae credentials to, Enter your Username
b. Enter Password

MyGinnieMae Portal | Getting Started Manual v2.2 | 28
c. Select Sign In
Figure 18 Oracle Mobile Authenticator Login
NOTE: If you attempt to re-register the OMA with your MyGinnieMae account on the same device after having de-
registered the account, you will be prompted to either “Create a New Account”, “Overwrite”, or “Cancel”. The user should
select “Overwrite”. If you select “Cancel”, you will have to de-register your device and re-register again in order to user
the Oracle Mobile Authenticator. If you select “Create New Account”, the account must be saved with a unique name,
different from your previous registration.
NOTE: The MyGinnieMae account may only be connected to one smart device. If you attempt to register OMA with a
MyGinnieMae account that is already registered, either on the same device or a different device, you will be prompted
with the following error message after entering credentials.
Figure 19 Oracle Mobile Authenticator Error for Already Registered Accounts
4. On your next login to MyGinnieMae, you will be given the option to receive either One Time Pin through Email or One
Time Pin from Oracle Mobile Authenticator as shown below:
Figure 20 Multi-Factor Authentication Page - Choose Preferred OTP Method

MyGinnieMae Portal | Getting Started Manual v2.2 | 29
NOTE: If you attempt to register with the Oracle Mobile Authenticator and your MyGinnieMae account is disabled, or
you enter your credentials incorrectly, the following error message is displayed.
Figure 21 Disabled User / Invalid Credentials Error
3.4.2 De-register with the Oracle Mobile Authenticator
A user may need to de-register their smart device if they replace their current device with a new one, if they delete and
re-download the Oracle Mobile Authenticator, or if they no longer wish to see OTP generated by the Oracle Mobile
Authenticator as an option. To de-register a smart device, follow these steps:
5. Follow the instructions for Logging into MyGinnieMae
6. From My Dashboard, select the user avatar or initials from the Global Header at the top of the page
Figure 22 Edit My Profile
7. Select Edit My Profile
8. Select the Account tab
9. Select Change Security Settings

MyGinnieMae Portal | Getting Started Manual v2.2 | 30
Figure 23 User's Profile Account Tab
10. On the Change Password Page, select De-register
Figure 24 Change Password Page
11. Select Confirm in the Confirmation window.
Figure 25 De-registration Confirmation Window

MyGinnieMae Portal | Getting Started Manual v2.2 | 31
12. A message that the de-registration was successful will display. To return to the portal, select Return to Portal.
Figure 26 Successful De-registration Message
NOTE: If you need to re-register a smart device with the Oracle Mobile Authenticator follow the instructions in Section:
Register with Oracle Mobile Authenticator.
3.5 Managing Your MyGinnieMae Account
3.5.1 Profile Management
To manage a user profile, select the user avatar. A drop-down menu will appear with the Issuer profile.
3.5.2 Issuer ID
Issuers associated with multiple Issuer IDs can toggle their view to display data specific to each individual business entity.
This data is shown within the Commitment Authority Chart and Pool Numbers Chart.
NOTE: Subservicers will not be able to see Commitment Authority or to Request Pool Numbers.
Figure 27 Toggle View

MyGinnieMae Portal | Getting Started Manual v2.2 | 32
3.5.3 Edit Profile
Select “Edit My Profile” to:
• View the user’s profile picture as well as change and delete the current photo. Select “Edit Photo” to select a
new profile photo. Select “Delete Photo” to remove the current profile photo.
• Toggle between editing contact and work information.
• View “Connections” to display assigned Ginnie Mae Account Executive with their contact information.
• Edit public work profile information such as:
o Start Date – duration of organizational experience
o Title – current job title
o Job Functions – details about the user’s responsibilities
o Professional Background Summary – brief biographical sketch of a user’s professional experience
Figure 28 Manage Profile
3.5.4 Associated Accounts
Select the “Account” tab to view and update the profile setting for Single Sign-On identity association with other
applications such as GMEP 1.0 or GinnieNET. Use the drop-down menu to select a default ID for each application.
Figure 29 Associated Accounts

MyGinnieMae Portal | Getting Started Manual v2.2 | 33
3.6 Resetting Passwords
There are several reasons for why a user may want or need to reset their password. In most cases this can be done
without the assistance of a system administrator. This section of the guide identities the various circumstances for
resetting a password and provides detailed instructions on what to steps to take in each instance.
3.6.1 Change Password
As a security requirement, portal passwords are set to expire every 90 days. If a user has received an email notification
that their password is about to expire or would like to change their password for any other reason, the user can do so by
following these steps:
1. Follow the instructions for Logging into MyGinnieMae
2. From My Dashboard, select the user avatar or initials from the Global Header at the top of the page
3. Select Edit My Profile
Figure 30 Edit User's Profile
4. Select the Account tab
5. Select Change Security Settings

MyGinnieMae Portal | Getting Started Manual v2.2 | 34
Figure 31 Change Security Settings
6. On the Change Password page,
a. Enter the Current Password
b. Enter a New Password
c. Confirm New Password
d. Select Submit
Figure 32 Change Password Page
NOTE: This page will open in a new tab, however the Portal session in the original tab will continue. It is recommended
that, once the user has changed their password, the user close one of these tabs to avoid an Automatic Logout.
7. A successful password change message will display,
a. Select OK
Figure 33 Successful Password Change Message

MyGinnieMae Portal | Getting Started Manual v2.2 | 35
8. The user will receive a confirmation email that their password has been changed
Figure 34 Change Password Confirmation Email
3.6.2 Forgotten Password
If a user has forgotten their password, they may change it own their own by following the instructions below.
1. Navigate to the Public Landing Page at https://my.ginniemae.gov/ and select Login.
2. Select Forgot Password?
Figure 35 Login Page

MyGinnieMae Portal | Getting Started Manual v2.2 | 36
3. Enter the Username
4. Select LOGIN
Figure 36 Forgot Password Username Prompt
NOTE: If the user enters the incorrect username or does not have a registered MGM account, they will see the following
error message:
Figure 37 Forgot Password Username Prompt – Error
NOTE: If a user account is disabled, the user will see the following error message:
Figure 38 Disabled User Username Prompt – Error
5. After successfully entering their username, the user will be prompted to choose and enter a One-Time PIN (OTP).
See Section: Choosing and Entering a One-Time PIN (OTP).
6. After successfully entering the OTP, the user will be directed to the Reset Password page to,
a. Enter a New Password
b. Confirm New Password
c. Select Submit

MyGinnieMae Portal | Getting Started Manual v2.2 | 37
Figure 39 Reset Password Page
7. A successful password change message will display,
a. Select OK
Figure 40 Successful Password Change Message
8. The user will be redirected to the Login Page, where they can login using their new password
Figure 41 Redirect to Login Page

MyGinnieMae Portal | Getting Started Manual v2.2 | 38
9. The user will receive a confirmation email that their password has been changed
Figure 42 Password Change Confirmation Email
3.6.3 Expired Password
As a security requirement, portal passwords are set to expire every 90 days. Once a password has expired, a notification
email is sent and the user will have to follow the instructions to change passwords upon next login. If the user has forgotten
the expired password, contact the Organization Administrator to have the password reset. After three unsuccessful
attempts to enter a password, the account will be locked, and the user must contact the Organization Administrator to
have the account unlocked. See Section: Organization Administrators.
NOTE: Users will receive a daily email notification of impending password expiration starting the 81st day until the 90th
day or until the password has been reset. A password expiration email is sent after the 90th day.
1. Navigate to the Public Landing Page at https://my.ginniemae.gov/ and select Login.
2. Login using the Username and Expired Password. See Section: Entering a Usernmae and Password
Figure 43 Login Page
3. Complete the steps to OTP. See Section: Choosing and Entering a One-Time PIN (OTP)
4. After successfully entering the OTP, the user will be directed to the Reset Password page to,
a. Enter a New Password
b. Confirm New Password
c. Select Submit

MyGinnieMae Portal | Getting Started Manual v2.2 | 39
Figure 44 Enter New Password Page
5. A successful password change message will display,
a. Select OK
Figure 45 Successful Password Change Message
6. The user will be redirected to the Login Page, where they can login using their new password
Figure 46 Redirect to Login Page

MyGinnieMae Portal | Getting Started Manual v2.2 | 40
7. The user will receive a confirmation email that their password has been changed
Figure 47 Password Change Confirmation Email
3.6.4 Logging In After an Admin Reset a User’s Password
If an Organization or Operations Admin has reset a user’s password using the Access Management Console, the user
will receive an email containing a temporary password. The user will no longer be able to sign into the Portal with their
old password and will be prompted to change their password upon first time login with the new, temporary password.
Figure 48 Temporary Password Email
1. Navigate to the Public Landing Page at https://my.ginniemae.gov/ and select Login.
2. Login using the Username and Temporary Password. See Section: Entering a Usernmae and Password
Figure 49 Login Page

MyGinnieMae Portal | Getting Started Manual v2.2 | 41
3. Complete the steps to OTP. See Section: Choosing and Entering a One-Time PIN (OTP)
4. After successfully entering the OTP, the user will be directed to the Reset Password page to,
a. Enter a New Password
b. Confirm New Password
c. Select Submit
Figure 50 Enter New Password Page
5. A successful password change message will display,
a. Select OK
Figure 51 Successful Password Change Message
6. The user will be redirected to the Login Page, where they can login using their new password
7. The user will receive a confirmation email that their password has been changed

MyGinnieMae Portal | Getting Started Manual v2.2 | 42
Figure 52 Password Change Confirmation Email
3.7 Logging into MyGinnieMae
To successfully log into the portal, users must correctly enter their username, which is the corporate email address used
to register for the MyGinnieMae account, the current password and One-Time PIN (OTP) sent to the corporate email
address or through the Oracle Mobile Authenticator (OMA). Once entered users can navigate freely within the portal and
it’s business applications.
3.7.1 Entering a Username and Password
1. Navigate to the Public Landing Page at https://my.ginniemae.gov/ and select Login.
Figure 53 Public Landing Page
NOTE: It is recommended that users bookmark the Public Landing Page at https://my.ginniemae.gov. Bookmarking any
other page will cause navigation issues.
2. On the Login Page,
a. Enter Username
b. Enter Password
c. Select Login.

MyGinnieMae Portal | Getting Started Manual v2.2 | 43
Figure 54 Login Page
NOTE: If a user enters an incorrect username or password, or their account is disabled or locked, they will see the
following error message. The user must retry and enter the correct username and password.
Figure 55 Incorrect Username/Password Error
3.7.2 Choosing and Entering a One-Time PIN (OTP)
After successfully entering a username and password, the Multi-Factor Authentication Page will display.
1. If the user has enrolled with the Oracle Mobile Authenticator (OMA), the user will be prompted to select:
a. To receive an eight-digit OTP through the user’s email, or

MyGinnieMae Portal | Getting Started Manual v2.2 | 44
b. To input a six-digit OTP generated from the OMA App
Figure 56 Multi-Factor Authentication Page
2. If the user has not enrolled with OMA, the system will automatically send the OTP through email.
3. A One-Time PIN field will appear,
a. Enter the OTP received
b. Select LOGIN
Figure 57 (Above) One-Time PIN (OTP) through Email / (Right) OTP from Oracle Mobile Authenticator (OMA)
NOTE: The OTP from OMA will regenerate every 30 seconds and the user must enter the OTP currently displaying.
The OTP through email is valid for 10 minutes; once 10 minutes has elapsed, a new OTP must be generated. If the OTP
has expired or a System Error displays, close the browser and return to the Public Landing Page to log in again. If you
requested an OTP through email and did not receive it, select the browser refresh button to generate a new OTP.
The Multi-Factor Authentication Page will timeout after 15 minutes if the user does not make a selection or enter an OTP
and a System Error will be generated. The user must close the browser and return to the Public Landing Page to log in
again

MyGinnieMae Portal | Getting Started Manual v2.2 | 45
Figure 58 System Error Message
4. Once all credentials are successfully entered, the system will direct to the My Dashboard landing page.
Figure 59 My Dashboard
NOTE: If the user does not have functional roles assigned, the system will not direct the user to My Dashboard and the
user will see an error. The user should contact their Organization Administrator to request a role(s).
3.7.3 Logging In After an Admin has Enabled User’s Account
If the user’s account has been disabled due to 90 days of inactivity or for any other reason, the account must be re-
enabled and Functional Roles must be access must again be provisioned by the Orgranization Administrators. See
Section: Organization Administrators. Once the account is re-enabled, a user must log into the account the same day; if
the user does not log in to MyGinnieMae on the same day the account is re-enabled, the system will disable the account
again the following day. It is suggested that the user log into MyGinnieMae while on the phone or in contact with their
Organization Administrator.
NOTE: The recommendation is for users to log in to MyGinnieMae at least once each 90-day period to avoid the account
becoming inactive and to ensure that access is readily available whenever urgently needed at short notice.

MyGinnieMae Portal | Getting Started Manual v2.2 | 46
3.8 Exiting
Users may exit the portal in one of two ways manually and automatically.Whichever way the user chooses to exit the
portal it is important to know that closing a portal session does not close any application sessions that have opened in
new browser windows. For security reasons, a user should make sure to properly exit all open sessions when finished
working.
3.8.1 Manually Exiting MyGinnieMae
1. To exit MyGinnieMae at any point, select the lock icon at the top right of the page.
Figure 60 Logout Lock Icon
2. Select LOG OUT
Figure 61 Protal Logout
NOTE: For security reasons, always select “LOG OUT” after finishing a session and before closing the browser.
3.8.2 Automatic Logout
The Portal Session Timeout timer is a security feature that automatically logs the user out after 20 minutes of inactivity
while also indicating how much time is left before the session times out. The session timer will automatically extend when
the user:
• Manually refreshes the page,
• Selects the Extend button to extend the session, or
• Navigates from page to page within the Portal.
To reveal the Portal Session Timeout timer, select the lock icon in the top right corner of the page.

MyGinnieMae Portal | Getting Started Manual v2.2 | 47
Figure 62 Portal Session Timeout Timer
The timeout period for business applications on the Portal is the federal security standard 20 minutes of inactivity. If the
session times out, close the browser and open a new browser session before attempting to log back into MyGinnieMae.
3.9 Navigating the Portal
3.9.1 Accessing Business Applications
MyGinnieMae Portal is protected with Multi-Factor Authentication (MFA) via a One-Time PIN (OTP) sent to the corporate
email address or through the Oracle Mobile Authenticator. Once entered users can navigate freely within the portal and
it’s business applications.
If the user has access to multiple organizations, that user must select the preferred organization ID before navigating to
business applications to avoid navigation errors. See Section: Issuer ID for more information on selecting the proper
organization ID on the user’s profile.
1. Once logged into the portal, select the “Tools” drop-down from the Global Header top of the page.
2. Select the business application (i.e. GinnieNET) to be accessed.
NOTE: If the application does not open immediately, wait 10 to 20 seconds before selecting the link again.
Figure 63 Accessing a Business Application
NOTE: The first time a new portal user selects a GMEP 1.0 or GinnieNET application from the Tools drop-down, a one-
time dialog box will be displayed. Choose “Select” to pick the Default User ID. Users with multiple GMEP 1.0 accounts
(for example, organizations sub-servicing for other Issuers) must keep track of the access/orgs provided to them for
each account when selecting those accounts in My Profile.
3. When switching between business applications, if the user has access to multiple organizations and wants to view
data for one organization in particular, the user must first select the preferred organization ID before navigating to
another business application. See Issuer ID for more information on selecting the proper organization ID on the user’s
profile.

MyGinnieMae Portal | Getting Started Manual v2.2 | 48
3.9.2 Marquee
On both the the MyGinnieMae Public Landing Page and My Dashboard, the user can navigate through the marquee
content and pause the carousel rotation. Use the left or right navigation arrows to cycle through content and select the
Pause button to stop the carousel’s rotation. Users may select on the marquee to open the full article detail which can
display text, images, and video content.
Figure 64 Marquee
3.9.3 My Dashboard
Upon authentication, the user will be directed to their tailored landing page.
Figure 65 My Dashboard
On the My Dashboard page, the user is able to preview all the MyGinnieMae news, updates, and activities in the Portal.
For instance, the user can:
• Access Communities, Tools, Files, and the Knowledge Center using the Global Header. Select Communities or
Tools to view a drop-down menu of predefined links.
• View recent messages. Select on an individual list item to view the entire message. Additionally, the user can
view all their messages by selecting the VIEW ALL MESSAGES link.
• Access the Activity Feed for summarized updates from shared components such as community forums and files.
Feed items include navigation links allowing the user to view or download a file or view a forum post or comment.

MyGinnieMae Portal | Getting Started Manual v2.2 | 49
3.9.4 Bookmarks
In the “Tools” drop down, each user has a section titled “Bookmarks.” Users can manage visibility preferences for the
items available in this section. Select the “Edit” link to access the personalization control panel. Select to hide or show
bookmarks. When done, select “Save” to display the personalized view of bookmarks within Tools.
Figure 66 Bookmarks
3.9.5 Industry News
Select a news feed from the drop-down menu to see currently available news content from a particular publisher. Select
the two-line summary to view the full article summary. Select the headline to view the complete article in a separate tab
that will redirect to the publisher’s site.
Figure 67 Industry News
3.9.6 Messages
Users can send, view, and filter messages in their inbox. Select the “IMPORTANT” and/or “UNREAD” buttons to filter
messages being displayed. Users can view individual messages with the ability to Flag, Mark as Read/Unread, and
Delete. Ginnie Mae Account Executives also have a “New Message” option to send a message.

MyGinnieMae Portal | Getting Started Manual v2.2 | 50
Figure 68 Messages
3.10 Dashboard Components/Widgets
Dashboard components/widgets provide business information based on “persona type” such as Issuer, Document
Custodian, and Ginnie Mae Staff. A user’s persona type determines which components/widgets will show on their
dashboard.
3.10.1 Commitment Authority Dashboard Chart
Users with the assigned Functional Role that includes access to the Commitment Management (CM) application may
view the organization’s available and used Commitment Authority. The user will only be able to access their organization's
information. Select the associated Issuer ID list to view data specific to each business entity for which the user is
responsible.
When the user hovers over the pie-chart widget, a rounded dollar value will display along with the assigned expiration
date for those funds, including available and used.
A low balance alert will display when available funds fall below the predefined 25% threshold.
Select the “View Details” button to access the appropriate module to retrieve details or request additional Commitment
Authority.
Figure 69 Commitment Authority Details

MyGinnieMae Portal | Getting Started Manual v2.2 | 51
3.10.2 Pool Numbers Dashboard Chart
Users with the assigned Functional Role that includes access to the Request Pool Number (RPN) application may view
their organization’s utilization of pool numbers over time. The user will only be able to access their organization's
information.
When users hover over any bar-chart segment, the number of pool numbers used and available in the selected month is
displayed.
Select the “View Details” button to access the appropriate module within the GMEP 1.0 Portal.
Figure 70 Pool Number Details
3.10.3 Issuer Operational Performance Profile (IOPP) Scorecard
Ginnie Mae Issuers have a high-level view of their respective Issuer Operational Performance Profile (IOPP) information.
The user can access more detailed issuer performance information by navigating to IOPP via the “View in IOPP” link from
the Dashboard component/widget, including:
• Issuer details for the currently selected issuer,
• Overall Operational score,
• Overall Default score (Single-Family Issuers only), and
• Full Issuer report in IOPP (GMEP 1.0).
• The “View in IOPP” hyperlink will redirect to the IOPP application.

MyGinnieMae Portal | Getting Started Manual v2.2 | 52
Figure 71 IOPP Scorecard
3.11 Communities
Provides access to blog posts and discussion forums to share information on a variety of business topics. Not all
“personas” are granted discussion forum access. Currently, Ginnie Mae Account Executives may initiate and respond to
discussions, while some users are able to comment on existing discussions, and others do not have access to this feature
at all.
3.11.1 Leadership Blog
Ginnie Mae leadership may use blog posts to communicate industry events and information and Ginnie Mae
announcements with the MyGinnieMae user community. Select “Communities” in the header and select “Leadership
Blog” from the drop-down. A list of blog posts will display. The user will see only blog posts targeted to them. Select
“Read More” to display the full-page view of the blog post.
Figure 72 Leadership Blog
Select “Comments” to display all comments made to the blog post. To add a comment, enter the text in the “Leave a
Comment” field and select “Post Comment.”
3.11.2 Discussion Forums
Discussion forums provide a central location where a user can create and discuss relevant Ginnie Mae topics with other
users. The user can view discussions details including:
• Topics
• Author

MyGinnieMae Portal | Getting Started Manual v2.2 | 53
• Thread Started
• Replies
• Last Post
Select the “New Discussion” link to create a new discussion topic. A window will appear in which the user may start a
discussion. Current forums include an Account Executive to Issuer Forum and an Account Executive to Account Executive
Forum. Additional forums may be added based on input and feedback from Portal users.
3.12 Knowledge Center
The Knowledge Center provides a central location to view and download approved resources. A Ginnie Mae Content
Manager manages the Knowledge Center.
Figure 73 Knowledge Center
3.13 Portal Search
The search function allows a user to quickly find items such as files, forums, and people within MyGinnieMae. It is
represented by a magnifying glass icon and located above the Marquee.
Figure 74 Portal Search
When the user selects the magnifying glass icon, a search bar will expand in which the user enters search keyword(s).
Select the “Go” button to initiate the search. The system will display the search results page, which shows relevant items
within MyGinnieMae based on the search criteria and permissions. Users can filter search results by Files, Forums,
Knowledge Center, and People. The total match count is displayed on the top right of the filter bar and subset result
counts are shown next to each filter.

MyGinnieMae Portal | Getting Started Manual v2.2 | 54
Figure 75 Search Results
Contact information for people results includes basic contact information such as Title, Email, and Phone Number.
3.14 Troubleshooting and System Errors
This section is designed to help identify common errors a user may encounter and other troubleshooting issues.
3.14.1 Basic Error Handling
Issue: An error message appears on the page that indicates the user should contact a System Administrator.
Figure 76 System Error Message
Resolution: Follow the steps below to troubleshoot the issue:
1. Determine which application the error message relates to—whether it is MyGinnieMae or a specific application within
the portal.
a. Look to see if a specific application is mentioned in the error message text.
b. On the page on which the error message is displayed, check if there is a system name.
2. Review the documentation in Section: Applications related to the appropriate application to ensure proper system
usage.
3. Contact the Organization Administrator to ensure proper system access.
4. Contact Ginnie Mae Customer Support.

MyGinnieMae Portal | Getting Started Manual v2.2 | 55
3.14.2 New Password Mismatch Error
Issue: In the process of resetting a password, if a user incorrectly enters two new passwords that do not match, the
system generates the error, “New passwords entered do not match.”
Figure 77 New Password Does Not Match Error
Resolution: The user must retry and enter a matching password.
3.14.3 Invalid Username or Password
Issue: When a user incorrectly enters either their username or password, they will receive the following error (the Portal
validates both username and password simultaneously, rather than separately, for security purposes).
Figure 78 Invalid Password Error
Resolution: The user must retry and enter the correct username and password.
3.14.4 Incorrect OTP
Issue: When a user enters an invalid OTP during login, they will receive the system generated error, “Invalid One-Time
PIN.” If you opted for email delivery and did not receive a One Time Pin, refresh the page (select “F5” on the keyboard
or the refresh icon on the browser) to generate a new one.

MyGinnieMae Portal | Getting Started Manual v2.2 | 56
Figure 79 Incorrect OTP Error
Resolution: Check the OTP email and verify the correct OTP has been entered.
3.14.5 OTP Not Received
Issue: A user enters their username and password and is prompted to enter their OTP but has not received the email
with the OTP.
Resolution: Allow for a reasonable amount of time (a few minutes) for messaging and email clients to deliver the OTP
notification. The user should also check “Junk” and other filtered folders to determine if the email was misdirected. If the
user has still not received an email with the OTP after several minutes, select the Refresh icon to prompt re-sending of
the OTP email. If this second request still produces no results, contact the Operations Administrator via Ginnie Mae
Customer Support to reset the OTP email.
Users are advised to Register with the Oracle Mobile Authenticator for reliable delivery of the OTP.
3.14.6 Disable Pop-Up Blocker
Issue: A user enters their username and password and is prompted to enter their OTP but has not received it. Allow for
a reasonable amount of time (a few minutes) for messaging and email clients to deliver the OTP notification.
Resolution: Disable the pop-up blocker of the internet browser being utilized. For Internet Explorer, select the “Tools”
button and then select Internet options. On the Privacy tab, uncheck the “Turn on Pop-up Blocker” checkbox and select
“OK.” If the OTP has still not been received after a few minutes, contact an Operations Administrator via Ginnie Mae
Customer Support to reset the OTP email.

MyGinnieMae Portal | Getting Started Manual v2.2 | 57
Figure 80 Disable Pop-up Blocker
3.14.7 Account Locked
Issue: A user enters their username and password and receives an error message, “Your Account is Locked.”
Figure 81 Account Locked
Resolution: User should contact their Organization Administrator to request their account be unlocked.
3.14.8 MyGinnieMae Portal Profile Accounts tab: GMEP 1.0 or GinnieNET Account IDs are
Unavailable
Issue: “Sorry, currently not available. Please try again later.” Error is displayed in MyGinnieMae Portal Profile Accounts
tab under ‘GMEP 1.0’ and ‘GinnieNET’ ID section. The service for retrieving the GMEP 1.0 and GinnieNET accounts is
temporarily unreachable, probably due to a network issue.
Resolution: There are automated alerts for the potential network issue, and it is likely that the issue is already being
investigated. Contact an Operations Administrator via Ginnie Mae Customer Support .
3.14.9 Registration Invitation Form Errors
Issue: If an incorrect email format has been entered in the Email field, the following validation message appears. The
system is validating for the typical email format: [email protected]

MyGinnieMae Portal | Getting Started Manual v2.2 | 58
Figure 82 Registration Email Form Error
If a correct email format is then entered and the ‘Submit’ button is selected, the following error is displayed:
“ADF_FACES…”.
Figure 83 Email Submit Error
The registration page then displays the Error 500 shown below.
Figure 84 Registration Email Form Error
Resolution: When an incorrect email format is entered and the “Error: The format is incorrect” appears, close the user
registration form, and follow the steps to start a new registration invite. Do not proceed to populate the same registration

MyGinnieMae Portal | Getting Started Manual v2.2 | 59
4 APPLICATIONS
This section provides linked access to procedures for each application supported by the MyGinnieMae portal.
(The below placeholders will be updated with a hyperlink to the procedures stored on Ginnie Mae’s website.)
4.1 Access Management Console (AMC)
4.2 Platinum Pool Processing
4.3 Multifamily Pool Delivery Module (MFPDM)
4.4 GinnieNET
4.5 RFS - Reporting and Feedback System

MyGinnieMae Portal | Getting Started Manual v2.2 | 60
5 GETTING HELP
This section provides the user with information on where to search for information and resources to assist with their
account, navigating the portal and its applications, and troubleshooting issues.
5.1 Self-Help Tools
Users should first reference the appropriate section of the MyGinnieMae Getting Started User Manual for information on
creating a user account, requesting functional roles, and managing a user account. Some functions a user may complete
without the assistance of a system administrator such as:
• Changing a password every 90 days - Section: Change Password or Changing a Password QRC
• Resetting a forgotten password - Section: Forgotten Password or Forgot Password QRC
• Updating profile information - Section: Edit Profile
• Registering for mobile delivery of the OTP - Section: Register with the Oracle Mobile Authenticator
• Troubleshooting and System Errors - Section: Troubleshooting and System Errors
Easy reference tools like Quick Reference Cards (QRCs) in Section: Quick Reference Cards and the Portal Help Page at
the bottom of each portal page, can be used to help answer common questions. To get more help, users may access the
training sessions and materials on the Issuer Training Page of the Ginnie Mae website at
https://www.ginniemae.gov/issuers/issuer_training/pages/modernization.aspx.
5.2 Organization Administrators
Organization Administrators, formerly known as Security Officers and Enrollment Administrators, are priviledged users
inside each Ginnie Mae business partner organization that are responsible for creating and managing End User accounts
in Ginnie Mae systems on behalf of their organization. Organization Administrators are responsible for the following
functions:
• Create an End User Account
• Update Account Attributes such as a RSA Token
• Reset Password
• Add/Remove Functional Roles for an End User Account
• Disable/Enable An End User Account
• Lock/Unlock An End User Account
End Users that need their One-Time PIN (OTP) reset or have questions about how to use portal applications should seek
assistance from Ginnie Mae Customer Support.

MyGinnieMae Portal | Getting Started Manual v2.2 | 61
5.3 Ginnie Mae Customer Support
Ginnie Mae Customer Support may be reached at:
1-833-GNMA HELP / 1-833-466-2435
5.3.1 Customer Support Help with System Access
The Operations Administrators for the MyGinnieMae portal may be reached via Ginnie Mae Customer Support. The
Operations Administrators are responsible for creating and managing Organization Administrator accounts. The
Operations Administrator is not authorized to create or otherwise manage End User accounts for Ginnie Mae business
partners but may support Organization Administrators in their role to manage End User accounts on behalf of their
organization.
5.3.2 Customer Support Help with Portal Applications
End Users are encouraged to utilize the application user manuals found in Section: Applications and invited to utilize
Ginnie Mae Customer Support for additional guidance and support.

MyGinnieMae Portal | Getting Started Manual v2.2 | 62
6 APPENDIX
6.1 Key Features
Services Description
User Registration MyGinnieMae user registration is a self-service user registration process used to collect, verify,
and create a new user’s identity information in MyGinnieMae, enabling the user to access
MyGinnieMae and protected ecosystem. User registration provides a single identity for users
accessing MyGinnieMae and protected applications. It automates the user account creation
process and reduces costs.
Application Access Request
Workflow
Access request workflow provides a single automated self-service interface for users to submit
and approve requests for application access.
Federated Single Sign-On Federated Single Sign-On is an extension of web Single Sign-On that reuses existing Ginnie Mae
credentials to access external federated or cloud-based service providers.
Self-Service Password
Management
The self-service password management feature provides the ability for an end user to change
their password if known, as well as to be challenged if they have forgotten their password or
entered an incorrect password.
Automated Workflow Automated workflows are logical, repeatable processes during which documents, information,
or tasks are passed from one participant to another for action, according to a set of procedural
rules. A participant may be a person, or a machine, or both. Examples of automated workflows
include role-based access request processes.
Invitation Model A service that allows Organization Administrators to prefill details about users such as name and
email address. Additionally, it will allow the Organization Administrators to send out an
automated invitation to the end user to expedite the registration process.
Table 7 Key Features

MyGinnieMae Portal | Getting Started Manual v2.2 | 63
6.2 Functional Roles
6.2.1 Single-Family Issuer Functional Roles
Functional Role Description RFS/GMEP 1.0 GinnieNET MyGinnieMae
SF-Post-Closing User Access to review collateral, obtain
loan insurance, forward initial and
trailing documents to a Document
Custodian.
• eNotification User • GMEP2 User
• Issuer
SF-Loan Delivery and
Pooling Basic User
Upload/enter pool and loan
information for delivery; verify
availability of commitment
authority; clear document
deficiencies and pooling
exceptions; access to prepare but
not execute PIIT/TAI transactions.
• eNotification User Single-family Issuer • GMEP2 User
• Issuer
• PDM_SF_VIEW
• PDM_DATAENTRY
SF-Loan Delivery and
Pooling Authorized
Signer
Only for HUD 11702 signatories.
All rights of a Loan Delivery and
Pooling Basic User, plus; authority
to submit pools for issuance,
request additional commitment
authority and execute PIIT/TAI
transactions.
• eNotification User
• RPN Issuer Access
• Authorized GinnieNET Signer
• CM Issuer Access
• SecurID Token Holder
Single-family Issuer • GMEP2 User
• Issuer
• PDM_SF_VIEW
• PDM_DATAENTRY
• PDM_AUTHORIZEDSIGNER
SF-Investor Reporting
Basic User
Submit monthly pool and loan level
accounting data; submit quarterly
custodial account verification data;
review monthly remittance
information, review monthly
reporting exception feedback and
errors.
• Upload & Exception Feedback User
• eNotification User
• Pool Accounting User
• Investor Reporting
• Certification
• GMEP2 User
• Issuer
• PDM_SF_VIEW
SF-Investor Reporting
Authorized Signer
Only for HUD 11702 signatories.
All rights of an Investor Reporting
Basic User, plus; authority to
certify the monthly pool and loan
accounting report; submit edits
needed to clear exception
feedback and monthly reporting
errors.
• Authorized GinnieNET Signer
• Upload & Exception Feedback User
• Pool Accounting User
• eNotification User
• SecurID Token Holder
• Investor Reporting
• Certification
• GMEP2 User
• Issuer
• PDM_SF_VIEW

MyGinnieMae Portal | Getting Started Manual v2.2 | 64
Functional Role Description RFS/GMEP 1.0 GinnieNET MyGinnieMae
SF-Compliance and
Oversight User
Review portfolio servicing and
investor reporting metrics and
reports; oversee subservicer
performance when applicable.
• GPADS User
• eNotification User
• Pool Accounting User
• IOPP Issuer Access
• Investor Reporting
• Certification
• GMEP2 User
• Issuer
SF-Bulk Transfers
Authorized Signer
Initiate, manage and accept bulk
transfer transactions; initiate and
coordinate transfers of collateral
files with transferee and
transferor Issuers or Document
Custodians.
• PTS Issuer Access
• eNotification User
• PTS Issuer Access 9000-series
• SecurID Token Holder
• Authorized GinnieNET Signer
• GMEP2 User
• Issuer
SF-Collateral
Management
Authorized Signer
Process releases of collateral from
the Document Custodian in
accordance with servicing
obligations (HUD-11708 Releases).
• eNotification User
• Authorized GinnieNET Signer
Single-family Issuer • GMEP2 User
• Issuer
• PDM_SF_VIEW
SF-Agency
Relationship User
Access reports containing
portfolio performance and
liquidity metrics; receive targeted
Ginnie Mae communications for
individuals responsible for
managing agency relationships.
• eNotification User
• IOPP Issuer Access
• GPADS User
• GMEP2 User
• Issuer
SF-Processing Master
Agreements
Authorized Signer
Only for HUD 11702 signatories.
Edit, submit, and certify Master
Agreement documents and data
required by Ginnie Mae.
• eNotification User
• SecurID Token Holder
• MAMS Issuer Access
• GMEP2 User
• Issuer
SF-Financial
Statements User
Submit annual audited financial
statements for review by Ginnie
Mae's IPA.
• eNotification User
• Upload & Exception Feedback User
• GMEP2 User
• Issuer
SF-Special Loans User Upload and process SCRA
reimbursement requests.
• eNotification User
• SCRA User
• GMEP2 User
• Issuer
Table 8 Single-Family Issuer Roles Access

MyGinnieMae Portal | Getting Started Manual v2.2 | 65
6.2.2 Multifamily Issuer Functional Roles
Functional Role Description RFS/GMEP 1.0 GinnieNET MyGinnieMae
MF-Loan Delivery and
Pooling Basic User
Upload/enter pool and loan
information for delivery; verify
availability of commitment authority;
clear document deficiencies and
pooling exceptions; access to prepare
but not execute PIIT/TAI transactions.
• eNotification User
• RPN Issuer Access
• CM Issuer Access
Multifamily Issuer • GMEP2 User
• Issuer
• PDM_MF_VIEW
• PDM_DATAENTRY
MF-Loan Delivery and
Pooling Authorized
Signer
Only for HUD 11702 signatories. All
rights of a Loan Delivery and Pooling
Basic User, plus; authority to submit
pools for issuance, request additional
commitment authority and execute
PIIT/TAI transactions.
• Authorized GinnieNET Signer
• SecurID Token Holder
• RPN Issuer Access
• eNotification User
• CM Issuer Access
Multifamily Issuer • GMEP2 User
• Issuer
• PDM_MF_VIEW
• PDM_DATAENTRY
• PDM_AUTHORIZEDSIGNER
MF-Investor
Reporting Basic User
Submit monthly pool and loan level
accounting data; submit quarterly
custodial account verification data;
review monthly remittance
information, review monthly
reporting exception feedback and
errors.
• eNotification User
• Upload & Exception Feedback User
• Pool Accounting User
• Investor Reporting
• Certification
• GMEP2 User
• Issuer
• PDM_MF_VIEW
MF-Investor
Reporting Authorized
Signer
Only for HUD 11702 signatories. All
rights of an Investor Reporting Basic
User, plus; authority to certify the
monthly pool and loan accounting
report; submit edits needed to clear
exception feedback and monthly
reporting errors.
• Upload & Exception Feedback User
• Pool Accounting User
• eNotification User
• SecurID Token Holder
• Authorized GinnieNET Signer
• Investor Reporting
• Certification
• GMEP2 User
• Issuer
• PDM_MF_VIEW
MF-Compliance and
Oversight User
Review portfolio servicing and
investor reporting metrics and
reports; oversee subservicer
performance when applicable.
• IOPP Issuer Access
• GPADS User
• eNotification User
• Pool Accounting User
• Upload & Exception Feedback User
• GMEP2 User
• Issuer
• PDM_MF_VIEW

MyGinnieMae Portal | Getting Started Manual v2.2 | 66
Functional Role Description RFS/GMEP 1.0 GinnieNET MyGinnieMae
MF-Master
Agreements
Authorized Signer
Only for HUD 11702 signatories. Edit,
submit, and certify Master
Agreement documents and data
required by Ginnie Mae.
• eNotification User
• SecurID Token Holder
• MAMS Issuer Access
• GMEP2 User
• Issuer
• PDM_MF_VIEW
MF-Financial
Statements User
Submit annual audited financial
statements for review by Ginnie
Mae's IPA.
• eNotification User
• Upload & Exception Feedback User
• GMEP2 User
• Issuer
• PDM_MF_VIEW
MF-Transfers
Authorized Signer
Initiate, manage and accept bulk
transfer transactions; Initiate and
coordinate transfers of collateral files
with transferee and transferor Issuers
or Document Custodians.
• PTS Issuer Access
• eNotification User
• PTS Issuer Access 9000-series
• SecurID Token Holder
• Authorized GinnieNET Signer
• GMEP2 User
• Issuer
• PDM_MF_VIEW
Table 7 Multifamily Issuer Roles Access

MyGinnieMae Portal | Getting Started Manual v2.2 | 67
6.2.3 HECM Issuer Functional Roles
Functional Role Description RFS/GMEP 1.0 GinnieNET MyGinnieMae
HECM-Post Closing
User
Access to review collateral; obtain
loan insurance, forward initial and
trailing documents to a Document
Custodian.
• eNotification User
• GMEP2 User
• Issuer
HECM-Loan Delivery
and Pooling Basic
User
Upload/enter pool, loan, and
participation data into GinnieNET.
Verify available commitment
authority and clear document and/or
GinnieNET pooling exceptions. Basic
user cannot finalize transactions or
submissions.
• eNotification User HECM Issuer • GMEP2 User
• Issuer
HECM-Loan Delivery
and Pooling
Authorized Signer
Upload/enter pool, loan, and
participation data into GinnieNET.
Verify available commitment
authority and clear document and/or
GinnieNET pooling exceptions.
Possess the authority to finalize or
execute business transactions with
Ginnie Mae (HUD-11702 Signers),
including the authority to submit
requests for additional commitment
authority as needed and to submit
pools for issuance.
• Authorized GinnieNET Signer
• SecurID Token Holder
• RPN Issuer Access
• eNotification User
• CM Issuer Access
HECM Issuer • GMEP2 User
• Issuer
HECM-Investor
Reporting Basic User
Submit the monthly pool, loan, and
participation data. Submit the
custodial account verification data.
Review monthly remittance
information and reporting exception
feedback and errors. Ability to track
loans approaching 98% of MCA
(Maximum Claim Amount) to identify
if loans need to be bought out and
coordinate with Participation Agent
• eNotification User
• Upload & Exception Feedback User
• Pool Accounting User
• HMBS User
• Investor Reporting
• Certification
• GMEP2 User
• Issuer

MyGinnieMae Portal | Getting Started Manual v2.2 | 68
Functional Role Description RFS/GMEP 1.0 GinnieNET MyGinnieMae
for assurance that all participations in
other pools are bought out
accordingly.
HECM-Investor
Reporting Authorized
Signer
Submit the monthly pool, loan, and
participation data. Submit the
custodial account verification data.
Review monthly remittance
information and reporting exception
feedback and errors. Ability to track
loans approaching 98% of MCA
(Maximum Claim Amount) to identify
if loans need to be bought out and
coordinate with Participation Agent
for assurance that all participations in
other pools are bought out
accordingly. Including the authority
to submit requests for additional
commitment authority as needed and
to submit pools for issuance.
• Authorized GinnieNET Signer
• Upload & Exception Feedback User
• Pool Accounting User
• eNotification User
• SecurID Token Holder
• HMBS Issuer
• Investor Reporting
• Certification
• GMEP2 User
• Issuer
HECM-Compliance
and Oversight User
Review portfolio servicing and
investor reporting metrics and
reports; oversee subservicer
performance when applicable.
• IOPP Issuer Access
• GPADS User
• eNotification User
• Pool Accounting User
• HMBS Issuer
• GMEP2 User
• Issuer
HECM-Bulk Transfers
Authorized Signer
Initiate, manage and accept bulk
transfer transactions; Initiate and
coordinate transfers of collateral files
with transferee and transferor Issuers
or Document Custodians.
• Authorized GinnieNET Signer
• PTS Issuer Access
• eNotification User
• PTS Issuer Access 9000-series
• SecurID Token Holder
• GMEP2 User
• Issuer
HECM-Collateral
Management
Authorized Signer
Process releases of collateral from
the Document Custodian in
accordance with servicing obligations
(HUD-11708 Releases).
• eNotification User
• Authorized GinnieNET Signer
• SecurID Token Holder
HECM Issuer • GMEP2 User
• Issuer

MyGinnieMae Portal | Getting Started Manual v2.2 | 69
Functional Role Description RFS/GMEP 1.0 GinnieNET MyGinnieMae
HECM-Agency
Relationship User
Access reports containing portfolio
performance and liquidity metrics;
receive targeted Ginnie Mae
communications for individual
responsible for managing agency
relationships.
• eNotification User
• IOPP Issuer Access
• GPADS User
• GMEP2 User
• Issuer
HECM-Processing
Master Agreements
Authorized Signer
Only for HUD 11702 signatories. Edit,
submit, and certify Master
Agreement documents and data
required by Ginnie Mae
• Authorized GinnieNET Signer
• eNotification User
• SecurID Token Holder
• MAMS Issuer Access
• GMEP2 User
• Issuer
HECM-Financial
Statements User
Submit annual audited financial
statements for review by Ginnie
Mae's IPA.
• eNotification User
• Upload & Exception Feedback User
• GMEP2 User
• Issuer
HECM-Special Loans
User
Upload and process SCRA
reimbursement requests.
• eNotification User
• SCRA User
• GMEP2 User
• Issuer
HECM-Participation
Agent
Third Party Participation Agent;
performs all monitoring and
accounting activities related to
pooled participations on behalf of a
HECM Issuer.
• Upload & Exception Feedback User
• eNotification User
• HMBS User
• MAMS Participation Agent Access
HECM Issuer • GMEP2 User
• Issuer
Table 8 HECM Roles Access

MyGinnieMae Portal | Getting Started Manual v2.2 | 70
6.2.4 Subservicer Functional Roles
Functional Role Description RFS/GMEP 1.0 GinnieNET MyGinnieMae
SS-Compliance and
Oversight User
Review portfolio servicing and
investor reporting metrics and
reports; oversee subservicer
performance when applicable.
• IOPP Issuer Access
• GPADS User
• eNotification User
• Pool Accounting User
• GMEP2 User
• ISSUER
SS-Special Loans User Upload and process SCRA
reimbursement requests.
• eNotification User
• SCRA User
• GMEP2 User
• ISSUER
SS-SF Processing
Master Agreements
Authorized Signer
Only for HUD 11702 signatories. Edit,
submit, and certify Master
Agreement documents and data
required by Ginnie Mae for the
employed by Organization. To
approve, reject or view any HUD
11707 - servicing agreement between
the Issuer and a Subcontract servicer
shall be subject to and subordinate to
the Guaranty Agreement between
the Issuer and Ginnie Mae. This
functional Role supports Single
Family Issuer (SF).
• eNotification User
• SecurID Token Holder
• MAMS Subservicer Access
• Authorized GinnieNET Signer
• MAMS Issuer Access
• GMEP2 User
• ISSUER
SS-MF Processing
Master Agreements
Authorized Signer
Only for HUD 11702 signatories. Edit,
submit, and certify Master
Agreement documents and data
required by Ginnie Mae for the
employed by Organization. To
approve, reject or view any HUD
11707 - servicing agreement between
the Issuer and a Subcontract servicer
shall be subject to and subordinate to
the Guaranty Agreement between
the Issuer and Ginnie Mae. This
functional Role supports Multifamily
Issuer (MF).
• eNotification User
• SecurID Token Holder
• MAMS Subservicer Access
• Authorized GinnieNET Signer
• MAMS Issuer Access
• GMEP2 User
• ISSUER

MyGinnieMae Portal | Getting Started Manual v2.2 | 71
Functional Role Description RFS/GMEP 1.0 GinnieNET MyGinnieMae
SS-HECM Processing
Master Agreements
Authorized Signer
Only for HUD 11702 signatories. Edit,
submit, and certify Master
Agreement documents and data
required by Ginnie Mae for the
employed by Organization. To
approve, reject or view any HUD
11707 - servicing agreement between
the Issuer and a Subcontract servicer
shall be subject to and subordinate to
the Guaranty Agreement between
the Issuer and Ginnie Mae. This
functional Role supports HECM Issuer
(HECM).
• eNotification User
• SecurID Token Holder
• MAMS Subservicer Access
• Authorized GinnieNET Signer
• MAMS Issuer Access
• GMEP2 User
• ISSUER
Table 11 Subservicer Roles Access

MyGinnieMae Portal | Getting Started Manual v2.2 | 72
6.2.5 Document Custodian Functional Roles
Functional Role Description RFS/GMEP 1.0 GinnieNET MyGinnieMae
DC-Pool Certification Basic
User
View Schedule of Pooled
Mortgages submitted; review
pool and loan files for
compliance with Ginnie Mae
pool certification standards;
cannot certify pools or loan
packages.
eNotification User Custodian • GMEP2 User
• Document Custodian
DC-Pool Certification and
Collateral Release
Management Authorized
Signer
Only for HUD 11702
Signatories. All the rights of a
Pool Certification Basic User,
plus; authority to submit initial
certification, final certification,
and recertification; authority to
process releases of pool and/or
loan files electronically via
Ginnie Mae systems.
• eNotification User
• SecurID Token Holder
• Authorized GinnieNET Signer
Custodian • GMEP2 User
• Document Custodian
DC-Management and
Oversight
Oversee document review and
pool certification procedures;
Access, submit the Master
Agreement documents and
data as required by Ginnie Mae;
serve as an Organization
Administrator for My Ginnie
Mae.
• eNotification User
• MAMS Document Custodian user
• SecurID Token Holder
• GMEP2 User
• Document Custodian
DC-Transfer Specialists Monitor and manage pool
transfer activities to ensure
successful relocation of
collateral files.
• eNotification User
• PTS Document Custodian Report Access
• GMEP2 User
• Document Custodian
Table 9 Document Custodian Roles Access

MyGinnieMae Portal | Getting Started Manual v2.2 | 73
6.2.6 Depositor Functional Roles
Functional Role Description RFS/GMEP 1.0 GinnieNET MyGinnieMae
Depositor A primary dealer (Dealer
Investor) who allocates
seasoned or new pools (MBS
or older Platinum's) into a
larger pool. The Depositor
trades the Platinum on the
Secondary Market.
• GMEP2_User
• Depositor
• Platinum_Submit
Table 10 Depositor Roles Access
6.3 MyGinnieMae Portal Dictionary
The MyGinnieMae Portal Dictionary is a reference resource for End Users, Organization Administrators and Operations
Administrators. The dictionary contains definitions for terms that provide clarification around portal pages, applications,
processes and general functionality pertaining to the MyGinnieMae portal.
Refer to the MyGinnieMae Portal Dictionary.

MyGinnieMae Portal | Getting Started Manual v2.2 | 74
7 QUICK REFERENCE CARDS
7.1 Registering for an Account in MyGinnieMae QRC
This QRC demonstrates how to log into MyGinnieMae using a security feature called One-Time PIN (OTP).
COMPLETING THE REGISTRATION FORM
Users will receive and email inviting them to register
in MyGinnieMae with the subject line “Welcome to
MyGinnieMae Registration”.
1. Select the link in the email to access the form
NOTE: REGISTRATION LINK IS ONLY ACTIVE FOR 24 HOURS.
2. Fill out the Additional Information on the New
User Registration Form:
• Work Phone Number
• Mobile Phone Number (optional)
• Title
• Password
• Confirm Password
• RSA Token Serial Number (if applicable)
3. Select either the hyperlink that says “I agree
with the Terms and Conditions” or check the
box next to it.
4. A pop-up box will appear and display Ginnie
Mae’s Rules of Behavior. Review the text,
scroll to the bottom, and select Yes (Agree) to
accept the Rules of Behavior.
The “I agree with the Terms and Conditions” checkbox is
now checked on the New User Registration Form.
5. Select either the hyperlink that says, “I accept
the privacy policy” or the check box next to it
(See QRC Step 3 image).
6. A pop-up box will appear and display a link to
the Ginnie Mae Privacy Policy. Select the link,
2
3
5
1
4
6

MyGinnieMae Portal | Getting Started Manual v2.2 | 75
review the text and select Yes to accept the
privacy policy.
The “I accept the privacy policy” checkbox is now
checked on the New User Registration Form.
7. Select Finish.
The registration request is complete and awaiting
approval.
Once the request has been approved, a Welcome
Email will be sent to the email address provided
and MyGinnieMae can be accessed using the
Username (email address) and Password.
7

MyGinnieMae Portal | Getting Started Manual v2.2 | 76
7.2 Logging into MyGinnieMae QRC
This Quick Reference Card (QRC) has been created to help users log into MyGinnieMae, One-Time PIN (OTP) entry and
navigation to the business applications.
1. Navigate to https://my.ginniemae.gov to
access MyGinnieMae.
2. Select Login.
3. On the MyGinnieMae Login page
complete the following:
o Enter Username (email address).
o Enter Password.
4. Select Login.
NOTE: IF YOU ARE NOT ABLE TO LOG IN OR HAVE FORGOTTEN
YOUR PASSWORD, SELECT FORGOT PASSWORD AND FOLLOW
INSTRUCTIONS
5. The Multi-Factor Authenticaton Page will
display. Users enrolled with the Oracle
Mobile Authenticator (OMA) will be
prompted to select to receive a PIN to
their email or via OMA.
6. Select OK.
NOTE: FOR EMAIL, THE OTP WILL BE VALID FOR 10
MINUTES. ONCE 10 MINUTES HAS ELAPSED, A NEW OTP
WILL BE REQUIRED. FOR OMA, OTP WILL REGENERATE
EVERY 30 SECONDS. THE USER MUST ENTER THE OTP
CURRENTLY DISPLAYING.
7. Enter the OTP received through email or
generated by the OMA
8. Select Login.
NOTE: IF YOU REQUESTED OTP VIA EMAIL AND DID
NOT RECEIVE OTP, SELECT THE BROWSER REFRESH
BUTTON TO GENERATE A NEW PIN. IF THE OTP HAS
EXPIRED OR A SYSTEM ERROR DISPLAYS, CLOSE THE
BROWSER AND LOG IN AGAIN TO GET A NEW OTP.
2
8
3

MyGinnieMae Portal | Getting Started Manual v2.2 | 77
9. The MyGinnieMae My Dashboard
landing page will display. My Dashboard
has been tailored for different user types
to provide easier access to key
information and applications.
BUSINESS APPLICATION LOGIN
Complete the following steps to access business applications on MyGinnieMae.
1. From My Dashboard, user can select the desired
application from the tabs following My Dashboard
(above the marquee).
2. For all other system applications select the Tools
drop-down from the top of the page to display a list
of the business applications that your account can
access based on your roles.
3. Select the Business Application that you would
like to access.
4. The first time a user selects a GMEP 1.0/GinnieNET
application, a one-time dialog window will be
displayed. Choose Select and then pick the default
user ID. Users will not be prompted on future times
accessing the application.
NOTE: IF MORE THAN ONE USER ID DISPLAYS, CONTACT YOUR
ORGANIZATION ADMINISTRATOR FOR ASSISTANCE.
8
3
1
2
4

MyGinnieMae Portal | Getting Started Manual v2.2 | 78
7.3 Changing a Password in MyGinnieMae QRC
MyGinnieMae requires that each user’s portal password be reset every 90 days. Users will receive a daily automated
reminder beginning 10 days before the current password expires. Users should follow the instructions in this Quick
Reference Card to change their password prior to expiration. Once the password expires, the user will be required to
change their password on their next logon.
CHANGING A PASSWORD
Log in to MyGinnieMae via https://my.ginniemae.gov
1. Select the Display Name in the Global Navigation
Header in the top-right of the page.
2. Select Edit My Profile at the bottom of the Profile
Box.
3. Go to the Account tab.
4. Select Change Security Settings.
5. The system will direct to the Change Password
page.
NOTE: THIS PAGE WILL OPEN IN A NEW TAB, HOWEVER THE
PORTAL SESSION IN THE ORIGINAL TAB WILL CONTINUE. IT IS
RECOMMENDED THAT, ONCE THE USER HAS CHANGED THEIR
PASSWORD, THE USER CLOSE ONE OF THESE TABS.
6. Enter your current password, new password and
confirm new password and select “Submit.”
NOTE: A valid password must meet the following
requirements.
7. You will receive a confirmation email that
your password has been changed.
1
3
4
2
6

MyGinnieMae Portal | Getting Started Manual v2.2 | 79
7.4 Forgot Password in MyGinnieMae QRC
This Quick Reference Card (QRC) guides MyGinnieMae users on how to use the Forgot Password link on the Login page, to
create a new portal password in the event this user is unable to recall their portal password.
FORGOT PASSWORD
Log in to MyGinnieMae via https://my.ginniemae.gov
1. Select the Login button.
2. The system will direct to the MyGinnieMae Login
page. Select Forgot Password?
3. The system will prompt the user for their
Username.
a. Enter the Username
b. Select LOGIN.
4. The Multi-Factor Authentication page will display.
Users enrolled with the Oracle Mobile
Authenticator (OMA) will be prompted to select to
receive a PIN to their email or via OMA.
a. Choose the preferred method.
b. Select OK
NOTE: IF THE USER HAS NOT ENROLLED WITH THE ORACLE
MOBILE AUTHENTICATOR (OMA), THEN THEY WILL
AUTOMATICALLY BE DIRECTED TO THE PAGE WHERE THEY ARE
PROMPTED TO ENTER THE OTP THAT HAS BEEN EMAILED TO
THEM.
1
3
4
2

MyGinnieMae Portal | Getting Started Manual v2.2 | 80
5. Enter the One-Time PIN, delivered via email or
generated by the OMA. and select LOGIN.
6. The Reset Password page will appear.
a. Enter a New Password b. Then Confirm New Password. c. Select Submit.
7. A successful password change message will
display. Select OK.
8. The Login Page will display, the user may login
using the new password.
a. Enter Username
b. Enter Password
c. Select LOGIN.
5
9
7
8