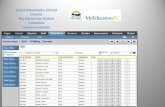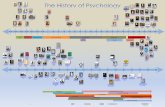Myeducation BC Attendance Management User Guide
Transcript of Myeducation BC Attendance Management User Guide

MYEDUCATION BC ATTENDANCE MANAGEMENT
USER GUIDE

1
Attendance Management
Contents:
1. Attendance Workflow
a. From the Classroom p. 2
b. From the Office p. 3
c. Pushing out Daily to Class using the Class Office Side Tab p. 7
2. Attendance Top Tab p.8
a. Daily Office Side Tab p. 8
b. Portion of the Day p. 10
c. Recording a Late or Dismissal p. 13
3. Viewing, Adding, and Editing Individual Student Attendance Records p. 13
4. Taking Attendance from the office by Class (Daily Roster Side Tab) p. 14
5. Daily Batch Side Tab p. 16
6. Daily History Side Tab p. 17
7. Daily Summary Side Tab p. 18
8. Class Office Side Tab p. 20
9. Class Trends Side Tab p. 23
10. Class History Side Tab p. 24
11. Staff Roster Side Tab (Assigning TOC’s) p. 25
12. Attendance Reporting p. 27

2
*Note: This document begins with a suggested workflow for attendance procedures from the
classroom and office levels. The remainder of the document details specific functionality and
reports available for attendance in MyEducation BC.
1. Attendance Workflow
a. In the Classroom:
The teacher takes attendance in the morning by clicking an A for Absent and entering in any known
details if the student is excused and a reason. The teacher may also enter an L for Late, edit the Time In
and select excused and a reason if applicable. The teacher will then click Post.
The Class attendance taken by the teacher automatically updates the Daily Attendance field.
Once the teacher has posted their attendance, any changes throughout the day are to be made at the
office. Teachers have access to edit the class attendance, however these changes will not update Daily
Attendance record, therefore teachers have been instructed not to edit a class attendance record after
posting or to enter a Class attendance record if a Daily record already exists for the student. The result
could be discrepancies between the Daily and Class attendance records for students which could cause
issues for reporting. If a student shows up late for class after the teacher has posted attendance, the
student will need to go to the office to check in or the teacher will have to communicate the update
with the office.
Teachers cannot enter a multiday absence, a group absence (Field trip) or a portion of the day
absence. These will have to be entered by the office.
Figure 1: Teacher Attendance after posting

3
b. From the Office:
All attendance records created by teachers will appear in the Attendance Top Tab>Daily Office Side
Tab.
Figure 2 Daily Office Side Tab
As teachers are entering and posting attendance the office staff are inputting Daily Attendance records
into the system based on phone calls and emails using the Daily Office side tab or the Daily Roster side
tab.
Daily Office Side Tab: (For details on the Daily Office side tab see page 8 of this user guide)
The Daily Office side tab allows multiple date entry (page 9/10 of this user guide) and entry of absence
records by groups such as a course section, selection or snapshot (page 9/10 of this user guide).
If a student has not already been marked absent by a teacher, enter the last name in the Name/ID field
and enter the details of the absence into the pop up window for all students that you have received
confirmation of an absence from a parent or guardian.
All absence entries made at the office will appear on the list from the Daily Office Side Tab. This is where
the school user will edit any attendance records entered by teachers that require updating.
Figure 3 Edit daily attendance records

4
Editing a Record: Unexcused to Excused
If a student has been marked absent by a teacher who did not know it was excused and the office
receives confirmation from a parent/guardian that the student is ill, the office will click the blue
hyperlink (Student’s Name) and edit the absence to include Excused? and a reason.
Click the Daily Office side tab to return to the full list.
Editing a Record: Absent to Late
If a student who has been marked absent by a teacher then shows up late, the office staff can click the L
button next to the absence record from the Daily Office side tab.
Figure 5 Click the L button to change an absence to a late.
Figure 4 Editing a record: Unexcused to Excused

5
From the pop up window deselect Absent? and select Late?, adjust the Time In if necessary, select
Excused? and enter a reason if applicable, click Save.
Figure 6 Editing a record: Changing Absent to Late
Editing a Record: Portion of a Day
If the office receives notification of a student arriving or leaving part way through the day a Portion of
the Day absence must be entered that includes an arrival or departure time. Please see the information
on portion of the day absences on page 10 of this user guide.
Editing a Record: Authorized School Field Trip
For those students who are absent due to district-sanctioned functions (ex. science fairs, work
experience, athletic, arts, careers and trades events), please ensure the following:
1. Teaching staff and counselors are informed that they need to advise the office that this student
is out of the building attending this unique event.
2. Office staff enter this into the system using the authorized code. (Teachers do not have the
ability to select the Authorize code)
Go to the Daily Office side tab
For a group of students click on the Multi-Add button and choose from Section, Homeroom, Query,
Snapshot, or Selection. For more information on the Multi-Add functionality see page 9/10 of this user
guide.
Deselect Absent?
Select Auth from the Other Codes drop down window
Enter a reason such as School Authorized, Team Activity, or Field Trip

6
Figure 7 Entering a school authorized absence
The above procedure will allow the school to know which students are not on school property while
ensuring that the authorized absence from the school property does not factor into attendance history
totals for reporting.
Daily Roster Side Tab
Office staff may prefer to enter attendance records according to a class roster. The daily roster side tab
allows the office staff to select a class and input daily attendance records for students in that class. The
functionality is similar to what a teacher sees except the teacher cannot select a portion of the day
absence.
Office staff cannot enter multiday absences or absences for groups from the Daily Roster Side Tab. The
daily attendance record may be edited from this window by clicking on the blue edit hyperlink next to
the student record you wish to edit.
For details on the Daily Roster side tab see page 14 of this user guide.
Figure 8 Daily Roster Side Tab

7
c. Pushing out Daily Attendance to Class Attendance using the Class Office Side Tab
Once teachers have posted Class attendance, and the office has entered their Daily attendance records
based on phone calls and emails and the office has updated the Daily attendance records that were
populated from teacher Class attendance entries, it is important to ensure that the daily and class
attendance records are equal. This is the process of pushing out the daily attendance record to class
attendance from the Class Office side tab.
From the Class Office Side Tab select the Attendance Activity Filter
In the example above we can see several examples of class attendance records entered by teachers who
did not have the information that the student was excused from class that day. There is an A-E(Reason)
in the Daily code field, but there is only an A in the class attendance field.
There are two examples of a situation where the teacher has marked the student A, but the daily
attendance record indicates an L-E (Time) (Reason).
There are also 3 examples where there is a daily record, but no class record exists. This is because the
teacher followed the instructions and did not enter a class attendance record because a daily record was
showing on their class attendance page. (or the teacher did not do their attendance that day. Run a Post
Verification report (see page30 of this user guide) to ensure all teachers have posted)
In order to balance the daily attendance and class attendance records to ensure both class and daily
attendance reporting is correct and to ensure that administrators may track at-risk students accurately,
The daily code column and the class column
must be the same. Click the double arrows in
the Daily code to push out the daily attendance
record to the class attendance field.
We can see 3 examples where students are
unaccounted for from the office: A

8
the office must push out the daily records to class attendance for each student that shows an
inconsistency.
Click the double arrows in the Daily code to push out the daily attendance record to the class
attendance field. Each record must be pushed out one at a time.
*It is a known issue right now that any Late entries entered at the office will not push out to the class. In
this case click on the A blue hyperlink in the Class attendance field and edit the record from the pop up
window to reflect the change from A to L
2. Attendance Top Tab
a. Attendance Top Tab>Daily Office Side Tab
Or…
Enter last name /portion of
last name or Student ID Set desired Code
from the drop
down menu
Select Show
Popup Click Add
Be sure to
confirm the date!
Set desired Code
from the drop
down menu
Select Show
Popup
Click Add or
Multi-Add

9
Select the student from the popup window
Click OK
Clicking Multi-Add allows the user to add multiple attendance records at once.
Add attendance records by Section, Homeroom, Query, Snapshot or Selection.
Then…
Confirm or select the date
Confirm the
student name.
Select Multiple Dates for entries
spanning a date range.
Select skip to allow an
individual absence to
override this group record.

10
Select Portion of the day (see details below)
Click appropriate check boxes including Excused? If there has been confirmation of the
absence.
Select Reason if applicable( Select from the pick list, or begin to type the reason and the
system will autofill)
Enter Comment as required
Click Save
*Note: Select Auth from the Other codes drop down menu for school authorized absences do not select
the Absent? or Excused? check box. No absence will be recorded on the student record.
b. Using the Portion of the Day drop down window.
In order for the system to calculate a total number of absences over time, the portion of the day drop down menu must be
used. This will allow multiple half day or quarter day absences to be calculated when determining the number of days absent in
a report.
The “portion of the day” selection does not specify which portion of the day the student is missing, therefore in order to have
an accurate record of the time the student is in attendance a Departure or Arrival must also be entered for the student.
Using the “D” button for a dismissal allows the user to enter a time, but it requires a “0.00” portion of the day value, which
means the absence will not be calculated when running a total attendance history report.
Attendance Top Tab>Daily Office Side Tab
Enter the last name of the absent student
Set the code drop down window to “A” for absent
Ensure the Show Pop-Up window is selected
Click Add
For a multiple date absence, input the
start, and end date.

11
Confirm the name and date
If the student is not considered late, but is absent for anything less than a full day select the
Portion of the Day from the drop down window.
Make the appropriate selection for Excused?
Add information such as reason and comment
Click Save
The absence is now visible from the Daily Office side tab.
To add a Departure or Arrival time, click the student name (blue hyperlink).
Click the Add button under the Arrivals & Departures window
From the pop up window select Arrival or Departure
Enter the time
Select Is excused? if applicable
Click OK

12
Click Save
The absence record now includes the portion of the day and the time in, allowing staff to know when
the student is actually in attendance.
The record now appears on the Daily office input page with the option to click into the record
and edit.
Click the “P” button to reset the absence to “Present”

13
The absence record will now appear in the teacher class view in the Daily Attendance
field.
c. Recording a Late or Dismissal from the office
Change the drop down code menu to Late or Dismissal
Enter in the last name and click add or choose the name from the pick list
Confirm or edit the autopopulated time
Make appropriate selections such as Excused?
Click Save
2. Viewing, Adding, and Editing Individual Student Attendance Records
Student Top Tab
Select a student record
Select the Attendance Side Tab
Use the filter to select Current Year or All Records
A student absence can be added, deleted or edited at this location within a student
record.

14
Click Options>Add, or select the check box next to a record and click Options>Delete
Click the blue date hyperlink to edit the absence record.
All students with an absence record will show an Absence Alert for the day the record is
recorded:
3. Taking Attendance from the office by Division (Class)
Attendance Top Tab>Daily Roster Side Tab
Select a Homeroom or Course Number by clicking on the blue hyperlink

15
Confirm the date
Click the applicable button A=Absent, L=Late, D=Dismissed, P=Present
*The “P” button will only be available after an attendance record has previously been posted.
Make the appropriate selections from the popup window

16
Click OK
Click Save
Click the blue edit hyperlink to edit the record
4. Daily Batch Side Tab
This side tab is designed to do batch entry of attendance records that share characteristics.
For example, to record a series of students who are all excused with an illness:
Confirm the date
Confirm the Is absent? check box is selected and the portion of the day is set to 1.0
Use the Records Navigation tool to
move forward and back through
the list of classes

17
Select the Is excused? check box
Type in or select the Illness reason
Enter a student last name or pupil number
Click Add
For the next student who is also excused and ill type in the last name or pupil number and click Add.
This may be useful for entering in a group of students who are appearing in the office late for the day.
Select the Is Late? check box enter in the student last name or pupil number and click Add. Enter in the
next student last name etc.
Click the Post Button
Choose to skip or replace duplicate records and whether or not to clear the list after posting.
5. Daily History Side Tab
This side tab displays all Recent Attendance records (the “recent” value is created in school set-up daily
attendance preferences) this example is set to the last 90 days.
Use the filter to view:
All Records
Current Month
Current School Year
Current Week
Click the blue hyperlink to view or edit a specific daily attendance record.
Sort by Student Name field to view all Daily Attendance records grouped by students.

18
6. Daily Summary Side Tab
Allows the user to view daily absence records for the entire school based on criteria set by the user such
as date range and number of absences or lates.
Click Change Filter…
Enter a start and end date
Choose one of the following operators:
Greater than or equal to
Equals
Greater than
Less than
Less than or equal to
Type in a value for absences and combine the results with late or dismissal results if necessary.

19
Choose to select a reason if desired
Choose to Exclude excused if desired
Click OK
The result is a list of students who match the desired criteria.
*This process can be used to identify students with perfect attendance by entering in a 0 value for
absences and an operator of Less than or equal to.

20
7. Class Office Side Tab
Click on the three dots in the Daily Code field adjacent to the student name.
Confirm the date
Select the appropriate check boxes
Select the Portion Absent
Enter a Reason and Comment as necessary
Click Save
Arrivals and departures can be recorded from the popup window as well.

21
To enter Class Office attendance by homeroom create a custom Field Set that includes Homeroom
number and/or Teacher and sort the list by clicking at the top of the homeroom field.
Four filters available from the Class Office side tab:
1. All Records: A list of all active students in the school
2. Attendance Activity: Displays all students with any attendance activity that day
3. Truant List: Displays all students with a Class attendance record, but no Daily Attendance
record (This will only occur after using the Multi-Add Class Attendance functionality
explained below))
4. Attendance Discrepancy: Displays all students who have a Daily Attendance record, but no
Class record exists.
*Office staff must push out the Daily Attendance to Class Attendance in order for the class attendance
field to populate in the teacher attendance window.

22
Set the filter to Attendance Activity and click the double arrows for every attendance record that
requires balancing (see page 7 in the Attendance Workflow section of this user guide for further details)
Multi-Add Class Attendance
This method could be helpful when recording an entire class or group away for an Authorized field trip,
which does not apply to a student’s attendance record.
Class Office Side Tab
Options>Multi-Add Attendance
Choose to enter attendance by Student ID’s, Snapshot, or YOG (Use this method for quick entry
if homeroom snapshots have been created)
For ID’s enter the ID numbers separated by a comma
Confirm the date
Select the period (1 is the only option)
Choose the code and reason
Select the Overwrite existing check box to have this record overwrite any existing attendance
records.
Click Run

23
8. Class Trends Side Tab
Select this side tab to view attendance records over time for selected classes.
Click on the blue hyperlink to select a class
The result is a grid of the students in the class and all attendance records. The blue column indicates
today’s date.
Use the records navigation tool to advance to the next class on the list or click the Class Trends side tab
to go back to all classes.
Select a student or click on the details leaf to view the same grid for a single student in the class and use
the filter to set the grid to the entire year, the current term or month.

24
9. Class History Side Tab
Use the filter to select Recent Attendance, All Records, Current Month, Current School Year, or Current
Week.
Select the Class History side tab to run the following reports:
Class Attendance Post History: View history of posted attendance for teachers
Class Attendance Post Verification: View a list of which teachers have, or have not posted class
attendance that day.
Sorting by student name or creating a Group quick report from the Class Attendance side tab will
allow the user to identify students with multiple excused or unexcused absences over time.

25
10. Staff Roster Side Tab
TOC’s in the district will be invited to complete the online training to receive credentials for
MyEducation BC.
Attendance Top Tab>Staff Roster Side Tab
Click on the TOC button next to the name of the teacher who is away.
Confirm the name of the absent teacher
Confirm the date or enter in the multiple date range
Choose the replacement TOC from the pick list
Select the Gradebook Access? check box to give the TOC access to the absent teacher’s gradebook. (For example, in the case of a long term TOC)

26
Note: The Selection based on drop down menu allows the user to choose from available staff within the
current school as well as from the teacher on call list.
Click OK
Click Save

27
11. Attendance Reporting
Several Key Reports are available from the Daily Office or Daily History side tabs:
Attendance Letter
The Absence Letter report identifies students with five or more absences and prepares letters to
send to parents. This report is not customizable by number of absences etc.; it is hard-coded into
the system. Parameters that can be changed include date range and whether to exclude excused
absences or students that have had previous absence letters sent home.
Attendance Bulletin
The Attendance Bulletin report lists all students recorded as absent that day. You may wish to run
the Daily Attendance Post Verification report first to ensure that all teachers/office staff have posted
their attendance, however the report can be run multiple times as your daily attendance comes in.

28
The report will display names of students along with their Year of Graduation, Homeroom,
Attendance codes applied and time (if applicable). There is a summary at the bottom that will list all
Absences, Lates and Dismissals, both Excused and Unexcused.
Attendance Call Sheet
The Attendance Call Sheet displays a list of all students with attendance records for a given day,
along with their highest priority contact and their phone number.
Attendance Classroom and Homeroom Input Sheets
The Attendance Classroom Input and Attendance Homeroom Input are two types of class roster lists
that you can give a teacher who will be taking attendance manually for their class, and handing
them into the office to be entered into the system.
Consecutive Absence List
This report will display all students with a predetermined number of consecutive absences in a
designated date range.

29
Daily Attendance Post Verification
The Daily Attendance Post Verification report will let the office know which teachers have posted
their Daily Attendance, and which teachers still need to post. This report can be run several times
during the day, after the teachers have been reminded to post, to confirm that they have indeed
sent in their Daily Attendance.
Daily Attendance Totals
Run this report to view, by year of graduation, attendance totals for your school for the date range
you specify.
Monthly Register
Monthly attendance records separated by grade.

30
Principal’s Attendance Report
Customize an attendance report based on selected date range, number of absences, number of
lates, sorted by Name or Homeroom.
Individual Student Attendance Reports
To run an attendance report for attaching to report cards:
Student Top Tab>Select the student or group of students>Reports Drop Down Menu>Attendance
History> select the date range>Select the students to include (Current Selection)>Click Run