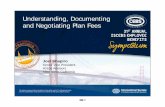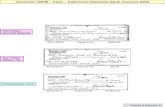Student Services Project Charter - MyEducation BC · 2020. 8. 30. · Fees Management v2.0 Page 4...
Transcript of Student Services Project Charter - MyEducation BC · 2020. 8. 30. · Fees Management v2.0 Page 4...

Fees Management
Aug 2020 v2.0

Version History
Version Date Description
1.0 June 16, 2015 Initial document created
1.1 June 25, 2015 Added Assigning Multiple Fees to an Individual Student
Added Voiding a Fee
Added Refunding a Payment
1.2 July 20, 2015 Added information on fee management for withdrawing students
1.3 April 18, 2019 Added hyperlinks to Table of Contents
1.4 Sep 06 2019 Added updated application Images
2.0 Aug 30, 2020 6.1 Release
Confidentiality
This document contains information which is proprietary and confidential to Fujitsu Consulting (Canada) Inc. (including the information of third parties, including but not limited to, Follett of Canada Inc., submitted with their permission). In consideration of receipt of this document, the recipient agrees to treat this information as confidential and to not use or reproduce this information for any purpose other than its evaluation of this proposal or disclose this information to any other person for any purpose, without the express prior consent of Fujitsu Consulting (Canada) Inc. (and any applicable third party.)

Table of Contents
1.0 INTRODUCTION .............................................................................................................. 4
1.1 Access .......................................................................................................................... 4
2.0 FEES ................................................................................................................................ 4
2.1 Creating Fee Types ....................................................................................................... 4
2.2 Deleting a Fee Type ...................................................................................................... 7
2.3 Deleting a Category ...................................................................................................... 7
2.4 Assigning a Fee to an Individual Student ...................................................................... 8
2.5 Assigning Multiple Fees to an Individual Student .........................................................11
2.6 Assigning Fees to Multiple Students ............................................................................13
2.7 Voiding a Fee ...............................................................................................................14
2.8 Making a Payment on a Student Fee ...........................................................................15
2.9 Deleting a Payment ......................................................................................................16
2.10 Refunding a Payment ................................................................................................16
2.11 Fees & Withdrawing Students ...................................................................................17
2.12 Reports .....................................................................................................................17
2.13 Filter to notify the parents for assigned fee ................................................................18
3.0 APPENDIX A ..................................................................................................................19
3.1 Setup schools for the Online Payment .........................................................................19
3.2 Family Portal View .......................................................................................................19

Fees Management v2.0 Page 4
1.0 Introduction
MYEDBC provides a flexible system for recording fees, such as sporting equipment, art supplies and field trips. You can create fees, record payments and print receipts.
Note: fees and fines are treated the same – they are both charges assigned to a user.
1.1 Access
1.1.1 Security Roles
Clerical-School Admin and Administrator roles can access the Cashiers Office Side tab and School View
1.1.2 Navigation
The Cashiers Office is only available in the:
School View>School Top Tab>Cashiers Office Side Tab
2.0 Fees
Fees setup is done at the school level. Once fee types are created, fees can be assigned to individual students or to a group of students. Payments can be made to individual student fee records.
2.1 Creating Fee Types
To add a new fee type to your school:
1. Click on the School top tab.
2. Click on the Cashier’s Office side tab.
3. Click on the Fee Types sub-side tab.

Fees Management v2.0 Page 5
4. In the Options menu, select Add.
5. The New Reference Code – Common page appears:

Fees Management v2.0 Page 6
6. Use the following table to complete the fields:
Field Description
Code Type the name of the fee as it will appear in the Code column on the Fee Types page.
Description Type a brief description of the fee type.
Default Amount Type the fee amount as it will appear by default. The default fee can be modified when assigning a fee to a student.
Default Quantity Type the quantity as it will appear by default. The default quantity can be modified when adding a fee.
GL Account Type Click this drop-down to select the accounting ledger for the fee. This field has no accounting functionality. Used for categorizing and tracking. New GL Account Types can be added in School or District View Admin Top Tab>Reference Side Tab>General Ledger Account Type
Owner* Click the to select the school name if not automatically populated. The fee type will be added to the Fees and Fines reference table for the school indicated.
Is a category? This box can be checked if the fee is a category. For example, the school may have an overall Grad Fees category that contains a $25.00 fee for dinner, a $60.00 fee for cap and gown and a $40.00 fee for Dry Grad.
Category This drop-down will populate if a previous fee type has been identified as a category. Any new fee type can then be identified as part of the category. For example, the Fee Type of Grade Fees was created as a category. Then the fee type of Cap and Gown could be created and the Category of Grad Fees selected.
The “Is a category?” and “Category” field would not both be used on the same fee type.
The Default Amount field can be left blank on a category, if desired, as the fees within the category will usually have the amount assigned to them.
7. Click Save.

Fees Management v2.0 Page 7
2.2 Deleting a Fee Type
1. Click on the School top tab.
2. Click on the Cashier’s Office side tab.
3. Click on the Fee Types sub-side tab.
4. Check the box beside the fee for deletion.
5. On the Options menu, select Delete.
Click OK to confirm the deletion.
2.3 Deleting a Category
If a fee type has been created as a category, the fee types within the category should be deleted first. Then, to delete the category:
1. Click on the School top tab.
2. Click on the Cashier’s Office side tab.
3. Click on the Fee Types sub-side tab.
4. Click on the blue hyperlink of the category fee type to be deleted.
5. Uncheck the Is a Category? box.
6. Click Save.
7. On the Options menu, select Delete.
8. Click OK to confirm the deletion.

Fees Management v2.0 Page 8
2.4 Assigning a Fee to an Individual Student
1. Click on the School top tab.
2. Click on the Cashier’s Office side tab.
3. In the Name/ID field, type the name of the student receiving the fee and click the
button, or use the button to select a student from the Student Pick List pop-up
window and click OK.
4. You will be presented with a fee assignment pop-up window. Ensure the student
selected is correct.
5. In the Outstanding Fees section, click the button.

Fees Management v2.0 Page 9
6. In the Cashier’s Entry pop-up window, click the icon to select a fee from the list, or
start typing the fee code in the Fee type field. In the Itemized Fees section, you will see
the fee added to the student.
To edit the amount or quantity, click on the blue hyperlink of the fee name. Once
the fee is created, you will need to click into it’s detail in the Cashier’s Office and
click Save to have the changed amount reflected properly in the record.
The Comment field can be used to add additional details, if required.
7. Click OK.

Fees Management v2.0 Page 10
8. Confirm you have the correct fee assigned. If not, click the box beside the student name
and use the Options menu to select Delete.
9. Click Save.
Once fees have been assigned to students, the Account Statement report can be run from the Cashier’s Office side tab > Reports menu.

Fees Management v2.0 Page 11
2.5 Assigning Multiple Fees to an Individual Student
1. Click on the School top tab.
2. Click on the Cashier’s Office side tab.
3. In the Name/ID field, type the name of the student receiving the fee and click the
button, or use the button to select a student from the Student Pick List pop-up
window and click OK.
4. You will be presented with a fee assignment pop-up window. Ensure the student
selected is correct.
5. In the Outstanding Fees section, click the button.

Fees Management v2.0 Page 12
In the Cashier’s Entry pop-
up window, click the icon to select a fee from the list, or start typing the fee code in
the Fee type field. In the Itemized Fees section, you will see the fee added to the
student.
6. Click OK.
7. In the Outstanding Fees section, click the button again. Select the next fee to
assign. Click OK. This fee will also appear in the window below the first one.
8. Repeat until all fees have been assigned.
9. Click Save. An individual record will appear in the cashier’s window for each fee
assigned to the student.

Fees Management v2.0 Page 13
2.6 Assigning Fees to Multiple Students
1. Click on the School top tab.
2. Click on the Cashier’s Office side tab.
3. In the Name/ID field, click the button.
4. In the pop-up window, select how you want to mass assign the fee:
Section: assigns by course section. Multiple course sections can be queried and
selected at once.
Homeroom: requires that Staff have homeroom assignments in the Staff List
and those homerooms are also attached to students.
Group: assigns to all students who are members of a group created by the
school. Only groups who have members will appear in the selection list.
Query: presents a variety of queries to identify a group of students for assigning
the fee.
Snapshot: assigns to all students who are members of a snapshot created by
the school. Only snapshots containing members will appear in the selection list.
Selection: allows the user to select multiple, random students for the fee
assignment.
5. Check the Selected students count to ensure the number is correct.

Fees Management v2.0 Page 14
6. In the Fee Type field, type or use the icon to select the fee you want to assign to the
selected students.
7. Confirm the date and fee details.
8. Click Save.
2.7 Voiding a Fee
Fees may be voided if a student is not expected to pay the fee or if the student is leaving the school. Fees can only be voided if no payments have been made on them and there is no ability to void only a portion of a fee.
In the case where a partial payment was made and there is still an outstanding balance on the fee, schools will need to either make a payment with a notation that the balance was voided or delete the fee and re-enter it with the fee amount and payment being the same amount so there is no outstanding balance.

Fees Management v2.0 Page 15
To void an assigned fee:
1. Click on the School top tab.
2. Click on the Cashier’s Office side tab.
3. Click on the Fees sub side tab.
4. Click on the blue hyperlink of the student’s name and fee to be voided. This will present
the details of the fee.
5. In the Options menu, select Void Fee. In the Itemized Fees section, a new row will
automatically appear, voiding the entire fee amount.
6. Click Save.
Voided fees will not appear on a student’s account statement.
2.8 Making a Payment on a Student Fee
1. Click on the School top tab.
2. Click on the Cashier’s Office side tab.
3. Click on the Payments sub side tab.
4. Go to the Options menu and select Add.
5. From the pop-up pick list window, select the student making the payment. Click OK.
6. In the pop-up window for the student, record the details of the payment.
7. Click Save.
8. If multiple fees have been assigned to the student, you will have the opportunity to adjust
the payment distribution as required. You can do this by clicking on the blue hyperlink of
the payment and adjusting the amount in the Payment distribution area.
9. In the Reports menu, select Payment Receipts - Letter to generate a receipt, if
necessary.

Fees Management v2.0 Page 16
2.9 Deleting a Payment
If a payment has been recorded on the wrong student in error, it can be deleted from the record.
To delete a payment:
1. Click on the School top tab.
2. Click on the Cashier’s Office side tab.
3. Click on the Payments sub side tab.
4. Click on the blue hyperlink of the payment that requires deletion so you are viewing the
detail of the payment.
5. In the Options menu, select Delete Payment.
2.9.1 Tracking Deleted Payments
The Cashier’s Office side tab will still show deleted payment records, but the amount returns to $0.00 and the Amount paid on the fee(s) becomes $0.00. This is the system’s way of tracking all activity on an account. In the Reports menu, run the Deleted Payments report to see all deleted payments.
To remove these records permanently:
1. Click on the School top tab.
2. Click on the Cashier’s Office side tab.
3. Click the blue hyperlink of the payment record to delete. This will open the payment
detail.
4. In the Options menu, select Delete. Payment records deleted here will not appear on
the Deleted Payments report.
2.10 Refunding a Payment
Refunds can be made on payments for fees. To refund a payment:
1. In the School top tab, click on the Cashier`s Office side tab.
2. Click on the Payments sub-side tab.
3. Check the blue hyperlink on the date beside the payment record to be refunded. This
will open the payment detail.
4. If there is more than one payment record in the Payment distribution section of the
payment detail screen, check the box beside the fee that the refund is being applied to.
5. In the Options menu, select Create Refund. A row in the Payment distribution section
will appear, with the total amount of the fee showing. This amount may be adjusted as
necessary if only a partial refund is being applied.
6. Click Save.

Fees Management v2.0 Page 17
2.11 Fees & Withdrawing Students
Outstanding fees remain attached to a student when they withdraw from a school. If the student attends a different school, these outstanding fees will remain on the student record and appear on the account statements at the new school.
The new school will not be able to make payment or remove the fee from the student
record.
The original school that assigned the fee will be able to delete or void the fee from the
student record, even after they have moved to the new school.
Schools using fees in MyEducation BC may want to add deleting or voiding outstanding fee balances for students to their withdraw procedures.
2.12 Reports
The following is a brief description of the Fees reports currently available in MyEducation BC.
2.12.1 Cashier’s Office side tab
Account Statement: student report that reports all account activity. One page per
student.
Deleted Payments: displays all payments deleted from the Payments sub-side tab
unless they were permanently deleted from the Cashier’s side tab as well.
Outstanding Balance Report: school report that reports all outstanding balances for all
fees for all students.
Student Payment Distribution Detail: school report that details payments made on all
fees and displays the method of payment.
2.12.2 Fees sub-side tab:
Account Statement, Outstanding Balance Report and Student Payment Distribution Detail are also available under the Reports menu when the Fees sub-side tab is selected.
2.12.3 Payments sub-side tab
Deleted Payments and Student Payment Distribution Detail are also available under the Reports menu when the Payments sub-side tab is selected. In addition, the report below appears in this sub-side tab.
Transaction Detail: school report that details fee payments and balances due by
account type.

Fees Management v2.0 Page 18
2.13 Filter to notify the parents for assigned fee
User can use the filter under Student TT> Filter> Select Filter ‘Outstanding Fees – From Date’ or ‘Outstanding Fees – From/To Dates’ to list the student in that school with outstanding fee to/from the date selected in the filter.
Once the list is generated, parent can be send email using ‘Send Email’ functionality under options
User can select the student or contact to send out the email.
PS- ‘Receive Email’ checkbox should be checked under Contact>Details, for parents to receive the email.

Fees Management v2.0 Page 19
3.0 Appendix A
3.1 Setup schools for the Online Payment
For directions for the Online Payment refer to the following documentation
Online Payments Setup
Online Payments
3.2 Family Portal View
Family Portal>Family Top Tab>Transactions Side Tab