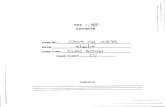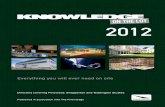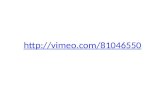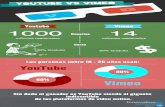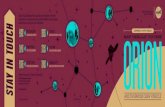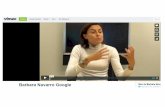MyAchilles · • Social Media Links: Provide links to your social media: Twitter, LinkedIn,...
Transcript of MyAchilles · • Social Media Links: Provide links to your social media: Twitter, LinkedIn,...

MyAchilles
Supplier User Guide
Updated June 2020
Please note – if you have access to the platform both as a Buyer and
Supplier, there is a separate Buyer User Guide also available.
More help available at help.achilles.com

- 2 -
1 Joining MyAchilles ......................................................................................................... - 2 -
2 Signing in to MyAchilles ................................................................................................ - 3 -
3 Dashboard..................................................................................................................... - 4 -
4 Supplier Profile ............................................................................................................. - 6 -
5 Questionnaire ............................................................................................................... - 9 -
6 Request Information ................................................................................................... - 11 -
7 Manage Users ............................................................................................................. - 14 -
8 Network Switch ........................................................................................................... - 15 -
9 Manage Subscriptions................................................................................................. - 15 -
10 Help and Support ........................................................................................................ - 17 -
1 Joining MyAchilles Many Suppliers will be invited to join, with Achilles acting on behalf of Buyer clients. You can
also choose to register proactively to benefit from visibility to Buyers and to show that you
are Achilles-assured. To register, visit https://www.achilles.com/join-a-community/. Once
you have received an invitation email you can complete your registration and payment, and
then start using the platform immediately.
1.1 Respond to invitation email
Your sign-up to the MyAchilles platform starts with a personalized invitation email. The Get
Started link in the email is specific to you – please do not use emails sent to other recipients.
The invitation will have been generated by Achilles either at your request or at the request
of a Buyer you are working with.
Clicking on the link will take you to a new screen inviting you to activate your account. If you
already have access to MyAchilles via an existing subscription, use the Sign In link instead.
1.2 Provide registration details
After being asked to provide a password and to confirm your details, you will be presented
with a list of core questions about your company that will help us to ensure you have the
appropriate membership level and assurance questions. Information already held about you
will be pre-populated on the form.

- 3 -
1.3 Choose networks and products
You will next be shown the available core Community/Network membership packages. To
determine the required level of assurance (and thus subscription package) for your
Communities/Networks, factors such as the products/services you supply will be taken into
account. The Community you have been invited to join will be shown selected and
padlocked. You can browse the links to discover other Communities you may wish to join.
After you have selected Sectors and Communities you will be asked to select the product
and service codes that you supply. Each Community/Sector has its own code set for you to
choose from. See our separate Code Guides to understand how the codes are structured.
You can select codes at the broader third and more detailed fourth levels. Please take care
to select the codes that most accurately reflect the products and services you supply. These
will be used by Buyers to find you in search and involve you in procurement opportunities.
1.4 Payment
Upon confirming your subscription and accepting terms and conditions, there are two
options if payment is required. One is to pay in-platform using a payment card; the other is
to request an invoice. If you select the latter option you will still be able to start using the
platform immediately, but you will not be able to publish your full Questionnaire and
become visible to Buyers until you have paid. The currency you will be invoiced in is shown
on the screen and cannot be changed.
2 Signing in to MyAchilles
2.1 Single Sign-On
You will have created a username and password for your Achilles account during the
registration process. You can continue using these credentials to access your account, or
instead opt for the convenience of Single Sign-On.
Use the ‘Sign in with Microsoft Office’ button to use your existing Microsoft Office
credentials to access your account. This should eliminate the need to re-enter your
credentials and recall your password.
2.2 Login and Password issues
If you are encountering login and password issues once inside the platform and are using the
Single-Sign-On feature, then you will need to check/reset your Microsoft access credentials.
If you are encountering login issues when signing into MyAchilles without SSO, there is a link
to reset your password on the MyAchilles login page.

- 4 -
3 Dashboard This is your landing page in MyAchilles, a central access point for latest notifications and
content. You can return to the Dashboard at any time by clicking on the red Achilles ‘A’ icon
at the top left of the screen.
On the Dashboard you will find the following modules:
3.1 Notifications
The notifications panel will alert you to actions you need to take regarding your subscription
and Questionnaire content. There will also be notifications related to Request Information
events. You may be alerted by email to important notifications; you should click through to
see the dashboard notification for full details.
Click on the alerts to see the actions you can take. You can view additional details, navigate
through to appropriate parts of the platform, and in some cases dismiss the notifications.
3.1.1 Payment
You will receive notifications when payment is due and overdue – failure to respond will
result in your subscription expiring, which means your organisation will no longer be visible
to Buyers. A notification will also be issued when any of your subscriptions expire.
3.1.2 Questionnaire
See separate section for a full description of the Questionnaire interface. The following
notifications related to the status of your Questionnaire will appear:
• When your Questionnaire remains incomplete and requires submission before you
will be visible to Buyers on the platform.
• When clarification or more information is required following review by Achilles.
• When your Questionnaire has been successfully published and you are visible to
Buyers.
• When there is expired information within your Questionnaire that requires update.
• When it is time to update your Questionnaire (12-month cycle)
• When your Questionnaire is about to expire, and you are on the verge of becoming
invisible to Buyers.
• When your Questionnaire has expired, and you are no longer visible to Buyers or
published
3.1.3 Request Information
For a full description of the Request Information functionality, see separate section.
Notifications related to Request Information Events are as follows:

- 5 -
• When you have been invited to participate in an Event and the Buyer would like you
to provide more information.
• When you have been excluded from an Event where the Buyer has decided to inform
you of your exclusion. This is usually when this is a Regulated Procurement Event.
Clicking on the notification will enable you to view which of the Buyer’s search filters
excluded you.
A Request Information event notification will disappear from the dashboard once the Event
closes.
3.2 Profile
This module shows how much of your organisation’s Supplier Profile information has been
completed. This content, such as the ‘About Us’ text and social media links, is separate from
the Questionnaire and serves to publicise your company in Buyer searches. To complete it,
go to your Supplier Profile and use the functions available there (see separate section). Click
on the View button to see your profile as it appears to Buyers.
3.3 Questionnaire - Draft
This dashboard module provides direct access to the draft view of your Questionnaire if you
currently have an unpublished version. The current status of the draft Questionnaire is
shown as one of: ‘In Progress’, ‘Submitted’ (in the validation process) or ‘Review Required’.
Note that the last-published version of your Questionnaire will remain visible to Buyers until
the draft is published and overwrites it. To view the current published version that Buyers
see, you should open the Questionnaire from your organisation’s Profile page.
The Progress section indicates the number of sections you have completed within the draft
Questionnaire.
3.4 Certificates and Stamps
This module provides access to the certificates and stamps that you can use to promote your
Achilles membership and assurance. Registration certificates and stamps will be available to
download when your organisation has a valid subscription and maintains a published
Questionnaire for the Network/Community.
Audit certificates and stamps will be available to download where your organisation has a
valid audit, as well as a valid network subscription and published Questionnaire.
A stamp usage guide is also included in the download. Where no certificates or stamps are
available for your organisation, the download will only contain this usage guide.

- 6 -
4 Supplier Profile Access your organisation’s profile via the top left-hand menu or from the Profile
module on the Dashboard. Your supplier Profile is where you showcase your company to
Buyers, who will click through to it when they have found you in Search. The Profile contains
information about your company, details of your content status and compliance, and
provides entry points to the current published version of the Questionnaire and other
content.
4.1 Editing Profile information
You can add and edit certain content about your company directly from the Supplier Profile.
Click on the Actions button top right and choose either ‘Edit marketing profile’ or ‘Edit social
media links’.
• About us: a concise description of your company and your products and services.
Text is limited to 2000 characters.
• Company Logo: You are encouraged to upload a logo; these must be of a PNG or
JPEG format, be square and must not exceed the size limit of 10kB.
• Social Media Links: Provide links to your social media: Twitter, LinkedIn, Instagram,
Vimeo, Facebook, Pinterest and YouTube. Enter your company’s handle in the
respective ‘/your name’ boxes.
Note that address and company detail changes can only be made by updating the relevant
Questionnaire sections.
4.2 Key Data
This module includes key details pulled from the Questionnaire.
4.2.1 Financial information
Data for latest annual sales revenue, plus the end of the financial year to which it applies.
4.2.2 Quality Management System
This module shows whether you have declared a certified Quality Management System in
the published version of your Questionnaire. The three states are ‘Current’, ‘Expired’ and
‘None’.
4.2.3 Environmental Management System
This module shows whether you have declared a certified Environmental Management
System in the published version of your Questionnaire. The three states are ‘Current’,
‘Expired’ and ‘None’.

- 7 -
4.2.4 Health and Safety Management System
This module shows whether you have declared a certified Health and Safety Management
System in the published version of your Questionnaire. The three states are ‘Current’,
‘Expired’ and ‘None’.
4.3 Compliance modules
These show whether your data and membership meet compliance requirements for the
Network/Community and subscription level that you are signed up to. Remaining compliant
is critical as Buyers will often require this before they can include you in a procurement
process. There will be up to four compliance modules visible for each of the
Networks/Communities that you are part of. Note that it is possible to be compliant for one
network and not for another given the varying sector / industry requirements.
4.3.1 Subscription
This module shows which Network/Community subscription level you have purchased and
which level you are required to have. You may be required to upgrade subscription level
when you cross defined compliance thresholds such as turnover or number/type of products
supplied.
• The ‘Current’ row shows which subscription level you most recently purchased for
the named Network/Community.
• The ‘Required’ row shows which subscription level you are required to have
purchased to remain compliant.
• ‘Expiry’ shows the date when the subscription will expire.
• A blue tick will show when the correct subscription level is in place AND in date.
• A black exclamation mark on a yellow background will show when this is not the
case.
To change your subscription level, a User Administrator in your organisation should click on
the cog icon top right and go to ‘Manage Subscriptions’.
4.3.2 Questionnaire
This module shows the type and status of your Questionnaire for the Network/Community
named in the header.
• The ‘Current’ row shows which version of the Questionnaire is published and visible
to Buyers.
• The ‘Required’ row shows which Questionnaire version you should have, given your
required subscription level. Note that you may have upgraded to the correct
subscription level, but the corresponding additional questions are yet to be
published.

- 8 -
• ‘Expiry’ shows when the Questionnaire needs to be updated (12 months since last
publication).
• A blue tick will only show when the correct Questionnaire version is in place and it is
in date.
• A black exclamation mark on a yellow background will show when this is not the
case.
The ‘View Questionnaire’ button will be active if there is a published version available to
Buyers in the Network/Community: click to view your Questionnaire as a Buyer sees it.
4.3.3 Audit
This module shows which Audit type you have purchased and undergone, and which type
you are required to have. You may need to undergo a different Audit when your required
subscription level changes (see above). Note that in some Networks/Communities Audits are
not tied explicitly to compliance policies, and are instead voluntary.
• The ‘Current’ row shows which Audit type you most-recently purchased for the
named Network/Community.
• The ‘Required’ row shows which Audit type you are required to have to remain
compliant (where appropriate).
• ‘Expiry’ shows the date when your Audit is set to expire.
• A blue tick will show when the correct Audit is in place AND in date.
• A black exclamation mark on a yellow background will show when this is not the
case.
• Where there is no compliance requirement for audit, the box will show greyed-out.
To download and view details of your latest Audit, plus access any Audits published in
previous years, click on the ‘View Audit’ button. If you wish to purchase a different Audit, an
admin user for your organization should click on the cog icon top right and select ‘Manage
Subscriptions’.
4.3.4 Buyer-Specific Questions
This module shows the status of your responses to questions required by one or more
Buyers in the named Network/Community. You will need to have completed these questions
to be compliant to work with these Buyers.
• The ‘Status’ row shows whether the questions have been answered and published.
• ‘Expiry’ shows when the responses need to be updated (12 months since last
publication).
• A blue tick will only show when the correct Questionnaire version is in place and it is
in date.
• A black exclamation mark on a yellow background will show when this is not the
case.

- 9 -
5 Questionnaire The Questionnaire holds the core of your data on MyAchilles. You must complete the
Questionnaire and pass validation requirements in order to become visible to Buyers in
Search. Some content you will see is sector- or industry-specific, while some content is
common across all Communities. Where multiple Networks/Communities want the answer
to the same question, you will only need to answer the question once.
You can check on the status of your Questionnaire on the Supplier Profile (see separate
section). The Questionnaire is valid for 12 months from date of publication; you will receive
notifications via the Dashboard and email when updates are due.
5.1 Viewing and editing
You can view the draft version of the Questionnaire, if one exists, by accessing your
Questionnaire either via the top left-hand menu or via the Questionnaire – Draft
module on your Dashboard. To view the published version of the Questionnaire as seen by
Buyers, access the Questionnaire via the Questionnaire module on your organisation’s
Profile page.
To view the content of a Questionnaire section, click on the section row to open the section.
Alternatively, click on the three-dot ellipsis to the left of the section; you can use the eye
icon to open the section or click on the download icon to download it. The download will
only include the questions and responses currently visible in the Questionnaire.
If you have edit rights, can update your Questionnaire by accessing it either via the top left-
hand menu or via the Questionnaire – Draft module on your Dashboard (only available when
editing is in progress). Click on the three-dot ellipsis to the left of each section and then on
the pen icon to edit. If you do not have edit rights, you will not see the pen icon.
Note that the Questionnaire auto-saves your responses, so you can complete it in multiple
sessions. All sections must be completed before the Questionnaire can be submitted for
review. You will receive a notification in the Dashboard when the review process is
complete, and your Questionnaire has been published for Buyers.
5.2 Question types
Within the Questionnaire there are various types of questions you should be aware of:
• Repeating questions are those that are replicated multiple times. You should click on
the Add icon to add another set. Examples include financial information for multiple
or years or multiple contract references.
• Evidence-based questions require an upload of evidence. You will see an upload icon.

- 10 -
• Conditional questions are triggered by your answers to earlier questions. For
example: Can it be demonstrated that this QMS has undergone any third-party
assurance (e.g.: audit) or certification to ISO 9001:2008 or equivalent? If the answer
of this question is ‘yes’, additional questions will appear that ask for details of the
Awarding Body and the expiry date of the certification.
• Reusable-response questions are shown with a link icon. These allow you to pick
responses used for similar questions elsewhere rather than re-entering each time.
One example of this is contact addresses. If the answer you want to use does not
exist in the list of available options, you can add it by clicking the plus icon. To edit
an existing answer, use the ‘Unlock’ button; be aware that any changes you make will
apply wherever the answer you are editing is used.
5.3 Questionnaire Status
The top of the Questionnaire navigation page provides information about the current status
of your organisation and the degree to which the version of the Questionnaire you are
viewing you are viewing is up to date.
The Status indicator refers to your organisation’s status regarding completion and
submission of the Questionnaire.
• In Progress: You are completing your organisation’s draft Questionnaire for the first
time and have not yet submitted it for review.
• Editing: You are viewing the draft version of your Questionnaire. This status differs
from ‘In Progress’ because there also is a published version of your Questionnaire
that Buyers can view.
• Submitted: You are viewing the Draft version of your Questionnaire, which has been
completed and submitted. You are awaiting feedback from Achilles regarding its
publication.
• Review Required: You are viewing the submitted draft version of your Questionnaire.
Issues have been raised and you need to address the issues before you resubmit it.
• Published: You are viewing the validated and published version of your
Questionnaire.
• Update Due: You are viewing the published version of your Questionnaire, which is
now close to its expiry date.
• Expired: You are viewing the published version of your Questionnaire and it has been
more than 12 months since it was last published.
‘Last Published’ shows the date when your organisation’s Questionnaire was last successfully
validated and published by Achilles in its entirety. ‘Review Due’ shows the date when the
next update needs to be completed. You must update and submit your Questionnaire at
least once every 12 months.

- 11 -
5.4 Section statuses
Each section of the draft Questionnaire has an accompanying status indicating degree of
completion.
• Not started: This will appear if you are new to Achilles, or have joined an additional
Community, and have not yet started answering questions in the section.
• In Progress: This indicates that a section has been started, but there are one or more
mandatory questions yet to be answered.
• Completed: All mandatory questions have been completed within the section.
5.5 Review and publication
When all mandatory questions and all sections are marked as Completed, you can click on
the Submit for Review button, which will send the Questionnaire to Achilles’ team of
validators.
Your submission will be reviewed, and a notification will be generated when this is complete.
If there are no issues with the submission, your Questionnaire will be published and become
available to Buyers. You will receive a notification, your Questionnaire’s status will be
‘Published’ and you will see new ‘Last Published’ and ‘Review Due’ dates.
If problems were identified, the Questionnaire’s status will be set to Review Required and
the sections you need to check will be highlighted. You will receive a notification in your
Dashboard and your organisation’s designated Questionnaire Contact will receive an email.
Prompts will also appear in the relevant sections of the Questionnaire navigation page.
• Click on a section that is highlighted with the ‘Alert’ bell icon.
• Each question that has had an issue raised will be highlighted.
• Click on the ‘View Issue’ link to see the comment left by the Data Checker.
• Make the necessary updates and save the section.
• Once all issues have been addressed, resubmit the Questionnaire.
6 Request Information Request Information is a tool that enables Buyer organisations to ask selected Suppliers
supplementary questions, often in preparation for an upcoming opportunity. In some
Networks/Communities this is a required step in regulated tendering processes.
Please note: The Buyer who initiates the Request Information event can also use responses
provided in the core Questionnaire as part of their initial selection criteria. It is therefore
important that you keep your Questionnaire up to date and that your subscription level and
status complies with requirements.

- 12 -
Request Information is accessed from the top left-hand menu. This will open the
Request Information Dashboard, which lists all the events:
• To which you have been invited to respond
• To which you have responded
• For which you have received an exclusion insight report
6.1 Statuses
6.1.1 Event Statuses
Event Statuses are visible in both the Request Information Dashboard and in the Event itself.
• Open: An Event that has been issued by the Buyer organisation and is within the
specified deadline.
• Closed: An Event that has passed the deadline date.
• Excluded: A regulated Event for which you did not meet specific criteria (see section
below).
6.1.2 Response Statuses
The Response Status is defined by whether your organisation has registered interest and by
whether a response has been provided.
• Invited: The Buyer wants you to participate in the Event; it is still open and your
organisation’s response is pending.
• Interested: Your organisation has registered an interest but has not begun to answer
the Buyer’s questions.
• Not Interested: Your organisation has said it is not interested in the event
• In Progress: Your event response is being populated but has not been sent back to
the Buyer
• No Response: Event closed without a response from you.
• Responded: A response has been sent to the Buyer by your organisation.
6.2 Responding
You can indicate your organisation’s initial interest in the Event by opening the Event from
the dashboard and clicking on Actions. Choose either ‘Register interest’ or ‘Register as not
interested’. This allows the Buyer to track interest in the Event and anticipate response
volumes. The Event Details section contains key information and guidance about the event,
including supporting documentation, deadlines and contact information.
When you are ready to respond in full, go to the Questions section. Designed by the Buyer,
you will see responses can have free-text or list-selection formats. You may also be asked to
upload supporting documents (max size 30MB). Your responses and uploads will be saved as

- 13 -
you go; you can leave the Event and pick up again where you left off. Click on Submit
Response when done.
6.2.1 Changing your interest in an Event
You can change your organisation’s response to the Event as follows. Open the Event from
the Request Information Dashboard and click on the ‘Actions’ button top right.
To change Status from interested to not interested, select ‘Register as not interested’. Note:
a padlock will be visible next to the questions preventing any response from being provided -
any previously submitted responses will be cleared. To change Status to ‘Interest’, select
‘Register interest’. The event is now ‘unlocked’ and responses may now be entered.
6.3 Event exclusion
If a Buyer has launched a regulated Request Information Event, they may be required to
notify Suppliers who were not invited. You will receive a notification if the Buyer ran a search
for Commodity Codes that your organisation provides in regions that your organisation can
supply but your organisation was subsequently filtered out of the list of search results. The
exclusion notification will tell you which additional search filters were used that led to your
exclusion – this might be the absence of a specific documented management system, for
example. Clicking through from the notification will show you:
• Event details
• Organisation
• Exclusion date and time
• Issue date and time
• The criteria that were not satisfied
• The criteria that were satisfied
6.4 Messaging
Messaging allows Buyers and Suppliers to communicate directly with each other about open
Events. As a Supplier you may want to request more information from the Buyer about the
opportunity.
Access Messaging in the header bar by using the envelope icon. A counter on the icon
shows how many unread messages you have. You can reply to Buyers’ messages about
Events here. Alternatively, you can initiate a conversation with a Buyer about an open Event
by navigating to that Event and selecting ‘Message’ from the ‘Actions’ menu. The message
you send will only be seen by the Buyer, not by other Suppliers invited to the Event.
• The message header contains the Buyer organisation name and the Event name.
• Enter your message and when complete, ‘Send’.

- 14 -
7 Manage Users If you have ‘User Administrator’ status you will see ‘Manage Users’ in the top-right settings
menu, accessed via the cog icon. This allows you to view and create new users for your
organisation and define their level of access. You will first see the Manage Users Dashboard,
which lists the existing users and contacts set up for your organisation. There is a search box
available if you have a long list of users to filter. Against each listed contact/user you will see
an ‘EDIT’ link that allows you to adjust their details.
Note that you can view your own permissions/roles in My Profile. This is accessed from the
profile icon in the top-right of the page. If you are associated with more than one
organisation (eg if you are a consultant filling in the Questionnaire on behalf of multiple
companies) you can ‘Change Organisation’ under the same menu.
7.1 Add new user
If you want to create a new user for your organisation’s MyAchilles account, click on the
‘Create New Contact’ button. After you have filled out the individual’s details you will see
that there are three types of Achilles System Roles available to set.
• Contact: Use this setting to create details of colleagues referenced in the
Questionnaire. They will not have access to the system unless their role is changed
and they are sent an invitation. Simply complete the form, select ‘Contact’ Achilles
System Role and click ‘Save and Close’. Note that new contacts are automatically
created in Manage Users when they are created in the Questionnaire.
• User: These individuals will have access to the system, but without access to Manage
Users or Manage Subscriptions. Select ‘User’ Achilles System Role, and then define
whether they should have view-only or edit access to the Questionnaire. After filling
out details, click ‘Invite’ and an invitation email will be sent.
• User Administrator: Follow the same process above but select ‘User Administrator’
system role. These users will be able to access Manage Users and Manage
Subscriptions.
The above roles can be adjusted for existing users by clicking on the ‘EDIT’ link to the left of
users and contacts in the Manage Users Dashboard. Choose the pen icon.
7.2 Invoice Contact
In addition to these user types, you can designate an Invoice Contact. By default, this will be
the individual who completed the on-boarding process for your organization to Achilles; this
can be changed in Manage Users. Note that the nominated Invoice Contact must also be
either a User or a User Administrator. The user who is allocated this role will be contacted

- 15 -
when invoices are outstanding. There can only be one Invoice Contact at a time, and there
must always be one.
7.3 Questionnaire Contact
As with Invoice Contact, there must also be one designated Questionnaire Contact for each
organisation. This is different to edit access to the Questionnaire which can be allocated to
many users; the Questionnaire Contact will receive email communication from Achilles
about data-checking and other Questionnaire-related issues.
The Questionnaire Contact is responsible for ensuring that issues identified during the
validation process are corrected. It is critical that Questionnaires are completed and kept up
to date; otherwise your organisation will not be visible to Buyers and will fail compliance
rules.
7.4 Activate, deactivate and dissociate users
When users no longer require access or leave your organisation, you should rescind their
access to MyAchilles. Go to the Manage Users Dashboard and click on ‘EDIT’ next to the user
in question. To temporarily make a user inactive so that they cannot access your
organisation’s data in MyAchilles, click on the Deactivate icon. If you need to reactivate an
inactive user, you should click on the same icon.
If you wish to remove a user from your organisation’s list altogether you should use the
dissociate icon; a dissociated user will not be able to access your organisation’s data in
MyAchilles.
8 Network Switch If you belong to more than one Network/Community, you will be able to switch your view of
the platform via the Network Switch. The switch is accessed by clicking on the crossed lines
icon at the top of the screen. The network selection you make there will control which
data is shown in several locations across the platform. Pages and modules that are affected
you will see outlined in blue. The most notable page affected by the Switch is the Supplier
Profile. There you will only see compliance information for your selected networks.
9 Manage Subscriptions If you are set up as a User Administrator for your organisation you will have the ability to
manage subscriptions and make payments. Click on ‘Manage Subscriptions’ under the cog
icon at the top right of the screen. For more information about how to assign the User
Administrator role, please see the separate Manage Users section of this guide.

- 16 -
The Subscription Management page allows you to see your invoices and your subscriptions.
It also allows you to complete renewals, upgrade your access and add
Networks/Communities. Note that you will also see Notifications relevant to your
subscription in the Dashboard.
9.1 Your Invoices
Outstanding and paid invoices are listed in this section. New invoices will automatically be
generated if you choose to upgrade your account, and when the renewal date is
approaching. Any credit notes will also be shown here. You can download your invoices if
required. The total balance outstanding is shown below the table, and if you proceed to
make an online payment, this is what your card will be charged in the currency displayed.
9.2 Your Subscription
This section lists the Networks/Communities that you are subscribed to, the level of
membership you have, as well as any available Extras. You will see the available membership
levels in the matrix under Your Network. Note that you may be ineligible for downgrades
because your organisation exceeds risk thresholds agreed with the Network. Thresholds can
be determined by factors including annual turnover and number of products/services
supplied.
You can upgrade your membership level within your existing Networks/Communities by
clicking in the empty check boxes. To add Networks, please click on Add Network. You will
then be taken through a series of screens that show you the options and the appropriate
membership level for your organisation. The process is similar the MyAchilles joining
process. Please see that section of this Guide for more details.
9.3 Making your payment
When you are happy with your selections, or simply wish to process your renewal, click on
Continue at the bottom of the screen, or Print Quote if you need pre-approval from your
finance department. On clicking Continue you will be asked to accept terms and conditions
before confirming the purchase. A new Invoice will be generated and added to the Your
Invoices list. You can then click Pay Online Now to complete the purchase with a bank card.
Otherwise you can download the Invoice and get it paid via your usual company process.
Note that you will only gain full access to your upgraded features when the payment has
completed.

- 17 -
10 Help and Support You can obtain help and support relevant to all areas of the platform via the question-mark
icon top right. Ensure that you click through to the Supplier area to see relevant
content.
10.1 Webchat
We also offer live help inside the portal and access to the help and support content via the
webchat icon in the page. When available, you can communicate directly with Achilles
support staff.