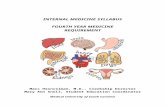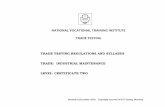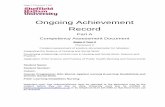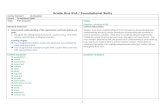My StudentSuccessLab Interactive Training Guide...one is ever an “expert” in “soft skills.”...
Transcript of My StudentSuccessLab Interactive Training Guide...one is ever an “expert” in “soft skills.”...
-
My StudentSuccessLab
Interactive Training Guide
-
TABLE OF CONTENTS
Where Can I Find Help? ........................................................................................... 6
Quick Start Guide to MSSL ................................................................ 7
Module 1: Getting Started ............................................................... 10
Lesson 1: Planning your Course .............................................................................. 11
Lesson 2: Creating Your Course .............................................................................. 17
Lesson 3: Setting Up a Pilot .................................................................................... 25
Module 2: Personalizing Your Course .............................................. 28
Lesson 1: Navigation ............................................................................................. 29
Lesson 2: Mastery and Diagnostics .......................................................................... 36
Lesson 3: Prescriptive Paths for Students ................................................................. 40
Lesson 4: Assignments .......................................................................................... 43
Module 3: Helping Students Succeed .............................................. 55
Lesson 1: Getting Students Started ......................................................................... 56
Lesson 2: Student Resources In MyStudentSuccessLab .............................................. 60
Lesson 3: Communication Tools .............................................................................. 64
Module 4: Tracking Student Performance ....................................... 68
Lesson 1: Gradebook Overview ............................................................................... 69
Lesson 2: Using Gradebook Tools ............................................................................ 78
Lesson 3: Additional Materials For Assessing Students ............................................... 83
Module 5: Using Course Tools Effectively ........................................ 97
Lesson 1: Working with Writing Assignments ............................................................ 98
Lesson 2: Using and Understanding the CRI ........................................................... 111
Lesson 3: Competency mapping............................................................................ 121
Lesson 4: Using MediaShare ................................................................................. 123
Lesson 5: Using Learning Catalytics ....................................................................... 128
-
BEFORE YOU BEGIN
Hello, and welcome! Whether you are new to MyStudentSuccessLab and seeking guidance for
getting started, or have used it before and are exploring yet-undiscovered features, you have
come to the right place! The Full Course Pre- and Post-Diagnostic questions are leveled by
Bloom’s Taxonomy I-VI and link to key learning objectives in each topic. There are Pre- and
Post-Course Diagnostics for the Learning Paths for Student Success and Career Success. No
one is ever an “expert” in “soft skills.” MyStudentSuccessLab helps students acquire skills for
ongoing personal and professional development through formative assessment to measure
gains/losses. Learning outcomes-based, it personalizes the path to completion through Dr.
David Conley’s research-based model to improve college and career readiness for students
through a self-diagnostic online tool that provides actionable data. By incorporating this into
MyStudentSuccessLab, a powerful tool is formed that offers quality assessment and robust
reporting to support efficacy.
Each topic in the Learning Path is organized by outcomes with peer-led video interviews,
interactive practice exercises, and activities to help students master skills and build a
foundation for success in academics, career, and life for a holistic profile. The Student
Success Learning Path includes topics such as Listening and Note Taking, Financial Literacy,
Time Management, and more. The Career Success Learning Path features topics including
Interviewing, Job Search Strategies, etc. Student Inventories are available for self-
knowledge, including the Conley College and Career Readiness Index. Additional tools such
as GPA, Savings, and Budgeting calculators are also included as resources, as well as
printable journals, study tips, helpful videos, and more.
Student performance in MyStudentSuccessLab is not just about a letter grade; the software
utilizes low-stakes testing to help deliver learner outcomes, because these are skills students
take with them. Personalize your course to get the data you need with an exportable
gradebook and detailed tracking and analysis of work. This data informs retention and
redesign. With MyStudentSuccessLab, you can create unique online assessments that can be
tailored to your educational needs. You can also provide video resources such as Finish
Strong Videos including student interviews, topic-specific content, and some humor, too.
When students register for MyStudentSuccessLab, they can take practice tests, see their
results, and practice the concepts they still need help with. They have access to materials
such as the Golden Personality assessment, digital literacy resources, research writing tools,
financial calculators, and more.
Read on to learn more about the usage of MyStudentSuccessLab including topics such as
creation of tests, best practices, gradebook and study plan configurations, and additional
topics. In addition, you can link your MyStudentSuccessLab course to your campus Learning
Management System. Access MSSL assignments, rosters and resources, and synchronize
MSSL grades with your LMS gradebook. New direct, single sign-on provides access to all the
personalized learning MSSL resources that make studying more efficient and effective.
http://www.youtube.com/watch?v=wFxXZLJD-ok
-
Here’s what you will find in this Implementation Guide:
Just-in-time assistance for setting up your MyStudentSuccessLab materials.
Insightful best practices and strategies for effective implementation of
MyStudentSuccessLab.
Helpful step-by-step videos of the procedures you need to follow.
Testimonials from instructors who have successfully been down the path you are
taking.
As you work through the lessons in the Implementation Guide, you will notice the following
icons. These icons will link to videos, simulations, help pages, and more.
You can also use the blue question mark in the top right corner of any page in
MyStudentSuccessLab to link directly to help resources specific to that page in
MyStudentSuccessLab .
Click to watch a video showing you the steps
for completing the activity.
Click to start a practice module where you can
Work through the steps of an interactive
simulation to complete the activity.
Click to open up the relevant Instructor Help
page for the topic.
-
In addition to using the question / help feature directly in the site, you can access
the following sites for assistance.
I am having difficulty setting up my
instructor account
Pearson Customer Support
The program is not displaying correctly
on my computer
Pearson Customer Support
I would like additional assistance with
setting up my program
Setting Up a Program
I need general information about
getting my students started
Get Your Students Started
How to work through the Implementation Guide
Why are you here? Your learning path
I am new to MSSL and need to
set up the student experience as
quickly as possible
Module 2, Lessons 3 & 4 get you started on creating
learning paths for students with well-designed
assignments.
I just started teaching using
MSSL. What are some best
practices for me?
Best practices are interspersed throughout the
document. Begin in Module 1 and learn more about
MSSL.
I want to learn more about
customizing my course materials
Module 2, Lesson 4 is about creating assignments
and has resources about customization.
I want to know everything there
is to know about MSSL
Read all the modules!
I am teaching a course using
MSSL as a supplemental tool
Module 3 showcases the unique features and
instructional tools available in
MyStudentSuccessLab.
http://support.pearson.com/getsupporthttp://support.pearson.com/getsupporthttp://www.mymathtest.com/support/mmt/product_info.htm#1http://www.mymathtest.com/support/mmt/product_info.htm#1
-
Where Can I Find Help?
Getting comfortable and learning how to use MyStudentSuccessLab is a journey, not a
destination. Over time, you’ll become more confident, and you’ll grow with
MyStudentSuccessLab. During your first semester, you may feel completely accomplished
that the students completed the diagnostic tests. But by your third or fourth semester, you
may be completely engaged in the reporting features and be using the data within
MyStudentSuccessLab to tell stories about the success of your program.
There are great training tools to help you in just-in-time fashion. When you’re getting
started, we recommend:
1. This Implementation Guide,
2. The Planning Toolkit for MyStudentSuccessLab,
3. The Getting Started Workshops, parts 1 & 2, led by experienced faculty users of
MSSL,
4. Additional self-paced training materials such as the use of video tutorials and
printable study guides.
While you’re learning MyStudentSuccessLab, you’ll also use the embedded help within
MyStudentSuccessLab, the How-to videos, and the step-by-step tutorials. Each person
learns differently, so be sure to find the tool that works for you at the time that you need it.
The entire set of tools is designed to work together or stand-alone. Unless specified, all of
the resources outlined below can be accessed under the Educator>>Support>>Training
tab at www.mystudentsuccesslab.com.
Take a walk through of MyStudentSuccessLab. And subscribe to our updated
MSSL YouTube playlist!
file:///C:/Users/Diane/Documents/Implementation%20Guides%202015/www.mystudentsuccesslab.comhttps://www.youtube.com/watch?v=0r1x0W5vmhc&index=1&list=PLDln2llBm5edMzbHULSaHx1vulbaRWZsphttps://www.youtube.com/playlist?list=PL9D77SRA6m1sicmV_DUHzUoqB1ko_DmGmhttps://www.youtube.com/watch?v=0r1x0W5vmhc&index=1&list=PLDln2llBm5edMzbHULSaHx1vulbaRWZsp
-
Return to the Table of Contents
QUICK START GUIDE TO MSSL
Welcome! We are excited to have you join the growing number of faculty using
MyStudentSuccessLab. Let’s look at how to get registered, create a course, and create an
assignment. We will then share some great resources for you as you begin your journey.
We look forward to working with you. To get started, visit the login site at Pearson MyLab
and Mastering. Click Educator under Register.
To register, you must have an instructor code; if you do not already have one, you can
request one online. After you have a code, return to the Educator Registration page and
click Register then I accept in the License Agreement/Privacy Policy. Register your access
code and create your account credentials. Your Pearson representative may have also
created an account for you as well. This is a one-time process.
Check out our MSSL playlist to explore your next steps. You need to copy a course from a
colleague or create a course to explore. Then read on to learn more about features of
MyStudentSuccessLab.
http://www.pearsonmylabandmastering.com/northamerica/mycareersuccesslab/http://www.pearsonmylabandmastering.com/northamerica/mycareersuccesslab/https://www.youtube.com/playlist?list=PL9D77SRA6m1sicmV_DUHzUoqB1ko_DmGmhttp://media.pearsoncmg.com/cmg/pmmg_mml_shared/tours/MTTCvideos/MTTC102_2012/lesson1_b_watch102/lesson1_b_watch102.htmhttp://www.pearsonmylabandmastering.com/northamerica/mystudentsuccesslab/educators/features/index.html
-
Return to the Table of Contents
Create a Course
Click on Create/Copy a course from your home page. Type in MyStudentSuccessLab and look
for the materials you need. Or, copy a course by entering another instructor’s course ID.
After this page, you can name your course and set enrollment and course dates. Click the Help
button for more information on program creation. When your course is created, a registration
document is generated. Click Details to the right of your course on your home page.
Important: Before you can copy a program, make sure it is available for
copying. The course owner must edit the program to allow copies to be made.
You can also click your Announcements Manager to easily
create announcements for your students.
http://help.pearsoncmg.com/xl/mfdl/instructor/ccng/instructor_help.htm#cshid=add_announcements.htmhttp://help.pearsoncmg.com/myp/myp_instr/myp_instr.htm#cshid=mycoursecompasscourses_myp/set_up_courses_myp/create_or_copy_a_course_myp.htm
-
Return to the Table of Contents
Configure your Assignments
MyStudentSuccessLab has a learning path students can use to remediate after taking tests.
You can modify mastery and order your modules so students are mastering material you
want them to in the order you want them to complete it. You can manage your assignments
from your Manage Assignments link.
Take a look at the Finish Strong videos on YouTube and review the many instructor tools in
the course such as teaching plans for various topics.
Additional Resources
There is a wealth of resources on the Educator’s Getting Trained Page. You can click directly
on the resources and explore. Begin with your planning toolkit, register for some webinars
and your self-paced study, and use the Implementation Guide and videos for additional
resources.
.
Click here to visit the Educator support page and learn more about support materials. You
can also access Pearson Customer Support for technical issues.
http://help.pearsoncmg.com/xl/mfdl/instructor/ccng/instructor_help.htm#cshid=learning_path_manager.htmhttp://help.pearsoncmg.com/xl/mfdl/instructor/ccng/instructor_help.htm#cshid=manage_assignments.htmhttps://www.youtube.com/user/finishstrong247http://www.pearsonmylabandmastering.com/northamerica/mystudentsuccesslab/educators/support/training-options/index.htmlhttp://www.pearsonmylabandmastering.com/northamerica/mystudentsuccesslab/educators/support/index.htmlhttp://support.pearson.com/getsupporthttp://www.pearsonmylabandmastering.com/northamerica/mystudentsuccesslab/educators/support/training-options/index.htmlhttps://www.youtube.com/playlist?list=PL88850C118EBFE7F1&feature=view_allhttp://www.pageturnpro.com/Pearson-Education/42262-MyStudentSuccessLab-Instructor-User-Guide/index.html
-
Return to the Table of Contents
MODULE 1: GETTING STARTED
Through career exploration and preparation, your students using MyStudentSuccessLab will
discover their interests and aptitudes, define career goals, and map academic and career
plans. They’ll also learn how to market themselves to future employers.
Engaging assignments and practice opportunities help your students make informed choices
about majors and career paths, build study skills, navigate the college environment, learn
about skills for careers, prepare for productive, successful job searches; and extend and
support existing school resources for a successful experience in college and a consistent
level of employment preparedness. This first module will enable you to explore different features and create your course.
UPON COMPLETION OF THIS MODULE, YOU
Will create a course in MyStudentSuccessLab
Select features of MyStudentSuccessLab you want to use in your course
Explore grading options and additional resources available in the course
-
Return to the Table of Contents
MODULE 1: GETTING STARTED
LESSON 1: PLANNING YOUR COURSE
In this lesson, you’ll review the parts of MyStudentSuccessLab and version of the software,
and identify outcomes for your implementation of the software, select key features, review
resources, and think about assessment for your course.
LEARNING OBJECTIVES
Identifying outcomes for your implementation of MSSL
Selecting key features for your MSSL course
Identifying outcomes for your implementation of MSSL
Why do you want to use MyStudentSuccessLab? You can assess students from both a
behavioral and knowledge based perspective using an exclusive Research-based Model.
MyStudentSuccessLab helps students acquire skills for ongoing personal and professional
development through formative assessment to measure gains/losses. Learning outcomes-
based, it personalizes the path to completion through Dr. David Conley’s research-based
model to improve college and career readiness for students through a self-diagnostic online
tool that provides meaningful data.
Each topic in the students’ Learning Path is organized by outcomes with peer-led video
interviews, interactive practice exercises, and activities to help students master skills and
build a foundation for success in academics, career, and life for a holistic profile. The
Student Success Learning Path includes topics such as listening and note taking, financial
literacy, time management, and more. The career success learning path features topics
including interviewing, job search strategies, and related topics.
Students like good videos and instructors can spend a lot of time looking for them. Three
types of videos in MSSL include student video interviews on key issues that are “by
students, for students” and organized by topic; FinishStrong247 YouTube channel “how to”
videos that are organized by topic, selected by students, and peer reviewed by instructors;
and additional video cases and interactive lessons.
Keep these resources in mind as you read on and begin to plan what you will use in your
own course. Refer to your Toolkit for assistance in thinking about and planning your
measurable course outcomes.
-
Return to the Table of Contents
Please note….There are different versions of MyStudentSuccessLab; ask your rep for more
information after reading this guide if you have additional questions. The Topical
MyStudentSuccessLab Update course is learning outcomes-based and organized by topic or
module; this is the course to use if your goals are tied to redesign, learning outcomes, or
your program is using a heavily customized text specific to your program.
-
Return to the Table of Contents
You can also choose a title-specific MyStudentSuccessLab with Pearson e-text course.
Modified and tied directly to the most widely used titles, use these courses if you teach very closely to your text. Title-specific resources include:
The national e-text
Learning Path modules aligned with the chapter naming conventions of the book
Chapter-specific quizzing
Book-specific Activities to extend the learning, and tie into the feature set
Print upgrade option to buy a loose-leaf version of the text Audience-specific booklets (when available) included in Student Resources
Selecting key features for your MSSL course
So what are you trying to do using MSSL? Measure pre-/post-course knowledge? Lower the
percentage of D,F,W grades? Raise student accountability? Improve student learning across
the curriculum? Increase course completion rates? Deliver a consistent, high-quality
learning experience for all students while simultaneously addressing students’ individual
learning needs? Once you are sure which version of MSSL you are using, use your course
syllabus or other college materials with course competencies to begin to focus on which
resources in MSSL are most important for your course. Effective course implementations
happen when faculty carefully reflect upon and then design a course that supports their
classroom content and philosophy and meets the needs of their student population. In the
next few paragraphs, we will quickly review some key features available for a MSSL course.
-
Return to the Table of Contents
A powerful homework and test manager
A powerful homework and test manager lets you create, import, and manage online
homework assignments, quizzes, and tests that are automatically graded. You can choose
from a wide range of assignment settings, including time limits, proctoring, and maximum
number of attempts allowed. MyStudentSuccessLab means less time grading and more time teaching.
Comprehensive online course content
MyStudentSuccessLab is learning outcomes-based and filled with a wealth of content that
lets you easily add, remove, or modify existing instructional material. If you are teaching
closely to a textbook, consider a MyStudentSuccessLab e-text Title-specific option. Many of
our books offer title-specific sites which contain an e-text, a learning Path modified to align
with the content coverage, and book-specific assessment. You can also add your own course
materials to suit the needs of your students or department. In short, MyStudentSuccessLab
enables you to teach exactly as you'd like.
Gradebook tools facilitate tracking of student success!
The online gradebook automatically tracks your students' results on tests, homework, and
practice exercises and gives you control over managing results and calculating grades. The
gradebook provides a number of flexible grading options, including exporting grades to a
spreadsheet program such as Microsoft Excel. And, it lets you measure and document your
students' learning outcomes.
Easily scalable and shareable content
MyStudentSuccessLab enables you to manage multiple class sections, and lets other
instructors copy your settings so a standardized syllabus can be maintained across your
department. Should you want to use the same MyStudentSuccessLab course next semester,
with the same customized settings, you can copy your existing course exactly—and even
share it with other faculty members. You can also create coordinator courses so a team of
faculty teaching all have access to a course template and common assessments. This facilitates streamlined course replication and data reporting.
As you work through the modules, you will learn more in depth about each of these
features. You will consider whether you would need a coordinator course, decide how to
configure your learning paths, review the Conley Readiness Index and pre-/post-test materials in MSSL, learn about assignment settings in MSSL, and much more.
-
Return to the Table of Contents
Thinking about how to use the software effectively at your institution? Here is a quick summary of how your colleagues at other institutions have used MyStudentSuccessLab .
Campus Division or
Department
Institutional/Student
Need
Software Opportunities
Advising Provide one-to-one support
for students; assist with
beginning career exploration
Ability to coordinate with
campus offices such as
career center
Admissions/Orientation Staff Orientation course materials,
study skills, advising
information, navigation of
college resources
Ability to coordinate
resources in one spot,
provide structured student
support with tracking of
student performance
Career Planning Offer a consistent approach
to career services with
additional resources &
coordination
Can be used as part of a
first-year experience course
with intent focus on career
preparation and/or provide
career resources at later
date; also develop skills
necessary for success in
college and the workforce
such as time management
Freshman studies/First Year
Experience Team
Measure overall progress on
outcomes for major
planning/preparation and
study skills, time
management, navigation
through college, etc.
Assists in tracking efficacy
data and student interactions
Facilitates the development
of essential skills
-
Return to the Table of Contents
Regardless of which mode of delivery you will be using for your course,
MyStudentSuccessLab has resources to help you be successful. Delivery modes are
typically the following (click on the type to see a case study delivered in that mode):
Face-to-Face: Instruction is usually held in a classroom where the instructor teaches the
majority of the time, students interact with the instructor or each other. Technology such as
MyStudentSuccessLab may be used within the classroom for demonstration purposes, and
homework on MyStudentSuccessLab is done outside of the classroom.
Hybrid: Instruction is held both in the classroom and possibly online. Students interact not
only face-to-face, but there is an online component where the instructor may deliver online
lectures, and the students interact with each other and MyStudentSuccessLab to do their
required work.
Flipped: Similar to Face-to-Face, but in this environment, the class time is for working on
assignments and homework, and the non-classroom time is for learning the content via
videos, interactive texts, virtual interactions, and other content.
Online: Opposite of the Face-to-Face format, both students and instructors interact with
each other and the course’s content strictly online only. High-stakes assessments might be
held in testing centers or similar.
Emporium or lab-based: Usually held in a lab, there is no formal instruction time. Rather,
as students work through the content of the course, they interact with the instructor in a
just-in-time environment where the instructor acts as a “guide on the side.”
Watch this video to learn more about working in MyStudentSuccessLab.
Learn more about MSSL.
http://www.pearsonmylabandmastering.com/northamerica/results/files/MyWritingLab_Eastern_GatewayCC_Cable_CS.pdfhttp://www.pearsonmylabandmastering.com/northamerica/results/files/MyWriting-ReadingLab_St_PetersburgCollege_Campbell_CS.pdfhttp://www.pearsonmylabandmastering.com/northamerica/results/files/MP_Metropolitan_State.pdfhttp://www.pearsonmylabandmastering.com/northamerica/results/files/MyReadingLab_ReadingAreaCC_Yoder_CS.pdfhttp://www.pearsonmylabandmastering.com/northamerica/results/files/MyWritingLab_SheltonStateCC_FilerDice_CS.pdfhttps://www.youtube.com/playlist?list=PLDln2llBm5edMzbHULSaHx1vulbaRWZsphttp://help.pearsoncmg.com/xl/mfdl/instructor/mssl_ccng/instructor_help_CSH.htm#ei_about_mssl_coursehttps://www.youtube.com/playlist?list=PLDln2llBm5edMzbHULSaHx1vulbaRWZsphttp://help.pearsoncmg.com/xl/mfdl/instructor/mssl_ccng/instructor_help_CSH.htm#ei_about_mssl_course
-
Return to the Table of Contents
MODULE 1: GETTING STARTED
LESSON 2: CREATING YOUR COURSE
You’ve reviewed the materials about MyStudentSuccessLab in Lesson 1, talked with your
rep, met with your colleagues, and decided to use the software. How do you get started in
MyStudentSuccessLab? Let’s explore how to create your course.
LEARNING OBJECTIVES
Create a course & review course types
Copying a Course
Setting up for the Next semester
Creating a Section Instructor
How do I create a course? What are the Course Types?
You can create a brand new MyStudentSuccessLab course as either a standalone course or a
coordinator course. If you taught multiple sections, you would most likely want to use a
coordinator course; the same thing holds true if there are many different faculty teaching
the same course. Using a coordinator course allows updates to be made easily across
sections and facilitates data reporting as well.
After you have decided which version of MyStudentSuccessLab to use, you will begin by
going to www.MyStudentSuccessLab.com. If you need assistance with creating an instructor
account, you will need an access code. Then, you must acknowledge the user license, enter
your personal contact information such as instructor email (this is where students will
contact you) and the access code, and create the account. Use the video for more
information. Once you have created your instructor, your next step is to create a course.
When you log in, you have the option to create/copy a course on the top right. Click this
button.
http://www.mystudentsuccesslab.com/https://www.youtube.com/watch?v=M2nqCUISSbE&list=PLRpRY65o3rxYyLpONyhpXpjo_ez-pmmY2&index=2
-
Return to the Table of Contents
In the Search Course Materials box, type MyStudentSuccessLab.
Click, and you will next see a screen with the different course options for you to select from.
Click Select Course Materials for the course you would like. Here is a partial screen shot
showing the non-text specific course and two text-specific courses.
-
Return to the Table of Contents
Next, complete the boxes with your name for the course, enrollment dates, course start/end
dates, and copy settings. If you want to be able to copy this course for next semester, or
you wish to allow others to copy it, you must select “Available for copy.” You may want to
choose the Instructor Course option if you are only working on your course for now. You can
copy it later for student enrollment or modify the settings as needed. Need more help with
creating a course?
Click Create Course. Depending on the server traffic, your course will be ready within a
few minutes to a few hours. You will receive an email when it is ready.
http://help.pearsoncmg.com/xl/mfdl/instructor/mssl_ccng/instructor_help_CSH.htm#ei_course_types
-
Return to the Table of Contents
Congratulations! You have created your course. Next steps: begin to configure your course.
Under course settings, you can choose whether the course will be a standard (standalone
course) or coordinator course. Click to enter your course. On the course menu, click
Manage Course.
Click on Manage Course and choose Edit Settings.
On this page, you can modify the course settings to create a coordinator course. You can
also set your time zone.
-
Return to the Table of Contents
Choose General Settings if you want to convert from a Standard to Coordinator Course.
Standard courses are standalone courses that are not associated with any other course.
Coordinator and member courses make up a course group. The coordinator course is the
template for its member courses, which are linked copies of the coordinator course. You
would use a coordinator course to manage multiple sections. All changes made in the coordinator course will appear in all member courses. Learn more here.
You can also modify Coverage. For now, leave the material intact until you decide how you
wish to configure your course.
When you are finished on any page, be sure to save your changes!
How do I copy a course?
If you chose instead to copy an existing course from a colleague, or a sample course from
your rep, you would log into your courses page and click Create/Copy a Course.
On the next page, you would choose the Copy option and enter the course ID of the other
course. Typically the name is an instructor name followed by five numbers.
https://www.youtube.com/watch?v=EfrpoLPz5Vw&list=PL88850C118EBFE7F1&index=32
-
Return to the Table of Contents
Click Go and complete the course information screen by adding your title, enrollment dates,
copy status, etc. When you have completed that, click Create Course Now. You will need
to check back for status update or check your email for confirmation that the course is
created. It may be within minutes or take longer if it is a busy time for registrations (for
example, the start of a semester).
How do I set it up for next semester?
MyStudentSuccessLab enables you to manage multiple class sections, and lets other
instructors copy your settings so a standardized syllabus can be maintained across your
department. Should you want to use the same MyStudentSuccessLab course next semester,
with the same customized settings, you can copy your existing course exactly—and even
share it with other faculty members. Be sure to enable your course for copying, then share
your course ID with colleagues and they can copy your course. You can also copy your own
course by using the Copy option and choosing your own course ID from the drop-down
menu.
Let’s explore the process for creating a course by copying an existing course, either your
own or another instructor’s course. Click Create or Copy a Course on your course listing
page. You can enter the course ID from another instructor (A) or see the list of your courses
to copy (B).
Title your course and set the enrollment dates, then click Create Course Now! Voila! You are
all set for next semester.
A
B
-
Return to the Table of Contents
Tip: Copy your course prior to the semester starting. Any changes you’d like to make as the
semester progresses can easily be done in the copy without affecting students. That way
your course template is all up to date and ready to go!
Here are some things to keep in mind about a new course for a new semester.
Have new features or content been released that you want to use? If so, you’ll need
to create new courses.
Has a new edition of your book come out? If so, you’ll need to create a new
MyStudentSuccessLab course for your new e-text.
Have you decided to use a coordinator/member structure for the first time? If so,
you’ll want to review how to create a coordinator/member course.
Do you want to keep copy the coordinator course for the next semester and build
another set of member courses? If so, you’ll have do a couple of steps:
a. Copy the coordinator so that you have a new member.
b. Detach the member from the coordinator. When you detach a member from a
coordinator, the member becomes a standard course.
c. Elevate the new standard course to a coordinator. Thus, you have a new
spring coordinator from which to build new member sections.
Creating section instructors
If someone else has created a MyStudentSuccessLab course for you to teach or co-teach,
you need to enroll in that course as a Section Instructor.
What do you need to enroll as a Section Instructor or Co-Teacher? You need three things to enroll in the course: a Pearson account (you can create a new
account or use your Pearson Educator account if you already have one. You cannot enroll as
a Section Instructor if you have a Student account), the course ID of the course you’ll be
teaching, and a Section Instructor access code which you can obtain from your Pearson
Sales Representative.
How do you enroll? First, obtain a Section Instructor access code from your Pearson Sales Representative.
Ask the instructor or course coordinator who created your course for the course ID. A
Course ID looks something like this: Johnson12345. Go to www.mystudentsuccesslab.com
and click STUDENT in the Register box. Even if you have a username and password tied to
an Educator account, you must click STUDENT in the Register box. Click OK! Register
now. Enter your Course ID, and click Continue.
TIP: Create a Pearson Account if you do not already have a Pearson username and
password, or if you registered as a Section Instructor prior to June 2015. (If you registered
in another educator’s course as a Section Instructor prior to June 2015, you registered with
a Student access code, and will need a new account so that you are no longer tied to a
student code in our systems.)
-
Return to the Table of Contents
Or, sign in with Your Pearson Educator Account, if you already have one. Click Access
Code. Enter your Section Instructor access code then click Finish. If you received it in an
email, you may copy your access code, and paste the entire code in the first box. This will
populate all the fields. An email confirms your enrollment in the course. Pearson will process
your request, and you will be able to Go to Your Course. Subsequently, when you want to
access the course, go to www.pearsonmylabandmastering.com, click Sign In, and enter
your Username and Password.
If you are acting as a Section Instructor in more than one course, as long as the courses are
created from the same course materials, you do not need more than one Section Instructor
access code. To enroll in another course as the Section Instructor, you may repeat steps 1-
5, then sign in, using the username and password you used to enroll in the first course.
Your enrollment is automatically processed, and you will not be asked for another access
code. If you are acting as a Section Instructor in more than one course and the courses are
not created from the same course materials, you need a separate Section Instructor Access
Code for each course.
After enrolling in the course as a Section Instructor you can access and manage the course
roster. Depending on the privileges set by the instructor or course coordinator who created
your course, you may be able to:
• Manage student results
• Delete student results
• Create and edit your own assignments
• Edit all assignments in the course
• Create and run Learning Catalytics sessions (if available in the course)
• Change assignment settings
• Change individual student assignment settings
• Change Gradebook settings
As a Section Instructor you can’t view the course catalog, or create your own courses
(unless you already have a username and password tied to a Pearson Educator account).
You also can’t change the name of the course, change course dates, or delete the course
Link here to Pearson’s YouTube channel for MyStudentSuccessLab to find
other helpful resources.
If you plan to use course groups, click here to learn more.
https://www.youtube.com/playlist?list=PLDln2llBm5edMzbHULSaHx1vulbaRWZsphttp://help.pearsoncmg.com/xl/mfdl/instructor/mssl_ccng/instructor_help_CSH.htm#ei_create_course_group_mmndhttp://help.pearsoncmg.com/xl/mfdl/instructor/mssl_ccng/instructor_help_CSH.htm#ei_create_course_group_mmndhttps://www.youtube.com/playlist?list=PLDln2llBm5edMzbHULSaHx1vulbaRWZsp
-
Return to the Table of Contents
MODULE 1: GETTING STARTED
LESSON 3: SETTING UP A PILOT
You’ve reviewed the materials about MyStudentSuccessLab in Lesson 1 and created your
course in Lesson 2. How do you get started in MyStudentSuccessLab? Let’s explore more
about course features.
LEARNING OBJECTIVES
Explore features and learn about resources for information and networking with
other faculty using MyStudentSuccessLab
Create a pilot course
Why and how would I do a pilot?
Using a pilot section or two of the course is not only a great way for you to compare the
software implementation with your prior method of Student Success training, but it also
allows you to collect information pertinent to course design in a timely fashion prior to full-
scale implementation. After you have successfully used the software in a few sections and
updated your course template, it is then ready to be used as a coordinator course and
shared with other faculty.
One great source for your pilot planning is your syllabus or campus objectives to be met;
use these to help guide your selection of course materials. Take time to explore the
Features page if you have not yet done so. Review Results from other educators and case
studies. Recent news may generate some ideas as well.
A pilot is of course, a “trial run” or a small-scale version of your larger project. A program
pilot is an important step that can help you catch potential problems and prevent them from
escalating as well as accomplish several goals before full implementation occurs. Let’s take
a look at a couple key points.
http://www.pearsonmylabandmastering.com/northamerica/mystudentsuccesslab/educators/features/index.htmlhttp://www.pearsonmylabandmastering.com/northamerica/mystudentsuccesslab/educators/results/results-library.php?product%5b%5d=MyStudentSuccessLab&hpdhttp://www.pearsonmylabandmastering.com/northamerica/mystudentsuccesslab/educators/news/index.html
-
Return to the Table of Contents
• A pilot test will help confirm if you are ready for full-scale implementation. A pilot test can
help determine if any adjustments to your implementation plan or adaptations to the program are
necessary. It can also reveal unforeseen challenges that might arise during implementation (i.e.,
issues with course settings, pacing, and logistics, particular lessons or activities for which more
training or attention may be necessary, etc.) and ensures that faculty are well prepared to handle
issues that come up during the full-scale implementation.
• Pilot testing is an opportunity to gauge students’ reaction to the program. It is best to select a
pilot group that is demographically similar to your student body. The feedback from them can offer a
glimpse into how the greater population may respond to the curriculum. Most importantly, it can help
confirm whether or not MyStudentSuccessLab is a good fit for your student population. It might also
point out if minor adaptations to the program are appropriate and/or necessary.
• Pilot testing can help you make better decisions about how to allocate time and resources.
Pilot testing your program can help you determine if you need to spend more time in certain areas in
the course or allocate additional resources. For example, you might learn that you need to allocate
more time for completing the evaluation activities than you had originally anticipated.
• Pilot testing can help ensure that you are well prepared to measure the success of your
program. A pilot test can highlight any adjustments to your evaluation plan that might be necessary
to ensure that you are measuring the desired outcomes in the best way possible. The pilot test will
give the evaluation team and the implementation team a chance to work together before full
implementation and plan the collection and interpretation of the student performance and evaluation
data.
-
Return to the Table of Contents
If you are ready to pilot test your program, you need to take several steps to prepare.
Have you completed the following?
• Engaged a working group of those who are invested in your project and will meet regularly to
discuss your progress, provide input on the activities, and champion your program across the college
community.
• Assessed your community’s needs and assets (who are they, how do they behave, what other
positive influences and negative influences might exist in their environment/community? What
services or programs currently exist, and what gaps are there in the current services or programs?)
• Identified the core components and activities of your program and trained faculty with the skills to
carry out those activities.
• Developed a work plan and timeline to guide program implementation and to ensure that all tasks
are completed as scheduled to successfully run the program.
• Selected a pilot test group, which may be at one of the sites where you have arranged to implement
the software.
• Developed an evaluation plan and evaluation instruments/tools to capture the necessary
information about changes in attitudes, knowledge, and behavior of the pilot group.
It is critical to have a plan for soliciting feedback, tracking the activities and outcomes and recording
any adjustments you make – or need to make – to the curriculum to get the desired results. For
example, you may want to set up reflection time for facilitators after each session during the pilot test
to give faculty time to share their perspectives. This also creates a systematic way to report any
issues that come up during each session (difficult questions, things that needed further explanation
with students, what faculty felt well prepared to address, issues with the setting and logistics, etc.)
You might also consider regularly encourage feedback from the students to learn if faculty might
need more training on specific lessons or topics. It is critical that faculty understand the importance
of data collection and evaluation for this project and are well-trained to ensure that the relevant tasks
are completed.
Share the good news and involve the community! Though the results from your pilot test are not
the same as evidence from a large-scale evaluation, it can provide you with some early information
about positive effects that your program has on youth that can be shared with those in the community
who are interested in your program, such as funders and policymakers. Spread the information about
your program being well-received with the understanding that the pilot test results are preliminary
findings.
Now that you have your pilot set up, let’s explore some other resources. Other lessons in this guide
will walk you through assignment setting, course navigation, learning paths, and more in greater
detail.
-
Return to the Table of Contents
MODULE 2: PERSONALIZING YOUR COURSE
Would you like to rearrange your course menu? Add some color to your course? Load
additional materials for your students? Create learning paths for your students? Set the
mastery levels for your course? You can learn about all these, and more, in this module
about personalizing your course.
UPON COMPLETION OF THIS MODULE, YOU WILL BE ABLE TO:
Review ways to modify your course menu
Create learning paths for students
Modify mastery settings for your course
Upload additional resources for your students
-
Return to the Table of Contents
MODULE 2: PERSONALIZING YOUR COURSE
LESSON 1: NAVIGATION
Want to modify the navigation process for students? Let’s learn about modifying your course
menu; this includes adding additional material to the menu, rearranging topics, changing
the colors, and more.
LEARNING OBJECTIVES
Designing your course menu
Adding additional topics to the menu or content page
Changing the format of your menu
Designing your course menu
When you create or copy a course, your navigation menu is on the left.
Take a few minutes to explore what each topic contains if you have not already done so.
Notice that the Student Success and Career Success links both includes the Learning Path
and Completed Work; this is where students can review what they have completed. They
also have access to the Finish Strong 24/7 videos on YouTube. The Student Resources
contains links to calculators, digital literacy information, research and writing tools,
plagiarism tools, and more. The Student Tools link contains communication resources such
as email, discussions, and more.
-
Return to the Table of Contents
This is also where you can post your syllabus and share key documents with your students.
Instructor Tools contains resources available only to the instructor, such as access to the
course roster, gradebook, assignment tools, teaching guides, alerts, settings/coverage links,
and more, as well as a link to Instructor Help. Any material hidden from students has an
icon marking it as such.
-
Return to the Table of Contents
Let’s take a look at how to first change the colors of our menu. Click on Manage Course
above your Course Home.
Your first option is to edit the course menu. You can add a new course menu item at the
top. You can also choose to set whether the content is hidden from students or not. You can
also reorder the links here by typing a number in the box in front of the item. This is helpful
in customizing your students’ view of the course.
When a line like Course Home is highlighted, you will see three icons to the right.
-
Return to the Table of Contents
These icons allow you to edit Course Home, Add a Sub-item, or Archive the link,
respectively.
You can also Edit your Theme.
Edit Settings allows you to change coverage, time zone, and learning aid access for the
course, as well as change the course status from a standard to coordinator course or vice
versa.
On the Edit Course Menu, you can easily add a new link. Perhaps you would like to add a
new content labeled “Course FAQ.” Use the drop down menu to choose the type of page. In
this case, choose Content Page. You can also choose Content Upload, Threaded
Discussion, Document Upload, etc.
Click Add. You now have a Course FAQ link. Because it is at the bottom of your list, and
you’d like it to be at the top of the menu, type a 2 in the box to the left of it, and click
Enter. It will be moved to the 2nd position on the menu. Use this tool to order your menu in
such a manner as to help students clearly follow your course path. Add your own materials
to the menu as well.
To edit that page, return to the main menu.
-
Return to the Table of Contents
When you click on Course FAQ, a page will appear with the message that content is not yet
completed. Click the top right hand corner where it says Manage View and choose
Manage.
You will see a screen that allows you to type in text.
-
Return to the Table of Contents
This is a great place to post key information such as your office hours, career center hours,
and other key information you want students to easily access. Remember, research by
organizations such as the National Academic Advising Association (NACADA) and National
Association for Developmental Education (NADE) has noted the importance of making that
personal connection with students; their connections with representatives of the college
community are often a key indicator for retention and success. Click Save Changes when
you are done. Click View then to see the student view.
You might also want to use Edit Course Menu, then add a direct Syllabus link. You can
choose Content Upload as a PDF format for easier access for students. Save that, move
the Syllabus to position three, and return to the Main Menu.
Click on Syllabus.
Click Manage in the top right hand corner and you will be prompted to upload your Syllabus
file.
https://www.nacada.ksu.edu/http://www.nade.net/http://www.nade.net/
-
Return to the Table of Contents
Click Upload File. Then View when done.
You now can rearrange the order of your instructor tools, move the entire link up to the top
of the menu, create new links for other content, and more!
Learn more about course navigation and customizing the student view.
http://help.pearsoncmg.com/xl/mfdl/instructor/mssl_ccng/instructor_help_CSH.htm#ei_design_course_menuhttp://help.pearsoncmg.com/xl/mfdl/instructor/mssl_ccng/instructor_help_CSH.htm#ei_design_course_menu
-
Return to the Table of Contents
MODULE 2: PERSONALIZING YOUR COURSE
LESSON 2: MASTERY AND DIAGNOSTICS
There is a lot of research recently published or currently being done about mastery,
adaptive learning, personalized learning, the use of diagnostics, etc. Many researchers have
emphasized that instruction should make sure of technology resources to provide a
personalized study path for students. How we can we utilize these features in
MyStudentSuccessLab?
LEARNING OBJECTIVES
Setting mastery in your course
Utilizing diagnostics in your course
Setting Mastery
Click on your course menu. Under Instructor Tools, let’s first take a look at
Manage Learning Path. On this screen, you can see that you can set the
learning path customization, mastery requirements, and order of milestones
to be completed. The default mastery is 70%. Also note that the default is
that the basis for mastery is the score on the topic assessment.
http://help.pearsoncmg.com/xl/mfdl/instructor/mssl_ccng/instructor_help_CSH.htm#ei_lp_managerhttp://help.pearsoncmg.com/xl/mfdl/instructor/mssl_ccng/instructor_help_CSH.htm#ei_lp_manager
-
Return to the Table of Contents
Click on Edit to the right of that section. Notice that you can now reset the mastery score,
and you can also choose to have students complete all topic activities with a mastery score.
Make any changes you want to make and click Update in the bottom right corner.
You might also want to review the topical Implementation Guides, or teaching guides,
link on your Instructor Tools menu. These cover a variety of topics with teaching tips and
pacing information included.
-
Return to the Table of Contents
Students can also access materials about goal settings, learning preferences,
communication skills, note-taking, time management, creating plans, and so much more.
For many students, these resources can be powerful metacognitive tools; feedback from
student users indicates the power of tools like these.
Using Diagnostics
The Conley Readiness Index is of special note; this is a meaningful tool for both faculty
and students to gain critical knowledge and self-awareness of skills and behaviors. Student
feedback from users indicated how important this tool was to them, and many noted they
were appreciative of what they learned.
The CRI, a research-based inventory based on the work of David T. Conley, PhD., in which
students self-evaluate their college and career readiness. The module also includes writing
assignments: a journal that has students reflect on their readiness results and a goal setting
assignment. A two-question post-test quickly assesses student understanding of the CRI
framework. A second journal assignment is also available for use at the end of the course if
you want students to reflect on their progress. Try to assign the inventory for in-class work
or as homework within the first two weeks of your course. This schedule allows you time to
review aggregate student readiness scores so you can prioritize or adjust course goals.
Consider previewing the inventory to familiarize yourself with it. Expand the left menu and
go to “Course Tools.” Under Course Tools, you can access information about CRI
reports. To prevent confusion with student data, your preview answers don’t get
saved so you will not get a report when finished. The Conley Readiness Index
reports provide insight into your students' college readiness from the CRI survey
that they have taken within the course. They include:
Readiness Dimensions: These are the average readiness scores for your students
within the Dimensions and Aspects of the questions within the survey.
Item Analysis: This report provides a breakdown of your student responses by
question.
Student Aspirations: This report provides context to the other reports by giving you a
sense of what your students aspire to do after completing their current college career.
Pearson also provides additional services to engage with you and your school to aggregate
the reports from several courses, segment and compare the responses by additional
groupings, and provide consultation on the action that your school could take based on these results. Please contact your sales representative for additional information.
http://help.pearsoncmg.com/xl/mfdl/instructor/mssl_ccng/instructor_help_CSH.htm#ei_assign_crihttp://vizedhtmlcontent.next.ecollege.com/%28NEXT%287f2e35f13c%29%29/Main/CourseMode/VizedHtmlView/View.ed?eclg_courseId=11453025&refid=164&http://vizedhtmlcontent.next.ecollege.com/%28NEXT%287f2e35f13c%29%29/Main/CourseMode/VizedHtmlView/View.ed?eclg_courseId=11453025&refid=164&http://help.pearsoncmg.com/xl/mfdl/instructor/mssl_ccng/instructor_help_CSH.htm#ei_assign_cri
-
Return to the Table of Contents
The inventory consists of 163 items, divided into five sections such as personal
demographics, learning skills, content knowledge, skillsets, and transition strategies. For all
but the “Tell Me About Yourself” questions, students read a statement and use a 5-point
scale to rate how much that statement is or is not like them. Each instructor is provided
with a PDF of results, as well as access to an interactive online reporting system that shows
aggregate student results and readiness levels. The reports can help you identify areas to
target to improve student readiness, prioritize course goals, and make data-driven
decisions.
Learn more about how other schools have used diagnostic tools in MSSL successfully by
visiting our Results page. You can learn about competency mapping in MSSL by watching
our video as well.
http://www.pearsonmylabandmastering.com/northamerica/mystudentsuccesslab/educators/results/results-library.php?product%5b%5d=MyStudentSuccessLab&hpdhttps://www.youtube.com/watch?v=L3S9YL3pzfc&list=PL88850C118EBFE7F1&index=69
-
Return to the Table of Contents
MODULE 2: PERSONALIZING YOUR COURSE
LESSON 3: PRESCRIPTIVE PATHS FOR STUDENTS
Many college students today struggle with how to be a student. Increasingly, those working
and researching in higher education recognize the need for note outlines, guided study
notebooks, work texts, prescriptive learning paths, and related resources to help students
succeed. In this lesson, you can learn about creating a prescriptive path for students in your
MyStudentSuccessLab course.
LEARNING OBJECTIVES
Selecting and ordering key topics for your learning path
Modifying settings for your learning path
Selecting and Ordering Topics for your Learning Path.
You have the options to Modify your Learning Path. You can modify the mastery
requirements, reorder the milestones, and review the content area assessment.
-
Return to the Table of Contents
Begin by modifying mastery to the level you desire. Remember to click Update when you
are done.
You can choose whether students can access course content without taking assessments.
Again if you do make changes, be sure to update. Next click Reorder.
You can modify where students see milestones in the list. This is an easy way to reorder
materials to align with your course syllabus and place content in the order convenient for
you.
-
Return to the Table of Contents
Save your changes by clicking Update when you are done. Also note you can access
Activities/Assignment Manager on the menu. Here you can order assignments, delete
assignments, copy and assign sample assignments, assign pre-requisites, change due
dates, etc. These are useful tools to design your course in MyStudentSuccessLab. Note that
anywhere in the course that you need additional assistance or step-by-step information, you
can click on the small question mark in the top right of the page.
-
Return to the Table of Contents
MODULE 2: PERSONALIZING YOUR COURSE
LESSON 4: ASSIGNMENTS
In this module, you will begin to learn about creating assignments, modifying their settings,
organizing them, and more.
LEARNING OBJECTIVES
Learn about creating assignments
Understand custom settings and assignments
Organize assignments
Learn about creating assignments
If you click Activities/Assignment Manager, you can see that you have the options to
create, customize, and/or organize assignments.
If you choose to Create an assignment, you can create a homework assignment, quiz, test,
or writing assignment; you can import assignments from another course or adopt sample
assignments. You can also write a custom questions.
-
Return to the Table of Contents
If you choose Customize, you can change assignment settings for the class or a student,
change categories, modify due dates, or view/manage all assignments.
If you choose Organize, you can reorder or delete assignments, add offline grade items,
set prerequisites, manage custom questions, and more.
Let’s take a look at the Create option first. One quick way to set up assignments is to
import them from another course. You can import assignments from your own courses,
other instructors’ courses at the same institution or elsewhere (if you know their login
name), or you can reload publisher activities from the master course.
The Import Assignments option lets you import assignments or questions that you or
another instructor has created in a course that uses the same edition of the same master
course. Assignments created by another instructor (or by yourself in a different account)
must be marked as allow others to import.
You can also convert and import assignments from a previous edition of the same master
course or from a related master course with similar coverage, if it has been mapped to your
master course. You can only import assignments that are not pooled assignments. Within
each imported assignment, only custom questions that you have created or questions that
have been mapped to questions in your current course are imported. You cannot import custom questions created by another instructor (or by yourself in a different account).
You can also use the Import Assignments wizard to reload publisher activities from the
master course for content items that you originally excluded from your course but have
recently restored. To import assignments, expand Course Tools in the left menu and click
Manage Assignments or Activities/Assessments Manager. Click Import Assignments from another course under Create.
http://help.pearsoncmg.com/xl/mfdl/instructor/ccng/Content/assign_mngr/about_assignments.htm#pooledhttp://help.pearsoncmg.com/xl/mfdl/instructor/ccng/Content/assign_mngr/reload_pub_activities.htm
-
Return to the Table of Contents
In the next step, choose the book and course to import from the drop-down lists. If you are
importing from the same book, the book drop-down list does not appear. Next, a table
appears of all the assignments that are available to import. You can use the filter buttons at
the top of the table to display assignments by category or to display assignments from a different module or topic.
In the table, select the check box next to an assignment that you want to import or select
the check box in the table head to select all the assignments in the table. Select Import
Assignment Settings to include assignment settings, such as such as start and end dates
and review options. Click Import at the bottom of the page to import the selected assignments.
Why would you want to reload publisher activities? If students have generated results in
your course, and you want to expand the coverage of your course to include content items
that you originally excluded, you have to expand the course coverage to add back the
modules or topics using the Course Wizard, and then import the activities using the View
and Manage All Assignments page. This procedure is useful, for example, if some students
work more quickly through the course than you originally expected.
You can also Copy/Assign Sample Assignments to quickly create assignments. You will
first be prompted if you wanted to auto-assign due dates.
Next, you will select your assignments. Make your selections and then click Copy in the bottom right hand corner. Do one of the following to select the assignments to copy:
o Select the individual assignments you want by selecting their check boxes in the Copy column.
o Select all assignments by selecting the Copy check box in the table header.
If you are not automatically assigning due dates, you can optionally enter a new name for
your selected assignments in the New Assignment Name column. If you are manually
assigning due dates, click Copy to copy the assignments without assigning them. If you are
automatically assigning due dates, click Next to continue. This can be a quick way to get a
course set up, but keep in mind the dates do need to be checked to align with your course and college calendar.
Many instructors create their own homework, quizzes, writing assignments, and tests.
-
Return to the Table of Contents
Return to the Manage Assignments page and click Create.
Let’s start with a Writing Assignment. You must first name your assignment. Click Next.
You can name the assignment, mark the number of drafts, put in start and due dates, and
select the other options; provide instructions, upload a document with information if applicable, then click Continue.
You then post documents, provide a checklist, and show assignment resources.
-
Return to the Table of Contents
You can also create a rubric or use a previously saved one.
Click Finish. When you are commenting on students’ writing, you can highlight text and
associate a comment with it. You can add comments from a list of common errors as well; the student can then see a review plan with activities to review that error.
Last, you modify the scoring, access, availability options, and whether you want other
instructors to be able to import your assignments. Then click Save and Assign if you want
the assignment available to students. If you want to save it but not yet assign it to
students, just use the Save option. That is helpful if you are still working on assignments; if
you assign the activity and students begin working on it, you can no longer modify the
content.
It is also helpful once you have finished your course for this semester to make an
immediate copy of it. Make any changes you want in the copy to facilitate an easier transition to next term.
You might choose to make a test instead. From the Manage Assignments, choose the Test option. Name your test, and choose a type.
-
Return to the Table of Contents
The test types available depend on the textbook you used to create your course. The test
type you select determines where students access the test in the course and what role it
plays in assessing student mastery. For more information, see Mastery assessment
summary in the instructor help files. Many instructors use the pre- and post-assessments as
measurement tools for the course; this facilities assessment reporting and provides meaningful data for tracking student learning gains.
Select one of the following: Create using the online test bank to create an assignment
from scratch, using the publisher questions available in your course and any custom
questions you create. Upload an existing test created in TestGen to upload a test you created in TestGen.
Then, choose whether to Send grades for this assignment to the LMS gradebook. If
you access your course through a Learning Management System (LMS) such as MyLabsPlus
(eCollege) or Blackboard Learn, you might see this option. If you select this option, grades for this assignment are automatically sent to the LMS gradebook.
Click Save to create your assignment without making it available to students or click Save
& Assign to make the assignment available to students. Students will see the assignment
on the start date you specified. The new assignment appears at the bottom of the
assignment list on the View and Manage All Assignments page. See Reorder assignments for instructions on how to change the location of the new assignment in the list.
Creating a Quiz involves a similar process. Something to note when creating homework is
that you do have the option to personalize homework assignments based on a particular
quiz or test (perhaps one of the content pre-assessments).
http://help.pearsoncmg.com/xl/mfdl/instructor/ccng/Content/learn_mastery_assessment.htm#summaryhttp://help.pearsoncmg.com/xl/mfdl/instructor/ccng/Content/learn_mastery_assessment.htm#summaryhttp://help.pearsoncmg.com/xl/mfdl/instructor/ccng/Content/assignment_manager.htmhttp://help.pearsoncmg.com/xl/mfdl/instructor/ccng/Content/reorder_assignments.htm
-
Return to the Table of Contents
When you are creating a quiz/test, you can easily sort by milestone, and then objective. Then choose questions and click to Add them to your assignment.
Let’s take a closer look at the process. The Module|Topic|Objective drop-down lists let you
choose the module, topic, and objective that you want to associate with the assignment.
The Available Questions list updates to reflect your selection. The Availability drop-down
filters the Available Questions list by whether or not the questions are in the students' Study
Plan (Extra Practice). Also, if you are creating personalized homework, based on each
student's performance on a prerequisite assessment (the companion test), you can choose
to filter the Available Questions list by the questions on that companion test or by the objectives or topics covered by the companion test.
The Question Source area lets you select the source of the questions displayed in the
Available Questions list. You can access publisher or custom questions, access additional
test bank questions in TestGen user friendly format, or even create your own.
The Available Questions list displays the questions that you can select and add to your
assignment. The questions displayed in this list depend on the modules, topics, objectives,
and question sources you choose. The My Selections list displays the questions that are
currently in the assignment. You can modify the My Selections list with or without previewing the questions.
If you want to get information on an individual question, position the mouse pointer over a
question ID. A tooltip opens, displaying a thumbnail image of the question as well as the
associated topic and objective. Icons next to the question ID indicate the question type; and
a small icon indicates the level of rigor.
-
Return to the Table of Contents
If you want to preview a question, click the name in the Available Questions list or My
Selections list. Above your question selections, you may want to click View question
details. This feature lets you view a list of the questions in your assignment and modify the
question details. If question metrics are available for the questions in the assignment, you can see the total number of questions in the assignment at each difficulty level.
Depending on the questions, you might be able to modify the details of multiple questions at once by:
Assigning point values.
Specifying how much credit students can get for unsimplified answers.
Setting answer tolerances.
Specifying the number of times students can check their answers before being
marked incorrect.
Specifying whether the students need to show their work.
Specifying different learning aids for individual questions.
You may want to change the point value for a question. Some questions require
students to complete multiple parts, and partial credit is given for each part the student
answers correctly. So if a question is worth 10 points and has two parts, each response part
is worth 5 points. If you change the point value of the question, the value credited for each
correct response is changed proportionally. So, using the preceding example, if you change
the value of the question from 10 points to 7 points, each response part is worth 3.5 points.
Students might skip certain questions that you really want them to do; one way to encourage the completion is to make a more challenging problem worth more points.
You can also move questions up or down the list. Check one or more questions in your
selections list, then click the up arrow or down arrow buttons to move the selected
questions one position at a time. You can also click Sort All.
Click View Student Homework/Test/Quiz to view the assignment as your students will
http://help.pearsoncmg.com/xl/mfdl/instructor/ccng/Content/assign_mngr/about_question_metrics.htmhttp://help.pearsoncmg.com/xl/mfdl/instructor/ccng/Content/assign_mngr/choose_learning_aids_question.htm
-
Return to the Table of Contents
see it.
Understand custom settings and assignments
On this link, you can enable or disable the learning path builder. You can change due dates
and assignment status; this allows you to create assignments but not assign them until
specific dates. You can also modify settings for an individual student. This is a helpful way
to reset a student’s work if they have missed several assignments or need extended time,
for example.
You can create or modify a student's individual settings for one or more assignments, remove a
student's individual settings for a single assignment, remove a student's individual settings for
multiple assignments, or remove all of a student's individualized settings across all assignments.
Tip: If you are customizing assignment settings in a coordinator course or plan on
customizing the class settings for this assignment in the future, make sure to read Notes on
customizing settings for individual students
http://help.pearsoncmg.com/xl/mfdl/instructor/ccng/Content/create_indiv_student_settings.htm#notes_customizing_indiv_student_settingshttp://help.pearsoncmg.com/xl/mfdl/instructor/ccng/Content/create_indiv_student_settings.htm#notes_customizing_indiv_student_settings
-
Return to the Table of Contents
You can also build custom questions for your assignments. You can copy questions from
another instruction, copy and edit publisher questions, or build them completely on your
own. Read more on the help site about how to do this.
Organize Assignments
On the Manage Assignments page, you can also Organize your assignments. You can
delete assignments, reorder them, add offline assignments, assign pre-requisites and more.
You can delete assignments if they do not have results. They cannot be restored!
You can easily reorder assignments by dragging assignments to place them where you
would want them to be in the list, or you can click a column header to sort them. Be sure to
click Update to save changes.
You can add offline items; this is useful when you complete an activity or assessment in
class and wish to add the grades to the online gradebook so all student grades are up to
http://help.pearsoncmg.com/xl/cqb_mfdl/cqb_help_CSH.htm#ei_manage_custom_question
-
Return to the Table of Contents
date. With the Add/Edit Offline Item wizard, you can add or edit grades for work that
students do off line—such as class participation—in your Gradebook. You cannot add offline
items to the Learning Catalytics and Reading Level content areas.
You can add offline items manually, by entering them directly from the Manage Grades or
Manage Assignments page. Another option is to upload a spreadsheet with offline item
information. For this method, you need to first download a spreadsheet template, enter your data, and then upload it to the Gradebook.
You can also set pre-requisites to help students structure their learning. You can choose
prior assignments that must be completed, set the minimum score, and even denote which
attempt if applicable. The Set Prerequisites page lets you define one or more assignments
that students must complete before they can work on another assignment. If you specify a
minimum score on a prerequisite, students cannot access the other assignment until they
achieve that score.
The Basic Settings mode lets you define a single prerequisite item for one or more
assignments. If you allow students to attempt an assessment multiple times, you can also
assign different prerequisites for each attempt. If you are just starting to set up a course,
you might want to work in Basic Settings for a while and then move to Advanced
Settings if you see a need for multiple prerequisite items for an assignment. Once you start
working in Advanced Settings, there is no need to revert back to Basic Settings, but you
might prefer to use the simplified Basic Settings view when entering single prerequisite
items.
The Advanced Settings mode lets you define multiple prerequisite items, including
alternative prerequisites, for one or more assignments. To set more than one prerequisite
item for an assignment, you must choose Advanced Settings. You can set a single prerequisite item for an assignment in either Basic Settings or Advanced Settings.
In addition to the Set Prerequisites page, there are two other ways you can set
prerequisites. You can define single or multiple prerequisite items for an assignment when
you create it or edit its settings. You can automatically create a chain of prerequisites based
on the order of assignments within a topic or module. If necessary, you can override a prerequisite so a student can complete an assignment without satisfying its prerequisite.
You can choose to auto-assign attempts. A pooled assignment is a set of similar
http://help.pearsoncmg.com/xl/mfdl/instructor/ccng/Content/autoassign_prerequisites.htmhttp://help.pearsoncmg.com/xl/mfdl/instructor/ccng/Content/gradebook/override_prerequisites.htmhttp://help.pearsoncmg.com/xl/mfdl/instructor/ccng/Content/gradebook/override_prerequisites.htm
-
Return to the Table of Contents
assignments that are grouped together so that students can attempt the assignment more
than once. When students start a pooled assignment, they are presented with the first
assignment in the pool. The next time they attempt the assignment, they are randomly
presented with one of the remaining assignments in the pool. If the number of times the
students can attempt a pooled assignment is greater than the number of assignments in a
pool, then the students will be allowed to work exactly the same assignment more than
once.
Tip: To eliminate this possibility, you can use the Auto-assign Attempts page to update the
number of attempts for pooled assignments to match the number of assignments in the pool.
You can manage your custom questions from the Organize link as well.
-
Return to the Table of Contents
MODULE 3: HELPING STUDENTS SUCCEED
There are many tools available to help your students succeed using MyStudentSuccessLab.
UPON COMPLETION OF THIS MODULE YOU WILL BE ABLE TO:
Review student resources in MyStudentSuccessLab
Review student tools in MyStudentSuccessLab
Review student support tools
-
Return to the Table of Contents
MODULE 3: HELPING STUDENTS SUCCEED
LESSON 1: GETTING STUDENTS STARTED
You want to get your students off to a good start. What resources are available to help them
get registered, trouble-shoot access issues, and learn about course navigation?
LEARNING OBJECTIVES
Access student user guide and other support materials
Access First Day of Class Materials
Provide students with an overview of MyStudentSuccessLab
Access student user guide and other support materials
For the Student User Guide, go to www.MyStudentSuccessLab .com and click on the
student link. Under the student link, locate support materials. You can also learn more
about accessibility, technology resources, and other tools here.
http://www.mystudentsuccesslab.com/
-
Return to the Table of Contents
Access First Day of Class materials
When you log in to your instructor account, access your list of courses. To the right of your
MyStudentSuccessLab course, click the Details link. You have a printable document
available for the First Day of Class.
To enroll, students need to have three things: a course ID (from you), an email address,
and a student access code or a valid credit card or Paypal account to register. A student
who does not already have a Pearson account and is enrolling for the first time should
go to the MyLab & Mastering website and click Get Registered for instructions. A student
with a Pearson account performs the steps in Register and Enroll in a New Course below
to enroll in a new course. To assist all students, print or copy these instructions to a
document and distribute them, along with your course ID.
Students who need to enroll in another course based on the same textbook as a
current or previous course should enter their Pearson Account Profile to enroll. They do
not need to use a new access code or make a payment. To enroll in another course these students should:
1. Go to the product website and sign in to their Pearson Account Profile page.
2. In the top right hand corner, click Enroll in a Course.
3. Enter the course ID from the instructor of the new course, confirm the course
information, and click Continue. If the student is prompted to provide an access
code or purchase course access using a credit card or PayPal, the course materials do not match the previous course. The student should contact the instructor.
4. Click Enter Course Now to start using the new course.
http://pearsonmylabandmastering.com/http://www.pearsonmylabandmastering.com/northamerica/students/get-registered/index.htmlhttp://help.pearsoncmg.com/myp/myp_instr/content/mycoursecompasscourses_myp/get_started_myp/how_students_enroll_myp.htm#register_enroll_new_subject
-
Return to the Table of Contents
To help a student enroll in a new course, go to http://pearsonmylabandmastering.com and
click Student under Register. Click Register Now. Students then enter the course ID they
received from their instructor for their new course, and click Continue. After verifying
course information, they enter username and password, and click Sign in.
On the Register page, students would select one of the following access options:
o Use an Access Code
1. Click Access Code and paste the entire access code into the first box.
2. Click Finish to complete your registration.
o Purchase Access Online
1. Under Use a Credit Card or PayPal, click the button for the access level
you want. For example, a product might be offered with or without an
eBook. The button shows the subtotal for your order.
2. Select whether you want to pay with a credit card or use PayPal, then enter payment information.
3. Click Review to review your order details. If you need to change
anything, click Change. Click Cancel if you decide not to complete your purchase.
4. Click Make Payment to submit your order.
o Request Temporary Access: If a student is waiting for financial aid, 14 days of
temporary course access without payment may be available.
1. Click Get temporary access without payment for 14 days at the bottom of the Register page.
2. When a confirmation message appears, click Yes to complete your registration.
They must purchase access or enter a code by the end of the 14 days or they will not be
able to access course materials. Their work will be saved until they gain access.
Provide students with an overview of MyStudentSuccessLab
Students can easily learn more about MyStudentSuccessLab by going to
http://pearsonmylabandmastering.com/
-
Return to the Table of Contents
www.MyStudentSuccessLab .com and clicking on the Students Learn About link.
This link will take them to a page where they can learn more about the videos, assignments,
practice exercises, quizzes, and other resources in MyStudentSuccessLab.
If your course is integrated with your campus Learning Management System, you can use
these materials. You can link to a Getting Started Video on YouTube as well.
http://www.mycareersuccessla