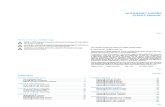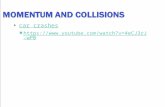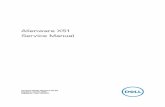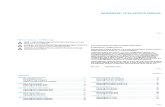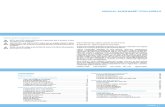My Alienware Crashes to a Blue Screen Error My … Alienware Crashes to a Blue Screen Error My...
Transcript of My Alienware Crashes to a Blue Screen Error My … Alienware Crashes to a Blue Screen Error My...

My Alienware Crashes to a Blue Screen Error
My Alienware crashes to a blue screen error
This article will guide you to troubleshoot a BSOD on you computer. A bluescreen is a stop error
message from Windows to alert you about a malfunction in the software or hardware of the computer.
Supported Systems:
Alienware Desktops Alienware Notebooks Alienware Gaming Console
The Blue Screen of Death (also known as BSoD or Blue Screen), known officially as a Stop Error or a bug
check, is the error screen displayed by the Microsoft Windows family of operating systems upon
encountering a critical error, of a non-recoverable nature, that causes the system to crash. A blue screen
may occur when:
Windows detects an error it cannot recover from without losing data
Windows detects that critical OS data has become corrupted
Windows detects that hardware has failed in a non-recoverable fashion
Run Diagnostics On-line
Full Scan Blue Screen Checker
The Blue Screen Checker will provide you with the details of the error code and troublehsooting steps
recomended
If your computer crashes into a blue screen before loading windows, try these steps:
1. Power on the system
2. Press <F8> when the message for troubleshooting and advanced startup options for Windows,
press F8 appears

3. Choose disable automatic restart after system failure. This option will make your computer stay
on the error screen instead of restarting next time it shows up.
4. Let the error show up again. Look for the Stop Error Code on the last line.
If your blue screen error does not come up please try the following steps:
1. Click on your Start menu.
2. Right click Computer. Select Properties.
3. On the left pane, select Advanced System settings.
4. On the Advanced tab, under Start Up and Recovery, click Settings.
5. On System Failure, remove the check to Automatically Restart.
Solutions by BlueScreen
Click on a blue screen error code to get detailed troubleshooting steps
BSOD 0x0000007B
Attempt to boot to the "Last Known-Good Configuration"
Power on the system.
Press <F8> when the message For troubleshooting and advanced startup options for Windows,
press F8 appears.
Choose Last Known-Good Configuration.
This procedure only works if the system has not successfully booted since any changes were made.
Run WINRE and execute "Bootrec.exe" to fix the MBR and Boot Sector of the Hard Drive
To run the Bootrec.exe tool, you must start Windows RE. To do this, follow these steps:

1. Put the Recovery DVD, USB Flash drive or Resource DVD Drivers disc in the disc drive, and then
start the computer.
2. Press a key when you are prompted.
3. Select a language, a time, a currency, a keyboard or an input method, and then click Next.
4. Click Repair your computer.
5. Click the operating system that you want to repair, and then click Next.
6. In the System Recovery Options dialog box, click Command Prompt.
7. Type Bootrec.exe, and then press ENTER.
Run FixMBR
The /FixMbr option writes a Windows 7 and 8 MBR to the system partition. This option does not
overwrite the existing partition table. Use this option when you must resolve MBR corruption issues, or
when you have to remove non-standard code from the MBR
Run FixBoot
The /FixBoot option writes a new boot sector to the system partition by using a boot sector that is
compatible with Windows 7. Use this option if one of the following conditions is true:
1. The boot sector has been replaced with a non-standard Windows 7 boot sector.
2. The boot sector is damaged.
3. An earlier Windows operating system has been installed after Windows 7 was installed. In this
scenario, the computer starts by using Windows NT Loader (NTLDR) instead of Windows Boot
Manager (Bootmgr.exe).
Check Bios Boot Options
Restart the computer and press <F2> during the Alienware screen to enter System Setup (BIOS).
Check the setting for SATA Operation and change the setting as follows and restart the
computer:
o The setting is RAID / ATA: Change the setting to RAID Autodetect / AHCI
o The setting is RAID / AHCI or IRST: Change the setting to RAID Autodetect / ATA
o The setting is RAID On or Combination: Change the setting to RAID Autodetect / AHCI
If changing the setting does not resolve the issue, reset SATA Operation to its original value.
BSOD 0x00000001
Suggested Solutions
1. Scan for viruses.

2. Run Dell ePSA Diagnostics
3. Run Dell Support Assist "Stress" test
4. Perform a clean boot
5. Test the computer and if no BSOD is shown, start re-enabling one by one each Service and each
Startup application until you discover which one is causing the BSOD.
6. Run Windows Updates.
7. Check system BIOS version (update to the latest version if necessary)
8. Update the Chipset, Wireless and Video drivers
BSOD 0x0000009C
BSOD While playing games or running 3D applications
1. Access the BIOS (pressing F2 during boot up), go to Advanced and disable the "SpeedStep"
option.
2. Check if the system has been overclocked from factory. If it was, disable the overclocking
feature.
3. Run Dell ePSA Diagnostics
4. Perform a clean boot
5. Test the computer and if no BSOD is shown, start re-enabling one by one each Service and each
Startup application until you discover which one is causing the BSOD.
6. Run Windows Updates.
7. Run Dell Support Assist "Stress" test
8. Check system BIOS version (update to the latest version if necessary)
9. Change the Virtual Memory from "Automatically Manage by Windows" to "Custom Size". We
recommend setting the Virtual Memory with a Minimum of 2048MB and a Maximum of
4096MB.
1. Open System by clicking the Start button, clicking Control Panel, clicking System and
Maintenance, and then clicking System.

2. In the left pane, click Advanced System Settings.
3. On the Advanced tab, under Performance, click Settings.

4. Click the Advanced tab, and then, under Virtual memory, click Change.

5. Clear the Automatically manage paging file size for all drives check box.
6. Under Drive [Volume Label], click the drive that contains the paging file you want to
change.
7. Click Custom size, type a new size in megabytes in the Initial size (MB) or Maximum size
(MB) box, click Set, and then click OK.

Important: We recommend setting the Virtual Memory with a Minimum of 2048MB and a Maximum of
4096MB.
BSOD 0x000000D1
This common error occurs when a driver tries to access an improper memory address
1. Check the file driver the blue screen is referring for.
2. Roll back the driver to a previous version.
3. Update the driver for a new one if previous option didn't work.
4. Perform a clean boot
5. Test the computer and if no BSOD is shown, start re-enabling one by one each Service and each
Startup application until you discover which one is causing the BSOD.
6. Run Windows Updates.
7. Run Dell ePSA Diagnostics
8. Run Dell Support Assist "Stress" test

9. Check system BIOS version (update to the latest version if necessary)
BSOD 0x0000000A
Faulty or incompatible Hardware or Software
1. Check if the system has been overclocked from factory. If it was, disable the overclocking
feature.
2. Perform a clean boot
3. Test the computer and if no BSOD is shown, start re-enabling one by one each Service and each
Startup application until you discover which one is causing the BSOD.
4. Run Windows Updates.
5. Run Dell ePSA Diagnostics
6. Run Dell Support Assist "Stress" test
7. Check system BIOS version (update to the latest version if necessary)
8. Update the Chipset, Wireless Card and Video Card drivers
9. Change the Virtual Memory from "Automatically Manage by Windows" to "Custom Size". We
recommend setting the Virtual Memory with a Minimum of 2048MB and a Maximum of
4096MB.
1. Open System by clicking the Start button, clicking Control Panel, clicking System and
Maintenance, and then clicking System.
2. In the left pane, click Advanced System Settings.

3. On the Advanced tab, under Performance, click Settings.

4. Click the Advanced tab, and then, under Virtual memory, click Change.

5. Clear the Automatically manage paging file size for all drives check box.
6. Under Drive [Volume Label], click the drive that contains the paging file you want to
change.
7. Click Custom size, type a new size in megabytes in the Initial size (MB) or Maximum size
(MB) box, click Set, and then click OK.

BSOD 0x0000009F
BSOD while playing games or running 3D applications
1. Access the BIOS (pressing F2 during boot up), go to Advanced and disable the "SpeedStep"
option.
2. Verify if the computer received the BSOD after Sleep or hibernation.
3. Check the AC adapter to be the recommended one for your laptop. If you have a desktop
computer, verify your video card have the correct video card power connector plug. A weak
power supply can cause the BSOD.
4. Check if the system has been overclocked from factory. If it was, disable the overclocking
feature.
5. Perform a clean boot
6. Test the computer and if no BSOD is shown, start re-enabling one by one each Service and each
Startup application until you discover which one is causing the BSOD.
7. Go to Device Manager, check the Network Devices and under the Power Management tab
uncheck "Allow computer to turn off power".

8. Run Windows Updates.
9. Check system BIOS version (update to the latest version if necessary)
10. Update the Chipset, Wireless and Video Card Driver.
11. If you get BSOD codes, look them up on: http://msdn.microsoft.com/en-
us/library/ff542347.aspx
12. Run Dell ePSA Diagnostics
13. Run Dell Support Assist "Stress" test
14. Change the Virtual Memory from "Automatically Manage by Windows" to "Custom Size". We
recommend setting the Virtual Memory with a Minimum of 2048MB and a Maximum of
4096MB.
1. Open System by clicking the Start button, clicking Control Panel, clicking System and
Maintenance, and then clicking System.
2. In the left pane, click Advanced System Settings.

3. On the Advanced tab, under Performance, click Settings.

4. Click the Advanced tab, and then, under Virtual memory, click Change.

5. Clear the Automatically manage paging file size for all drives check box.
6. Under Drive [Volume Label], click the drive that contains the paging file you want to
change.
7. Click Custom size, type a new size in megabytes in the Initial size (MB) or Maximum size
(MB) box, click Set, and then click OK.

Important: We recommend setting the Virtual Memory with a Minimum of 2048MB and a Maximum of
4096MB.
BSOD 0x00000050
Possible defective Memory
1. Attempt to boot to the Last Known-Good Configuration.
2. Power on the system.
3. Press <F8> when the message For troubleshooting and advanced startup options for Windows,
press F8 appears.
4. Choose Last Known-Good Configuration. NOTE:This procedure only works if the system has not
successfully booted since any changes were made
5. Run PSA / 32 Bit Diagnostics by pressing F12 when starting the computer.
6. Perform a clean boot
7. Run Windows Updates.

8. Run Dell ePSA Diagnostics
9. Run Dell Support Assist "Stress" test
BSOD 0x000000124
MACHINE_CHECK_ERROR
Perform the following steps to determine if your Processor is working:
1. Load Bios Defaults
2. Load Overclocking Level 1 (if apply)
3. Load Overclocking Level 2 (if apply)
4. Run Dell ePSA Diagnostics
5. Run Dell Support Assist "CPU Stress" test
6. If the issue remains, the processor needs to be replace.
WHEA_UNCORRECTABLE_ERROR (124)
1. Determine the hardware component responsible for the PCI bus fatal error, reseat the device
and monitor.
2. Run Dell ePSA Diagnostics
3. Run Dell Support Assist "Stress" test
4. Remove any other PCI devices installed in other slots and monitor.
BSOD 0x00000024
NTFS_FILE_SYSTEM_ERROR
1. Attempt to boot to the Last Known-Good Configuration.
2. Power on the system.
3. Press <F8> when the message For troubleshooting and advanced startup options for Windows,
press F8 appears.
4. Choose Last Known-Good Configuration. NOTE: This procedure only works if the system has not
successfully booted since any changes were made.
5. Run Windows Recovery Enviroment and execute "chkdsk c: /r" to fix the file system and check
the hard drive for errors. To run the chkdsk.exe tool, you must start Windows RE. To do this,
follow these steps:
1. Put the Resource DVD Drivers disc in the disc drive, and then start the computer.
2. Press a key when you are prompted.

3. Select a language, a time, a currency, a keyboard or an input method, and then click
Next.
4. Click Repair your computer.
5. Click the operating system that you want to repair, and then click Next.
6. In the System Recovery Options dialog box, click Command Prompt.
7. Type chkdsk.exe c: /r, and then press ENTER.
6. An earlier Windows operating system has been installed after Windows 7 was installed. In this
scenario, the computer starts by using Windows NT Loader (NTLDR) instead of Windows Boot
Manager (Bootmgr.exe).
7. Restart the computer and press <F2> during the Dell screen to enter System Setup (BIOS).
8. Check the setting for SATA Operation and change the setting as follows and restart the
computer:
1. The setting is RAID Autodetect / ATA: Change the setting to RAID Autodetect / AHCI
2. The setting is RAID Autodetect / AHCI or IRRT: Change the setting to RAID Autodetect /
ATA
3. The setting is RAID On or Combination: Change the setting to RAID Autodetect / AHCI
9. If changing the setting does not resolve the issue, reset SATA Operation to its original value.
BSOD 0x00000001
BSOD while playing games or 3D applications
1. Scan for viruses.
2. Run Dell ePSA Diagnostics
3. Run Dell Support Assist "Hard Drive Short Test"
4. Perform a clean boot
5. Test the computer and if no BSOD is shown, start re-enabling one by one each Service and each
Startup application until you discover which one is causing the BSOD.
6. Run Windows Updates.
7. Check system BIOS version (update to the latest version if necessary)
8. Update the Chipset, Wireless and Video drivers
BSOD 0x000000116
1. Verify the Ac/Adapter is properly detected in the Bios (Applies for Laptops and Desktops(Alpha
and X51).

2. Verify the correct Video Card Power Cable for Desktops.
3. Run Windows Updates.
4. Check system BIOS version (update to the latest version if necessary)
5. Update the Chipset, Wireless and Video drivers
6. Run Dell ePSA Diagnostics
7. Run Dell Support Assist "Video Card Stress Test"
8. Perform a clean boot
9. Test the computer and if no BSOD is shown, start re-enabling one by one each Service and each
Startup application until you discover which one is causing the BSOD.