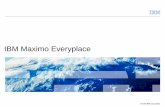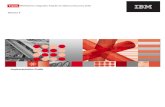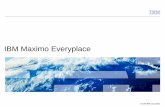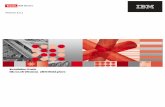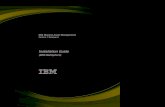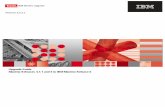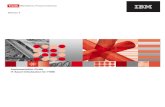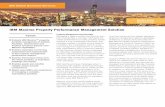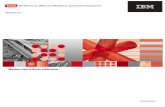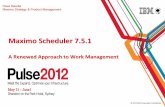MxApprove · About MxApprove MxApprove by A3J Group, LLC is a mobile workflow inbox for IBM Maximo...
Transcript of MxApprove · About MxApprove MxApprove by A3J Group, LLC is a mobile workflow inbox for IBM Maximo...
Table of Contents
About MxApprove ......................................................................................................................................... 2
Prerequisites ............................................................................................................................................. 2
Installing the App on a Mobile Device .......................................................................................................... 3
Installing on iOS ........................................................................................................................................ 3
Installing on Android ................................................................................................................................. 3
Installing the Server Components ................................................................................................................. 4
Upgrading the Server Components .............................................................................................................. 7
Uninstalling the Server Components ............................................................................................................ 9
Configuring the Record Details screen........................................................................................................ 11
Troubleshooting .......................................................................................................................................... 15
Unable to log into the MxApprove app .................................................................................................. 15
Common Exceptions ............................................................................................................................... 15
If all else fails... no worries! .................................................................................................................... 15
Appendix A – Server Component Details .................................................................................................... 16
About MxApprove
MxApprove by A3J Group, LLC is a mobile workflow inbox for IBM Maximo Asset Management. Users of
IBM Maximo need to approve or reject various system records as they go through standard lifecycles.
Examples include approval of Purchase Requisitions to support non-stock purchases for Work Order
planning, revisions of Contracts and Purchase Orders, electronic approval of Invoices, revisions of Job
Plans, etc. Many times, administrators of IBM Maximo utilize the system’s Electronic Workflow
capabilities to standardize and automate the lifecycle of these records. At times during these lifecycles,
assignments are made to individuals or groups that require review and approval or rejection of the
assignment.
That’s where MxApprove comes in. Standard functionality within IBM Maximo has users log into the web
application on their desktop to access their Assignments Inbox. From there users review and act on those
records. In the world of management today, who has time to constantly sit down at their desk and monitor
their IBM Maximo inbox?
MxApprove allows users to view their Assignments Inbox right on their phone. Available on iOS and
Android operating systems, MxApprove allows users to access their inbox, review the records that are
assigned to them, and accept, reject, and reassign assignments. All on the go, and all using the authorized
IBM Maximo API’s.
This guide will walk you through installing the app, both for the mobile device, and the necessary server
components.
Prerequisites To fully install the MxApprove app, you will need to install the app on an iOS or Android device, and install
server components within IBM Maximo itself.
The app communicates with IBM Maximo via its REST API. Therefore, the app will require IBM Maximo
version 7.5.0.3 or higher.
Installing the App on a Mobile Device
MxApprove is available on iOS devices through the Apple Store and Android devices through the Google
Play Store. Please follow the instructions below for the type of device you have.
It’s worth noting that the app is free on both platforms and can be installed without the server
components. Without the server components, users can still access their assignments inbox and browse
the records that have been assigned to them. However, they will not be able to accept, reject, or reassign
an assignment.
Installing on iOS 1. Open the App Store app on your iOS device.
2. Press the Search button on the bottom and enter MxApprove in the ensuing search bar.
3. Press the GET button in the upper right-hand portion of the screen.
4. Enter the password for your Apple ID account.
5. The app will install and is ready for use. Press the OPEN button to launch the app.
Installing on Android 1. Open the Google Play app on your Android device.
2. Press the Search button on the bottom and enter MxApprove in the ensuing search bar.
3. Press the GET button in the upper right-hand portion of the screen.
4. Enter the password for your Google account.
5. The app will install and is ready for use. Press the OPEN button to launch the app.
Installing the Server Components
MxApprove requires components to be installed into your IBM Maximo environment to fully utilize the
features of the app. Please note that users will be able to log into the app and view their current workflow
assignments without the server components, but they will not be able to act on those assignments. The
server components extend the IBM Maximo REST API to accept, reject, or reassign workflow assignments,
and to allow system administrators to tailor the details screen for each type of record that is workflow
enabled.
A complete listing of the files, database objects, screen updates, and other Maximo configurations that
will be loaded into your Maximo environment can be found in Appendix A of this document.
Installation Steps
Follow the instructions listed in the table below. Please note that to complete this installation, the
administrator must have:
1. Administrative access to the IBM Maximo application.
2. Administrative access to the IBM WebSphere or Oracle WebLogic application server application.
3. Administrative access to the Operating System where IBM Maximo® is installed.
Step Instructions
1. Stop the IBM Maximo Application server(s) or service(s). For more information on how to stop the IBM Maximo Application server, refer to the IBM Maximo System Administration Guide that was delivered with the IBM Maximo software.
2. Backup your entire IBM Maximo home directory (e.g. C:\IBM\SMP\maximo) on the file system.
3. Backup your IBM Maximo database.
4. Extract the contents of the A3JMxApprove.zip file to your IBM Maximo home directory (e.g. C:\IBM\SMP\maximo), overwriting files if necessary.
5. Using a Windows Command Prompt as an Administrator, navigate to the following directory:
<maximo-home>\tools\a3j\installers\MxApprove\
… where <maximo-home> represents the folder location of your IBM Maximo home directory (e.g. C:\IBM\SMP\maximo).
6. Run the Install Utility:
install.cmd
The installer generates messages like the following output:
If you see BUILD FAILED instead of BUILD SUCCESSFUL at the bottom of that script, you have encountered an error. Please refer to the troubleshooting guide in a subsequent chapter of this installation guide or contact A3J Group.
7. Rebuild and redeploy the maximo.ear file. For more information on how to rebuild and redeploy IBM Maximo EAR files, refer to the IBM Maximo System Administration Guide that was delivered with the IBM Maximo software.
8. Start the IBM Maximo Application server(s) or service(s). For more information on how to start the IBM Maximo Application server, refer to the IBM Maximo System Administration Guide that was delivered with the IBM Maximo software.
9. Your installation of MxApprove is now complete. To verify installation:
MxApprove adds a new tab to the Database Configuration application within IBM Maximo. Log into Maximo using a web browser and navigate to the System Configuration > Platform Configuration > Database Configuration application. Locate the PR object from the initial search page. In addition to the standard tabs, such as Object, Attributes and Relationships, a new tab called MxApprove should appear. Click on the MxApprove tab. You should see information on that tab for which values to show on the record details related to Purchase Requisitions in the mobile app.
MxApprove also adds several system properties within IBM Maximo. Log into Maximo using a web browser and navigate to the System Configuration > Platform Configuration > System Properties application. Use the filter to search for properties with the term mxapprove in its name. You should see several properties after performing the filter.
Please refer to Appendix A for a full list of server configuration elements that this installation adds to IBM Maximo.
Upgrading the Server Components
MxApprove keeps track of the version of its server components that are installed in IBM Maximo. This
makes upgrading the product a breeze. Simply follow the instructions below, and MxApprove will take
itself from its current version to the latest version available.
A complete listing of the files, database objects, screen updates, and other Maximo configurations that
will be loaded into your Maximo environment can be found in Appendix A of this document.
Upgrade Steps
Follow the instructions listed in the table below. Please note that to complete this upgrade, the
administrator must have:
1. Administrative access to the IBM Maximo application.
2. Administrative access to the IBM WebSphere or Oracle WebLogic application server application.
3. Administrative access to the Operating System where IBM Maximo® is installed.
Step Instructions
1. Stop the IBM Maximo Application server(s) or service(s). For more information on how to stop the IBM Maximo Application server, refer to the IBM Maximo System Administration Guide that was delivered with the IBM Maximo software.
2. Backup your entire IBM Maximo home directory (e.g. C:\IBM\SMP\maximo) on the file system.
3. Backup your IBM Maximo database.
4. Extract the contents of the A3JMxApprove.zip file to your IBM Maximo home directory (e.g. C:\IBM\SMP\maximo), overwriting files if necessary.
5. Using a Windows Command Prompt as an Administrator, navigate to the following directory:
<maximo-home>\tools\a3j\installers\MxApprove\
… where <maximo-home> represents the folder location of your IBM Maximo home directory (e.g. C:\IBM\SMP\maximo).
6. Run the Upgrade Utility:
install.cmd upgrade
The installer generates messages similar to the following output:
If you see BUILD FAILED instead of BUILD SUCCESSFUL at the bottom of that script, you have encountered an error. Please refer to the troubleshooting guide in a subsequent chapter of this installation guide or contact A3J Group.
7. Rebuild and redeploy the maximo.ear file. For more information on how to rebuild and redeploy IBM Maximo EAR files, refer to the IBM Maximo System Administration Guide that was delivered with the IBM Maximo software.
8. Start the IBM Maximo Application server(s) or service(s). For more information on how to start the IBM Maximo Application server, refer to the IBM Maximo System Administration Guide that was delivered with the IBM Maximo software.
9. Your upgrade of MxApprove is now complete.
Please refer to Appendix A for a full list of server configuration elements that the upgrade adds to IBM Maximo.
Uninstalling the Server Components
It was just getting good! But if you must… we’ll at least make it easy for you. We’ll also leave the
installation files around so you can always choose to put it back!
Uninstall Steps
Follow the instructions listed in the table below. Please note that to complete this uninstall, the
administrator must have:
1. Administrative access to the IBM Maximo application.
2. Administrative access to the IBM WebSphere or Oracle WebLogic application server application.
3. Administrative access to the Operating System where IBM Maximo® is installed.
Step Instructions
1. Stop the IBM Maximo Application server(s) or service(s). For more information on how to stop the IBM Maximo Application server, refer to the IBM Maximo System Administration Guide that was delivered with the IBM Maximo software.
2. Backup your entire IBM Maximo home directory (e.g. C:\IBM\SMP\maximo) on the file system.
3. Backup your IBM Maximo database.
4. Using a Windows Command Prompt as an Administrator, navigate to the following directory:
<maximo-home>\tools\a3j\installers\MxApprove\
… where <maximo-home> represents the folder location of your IBM Maximo home directory (e.g. C:\IBM\SMP\maximo).
5. Run the Uninstall Utility:
install.cmd uninstall
The installer generates messages similar to the following output:
If you see BUILD FAILED instead of BUILD SUCCESSFUL at the bottom of that script, you have encountered an error. Please refer to the troubleshooting guide at the bottom of this installation guide or contact A3J Group.
6. Rebuild and redeploy the maximo.ear file. For more information on how to rebuild and redeploy IBM Maximo EAR files, refer to the IBM Maximo System Administration Guide that was delivered with the IBM Maximo software.
7. Start the IBM Maximo Application server(s) or service(s). For more information on how to start the IBM Maximo Application server, refer to the IBM Maximo System Administration Guide that was delivered with the IBM Maximo software.
8. Your uninstall of MxApprove is now complete.
Configuring the Record Details screen
MxApprove allows administrators of IBM Maximo to configure the information displayed on the Record
Details screen within the app on an object-by-object basis. The app comes with some basic definitions for
common objects that might go through Maximo’s electronic workflow. Those objects are:
Work Orders (WORKORDER)
Service Requests (SR)
Purchase Requisitions (PR)
Purchase Orders (PO)
Invoices (INVOICE)
Desktop Requisitions (MR)
Your organization might have a need to route other objects through electronic workflow in IBM Maximo,
such as Job Plans or Assets. Alternatively, the fields that come with the objects listed above might not be
the ones you want to see. Therefore, we’ve built some basic capabilities into the product to allow
administrators to configure what’s shown.
Below are two examples of the Record Details screen in the MxApprove app. The first shows the details
of a Purchase Requisition, and the second shows the details of a Work Order.
Notice how the two screens have a different layout based upon their object type.
To adjust the information displayed on the Record Details screen for an object, follow the instructions
listed in the table below. Please note that to complete these steps, the administrator must have:
1. Administrative access to the IBM Maximo application.
2. Administrative access to the IBM WebSphere or Oracle WebLogic application server application.
3. Administrative access to the Operating System where IBM Maximo is installed.
Step Instructions
1. Log into IBM Maximo as an administrative user.
2. From the Go To menu, navigate to the System Configuration > Platform Configuration > Database Configuration application.
3. Locate the object that you wish to edit or create Record Details for. For example, you may want to adjust the Record Details screen for Purchase Requisitions. If so, locate the PR object. Alternatively, you may want to add Record Details for Job Plans. If so, locate the JOBPLAN object.
4. Navigate to the MxApprove tab. It should have the following layout:
5. The Key Fields section of the screen represents the header information for the Record Details screen. Multiple Key Fields will be concatenated together separated by commas. For example: Work Order: 1206, Site: BEDFORD. To add a new Key Field, click the New Row button under the Display Fields table and supply the Attribute, Label, Type, and Sequence values. Please note that the Type field will be used by the app for properly formatting numbers, dates, etc.
6. The Display Fields section of the screen represents fields that will be displayed in sequence on the Record Details screen of the app. To add a new Display Field, click the New Row button under the Display Fields table and supply the Attribute, Label, Type, and Sequence values.
Please note that the Type field will be used by the app for properly formatting numbers, dates, etc. To remove a Display Field, click the trash can icon on the row you wish to delete.
7. If you wish to add related information to the screen, you can use the Related Objects section of the screen to define a relationship to the current record. You can define as many relationships as you wish for a given object. Related Objects will be shown after the Display Fields on the Record Details screen of the app in the sequence you specify. To add a new Related Object, click the New Row button under the Related Objects table and supply the Relationship, Label, Order By (optional), and Sequence values. To remove a Related Object, click the trash can icon on the row you wish to delete.
8. The Display Fields for {Relationship} section of the screen allows you to add display fields for the related objects. To add a new Display Field, highlight the Related Object you wish to add a field for and click the New Row button under the Display Fields for {Relationship} table. Supply the Attribute, Label, Type, and Sequence values. To remove a Display Field, click the trash can icon on the row you wish to delete.
9. To save your changes, click the floppy disk icon in the toolbar.
Your changes will be reflected immediately in the MxApprove app. You do not need to restart or refresh for your changes to take effect.
Troubleshooting
Here are some common problems that we’ve seen users experience, and their respective answers:
Unable to log into the MxApprove app Lack of connectivity to the network that the IBM Maximo environment is located. The
MxApprove app will alert users when they are offline. However, the app does not know whether
the connection that you have is the correct one. For example, your phone may be connected to
the internet via your cell connection. However, your IBM Maximo environment may be located
within a private network that is not accessible to the internet. Make sure that you can see the
IBM Maximo environment from the connection you have. One trick is to open a browser on your
device and see if you can navigate to the IBM Maximo URL for your organization. If the login page
returns successfully, then you’re on the correct network. Otherwise, locate the correct network
and connect to it.
LDAP vs Native IBM Maximo Authentication. The MxApprove app supports both LDAP and native
IBM Maximo authentication. The app defaults to native authentication. This setting can be toggled
back and forth from the Settings dialog within the app.
Common Exceptions workflow#BgCompFailure. Since the app uses the IBM Maximo REST API to communicate back
and forth, it is therefore using the MIF for all transactions. If a user completes or rejects an
assignment that then triggers a Manual Input or Interaction from the user, the MIF will not
properly handle that scenario and will throw this error back to the user. Unfortunately, there’s
not much that can be done to get around this, other than to develop the workflow such that either
a Stop, Wait, or new Task assignment follows each Task Assignment.
Your IBM Maximo environment is not on version 7.5.0.3 or later. The IBM Maximo REST API was
introduced in version 7.5.0.3. Any version that precedes that one will fail almost immediately
upon use. *HINT*: The folks at A3J Group are really helpful regarding IBM Maximo upgrades.
If all else fails... no worries! Call or email the folks at A3J Group. They’re very helpful.
1-877-A3J-GRP4 (1-877-235-4774)
Appendix A – Server Component Details
System Properties
Name Description Value
mxe.rest.handler. mxapprove
The REST Mx Approve resource handler
com.a3jgroup.mxapprove. A3JMboResourceRequestHandler
mxe.rest.mxapprove. blockaccess
Block access to these comma separated list of mxapprove mbos
[empty]
mxe.rest.mxapprove. defaultformat
The REST default format for all mxapprove mbos
json
mxe.rest.mxapprove. imglib.defaultformat
The REST default format for the mxapprove mbo imglib
image
mxe.rest.serializer. mxapprove.imglib.image
The REST serializer for the imglib mxapprove mbo for image format
com.ibm.tivoli.maximo.rest. ImageLibSerializer
mxe.rest.serializer. mxapprove.json
The REST serializer for mxapprove mbo for json format
com.a3jgroup.mxapprove. A3JMboJSONSerializer
mxe.rest.serializer. mxapprove.xml
The REST serializer for mxapprove mbo for xml format
com.ibm.tivoli.maximo.rest. MboXMLSerializer
Table Domains
Domain ID Description Object
A3JMXAPPRATTR MaxAttributeCfg Table Domain MAXATTRIBUTECFG
A3JMXAPPRATTRCHILD MaxAttributeCfg Table Domain for Child Objects MAXATTRIBUTECFG
A3JMXAPPRREL MaxRelationship Table Domain MAXRELATIONSHIP
Database Objects
Object Attribute Title Remarks
A3JMXAPPRKEY OBJECTNAME Object This represents an object in Workflow.
A3JMXAPPRKEY ATTRIBUTENAME Attribute The attribute name of a key field for this object.
A3JMXAPPRKEY LABEL Label The label of a key field for this object.
A3JMXAPPRKEY MAXTYPE Type The type of a key field for this object.
A3JMXAPPRKEY SEQ Sequence The sort order of a key field for this object.
A3JMXAPPRFIELD OBJECTNAME Object This represents an object in Workflow.
A3JMXAPPRFIELD ATTRIBUTENAME Attribute The attribute name of a display field for this object.
A3JMXAPPRFIELD LABEL Label The label of a display field for this object.
A3JMXAPPRFIELD MAXTYPE Type The type of a display field for this object.
A3JMXAPPRFIELD SEQ Sequence The sort order of a display field for this object.
A3JMXAPPRCHILD OBJECTNAME Object This represents an object in Workflow.
A3JMXAPPRCHILD PARENT Object This represents an object in Workflow.
A3JMXAPPRCHILD NAME Relationship The relationship name of a related object.
A3JMXAPPRCHILD LABEL Label The label of a related record set for this object.
A3JMXAPPRCHILD ORDERBY Order By The order by clause that the related set should be sorted by.
A3JMXAPPRCHILD SEQ Sequence The sort order of a related record set for this object.
A3JMXAPPRCHILDFLD OBJECTNAME Object This represents an object in Workflow.
A3JMXAPPRCHILDFLD PARENT Object This represents an object in Workflow.
A3JMXAPPRCHILDFLD NAME Relationship The relationship name of a related object.
A3JMXAPPRCHILDFLD ATTRIBUTENAME Attribute The attribute name of a related display field for this object.
A3JMXAPPRCHILDFLD LABEL Label The label of a related record set for this object.
A3JMXAPPRCHILDFLD SEQ Sequence The sort order of a related record set for this object.
Indexes
Table Key(s)
A3JMXAPPRKEY OBJECTNAME, ATTRIBUTENAME
A3JMXAPPRFIELD OBJECTNAME, ATTRIBUTENAME
A3JMXAPPRCHILD PARENT, NAME
A3JMXAPPRCHILDFLD PARENT, NAME, ATTRIBUTENAME
Relationships
Parent Child Name Remarks
WFASSIGNMENT WFNODE A3JMXAPPRNODES Relationship to the WFNODE table, used to find the node record for a given assignment. This relationship is necessary due to code in the WFACTION object that assumes the owning object is the WFNODE, not the WFASSIGNMENT. We are after the Assignment Accept and Reject Instructions to the user for the assignment.
MAXOBJECTCFG A3JMXAPPRKEY A3JMXAPPRKEY Relationship to the MAXOBJECTCFG table, used to identify key fields for the given object for the A3J MxApprove app.
MAXOBJECTCFG A3JMXAPPRFIELD A3JMXAPPRFIELD Relationship to the MAXOBJECTCFG table, used to identify display fields for the given object for the A3J MxApprove app.
MAXOBJECTCFG A3JMXAPPRCHILD A3JMXAPPRCHILD Relationship to the MAXOBJECTCFG table, used to identify related objects for