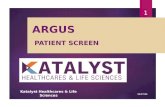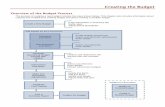MX Sheet Version 2 Operating Manual2) tab 3) tab 4) Automatic Save screen 5) Automatic Print...
Transcript of MX Sheet Version 2 Operating Manual2) tab 3) tab 4) Automatic Save screen 5) Automatic Print...
-
MX Sheet Version 2Operating Manual
-SW2DNC-SHEET-E
-
1
SAFETY PRECAUTIONS(Read these precautions before using this product.)
Before using this product, please read this manual and the relevant manuals carefully and pay full attention to safety to handle the product correctly.The precautions given in this manual are concerned with this product. For the safety precautions of the programmable controller system, refer to the User's Manual for the CPU module.
In this manual, the safety precautions are classified into two levels: " WARNING" and " CAUTION".
Under some circumstances, failure to observe the precautions given under " CAUTION" may lead to serious consequences.Make sure that the end users read this manual and then keep the manual in a safe place for future reference.
[Design Instructions]
WARNING● When data change, program change, or status control is performed from a personal computer to a
running programmable controller, create an interlock circuit outside the programmable controller to ensure that the whole system always operates safely. Furthermore, for the online operations performed from a personal computer to a programmable controller CPU, the corrective actions against a communication error due to such as a cable connection fault should be predetermined as a system.
CAUTION● The online operations performed from a personal computer to a running programmable controller
CPU (forced output and operating status changes) must be executed after the manual has been carefully read and the safety has been ensured.The operation failure may cause the injury or machine damage.
WARNING
CAUTION
Indicates that incorrect handling may cause hazardous conditions,
resulting in death or severe injury.
Indicates that incorrect handling may cause hazardous conditions,
resulting in minor or moderate injury or property damage.
-
2
CONDITIONS OF USE FOR THE PRODUCT
(1) Mitsubishi programmable controller ("the PRODUCT") shall be used in conditions;i) where any problem, fault or failure occurring in the PRODUCT, if any, shall not lead to any major or serious accident; and ii) where the backup and fail-safe function are systematically or automatically provided outside of the PRODUCT for the case of any problem, fault or failure occurring in the PRODUCT.
(2) The PRODUCT has been designed and manufactured for the purpose of being used in general industries.MITSUBISHI SHALL HAVE NO RESPONSIBILITY OR LIABILITY (INCLUDING, BUT NOT LIMITED TO ANY AND ALL RESPONSIBILITY OR LIABILITY BASED ON CONTRACT, WARRANTY, TORT, PRODUCT LIABILITY) FOR ANY INJURY OR DEATH TO PERSONS OR LOSS OR DAMAGE TO PROPERTY CAUSED BY the PRODUCT THAT ARE OPERATED OR USED IN APPLICATION NOT INTENDED OR EXCLUDED BY INSTRUCTIONS, PRECAUTIONS, OR WARNING CONTAINED IN MITSUBISHI'S USER, INSTRUCTION AND/OR SAFETY MANUALS, TECHNICAL BULLETINS AND GUIDELINES FOR the PRODUCT.("Prohibited Application")Prohibited Applications include, but not limited to, the use of the PRODUCT in; • Nuclear Power Plants and any other power plants operated by Power companies, and/or any
other cases in which the public could be affected if any problem or fault occurs in the PRODUCT. • Railway companies or Public service purposes, and/or any other cases in which establishment of
a special quality assurance system is required by the Purchaser or End User. • Aircraft or Aerospace, Medical applications, Train equipment, transport equipment such as
Elevator and Escalator, Incineration and Fuel devices, Vehicles, Manned transportation, Equipment for Recreation and Amusement, and Safety devices, handling of Nuclear or Hazardous Materials or Chemicals, Mining and Drilling, and/or other applications where there is a significant risk of injury to the public or property.
Notwithstanding the above, restrictions Mitsubishi may in its sole discretion, authorize use of the PRODUCT in one or more of the Prohibited Applications, provided that the usage of the PRODUCT is limited only for the specific applications agreed to by Mitsubishi and provided further that no special quality assurance or fail-safe, redundant or other safety features which exceed the general specifications of the PRODUCTs are required. For details, please contact the Mitsubishi representative in your region.
-
3
INTRODUCTIONThank you for your patronage. We appreciate your purchase of the engineering software, MELSOFT.This manual is designed for users to understand operations of MX Component.Before using the product, thoroughly read this manual and related manuals to develop full familiarity with the functions and performance of MX Sheet and supported modules to ensure correct use.
RELATED MANUALSThe manuals related to this product are shown below.
Refer to the following tables when ordering required manuals.
RemarkMX Sheet Version 2 Operating Manual (introduction) is included on the CD-ROM of the software package in a PDF file format.Manuals in printed form are sold separately for single purchase. Order a manual by quoting the manual number (model code) listed in the table above.
Manual name< Manual number, model code >
Description
MX Sheet Version 2 Operating Manual (Introduction)
Explains the installation method, function outlines and operation methods of MX Sheet Version 2.
MX Component Version 4 Operating Manual
Explains the setting and operation methods of each utility on MX Component.
MX Component Version 4 Programming Manual
Explains the programming procedures, details and error codes for ACT control.
-
CONTENTS
4
CONTENTS
SAFETY PRECAUTIONS . . . . . . . . . . . . . . . . . . . . . . . . . . . . . . . . . . . . . . . . . . . . . . . . . . . . . . . . . . . . . 1CONDITIONS OF USE FOR THE PRODUCT . . . . . . . . . . . . . . . . . . . . . . . . . . . . . . . . . . . . . . . . . . . . . 2INTRODUCTION . . . . . . . . . . . . . . . . . . . . . . . . . . . . . . . . . . . . . . . . . . . . . . . . . . . . . . . . . . . . . . . . . . . . 3RELATED MANUALS . . . . . . . . . . . . . . . . . . . . . . . . . . . . . . . . . . . . . . . . . . . . . . . . . . . . . . . . . . . . . . . . 3OPERATING CONSIDERATIONS. . . . . . . . . . . . . . . . . . . . . . . . . . . . . . . . . . . . . . . . . . . . . . . . . . . . . . . 7HOW TO READ THIS MANUAL . . . . . . . . . . . . . . . . . . . . . . . . . . . . . . . . . . . . . . . . . . . . . . . . . . . . . . . 18TERMS . . . . . . . . . . . . . . . . . . . . . . . . . . . . . . . . . . . . . . . . . . . . . . . . . . . . . . . . . . . . . . . . . . . . . . . . . . 20MEANINGS AND DEFINITIONS OF TERMS . . . . . . . . . . . . . . . . . . . . . . . . . . . . . . . . . . . . . . . . . . . . . 22PACKING LIST . . . . . . . . . . . . . . . . . . . . . . . . . . . . . . . . . . . . . . . . . . . . . . . . . . . . . . . . . . . . . . . . . . . . 22
CHAPTER 1 OVERVIEW 23
1.1 Overview of MX Sheet . . . . . . . . . . . . . . . . . . . . . . . . . . . . . . . . . . . . . . . . . . . . . . . . . . . . . . . 23
1.2 Features . . . . . . . . . . . . . . . . . . . . . . . . . . . . . . . . . . . . . . . . . . . . . . . . . . . . . . . . . . . . . . . . . . 24
CHAPTER 2 SYSTEM CONFIGURATIONS 27
2.1 Operating Environment. . . . . . . . . . . . . . . . . . . . . . . . . . . . . . . . . . . . . . . . . . . . . . . . . . . . . . .27
CHAPTER 3 FUNCTION LIST OF MX Sheet 30
3.1 Function List of MX Sheet. . . . . . . . . . . . . . . . . . . . . . . . . . . . . . . . . . . . . . . . . . . . . . . . . . . . . 30
3.2 Accessible CPUs and Accessible Device Ranges . . . . . . . . . . . . . . . . . . . . . . . . . . . . . . . . . .31
CHAPTER 4 MX Sheet OPERATION PROCEDURE 32
CHAPTER 5 MX Sheet MENU SELECTION METHOD 34
CHAPTER 6 CELL SETTING 36
6.1 Operation of Cell Settings Screen . . . . . . . . . . . . . . . . . . . . . . . . . . . . . . . . . . . . . . . . . . . . . . 36
6.2 When "Logging" is Selected . . . . . . . . . . . . . . . . . . . . . . . . . . . . . . . . . . . . . . . . . . . . . . . . . . .376.2.1 Setting of the tab . . . . . . . . . . . . . . . . . . . . . . . . . . . . . . . . . . . . . . . . . . . . . . . . . . 386.2.2 Setting of the tab . . . . . . . . . . . . . . . . . . . . . . . . . . . . . . . . . . . . . . . . . . . 456.2.3 Setting of the tab . . . . . . . . . . . . . . . . . . . . . . . . . . . . . . . . . . . . . . . 526.2.4 Setting of the tab . . . . . . . . . . . . . . . . . . . . . . . . . . . . . . . . . . . . . . . . . . 596.2.5 Setting of the tab . . . . . . . . . . . . . . . . . . . . . . . . . . . . . . . . . . . . . . . . . . . . 626.2.6 Setting of the tab . . . . . . . . . . . . . . . . . . . . . . . . . . . . . . . . . . . . . . . . . . . 72
6.3 When "Monitor" is Selected . . . . . . . . . . . . . . . . . . . . . . . . . . . . . . . . . . . . . . . . . . . . . . . . . . . 756.3.1 Setting of the tab . . . . . . . . . . . . . . . . . . . . . . . . . . . . . . . . . . . . . . . . . . . . . . . . . . 766.3.2 Setting of the tab . . . . . . . . . . . . . . . . . . . . . . . . . . . . . . . . . . . . . . . . . . . 796.3.3 Setting of the tab . . . . . . . . . . . . . . . . . . . . . . . . . . . . . . . . . . . . . . . 806.3.4 Setting of the tab . . . . . . . . . . . . . . . . . . . . . . . . . . . . . . . . . . . . . . . . . . 826.3.5 Setting of the tab . . . . . . . . . . . . . . . . . . . . . . . . . . . . . . . . . . . . . . . . . . . . 836.3.6 Setting of the tab . . . . . . . . . . . . . . . . . . . . . . . . . . . . . . . . . . . . . . . . . . . 84
6.4 When "Write" is Selected . . . . . . . . . . . . . . . . . . . . . . . . . . . . . . . . . . . . . . . . . . . . . . . . . . . . .856.4.1 Setting of the tab . . . . . . . . . . . . . . . . . . . . . . . . . . . . . . . . . . . . . . . . . . . . . . . . . . 866.4.2 Setting of the tab . . . . . . . . . . . . . . . . . . . . . . . . . . . . . . . . . . . . . . . . . . . 886.4.3 Setting of the tab . . . . . . . . . . . . . . . . . . . . . . . . . . . . . . . . . . . . . . . 90
-
5
6.4.4 Setting of the tab . . . . . . . . . . . . . . . . . . . . . . . . . . . . . . . . . . . . . . . . . . 926.4.5 Setting of the tab . . . . . . . . . . . . . . . . . . . . . . . . . . . . . . . . . . . . . . . . . . . . 93
6.5 When "Alarm Summary" is Selected . . . . . . . . . . . . . . . . . . . . . . . . . . . . . . . . . . . . . . . . . . . .946.5.1 Setting of the tab . . . . . . . . . . . . . . . . . . . . . . . . . . . . . . . . . . . . . . . . . . . . . . . . . . 956.5.2 Setting of the tab . . . . . . . . . . . . . . . . . . . . . . . . . . . . . . . . . . . . . . . . . . . 986.5.3 Setting of the tab. . . . . . . . . . . . . . . . . . . . . . . . . . . . . . . . . . . . . . . . . . . . 1006.5.4 Setting of the tab . . . . . . . . . . . . . . . . . . . . . . . . . . . . . . . . . . . . . . 1026.5.5 Setting of the tab . . . . . . . . . . . . . . . . . . . . . . . . . . . . . . . . . . . . . . . . . 103
6.6 When "Comment" is Selected. . . . . . . . . . . . . . . . . . . . . . . . . . . . . . . . . . . . . . . . . . . . . . . . .1046.6.1 Setting of the tab . . . . . . . . . . . . . . . . . . . . . . . . . . . . . . . . . . . . . . . . . . . . . . . . . 1056.6.2 Setting of the tab . . . . . . . . . . . . . . . . . . . . . . . . . . . . . . . . . . . . . . . . . . 1066.6.3 Setting of the tab . . . . . . . . . . . . . . . . . . . . . . . . . . . . . . . . . . . . . . . . 1086.6.4 Setting of the tab . . . . . . . . . . . . . . . . . . . . . . . . . . . . . . . . . . . . . . 1116.6.5 Setting of the tab . . . . . . . . . . . . . . . . . . . . . . . . . . . . . . . . . . . . . . . . . 1136.6.6 Setting of the tab . . . . . . . . . . . . . . . . . . . . . . . . . . . . . . . . . . . . . . . . . . . 114
CHAPTER 7 AUTOMATIC SAVE SETTING 115
7.1 Operation of Automatic Save List Screen . . . . . . . . . . . . . . . . . . . . . . . . . . . . . . . . . . . . . . . .115
7.2 Setting of Automatic Save Screen . . . . . . . . . . . . . . . . . . . . . . . . . . . . . . . . . . . . . . . . . . . . .116
CHAPTER 8 AUTOMATIC PRINT SETTING 123
8.1 Operation of Automatic Print List screen . . . . . . . . . . . . . . . . . . . . . . . . . . . . . . . . . . . . . . . .123
8.2 Setting of Automatic Print Screen . . . . . . . . . . . . . . . . . . . . . . . . . . . . . . . . . . . . . . . . . . . . . .124
CHAPTER 9 AUTOMATIC COMMUNICATION STARTUP/CANCEL SETTING 126
CHAPTER 10 START COMMUNICATION AND END COMMUNICATION 128
10.1 Start Communication . . . . . . . . . . . . . . . . . . . . . . . . . . . . . . . . . . . . . . . . . . . . . . . . . . . . . . .128
10.2 End Communication . . . . . . . . . . . . . . . . . . . . . . . . . . . . . . . . . . . . . . . . . . . . . . . . . . . . . . . .131
CHAPTER 11 1 SHOT COMMUNICATION 132
CHAPTER 12 CELL EDITING 134
12.1 Cutting Cell Area. . . . . . . . . . . . . . . . . . . . . . . . . . . . . . . . . . . . . . . . . . . . . . . . . . . . . . . . . . .134
12.2 Copying Cell Area . . . . . . . . . . . . . . . . . . . . . . . . . . . . . . . . . . . . . . . . . . . . . . . . . . . . . . . . . .135
12.3 Pasting Cell Area . . . . . . . . . . . . . . . . . . . . . . . . . . . . . . . . . . . . . . . . . . . . . . . . . . . . . . . . . .136
12.4 Deleting Cell Area . . . . . . . . . . . . . . . . . . . . . . . . . . . . . . . . . . . . . . . . . . . . . . . . . . . . . . . . . .138
CHAPTER 13 CHANGING SHEET NAME 139
CHAPTER 14 CREATING BUTTONS 140
14.1 Start Communication Button. . . . . . . . . . . . . . . . . . . . . . . . . . . . . . . . . . . . . . . . . . . . . . . . . .140
14.2 End Communication Button . . . . . . . . . . . . . . . . . . . . . . . . . . . . . . . . . . . . . . . . . . . . . . . . . .144
-
6
14.3 1 Shot Communication Button . . . . . . . . . . . . . . . . . . . . . . . . . . . . . . . . . . . . . . . . . . . . . . . .145
CHAPTER 15 PROTECTING/UNPROTECTING MX Sheet SETTING 146
15.1 Protecting MX Sheet Setting. . . . . . . . . . . . . . . . . . . . . . . . . . . . . . . . . . . . . . . . . . . . . . . . . .146
15.2 Unprotecting MX Sheet Setting . . . . . . . . . . . . . . . . . . . . . . . . . . . . . . . . . . . . . . . . . . . . . . .149
CHAPTER 16 OPTIONS 150
16.1 Setting Error Logs. . . . . . . . . . . . . . . . . . . . . . . . . . . . . . . . . . . . . . . . . . . . . . . . . . . . . . . . . .150
CHAPTER 17 SETTING DATA EXPORT 152
CHAPTER 18 SAMPLE PROGRAMS 154
CHAPTER 19 ERROR LOG SHEET 156
APPENDIX 158
Appendix 1 Version Confirmation. . . . . . . . . . . . . . . . . . . . . . . . . . . . . . . . . . . . . . . . . . . . . . . . . . .158
Appendix 2 Processing Speed of MX Sheet . . . . . . . . . . . . . . . . . . . . . . . . . . . . . . . . . . . . . . . . . .158Appendix 2.1 Performance values and scroll processing performance . . . . . . . . . . . . . . . . . 158Appendix 2.2 Number of processable device points when using system labels . . . . . . . . . . . . 161
Appendix 3 Processing MX Sheet . . . . . . . . . . . . . . . . . . . . . . . . . . . . . . . . . . . . . . . . . . . . . . . . . .163Appendix 3.1 Collection delay and data dropout . . . . . . . . . . . . . . . . . . . . . . . . . . . . . . . . 163Appendix 3.2 Logging function . . . . . . . . . . . . . . . . . . . . . . . . . . . . . . . . . . . . . . . . . . . 168
Appendix 4 Creating the Excel spreadsheet for MX Sheet . . . . . . . . . . . . . . . . . . . . . . . . . . . . . . .169
Appendix 5 Procedure to Transport Data to Other Personal Computer. . . . . . . . . . . . . . . . . . . . . .172
Appendix 6 HTML Files . . . . . . . . . . . . . . . . . . . . . . . . . . . . . . . . . . . . . . . . . . . . . . . . . . . . . . . . . .173
Appendix 7 CSP+ for Machine. . . . . . . . . . . . . . . . . . . . . . . . . . . . . . . . . . . . . . . . . . . . . . . . . . . . .174
Appendix 8 Warning Messages on Windows®. . . . . . . . . . . . . . . . . . . . . . . . . . . . . . . . . . . . . . . . .176Appendix 8.1 Overview of warning messages . . . . . . . . . . . . . . . . . . . . . . . . . . . . . . . . . 176Appendix 8.2 Methods for disabling the warning messages. . . . . . . . . . . . . . . . . . . . . . . . . 177
Appendix 9 Countermeasures for Errors as a Result of Using the Automatic Communication
Setting of MX Sheet in Microsoft® Excel® 2007 or Later . . . . . . . . . . . . . . . . . . . . . . .183Appendix 9.1 Situations . . . . . . . . . . . . . . . . . . . . . . . . . . . . . . . . . . . . . . . . . . . . . . . . 183Appendix 9.2 Cause of anomalous situations . . . . . . . . . . . . . . . . . . . . . . . . . . . . . . . . . . 183Appendix 9.3 Corrective action . . . . . . . . . . . . . . . . . . . . . . . . . . . . . . . . . . . . . . . . . . . 184
Appendix 10Differences with Previous Version of MX Sheet . . . . . . . . . . . . . . . . . . . . . . . . . . . . . .189
Appendix 11 Version Compatibility. . . . . . . . . . . . . . . . . . . . . . . . . . . . . . . . . . . . . . . . . . . . . . . . . . .191REVISIONS . . . . . . . . . . . . . . . . . . . . . . . . . . . . . . . . . . . . . . . . . . . . . . . . . . . . . . . . . . . . . . . . . . . . . . 195
-
7
OPERATING CONSIDERATIONSThis section explains the instructions in the following order.1) Using operating system and personal computer2) Setting MX Sheet3) Editing cells and Excel sheets4) Performing communication5) Using VBA6) Using other MELSOFT products7) Error occurrence
(1) When using Microsoft® Windows XP® or laterTo set/change Communication Settings, a user who has an administrator authority must log on.If the user account that does not have the administrator authority is used to execute the data conversion function, MX Links/MX Chart data cannot be converted.
(2) Coexistence of different Excel versionsWhen different versions of Excel exist in a single personal computer, MX Sheet does not operate normally. For
example, Microsoft® Excel® 2007 and Microsoft® Excel® 2010 cannot coexist.
(3) Resume function, etc. of personal computerIf any of the following is set to the personal computer where MX Sheet is installed, a communication error is occur during communication with the programmable controller CPU.Do not set the following functions on the personal computer.
• Resume function • Suspend function • Power saving function • Standby mode.
Considerations for using operating system and personal computer
-
8
(1) Word designation for bit and bit designation for wordIn the following tabs and screens, word designation for bit (e.g. K4M0) and bit designation for word (e.g. D0.0) cannot be set.
1) tab *1
2) tab3) tab4) Automatic Save screen5) Automatic Print screen
*1: Digit-specified bit device (e.g. D0.0) can be set.
(2) Reading character stringsWhen character strings are read from the programmable controller CPU, the device data which prefix is either of the following characters are not displayed normally on an Excel spreadsheet.When reading character strings from the programmable controller CPU, set proper setting so that either of the following characters are not prefixed.1) = (equal)2) ' (single quotation)
(3) Save of Excel sheetsMX Sheet saves Excel book at the timing of closing the Cell Settings screen. Before editing data, backup the Excel book is recommended.If the file name specified in the Automatic Save screen or "Operating when cell is full" of the tab already exists, the old data is discarded and overwritten.Set proper setting so that the file name specified in the Automatic Save screen or "Operating when cell is full" of the tab does not overlap those of the other Excel books.
(4) Color designation
(a) Color designation
When using Microsoft® Excel® 2003 and specifying any of the following colors for "Set the Color of Grid line" or "Set the Color for Filling" on the tab, the actual display color may differs from the specified color.
Considerations for setting MX sheet
-
9
(b) Color designation from ExcelIf the line color and cell filling color is specified from "Format Cells", of Excel, the colors specified in "Set the Color of Grind line" and "Set the Color for Filling" of the tab are invalid.
(c) Compatibility check
In Microsoft® Excel® 2007 or later, when setting colors to a Book in Excel from 97 to 2003 version with Cell Settings of MX Sheet, if specifying the color of Å~ on the following screen, the Compatibility Checker screen is displayed on the Excel at saving the Book.
(5) Excel spreadsheet where buttons are placedWhen the Start Communication, End Communication or 1 Shot Communication button placed on the Excel spreadsheet is focused, do not log off from Windows or exit from Windows without closing the Excel book.If attempted, the following message is displayed and disable exit from Excel.
(6) Size of saved Excel file according to Format CellsOn Excel, Format Cells increases the saved file size.Also on MX Sheet, the size of the saved Excel file may become several M bytes or more since Format Cells is changed according to the setting.
• When "Set the Color of Grid line" or "Set the Color of Filling" is selected on the tab • When Logging is selected and "Add date and time details" is selected on the tab • When Alarm Summary is selected on the tab • When "Character string" is specified as the Data Type on the tab • When "HEX" is specified as the Value on the tab
-
10
(7) When "Compile error in hidden module" occursWhen selecting [Cell Setting] on the menu of MX Sheet, "Compile error in hidden module:" may be displayed.In this case, use 32-bit version of Excel. When using 64-bit version of Excel, this symptom occurs.
(8) When "Operation of Excel sheet failed." is displayedWhen selecting [Cell Setting] on the menu of MX Sheet, the following symptom may occur.In this case, take the following corrective action to recover from the error.
(a) Symptom "Operation of Excel sheet failed." is displayed
(b) Corrective action1) When MX Component has not been installed, install it.2) When the sheet name was changed by the operation of Excel, restore the sheet name.
Change the sheet name from the menu of MX Sheet.3) When the symptom cannot be solved by the above 1) and 2), take the following actions.
• Enable the ActiveX setting and the macro setting in the security setting of Excel.For the MX Sheet operation procedure, refer to the following manual. MX Sheet Version 2 Operating Manual (Introduction)
• Start Excel from the [Run as administrator] menu.
-
11
(1) Save functionIf either of the following settings is set to the Excel book where the ActiveX controls and forms is applied, continuous operation of the personal computer is cause insufficient memory.If insufficient memory has occurred, shut down the personal computer periodically.
• Save function of MX Sheet (automatic save function or save is performed when cell is full) • Save function is called in a VBA program.
Microsoft® Excel® 2007 or later may require much time to save a Book than Microsoft® Excel® 2003.For expected time, refer to the following section.Page 160, Appendix 2(4) File size at save and required time
(2) Changing of Excel spreadsheet nameWhen changing the sheet name of the Excel spreadsheet where MX Sheet is set, change it from the tab [MX Sheet] [Change Sheet Name].(It can also be changed from the toolbar (icons) or a right-click of the mouse.)If the sheet name is changed directly from Excel or from a VBA program, MX Sheet is not operate normally.If this happens due to sheet name change, set the previous sheet name again.
(3) ErrorLog sheet
(a) Setting of sheet protection (workbook protection). Do not set "Protect Sheet" and "Protect Workbook" to the ErrorLog sheet.If such setting is set, the ErrorLog sheet does not operate normally.
(b) Sheet nameIn the Excel book where MX Sheet is set, do not use the name "ErrorLog" to newly created worksheet, chart or dialog sheet.If this happens, the ErrorLog sheet created by MX Sheet does not operate normally.
(4) Cell settingWhen the message "The selected cell range has already been set." is displayed at the time of cell setting, set the cell by the following procedure.1) Select a cell of a worksheet of Excel on which the cell is not set. 2) Select [Cell Setting] on the menu of MX Sheet.3) Select a cell range to be edited from the cell range list on the cell setting screen.
Considerations for setting cells and Excel spreadsheets
-
12
(1) Communication between personal computer and programmable controller CPUWhen programmable controller CPU device data are collected/written using MX Sheet, the communication restrictions that apply to MX Component also occur between the personal computer and programmable controller CPU.For the restrictions on communications between the personal computer and programmable controller CPU, refer to the following manual. MX Component Version 4 Operating Manual.
(2) Preview setting of ExcelWhen starting the communication of MX Sheet, do not activate the preview setting (print preview, etc.) of Excel.If the communication of MX Sheet is started with the preview setting of Excel active, a memory leak is occur.
(3) Simultaneous communication from multiple Excel booksMultiple Excel books where MX Sheet setting is set cannot be started on a single personal computer to perform communication simultaneously.
(4) When communicating Excel book is double-startedDo not perform a double start (restart) of the Excel book that is communicating using MX Sheet.If such operation is performed, the following message is displayed.
Click the No interrupt a double start (restart).
(5) "Run-time error ‘9’"The following symptom is occur at the upgrade of Excel or MX Sheet due to the temporary file created by Excel.In this case, take the following corrective action to recover from the error.
(a) Symptom • After Automatic communication startup is executed in MX Sheet, the available/unavailable buttons for the
function will be inappropriate. • "Run-time error ‘9’ : Subscript out of range" is displayed when Excel is started up.
(b) Corrective actionDelete the temporary file according to the following procedure.
1) Enter '%temp%\Excel8.0' in the Windows® Explorer, and delete the files under '%temp%\Excel8.0'.
2) Enter '%AppData%\Microsoft\Excel' in the Windows® Explorer, and delete the '.xlb' file under '%AppData%\Microsoft\Excel'.
(c) Considerations • A folder differs for each logon user.
Take an action for each logon user to be used. • Display all files and folders to take an action.
The following shows the setting method.1. Click the tab in Explorer, and select [Folder Options].2. Click the tab, and select [Show hidden files, folders, and drives] in the [Advanced] box.
• A file and folder may not exist.
Considerations for performing communication
-
13
(6) Operation of other Excel bookDo not operate other Excel book during communication.
(7) When logoff/shutdown is executed during communicationDo not log off or shut down the personal computer during usual communication or 1 shot communication.Log off or shut down the personal computer after terminating the communication with the programmable controller CPU and exiting from Excel.If logoff or shutdown of the personal computer is executed during communication, the following symptoms are observed.In this case, take corrective actions to restore the system.
(a) SymptomWhen MX Sheet setting is set, only the frame of Excel is displayed.
(b) Corrective actionIn the following procedure, remove the hide attributes of the Excel book and overwrite the Excel book to restore the system.
1) Select the tab and select [Unhide].*1
*1 : When using Microsoft® Excel® 2003, select [Window] [Unhide] in the Excel menu.
2) Select the Excel book to be displayed and click the button.
3) As the Excel book is displayed, save the Excel book.
(8) USB communicationIf the USB cable is connected/disconnected, the programmable controller CPU is reset or programmable controller CPU is powered on/off frequently during communication with the programmable controller CPU, a communication error occurs and communication cannot be returned to normal.If this happens, disconnect the USB cable completely, leave it for 5 seconds or more and reconnect it. (An error may occur at the time of initial communication after the above operation, however, communication is performed normally at and after the second time.)
-
14
(9) Excel operation during communication
(a) If Excel is in either of the following status, MX Sheet cannot execute operations on Excel (e.g. display into cells, or save or print of an Excel book).
• A cell is in input status (e.g. a cell is double-clicked, or the cursor is at the formula bar). • A message or a dialog box is displayed on Excel.
Minimize the number of input processes on Excel during communications.
(b) The operation of Excel during communication is restricted as follows. • Excel 2003 hides the menu bar and toolbar.
• Microsoft® Excel® 2003 hides the menu bar and toolbar.
• Microsoft® Excel® 2007 hides tabs on the ribbon.Do not operate the office button and quick access toolbar during communication, though they are displayed.
• Microsoft® Excel® 2010 and 2013 hides tabs on the ribbon.Although the tab and the quick access toolbar are displayed, do not operate them during communications.
• Microsoft® Excel® 2016 hides tabs on the ribbon.Although the tab, , and the quick access toolbar are displayed, do not operate them during communications.
Office buttonQuick access toolbar
tab
Quick access toolbar
tab
Quick access toolbar
-
15
(10) Mouse cursor during communicationWhile MX Sheet is communicating, the mouse cursor setting of an Excel sheet is fixed to the one of "Normal Select" in "Mouse Properties".
(11) Change to Design Mode of Excel during communicationFor Excel during communication, do not change to the Design Mode. If attempted, normal operation of MX Sheet may be disabled.
(12) Continuous operation when saving data automatically in HTML formatDo not operate MX Sheet continuously when the Automatic save function is set to save data in HTML format.For operating MX Sheet continuously, exit and reactivate Excel periodically.If data are saved repeatedly in HTML format with the Automatic save function, Excel may not operate properly.The time for allowable continuous operation differs according to the operating environment.
(13) When the timeout error (0x0180840B) occurs during communicationThe timeout error (0x0180840B) may occur during communication.When the timeout error (0x0180840B) occurs, recover from the error by the following corrective actions.
• Review the system such as the programmable controller CPU, module setting, and cable status. • Check if communication can be established with the Ping command. • Review the timeout time of the communication setup utility. • Review the timeout time of the property of the control.
-
16
(14) When the socket object generation error (0x01808007) occurs during communication
(a) When using GT SoftGOTRight-click and select "Run as administrator" when starting the application.
(b) When the error cannot be solved by the above (a)Set a port number different from one used for another application to the personal computer side.
(c) When the error cannot be solved by the above (a) and (b)Check the following items, and consult your local Mitsubishi representative.
• System configuration (model name of the target programmable controller, model name of the module, and used network)
• Name of personal computer (Manufacturer), CPU, memory size • OS, Edition, 32-bit/64-bit • MX Component version • A function and argument of MX Component in which the symptom occurs • Settings within "Communication Setup Utility" • Occurrence frequency and procedure for a symptom
(15) When the start communication button cannot be movedThe operation procedure for Excel when moving the start communication button is as follows:1) Select the [Design Mode] in the tab to enter the design mode.2) Select and drag the start communication button to move it.
(1) Incorporation of VBA programWhen incorporating a user-created VBA program into the Excel spreadsheet where MX Sheet is set, check the operation of the VBA program first and then perform MX Sheet programming for the Excel spreadsheet.
(2) VBA program creationMX Sheet utilizes OLE Automation for communication.Do not perform the following on VBA programs.
1) Do not execute the DoEvents method in a For-Next loop.2) FileFilter is ignored in the GetSaveAsFileName method.3) Do not execute the Reset method in the Excel menu.
Considerations for using VBA
-
17
(1) Version of MX ComponentWhen using MX Sheet Version 2.0, MX Component Version 4.0 or later is required.
(2) Logical station numberBefore deleting the logical station number from the communication setup utility of MX Component, check that the logical station number to be deleted is not used in MX Sheet.If the logical station number used in MX Sheet is deleted, MX Sheet does not operate normally.
(3) Modem communicationWhen communication via modem is performed by MX Sheet, MX Sheet, GX Developer and other applications (e.g. user applications utilizing MX Component) cannot perform communication simultaneously.If simultaneous communication is attempted using MX Sheet, GX Developer and other applications, a fault such as a communication error, telephone line disconnection is occur.When performing communication via modem using MX Sheet, check that GX Developer and other applications do not use modems.
(1) When an error occurs on MX Sheet
(a) An error occurred on MX Sheet is output to the ErrorLog sheet.For details of the Error log sheet, refer to the following chapter.Page 156, CHAPTER 19
(b) A message corresponding to the number in the ErrorNo column of the ErrorLog sheet is displayed in the Contents column.The following output example explains the codes included in the Contents column of the ErrorLog sheet.
A communication error has occurred in communication of access data.
-------------- --------------Code Code
Code is an internal number indicating the operation of MX Sheet.Code is a code of an error which occurs during communication.For details of error codes, refer to the following manual. MX Component Version 4 Programming Manual
Considerations for using other MELSOFT products
Considerations for error occurrence
-
18
HOW TO READ THIS MANUALThe following explains the page composition and symbols in this manual.The content of the example page used here are different from the actual content for the intention of explaining how to read this manual.
• Operating procedure
The following three types of procedure are found under .
1) When the operation is performed with a single step
[MX Sheet] [Start Communication] ( )
2) When the operation is performed with multiple steps
1. Click the tab.2. [MX Sheet] [Start Communication] ( )
3) When the operation can be performed by more than one method
• [MX Sheet] [Start Communication] ( )• Click the start communication button (Page 140, Section 14.1).
Indicates the section
of currently open page.
� indicates the
reference page.
� indicates the menu
operation.
� indicates the
reference manual.
describes the screen
displayed when the
function is used.
describes the operating
procedure of the function.
Indicates the chapter of
currently open page.
Screen display
Operating procedure
Operating procedure
-
19
• Symbols used in this manualThe following shows the symbols used in this manual with descriptions and examples.
No. Notation Description Example [ ] Menu name on menu bar [MX Sheet] [Cell Setting]
(Underline) Screen name Cell Settings screen
( ) Toolbar icon ( )
" " Item name on screen "Operation when cell is full"
> Tab name on screen tab
Button on screen button
- Keyboard key key
�
�
�
�
�
�
-
20
TERMSThis manual uses the terms listed in the following table unless otherwise noted.
Term Description
MX SheetGeneric product name for SWnDNC-SHEET-E and SWnDNC-SHEET-EA (n: version)-EA indicates a volume-license product.
MX ComponentGeneric product name for SWnDNC-ACT-E and SWnDNC-ACT-EA (n: version)-EA indicates a volume-license product.
Personal computer Generic term for personal computers on which Windows® operates
PC CPU module Abbreviation for MELSEC-Q series compatible PC CPU module (CONTEC CO., LTD.product)
RCPUGeneric term for R00, R01, R02, R04, R04EN, R08, R08EN, R08P, R08PSF, R08SF, R16, R16EN, R16P, R16PSF, R16SF, R32, R32EN, R32P, R32PSF, R32SF, R120, R120EN, R120P, R120PSF, and R120SF
RnPCPU Generic term for R08P,R16P,R32P,and R120P
RnENCPU Generic term for R04EN, R08EN, R16EN, R32EN, and R120EN
RnSFCPU Generic term for R08SF, R16SF, R32SF, and R120SF
FX5CPU Generic term for FX5U and FX5UC
FXCPUGeneric term for FX0, FX0S, FX0N, FX1, FX1N, FX1NC, FX1S, FXU, FX2C, FX2N, FX2NC, FX3S, FX3G, FX3U, and FX3UC
Ethernet Built-in CPU Generic term for RCPU, built-in Ethernet port QCPU, LCPU and FX5CPU
R series-compatible C24 Generic term for RJ71C24,RJ71C24-R2,and RJ71C24-R4
Q series-compatible C24 Generic term for QJ71C24, QJ71C24-R2, QJ71C24N, QJ71C24N-R2, and QJ71C24N-R4
L series-compatible C24 Generic term for LJ71C24 and LJ71C24-R2
FX extended portGeneric term for FX0N-485ADP, FX2NC-485ADP, FX1N-485-BD, FX2N-485-BD, FX3G-485-BD, FX3U-485-BD, and FX3U-485ADP
GOT Abbreviation for Graphic Operation Terminal
R Motion CPU Generic term for R16MTCPU, R32MTCPU
Inverter Generic term for FREQROL-A800 series
Robot controller Abbreviation for CR750-D/CRnD-700 series
Ethernet communicationAbbreviation for communication by connecting the personal computer to Ethernet module or the built-in Ethernet port CPU
Modem communicationAbbreviation for communication with programmable controller CPU via modems using Q series-compatible C24, L series-compatible C24 or FXCPU
Windows XP® or laterGeneric term for Windows XP®, Windows Vista®, Windows® 7, Windows® 8, Windows® 8.1, and
Windows® 10.
Windows Vista® or later Generic term for Windows Vista®, Windows® 7, Windows® 8, Windows® 8.1, and Windows® 10.
Windows® 7 or later Generic term for Windows® 7, Windows® 8, Windows® 8.1, and Windows® 10.
ExcelGeneric term for Microsoft® Excel® 2003, Microsoft® Excel® 2007,
Microsoft® Excel® 2010 (32-bit version), Microsoft® Excel® 2013 (32-bit version), and Microsoft® Excel® 2016 (32-bit version).
MELSOFT NavigatorA product name for the integrated development environment included in SWnDND-IQWK (MELSOFT iQ Works) ('n' indicates version.)
LabelGeneric term for label names assigned to each device.It can be used instead of devices in programs.
System label
A label that can be used commonly among iQ Works-supported productsIt is managed by MELSOFT Navigator.There are two kinds of system labels; system label Ver.1 and system label Ver.2. The system label Ver.2 is supported by MX Component Version 4.07H or later and MX Sheet Version 2.04E or later.
-
21
CSP+ for machine
A Control & Communication system profile for a machine.The following information on a machine is stored.• Information on the specifications of a machine• Information on a machine released for application software• Data acquired from a machine and its acquisition method• Information on linking machine information and machine data
CSP+ for machine file A file that expresses CSP+ for machine in XML format.
Section A component of CSP+ for machine.
Part A component of a section of CSP+ for machine.
Term Description
-
22
MEANINGS AND DEFINITIONS OF TERMSThe following are the terms used in this manual.
(1) Logical station numberA number assigned to the group of data that is integrated from the connection target information required for communication within the communication setup utility of MX Component.
PACKING LISTMX Sheet consists of the following products.
Model Product Name Quantity
SW2D5C-SHEET-E(English version package)(Standard license product)
MX Sheet CD-ROM 1
End-user software license agreement 1
Software registration notice 1
License certificate 1
SW2D5C-SHEET-EA(English version package)(Volume license product)
MX Sheet CD-ROM 1
End-user software license agreement 1
Software registration notice 1
License certificate n*1
*1 : The number of included license agreements is equivalent to the number of licenses.
Q06UDHCPU
USB
Personal computer
Target information up to Communication target CPU is combined
into one data, to which logical station number is assigned.
Time-out periodTransmission speed
Transmission control
-
23
CHAPTER 1 OVERVIEW
1
1.1 Overview
of MX
Sheet
CHAPTER 1 OVERVIEW
1.1 Overview of MX SheetMX Sheet is a communication support software package that allows device data collection, etc. by simple, program-less setting using Excel.
Programmable controller CPU
MX Sheet
Logging function, monitor function Write function Automatic print function
Alarm summary function Comment display functionAutomatic save function
Excel book file
HTML file
CSV file
-
24
1.2 Features(1) Program-less and easy setting
Programmable controller CPU device data can be collected/written by performing simple setting without programming.
(2) Collection/write of device data using a wide range of communication pathsMX Sheet uses MX Component for communication between the programmable controller CPU and personal computer.Using a variety of communication paths supported by MX Component, system configuration that meets user's requirement can be achieved.
MX Sheet Excel
Programmable controller CPU device data are displayed
on Excel spreadsheet.
Performing
simple setting
GOT
Ethernet communication MELSECNET/H communication
Modem communication Gateway function communication
-
25
CHAPTER 1 OVERVIEW
1
1.2 Features
(3) The data using labels can be displayed/set.Not only devices, but also the data using labels can be displayed/set.Register the labels using Label Utility of MX Component.
(4) Each function can be controlled by device condition.The condition of device data collection/write can be set to programmable controller CPU devices.The execution of any MX Sheet function can be controlled from the programmable controller CPU side.
User application
System label
database
Label UtilityMX Component
Visual BasicR
Visual C++R Microsoft
Excel
R
MX Sheet
Act.LogifalNumber=1;
Act.Open();
ret=Act.GetDevice("Temperature",Data);
Act.Close();
Visual C#R
ON
OFF
Device data is
collected/writtenDevice data is
collected/written
Corresponding functions
Logging Monitor
Write Alarm summary
Comment display Automatic save
Automatic print
-
26
(5) Data logging using CSV fileUsing the logging or monitor function, device data can be displayed on Excel spreadsheet, and simultaneously, collected data can be saved into a CSV file.Long-term data collection is enabled by a single CSV file.
(6) Improvement of operability by buttonsBy creating buttons, the Start Communication, End Communication, and 1 Shot Communication functions can be executed by merely clicking the corresponding buttons.Operability is improved as compared to the execution of the functions from the menu.
Display on Excel spreadsheet
Simultaneous
execution!
Save into CSV file
[CSV file]
2012/06/29 08:00:00, 0, 0, 0, 0, 0, 0
08:00:10, 10, 20, 30, 40, 50, 602012/06/29
Easy click
operation
After displaying the MX Sheet menu,
select Start Communication.
Create a
button
-
27
CHAPTER 2 SYSTEM CONFIGURATIONS
2
2.1 Operating Environm
ent
CHAPTER 2 SYSTEM CONFIGURATIONSThe system configuration for MX Sheet is the same as that for MX Component Version 4.For details, refer to the following manual.MX Component Version 4 Operating Manual.
2.1 Operating EnvironmentThe following table summarizes the operating environment for MX Sheet.
Item DescriptionPersonal computer Microsoft® Windows® supported personal computer
CPU Intel® Core™2 Duo 2GHz or higher is recommended.Required memory Recommended 1GB or more *1
PC CPU module MELSEC-Q series-compatible PC CPU module (CONTEC CO., LTD.product)*2
Available hard disk capacity At installation: 300MB or more. *3, *4
At operation: Virtual memory available capacity is 512MB or more.Display Resolution 1024 768 dots or more
Operating system *5, *6, *7, *8
(32-bit/64-bit)
Microsoft® Windows XP® Professional Operating System (English version) SP3 or laterMicrosoft® Windows XP® Home Edition Operating System (English version) SP3 or laterMicrosoft® Windows Vista® Home Basic Operating System (English version) SP2 or laterMicrosoft® Windows Vista® Home Premium Operating System (English version) SP2 or laterMicrosoft® Windows Vista® Business Operating System (English version) SP2 or laterMicrosoft® Windows Vista® Ultimate Operating System (English version) SP2 or laterMicrosoft® Windows Vista® Enterprise Operating System (English version) SP2 or laterMicrosoft® Windows® 7 Starter Operating System (English version)Microsoft® Windows® 7 Home Premium Operating System (English version)Microsoft® Windows® 7 Professional Operating System (English version)Microsoft® Windows® 7 Ultimate Operating System (English version)Microsoft® Windows® 7 Enterprise Operating System (English version)Microsoft® Windows® 8 Operating System (English version)Microsoft® Windows® 8 Pro Operating System (English version)Microsoft® Windows® 8 Enterprise Operating System (English version)Microsoft® Windows® 8.1 Operating System (English version)Microsoft® Windows® 8.1 Pro Operating System (English version)Microsoft® Windows® 8.1 Enterprise Operating System (English version)Microsoft® Windows® 10 Home Operating System (English version)
Microsoft® Windows® 10 Pro Operating System (English version)
Microsoft® Windows® 10 Enterprise Operating System (English version)
Microsoft® Windows® 10 Education Operating System (English version)
-
28
*1 : For 64-bit Windows® 7 or later, 2GB or more memory is required.*2 : Production of the PC CPU module was discontinued in March, 2011.*3 : When installing .NET Framework, at least 1GB of free space is required.*4 : This includes the required free space for installation of MX Component.*5 : Windows XP® Professional (64-bit version) and Windows Vista® (64-bit version) cannot be used.*6 : .NET Framework 2.0 and .NET Framework 2.0 English Language Pack installation is required.*7 : When the following functions are used, this product may not run properly.
• Application start-up in Windows compatibility mode • Fast user switching • Remote desktop • Windows XP Mode • Windows Touch or Touch • Modern UI • Client Hyper-V • Virtual Desktops • Tablet mode • Windows® Hibernate and Standby
*8 : In the following case, the screen of this product may not work properly. • The size of the text and/or other items on the screen are changed to values other than default values (such as 96
DPI, 100%, and 9 pt).*9 : Excel spreadsheets created in the English environment are applicable to the English environment only, cannot be used
in the other environment.*10 : When using Microsoft® Excel® 2007, Microsoft® Windows XP® Service Pack 2 or later is required.*11 : When using Microsoft® Excel® 2010 (32-bit version), Microsoft Windows XP® Service Pack 3, Microsoft® Windows
Vista® Service Pack 1, or Microsoft® Windows® 7 or later is required. Microsoft® Excel® 2010 (64-bit version) is not supported.
*12 : When using Microsoft® Excel® 2013 (32-bit version), Windows® 7 or later is required. Microsoft® Excel® 2013 (64-bit version) is not supported.
*13 : When using Microsoft® Excel® 2016 (32-bit version), Windows® 7 or later is required. Microsoft® Excel® 2016 (64-bit version) is not supported.
Required software
Excel*9
Microsoft® Excel® 2003 (English version), Microsoft® Excel® 2007 (English version)*10,
Microsoft® Excel® 2010 (32-bit version) (English version)*11,
Microsoft® Excel® 2013 (32-bit version) (English version)*12, or
Microsoft® Excel® 2016 (32-bit version) (English version)*13
MX Component MX Component Version 4 or later
Item Description
-
29
CHAPTER 2 SYSTEM CONFIGURATIONS
2
2.1 Operating Environm
ent
● Considerations when using Microsoft® Excel® 2010 or laterIn order to use MX Sheet, install 32-bit version.When installing MX Sheet on the personal computer where 64-bit version is installed, the following error message is displayed.
After MX Sheet is installed, 64-bit Microsoft® Excel® 2010 or later is installed and started, then an add-in is installed, the following error message is displayed.
-
30
CHAPTER 3 FUNCTION LIST OF MX SheetThis chapter explains the functions of MX Sheet, accessible CPUs and accessible devices.
3.1 Function List of MX Sheet
Function Name
DescriptionAvailable
DevicePoints
AvailableCells
ReferenceSection
LoggingAccumulates device data collected from programmable controller CPU in cell range selected on Excel as history. 256 points
*1,*2 256 columns65536 rows
Page 37, Section 6.2
MonitorDisplays device data collected from programmable controller CPU in cell range selected on Excel. 2000 points
*1,*3 2000Page 75,
Section 6.3
WriteWrites values entered on Excel to programmable controller CPU devices. 2000 points
*1,*3 2000Page 85,
Section 6.4
Alarm summaryConverts ON/OFF data of bit devices into alarm comment character strings that are set separately and accumulates them on Excel spreadsheet as alarm history.
2000 points*2,*46 columns
65536 rowsPage 94,
Section 6.5
Comment display
Converts bit or word device values into comment character strings that are set separately and displays them on Excel spreadsheet. 1 point
*5 1Page 104, Section 6.6
Device triggerCollects/Writes device data when set device conditions set for collection/write are met.
-Page 59,
Section 6.2.4
HandshakeSets handshake with programmable controller CPU for secure device data collection/write.
-Page 62,
Section 6.2.5
CSV loggingDisplays device data on Excel spreadsheet with logging or monitor function, and simultaneously saves collected data as a CSV file.
-Page 72,
Section 6.2.6
Automatic save Automatically saves Excel book. -Page 115,
CHAPTER 7
Automatic print Automatically prints Excel book. -Page 123,
CHAPTER 8Automaticcommunicationstartup
Automatically starts communication with programmable controller CPU when Excel book is started.
-Page 126,
CHAPTER 9
Communicationstart
This function starts communication with the programmable controller CPU.
-Page 128,
Section 10.1Communicationend
This function ends communication with the programmable controller CPU.
-Page 131,
Section 10.21 shotcommunication
Executes functions set in the selected cell range at any desired timing.
-Page 132,
CHAPTER 11
Create ButtonThis function creates buttons to facilitate Start Communication, End Communication, and 1 Shot Communication operations.
-Page 140,
CHAPTER 14Protect/Unprotect MS Sheet setting
This function sets/cancels the password for protecting the MX Sheet setting.
-Page 146,
CHAPTER 15
Options This function sets the output format of the error log sheet. -Page 150,
CHAPTER 16Setting dataexport
Outputs MX Sheet settings in CSV file format. -Page 152,
CHAPTER 17
-
31
CHAPTER 3 FUNCTION LIST OF MX Sheet
3
3.2 Accessible C
PU
s and Accessible Device R
anges
3.2 Accessible CPUs and Accessible Device Ranges(1) Accessible CPUs
The accessible CPUs in MX Sheet are the same as those in MX Component Version 4.For details, refer to the following manual.MX Component Version 4 Operating Manual.
(2) Accessible device rangesThe accessible device ranges in MX Sheet are the same as those in MX Component Version 4, with the exception of the following item.For details, refer to the following manual.MX Component Version 4 Operating Manual.
(a) Device extension representationMX Sheet does not allow access to any device by word designation for bit device (e.g. K4X0, K8M0) and bit designation for word device (e.g. D0.0, W.01).
(3) Specifying GOT timer contact devices and counter contact devicesIn the cell settings of MX Sheet (Page 36, CHAPTER 6), timer contact devices (TT) and counter contact devices (CT) which are the device representation of GOT can be entered.The entered "TT" and "CT" are automatically changed to "TS" and "CS" respectively.
(4) Specifying devices on Q motion CPUThe device write function cannot be executed.Device indexing (bit specification, digit specification, indexed addressing) cannot be used.
*1 : This number of device points refers to the case where word device data are collected/written in 16-bit integer.The number of device points that can be set changes depending on the device data type, etc.
*2 : One Excel file (one Excel book) accepts 100 - cell - area setting.*3 : One Excel file (one Excel book) accepts 1000 - cell - area setting.*4 : Only bit devices can be set.*5 : One Excel file (one Excel book) accepts 500 - cell - area setting.
-
32
CHAPTER 4 MX Sheet OPERATION PROCEDUREThe following explains the MX Sheet operation procedure.
*1 : Before starting MX Sheet settings, save the Excel book. If not, MX Sheet cannot be set.
Communication efficiency changes depending on the MX Sheet setting. ( Page 158, Appendix 2 Page 169, Appendix 4.)
RemarkRefer to the Excel manual for how to operate Excel.
Install MX Sheet.
Start Excel and save the Excel book. *1
Select the function to be used, and set MX Sheet settings.
Logging functionWrite functionComment display functionAutomatic print function
Monitor functionAlarm summary functionAutomatic save function
Start communication.
End communication.
Complete
MX Sheet Version 2 Operating Manual (Introduction)
Page 36, CHAPTER 6Page 115, CHAPTER 7Page 123, CHAPTER 8
Page 128, Section 10.1
Page 131, Section 10.2
-
33
CHAPTER 4 MX Sheet OPERATION PROCEDURE
4
(1) Administrator authority when setting/changing communication setup on
Windows Vista® and Windows® 7Administrator authority is required for setting/changing communication setup.
(a) Administrator authority in case of Windows Vista and Windows® 7 • When user account control (UAC) is enabled
All users including administrator are fixed at and operate as "standard user".
To execute programs in administrator authority*1, specify "Run as administrator".*1 : When executing Excel with administrator authority, even if selecting "NO" for "Do you execute programs as an
administrator?" executes with administrator authority. • When user account control (UAC) is invalid
The programs can be executed with administrator authority.
(b) When setting/changing the communication setup on Windows Vista® and Windows® 7The following three methods are available to set/change the communication setup.
• Execute the communication setup utility of MX Component with Administrator authority and set/change the setting.
• Execute the communication setup utility with administrator authority from Excel for setting/changing.
• Execute Excel with Administrator authority*2 and set/change the setting.*2 : When executing Excel with administrator authority, the operations such as opening the file by dragging and dropping
cannot be executed.
(2) Administrator authority when setting/changing communication setup on
Windows® 8 or later
(a) Administrator authority in case of Windows® 8 or laterSelect the communication setup utility, and then right-click and select "Run as administrator".
-
34
CHAPTER 5 MX Sheet MENU SELECTION METHOD
This chapter explains the displaying method and details of the MX Sheet menu options.
Screen display
• Select the tab [MX Sheet] *1• Specify the cell area and right-click the mouse.
*1 : When using Microsoft® Excel® 2003, select [MX Sheet] on the menu bar.Display the toolbar by selecting [View] [Toolbars] on the menu bar, and select "MX Sheet".
RemarkIf the Excel spreadsheet type is other than the worksheet, the MX Sheet menu is not displayed. When using MX Sheet, set the setting on the worksheet.
Right-click of mouse tab
-
35
CHAPTER 5 MX Sheet MENU SELECTION METHOD
5
(1) MX Sheet menu detailsThe following table details the items of the MX Sheet menu.
ItemDescription
ReferenceSectionMenu bar Icon Right-click
Cell Setting [MX Sheet] Cell Setting Set the cell setting.Page 36,
CHAPTER 6
Automatic Save Setting -Set the automatic save setting.
Page 115, CHAPTER 7
Automatic Print Setting -Set the automatic print setting.
Page 123, CHAPTER 8
Automatic Communication Startup Setting
-Set the automatic communication startup setting.
Page 126, CHAPTER 9
Start Communication - Start the communication.Page 128,
Section 10.1
End Communication - End the communication. *1
Page 131, Section 10.2
1 Shot Communication [MX Sheet] 1 Shot CommunicationPerform 1 shot communication.
Page 132, CHAPTER 11
Cut Cell Area [MX Sheet] Cut Cell Area Cut a cell areaPage 134,
Section 12.1
Copy Cell Area [MX Sheet] Copy Cell Area Copy a cell area.Page 135,
Section 12.2
Paste Cell Area [MX Sheet] Paste Cell Area Paste a cell area*2Page 136,
Section 12.3
Delete Cell Area [MX Sheet] Delete Cell Area Delete a cell area.Page 138,
Section 12.4
Change Sheet Name -Change the Excel spreadsheet name.
Page 139, CHAPTER 13
Create Button - - - -
Start Communication Button
- -Create the Start Communication Button.
Page 140, Section 14.1
End Communication Button
- -Create the EndCommunication Button.
Page 144, Section 14.2
1 Shot Communication Button
- -Create the 1 ShotCommunication Button.
Page 145, Section 14.3
Protect MX Sheet Setting - -Protect the MX Sheetsetting.
Page 146, Section 15.1
Unprotect MX Sheet Setting - -Unprotect the MX Sheet setting.
Page 149, Section 15.2
Options - - Set the error log options.Page 150,
Section 16.1
Setting Data Export - -Execute setting data export.
Page 152, CHAPTER 17
Version Info. - -Display the MX Sheet version.
Page 158, Appendix 1
*1 : Can be selected after start of communication.*2 : Can be selected after the cell area is cut or copied.
-
36
CHAPTER 6 CELL SETTINGThis chapter explains cell setting required to operate MX Sheet.
6.1 Operation of Cell Settings ScreenThis section explains the displaying procedure and setting item change of the Cell Settings screen.In the Cell Settings screen, its setting items change automatically depending on the selected function.
Screen display
[MX Sheet] [Cell Setting] ( )
The setting of the Cell Settings screen can be changed by selecting "Use" of the tab.
The following table shows the function outlines and relevant sections for options of "use".
● Inverter communication/Robot controller communication is not supported other than "Logging".
● A system label*1 can also be set on the Cell Settings screen where a label can be set.
● When using labels, do not install MX Component using the ACT Version.For the installation using the ACT Version, refer to the following manual.MX Component Version 4 Operating Manual
*1 : There are two kinds of system labels; system label Ver.1 and system label Ver.2.For the differences between system label Ver.1 and system label Ver.2, refer to the HELP of MELSOFT Navigator.For their respective creation methods, refer to the following manual.MX Component Version 4 Operating Manual
Item Function ReferenceLogging Set when using the logging function. Page 37, Section 6.2
Monitor Set when using the monitor function. Page 75, Section 6.3
Write Set when using the write function. Page 85, Section 6.4
Alarm summary Set when using the alarm summary function. Page 94, Section 6.5
Comment Set when using the comment display function. Page 104, Section 6.6
Selecting "Use" changes setting items.
-
37
CHAPTER 6 CELL SETTING
6
6.2 When "Logging" is Selected
6.2 When "Logging" is SelectedThis section explains the Cell Settings screen when "Logging" is selected from "Use" of the tab.
tab tab
Required settingPage 38, Section 6.2.1
Required settingPage 45, Section 6.2.2
tab tab
Required settingPage 52, Section 6.2.3
Set as necessaryPage 59, Section 6.2.4
tab tab
Set as necessaryPage 62, Section 6.2.5
Set as necessaryPage 72, Section 6.2.6
-
38
6.2.1 Setting of the tabThis section explains the setting of the tab for use of the logging function.on the tab, set the cell area, logging data display position, displayed content, and operation when the cell is full.
Screen display
Display contents
Item Description Reference
UseSet the function to be used for the specified cell area. Select "Logging" when using the logging function.
-Cell Area Name
Set the name of the specified cell area.(Maximum number of cell area names : 100)
Cell Area Enter the value to specify the cell area.Page 39, (1)
in this section
Set the Color of Grid lineSet whether the specified cell area is provided with grid lines (including color designation) or not. Page 40, (2)
in this sectionSet the Color for Filling Set whether the specified cell area is colored or not.
Clear cell area at the startof communication
When "Clear cell area at the start of communication" is selected, the data in the cell area specified at the start of communication is cleared.(Default: selected)
Page 40, (3) in this section
New data location
Set the latest data display position of the logging data.• Last Line
The latest data is displayed at the lost of the specified cell area.• First Line
The latest data is displayed at the first of the specified cell area.
Page 41, (4) in this section
Display ContentsSet whether the title and the date and time are added to the displayedlogging data or not.
Page 41, (5) in this section
1)
-
39
CHAPTER 6 CELL SETTING
6
6.2 When "Logging" is Selected
6.2.1 Setting of the tab
(1) "Cell Area"Set the cell area to be used by the logging function.
(a) Setting examples
(b) Setting rangesThe following shows the available setting ranges for the cell area and number of specified cell areas.
• Cell area: When date and time are added: 255 columns 65536 rows When date and time are not added: 256 columns 65536 rows
• Number of specified cell areas: Up to 16
Operating when cell is full
Set the operation to be performed when the specified cell area is full.• To scroll
The displayed content are scrolled and displayed.• Display from the first without clearing the cell area
The data currently displayed in the cell area are overwritten and logging is resumed. Before logging is resumed, the Excel spreadsheet can be printed and saved.
• Display from the first after clearing the cell areaThe data displayed in the cell area are erased and logging is resumed.Before logging is resumed, the Excel spreadsheet can be printed and saved.
Page 43, (6) in this section
1) (Preset cell areas) The settings of the cell areas preset to the Excel book are displayed.Page 44, (7)
in this section
Item Description Reference
B2 : D5
B2 : D5 , B8 : D11
Enter the cell numbers with ":" in between.
Cell area from B2 to D5
Specified cell area 1
Specified cell area 2
Enter the cell areas with "," in between.
Specified cell area 1
(B2 to D5)
Specified cell area 2
(B8 to D11)
Specified cell areas 1 and 2
are displayed in this order.
(Number of cells : 12)
In this case;
Number of specified cell area : 2
Number of cells : 24
-
40
(2) "Set the Color of Grid line" and "Set the Color for Filling"Set the colors of cell area grid lines and cell filling.Depending on the selection, all area may be colored gray.For details, refer to the following consideration.Page 7, OPERATING CONSIDERATIONS
(3) "Clear cell area at the start of communication"Set whether the cell area is cleared or not at the start of communication.
(a) Display example in the case where "Clear cell area at the start of communication" is selected.
↓
↓
(b) Display example in the case where "Clear cell area at the start of communication" is not selected.
↓
↓
2012/06/25 Mon 13:00:00 15 372012/06/25 Mon 13:00:05 16 392012/06/25 Mon 13:00:10 17 42
2012/05/24 Mon 15:00:00 31 102
2012/06/25 Mon 13:00:00 15 372012/06/25 Mon 13:00:05 16 392012/06/25 Mon 13:00:10 17 42
2012/06/25 Mon 13:00:00 15 372012/06/25 Mon 13:00:05 16 392012/06/25 Mon 13:00:10 17 42
2012/06/25 Mon 13:00:00 15 372012/06/25 Mon 13:00:05 16 392012/06/25 Mon 13:00:10 17 422012/06/25 Mon 15:00:00 31 102
-
41
CHAPTER 6 CELL SETTING
6
6.2 When "Logging" is Selected
6.2.1 Setting of the tab
(4) "New data location"Set the newest data location when the logging function is used.
• When "Last Line" is selected
• When "First Line" is selected.
(5) "Display Contents"
(a) "Add title" check boxSet whether the date and time and the title for device name is displayed or not at the first line of the "Cell Area". When displaying the title, select the check box.
When "Add date and time details" is selected and the devices D100 to D103 are set
● The title display line is not the target of cell area clear at the start of communication or clear when cell is full.
● When the Cell Area is set at multiple locations, the title is displayed for only the Cell Area specified first.
When the Cell Area on the tab is set to B2:E4, B6:E8)
Old data
New data
New data
Old data
Date Time
2012/06/25 Mon 13:24:14
2012/06/25 Mon 13:24:17
D100
30
40
D101
100
80
D102
0
0
D103
37
55
Title
The device name set on the tab is displayed.
Collection data
-
42
(b) "Add date and time details" check boxSet whether the logging date and time are added to the cell area set in the "Cell Area" or not.When adding the date and time, select the check box.In this case, the leftmost column of the logging data area is used for the date and time. (One item of logging data decreases.)The date and time column displays the date and time of the personal computer where MX Sheet is installed.
RemarkThe above date and time can be edited on Excel.If the cell setting is edited again after editing on Excel, the setting on Excel are invalid.
Indicates the date as "year/month/day".
Indicates the time as "hours: minutes: seconds".
Indicates the day of the week as "Sun (Sunday),Mon (Monday), Tue (Tuesday), Wed (Wednesday),Thu (Thursday), Fri (Friday), Sat (Saturday)".
2012/06/28 Thu 15:14:34
-
43
CHAPTER 6 CELL SETTING
6
6.2 When "Logging" is Selected
6.2.1 Setting of the tab
(6) "Operating when cell is full"Set the operation to be performed when the cell area is full of logging data.When "New data location" is set for "First Line", "Display from the beginning without clearing the cell area" cannot be selected.
(a) When "To scroll" is selected
(b) When "Display from the beginning without clearing the cell area" is selectedWhen the cell is full, Excel spreadsheet print or Excel book save can also be performed.
(c) When "Display from the beginning after clearing the cell area" is selectedWhen the cell is full, Excel spreadsheet print or Excel book save can also be performed.
(d) When "Print the Excel spreadsheet" is selectedThe Excel spreadsheet is printed when the cell is full.After completion of print, all data are erased and logging is resumed.This item can be selected when "Operating when cell is full" is set to (b) or (c).
First data
Second data
Third data
Fourth data
Fifth data
Scrolled up.
Second data
Third data
Fourth data
Fifth data
Sixth data
First data
Second data
Third data
Fourth data
Fifth data
Second data
Third data
Fourth data
Fifth data
Sixth data
Scrolled down.
Print or save
Excel spreadsheet.
Data are
overwritten,
beginning with
the first data.
First data
Second data
Third data
Fourth data
Fifth data
Second data
Third data
Fourth data
Fifth data
Sixth data
Print or save
Excel spreadsheet.
Data are
overwritten,
beginning with
the first data.
First data
Second data
Third data
Fourth data
Fifth data
Sixth data
-
44
(e) When "Save to file" is selectedThe Excel book is saved when the cell is full.After completion of save, all data are erased and logging is resumed.This item can be selected when "Operating when cell is full" is set to (b) or (c).When choosing "Save to file", set the following settings for the file where data is saved.
(7) Preset cell areasThe cell areas already set to the Excel book are displayed.The following operations are available by selecting the cell area name in the "preset cell areas".
(a) Reading the settingsSelect and double-click the cell area name to read the settings of the selected cell area name to the Cell Settings screen.
(b) Deleting the settingsSelect the cell area name and press the key to erase all the settings of the selected cell area name.
Item Description
File name to saveThe storage location and file name is set for the Excel book to be saved when the cell is full. *1
The Excel file (.xls, .xlsx*2, .xlsm*2, .xlsb*2) or HTML file (.htm)*3 or CSV file (.csv) can be set as the
file type. *4
Add date and time to Filename
The file set in "File name to save" saves data with the date and time added to its file name.The following shows a file name format when data is saved.
Add sequential number toFile name
The file set in "File name to save" saves data with a number added to its file name.A serial number can be set within the range of 000 to 999.When the number is reached to the last, the file of the first number is overwritten by the newly saving file.The following shows the file name format when data is saved.
Fix the File name The file set in "File name to save" is overwritten by data.
*1 : A UNC path name (\\server name\path name) cannot be specified as a file name. After assigning the network drive, specify the path name.
*2 : .xlsx, .xlsm, and .xlsb are Workbook-format extensions added to Microsoft® Excel® 2007 or later.*3 : For the continuous operation when saving data automatically in HTML format, refer to the following appendix.
Page 173, Appendix 6.*4 : In the case of an Excel file or HTML file, the whole Excel book is saved. However, in the case of a CSV file, only the data of the
target sheet is saved.
*****20120523183536.
Extension set to "File name to save"
Seconds
Minutes
Hours
Day
Month
Year
File name set in "File name to save"
extension
*****000. extension
File name set in "File name to save"
Extension set in "File name to save"
File number
-
45
CHAPTER 6 CELL SETTING
6
6.2 When "Logging" is Selected
6.2.2 Setting of the tab
6.2.2 Setting of the tabThis section explains the setting of the tab for use of the logging function.On the tab, set the logical station number required for communication with the programmable controller CPU and the device data to be collected in the cell area.
Screen display
Display contents
Item Description Reference
Logical Station Number Select the logical station number required for performing communication.Page 46, (1)
in this section
buttonUsed to start the communication setup utility to set a new logical station number and change the settings.
Page 46, (2) in this section
Remote password *1Enter the password when the password is set to the connection target programmable controller CPU.
Page 46, (3) in this section
button Used to display the Getting CSP+ for machine screen.Page 51, (6)
in this section
1) (Access data) Set the devices or labels to be logged.Page 46, (4)
in this section
2) (Number of set devices) The number of devices currently set is displayed.Page 50, (5)
in this section
3) (Preset cell areas) The settings of the cell areas preset to the Excel book are displayed.Page 38,
Section 6.2.1
*1 : "Remote password" is displayed when the logical station number selected in "Logical Station Number" of the tab is the one for the password function compatible module.
1)
3)
2)
-
46
(1) "Logical Station Number"Select the logical station number required for communication.If the logical station number is already set, the number is displayed in the list box and can be selected.
If the logical station number is not set, click the button and set a new logical station number.
(2) buttonThis button is used to start the communication setup utility to set a new logical station number and change the settings.Select "Run as administrator" when the screen is displayed asking if execute programs with administrator authority or not.
After starting the communication setup utility, click on the button and set a new logical station number and change the settings with the Communication Setting Wizard.For the detailed explanation of the communication setup utility and Communication Setting Wizard, refer to the following manual.MX Component Version 4 Operating Manual
(3) "Remote password""Remote password" box is displayed when the setting of the logical station number selected in "Logical Station Number" includes information on the connection to the module with the password function.When the password is set to the connection target programmable controller CPU, enter the password.It need not be entered when the password is not set.
(4) Access data
(a) Order of displayData are displayed in the cell area in the order of the numbers shown on the left of the tab.
Setting example of the tab
Data numbers
The device data are displayed on Excel as shown below.
Displayed in order of data numbers.
Data No. 1 Data No. 2 Data No. 3
-
47
CHAPTER 6 CELL SETTING
6
6.2 When "Logging" is Selected
6.2.2 Setting of the tab
(b) "Device"Enter a device or label to be accessed.
• When entering a device, enter a device name and device number in this order. • When entering a label, enter the label name. • The applicable data types are Bit and Word. • When entering a label, enter other than structured data type label and array type label.
For the accessible devices, refer to the following manual.Page 31, Section 3.2
(c) "Data Type"Set the data type to be displayed in the cell.When a label is specified to "Device", the corresponding data type of the entered label is displayed.
Item Available Device Description
BitBit device
The bit devices set in "Device" are displayed in a single cell in units of one bit.
Word device(Bit specification)
Designated bits for word device set in "Device" are displayed in a single cell in units of one bit (e.g. D0.0).
16 bit integer(-32768 to 32767)
Bit device *1Displayed in a single cell in units of 1 word (16 bits), starting with the
16 bit integer device number set in "Device". *2
Word deviceDisplayed in a single cell in units of 1 word, starting with the device
number set in "Device".*2
32 bit integer(-2147483648 to 2147483647)
Bit device *1Displayed in a single cell in units of 2 words (32 bits), starting with
the device number set in "Device".*2
Word deviceDisplayed in a single cell in units of 2 words, starting with the device
number set in "Device". *2
Double word deviceData of device number set to "Device" are displayed in a single cell
in units of 1 device (32-bit). *2
Monitor typeThe monitor types set in "Device" are displayed in a single cell in
units of 2 words. *2
Character stringBit device *1
The data of the device number set in "Device" are displayed in the
cell as character strings.*3
Word deviceThe data of the device number set in "Device" are displayed in the
cell as character strings.*3
Real number
(±2-126 |value| < ±2128, 0)
Bit device *1Displayed in a single cell in units of 2 words (32 bits), starting with
Real number the device number set in "Device".*2
Word deviceDisplayed in a single cell in units of 2 words, starting with the device
number set in "Device".*2
*1 : When R motion CPU and Q motion CPU, displayed in a single cell in units of one bit.*2 : The displayed value changes depending on the "Zoom" setting. Refer to (f) for details.*3 : The unit and the number of displayed characters of the read data change depending on the "No. of characters"
setting. Refer to (e) for details.
-
48
(d) "Value"Select the display format of the value to be displayed in the cell from DEC and HEX.Depending on the "Data Type", the "Value" and "Zoom" can be selected/set as shown below.
(e) "No. of characters"Set the number of characters to be displayed in a single cell.Setting range: 40
Depending on the value set in "No. of characters" and device data, the character strings may not be displayed in the cell.The following are the examples of setting 1 to 4 in "No. of characters". When displaying the character strings stored in D0 to D3
The data is displayed in a single cell in units of 1 word (16 bits).Only the character stored in b0 to b7 of D0 is displayed.The character stored in b8 to b15 of D0 is not displayed.
The data is displayed in a single cell in units of 1 word (16 bits).The character strings stored in b0 to b7 and b8 to b15 are displayed in this order.
ItemCell data display
Data Type Value ZoomBit Not applicable Not applicable 0 or 1
16 bit integerDEC Applicable Displayed in decimal
HEX Not applicableDisplay in 4-digit hexadecimal (Example: 03EB)
32 bit integerDEC Applicable Displayed in decimal
HEX Not applicableDisplay in 8-digit hexadecimal(Example: 03EB03EA)
Character String Not applicable Not applicable Character string is displayed (Example: ABCD)
Real number Not applicable Applicable Real number is displayed (Example: 1.36E-36)
D0 B A
b15 to b8 b7 to b0
D CD1
EFD2
GHD3
D0 (b0 to b7) data is displayed.
D0 (b0 to b7, b8 to b15) data is displayed.
-
49
CHAPTER 6 CELL SETTING
6
6.2 When "Logging" is Selected
6.2.2 Setting of the tab
The data is displayed in a single cell in units of 2 words (32 bits).The character strings stored in D0 (b0 to b7, b8 to b15) and D1 (b0 to b7) are displayed.The character string stored in b8 to b15 of D1 is not displayed.
The data is displayed in a single cell in units of 2 words (32 bits).The character strings stored in D0 (b0 to b7, b8 to b15) and D1 (b0 to b7, b8 to b15) are displayed in this order.
(f) "Zoom"The device value read from the programmable controller CPU is multiplied by the zoom ratio and displayed in the cell.When "Data Type" is set to "Bit" or "Character string", the "Zoom" setting is not possible.When the "Value" is set to "HEX", the "Zoom" setting is not possible.Setting range: 0.001 to 1000
(g) "No. of cells"Set the number of cells to be used for the device set in "Device" within the area specified in "Cell Area".When the system labels are specified to devices, or inverter communication setting/robot controller communication setting is set to the logical station number, '1' is displayed.
D0 (b0 to b7, b8 to b15) and D1 (b0 to b7) data is displayed.
D0 (b0 to b7, b8 to b15) and D1 (b0 to b7, b8 to b15) data is displayed.
Excel
D0
25
Programmable
controller
CPU Set "Zoom" to "0.1".
Displayed 2.5 on Excel.
Setting example of the tab
The device data are displayed on Excel as shown below.
3 points are displayed in order, starting with D0.
These are set as the cell area but not used.
Device: D0
Data type: 16 bit integer
Number of cells: 3
-
50
(h) "Dev. Points"The points of the devices to be consecutively read starting with the device number set in "Device" are displayed.When inverter communication setting/robot controller communication setting is set to the logical station number, '2' is displayed.
(i) "In unit"The unit of the device to be shown in the cell is displayed.When inverter communication setting/robot controller communication setting is set to the logical station number, "Word" is displayed.
(5) The number of set devicesThe number of device points and others set to the cell area are displayed.
Indicates the number of device points set forthe logging function in the cell area.
Indicates the number of cells available for the cell area.
Indicates the number of cells where the device is set in the cell area.
-
51
CHAPTER 6 CELL SETTING
6
6.2 When "Logging" is Selected
6.2.2 Setting of the tab
(6) Importing CSP+ for machineSet device data in a batch by importing CSP+ for machine.
Screen display
Display contents
Operating procedure
1. Click the […] button, and select target CSP+ for machine.2. Select a combination of a section and a part to set device data in Section part list, and click the
[OK] button.Device data of the selected section and part is set for the access data in the tab in a batch.
Item DescriptionFile name The name of CSP+ for machine is displayed.
[…] buttonUsed to display the screen to select CSP+ for machine.Select CSP+ for machine to import, and click the [OK] button.
1) (Section part list)
Section Name The section name of CSP+ for machine is displayed.
Part NameThe part name of CSP+ for machine is displayed.For devices without this item are not displayed in this list.
Comment The comment of CSP+ for machine is displayed.
Version The file version of CSP+ for machine is displayed.
1)
-
52
6.2.3 Setting of the tabThis section explains the setting of the tab for use of the logging function.On the tab, set the day, time and time zone of the activation of the function for the cell area.
Screen display
Display contents
Item Description Reference
Set the Operation Interval Set the operation of the cell area valid or invalid.Page 53, (1)
in this section
Operation day Set the operation day of the logging activation.Page 53, (2)
in this section
Operation time Set the operation time of the logging activation.Page 54, (3)
in this section
Logging Time zone*1 Set the time zone of the logging activation.Page 55, (4)
in this section
1) (Preset cell areas) The settings of the cell areas preset to the Excel book are displayed.Page 38,
Section 6.2.1
*1 : If the logical station number selected in "Logical Station Number" of the tab is the one for modem communication, "Logging Time zone" is switched to "Telephone line connectivity time zone".
Item Description ReferenceTelephone line connectivity time zone
Sets the timing of connection and disconnection of the telephone line.Page 55, (5)
in this section
1)
-
53
CHAPTER 6 CELL SETTING
6
6.2 When "Logging" is Selected
6.2.3 Setting of the tab
(1) "Set the Operation Interval"To set the settings of cell area invalid or to use the function of cell area for 1 shot communication only, clear the check box. (Do not clear the check mark for the case of ordinary operation.)
(2) "Operation day"Set the operation day of device data collection.
(a) When "Daily" is selectedOperation is performed every day.
(b) When "Weekly" is selectedOperation is performed on the specified day of the week only.Multiple days of the week can be set.
(c) When "Monthly" is selectedOperation is performed on the specified days only.If the specified day does not exist in some months, an alternate day can be specified.Number of days that can be set: 31
Operation is performed on the 15th every month, e.g. January 15, February 15, March 15.
Excepting February, April, June, September and November, operation is performed on the 31st every month.For February, April, June, September and November, set the alternate day and processing in "Alternate day when a date does not exist".The following table shows the setting items of "Alternate day when a date does not exist".
Item DescriptionLast day of the current month
Operation is performed on the last day of February, April