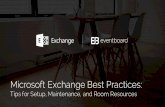MutualMind Best Practices and Setup Guide
-
Upload
mutualmind -
Category
Technology
-
view
1.785 -
download
3
description
Transcript of MutualMind Best Practices and Setup Guide

Best Practices and Quick Start Guide
Q4 2012

ContentA. Campaign and Monitoring Setup
About Sites and Campaigns, new campaign Keywords setup & Best Practices Setting up “Alerts” and “Content Labels” Access control for campaign (user roles) Reports setup and customization Dashboard Views: Content Browser, Analyzer, Keyword Performance, Social Channels
B. Social Media Management and Publishing Social Channels, Authenticated and Unauthenticated accounts Setting up Facebook, Twitter, LinkedIn and Google (YouTube) for Brand and competition Social account delegation Adding social network accounts to campaign Publishing content using Streams
C. Admin Controls and Customizations Managing user accounts, social accounts & delegation, teams and site settings User level settings: user profile, preferences and notifications
D. Workflow Workflow – creating, managing and measuring tasks Tem performance – task browser and dashboard
E. Help and Support Online support More information

Home Page

Navigation Menu
•Home•Campaign
• Add Campaign•Insights
• Analyzer• Content• Competitive Intelligence• Keyword Performance• Listening Trends• Facebook• Reports• Twitter• URL Insights• YouTube
•Streams• Facebook• LinkedIn• Twitter
•Work• Stream• Task Browser• Task Insights• Teams
•Admin

About Sites
• Each client is provided access to one or more sites, such as https://yourcompany.mutualmind.net
• Sites are provisioned by MutualMind support team
• Each site may have one or more campaigns, users and teams and settings for time zone, email address for notifications, reports, logo etc. Admin panel allows the site admin to manage all this.
• Sites can be white-labeled with custom URL and branding – contact us for details.

About Campaigns
• Each site can have multiple campaigns. Each ‘campaign’ may represent a brand, product, client account, marketing campaign, a topic or anything else on which you need social intelligence.
• You have to be logged in as an admin level user to be able to create new campaigns. You can create a new campaign in one of two ways:o On the Home page, click the "Add Campaign" link under
"Manage Campaigns"o From the Admin page of the app, click on Campaigns and click
on “Add Campaign” button at the top

Online FAQ
Shown below is an excerpt from our online FAQ which explains how to work with campaigns and keywords. The link to FAQ is in the footer.

Add New Campaign
Type campaign name and description. Click ‘Add’.

Monitoring Sources & Coverage
We automatically search for mentions of keywords in a campaign across ALL sources listed above. Data collection process starts as soon as you add a keyword to a campaign.
Blogs include blog posts, comments on posts, forums and other RSS and non-RSS sources. Our blog coverage includes over 4 million top blogs and feeds, review sites* (e.g. Yelp, Amazon, Trip Review) and Q & A sites* (LinkedIn answers, Yahoo answers etc).

Keyword Setup Guide
• A successful social listening campaign starts with a well-thought out list of search terms called keywords.
• Please refer to this blog post to learn more about ‘Social Listening Pyramid’, an iterative process to improve results.

Keyword Research
• Start with some home work. Try the keywords in Twitter search to get a quick idea of relevancy and volume of results.
• Depending on uniqueness of the keyword, you may need to use multiple words and/or negative words to exclude irrelevant topics. Single word keywords work for unique brands/topics (such as Walmart, IBM).
• Using keywords with 2, 3 or more words helps to improve relevance e.g. Target store, “Tide detergent”, Virgin Mobile “limited offer”.

Keyword Setup in MutualMind
• Get started with keyword setup for a campaign by:
1. Adding keywords for brand and competition (as defined by you for your business situation)
2. Setting up global exclusions (optional)
• MutualMind offers two types of keywords (details and examples provided on next slides):
1. Express keywords: use keywords only (with or without quotes), no Boolean operators are needed.
2. Advanced keywords: construct listening rules using Boolean operators such as OR, AND, NOT with parenthesis, as needed.

7 Tips for Effective Keyword Setup in MutualMind
Please refer to this blog post on keyword setup for additional information about keyword setup in MutualMind.
1. Keep in mind that search terms are NOT case sensitive
2. Use quotes for people names (“Dan Brown”) and non-unique brands such as “Park Place”.
3. Use exclusions (at keyword level or campaign level) to remove irrelevant keywords/phrases, websites or Twitter accounts.
4. Avoid abbreviations such as SIM, TTS etc as they mostly result in unexpected and irrelevant results (refer to keyword research slide!)
5. URLs – use the main domain name to match variations of URLs e.g. “verizon.com” will match www.verizon.com as well as internet.verizon.com/help
6. Order of keywords is irrelevant for keywords without quotes, but needs to be EXACT for keywords within quotes (“verizon fios” is NOT the same as “fios verizon”)
7. Use single word keywords with caution

Express and Advanced Keywords
Add Keywords to your campaign.
You can add keywords for your Brand and for Competitive Intelligence.

Setting up Express Keywords
When you are finished, Click on “Done” to go
back to campaign overview.
❶
❷
Enter keywords one at a time with or without quotes – do not use any operators such as AND, OR, NOT.
Click on Add.
The keyword s that you add appear on the right side (Existing Brand
Keywords). You can delete a keyword from the existing list.
To edit a keyword, delete it and then add the desired keyword.

Express Keywords Setup: Best Practices
What Examples How it Works + Best Practices
Single word Verizon#GoRedForWomen@tmobile
Will match occurrence of the keyword. Best results when the keyword is unique e.g., walmart or #CPR. Common dictionary words or abbreviations are likely to bring in noise – use with caution.
Multiple words verizon customer service Matches the occurrence of ALL words appearing anywhere in the content, in any order i.e., not necessarily together. Relevance increases with number of keywords used but the volume of results is lower. Use just enough number of keywords to get relevant results without missing results.
Keywords with quotes
“verizon fios”“haynesboone.com”“haynes & boone”
Strict match: the phrase inside quotes will be matched exactly as created. Useful for people/company names, URLs, keywords with special characters or punctuation such as a dash.
Hybrid: with and without quotes
verizon internet “fios tv” Matches the combination of verizon AND internet AND the exact phrase “fios tv”. Useful for improving relevancy of results and reducing noise.

Setting up Advanced Keywords
Enter a Name for each Advanced Keyword. Then enter search terms in
the Keyword field using advanced operators AND OR NOT
(must be in CAPS)
❶
❷
The syntax validation area validates query as you type.
Operators AND, OR, NOT appear in blue.

Editing Advanced Keywords

Editing Advanced Keywords
❶
❷
Go to ‘Campaign’ and hover over an Advanced Keyword, then click on Edit icon to edit the search term.

Advanced Keywords Setup: Best Practices
What Examples How it Works + Best Practices
Use of AND OR Verizon AND (fios OR fiber OR optic)
Will match one or more occurrences of the keywords verizon fios, verizon fiber or verizon optic in a content item, without regard to order of keywords. Best results when the keyword combinations are unique.
Phrases within quotes, NOT
“verizon fios” AND (tv OR phone OR internet) NOT (dsl OR copper)
Strict match: the phrase inside quotes will be matched exactly while content with NOT phrase will not be matched. Useful for people/company names, URLs, keywords with special characters or punctuation.
Proximity Specification
“verizon fios”~5 Proximity allows search for terms when each keyword in the query is within the specified distance (5 words in this example). Syntax is ~n where n is a positive integer greater than zero immediately after
Important: The order of individual words within the Advanced Keyword matters and needs to match exactly with the order of words in content e.g. Matches: Verizon provides good fios service Does not match: fios service by verizon is good

Tips for Advanced Keywords Setup
• Remember that order of keywords needs to be exact for keywords within quotes (“verizon fios” is NOT the same as “fios verizon”)
• Use NOT for keyword based exclusivity e.g. (verizon wireless) NOT (tv OR fios)
• Use parenthesis for grouping words within a keyword e.g. “verizon fios” AND (tv OR “internet special” OR bundle)
• Common mistake: If the parenthesis are not used correctly for a group of OR terms, the results will not be correct. Note the first query will miss results for tv and “verizon fios”. tv OR phone AND “verizon fios” (wrong) (tv OR phone) AND “verizon fios” (correct)

Use Exclusions to Avoid Noise
❶
❷
You can exclude results based on:1) Keyword or Queries e.g. “plastic bag”
2) URL – full or partial link e.g. craigslist.com3) Twitter account (screen name): @makecash
❷
❸
Use “global exclusions” to improve relevancy of listening results . Choose from 3 types of exclusions: keyword (exact match, AND OR NOT allowed), website/URL, twitter account

Campaign Setup: Alerts
• Alerts can be triggered for any keyword in the campaign
• Alerts are sent via emails.• Frequency of emails is set
by each user (instant, hourly etc) . This can be set at “Manage Notification Settings” under Account

Campaign Setup: Labels
• Monitoring and social channel content can be labeled using pre-defined or custom content labels
• Custom Labels are managed in the campaign setup and utilized in the content browser
• Pre-defined labels are intended for convenience and consistency across campaigns. There are two pre-defined labels:– Flag: multipurpose label– Not Relevant: allows you
to remove content from results

Benefits of Labels
• Labels are useful to segment results above and beyond keyword matching. Labels allow you to leverage human judgment. You could use combination of search and filters in the content browser to narrow down results for a specific purpose/theme and apply label(s) to the result set
• Content results can be filtered by labels in the content browser e.g. display all content labeled as “Leads”

Keyword GroupingsGrouping allows you to create custom group(s) composed of multiple (advanced or express) keywords. Bundle keywords for ad-hoc analysis such as for comparing stats for a subgroup under a brand, competition or both. Interactive analysis for keyword groupings is available in “Keyword Performance” view of dashboard.

Data Collection: Language and Geo-location Filters
Please contact MutualMind support team for setting up language and geo-location filters• MutualMind allows restricting social listening results by geo-location, if the
geo-location information is available. There are two steps to specifying a geo-location filter:
1. For posts where we can determine the location, we can limit results for a given country, state (US only), city or a list of countries, US states or cities. For instance, (a) limit results to US (country) (b) limit results to Dallas, Austin, California, New York.
2. For posts where location cannot be determined, you can choose whether to include those results or exclude them. The default setup is to INCLUDE unknown locations. Excluding posts with unknown location may have unintended consequences. For instance, location data is usually not available for Facebook posts, therefore these posts will get removed from results.

Campaign Level Access Control
A site admin can grant users access to a campaign: “Read only” access – no changes allowed to setup“Read and Write” access i.e. ability to view and modify setup for a specific campaign.
This is section 3 of the campaign setup process

Campaign Reports
Campaign summary reports (PDFs) are available in the Insights menu. Any of the last 8 weeks of reports can be regenerated on-demand by clicking on the ‘refresh’ icon to the left of the report name.

Sample Report

About Campaign Reports
• A summary of monitoring results is available as weekly PDF report, accessible from the Insights menu
• The report includes summary stats, charts and selected content (see below for details on how that works)
• Report is generated on Sunday night and includes summary stats and flagged content within a time window of last 7 days
• To include content current week’s report, users need to select the desired items from the last 7 day window in content browser, apply the label “flag” for these items
• If no content is flagged then the report will only show summary of stats

Customization of Weekly Campaign Reports
Campaign reports can be customized by Admins
Customize titles and text for report sections

Setting up Report Recipients
• The PDF reports are emailed to the administrators once a week on Monday mornings (unless report notifications settings have been turned off)
• Administrators can specify additional recipients for these reports. Go to the campaign setup and scroll down to ‘Report Recipients’ section. Click on ‘Add Report Recipients’ and add email addresses
❶ ❷

Editing Campaigns
Admins can edit campaigns any time

Insights Dashboard 1 - ListeningInsights dashboard has a home page as well as multiple views for specialized
business user cases. Here’s a summary of capabilities of the dashboard views.
View Key Function Notes
Analyzer Interactive view which provides summary insights based on customized date range, filters and advanced search
Also accessible from “Analyze This” link in Content Browser
Competitive Intelligence
Side-by-side comparison of brand and competition listening and performance on social channels
For advanced / interactive keyword comparison, use Keyword Performance
Content Interactive view which provides details of the posts for a given date range, filters and advanced search. Take actions on one or ore posts.
Drill-down from dashboard home page to Content Browser
Keyword Performance Interactive view for comparing listening results for keywords or keyword groupings. Offers multiple ways of calculating Share of Voice.
SOV can be based on either (a) ALL keywords in campaign OR (b) based on selected keywords in this view
Listening Trends Metrics for social listening – listed for each keyword
Sources and Sentiment details – linked to content browser

Insights Dashboard 1: Volumes, Topics, Sentiments, Locations, Influencers
InfluencersInteractive drill-down charts with downloadable data

Additional Views - Listening
Interactive Analysis with Share of Voice Options
Competitive Intelligence

Insights Dashboard 2: Social ChannelsDashboard also comes with social channel performance and engagement views. Here’s a summary of capabilities of the dashboard channel and engagement views.
View Key Function Notes
Facebook Pages Detailed analysis of Facebook pages for brand and competition
Use campaign setup to manage FB pages.
Twitter Accounts Detailed analysis of Twitter pages for brand and competition
Use campaign setup to manage Twitter pages.
YouTube Channels Detailed analysis of YouTube pages for brand and competition
Use campaign setup to manage YouTube channels.
Social Profiles Authentic Reach and Authentic Influence of selected social profiles
URL Insights Analysis of social popularity of a given web URL. Also includes top social posts which link to the given web page.
On-demand stats. Also available for links within social posts in content browser.

Insights Dashboard 2 Views: Social Channels, Reach and Engagement

Content Browser Overview
• There are 2 modes / views within the Content Browser: Keyword (Social listening) and Channel content (e.g. Facebook page posts)
• For each mode, content browser presents a rich, highly granular and interactive view of social posts with meta data, drill-downs and business actions
• Content Browser supports multiple segmentation and drill-down options
a. Filters – Time range, brand/competition, sources, sentiment, keywords, location & label
b. Advanced Search – full Boolean search
c. Sort – by time, user name, reach, rank and more• Actions on Segmented data set (after applying filters, search etc)
a. Analyze segmented data on the fly (Ad-hoc dashboard)
b. Export segmented data (results set matching selected date range, filters and search)• Actions on Single or Multiple Items
a. Applying labels, re-classifying sentiments
b. Responding to posts
c. Creating tasks

Content Segmentation: Filter and Search
Powerful ways to segment data: Brand/competition,
Sentiment, Publisher, Keyword , Location & Label
Advanced Search and Sort
Keyword and Social Channel modes
Enriched social data with geo-location and influence score
Each social post comes with multiple action options: Respond, Create Task, View
Analyze or Export segmented content on-
demand

Examples of Search Terms in Content
Here are a few examples of advanced queries (Boolean operators, Twitter operators, wildcards) within the “Content Browser” search box. Remember that you can use filters in combination with search (e.g. filter/limit results to brand, negative sentiments, twitter as source).
• Boolean Search example "customer service" AND (tv OR phone)
• Search with exclusion terms cricket OR boost NOT (iphone OR iphones) cricket mobile NOT (iphone*)
• Search for posts from a username or its @mention tmobilehelp OR @tmobilehelp
• Search for a hashtag #tmobile
• Twitter: Search for retweets from a specific twitter user• RT @Tmobile
• Twitter: Search for ALL retweets in the results• “RT @”

Content Browser Actions
• Actions on Segmented data set (after applying filters, search etc)
1. Analyze segmented data on the fly (on-demand dashboard)
2. Export segmented data (results matching user selected date range, filters and search term) to a text file (comma separated values format)
• Actions: Single or Multiple Items (select desired items using checkboxes or ‘Check All’ button)
1. Labels – categorize results using default/custom labels; flag items for later actions or for inclusion in weekly reports; remove irrelevant results
2. Sentiment reclassification• Actions on a single selected item
1. Create Task – assign to self/others, due date, status, tracking, notifications. Task number and assignee is displayed in front of the respective content item.
2. Post URL to show original item e.g. Facebook post, blog post, Tweet etc
3. Respond to Twitter content or schedule the response for later
4. Task creation and response from a single interface
5. Attach the item to an existing task

Powerful Options to Find Top Content
Sort results by time, user name , reach, influence
and more

Analyze Results On-Demand
After applying filters and search in the Content
Browser, click on “Analyze Content” to get custom analysis for that
data set

Content Analyzer: Keywords and Sources

Content Analyzer: Reach and Location

Apply Labels to Multiple Items Easily. Filter Results by Labels
Use labels to organize data based on your segmentation needs
Results can be filtered by one or
more Labels

Select, Respond, Export Data
Export results with metadata
Select multiple items easily – then Label or reclassify
sentiments
Respond to posts or Create Task

Exported CSV file has Complete Metadata
Field included in the export: Timestamp publisher user_name location user_score
followers_count friends_countcontent_title destination_url sentiment
matched_categoriesmatched_terms applied_labelscontent_generator

Unified Social Channel Feed: Search, Filter …
Powerful ways to segment data: Brand/competition,
Sentiment, Publisher, Keyword , Location & Label
Advanced Search and Sort
Social Channel mode
Enriched social data with engagement metrics
Actions: Create Task, Apply Labels, View
Sentiment Analysis

B. Social Media Management and Content Publishing
A. Campaign and Monitoring Setup About Sites and Campaigns, new campaign Keywords setup & Best Practices Setting up “Alerts” and “Content Labels” Access control for campaign (user roles) Reports setup and customization Dashboard Views: Content Browser, Analyzer, Keyword Performance, Social Channels
B. Social Media Management and Publishing Social Channels, Authenticated and Unauthenticated accounts Setting up Facebook, Twitter, LinkedIn and Google (YouTube) for Brand and competition Social account delegation Adding social network accounts to campaign Publishing content using Streams
C. Admin Controls and Customizations Managing user accounts, social accounts, teams and site settings User level settings: user profile, preferences and notifications
D. Workflow Workflow – creating, managing and measuring tasks Tem performance – task browser and dashboard
E. Help and Support Online support More information

Social Channels Capabilities
1. MutualMind is integrated with the big four social channels: Facebook, Twitter, Google/YouTube and LinkedIn
2. Through this integration, MutualMind is capable of providing:
a. Summary and key trends of social metrics relevant to each social channel
b. Detailed analysis and interactive segmentation of social posts in the content browser (channel content mode)
c. Competitive comparison of social channels for brand versus competition
d. Publishing content to one or more accounts and to view and interact with the timeline

Authentication Options
• Social channels for brand could either be authenticated (you must authenticate each social account with Twitter, Facebook, Google etc.) or unauthenticated (just provide the name or URL and we will collect as much info as we can)
• Social channels for competition - just provide the account name or URL , we will let you know if the account name does not exist!
• To respond to posts or to publish content on a channel via MutualMind, authenticated social accounts must be setup for that channel (e.g. Facebook)

Adding Facebook Pages
Facebook.com/delta

Authenticated Facebook Accounts
1. First step is to add Facebook account(s). The account should be a regular user account (not a business account)
2. Second step is to select the Facebook page(s) of interest. The FB account holder can either be a fan of the page (allows us to get public-level data) or the admin/owner of the page (allows detailed data about your page)
3. Third step is to tie a campaign to one or more of these pages. This is done by adding the page(s) in the campaign setup.
4. Content can be posted to Facebook pages from MutualMind ‘Streams’
Facebook Account Facebook pages Campaigns

Facebook Account Setup
❷
❶

Facebook Setup: Step 3 – Select Pages
❸

Twitter Account Setup (Unauthenticated)

Authenticated Twitter Account Setup
❶
❷

YouTube Account Setup (Unauthenticated)

Google/YouTube Account Setup❶
❷
❸

Setup Campaign -Web (RSS) Feeds for Campaign
You can add any RSS feed to campaign. Click Add for each and click Done when finished.
❶
❷

Twitter & Facebook: Delegation
Delegates are users who can post on behalf of a social account.

Social Streams 1: LinkedIn
View LinkedIn group activity and post to multiple groups.
Reply inline or create a task for a team member.

Social Streams 2: Facebook & Twitter
Streams for Twitter and Facebook allow you to view and manage interactions for multiple accounts.
Reply inline or create a task for a team member.

View & Respond with Streams
Streams for Twitter and Facebook allow you to view and manage interactions for multiple accounts.
Reply inline or create a task for a team member.

AdministrationA. Campaign and Monitoring Setup
About Sites and Campaigns, new campaign Keywords setup & Best Practices Setting up “Alerts” and “Content Labels” Access control for campaign (user roles) Reports setup and customization Dashboard Views: Content Browser, Analyzer, Keyword Performance, Social Channels
B. Social Media Management and Publishing Social Channels, Authenticated and Unauthenticated accounts Setting up Facebook, Twitter, LinkedIn and Google (YouTube) for Brand and competition Social account delegation Adding social network accounts to campaign Publishing content using Streams
C. Admin Controls and Customizations Managing user accounts, social accounts, teams and site settings User level settings: user profile, preferences and notifications
D. Workflow Workflow – creating, managing and measuring tasks Tem performance – task browser and dashboard
E. Help and Support Online support More information

Admin Control Panel
Manage users, campaigns & more

Admin – Managing Users

Understanding User Roles
• Administrators – can make changes to campaign, add/edit social accounts, grant access to users to campaigns and social accounts and add/edit users
• Users and Campaign Level Access Control: once a user has been granted access to a campaign, that user can: – View campaign – View AND Change campaign setup (refer to slide 16)
• A user can post content via a social account as a delegate ONLY if their user account has been granted access to that social account by an Administrator

Delegation of Social Accounts
“Add Delegates” is a secure and transparent way to give permission to users to post content to brand accounts

Individual User Account Settings
Every user can manage his/her account preferences & settings e.g. select which notifications to receive
Link to ‘Account’ settings is available here

Individual User Account -- Email Notification Settings
Each user can manage his/her notification settings e.g. select which notifications to receive

WorkflowA. Campaign and Monitoring Setup
About Sites and Campaigns, new campaign Keywords setup & Best Practices Setting up “Alerts” and “Content Labels” Access control for campaign (user roles) Reports setup and customization Dashboard Views: Content Browser, Analyzer, Keyword Performance, Social Channels
B. Social Media Management and Publishing Social Channels, Authenticated and Unauthenticated accounts Setting up Facebook, Twitter, LinkedIn and Google (YouTube) for Brand and competition Social account delegation Adding social network accounts to campaign Publishing content using Streams
C. Admin Controls and Customizations Managing user accounts, social accounts, teams and site settings User level settings: user profile, preferences and notifications
D. Workflow Workflow – creating, managing and measuring tasks Tem performance – task browser and dashboard
E. Help and Support Online support More information

Tasks• In MutualMind, a task is a unit of work that:
– is assigned to an individual – has metadata such as status, due date, customizable disposition
category, automatically collected time metrics (time to react / respond / resolve)
– is measureable: task dashboard displays team performance, allowing for advanced settings such as working/offline hours and exclusion of certain tasks from stats calculation
– is shared with team for collaboration and comments– includes social conversation context e.g. the Facebook post – provides built-in response capability for Twitter– provides activity log for all work done on the task– Comes with searching and filtering capability (task browser)
• Create a ‘Task’ by clicking on the ‘clock icon’ next to a content item

1. Social post published3. Actions on Task: response sent,
routed to internal team etc.
Task Lifecycle

Task Settings – Admin Panel
Enter “Disposition” labels here (e.g. billing issue)

Creating Task: Content Browser
Click on the clock icon to create a task.

Creating Task from Streams View
Create a task for from any content.

View Tasks in ‘Work’
All tasks appear in ‘Work’ queue • Tasks can be viewed/ managed in ‘Tasks’• Notifications are sent out when a task is created

Task Details
Remember to setup and verify:• User accounts • Notifications settings
Tasks appear in ‘work’ queue and can be viewed/managed from Task Browser

Disposition and Exclusion from Stats
Disposition allows you to classify the task resolution
Capability to exclude a task from calculation of performance stats

History, Team Comments & Audit Trail
All conversations, comments and changes to task status are logged

Social Context – Attach posts to existing Task
Attach a post to a task by clicking on the ‘paper pin’ icon

Social Context – Conversation History
Attached post appears as ‘Conversation History’ in the task

1. Social post published 3. Response sent
Definition of Performance Metrics
Reaction time
Resolution time
Response time

Performance Reporting of Tasks
Reaction, Response and Resolution time for tasks

Task Browser: View, Filter and Search
Search within tasks - or apply filters from the sidebar

Task Insights -- Dashboard

Help and Support
• Click on “Help and Support” button on the right side of any page• Or go to: http://support.mutualmind.com/

For More Information
• Read our online FAQ• Check out release notes on our blog:
http://www.mutualmind.com/blog/tag/release-notes
• Email us: [email protected]














![SUBELEMENT T4 [2 Exam Questions - 2 Groups] Amateur radio practices and station setup.](https://static.fdocuments.in/doc/165x107/56649c7c5503460f949311f3/subelement-t4-2-exam-questions-2-groups-amateur-radio-practices-and-station.jpg)