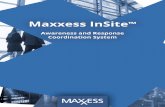Mut.59.1.11.Satb.b (User Manual Insite Free)
-
Upload
lucien-eponou -
Category
Documents
-
view
244 -
download
1
Transcript of Mut.59.1.11.Satb.b (User Manual Insite Free)
-
7/27/2019 Mut.59.1.11.Satb.b (User Manual Insite Free)
1/32
-
7/27/2019 Mut.59.1.11.Satb.b (User Manual Insite Free)
2/32
-
7/27/2019 Mut.59.1.11.Satb.b (User Manual Insite Free)
3/32
MUT.59.1.11.SATB.B
Table of Content
1
GETTING STARTED 4
1.1 Install the software 41.2 Define hardware configuration 51.3 Define software options 71.4 Define frequency bands 81.5 Define measurement parameters 111.6 Define channels and carriers 13
1.6.1 Define channels 131.6.2 Define carriers 14
1.7 Define channel width 141.8 Choose the attenuation mode 14
2 STARTING A MEASUREMENT 152.1 Launch a measurement 152.2 Visualize data 15
3 ANALYSIS/REMEASUREMENT 173.1 Analysis in peaks mode 183.2 Analysis in BCCH mode 203.3 Re-measure in UMTS mode 213.4 Additional functions for re-measurements 24
4 INSITE Frees LEXICON 26
-
7/27/2019 Mut.59.1.11.Satb.b (User Manual Insite Free)
4/32
INSITE Free User manual
4/32
The INSITE Free software has been developped to perform selective RF
measurements and to analyse measurements results with the adapted
method, depending on the nature of the signal.
1 GETTING STARTED
1.1 Install the software
Before installing the software, check first the PC answers the followinghardware requirements
Insert the software CD-ROM into the CD drive. Go to the folder andlaunch the application named setup.exe. Then, follow the instructions
displayed on the screen. The INSITE Free software is ready to start
When opening the software, the following main window appears:
HARDWARE REQUIREMENTS
PC Pentium 500 MHzCable link USB Port
Operating system XP / WIN7
Memory 1GB RAM
Free space 200 MB free space on hard disc
Spectrum analyser Serial Port, Ethernet or GPIB
Application Microsoft Excel / OpenOffice Calc
-
7/27/2019 Mut.59.1.11.Satb.b (User Manual Insite Free)
5/32
-
7/27/2019 Mut.59.1.11.Satb.b (User Manual Insite Free)
6/32
INSITE Free User manual
6/32
STEP 2: Choose UMTS scanner
Choose the UMTS scanner on the list Choose the port communication Click on check to verify that the communication is working
STEP 3: choose GPS
Choose the GPS device on the list Choose the port communication Click on check to verify that the communication is working
Antennessa supplies the probe, cable and switch and their corresponding
calibration files for the INSITE Free software. Calibration files are ASCII files
containing rows of data separated by tabulations.
Example:
0.1 0.002 0.002 0.003
0.15 0.003 0.002 0.003
0.2 0.003 0.004 0.003
...
The first column contains the frequency in MHz.
The next three columns contain the antenna factor of the probe or loss in dB
of the cable for the selected way (the gain of each device is calculated using
an affine function between the measured points).
The switch has a somehow particular file, because it contains 7 columns for
the lowest frequencies (below 30 MHz). The column 2, 3 and 4 correspond to
the loss without amplifier and the three last ones to the gain of the amplifier.
STEP 4: Choose the probe
Click on select probe and browse to select the calibration file (.probe)STEP 5: Choose cable
Click on select cable and browse to select the calibration file (. cable)STEP 6: Choose switch box
Click on select switch and browse to select the calibration file (switch)
-
7/27/2019 Mut.59.1.11.Satb.b (User Manual Insite Free)
7/32
INSITE Free User manual
7/32
Click on check to verify that the communication is working1.3 Define software options
In the main window, go to edit and select software configuration, the
following window will appear:
Figure 3: Software configuration window
The measurement results can be exported in an Excel or OpenOfficeCalc file. These results are presented compared to an exposure limit. To
choose the applying recommandation, click in the corresponding box.
The Custom standard recommendation permits to apply your own threshold recommandation, from a text file under the Standard
-
7/27/2019 Mut.59.1.11.Satb.b (User Manual Insite Free)
8/32
INSITE Free User manual
8/32
directory. It contains two columns. The first one corresponds to the
frequency in MHz. The second one corresponds to the standard level in
V/m. The two columns are separated by one tabulation. The extension
file is.std.
Choose the maximum number of scan to be made per band, the type ofscan for the first measure as well as the automatic peaks selection.
Restrict users rights Click on save and exit to validate
Note 1: If one and only one report application (Excel / OpenOffice Cac) is
installed on your PC, the Application Selection control is not displayed.
1.4 Define frequency bands
In the main window, go to the edit menu and select frequency bands. This
window is made of three parts:
Default band: for pre-defined band list.
Measurement scenario: to select the bands to be measured.
Select band information, to choose measurement parameters for each
band.
STEP 1: load default band list
Select load default bands list, a pop up window will appear with aselection of files. A default list of frequency bands are available, like for
instance the france.def file.
Note 2: The default files are XML files. The files are usually named with the
country name (e.g. france.def or uk.def).
Select one .def file in the scenarii subdirectory, the following windowwill appear:
-
7/27/2019 Mut.59.1.11.Satb.b (User Manual Insite Free)
9/32
INSITE Free User manual
9/32
Figure 4: Frequency band configuration window
Note 3: The file path will be automatically saved and do not need to be
specified again.
STEP 2: Select frequency band(s) to be measured
In the default window are listed the available frequency bands.
Click on the wanted band(s), the following sign will appear at thebottom of the window: >>
To select all the bands of the list, click on select all at the bottom ofthe window
Click on the >> sign, the selected band(s) will appear in themeasurement scenario list
STEP 3: Remove frequency band(s) to be measured
To remove a band, select it in the measurement scenario list, thefollowing sign will appear at the bottom of the window:
-
7/27/2019 Mut.59.1.11.Satb.b (User Manual Insite Free)
10/32
INSITE Free User manual
10/32
Click on the
-
7/27/2019 Mut.59.1.11.Satb.b (User Manual Insite Free)
11/32
INSITE Free User manual
11/32
1.5 Define measurement parameters
The measurement parameters can be defined in the selected band
information window. This window becomes available, after clicking on a band
in the measurement scenario list.
Figure 5: Selected band information
Three types of post measurement analysis of the acquired data are available:
Standard (peaks) analysis: allows to select peaks and calculate thetotal field by adding the selected peaks
BCCH Analysis: select some of the channels (this is done for a GSM orDCS band) that are BCCH (Broadcast Control Channels), re-measure
them (if necessary) and associate them with a Trx. For each BCCH the
field is then extrapolated by multiplying the field level by the square
root of the Trx Number. The total field is processed by adding theselected extrapolated BCCH values
-
7/27/2019 Mut.59.1.11.Satb.b (User Manual Insite Free)
12/32
INSITE Free User manual
12/32
UMTS Analysis: when using an UMTS scanner, the scanner will dosome measurements on some specified carriers, extract the scrambling
codes and then extrapolate the maximum level
Note 5: The Level for automatic peaks selection (V/m) can be modified
only if the Standard (peaks) analysis is selected. By default the level
corresponds to the selected recommendation in the software configuration.
This default level can be adjusted to a level just above the noise level for an
automatic selection of the significant peaks.
The Detection Mode and Measurement Mode can be selected. If the Max
Hold, Min Hold or Average measurement modes are selected, the
Temporal Measurement check box is displayed.
Note 6: If Temporal Measurement check box is checked, duration in
seconds must be filled. In this case, the three axes are scanned
successively, during the indicated time. Then, the max, min or average field is
calculated according to the selected measurement mode.
Note 7: If the Temporal Measurement check box is not checked, in case ofMax Hold or Min Hold measurement mode selection, the duration in seconds
must be filled. This duration corresponds here to the duration of the scan for
each axis. IfAverage measurement mode is selected, the number of samples
must be filled. In the same way, this one is applied for each axis.
Note 8: The Level for automatic peaks selection (V/m) can be modified
only if the Standard (peaks) analysis is selected. By default the level
corresponds to the selected recommendation in the software configuration.
This default level can be adjusted to a level just above the noise level for an
automatic selection of the significant peaks.
Note 9: By default the most appropriate RBw/VBw available is chosen. Click
in the Select RBw/VBw manually box, to choose another one.
-
7/27/2019 Mut.59.1.11.Satb.b (User Manual Insite Free)
13/32
INSITE Free User manual
13/32
1.6 Define channels and carriers
The channels function is available for the Standard (Peaks) and BCCH analysis
modes.
The carriers function is available for the Standard (Peaks) and UMTS analysis
modes.
1.6.1 Define channels
In the frequency bands configuration window, go to the edit menu and
select define channels, the following window will appear:
Figure 6: Channels definition window
First channel freq: to select the centre frequency of the firstchannel in the band
First channel number: this number will be associated with the firstchannel; the next ones will be numbered by adding 1, 2, and 3 to
this number
Channel width : this is the bandwidth that will separate twoconsecutive channels. The chosen channel width will pre-define
automatically the filter span used for peaks calculation.
Number of channels: total number of channels in the band: acontrol will be done to check that no channel is outside the bands
limits.
-
7/27/2019 Mut.59.1.11.Satb.b (User Manual Insite Free)
14/32
INSITE Free User manual
14/32
1.6.2 Define carriers
In the frequency bands configuration window, go to the edit menu and
select define carriers, the following window will appear:
Figure 7: Define carriers window
Up to 20 carriers can be defined. In the re-measure screen, the carriers
names will be displayed on the X axis instead of frequencies. In the peaks
analysis mode, the peaks will be selected within the chosen carrier(s), if the
level is above the defined threshold level.
1.7 Define channel width
The channel width represents the bandwidth occupied by every sender in the
band.
This information is used to determine the appropriate RBw and VBw and to
check the quality of the measure. A minimum knowledge on the band is
necessary to define its width.
For example, it will be of 200 KHz in GSM but may rise to 8 MHz in TV.
1.8 Choose the attenuation mode
The following mode of attenuation are available:
Maximum found on full scan: a first scan will be done for every session,
the attenuation will be then defined depending on the maximum level found.
This mode is recommended when little information on the scanned zone are
available.
-
7/27/2019 Mut.59.1.11.Satb.b (User Manual Insite Free)
15/32
INSITE Free User manual
15/32
Attenuation checked on selected bands: a first scan will be done on
every band defined in the scenario; this mode is recommended when a few
bands only are scanned and the measurements are made close to a
transmitter (frequency and types already known).
Constant attenuation: the attenuation is constant and selected manually.
This mode is recommended to perform many measurements in a restricted
area, far from any transmitter.
2 STARTING A MEASUREMENT
2.1 Launch a measurement
In the main window, go to measurement and select launch measurement
scenario.
The software will then perform the measurement of all the bands defined in
the scenario, starting from the lowest one.
If the attenuation is not constant, there will be a first scan to determine the
good value for it.
When some bands are in the amplified zone, there will be another scan to
check if the amplification can be used without any damage of the acquired
data.
2.2 Visualize data
To visualize data, go to the file menu in the main software window and
select open a session.
-
7/27/2019 Mut.59.1.11.Satb.b (User Manual Insite Free)
16/32
INSITE Free User manual
16/32
Figure 8: Data visualization window for all chosen frequency
bands
Standard Limit visualization
The View Standard Limit permits the visualization of a black line
corresponding to the selectected threshold recommendation.
Zoom in/out
Zoom in: drag an drop rightwards Zoom out: drag and drop leftwards
Figure 9: Zoom in Change display unit
-
7/27/2019 Mut.59.1.11.Satb.b (User Manual Insite Free)
17/32
INSITE Free User manual
17/32
The menu at the bottom left of the window allows to change the display unit.
The available choices are:
- dBV/m- V/m- A/m- W/m2- mW/cm2
Change visualization mode
Right from the display unit bottom, a menu allows to change the type of scale
for the frequency axis. The available choices are:
- Linear scale: make high bands visualization easier.
- Logarithmic scale: make low bands visualization easier.
- Distributed: all bands occupy the same width.
Viewing elements properties
Keep the mouse over a band areafor a few second to view the name ofthe band
Right click on the band cursor to view the element information andmodify the analysis mode or the curve's colour.
Auto peaks selection: if you have checked the Automatic peaks
selection case in Software configuration, the Auto peaks selection button
is visible. Click on it to select the peaks automatically according to the leveldefined for the band.
Save a session: go to the file menu and select save session as. The
session will be automatically saved in the session directory of the program.
The sessions are saved as XML files (.ins file). XML is a standard of file syntax
that is inspired by HTML and permits to save structured ASCII data.
3 ANALYSIS/REMEASUREMENT
The analysis mode has been chosen, when defining the frequency band to be
measured. To access the analysis window, left click on the selected band in
the main data visualization window for all chosen frequency bands.
-
7/27/2019 Mut.59.1.11.Satb.b (User Manual Insite Free)
18/32
INSITE Free User manual
18/32
3.1 Analysis in peaks mode
STEP 1: Define peaks (without channels or carriers)
A peak can be defined in relation with a defined threshold and filter span:
The level on this point is higher than the threshold And there is no higher point in the (filter span)-wide band centred on
the point
Figure 10: Peaks definition
Click on threshold definition and left click on the graph: the thresholdwill be redefined to the Y-axis value of this point. The peaks will be
represented with blue rectangles.
The filter span is the width of the chosen channel. By default the filterspan corresponds to the chosen bandwidth. In this window, the filter
span can be entered manually.There is a pre-control on the number of
points used to determine if a point is a peak. The following equation is
used for this assessment:
FilterSpan*NumberOfPointAnalyser/ (Fmax-Fmin)< 1.3=> No peak selection.
If the entered filter span does not answer to this equation, a window will pop
up, where you can enter manually a new filter span.
-
7/27/2019 Mut.59.1.11.Satb.b (User Manual Insite Free)
19/32
INSITE Free User manual
19/32
Note 10:If you have clicked on the auto peaks selection button in the main
panel, when the panel Peak display and selection is displayed for the first
time, some peaks are selected automatically in relation with the level defined
in Frequency bands configuration. They do not take into account of
threshold line.
STEP 2: Re-measure one peak
In the selected peaks list or directly on the graph, left click on theselected peak
Right click to open the re-measurement window.
STEP 3: Re-measure all peaks
Select all the peaks to be re-measured in the selected peakslist. Go to measurement in the menu and select remeasure all selected
peaks.
Figure 11: Re-measure one peak
-
7/27/2019 Mut.59.1.11.Satb.b (User Manual Insite Free)
20/32
INSITE Free User manual
20/32
In the selected peaks list, an indication is given on wether or not the
RBw/VBw is proper. The mention OK, "usable" or Not OK appears.
RBW/BandWith < 0.25 => Not OK
RBW/BandWith < 0.5 => usable
RBW/BandWith > 0.5 => OK
3.2 Analysis in BCCH mode
STEP 1: select channel
The BCCH window displays the measured peak for each channel. Tocalculate the total field, click right on the selected channel: it will be
displayed in the all BCCH channel list.
Figure 12: Select channel for BCCH analysis mode
STEP 2: Re-measure one channel
Click on the chosen column with a left click Launch the re-measurement with a right click
-
7/27/2019 Mut.59.1.11.Satb.b (User Manual Insite Free)
21/32
INSITE Free User manual
21/32
Figure 13: Selection of channel for BCCH re-measurement mode
To extrapolate the electric field to the maximum, you can enter the number of
TRX for each BCCH signal.
STEP 3: Re-measure all chosen channels
Go to the measurement menu and select remeasure all selectedBCCH)
3.3 Re-measure in UMTS mode
STEP 1: Select Carrier
Click right on the curve and validate the selection. The chosencarrier will appear in the carriers list.
-
7/27/2019 Mut.59.1.11.Satb.b (User Manual Insite Free)
22/32
INSITE Free User manual
22/32
Figure 14: Window for re-measurement in UMTS mode
STEP 2: re-measure one carrier
Click left on the chosen carrier and launch the measurement with aright click.
STEP 3: re-measure all the carriers (CPICH value)
Go to the measurement menu and select remeasure all selectedcarriers
STEP 4: view the scrambling code
To view the information about the detected scrambling code, double click
on the carrier. The scrambling code values are expressed in the unit
selected in the UMTS processing panel.
-
7/27/2019 Mut.59.1.11.Satb.b (User Manual Insite Free)
23/32
INSITE Free User manual
23/32
Figure 15: Scrambling code information window
STEP 5: check the case Extrapolation FactorIf you want to extrapolate the result, check the Extrapolation Factor case
and indicate the extrapolation factor that you want to use.
Extrapolated Level = SQRT (Extrapolation Factor) * Detected Level.
-
7/27/2019 Mut.59.1.11.Satb.b (User Manual Insite Free)
24/32
INSITE Free User manual
24/32
Figure 16: Extrapolated Level
3.4 Additional functions for re-measurements
Free scan: a free scan is available directly from the BCCH, peak and UMTS
measurement window. Select the zone of the curve to be scanned and click on
the free scan button. The following window will appears:
Figure 17: Pop up window for free scan re-measurement
The RBW/VBW can be changed at this stage manually or not. Validate to
launch the scan.
-
7/27/2019 Mut.59.1.11.Satb.b (User Manual Insite Free)
25/32
-
7/27/2019 Mut.59.1.11.Satb.b (User Manual Insite Free)
26/32
INSITE Free User manual
26/32
4 INSITE Frees LEXICONSession
A session is a measurement on a fixed point that contains all the measured
bands. It includes the initial measurement as well as the re-measurement(s).
Band
A band is composed of one measure and all the measurements for one
frequency band (between two limits). It is associated with an analysis mode
that will lead to a re-measurement screen.
RBw
The RBw (Resolution Bandwidth) represents the bandwidth of a filter that will
be applied to the input signal. With a broader RBw, the signal will be higher,
as it is taken on a wider bandwidth). If the RBw is to low compared to the
channel width, the whole power in a channel may not be measured. This will
lead to an underestimation of the field level.
VBw
The VBw (Video Bandwidth) is linked to the RBw. It's the bandwidth of a filter
that may be seen as the inverse of an integration time for each point.
The lower it is, the longer the scanning takes. The bigger it is, the more
important are the variations.
It is generally advised to respect this relation:
VBw = RBw*3s
Attenuation
Attenuation is placed between RF Input of the analyser and the mixer to avoiddamage on the mixer. It helps to measure high power signals and prevents
the analyser to suffer damages (even if a band is not scanned). The
attenuation should be constant for all the measurements.
BCCH
A BCCH (Broadcast Control Channel) is a fixed emitting channel with a
constant level.
-
7/27/2019 Mut.59.1.11.Satb.b (User Manual Insite Free)
27/32
INSITE Free User manual
27/32
In GSM and DCS, it is a Downlink channel (from the base station to the
mobile) that enables the base station to control the power emitted on traffic
channels.
Determining the maximum electro magnetic field level is difficult due to the
very versatile emission levels of all the signals.
The internationally accepted method is to identify the BCCH channels (the
shape of their spectrum is specific, and their level is constant), get the power
level in these channels and then extrapolate the BCCH level by multiplying the
level by the square root of the number of Trx for this transmitter.
The Trx number is the maximum number traffic channels that could be
activated when the traffic is at its maximum state. It is an operator-owned
data, which depends mainly on the population density of the area. When this
information is unknown, the following table can be used:
GSM DCS
High Density area (big station, fair) 6 8
Large city (> 400k inh.) 4 8
Small city (> 100k inh.) 3 6
Countryside or small town (
-
7/27/2019 Mut.59.1.11.Satb.b (User Manual Insite Free)
28/32
-
7/27/2019 Mut.59.1.11.Satb.b (User Manual Insite Free)
29/32
-
7/27/2019 Mut.59.1.11.Satb.b (User Manual Insite Free)
30/32
-
7/27/2019 Mut.59.1.11.Satb.b (User Manual Insite Free)
31/32
-
7/27/2019 Mut.59.1.11.Satb.b (User Manual Insite Free)
32/32