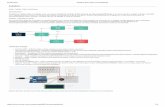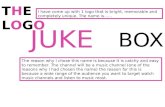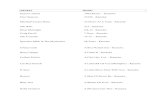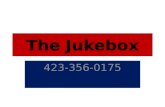MusicMatch MP3 JUKEBOX 6
Transcript of MusicMatch MP3 JUKEBOX 6
エンドユーザーライセンス契約書重要 注意してお読み下さい。: 本MusicMatchユーザーライセンス契約書(以下「本契約」とします。)は、(お客様が個人であると法人であるかにかかわらず)MusicMatch, Inc. (以下「MusicMatch」とします。)とお客様の間の MP3 JUKEBOX 6 by MusicMatch(以下「本製品」とします。)の使用許諾に関する法的な契約であり、本製品には、コンピューターソフトウェア及び関連文書を含み、場合によりオンラインあるいは電子的文書を含むこととします。本製品をインストール・複製もしくはその他の方法で使用することにより、お客様が本契約の条件に合意したものと見なします。もし、お客様が本契約に合意しない場合、お客様への使用許諾は認められません。本製品は、著作権法・著作権に関する国際条約及びその他の知的所有権に関する法律並びに国際条約により保護されています。本製品は使用許諾されるものであり、販売されるものではありません。1.使用許諾 本契約ではお客様に以下の権利を許諾します。使用及び複製: MusicMatch は、お客様に1台のパーソナルコンピューター上でのみ本製品の複製物を使用する権利を許諾します。お客様は、バックアップもしくは保管の目的で本製品を複製することができます。お客様は、当初製品がインストールされたもの以外のパーソナルコンピューター上で本製品を使用することはできますが、MusicMatchの許可が必要です。MusicMatchは、お客様に対して有償または無償で本製品の Updateあるいは Upgradeバージョン(以下「Update」とします。)を配布する場合があります。この場合 Updateの使用にあたっても本契約の規定が適用されます。Updateをインストール・複写・その他の使用を行うことによって、お客様は当該 Updateに関して本契約に合意したものと見なします。
2.制限お客様が、著作物を商業目的で複製するために本製品を使用することは、著作権者の許可を得ていない限り、禁止されています。
お客様が、所有していない音楽 CDを複製するために本製品を使用することは、著作権者の許可を得ていない限り、禁止されています。
お客様は、本製品の全ての複製物に著作権表示を明記しなければなりません。
お客様が、第三者に本製品の複製物を配布・販売することは、禁止されています。
お客様は、本製品に対しリバースエンジニアリング・デコンパイル・ディスアセンブル等で解析することは、禁止されています。
お客様は、本製品を賃貸・リースすることを禁止されています。
お客様は、本製品がインストールされたパーソナルコンピューターに関する権利の恒久的な移転を理由とする場合にのみ、本契約により許諾された権利を移管することができます。本製品に添付されたシリアル番号あるいはインストール時に必要なキーコードは、MusicMatchの営業秘密であり、MusicMatchの許可無く第三者に開示することは禁止されています。
3.著作権本製品およびその複製物全てに関する権利及び著作権は MusicMatch もしくは MusicMatch への供給者が所有しています。本製品の使用によりアクセスされる情報は、それぞれの情報の権利者の所有物であり、適用可能な著作権法およびその他の知的所有権保護に関する法律および国際条約によって保護されている可能性があります。本契約は、お客様に対し上記の情報の使用権を認めるものではありません。
4.保証制限本製品の使用に関しては全てお客様が危険を負担するものとします。法律により許される最大限において、MusicMatch及び同社への供給業者は、本製品の商品性・特定目的への適合性および、他者の権利侵害が無いことを含みそれに限定されない、明示されたあるいは暗示された全ての保証を破棄することとします。
5.派生的損害に関する免責適用される法律により許される限り、MusicMatch および同社への供給業者は、事前に MusicMatch に対し損害の発生の可能性が通知されていたとしても、本製品の使用もしくは本製品を使用できなかったことにより生じた、いかなる特定の、偶発的な、間接的なあるいは派生的な損害について、一切の責任を負いません。(その損害は、業務上の損失、業務の中断、ファイルの毀損、業務上の情報の損失もしくは全てのその他の金銭的な損害を含みそれに限定されません。)いくつかの州および法律管轄区では、派生的もしくは偶発的な損害について補償範囲を限定もしくは補償を拒否することを禁じており、こうした地域のお客様に関しては、上記の補償制限は適用されません。
6.賠償責任の制限MusicMatchの本ライセンス契約による損害賠償責任は、不良製品の交換か、お客様が購入された金額に限定されることとします。
7.その他本ライセンス契約書は米国ワシントン州法に準拠します。もし本契約書の内容に疑問があるか、そのほかの理由でMusicmatchとコンタクトを希望される場合は、下記住所のMusicMatchまで書面あるいは E-Mailにて英文でお寄せください。
MusicMatch,Inc. 住所 16935 W. Bernardo Drive, Suite 270 San Diego, CA 92127 USA.email at [email protected].
目次
本製品について 本製品について 本製品について 本製品について ............................................................................................................................................................................................................................................................... ................................................................................................................................ ................................................................................................................................ .....................................1111
パッケージの内容 パッケージの内容 パッケージの内容 パッケージの内容 .............................................................................................................................. ................................................................................................................................. ................................................................................................................................ ................................................................................................................................ ............................................................................................................................................. 1111
マニュアルの表記 マニュアルの表記 マニュアルの表記 マニュアルの表記 .............................................................................................................................. ................................................................................................................................. ................................................................................................................................ ................................................................................................................................ ............................................................................................................................................. 1111
商標 商標 商標 商標 .............................................................................................................................. ................................................................................................................................. ................................................................................................................................ ................................................................................................................................ ............................................................................................................................................................................................................................................................................. 1111
動作環境 動作環境 動作環境 動作環境 .............................................................................................................................. ................................................................................................................................. ................................................................................................................................ ................................................................................................................................ ................................................................................................................................................................................................................................. 2222
基本環境 .............................................................................................................................. ............................................2
デジタル録音環境(SCSI 接続の場合) .......................................................................................................3
デジタル録音環境(ATAPI 接続の場合) ..................................................................................................3
アナログ録音環境(S/P DIF 接続の場合) ................................................................................................3
アナログ録音及びライン・マイク録音環境
(通常のオーディオケーブル接続の場合) ........................................................................................3
その他の動作環境に関する対応について ................................................................................................4
シリアル No. および解除キーについて シリアル No. および解除キーについて シリアル No. および解除キーについて シリアル No. および解除キーについて ................................................................................................................................................................................................................................................................................................................................................................................................................................................................................ 4444
セットアップ作業 セットアップ作業 セットアップ作業 セットアップ作業 ................................................................................................................................................................................................................................................................................................................................................................................................................................................................................................................................................5555
インストール インストール インストール インストール .............................................................................................................................. ................................................................................................................................. ................................................................................................................................ ................................................................................................................................ ......................................................................................................................................................................................... 5555
インストールの前に .............................................................................................................................. ..................5
インストール作業を行う .............................................................................................................................. .......5
インストール画面での作業手順 .....................................................................................................................6
アンインストール アンインストール アンインストール アンインストール .............................................................................................................................. ................................................................................................................................. ................................................................................................................................ ................................................................................................................................ ................................................................................................................................. 12121212
アンインストールの前に .............................................................................................................................. ....12
アンインストール作業を行う ........................................................................................................................12
アンインストール画面での作業手順 ........................................................................................................13
クイックガイド クイックガイド クイックガイド クイックガイド ............................................................................................................................................................................................................................................................... ................................................................................................................................ ................................................................................................................................ .........................15151515
PART1 まずは、音楽 CD から MP3 を作成してみよう!! PART1 まずは、音楽 CD から MP3 を作成してみよう!! PART1 まずは、音楽 CD から MP3 を作成してみよう!! PART1 まずは、音楽 CD から MP3 を作成してみよう!! ............................................................................................................................................................................................................................................................ 15151515
PART2 ライン入力・マイク入力から MP3 を作成してみよう PART2 ライン入力・マイク入力から MP3 を作成してみよう PART2 ライン入力・マイク入力から MP3 を作成してみよう PART2 ライン入力・マイク入力から MP3 を作成してみよう .................................................................................................................................................................................................................................... 24242424
PART3 画面デザインを変えてみよう!! PART3 画面デザインを変えてみよう!! PART3 画面デザインを変えてみよう!! PART3 画面デザインを変えてみよう!! .................................................................................................................................................................................................................................................................................................................................................................................................................... 32323232
スキンとは .............................................................................................................................. ....................................32
スキンを変更するには .............................................................................................................................. .........33
インターネットで「新しいスキン」を入手するには ...................................................................34
PART4 CD-R で音楽 CD を作ろう!! PART4 CD-R で音楽 CD を作ろう!! PART4 CD-R で音楽 CD を作ろう!! PART4 CD-R で音楽 CD を作ろう!! ........................................................................................................................................................................................................................................................................................................................................................................................................................................................ 37373737
各機能と使用方法 各機能と使用方法 各機能と使用方法 各機能と使用方法 ....................................................................................................................................................................................................................................................................................................................................................................................................................................................................................................................................45454545
各機能と使用方法のトピック ........................................................................................................................45
Ⅰ レコーダー Ⅰ レコーダー Ⅰ レコーダー Ⅰ レコーダー .............................................................................................................................. ................................................................................................................................. ................................................................................................................................ ................................................................................................................................ ..................................................................................................................................................... 46464646
レコーダーとは ? ............................................................................................................................. ......................46
録音操作について .............................................................................................................................. ....................47
オーディオ CD から録音をするには .........................................................................................................48
デジタル録音の方法 .............................................................................................................................. ...............48
アナログ録音の方法 .............................................................................................................................. ...............55
S/P DIF 録音の方法 .............................................................................................................................. .................63
ライン入力・マイク入力から録音するには ........................................................................................64
録音形式・クオリティを変更するには ..................................................................................................70
Ⅱ ミュージックライブラリ Ⅱ ミュージックライブラリ Ⅱ ミュージックライブラリ Ⅱ ミュージックライブラリ .............................................................................................................................. ................................................................................................................................. ................................................................................................................................ ................................................................................................................................ ......................... 71717171
ミュージックライブラリとは ? ...................................................................................................................71
ミュージックライブラリへ登録するには .............................................................................................72
サブフォルダ内のファイルを登録するには ........................................................................................73
ミュージックライブラリに関する注意事項 ........................................................................................73
ミュージックライブラリに登録したトラックを削除するには ..............................................74
タグ情報 .............................................................................................................................. .........................................74
タグ情報を編集するには .............................................................................................................................. ....75
MP3・WMA ファイルからタグ情報を取り除くには ....................................................................78
ファイル検索 .............................................................................................................................. ..............................78
Ⅲ プレーヤー Ⅲ プレーヤー Ⅲ プレーヤー Ⅲ プレーヤー .............................................................................................................................. ................................................................................................................................. ................................................................................................................................ ................................................................................................................................ ..................................................................................................................................................... 80808080
メニューバー .............................................................................................................................. ..............................81
プレーヤーの操作について .............................................................................................................................90
プレーヤーとプレイリストとは ? ..............................................................................................................92
オーディオ CD を再生するには ...................................................................................................................92
録音したファイルを再生するには .............................................................................................................94
インターネットを利用してストリーミング再生するには ........................................................96
ムービーファイルを再生するには .............................................................................................................97
MusicMatch MP3 JUKEBOX で再生できるファイル形式 ..........................................................98
イコライザウインドウ .............................................................................................................................. .........99
プレイリストを作成・編集するには .....................................................................................................101
プレイリストにある曲のファイル形式を変換する(エクスポート機能) ...................103
AutoDJ 機能 .............................................................................................................................. .............................104
メディアウィンドウ .............................................................................................................................. ............106
Ⅳ 音楽ガイド Ⅳ 音楽ガイド Ⅳ 音楽ガイド Ⅳ 音楽ガイド .............................................................................................................................. ................................................................................................................................. ................................................................................................................................ ................................................................................................................................ ......................................................................................................................................... 108108108108
音楽ガイドとは? .............................................................................................................................. .................108
音楽ガイドを表示する .............................................................................................................................. ......108
お勧めの音楽を受け取る .............................................................................................................................. .108
チャートを表示する .............................................................................................................................. ............109
音楽を検索する .............................................................................................................................. ......................110
最新情報を入手する .............................................................................................................................. ............111
Ⅴ 再生中の音楽 Ⅴ 再生中の音楽 Ⅴ 再生中の音楽 Ⅴ 再生中の音楽 .............................................................................................................................. ................................................................................................................................. ................................................................................................................................ ................................................................................................................................ .....................................................................................................................112112112112
再生中の曲の情報を表示する(インターネットを使用) ........................................................112
再生中の曲の情報を表示する(タグ情報を使用) ........................................................................112
再生中の曲が入った CD を購入する方法 ...........................................................................................113
CD の購入サイトを自分で設定する方法 ............................................................................................113
Ⅵ MusicMatch Radio Ⅵ MusicMatch Radio Ⅵ MusicMatch Radio Ⅵ MusicMatch Radio .............................................................................................................. ................................................................................................................................................. ................................................................................................................................ ................................................................................................................................ .........................................................................114114114114
インターネットラジオとは? .....................................................................................................................114
ラジオ局を選択し、再生する .....................................................................................................................115
Ⅶ 機能の追加 Ⅶ 機能の追加 Ⅶ 機能の追加 Ⅶ 機能の追加 .............................................................................................................................. ................................................................................................................................. ................................................................................................................................ ................................................................................................................................ ......................................................................................................................................... 117117117117
ポータブル MP3 プレーヤーへの転送機能 .......................................................................................117
ビジュアライゼーション .............................................................................................................................. .118
DFX(サウンドプラグイン) ........................................................................................................................119
Ⅷ CD-R ライティングとラベル印刷 Ⅷ CD-R ライティングとラベル印刷 Ⅷ CD-R ライティングとラベル印刷 Ⅷ CD-R ライティングとラベル印刷 ................................................................................................................................................................................................................................................................................................................................................................................................................................................................ 120120120120
CD の形式 .............................................................................................................................. ...................................121
CD の曲目リスト .............................................................................................................................. ...................121
オプション設定 .............................................................................................................................. ......................122
CD-R エラー対策 .............................................................................................................................. ...................123
CD カバーの印刷 .............................................................................................................................. ...................123
Ⅸ ウインドウの表示 Ⅸ ウインドウの表示 Ⅸ ウインドウの表示 Ⅸ ウインドウの表示 .............................................................................................................................. ................................................................................................................................. ................................................................................................................................ ................................................................................................................................ .............................................................................127127127127
ラージビュー .............................................................................................................................. ...........................127
スモールビュー .............................................................................................................................. ......................127
スキンの変更 .............................................................................................................................. ...........................128
文字サイズの変更 .............................................................................................................................. .................128
自動配置 .............................................................................................................................. ......................................129
Ⅹ ファイル変換 Ⅹ ファイル変換 Ⅹ ファイル変換 Ⅹ ファイル変換 .............................................................................................................................. ................................................................................................................................. ................................................................................................................................ ................................................................................................................................ .....................................................................................................................130130130130
ファイル変換を行う .............................................................................................................................. ............130
XI 環境設定 XI 環境設定 XI 環境設定 XI 環境設定 .............................................................................................................................. ................................................................................................................................. ................................................................................................................................ ................................................................................................................................ .................................................................................................................................................................131131131131
[環境設定]ダイアログボックスを開く .............................................................................................131
一般の環境設定 .............................................................................................................................. ......................132
プレーヤーの環境設定 .............................................................................................................................. ......136
レコーダーの環境設定 .............................................................................................................................. ......138
ミュージックライブラリの環境設定 .....................................................................................................152
デバイス設定 .............................................................................................................................. ...........................154
CDDB 設定 .............................................................................................................................. ..................................156
XII クイックプレイ XII クイックプレイ XII クイックプレイ XII クイックプレイ .............................................................................................................................. ................................................................................................................................. ................................................................................................................................ ................................................................................................................................ ................................................................................................. 158158158158
クイックプレイを常駐させる .....................................................................................................................158
常駐を解除する .............................................................................................................................. ......................159
通常再生する .............................................................................................................................. ...........................159
予約再生する .............................................................................................................................. ...........................160
Q&A 集 よくある質問と回答 Q&A 集 よくある質問と回答 Q&A 集 よくある質問と回答 Q&A 集 よくある質問と回答 ........................................................................................................................................................................................................................................................................................................................................................................................................161161161161
一般的な質問と回答 一般的な質問と回答 一般的な質問と回答 一般的な質問と回答 .............................................................................................................................. ................................................................................................................................. ................................................................................................................................ ................................................................................................................................ ................................................................................................. 161161161161
トラブルシューティング トラブルシューティング トラブルシューティング トラブルシューティング ........................................................................................................................................................................................................................................................................................................................................................................................................................................................167167167167
一般的な問題の解決方法 一般的な問題の解決方法 一般的な問題の解決方法 一般的な問題の解決方法 .............................................................................................................................. ................................................................................................................................. ................................................................................................................................ ................................................................................................................................ .....................................................168168168168
インストール後に発生した問題の解決方法 インストール後に発生した問題の解決方法 インストール後に発生した問題の解決方法 インストール後に発生した問題の解決方法 ............................................................................................................................................................................................................................................................................................................................................................................................................ 171171171171
インターネットサポート情報 インターネットサポート情報 インターネットサポート情報 インターネットサポート情報 ................................................................................................................................................................................................................................................................................................................................................................................................................173173173173
お問い合わせ お問い合わせ お問い合わせ お問い合わせ ................................................................................................................................................................................................................................................................................................................................................................................................................................................................................................................................................................174174174174
技術的なお問い合わせに関して ...............................................................................................................174
電話によるお問い合わせ .............................................................................................................................. .175
Email によるお問い合わせ .............................................................................................................................176
FAX によるお問い合わせ ..............................................................................................................................177
お問い合わせシート .............................................................................................................................. ............178
本製品について
パッケージの内容パッケージの内容パッケージの内容パッケージの内容MusicMatch MP3 JUKEBOX 6 のパッケージに入っているものを確認してください。万が一、不足
品または破損しているものがあった場合は、サポートセンターまでお問い合わせください。
● MusicMatch MP3 JUKEBOX 6 CD-ROM . . . . . . . . . . . . . . . . . . . . . . . . . . . . . . . . . 1枚
● MusicMatch MP3 JUKEBOX 6 ユーザーズガイド . . . . . . . . . . . . . . . . . . . . . . . . . 1冊
● ユーザー登録カード . . . . . . . . . . . . . . . . . . . . . . . . . . . . . . . . . . . . . . . . . . . . . . . . . . 1枚
� ダウンロード製品版は、これらのものは含まれておりません。ダウンロード製品版は、これらのものは含まれておりません。ダウンロード製品版は、これらのものは含まれておりません。ダウンロード製品版は、これらのものは含まれておりません。
マニュアルの表記マニュアルの表記マニュアルの表記マニュアルの表記本マニュアルでは、次のコンピューターを想定して解説していきます。お客様の環境と異なる場合
は、説明内容に従いそれぞれお客様の環境に適するように置き換えて解釈してください。
● 1台目のハードディスクを C ドライブとして解説します。
● 1台目のフロッピードライブを A ドライブとして解説します。
● 1台目の CD-ROM ドライブを D ドライブとして解説します。
● Windows95/98/ME で使用しているものとし、Windows のインストール先のパスを、
C:\Windows として解説します。
● 本ソフトの画面説明で使用しているインターフェース(スキン)は、「Neutronium」です。他の
スキンでご使用の場合は、若干コントロールボタン等の位置が異なりますのでご注意ください。
商標商標商標商標Windows は、米国 Microsoft Corporation の登録商標です。
その他、記載されている会社名、製品名は各社の登録商標または商標です。
本製品について 1
動作環境動作環境動作環境動作環境
基本環境基本環境基本環境基本環境
■ コンピューター IBM PC/AT 互換機(NEC PC-98 NX シリーズ含む)で、以下の条
件を持つコンピューター
■ OS Microsoft Windows 2000 Professional / Millennium Edition / 98
SECOND EDITION / 98 / 95(OSR2)以降
� Windows 2000 の環境でご使用の場合は、環境によっては Administrator 権限で使用する必要がありWindows 2000 の環境でご使用の場合は、環境によっては Administrator 権限で使用する必要がありWindows 2000 の環境でご使用の場合は、環境によっては Administrator 権限で使用する必要がありWindows 2000 の環境でご使用の場合は、環境によっては Administrator 権限で使用する必要があり
ます。ます。ます。ます。
■ CPU MMX Pentium 166MHz 以上(PentiumII 266MHz 以上を推奨)
CD-R を使用する場合及び、Windows 2000 でご使用の場合は、
Pentium Ⅲ 以上 (Pentium Ⅲ 433MHz 以上を推奨 )
■ メモリ 32MB 以上(64MB 以上を推奨)
■ ハードディスク 10MB 以上の空き容量
� Windows 2000 の環境でご使用の場合は、弊社では NTFS フォーマットが存在する環境及びダイナWindows 2000 の環境でご使用の場合は、弊社では NTFS フォーマットが存在する環境及びダイナWindows 2000 の環境でご使用の場合は、弊社では NTFS フォーマットが存在する環境及びダイナWindows 2000 の環境でご使用の場合は、弊社では NTFS フォーマットが存在する環境及びダイナ
ミックディスク環境での広範なテストを行っておりません。もし、このような環境でご使用にならミックディスク環境での広範なテストを行っておりません。もし、このような環境でご使用にならミックディスク環境での広範なテストを行っておりません。もし、このような環境でご使用にならミックディスク環境での広範なテストを行っておりません。もし、このような環境でご使用になら
れる場合は、サポートセンターまでご相談ください。れる場合は、サポートセンターまでご相談ください。れる場合は、サポートセンターまでご相談ください。れる場合は、サポートセンターまでご相談ください。
■ CD ドライブ 16 倍速以上の CD/DVD ドライブを推奨(CD-ROM,CD-R/RW,
DVD-ROM)
音楽 CD を作成する場合は、ライティング用 CD-R/RW ドライブ
� README にて、CD/DVD ドライブ動作確認一覧を掲載しております。README にて、CD/DVD ドライブ動作確認一覧を掲載しております。README にて、CD/DVD ドライブ動作確認一覧を掲載しております。README にて、CD/DVD ドライブ動作確認一覧を掲載しております。
■ カラー パレット High-color (16 ビット) 以上
■ サウンドカード SoundBlaster シリーズを推奨(その他のメーカーをご使用の場合
は PC98(AC97)規格をクリアしているのものを推奨)
■ ブラウザ Microsoft Internet Explorer Ver 4.01SP2 以上
� CDDB 接続、または MP3 関連サイトへアクセスする場合に必要です。CDDB 接続、または MP3 関連サイトへアクセスする場合に必要です。CDDB 接続、または MP3 関連サイトへアクセスする場合に必要です。CDDB 接続、または MP3 関連サイトへアクセスする場合に必要です。
■ その他 SVGA ビデオカード
マウス、またはそれに類するポインティングデバイス
インターネット接続が使用できる環境
Microsoft Windows Media Player 6.4 以上
� Microsoft Windows Media Player 6.4Microsoft Windows Media Player 6.4Microsoft Windows Media Player 6.4Microsoft Windows Media Player 6.4 につきましては、インターネットによるストリーム再生をするにつきましては、インターネットによるストリーム再生をするにつきましては、インターネットによるストリーム再生をするにつきましては、インターネットによるストリーム再生をする
場合に、予めインストールしておく必要があります。場合に、予めインストールしておく必要があります。場合に、予めインストールしておく必要があります。場合に、予めインストールしておく必要があります。
2 本製品について
デジタル録音環境(SCSI 接続の場合)デジタル録音環境(SCSI 接続の場合)デジタル録音環境(SCSI 接続の場合)デジタル録音環境(SCSI 接続の場合)
デジタル録音を行う場合は、次の環境が整った状態で行ってください。
■ ASPI ドライバ OS 付属のものか、SCSI ドライバ付属のものを推奨
■ CD ドライブ デジタル抽出機能(Digital Audio Extraction)がサポートされてい
るドライブ(高速性を望む場合は、できるだけ倍速の速いものを
推奨)
■ SCSI カード デジタル抽出機能(Digital Audio Extraction)がサポートされてい
る SCSI カード(高速性を望む場合は、バスマスタ転送対応のも
のを推奨)
デジタル録音環境(ATAPI 接続の場合)デジタル録音環境(ATAPI 接続の場合)デジタル録音環境(ATAPI 接続の場合)デジタル録音環境(ATAPI 接続の場合)
デジタル録音を行う場合は、次の環境が整った状態で行ってください。
■ ASPI ドライバ OS 付属のものか、SCSI ドライバ付属のものを (ATAPI ドライブ
対応のもの ) 推奨
■ マザーボード IDE バスマスタ転送をサポートしているものを推奨
■ CD ドライブ デジタル抽出機能(Digital Audio Extraction)がサポートされてい
るドライブ(高速性を望む場合は、できるだけ倍速の速いもので、
DMA 転送が可能なドライブを推奨)
� Windows 2000 の環境でご使用の場合は、ASPI もしくは SPTI に対応したドライバ及びドライブをごWindows 2000 の環境でご使用の場合は、ASPI もしくは SPTI に対応したドライバ及びドライブをごWindows 2000 の環境でご使用の場合は、ASPI もしくは SPTI に対応したドライバ及びドライブをごWindows 2000 の環境でご使用の場合は、ASPI もしくは SPTI に対応したドライバ及びドライブをご
使用ください。使用ください。使用ください。使用ください。
アナログ録音環境(S/アナログ録音環境(S/アナログ録音環境(S/アナログ録音環境(S/P P P P DIF 接続の場合)DIF 接続の場合)DIF 接続の場合)DIF 接続の場合)
デジタル録音を行う場合は、次の環境が整った状態で行ってください。
■ サウンドカード S/P DIF 内部接続用端子が付いているもの(外部接続用端子はサ
ポートしていません)
■ CD ドライブ デスクトップ内蔵用ドライブで S/P DIF 端子の付いているもの
アナログ録音及びライン・マイク録音環境(通常のオーディオケーブル接続の場合)アナログ録音及びライン・マイク録音環境(通常のオーディオケーブル接続の場合)アナログ録音及びライン・マイク録音環境(通常のオーディオケーブル接続の場合)アナログ録音及びライン・マイク録音環境(通常のオーディオケーブル接続の場合)
外部機器からライン入力もしくはマイク入力による録音を行う場合は、次の環境が整った状態で
行ってください。
■ サウンドカード SoundBlaster シリーズを推奨(その他のメーカーをご使用の場合
は PC98(AC97) 規格をクリアしているものを推奨)
■ ステレオケーブル 市販のステレオケーブル(抵抗入りではないものを推奨)
本製品について 3
その他の動作環境に関する対応についてその他の動作環境に関する対応についてその他の動作環境に関する対応についてその他の動作環境に関する対応について
● PC9821 シリーズのサポートはしておりません(PC9821 をお客様側でクロックアップやメモ
リ拡張したものも含みます)
● USB 機器に関しては README.TXT に書かれているものに限りサポート致しております。
README.TXT に書かれていないその他の機器に関してはサポートセンターまでお問い合わせ
ください。
● 録音元となる CD/DVD ドライブは、別途一覧表の機種にて動作を確認しております。但し、自
作機及び、メーカー製 CPU でもお客様にて交換した場合は、正常に録音できない場合がありま
す。
● CD/DVD ドライブ一覧表は、弊社にて動作確認を行った機種のみを掲載しております。一覧表
にない機種がすべて使用不可能であることを示すものではありません。
● 録音(変換)時間は、CPU やドライブ、その他インタフェースなどの性能により大きく左右さ
れます。CPU アクセラレータを使用した場合でも、その他のデバイスとのバランスにより、速
度が上がらない場合があります。
シリアル No. および解除キーについてシリアル No. および解除キーについてシリアル No. および解除キーについてシリアル No. および解除キーについてインストールの際、パッケージ版では「シリアル No.」、ダウンロード版では「解除キー」がそれぞ
れ必要になります。
シリアル No. は、ユーザー登録カードに記されています。解除キーは、各インターネットショッピ
ングサイトにて、ご購入後電子メールにてご連絡差し上げるようになっております(ただし、イン
ターネットショッピングサイトによってはすぐに発行されるとは限りませんので、ご購入の際は各
ショッピングサイトの販売についてご確認の上、お買い求めください)。
万が一、紛失または、キーが通らないといったトラブルが発生した場合は、トラブルシューティン
グをご覧ください。
� 前バージョン(Ver 2.5x.xxx、前バージョン(Ver 2.5x.xxx、前バージョン(Ver 2.5x.xxx、前バージョン(Ver 2.5x.xxx、Ver4.xx.xxxVer4.xx.xxxVer4.xx.xxxVer4.xx.xxx)の日本語版及び MusicMatch 社で販売されている英語版のシ)の日本語版及び MusicMatch 社で販売されている英語版のシ)の日本語版及び MusicMatch 社で販売されている英語版のシ)の日本語版及び MusicMatch 社で販売されている英語版のシ
リアル No. 及び解除キーは使用できませんのでご注意ください。リアル No. 及び解除キーは使用できませんのでご注意ください。リアル No. 及び解除キーは使用できませんのでご注意ください。リアル No. 及び解除キーは使用できませんのでご注意ください。
4 本製品について
セットアップ作業
MusicMatch MP3 JUKEBOX 6を使用するには、プログラムをご使用のハードディスクへインストー
ルする必要があります。
� CD-ROMCD-ROMCD-ROMCD-ROM からプログラムを起動することはできません。からプログラムを起動することはできません。からプログラムを起動することはできません。からプログラムを起動することはできません。
ここでは、弊社で販売しているパッケージ版、ダウンロード版のインストール方法について説明し
ています。バンドル製品、OEM 版につきましては、各対象製品で説明されている方法でセットアッ
プを行ってください。
インストールインストールインストールインストールここでは、MusicMatch MP3 JUKEBOX 6 のインストール方法について説明します。
インストールの前にインストールの前にインストールの前にインストールの前に
次の作業を行うことにより、インストールのトラブルを未然に防ぐことができます。
● フロッピードライブにディスクが入っている場合は、インストールの前に取り出してください。
● エクスプローラ等で、C:\Windows\Temp フォルダ内を空にしてください。
● 現在起動しているアプリケーションは、全て終了させてください。
� インストール時のトラブルについては、トラブルシューティング(167 ページ)をご覧ください。インストール時のトラブルについては、トラブルシューティング(167 ページ)をご覧ください。インストール時のトラブルについては、トラブルシューティング(167 ページ)をご覧ください。インストール時のトラブルについては、トラブルシューティング(167 ページ)をご覧ください。
インストール作業を行うインストール作業を行うインストール作業を行うインストール作業を行う
1. パッケージ版:パッケージ版:パッケージ版:パッケージ版:MusicMatch MP3 JUKEBOX 6 の CD-ROM を CD-ROM ドライブに挿入してく
ださい。
挿入後、自動的にインストーラが起動した場合は、「インストールする」ボタンをクリックし、
次の「インストール画面での作業手順」に進んでください。自動で起動しなかった場合は、下
の手順2以降の作業を行ってください。
ダウンロード版:ダウンロード版:ダウンロード版:ダウンロード版:ダウンロードした実行ファイル(xxxx.EXE)をダブルクリックしてくださ
い。インストーラを起動するためには、セットアップキーを入力する必要があります。ご購入
後、電子メールに記載されているセットアップキーを入力してください。
2. 手動でインストーラを起動する場合は、[スタート]メニューから[ファイル名を指定して実
行(R)]を選びます。「ファイル名を指定して実行」ダイアログにある「名前(O)」の欄に、
D:\SETUP.EXE *
と入力し、「OK」をクリックします。
****CD-ROM ドライブが D ドライブの場合。CD-ROM ドライブが D ドライブの場合。CD-ROM ドライブが D ドライブの場合。CD-ROM ドライブが D ドライブの場合。
セットアップ作業 5
インストール画面での作業手順インストール画面での作業手順インストール画面での作業手順インストール画面での作業手順
3. インストーラが起動すると右の画面のようにな
ります。最初に「ようこそ」の画面が表示され
ますので、「次へ(N)」をクリックします。
4. 次に製品ライセンス契約が表示されます。契約
内容に同意できる場合は「はい(Y)」をクリッ
クします。同意できませんと、インストール作
業は中止されてしまいます。
5. ソフトウェアのユーザー登録画面が表示されま
す。ご自分の名前と E メールアドレスを入力し、
国を選択してください。その他の項目の入力は
必須ではありません。「次へ(N)」をクリック
します。
� ここで登録するのは、米国 MusicMatch 社への登ここで登録するのは、米国 MusicMatch 社への登ここで登録するのは、米国 MusicMatch 社への登ここで登録するのは、米国 MusicMatch 社への登
録です。したがって、更新案内等は MusicMatch録です。したがって、更新案内等は MusicMatch録です。したがって、更新案内等は MusicMatch録です。したがって、更新案内等は MusicMatch
社からお客様へメールにて送られてきます。弊社からお客様へメールにて送られてきます。弊社からお客様へメールにて送られてきます。弊社からお客様へメールにて送られてきます。弊
社(住友金属システムソリューションズ社)へ社(住友金属システムソリューションズ社)へ社(住友金属システムソリューションズ社)へ社(住友金属システムソリューションズ社)へ
のユーザー登録ではありませんのでご注意くだのユーザー登録ではありませんのでご注意くだのユーザー登録ではありませんのでご注意くだのユーザー登録ではありませんのでご注意くだ
さい。さい。さい。さい。
6 セットアップ作業
6. NetMusic の設定画面が表示されます。
MusicMatch MP3 JUKEBOX の一機能である
NetMusic を使用する場合は「はい」を、使用し
ない場合は「いいえ」を選択し、「次へ(N)」
をクリックします。
7. インストール方法を選択する画面が表示されま
す。インストールについてあまり詳しくない方
は、「高速」にチェックを入れてください。ご自
分の環境に見合った設定でインストールを行う
場合は、「カスタム」にチェックを入れてくださ
い。「次へ(N)」をクリックします。
「高速」にチェックを入れた場合、手順 8 ~ 12
の作業はありません。手順 13 に進んでくださ
い。
8. インストール先を選択する画面が表示されま
す。MusicMatch MP3 JUKEBOX 6 をインストー
ルする場所を指定し、「次へ(N)」をクリック
します。インストール先の変更は、「参照(R)
...」をクリックして行います。
� 初期設定では、初期設定では、初期設定では、初期設定では、
CCCC:\Program Files\MusicMatch:\Program Files\MusicMatch:\Program Files\MusicMatch:\Program Files\MusicMatch
\MusicMatch Jukebox \MusicMatch Jukebox \MusicMatch Jukebox \MusicMatch Jukebox
となっています。となっています。となっています。となっています。
セットアップ作業 7
9. 作成した MP3 データの保存先を選択する画面
が表示されます。MP3 データを保存する場所を
選択し、「次へ(N)」をクリックします。保存
先の変更は、「参照(R)」をクリックして行い
ます。
� 初期設定では、C:\My Document\My Music と初期設定では、C:\My Document\My Music と初期設定では、C:\My Document\My Music と初期設定では、C:\My Document\My Music と
なっています。なっています。なっています。なっています。
10. プログラムフォルダの選択画面が表示されま
す。MusicMatch MP3 JUKEBOX をスタートメ
ニューに登録するときの名前を指定し、「次へ
(N)」をクリックします。
� 初期設定では、MusicMatch となっています。初期設定では、MusicMatch となっています。初期設定では、MusicMatch となっています。初期設定では、MusicMatch となっています。
11. MusicMatch MP3 JUKEBOX のショートカット
を作成する場所を指定します。ショートカット
は 3ヶ所に作成することができますので、作成
したい場所にチェックを入れ、「次へ(N)」を
クリックします。
8 セットアップ作業
12. ファイルの種類を登録する画面が表示されま
す。各音楽ファイルに対する関連付けを設定し
ます。
� 拡張子に合わせてアプリケーションを起動させ拡張子に合わせてアプリケーションを起動させ拡張子に合わせてアプリケーションを起動させ拡張子に合わせてアプリケーションを起動させ
ることを関連付けといいます。ることを関連付けといいます。ることを関連付けといいます。ることを関連付けといいます。
13. ファイルのコピーが開始されます。この間、他
の作業は行わないでください。
セットアップ作業 9
14. レジストキーを入力します。
パッケージ版の場合は、パッケージ同梱のユー
ザー登録カードに記載されている「シリアル
No.」を入力してください。ダウンロード版の場
合は、電子メールに記載されている「解除キー」
を入力してください。いずれの場合も、ハイフ
ンを含めて半角英数字で入力します。
シリアル No. または解除キーは、絶対になくさ
ないよう大切に保管してください。再インス
トールする場合も必要になります。
★次のようなエラーメッセージが表示されたら…
入力したにも関わらず、エラーメッセージが表
示された場合は、「入力ミス」の可能性がありま
す。次の確認をした上で、もう一度入力してく
ださい。
● 空白(スペース)は入れないでください。
ユーザー登録カードに記載されているシリ
アル No. が、印刷の都合で番号と番号の間
が空いて見える場合もありますが、空白を
入力する必要はありません。
● 英数字、ハイフンは必ず半角文字で入力してください。全角文字は使用しないでください。
● 次の文字の見間違いをしていませんか?
「0(数字のゼロ)」と「O(英語のオー)または「Q(英語のキュー)」、「1(数字のイチ)」
と「I(英語のアイ)」または「l(英語のエル)」、「8(数字のハチ)」と「B(英語のビー)」
などは非常に似ていますので注意しましょう。
� レジストキーは、プログラムの起動後に、[レジストキーは、プログラムの起動後に、[レジストキーは、プログラムの起動後に、[レジストキーは、プログラムの起動後に、[HelpHelpHelpHelp]メニューの[登録]→[キーの登録]でも入力で]メニューの[登録]→[キーの登録]でも入力で]メニューの[登録]→[キーの登録]でも入力で]メニューの[登録]→[キーの登録]でも入力で
きます。きます。きます。きます。
10 セットアップ作業
15. 右の画面が表示されたら、インストール作業は
完了です。
� MusicMatch MusicMatch MusicMatch MusicMatch MP3 JUKEBOX では、特殊なシスMP3 JUKEBOX では、特殊なシスMP3 JUKEBOX では、特殊なシスMP3 JUKEBOX では、特殊なシス
テム環境にインストールをしない限り、システテム環境にインストールをしない限り、システテム環境にインストールをしない限り、システテム環境にインストールをしない限り、システ
ムファイルが書き換えられることはありませムファイルが書き換えられることはありませムファイルが書き換えられることはありませムファイルが書き換えられることはありませ
ん。再起動せずにすぐにプログラムを起動できん。再起動せずにすぐにプログラムを起動できん。再起動せずにすぐにプログラムを起動できん。再起動せずにすぐにプログラムを起動でき
ます。ます。ます。ます。
セットアップ作業 11
アンインストールアンインストールアンインストールアンインストールここでは、MusicMatch MP3 JUKEBOX 6 のアンインストール方法について説明します。
アンインストールの前にアンインストールの前にアンインストールの前にアンインストールの前に
● MusicMatch MP3 JUKEBOX 6 を終了させてください。
アンインストール作業を行うアンインストール作業を行うアンインストール作業を行うアンインストール作業を行う
1. [スタート]メニューから、[設定(S)]→[コントロールパネル(C)]を選択します。
2. コントロールパネルウインドウ内にある「アプ
リケーションの追加と削除」をダブルクリック
します。
3. プロパティ画面で「MusicMatch Jukebox」を選
択し、[追加と削除]ボタンをクリックします。
� 右の画面は、右の画面は、右の画面は、右の画面は、Windows 95/98/MeWindows 95/98/MeWindows 95/98/MeWindows 95/98/Me 上で表示され上で表示され上で表示され上で表示され
るプロパティ画面です。るプロパティ画面です。るプロパティ画面です。るプロパティ画面です。Windows 2000Windows 2000Windows 2000Windows 2000 の場合の場合の場合の場合
は、画面構成が全く異なりますが(下図を参照)、は、画面構成が全く異なりますが(下図を参照)、は、画面構成が全く異なりますが(下図を参照)、は、画面構成が全く異なりますが(下図を参照)、
ここでは同じ作業をします。ここでは同じ作業をします。ここでは同じ作業をします。ここでは同じ作業をします。
ダブルクリックしますダブルクリックしますダブルクリックしますダブルクリックします
Windows 2000 上のプロパティ画面
12 セットアップ作業
アンインストール画面での作業手順アンインストール画面での作業手順アンインストール画面での作業手順アンインストール画面での作業手順
4. アンインストール処理が開始されますが、処理
中に右のようなメッセージが表示される場合が
あります。この場合は、必ず「すべていいえ」
を選択してください。このファイルを削除して
しまうと、システムに影響が出る可能性があり
ます。
5. 処理が完了すると、右の画面が表示されます。
これでアンインストール作業は完了です。
� アンインストール作業で削除されるのは、アンインストール作業で削除されるのは、アンインストール作業で削除されるのは、アンインストール作業で削除されるのは、
MusicMatch MusicMatch MusicMatch MusicMatch MP3 JUKEBOX プログラムに関連MP3 JUKEBOX プログラムに関連MP3 JUKEBOX プログラムに関連MP3 JUKEBOX プログラムに関連
するファイルだけです。するファイルだけです。するファイルだけです。するファイルだけです。
作成した作成した作成した作成した MP3MP3MP3MP3 ファイル等は削除されませんのファイル等は削除されませんのファイル等は削除されませんのファイル等は削除されませんの
で、削除の必要がある場合は、エクスプローラで、削除の必要がある場合は、エクスプローラで、削除の必要がある場合は、エクスプローラで、削除の必要がある場合は、エクスプローラ
等で直接削除する必要があります。等で直接削除する必要があります。等で直接削除する必要があります。等で直接削除する必要があります。
セットアップ作業 13
クイックガイド
PART1PART1PART1PART1 まずは、音楽 CD から MP3 を作成してみよう!! まずは、音楽 CD から MP3 を作成してみよう!! まずは、音楽 CD から MP3 を作成してみよう!! まずは、音楽 CD から MP3 を作成してみよう!!音楽 CD から MP3 ファイルを作成し、MP3 ファイルを再生するには、次の作業を行います。
● MusicMatch MP3 JUKEBOX を起動する(手順 1 ~ 3)
● 音楽CDをCD-ROMドライブに挿入し、アーティスト名、アルバム名、曲名を登録する(手順4、5)
● 録音する曲を選択する(手順 6)
● 音楽 CD の曲をレコーダーで録音する(手順 7 ~ 10)
● 録音した曲をミュージックライブラリに登録する(手順 11:自動的に行われます)
● 再生したい曲をミュージックライブラリからプレイリストに登録し、プレーヤーで再生する
(手順 12、13)
ここでは、一連の作業手順を説明します。
� ここから先は、インストールを「高速」オプションで行った場合を前提に解説していきます。ここから先は、インストールを「高速」オプションで行った場合を前提に解説していきます。ここから先は、インストールを「高速」オプションで行った場合を前提に解説していきます。ここから先は、インストールを「高速」オプションで行った場合を前提に解説していきます。
1. デスクトップ上の[MusicMatch Jukebox]アイコン をダブルクリックし
ます。
図Ⅰ図Ⅰ図Ⅰ図Ⅰ
クイックガイド 15
2. このアイコンをダブルクリックをすると、プログラムが起動し、「プレーヤー」と「プレイリ
スト」、「MusicMatch JUKEBOX スタートガイド」ウィンドウが表示されます(図2)。
3. 次に、レコーダーとミュージックライブラリを表示しましょう(図 3)。
レコーダーを表示するには、プレーヤーの[View]メニューから[レコーダー]を選択します。
ミュージックライブラリを表示するには、プレーヤーの[View]メニューから[マイライブラ
リ]を選択します。
図 2図 2図 2図 2
プレイリストプレイリストプレイリストプレイリストプレーヤープレーヤープレーヤープレーヤー
MusicMatch JUKEBOXMusicMatch JUKEBOXMusicMatch JUKEBOXMusicMatch JUKEBOXスタートガイドスタートガイドスタートガイドスタートガイド
初めて起動したときは、この 3 つのコンポーネントが表示されます初めて起動したときは、この 3 つのコンポーネントが表示されます初めて起動したときは、この 3 つのコンポーネントが表示されます初めて起動したときは、この 3 つのコンポーネントが表示されます
16 クイックガイド
4. 録音したい音楽 CD を CD-ROM ドライブに挿入します。そして、レコーダーに注目しましょう
(図 4)。コンピューターがインターネットに接続されている場合は、MusicMatch MP3 JUKEBOX
が自動的に CD データベース(「CDDB」といいます)へアクセスし、アーティスト情報がダウ
ンロードされます。
CDDB にアーティスト情報が登録されている場合は、アルバム名、アーティスト名、曲名など
がダウンロードされ、レコーダーとプレーヤーに表示されます(図 5 の「CDDB へアクセスし
た場合」を参照)。
� CDCDCDCDを挿入したときに、Windows付属のCDプレーヤが起動してしまった場合は、終了させてください。を挿入したときに、Windows付属のCDプレーヤが起動してしまった場合は、終了させてください。を挿入したときに、Windows付属のCDプレーヤが起動してしまった場合は、終了させてください。を挿入したときに、Windows付属のCDプレーヤが起動してしまった場合は、終了させてください。
ミュージックライブラリミュージックライブラリミュージックライブラリミュージックライブラリ
レコーダーレコーダーレコーダーレコーダー
図 3図 3図 3図 3
図 4図 4図 4図 4
CDDB に接続している間は、CDDB に接続している間は、CDDB に接続している間は、CDDB に接続している間は、レコーダー右下にこのマークレコーダー右下にこのマークレコーダー右下にこのマークレコーダー右下にこのマークが表示されますが表示されますが表示されますが表示されます
クイックガイド 17
インターネットに接続していない場合は、図 5 の「CDDB へアクセスしなかった場合」になり
ます。
このように、インターネットに接続して CDDB を利用すれば、キーボードで入力しなくてもア
ルバム名やアーティスト名、曲名が自動的に入力されます。インターネットへの接続環境をお
持ちでない方は、キーボードで入力する必要があります。
また、インターネットに接続して CDDB にアクセスした場合でも、「CDDB へアクセスしなかっ
た場合」になってしまうことがあります。これは、挿入した音楽 CD に関する情報が CDDB に
登録されていないためです。
この場合には、残念ですがご自分で各情報を入力してください。この CD データベースの詳細
については、CDDB のホームページ(http://www.cddb.com/)を参照してください。
●「CDDB へアクセスしなかった場合」の結果になった方 → 手順 5 へ
●「CDDB へアクセスした場合」の結果になった方 → 手順 6 へ
図 5図 5図 5図 5
CDDB へアクセスした場合CDDB へアクセスした場合CDDB へアクセスした場合CDDB へアクセスした場合
CDDB へアクセスしなかった場合CDDB へアクセスしなかった場合CDDB へアクセスしなかった場合CDDB へアクセスしなかった場合
18 クイックガイド
5. アルバム名やアーティスト名をキーボードから入力する場合は、レコーダーの、図 6 に示すエ
リアをクリックします。すると、カーソルが点滅し、文字を入力できるようになります。
� ここで入力した情報は、Windows フォルダにある cdplayer.ini に記録されますので、この音楽 CD をここで入力した情報は、Windows フォルダにある cdplayer.ini に記録されますので、この音楽 CD をここで入力した情報は、Windows フォルダにある cdplayer.ini に記録されますので、この音楽 CD をここで入力した情報は、Windows フォルダにある cdplayer.ini に記録されますので、この音楽 CD を
Windows 付属の CD プレーヤーで再生するときも、この情報が表示されます。Windows 付属の CD プレーヤーで再生するときも、この情報が表示されます。Windows 付属の CD プレーヤーで再生するときも、この情報が表示されます。Windows 付属の CD プレーヤーで再生するときも、この情報が表示されます。
6. 次に、録音したい曲を指定します。曲名リストの左隣にあるチェックボックスをクリックして、
録音したい曲にチェックを入れていきます(図 8)。
すべての曲を録音する場合は、レコーダーの上部にある[全選択]をクリックします。また、
すべてのチェックを解除する場合は、[全選択]の右隣にある[全選択解除]をクリックします。
キーボードによる入力が終わった状態キーボードによる入力が終わった状態キーボードによる入力が終わった状態キーボードによる入力が終わった状態
図 7図 7図 7図 7
図 6図 6図 6図 6
アルバム名とアーティスト名を入力しますアルバム名とアーティスト名を入力しますアルバム名とアーティスト名を入力しますアルバム名とアーティスト名を入力します 曲名を入力します曲名を入力します曲名を入力します曲名を入力します
このエリアをクリックすると、カーソルが点滅しますこのエリアをクリックすると、カーソルが点滅しますこのエリアをクリックすると、カーソルが点滅しますこのエリアをクリックすると、カーソルが点滅します
クイックガイド 19
7. これで、録音の準備ができました。[録音]ボタンをクリックすると、録音が始まります(図 9)。
8. ドライブの最適化テストを行うためのメッセージが表示されますので、[OK]をクリックしま
す(図 10)。
録音する曲にチェックを入れます録音する曲にチェックを入れます録音する曲にチェックを入れます録音する曲にチェックを入れます
すべての曲をチェックすべての曲をチェックすべての曲をチェックすべての曲をチェック すべてのチェックを解除すべてのチェックを解除すべてのチェックを解除すべてのチェックを解除
図 8図 8図 8図 8
このボタンをクリックすると録音が始まりますこのボタンをクリックすると録音が始まりますこのボタンをクリックすると録音が始まりますこのボタンをクリックすると録音が始まります
図 9図 9図 9図 9
図 10図 10図 10図 10
[OK]ボタンをクリックします[OK]ボタンをクリックします[OK]ボタンをクリックします[OK]ボタンをクリックします
20 クイックガイド
9. 最適化中のメッセージが表示され、最適化が終了すると同時に録音が始まります(図 11)。
� ドライブの最適化は、MusicMatch MP3 JUKEBOX のインストール直後や、録音を行ったことのないドライブの最適化は、MusicMatch MP3 JUKEBOX のインストール直後や、録音を行ったことのないドライブの最適化は、MusicMatch MP3 JUKEBOX のインストール直後や、録音を行ったことのないドライブの最適化は、MusicMatch MP3 JUKEBOX のインストール直後や、録音を行ったことのない
ドライブがある場合に実行されます。ドライブの構成などに変更がなければ、次回から最適化は行ドライブがある場合に実行されます。ドライブの構成などに変更がなければ、次回から最適化は行ドライブがある場合に実行されます。ドライブの構成などに変更がなければ、次回から最適化は行ドライブがある場合に実行されます。ドライブの構成などに変更がなければ、次回から最適化は行
われません。われません。われません。われません。
10. 録音が始まると、録音の進行状況がグラフとパーセンテージで表示されます。あとは、録音が
終わるまで待ちましょう(図 12)。
録音中は指定したトラック欄に棒グラフが現れ、“56%”などと表示されます。また、録音モー
ドと転送レートも表示されます。例えば、「D 128」は、デジタルモードで 128kbps のレート
で録音中であることを示しています。
最適化が始まると、ドライブが最適化が始まると、ドライブが最適化が始まると、ドライブが最適化が始まると、ドライブが回転し始めます。回転し始めます。回転し始めます。回転し始めます。最適化が終わるまで 10 秒~最適化が終わるまで 10 秒~最適化が終わるまで 10 秒~最適化が終わるまで 10 秒~20 秒ほどかかります。20 秒ほどかかります。20 秒ほどかかります。20 秒ほどかかります。
図 11図 11図 11図 11
図 12図 12図 12図 12
進行状況がグラフとパーセンテージで進行状況がグラフとパーセンテージで進行状況がグラフとパーセンテージで進行状況がグラフとパーセンテージで示されます。示されます。示されます。示されます。
クイックガイド 21
11. 録音が終わったら、今度はミュージックライブラリに注目しましょう。録音した曲が登録され
ていることを確認します(図 13)。
12. 録音した曲を再生するには、ミュージックライブラリに登録された曲をプレーヤー右側のプレ
イリストに登録する必要があります。まず、ミュージックライブラリに登録された曲をクリッ
クして選択します(Ctrl キーまたは Shift キーを押しながらクリックすると、複数の曲を選択
できます)。
図 13図 13図 13図 13
録音が終わると登録されます録音が終わると登録されます録音が終わると登録されます録音が終わると登録されます
曲をクリックして選択します曲をクリックして選択します曲をクリックして選択します曲をクリックして選択します
図 14図 14図 14図 14
22 クイックガイド
13. 選択した曲を、プレイリストにドラッグ&ドロップします。または、選択した曲をダブルク
リックします。選択した曲がプレイリストに登録され、自動的に再生が始まります。
以上の作業が、録音から再生までの一連の作業です。
なお、ここで説明したのは、各種オプションを使用しないで録音 / 再生する方法です。
各種オプションを指定することにより、さまざまな設定で音楽ファイルを作成することができま
す。音楽ファイルを作成することに慣れてきたら、各種オプションを使用してみてください。
各種オプションについては、「各機能と使用方法」の章で詳しく説明しています。
選択した曲をドラッグ&ドロップするか、選択した曲をドラッグ&ドロップするか、選択した曲をドラッグ&ドロップするか、選択した曲をドラッグ&ドロップするか、ダブルクリックします。ダブルクリックします。ダブルクリックします。ダブルクリックします。
図 15図 15図 15図 15
クイックガイド 23
PARTPARTPARTPART2 2 2 2 ライン入力・マイク入力から MP3ライン入力・マイク入力から MP3ライン入力・マイク入力から MP3ライン入力・マイク入力から MP3 を作成を作成を作成を作成してみようしてみようしてみようしてみようライン入力またはマイク入力から MP3 ファイルを作成 / 再生するには、次の作業を行います。
● オーディオケーブルを接続する(手順 1)
● 再生の音量を調節する(手順 2)
● 録音の音量(レベル)を調節する(手順 3 ~ 6)
● MusicMatch MP3 JUKEBOX を起動する(手順 7)
● アーティスト名、アルバム名、曲名を登録する(手順 8)
● レコーダーで録音する(手順 9、10)
● 録音した曲をミュージックライブラリに登録する(手順 11:自動的に行われます)
● 再生したい曲をミュージックライブラリからプレイリストに登録し、プレーヤーで再生する(手
順 12、13)
ここでは、一連の作業手順を説明します。
24 クイックガイド
1. まずは、オーディオケーブルを接続します。ここでは、携帯 MD プレーヤーをデスクトップコ
ンピューターのサウンドカードに接続して録音する場合について説明します。
ステレオケーブルは、抵抗入りと抵抗なしの 2 種類があります。ハードウェアの構成によって
は、抵抗入りで録音をすると、音量が非常に低く録音されてしまう可能性がありますのでご注
意ください。
2. 次に再生する際の音量を調整します。再生側(MD プレーヤー)の再生ボリュームを適当に調
整します(例えば音量が0~10まで調整できるような場合は、試しに5に設定してみましょう)。
MD プレーヤーMD プレーヤーMD プレーヤーMD プレーヤー
サウンドカードサウンドカードサウンドカードサウンドカード
図 16図 16図 16図 16
ライン入力かマイク入力端子に接続しますライン入力かマイク入力端子に接続しますライン入力かマイク入力端子に接続しますライン入力かマイク入力端子に接続します
ヘッドホン端子に接続しますヘッドホン端子に接続しますヘッドホン端子に接続しますヘッドホン端子に接続します
クイックガイド 25
3. 続いて、録音する際の音量(レベル)を調整します。Windows のスタートメニューから、
[プログラム]→[アクセサリ]→[エンターテイメント]→[ボリュームコントロール]の
順に選択し、Volume Control を開きます。(図 17)
4. Volume Control を開いたとき、最初は「再生」に対するコントロール画面が開きます。「録音」
に対するコントロール画面を開くため、[オプション]メニューの[プロパティ]を選択しま
す。 (図 18)
5. プロパティ画面の[音量の調整]項目の「録音」にチェックを入れ、[表示するコントロール]
のリストにある「Microphone」または「Line-In」にチェックを入れます(ご使用のサウンド
カードによっては「Microphone」「Line-In」という表記ではないものもあります。各機器のマ
ニュアルをご確認ください)。(図 19)
図 17図 17図 17図 17
図 18図 18図 18図 18
26 クイックガイド
6. プロパティ画面の[OK]ボタンをクリックすると、「Recording Control」画面が表示されます。
ここで、「Microphone」または「Line-In」の音量を調整し、下の[選択]ボックスに必ずチェッ
クを入れます(図 20)。ここで音量を大きくしすぎると、録音したファイルを再生したときに
音が割れる可能性があります。最初のうちは試験的に録音をしてみて、最適なボリュームを探
してみるといいでしょう。
なお、最高の音質で録音するためには、「Microphone」または「Line-In」だけを一定のレベル
に調整し、他の音量を最小にセットしておくことをお勧めします。
� スクリーンセーバーや常駐プログラムを停止させて、CPU およびハードディスクに対する負荷をでスクリーンセーバーや常駐プログラムを停止させて、CPU およびハードディスクに対する負荷をでスクリーンセーバーや常駐プログラムを停止させて、CPU およびハードディスクに対する負荷をでスクリーンセーバーや常駐プログラムを停止させて、CPU およびハードディスクに対する負荷をで
きるだけ録音処理に割り当てられるようにすると、音飛びなどを防ぐことができます。きるだけ録音処理に割り当てられるようにすると、音飛びなどを防ぐことができます。きるだけ録音処理に割り当てられるようにすると、音飛びなどを防ぐことができます。きるだけ録音処理に割り当てられるようにすると、音飛びなどを防ぐことができます。
チェックを入れますチェックを入れますチェックを入れますチェックを入れます
図 19図 19図 19図 19
図 20図 20図 20図 20
チェックを入れますチェックを入れますチェックを入れますチェックを入れます
クイックガイド 27
7. 次に MusicMatch MP3 JUKEBOX 6 を起動し、プレーヤーの上部にある[Options]メニュー
から、[レコーダー]→[ソースの選択[ドライブの指定]]→[ライン入力[LINE-IN]]また
は[マイク入力[MIC-IN]]を選択します。(図 21)
� 一部のサウンドカードでは、[システムミキサー入力]を選択する必要があることが確認されていま一部のサウンドカードでは、[システムミキサー入力]を選択する必要があることが確認されていま一部のサウンドカードでは、[システムミキサー入力]を選択する必要があることが確認されていま一部のサウンドカードでは、[システムミキサー入力]を選択する必要があることが確認されていま
す。[ライン入力]または[マイク入力]を指定して無音で録音された場合は、[システムミキサーす。[ライン入力]または[マイク入力]を指定して無音で録音された場合は、[システムミキサーす。[ライン入力]または[マイク入力]を指定して無音で録音された場合は、[システムミキサーす。[ライン入力]または[マイク入力]を指定して無音で録音された場合は、[システムミキサー
入力]で録音してみてください。入力]で録音してみてください。入力]で録音してみてください。入力]で録音してみてください。
8. レコーダーで、アーティスト名、アルバム名、トラック名をそれぞれ入力します(図 22)。
図 21図 21図 21図 21
図 22図 22図 22図 22
アルバム名とアーティスト名を入力しますアルバム名とアーティスト名を入力しますアルバム名とアーティスト名を入力しますアルバム名とアーティスト名を入力します
このエリアをクリックするとカーソルが点滅しますこのエリアをクリックするとカーソルが点滅しますこのエリアをクリックするとカーソルが点滅しますこのエリアをクリックするとカーソルが点滅します
曲名を入力します曲名を入力します曲名を入力します曲名を入力します
28 クイックガイド
9. これで、録音の準備ができました。MD の再生と同時にレコーダーの[録音]ボタンをクリッ
クして、録音を開始します(図 23)。録音を開始すると、タイマーのカウントが始まります。
10. 録音を終了する時は、[停止]ボタンをクリックします(図 24)。
図 23図 23図 23図 23
このボタンをクリックすると録音が開始されますこのボタンをクリックすると録音が開始されますこのボタンをクリックすると録音が開始されますこのボタンをクリックすると録音が開始されます
図 24図 24図 24図 24
このボタンをクリックすると録音が終了しますこのボタンをクリックすると録音が終了しますこのボタンをクリックすると録音が終了しますこのボタンをクリックすると録音が終了します
クイックガイド 29
11. 録音が終了すると、作成された MP3 ファイルがミュージックライブラリに登録されます。
12. 録音した曲を再生するには、ミュージックライブラリに登録された曲をプレーヤー右側のプレ
イリストに登録する必要があります。まず、ミュージックライブラリに登録された曲をクリッ
クして選択します(Ctrl キーまたは Shift キーを押しながらクリックすると、複数の曲を選択
できます)。
図 25図 25図 25図 25
録音が終わるとミュージックライブラリに登録されます録音が終わるとミュージックライブラリに登録されます録音が終わるとミュージックライブラリに登録されます録音が終わるとミュージックライブラリに登録されます
図 26図 26図 26図 26
曲をクリックして選択します曲をクリックして選択します曲をクリックして選択します曲をクリックして選択します
30 クイックガイド
13. 選択した曲を、プレイリストにドラッグ&ドロップします。または、選択した曲をダブルク
リックします(図 27)。選択した曲がプレイリストに登録され、自動的に再生が始まります。
以上の作業が、録音から再生までの一連の作業です。
なお、ここで説明したのは、各種オプションを使用しないで録音 / 再生する方法です。
各種オプションを指定することにより、さまざまな設定で音楽ファイルを作成することができま
す。音楽ファイルを作成することに慣れたら、各種オプションを使用してみてください。
各種オプションについては、「各機能と使用方法」の章で詳しく説明しています。
� ライン入力およびマイク入力に関しては、ステレオケーブルで接続できる機器であれば、ここで説明したライン入力およびマイク入力に関しては、ステレオケーブルで接続できる機器であれば、ここで説明したライン入力およびマイク入力に関しては、ステレオケーブルで接続できる機器であれば、ここで説明したライン入力およびマイク入力に関しては、ステレオケーブルで接続できる機器であれば、ここで説明した
MD プレーヤーだけでなく、ステレオやラジオなどからも録音できます。MD プレーヤーだけでなく、ステレオやラジオなどからも録音できます。MD プレーヤーだけでなく、ステレオやラジオなどからも録音できます。MD プレーヤーだけでなく、ステレオやラジオなどからも録音できます。
� このような周辺機器から録音する場合は、いきなり録音を始めるのではなく、何回か試し録音をして、最このような周辺機器から録音する場合は、いきなり録音を始めるのではなく、何回か試し録音をして、最このような周辺機器から録音する場合は、いきなり録音を始めるのではなく、何回か試し録音をして、最このような周辺機器から録音する場合は、いきなり録音を始めるのではなく、何回か試し録音をして、最
も適切な音量を設定することによって、より良質な録音をすることができるようになります。も適切な音量を設定することによって、より良質な録音をすることができるようになります。も適切な音量を設定することによって、より良質な録音をすることができるようになります。も適切な音量を設定することによって、より良質な録音をすることができるようになります。
図 27図 27図 27図 27
選択した曲をドラッグ&ドロップするか、選択した曲をドラッグ&ドロップするか、選択した曲をドラッグ&ドロップするか、選択した曲をドラッグ&ドロップするか、ダブルクリックしますダブルクリックしますダブルクリックしますダブルクリックします
クイックガイド 31
PART3PART3PART3PART3 画面デザインを変えてみよう!! 画面デザインを変えてみよう!! 画面デザインを変えてみよう!! 画面デザインを変えてみよう!!MusicMatch MP3 JUKEBOX には、さまざまな外観でMusicMatch MP3 JUKEBOXのインターフェー
スを楽しめる「スキン」機能があります。
ここでは、そのスキンの変更と、インターネットで配信されているスキンのダウンロードを行う、
一連の作業手順について説明します。
スキンとはスキンとはスキンとはスキンとは
図 28 のように、ご自分でお好みのインターフェースに変えることができます。
図 28図 28図 28図 28
32 クイックガイド
スキンを変更するにはスキンを変更するにはスキンを変更するにはスキンを変更するには
1. MusicMatch MP3 JUKEBOX を起動して、
プレーヤーの[Options]メニューから
[スキンの変更]を選択します(図 29)。
2. [スキンの変更]ダイアログボックスが表
示されます(図 30)。このダイアログボッ
クスで他のスキンを選択し、[適用]ボタ
ンをクリックすると、MusicMatch MP3
JUKEBOX のインターフェースが変更さ
れます。
変更したスキンで良ければ[OK]ボタン
をクリックしします。
3. 別のスキンにしたい場合は、手順 2 と同
じ操作で別のスキンを選択してくださ
い。スキンの変更作業はこれだけです。
MusicMatch MP3 JUKEBOX のインス
トール直後は、数個のスキンしか用意さ
れていませんが、「スキンのダウンロー
ド」を利用して、インターネットを通し
て新しいスキンを入手できます。
� MusicMatch MP3 JUKEBOX 6 をパッケージ(CD-ROM)で購入された方は、CD-ROM にあらかじめMusicMatch MP3 JUKEBOX 6 をパッケージ(CD-ROM)で購入された方は、CD-ROM にあらかじめMusicMatch MP3 JUKEBOX 6 をパッケージ(CD-ROM)で購入された方は、CD-ROM にあらかじめMusicMatch MP3 JUKEBOX 6 をパッケージ(CD-ROM)で購入された方は、CD-ROM にあらかじめ
スキンが同梱されています。スキンが同梱されています。スキンが同梱されています。スキンが同梱されています。
CD-ROM をコンピューターに入れると、ランチャーソフトが起動しますので、“スキンのインストーCD-ROM をコンピューターに入れると、ランチャーソフトが起動しますので、“スキンのインストーCD-ROM をコンピューターに入れると、ランチャーソフトが起動しますので、“スキンのインストーCD-ROM をコンピューターに入れると、ランチャーソフトが起動しますので、“スキンのインストー
ル”を選択してください。ル”を選択してください。ル”を選択してください。ル”を選択してください。
図 29図 29図 29図 29
図 30図 30図 30図 30
クイックガイド 33
インターネットで「新しいスキン」を入手するにはインターネットで「新しいスキン」を入手するにはインターネットで「新しいスキン」を入手するにはインターネットで「新しいスキン」を入手するには
1. まず、インターネットを使用できるように、インターネットプロパイダに接続します。
2. 次に、プレーヤーの[Options]メニュー
から[スキンのダウンロード]を選択し
て、「スキンのダウンロード」ウインドウ
を開きます。
3. このウインドウが開くと、自動的にイン
ターネットに接続され、ダウンロード可
能なスキンがリストアップされます
(図 31)。
4. ここでは、「Metropolis」をダウンロードしてみましょう。スキン上部にある「Download」に
マウスカーソルを合わせてクリックします。
図 31図 31図 31図 31
「Download」を「Download」を「Download」を「Download」をクリックしますクリックしますクリックしますクリックします
図 32図 32図 32図 32
34 クイックガイド
5. 「Download」をクリックすると、自動的にスキンのダウンロードが始まり、図 33 の画面が表
示されます。ダウンロードが終わるまでお待ちください。
6. ダウンロードが終了すると自動的にスキンがインストールされ、「インストールは正常に完了
しました」というメッセージが表示されます(図 34)。これで、スキンのダウンロードとイン
ストールが完了しました。[閉じる]をクリックして、メッセージを閉じてください。
7. 最後にスキンを変更します。[Options]メニューから、[スキンの変更]を選択してください。
図 33図 33図 33図 33
図 34図 34図 34図 34
クイックガイド 35
8. スキンのリストに、先ほどダウンロードしたスキン「Metropolis」があります(図 35)。これ
をクリックして選択し、[適用]ボタンをクリックします。
9. インターフェースが変更されたら、[OK]ボタ
ンをクリックします。
これで「スキンの変更」「スキンのダウンロー
ド」についての作業は終了です。
現在は、20 種以上のスキンが入手できるように
なっています。
お好みに合わせてお楽しみください。
「Metropolis」を選択します「Metropolis」を選択します「Metropolis」を選択します「Metropolis」を選択します
図 35図 35図 35図 35
図 36図 36図 36図 36
36 クイックガイド
PART4PART4PART4PART4 CD-RCD-RCD-RCD-R で音楽で音楽で音楽で音楽 CDCDCDCD を作ろう!!を作ろう!!を作ろう!!を作ろう!!PART1 から PART3 では、音楽ファイルの録音 / 再生と、MusicMatch MP3 JUKEBOX の外観を変
更する方法について説明しました。ここでは、いよいよ CD-R メディアを利用して音楽 CD を作成
してみます。また、作成した音楽 CD 用のラベルも作成します。
MP3 ファイルから音楽 CD を作成し、CD のラベルを作成するには、次の作業を行います。
● 音楽 CD として作成したい曲をプレイリストに登録する(手順 1、2)
● 曲を CD-R に書き込む(手順 3 ~ 7)
● CD-R ラベル作成の設定を行う(手順 8 ~ 11)
● CD-R ラベルを印刷する(手順 12)
ここでは、一連の作業手順を説明します。
� 音楽音楽音楽音楽 CDCDCDCD の作成には、の作成には、の作成には、の作成には、CD-R/RWCD-R/RWCD-R/RWCD-R/RW ドライブが必要です。ドライブが必要です。ドライブが必要です。ドライブが必要です。
1. ミュージックライブラリに登録されている曲のうち、音楽 CD にしたい曲をプレーヤー右側の
プレイリストに登録します。
まず、ミュージックライブラリで、音楽 CD にしたい曲をクリックして選択します(図 37)。
Ctrl キーまたは Shift キーを使用すると、複数の曲を選択できます。
曲をクリックして選択します曲をクリックして選択します曲をクリックして選択します曲をクリックして選択します
図 37図 37図 37図 37
クイックガイド 37
2. 選択した曲を、プレイリストにドラッグ&ドロップします。または、選択した曲をダブルク
リックします(図 38)。
3. 曲をプレイリストに追加したら、[File]メニューの
[プレイリストから CD を作成]を選択します
(図 39)。
または、プレーヤーのプレイリストの中にある
CD-R のマークをクリックします。
選択した曲をドラッグ&ドロップするか、選択した曲をドラッグ&ドロップするか、選択した曲をドラッグ&ドロップするか、選択した曲をドラッグ&ドロップするか、ダブルクリックしますダブルクリックしますダブルクリックしますダブルクリックします
図 38図 38図 38図 38
図 39図 39図 39図 39
38 クイックガイド
4. [プレイリストから CD を作成]ダイアログボックスが表示されます。[CD の形式]項目の
[オーディオ(標準)]にチェックを入れます(図 40)。
ここで、CD-R/RW ドライブに空の CD-R を挿入してください。。
5. あとは、[CD の作成]ボタンをクリックするだけです。[CD の作成]ボタンをクリックする
と、図 41 の画面が表示されてライティングが始まります。この間は何も作業をせずに、ライ
ティングが終わるまで待ちましょう。
[CD の作成]ボタンをクリック[CD の作成]ボタンをクリック[CD の作成]ボタンをクリック[CD の作成]ボタンをクリックすると、ライティングが開始すると、ライティングが開始すると、ライティングが開始すると、ライティングが開始されますされますされますされます
チェックを入れますチェックを入れますチェックを入れますチェックを入れます
図 40図 40図 40図 40
ライティング中は、何も作業をしないように!!ライティング中は、何も作業をしないように!!ライティング中は、何も作業をしないように!!ライティング中は、何も作業をしないように!!
図 41図 41図 41図 41
クイックガイド 39
6. ライティングに成功すると、「CD は正常に作成されました」というメッセージが表示されます
(図 42)。
7. これで、音楽 CD が完成しました。実際にお手持ちの CD プレーヤーで再生してみましょう。
もし、この手順で音楽 CD の作成に失敗した場合は、次の設定をしてから、再度音楽 CD を作
成してみてください。
① [プレイリストから CD を作成]ダイアログボックスを開きます。
② [オプション]ボタンをクリックして、詳細なオプション設定部を表示します(図 43)。
図 42図 42図 42図 42
詳細オプション設定部詳細オプション設定部詳細オプション設定部詳細オプション設定部
図 43図 43図 43図 43
40 クイックガイド
③ [設定]項目の [ テスト後に CD に書き込む ] をチェックします。
④ [設定]項目の[速度]を「1x」に設定します。
⑤ [キャッシュ]項目の[使用する]をチェックし、[優先]リストで「標準」を選択します。
⑥ この設定で、再度 CD の作成を行ってみてください。
� このクイックガイドは、初心者のための説明であり、実際にはさまざまな設定でライティング処理このクイックガイドは、初心者のための説明であり、実際にはさまざまな設定でライティング処理このクイックガイドは、初心者のための説明であり、実際にはさまざまな設定でライティング処理このクイックガイドは、初心者のための説明であり、実際にはさまざまな設定でライティング処理
を行うことができます。詳しくは、「各機能と使用方法」で解説していますを行うことができます。詳しくは、「各機能と使用方法」で解説していますを行うことができます。詳しくは、「各機能と使用方法」で解説していますを行うことができます。詳しくは、「各機能と使用方法」で解説しています
8. 続いて、作成した CD-R メディアの表面に貼り付けるラベルを製作しましょう。今度は、[プ
レイリストから CD を作成]ダイアログボックスの[CD カバーの印刷]ボタンをクリックし
ます(図 44)。
� CD カバーを印刷するには、あらかじめプリンターがコンピューターに接続されている必要がありまCD カバーを印刷するには、あらかじめプリンターがコンピューターに接続されている必要がありまCD カバーを印刷するには、あらかじめプリンターがコンピューターに接続されている必要がありまCD カバーを印刷するには、あらかじめプリンターがコンピューターに接続されている必要がありま
す。す。す。す。
ラベルを作成する場合は、[CD カバーの印刷]ボタンをクリックしますラベルを作成する場合は、[CD カバーの印刷]ボタンをクリックしますラベルを作成する場合は、[CD カバーの印刷]ボタンをクリックしますラベルを作成する場合は、[CD カバーの印刷]ボタンをクリックします
図 44図 44図 44図 44
クイックガイド 41
9. [CD カバーの印刷]ダイアログボックスが表示されます(図 45)。[プリンタ]項目の[名前]
欄で、使用するプリンタを指定します。次に[レイアウト]欄で使用するラベルシートを指定
します。例えば、ヒサゴ社製ラベルを使用する場合は、「HISAGO・・・・・・」という選択肢
の中から、使用するラベルと同じ型番をリストから選択します。
10. 今回は CD ラベルを印刷するので、[カバーの設定]項目の一番下にある CD のボタンをクリッ
クします。
使用するプリンタを指定します使用するプリンタを指定します使用するプリンタを指定します使用するプリンタを指定します
CD ラベルを印刷する場合は、このボタンをクリックしますCD ラベルを印刷する場合は、このボタンをクリックしますCD ラベルを印刷する場合は、このボタンをクリックしますCD ラベルを印刷する場合は、このボタンをクリックします
使用するラベルシートと同じ使用するラベルシートと同じ使用するラベルシートと同じ使用するラベルシートと同じ型番を指定します型番を指定します型番を指定します型番を指定します
図 45図 45図 45図 45
42 クイックガイド
11. ラベルの表面に好きな絵を入れたい場合は、[CD ラベルの設定]項目の[画像を使用して CD
ラベルを作成する]をチェックします。次に、[使用する画像ファイル]欄の右にある[参照]
ボタンをクリックし、ラベルの表面に入れたい画像ファイルを指定します。
12. これで印刷の設定は完了です。ダイアログボックス下部にある[OK]ボタンをクリックする
と印刷が開始されます。
図 46図 46図 46図 46
設定が終わったら[OK]ボタンをクリックします設定が終わったら[OK]ボタンをクリックします設定が終わったら[OK]ボタンをクリックします設定が終わったら[OK]ボタンをクリックします
図 47図 47図 47図 47
クイックガイド 43
「印刷の結果が不安だ」という場合は、印刷する前に[OK]ボタンの左隣にある[印刷プレビュー]
ボタンをクリックすると、どのような結果になるか確認することができます。
以上で、印刷については終了です。ここでは、CD ラベルの印刷について説明しましたが、CD ケー
スの「フロントカバー」「内部カバー」「バックカバー」の印刷もできます。
各カバーの印刷方法については、「各機能と使用方法」の章で詳しく説明しています。
44 クイックガイド
各機能と使用方法 45
各機能と使用方法
ここでは、各コンポーネント別に、機能と使用方法について説明します。
コンポーネントとは、「プレーヤー」、「ミュージックライブラリ」、「レコーダー」のことを指します。
各機能と使用方法のトピック各機能と使用方法のトピック各機能と使用方法のトピック各機能と使用方法のトピック
レコーダー
ミュージックライブラリ
プレーヤー
音楽ガイド
再生中の音楽
MusicMatch Radio
機能の追加
CD-R ライティングとラベル印刷
ウィンドウの表示
ファイル変換
環境設定
クイックプレイ
Ⅰ レコーダーⅠ レコーダーⅠ レコーダーⅠ レコーダー
レコーダーとは ?レコーダーとは ?レコーダーとは ?レコーダーとは ?
レコーダーは、オーディオ CD を録音して、MP3 ファイルや WAV ファイルを作成することができ
る録音機能です。
MP3 形式のファイルを作成する場合は、録音の際に、アーティスト名や曲名などのタグ情報を組み
込むことができます。WAV 形式では、タグを組み込むことはできません。「曲名 .WAV」のように、
ファイルの内容を判断できるような名前を WAV ファイルに付けるようにしてください。
レコーダーコントロールボタンレコーダーコントロールボタンレコーダーコントロールボタンレコーダーコントロールボタン
左から順に、[録音]、[停止]、左から順に、[録音]、[停止]、左から順に、[録音]、[停止]、左から順に、[録音]、[停止]、[キャンセル]、[取り出し]ボタ[キャンセル]、[取り出し]ボタ[キャンセル]、[取り出し]ボタ[キャンセル]、[取り出し]ボタンです。ンです。ンです。ンです。
トラックコントロールボタントラックコントロールボタントラックコントロールボタントラックコントロールボタン
[全選択]をクリックすると、すべての曲[全選択]をクリックすると、すべての曲[全選択]をクリックすると、すべての曲[全選択]をクリックすると、すべての曲にチェックが入ります。にチェックが入ります。にチェックが入ります。にチェックが入ります。[全選択解除]をクリックすると、すべて[全選択解除]をクリックすると、すべて[全選択解除]をクリックすると、すべて[全選択解除]をクリックすると、すべてのチェックが解除されます。のチェックが解除されます。のチェックが解除されます。のチェックが解除されます。[更新]をクリックすると、[更新]をクリックすると、[更新]をクリックすると、[更新]をクリックすると、CDCDCDCD 情報を読み情報を読み情報を読み情報を読み直します。直します。直します。直します。CDDBCDDBCDDBCDDB を使用できる場合は、を使用できる場合は、を使用できる場合は、を使用できる場合は、CDDBCDDBCDDBCDDB にも接続します。にも接続します。にも接続します。にも接続します。
ディスプレイディスプレイディスプレイディスプレイ
アルバム名、アーティスト名、録音状況が表アルバム名、アーティスト名、録音状況が表アルバム名、アーティスト名、録音状況が表アルバム名、アーティスト名、録音状況が表示されます。アルバム名、アーティスト名を示されます。アルバム名、アーティスト名を示されます。アルバム名、アーティスト名を示されます。アルバム名、アーティスト名を変更する場合は、それぞれの領域をクリック変更する場合は、それぞれの領域をクリック変更する場合は、それぞれの領域をクリック変更する場合は、それぞれの領域をクリックすると、カーソルが表示され編集できるようすると、カーソルが表示され編集できるようすると、カーソルが表示され編集できるようすると、カーソルが表示され編集できるようになります。アルバム名、アーティスト名になります。アルバム名、アーティスト名になります。アルバム名、アーティスト名になります。アルバム名、アーティスト名は、録音前に編集することも、録音後に編集は、録音前に編集することも、録音後に編集は、録音前に編集することも、録音後に編集は、録音前に編集することも、録音後に編集することもできます。録音状況には、「準備することもできます。録音状況には、「準備することもできます。録音状況には、「準備することもできます。録音状況には、「準備完了」や「録音開始」などがあります。完了」や「録音開始」などがあります。完了」や「録音開始」などがあります。完了」や「録音開始」などがあります。
トラック情報トラック情報トラック情報トラック情報
挿入されたオーディオ CD のトラック情報が表示され挿入されたオーディオ CD のトラック情報が表示され挿入されたオーディオ CD のトラック情報が表示され挿入されたオーディオ CD のトラック情報が表示されます。録音するトラックを指定するには、各トラックます。録音するトラックを指定するには、各トラックます。録音するトラックを指定するには、各トラックます。録音するトラックを指定するには、各トラックの左側にあるボックスにチェックを入れます。の左側にあるボックスにチェックを入れます。の左側にあるボックスにチェックを入れます。の左側にあるボックスにチェックを入れます。トラックの曲名を変更する場合は、各トラックの領域トラックの曲名を変更する場合は、各トラックの領域トラックの曲名を変更する場合は、各トラックの領域トラックの曲名を変更する場合は、各トラックの領域をクリックすると、カーソルが表示され編集できるよをクリックすると、カーソルが表示され編集できるよをクリックすると、カーソルが表示され編集できるよをクリックすると、カーソルが表示され編集できるようになります。うになります。うになります。うになります。
46 各機能と使用方法
録音操作について録音操作について録音操作について録音操作について
レコーダーでの録音操作には、メニューから操作する方法と、コンポーネント上のボタンで操作す
る方法があります。
表 1:録音操作に関する機能一覧表 1:録音操作に関する機能一覧表 1:録音操作に関する機能一覧表 1:録音操作に関する機能一覧
ボタンボタンボタンボタン
メニューメニューメニューメニュー([Options]→([Options]→([Options]→([Options]→
[レコーダー]→[レコーダー]→[レコーダー]→[レコーダー]→[録音操作])[録音操作])[録音操作])[録音操作])
動作動作動作動作
[開始] 録音を開始します。
[停止] 録音を中断します。[停止]をクリックした時点まで録音されたデータがファイル化されます。
[キャンセル] 録音をキャンセルします。このボタンをクリックした場合、キャンセル位置に関わらずファイルは作成されません。
[すべて選択] トラックリストの曲をすべて録音する場合にクリックします。すべてのチェックボックスにチェックが入ります。
[すべて選択解除] チェックボックスのチェックをすべて解除する場合にクリックします。
[CDDB[http://www.cddb.com/] の更新]
CD を読み直し、CDDB へ再接続します。
CD を取り出します。
各機能と使用方法 47
オーディオ CD から録音をするにはオーディオ CD から録音をするにはオーディオ CD から録音をするにはオーディオ CD から録音をするには
オーディオ CD から MP3 や WAV ファイル等を作成する方法には、デジタル録音、アナログ録音、
S/P DIF 録音の 3 種類があります。ここでは、デジタル録音の方法、アナログ録音の方法、S/P DIF
録音の方法の順に説明していきます。
デジタル録音の方法デジタル録音の方法デジタル録音の方法デジタル録音の方法
ここでは、デジタル録音の手順について説明します。デジタル録音を行うには、「動作環境」の「デ
ジタル録音環境」の条件を満たしている必要があります。
■ デジタル録音の基本操作■ デジタル録音の基本操作■ デジタル録音の基本操作■ デジタル録音の基本操作
1. レコーダーウインドウを開くレコーダーウインドウを開くレコーダーウインドウを開くレコーダーウインドウを開く
MusicMatch MP3 JUKEBOX を起動します。プレー
ヤーだけが表示される場合は、プレーヤーの[録
音]ボタンをクリックして、レコーダーを表示させ
てください。
2. オーディオ CD を挿入するオーディオ CD を挿入するオーディオ CD を挿入するオーディオ CD を挿入する
CD/DVD ドライブにオーディオ CD を挿入します。
オーディオCDの挿入後、WindowsのCDプレーヤー
が起動する場合は、これを終了させてください。オー
ディオ CD の挿入は MusicMatch MP3 JUKEBOX 起
動前でも構いません。
3. ドライブを指定するドライブを指定するドライブを指定するドライブを指定する
オーディオ CD を挿入したドライブを指定します
(コンピューターに複数のドライブが装備されてい
る場合のみ)。
プレーヤーの[Options]メニューから、
[レコーダー]→[ソースの選択[ドライブの指定]]
→[D:CD-ROM]*
を選択します。
*[D:CD-ROM]は、オーディオ CD を挿入した
CD/DVD ドライブです。
プレーヤー[録音]ボタンプレーヤー[録音]ボタンプレーヤー[録音]ボタンプレーヤー[録音]ボタン
コンピューターに複数のドライブコンピューターに複数のドライブコンピューターに複数のドライブコンピューターに複数のドライブが装備されている場合は、オーが装備されている場合は、オーが装備されている場合は、オーが装備されている場合は、オーディオディオディオディオ CDCDCDCD を挿入したドライブをを挿入したドライブをを挿入したドライブをを挿入したドライブを選択します。選択します。選択します。選択します。
48 各機能と使用方法
4. 曲名等を入力する曲名等を入力する曲名等を入力する曲名等を入力する
レコーダー右側にあるトラック情報枠に各トラッ
クが表示されます。この時、[環境設定]で CDDB
に接続するように設定されている場合は、自動的に
CDDB へアクセスし、曲名がトラック情報に表示さ
れます(「環境設定」の「CDDB 設定」を参照)。
CDDB を使用しない場合や、CDDB にデータがない
場合は、キーボードでアルバム名などを入力しま
す。
アルバム名とアーティスト名は、レコーダー左側の
「artist」部分または「title」部分をクリックし、新
しい名前を入力します。
曲名(トラック名)は、レコーダー右側の「Track
xx」部をクリックし、新しい名前を入力します。
補足:補足:補足:補足:ここで入力した情報は、Windows フォルダ
下の cdplayer.ini に保存されますので、次回に同じ
CD を挿入したときは、この情報が表示されます。
5. クオリティを指定するクオリティを指定するクオリティを指定するクオリティを指定する
音楽データファイルを作成する際のクオリティ(音
質)を設定します。
たとえば、オーディオ CD と同等の音質で MP3 ファ
イルを作成する場合は、
[Options]メニュー→[レコーダー]→[クオリ
ティ[品質]]→[MP3 (128kbps)]
を選択します。
クオリティは、[環境設定]ダイアログボックスの
[レコーダーの設定]タブでも変更することができ
ます。詳細については、138 ページの「レコーダー
の環境設定」を参照してください。
アルバム名、アーティスト名、トアルバム名、アーティスト名、トアルバム名、アーティスト名、トアルバム名、アーティスト名、トラック名(曲名)を入力します。ラック名(曲名)を入力します。ラック名(曲名)を入力します。ラック名(曲名)を入力します。
各機能と使用方法 49
6. ファイルの保存先を確認・設定するファイルの保存先を確認・設定するファイルの保存先を確認・設定するファイルの保存先を確認・設定する
曲が録音されたファイルは、[保存先の設定]ダイ
アログボックスの[保存先のフォルダ]欄に設定し
た場所に保存されます。
[保存先の設定]ダイアログボックスを表示して、
保存先を確認または変更するには、
[Options]メニュー→[レコーダー]→[環境設定]
を選択し、[レコーダーの設定]タブの[保存先の
設定]ボタンをクリックします。
[保存先の設定]ダイアログボックスの[ファイル
名の設定]項目で、ファイル名設定のチェックをす
べて外した場合は、レコーダーのトラック部に表示
されている名前(標準は「Track xx」)でファイル
が保存されます。
7. 録音したい曲にチェックを入れる録音したい曲にチェックを入れる録音したい曲にチェックを入れる録音したい曲にチェックを入れる
次に、録音する曲を指定します。各トラック名の左
隣にあるチェックボックスをクリックして、録音し
たいトラックにチェックを入れてください。
また、レコーダー上部には、[全選択]、[全選択解
除]、[更新]の各ボタンがあります。
[全選択]をクリックすると、すべてのトラックに
チェックが入ります。
[全選択解除]をクリックすると、チェック済みの
トラックのチェックがすべて解除されます。
[更新]は、オーディオ CD を入れ替えてもトラッ
ク情報が更新されない場合にクリックします。ト
ラック情報の読み直しと、CDDB へのアクセス(ア
クセスできる場合のみ)が行われます。
50 各機能と使用方法
8. 録音を開始する録音を開始する録音を開始する録音を開始する
録音したい曲にチェックを入れたら、[録音]ボタ
ンをクリックして録音を開始します。
使用する CD/DVD ドライブで初めてデジタル録音
を行う場合は、録音の前にドライブの最適化が行わ
れます。
録音中は、進行状況がバーとパーセンテージで示さ
れます。
100% に達して録音が完了すると、録音された曲が
自動的にミュージックライブラリに登録されます。
9. 録音を中断する場合録音を中断する場合録音を中断する場合録音を中断する場合
録音が途中の状態でファイルを保存したり、録音を
完全に中止したりするには、[停止]ボタンまたは
[キャンセル]ボタンをクリックします。
[停止]ボタン[停止]ボタン[停止]ボタン[停止]ボタン
このボタンをクリックすると、それまでに録音され
た内容を保存して録音作業を終了します。たとえば
3 分のトラックで、50% ほどの進行状況でこのボタ
ンをクリックすると、約 1分 30 秒のファイルが保
存されることになります。
[キャンセル]ボタン[キャンセル]ボタン[キャンセル]ボタン[キャンセル]ボタン
このボタンをクリックすると、それまでに録音され
た内容を破棄して録音作業が終了します。たとえ
ば、3 分のトラックを録音中で進行状況が 50% ほ
どだとしても、このボタンをクリックすると何も保
存されずに終了します。複数のトラックを録音して
いる場合は、録音済みのトラックは保存されます
が、録音の途中でキャンセルした曲は保存されませ
ん。
レコーダー[録音]ボタンレコーダー[録音]ボタンレコーダー[録音]ボタンレコーダー[録音]ボタン
レコーダー[停止]ボタンレコーダー[停止]ボタンレコーダー[停止]ボタンレコーダー[停止]ボタン
レコーダー[キャンセル]ボタンレコーダー[キャンセル]ボタンレコーダー[キャンセル]ボタンレコーダー[キャンセル]ボタン
各機能と使用方法 51
■ デジタル録音の特殊操作■ デジタル録音の特殊操作■ デジタル録音の特殊操作■ デジタル録音の特殊操作
● 音質や録音方法を変更する音質や録音方法を変更する音質や録音方法を変更する音質や録音方法を変更する
音質や録音方法の変更は、
[Options]メニュー→[環境設定]→[レコーダー
の設定]タブ
で行うことができます。
詳細については、「環境設定」の「レコーダーの環境
設定」を参照してください。
● デジタル録音の速度を上げる①デジタル録音の速度を上げる①デジタル録音の速度を上げる①デジタル録音の速度を上げる①
デジタル録音を行うときの録音速度を設定すること
ができます。
[Options]メニュー→[環境設定]→[レコーダー
の設定]タブ
を選択します。[詳細設定]ボタンをクリックし、[録
音の詳細オプション]ダイアログボックスを表示し
ます。[デジタル録音(DAE)設定]項目で、[録音
(DAE)速度]を「MAX」に設定し、[ブロックサイ
ズ]の値を増やしてください。
詳細については、「環境設定」の「レコーダーの環境
設定」→「デジタル録音(DAE)設定」を参照して
ください。
52 各機能と使用方法
● デジタル録音の速度を上げる②デジタル録音の速度を上げる②デジタル録音の速度を上げる②デジタル録音の速度を上げる②
CD/DVD ドライブの設定を直接変更することによ
り、録音速度が向上する場合があります。
デスクトップにある[マイ コンピュータ]を右ク
リックすると、ポップアップメニューが表示される
ので、[プロパティ]を選択します。
[システムのプロパティ]が開きますので、[デバイ
スマネージャ]タブをクリックします。
[CD-ROM]の項目から、録音に使用する CD-ROM
を選択し、[プロパティ]ボタンをクリックします。
このCD-ROMドライブのプロパティ画面が開きます
ので、[設定]タブをクリックします。
[オプション]項目にある[挿入の自動通知]のチェッ
クを外し、[DMA]にチェックを入れて[OK]ボタ
ンをクリックします。
最後に[システムのプロパティ]も閉じて、コン
ピューターを再起動してください。
これにより、物理的な速度の向上ができます。
ポイント :ポイント :ポイント :ポイント : この設定の変更は、速度の向上だけでな
く、周辺機器との相性の改善やデジタル録音の安定
化につながる場合もあります。
● 再生しながらデジタル録音する再生しながらデジタル録音する再生しながらデジタル録音する再生しながらデジタル録音する
MusicMatch MP3 JUKEBOX では、曲を再生しなが
ら録音することができます。
[Options]メニュー→[環境設定]→[レコーダー
の設定]タブを選択します。画面右側にある
のチェックを外します。
ドライブのプロパティドライブのプロパティドライブのプロパティドライブのプロパティで設定を変更します。で設定を変更します。で設定を変更します。で設定を変更します。
各機能と使用方法 53
● デジタル録音の際にセキュリティを組み込むデジタル録音の際にセキュリティを組み込むデジタル録音の際にセキュリティを組み込むデジタル録音の際にセキュリティを組み込む
WMA 形式で録音する場合のみ、アクセス権に関す
るセキュリティシステムを組み込むことができま
す。
[Options]メニュー→[環境設定]→[レコーダー
の設定]タブを選択します。画面右側にある
ボタンをクリックします。
[デジタル権利マネージメント]ダイアログボックス
が表示されます。条件に合わせた設定で録音するこ
とにより、セキュリティが組み込まれます。
詳細については、「環境設定」の「レコーダーの環境
設定」→「セキュリティ」を参照してください。
54 各機能と使用方法
アナログ録音の方法アナログ録音の方法アナログ録音の方法アナログ録音の方法
ここでは、アナログ録音の手順について説明します。アナログ録音を行うには、「動作環境」の「ア
ナログ録音環境」の条件を満たしている必要があります。
■ アナログ録音の基本操作■ アナログ録音の基本操作■ アナログ録音の基本操作■ アナログ録音の基本操作
1. アナログ録音の場合は、MusicMatch MP3 JUKEBOX
のプレーヤーや Windows 付属の CD プレーヤーで
オーディオ CD をきれいに再生できれば、その音が
そのまま録音されるものと考えてください。
まずは、再生して聴くことができるか確認します。
2. レコーダーウインドウを開くレコーダーウインドウを開くレコーダーウインドウを開くレコーダーウインドウを開く
MusicMatch MP3 JUKEBOX を起動します。プレー
ヤーだけが表示される場合は、プレーヤーの[録
音]ボタンをクリックして、レコーダーを表示させ
てください。
3. オーディオオーディオオーディオオーディオ CDCDCDCD を挿入するを挿入するを挿入するを挿入する
CD/DVD ドライブにオーディオ CD を挿入します。
オーディオCDの挿入後、WindowsのCDプレーヤー
が起動する場合は、これを終了させてください。オー
ディオCDの挿入はMusicMatch MP3 JUKEBOX起動
前でも構いません。
4. ドライブを指定するドライブを指定するドライブを指定するドライブを指定する
オーディオ CD を挿入したドライブを指定します
(コンピューターに複数のドライブが装備されてい
る場合のみ)。
プレーヤーの[Options]メニューから、
[レコーダー]→[ソースの選択[ドライブの指定]]
→[D:CD-ROM]*
を選択します。
*[D:CD-ROM]は、オーディオ CD を挿入した
CD/DVD ドライブです。
普通に再生できることが最普通に再生できることが最普通に再生できることが最普通に再生できることが最低条件です。低条件です。低条件です。低条件です。
プレーヤー[録音]ボタンプレーヤー[録音]ボタンプレーヤー[録音]ボタンプレーヤー[録音]ボタン
コンピューターに複数のドコンピューターに複数のドコンピューターに複数のドコンピューターに複数のドライブが装備されている場ライブが装備されている場ライブが装備されている場ライブが装備されている場合は、オーディオ CD を挿入合は、オーディオ CD を挿入合は、オーディオ CD を挿入合は、オーディオ CD を挿入したドライブを選択します。したドライブを選択します。したドライブを選択します。したドライブを選択します。
各機能と使用方法 55
5. 曲名等を入力する曲名等を入力する曲名等を入力する曲名等を入力する
レコーダー右側にあるトラック情報枠に各トラッ
クが表示されます。この時、[環境設定]で CDDB
に接続するように設定されている場合は、自動的に
CDDB へアクセスし、曲名がトラック情報に表示さ
れます(「環境設定」の「CDDB 設定」を参照)。
CDDB を使用しない場合や、CDDB にデータがない
場合は、キーボードでアルバム名などを入力しま
す。
アルバム名とアーティスト名は、レコーダー左側の
「artist」部分または「title」部分をクリックし、新
しい名前を入力します。
曲名(トラック名)は、レコーダー右側の「Track
xx」部をクリックし、新しい名前を入力します。
補足:補足:補足:補足:ここで入力した情報は、Windows フォルダ
下の cdplayer.ini に保存されますので、次回に同じ
CD を挿入したときは、この情報が表示されます。
6. クオリティを指定するクオリティを指定するクオリティを指定するクオリティを指定する
音楽データファイルを作成する際のクオリティ(音
質)を設定します。
たとえば、オーディオ CD と同等の音質で MP3 ファ
イルを作成する場合は、
[Options]メニュー→[レコーダー]→[クオリ
ティ[品質]]→[MP3 (128kbps)]
を選択します。
クオリティは、[環境設定]ダイアログボックスの
[レコーダーの設定]タブでも変更することができ
ます。詳細については、138 ページの「レコーダー
の環境設定」を参照してください。
アルバム名、アーティスト名、トアルバム名、アーティスト名、トアルバム名、アーティスト名、トアルバム名、アーティスト名、トラック名(曲名)を入力します。ラック名(曲名)を入力します。ラック名(曲名)を入力します。ラック名(曲名)を入力します。
56 各機能と使用方法
7. ファイルの保存先を確認・設定するファイルの保存先を確認・設定するファイルの保存先を確認・設定するファイルの保存先を確認・設定する
曲が録音されたファイルは、[保存先の設定]ダイ
アログボックスの[保存先のフォルダ]欄に設定し
た場所に保存されます。
[保存先の設定]ダイアログボックスを表示して、
保存先を確認または変更するには、
[Options]メニュー→[レコーダー]→[環境設定]
を選択し、[レコーダーの設定]タブの[保存先の
設定]ボタンをクリックします。
[保存先の設定]ダイアログボックスの[ファイル
名の設定]項目で、ファイル名設定のチェックをす
べて外した場合は、レコーダーのトラック部に表示
されている名前(標準は「Track xx」)でファイル
が保存されます。
8. 録音したい曲にチェックを入れる録音したい曲にチェックを入れる録音したい曲にチェックを入れる録音したい曲にチェックを入れる
次に、録音する曲を指定します。各トラック名の左
隣にあるチェックボックスをクリックして、録音し
たいトラックにチェックを入れてください。
また、レコーダー上部には、[全選択]、[全選択解
除]、[更新]の各ボタンがあります。
[全選択]をクリックすると、すべてのトラックに
チェックが入ります。
[全選択解除]をクリックすると、チェック済みの
トラックのチェックがすべて解除されます。
[更新]は、オーディオ CD を入れ替えてもトラッ
ク情報が更新されない場合にクリックします。ト
ラック情報の読み直しと、CDDB へのアクセス(ア
クセスできる場合のみ)が行われます。
各機能と使用方法 57
9. アナログ録音の設定をするアナログ録音の設定をするアナログ録音の設定をするアナログ録音の設定をする
録音の設定は、標準では「デジタル」になっている
ので、[レコーダーの設定]タブで「アナログ」に
設定する必要があります。
[Options]メニュー→[環境設定]→[レコーダー
設定]タブ
の右下にある[CD の録音モード]項目で[アナロ
グ]にチェックを入れます。
補足: 補足: 補足: 補足: アナログ録音ではドライブを最適化をする
必要はありません。
10. 録音を開始する録音を開始する録音を開始する録音を開始する
[録音]ボタンをクリックして録音を開始します。
� アナログ録音では、録音中の音量(レベル)が高すアナログ録音では、録音中の音量(レベル)が高すアナログ録音では、録音中の音量(レベル)が高すアナログ録音では、録音中の音量(レベル)が高す
ぎると、自動的に録音を中止し、音量を少しずつ下ぎると、自動的に録音を中止し、音量を少しずつ下ぎると、自動的に録音を中止し、音量を少しずつ下ぎると、自動的に録音を中止し、音量を少しずつ下
げ、録音をやり直してくれます。げ、録音をやり直してくれます。げ、録音をやり直してくれます。げ、録音をやり直してくれます。
突然、曲の最初から録音をやり直すことがあります突然、曲の最初から録音をやり直すことがあります突然、曲の最初から録音をやり直すことがあります突然、曲の最初から録音をやり直すことがあります
が、これは異常ではありません。何も操作をせずにが、これは異常ではありません。何も操作をせずにが、これは異常ではありません。何も操作をせずにが、これは異常ではありません。何も操作をせずに
録音が終わるまでお待ちください。録音が終わるまでお待ちください。録音が終わるまでお待ちください。録音が終わるまでお待ちください。
録音中は、進行状況がバーとパーセンテージで示さ
れます。
100% に達して録音が完了すると、録音された曲が
ミュージックライブラリに登録されます。
レコーダー[録音]ボタンレコーダー[録音]ボタンレコーダー[録音]ボタンレコーダー[録音]ボタン
アナログ録音の速度は等倍です。アナログ録音の速度は等倍です。アナログ録音の速度は等倍です。アナログ録音の速度は等倍です。
58 各機能と使用方法
11. 録音を中断する場合録音を中断する場合録音を中断する場合録音を中断する場合
録音が途中の状態でファイルを保存したり、録音を
完全に中止したりするには[停止]ボタンまたは
[キャンセル]ボタンをクリックします。
[停止]ボタン[停止]ボタン[停止]ボタン[停止]ボタン
このボタンをクリックすると、それまでに録音され
た内容を保存して録音作業を終了します。たとえば
3 分のトラックで、50% ほどの進行状況でこのボタ
ンをクリックすると、約 1分 30 秒のファイルが保
存されることになります。
[キャンセル]ボタン[キャンセル]ボタン[キャンセル]ボタン[キャンセル]ボタン
このボタンをクリックすると、それまでに録音され
た内容を破棄して録音作業が終了します。たとえ
ば、3 分のトラックを録音中で進行状況が 50% ほ
どだとしても、このボタンをクリックすると何も保
存されずに終了します。複数のトラックを録音して
いる場合は、録音済みのトラックは保存されます
が、録音の途中でキャンセルした曲は保存されませ
ん。
■ アナログ録音の特殊操作■ アナログ録音の特殊操作■ アナログ録音の特殊操作■ アナログ録音の特殊操作
● 音質や録音方法を変更する音質や録音方法を変更する音質や録音方法を変更する音質や録音方法を変更する
録音に関する詳細設定は、
[Options]メニュー→[環境設定]→[レコーダー
の設定]タブ
で行うことができます。
詳細については、「環境設定」の「レコーダーの環境
設定」を参照してください。
レコーダー[停止]ボタンレコーダー[停止]ボタンレコーダー[停止]ボタンレコーダー[停止]ボタン
レコーダー[キャンセル]ボタンレコーダー[キャンセル]ボタンレコーダー[キャンセル]ボタンレコーダー[キャンセル]ボタン
各機能と使用方法 59
● 再生しながらアナログ録音する再生しながらアナログ録音する再生しながらアナログ録音する再生しながらアナログ録音する
MusicMatch MP3 JUKEBOX では、曲を再生しなが
ら録音することができます。
[Options]メニュー→[環境設定]→[レコーダー
の設定]タブ
を選択します。画面右側にある
のチェックを外します。
● アナログ録音の際にセキュリティを組み込むアナログ録音の際にセキュリティを組み込むアナログ録音の際にセキュリティを組み込むアナログ録音の際にセキュリティを組み込む
WMA 形式で録音する場合のみ、アクセス権に関す
るセキュリティシステムを組み込むことができま
す。
[Options]メニュー→[環境設定]→[レコーダー
の設定]タブ
を選択します。画面右側にある
ボタンをクリックします。
[デジタル権利マネージメント]ダイアログボックス
が表示されます。条件に合わせた設定で録音するこ
とにより、セキュリティが組み込まれます。
詳細については、「環境設定」の「レコーダーの環境設定」→「セキュリティ」を参照してください。
60 各機能と使用方法
● デジタル再生しながらアナログ録音する場合デジタル再生しながらアナログ録音する場合デジタル再生しながらアナログ録音する場合デジタル再生しながらアナログ録音する場合
Windows 98/Meでは、オーディオCDのデジタル再生がサポートされています。
MusicMatch MP3 JUKEBOXでは、デジタル再生しながらアナログ録音することができます。
この録音方法のメリットは、通常のデジタル録音並みの音質でアナログ録音ができることです。
この方法で録音するには、お使いの CD/DVD ドライブでデジタル再生がサポートされている必
要があります。
Windows 98 の場合Windows 98 の場合Windows 98 の場合Windows 98 の場合
[スタート]メニューから、
[設定]→[コントロールパネル]→[マルチメディア]
を選択します。
[マルチメディアのプロパティ]ダイアログボックス
が表示されたら、[音楽 CD]タブをクリックします。
音楽 CD をデジタル再生できる場合は、[音楽 CD の
音量]項目の下にある説明文が黒字で読める状態に
なっています。
ダイアログボックス下部にある[この CD-ROM デバ
イスでデジタル音楽CDを使用可能にする]にチェッ
クを入れます。
[OK]ボタンをクリックして[マルチメディアのプ
ロパティ]ダイアログボックスを閉じます。
あとは、通常通りのアナログ録音作業を実行してく
ださい。
Windows 98 の場合Windows 98 の場合Windows 98 の場合Windows 98 の場合
各機能と使用方法 61
Windows MWindows MWindows MWindows Meeee の場合の場合の場合の場合
[スタート]メニューから、
[設定]→[コントロールパネル]→[システム]
を選択します。
[システムのプロパティ]ダイアログボックス
が表示されたら、[デバイス マネージャ]タブ
をクリックします。
[CD-ROM]項目から、使用する CD-ROM ドラ
イブを選択し、[プロパティ]ボタンをクリッ
クします。[CD-ROM ドライブのプロパティ]
ダイアログボックスが表示されますので、[プ
ロパティ]タブをクリックします。
音楽 CD をデジタル再生できる場合は、[デジ
タル CD 再生]項目の説明文が黒字で読める状
態になっています。
ダイアログボックス下部にある[この CD-ROM
デバイスでデジタル音楽 CD を使用可能にす
る]にチェックを入れます。
[OK]ボタンをクリックして[CD-ROM ドライ
ブのプロパティ]ダイアログボックスを閉じま
す。
[システムのプロパティ]ダイアログボックス
で[OK]ボタンをクリックします。
あとは、通常通りのアナログ録音作業を実行し
てください。
Windows Me の場合Windows Me の場合Windows Me の場合Windows Me の場合
62 各機能と使用方法
S/P DIF 録音の方法S/P DIF 録音の方法S/P DIF 録音の方法S/P DIF 録音の方法
ここでは、S/P DIF 録音の手順について説明します。S/P DIF 録音を行うには、「動作環境」の「ア
ナログ録音環境(S/P DIF 接続の場合)」の条件を満たしている必要があります。
■ S/P DIF 録音とは■ S/P DIF 録音とは■ S/P DIF 録音とは■ S/P DIF 録音とは
S/P DIF 録音は、デジタル伝送による録音方法です。ア
ナログ録音と同じ等倍でしか録音できませんが、デジタ
ルで録音できるので、音が劣化することなく音楽ファイ
ルを作成できます。
つまり、一般のオーディオ CD プレーヤーから MD プ
レーヤーへ録音しているのと同じことを行っています。
なお、S/P DIF 録音を行うには、サウンドカードの S/P
DIF 端子と CD/DVD ドライブの S/P DIF 端子が接続され
ている必要があります。
■ S/P DIF 録音の基本操作■ S/P DIF 録音の基本操作■ S/P DIF 録音の基本操作■ S/P DIF 録音の基本操作
● 操作手順は、アナログ録音の手順 1 ~ 8、10 と同じ
ですが、9 の手順が異なります。
[Options]メニュー→[環境設定]→[レコーダー
の設定]タブ
の右下にある[CD 録音モード]項目の[S/P DIF]
にチェックを入れます。
補足 :補足 :補足 :補足 : S/P DIF 録音ではドライブ最適化をする必要
はありません。
サウンドカード内の S/P DIF 端子サウンドカード内の S/P DIF 端子サウンドカード内の S/P DIF 端子サウンドカード内の S/P DIF 端子
ドライブ裏部の S/P DIF 端子ドライブ裏部の S/P DIF 端子ドライブ裏部の S/P DIF 端子ドライブ裏部の S/P DIF 端子
各機能と使用方法 63
ライン入力・マイク入力から録音するにはライン入力・マイク入力から録音するにはライン入力・マイク入力から録音するにはライン入力・マイク入力から録音するには
MusicMatch MP3 JUKEBOX では、オーディオ CD の他にライン入力信号も録音できます。つまり、
コンピューターのサウンドカード(またはコンピューター本体)にライン入力やマイク入力端子が
あれば、ラジカセに MD プレーヤーやレコードプレーヤーを接続するのと同じ要領で、外部のプ
レーヤーから MP3 ファイルを作成することができます。ここでは、その基本的な手順について説
明します。
� レコードプレーヤーを使用する場合は、信号レベルが低いので、プリメインアンプやイコライザユニッレコードプレーヤーを使用する場合は、信号レベルが低いので、プリメインアンプやイコライザユニッレコードプレーヤーを使用する場合は、信号レベルが低いので、プリメインアンプやイコライザユニッレコードプレーヤーを使用する場合は、信号レベルが低いので、プリメインアンプやイコライザユニッ
ト(音質調整とは別のもの)をプレーヤーとコンピューターの間に入れて信号を増幅することをお勧めト(音質調整とは別のもの)をプレーヤーとコンピューターの間に入れて信号を増幅することをお勧めト(音質調整とは別のもの)をプレーヤーとコンピューターの間に入れて信号を増幅することをお勧めト(音質調整とは別のもの)をプレーヤーとコンピューターの間に入れて信号を増幅することをお勧め
します。します。します。します。
■ ライン入力・マイク入力録音の基本操作■ ライン入力・マイク入力録音の基本操作■ ライン入力・マイク入力録音の基本操作■ ライン入力・マイク入力録音の基本操作
1. 録音ソースを選択する録音ソースを選択する録音ソースを選択する録音ソースを選択する
MusicMatch MP3 JUKEBOX プレーヤーの[Options]
メニューから、[レコーダー]→[ソースの選択[ド
ライブの指定]]を選択し、[ライン入力[LINE-IN]]、
[マイク入力[MIC-IN]]、[システムミキサー入力]
のいずれか 1 つを選択します。
ライン入力ライン入力ライン入力ライン入力
サウンドカードのライン入力から録音します。入力
レベルは、Windows の「Recording Control」の
「Line-In」で調整できます(手順 6 を参照)。
マイク入力マイク入力マイク入力マイク入力
サウンドカードのマイク入力から録音します。入力レベルは、Windows の「Recording Control」
の「Microphone」で調整できます(手順 6 を参照)。
システムミキサー入力システムミキサー入力システムミキサー入力システムミキサー入力
Windows 上に、別のサウンドシステムをインストールしている場合に選択します。Windows
ミキサーを使用せずにライン経由で録音できます。
2. 曲名等を入力する曲名等を入力する曲名等を入力する曲名等を入力する
レコーダー右側にあるトラック情報枠に各トラッ
クが表示されます。
キーボードでアルバム名などを入力します。
アルバム名とアーティスト名は、レコーダー左側の
「artist」部分または「title」部分をクリックし、新
しい名前を入力します。
曲名(トラック名)は、レコーダー右側の「開始する前に、トラック名を編集してください」
と表示されている部分をクリックして、新しい名前を入力します。
レコーダー トラック情報枠レコーダー トラック情報枠レコーダー トラック情報枠レコーダー トラック情報枠
64 各機能と使用方法
3. クオリティを指定するクオリティを指定するクオリティを指定するクオリティを指定する
音楽データファイルを作成する際のクオリティ(音
質)を設定します。
たとえば、オーディオ CD と同等の音質で MP3 ファ
イルを作成する場合は、
[Options]メニュー→[レコーダー]→[クオリ
ティ[品質]]→[MP3 (128kbps)]
を選択します。
クオリティは、[環境設定]ダイアログボックスの
[レコーダーの設定]タブでも変更することができ
ます。詳細については、138 ページの「レコーダー
の環境設定」を参照してください。
4. ファイルの保存先を確認・設定するファイルの保存先を確認・設定するファイルの保存先を確認・設定するファイルの保存先を確認・設定する
曲が録音されたファイルは、[保存先の設定]ダイ
アログボックスの[保存先のフォルダ]欄に設定し
た場所に保存されます。
[保存先の設定]ダイアログボックスを表示して、
保存先を確認または変更するには、
[Options]メニュー→[レコーダー]→[環境設定]
を選択し、[レコーダーの設定]タブの[保存先の
設定]ボタンをクリックします。
[保存先の設定]ダイアログボックスの[ファイル
名の設定]項目で、ファイル名設定のチェックをす
べて外した場合は、レコーダーのトラック部に表示
されている名前(標準は「Track xx」)でファイル
が保存されます。
5. 再生側の音量調整再生側の音量調整再生側の音量調整再生側の音量調整
ライン入力・マイク入力からの録音で一番重要な点
が、再生側と録音側の音量調整です。
最初に、再生側の音量を調整します。
ラジカセやラジオ等が再生側の場合は、ラジカセや
ラジオを適度な音量で出力しなければなりません。
音量が低すぎると、高音域と低音域が入りにくく
なってしまい、また、高すぎると音が割れてしまい
ます。再生の音量を色々と試してみてください。
MD プレーヤーやMD プレーヤーやMD プレーヤーやMD プレーヤーやステレオから、イステレオから、イステレオから、イステレオから、イコライザやコライザやコライザやコライザや BASSBASSBASSBASSコントロールなコントロールなコントロールなコントロールなどを通して出力どを通して出力どを通して出力どを通して出力する場合は、ヘッする場合は、ヘッする場合は、ヘッする場合は、ヘッドホンで聴きなドホンで聴きなドホンで聴きなドホンで聴きながら調節するとがら調節するとがら調節するとがら調節すると良いでしょう。良いでしょう。良いでしょう。良いでしょう。
各機能と使用方法 65
6. 録音側(サウンドカード)の音量調整録音側(サウンドカード)の音量調整録音側(サウンドカード)の音量調整録音側(サウンドカード)の音量調整
次に、サウンドカード側のライン入力とマイク入力
の音量を調整します。
サウンドカードの音量調整は「Volume Control」で
行います。
[スタート]メニューから、
[プログラム]→[アクセサリ]→[エンターテイ
メント]→[ボリュームコントロール]
の順に選択し、Volume Control を開きます。
Volume Control を開いたとき、最初は「再生」に対
するコントロール画面が開きます。
メモ : メモ : メモ : メモ : Volume Control には、「再生」、「録音」およ
び「その他」の 3 種類のコントロール画面がありま
す。
それぞれのコントロール画面は同じ外観をしてい
るので、録音の音量を調整しているつもりで、実は
再生の音量を調整していた、ということがありま
す。操作の際はご注意ください。
Volume Control の[オプション]メニューから、[プ
ロパティ]を選択します。
プロパティ画面が表示されます。ここでは、録音時
の音量(レベル)を調整しますので、[音量の調整]
項目の[録音] にチェックを入れます。
[表示するコントロール]のリストにある「Line-In」
と「Microphone」にチェックを入れて、[OK]ボタ
ンをクリックします。
Volume Control が「Recording Control」に変わりま
す。ここで、「Line-In」または「Microphone」の音
量を調整してください。
「Line-In」または「Microphone」の[選択]ボック
スにチェックを入れます。
[オプション]メニューの[ボリューム コントロー
ルの終了]を選択し、Recording Control を閉じます。
66 各機能と使用方法
メモ :メモ :メモ :メモ : 「Line-In」と「Microphone」の表記は、サウンドボードのメーカーによって異なりま
す。各メーカーの取扱説明書をお読みいただき、該当するコントロールで調整してください。
7. 録音を開始する録音を開始する録音を開始する録音を開始する
録音時の音量を調整したら、レコーダーの[録音]
ボタンをクリックすると同時に、外部プレーヤーを
再生し、録音を開始します。
録音中は、そのトラックのタイマーが表示されます。
8. 録音を終了する録音を終了する録音を終了する録音を終了する
録音を終了する場合は、[停止]ボタンをクリック
します。それまで録音した内容が保存され、録音作
業が終了します。
録音を終了すると、録音された曲が自動的にミュー
ジックライブラリに登録されます。
9. 録音を中断する場合録音を中断する場合録音を中断する場合録音を中断する場合
[キャンセル]ボタン[キャンセル]ボタン[キャンセル]ボタン[キャンセル]ボタン
このボタンをクリックすると、それまでに録音され
た内容を破棄して録音作業が終了します。たとえ
ば、3 分のトラックを録音中で、1 分半ほど録音し
たとしても、このボタンをクリックすると何も保存
されずに終了します。
レコーダー[録音]ボタンレコーダー[録音]ボタンレコーダー[録音]ボタンレコーダー[録音]ボタン
レコーダー[停止]ボタンレコーダー[停止]ボタンレコーダー[停止]ボタンレコーダー[停止]ボタン
レコーダー[キャンセル]ボタンレコーダー[キャンセル]ボタンレコーダー[キャンセル]ボタンレコーダー[キャンセル]ボタン
各機能と使用方法 67
■ ライン入力・マイク入力録音の特殊操作■ ライン入力・マイク入力録音の特殊操作■ ライン入力・マイク入力録音の特殊操作■ ライン入力・マイク入力録音の特殊操作
● 時間を指定して録音する時間を指定して録音する時間を指定して録音する時間を指定して録音する
録音を開始する時間やタイミングを指定するには、
[Options]メニュー→[レコーダー]→[環境設定]
→[レコーダーの設定]タブ
を選択します。
画面右側にある[録音予約]ボタンをクリックする
と、[録音予約の設定]ダイアログボックスが表示さ
れ、録音開始時間や停止時間を指定できます。
詳細については、「環境設定」の「レコーダーの環境
設定」を参照してください。
● 音質や録音方法を変更する音質や録音方法を変更する音質や録音方法を変更する音質や録音方法を変更する
音質や録音方法の変更は、
[Options]メニュー→[環境設定]→[レコーダー
の設定]タブ
で行うことができます。
詳細については、「環境設定」の「レコーダーの環境
設定」を参照してください。
● 再生しながらアナログ録音する再生しながらアナログ録音する再生しながらアナログ録音する再生しながらアナログ録音する
MusicMatch MP3 JUKEBOX では、曲を再生しなが
ら録音することができます。
[Options]メニュー→[環境設定]→[レコーダー
の設定]タブ
を選択します。画面右側にある
のチェックを外します。
68 各機能と使用方法
● アナログ録音の際にセキュリティを組み込むアナログ録音の際にセキュリティを組み込むアナログ録音の際にセキュリティを組み込むアナログ録音の際にセキュリティを組み込む
WMA 形式で録音する場合のみ、アクセス権に関する
セキュリティシステムを組み込むことができます。
[Options]メニュー→[環境設定]→[レコーダー
の設定]タブ
を選択します。画面右側にある
ボタンをクリックします。
[デジタル権利マネージメント]ダイアログボックス
が表示されます。条件に合わせた設定で録音するこ
とにより、セキュリティが組み込まれます。
詳細については、「環境設定」の「レコーダーの環境
設定」→「セキュリティ」を参照してください。
各機能と使用方法 69
録音形式・クオリティを変更するには録音形式・クオリティを変更するには録音形式・クオリティを変更するには録音形式・クオリティを変更するには
MusicMatch MP3 JUKEBOX では、録音の品質や形式を変更することができます。
● メニューから指定するメニューから指定するメニューから指定するメニューから指定する
プレーヤーウインドウの[Options]メニューから、
[レコーダー]→[クオリティ]
を選択すると、クオリティの一覧が表示され、録音
品質を選択できます。
「MP3(160kbps)」~「WMA(64kbps)」について
は、このメニューからそれぞれ指定できます。
「カスタム VBR」、「カスタム CBR」、「カスタム
Windows Media」については、[環境設定]ダイアロ
グボックスで設定してある帯域(kbps)が適用され
ます。帯域の変更は、[環境設定]ダイアログボック
スで行います。
● [環境設定]ダイアログボックスから指定する[環境設定]ダイアログボックスから指定する[環境設定]ダイアログボックスから指定する[環境設定]ダイアログボックスから指定する
録音品質や形式は、[環境設定]ダイアログボックス
でも指定できます。
[Options]メニュー→[レコーダー]→[環境設定]
を選択すると、詳細設定を行うためのダイアログ
ボックスが表示されます。
このダイアログボックスから、「カスタム VBR」、「カ
スタム CBR」、「カスタム Windows Media」の帯域
を変更できます。
詳細については、「環境設定」の
「レコーダーの環境設定」を参照してください。
70 各機能と使用方法
Ⅱ ミュージックライブラリⅡ ミュージックライブラリⅡ ミュージックライブラリⅡ ミュージックライブラリ
ミュージックライブラリとは ?ミュージックライブラリとは ?ミュージックライブラリとは ?ミュージックライブラリとは ?
ミュージックライブラリは、作成した音楽ファイル(MP3 ファイル)を管理するコンポーネントで
す。
また、ミュージックライブラリでは、MP3 ファイルのタグ情報を参照することもできます。タグ情
報とは、MP3 形式のファイルに登録されている、アーティスト名や曲名などの情報のことです。
ミュージックライブラリを使用すると、MP3 ファイルにどのような曲が記録されているのかを、簡
単に確認することができます。
もちろん、自分でアーティスト情報を登録したり変更したりできる編集機能もありますので、独自
の MP3 ライブラリを作成できます。
登録されたタグ情報は、プレイリストにも反映されるので、プレーヤーで曲名や歌詞などの情報を
表示しながら再生することができます。
プレ再生ボタンプレ再生ボタンプレ再生ボタンプレ再生ボタン
プレイリストに登録しなくても、このプレイリストに登録しなくても、このプレイリストに登録しなくても、このプレイリストに登録しなくても、このボタンをクリックすることによりプレボタンをクリックすることによりプレボタンをクリックすることによりプレボタンをクリックすることによりプレ再生できます。再生できます。再生できます。再生できます。
コントロールボタンコントロールボタンコントロールボタンコントロールボタン
ライブラリに曲を追加する、ライブラリかライブラリに曲を追加する、ライブラリかライブラリに曲を追加する、ライブラリかライブラリに曲を追加する、ライブラリから曲を削除する、タグを編集する、などのら曲を削除する、タグを編集する、などのら曲を削除する、タグを編集する、などのら曲を削除する、タグを編集する、などの作業を行うことができます。作業を行うことができます。作業を行うことができます。作業を行うことができます。
カテゴリカテゴリカテゴリカテゴリ
標準設定では、アルバム、アーティスト、ジャンル、標準設定では、アルバム、アーティスト、ジャンル、標準設定では、アルバム、アーティスト、ジャンル、標準設定では、アルバム、アーティスト、ジャンル、時間の 4 つの項目が表示されます。設定によって、時間の 4 つの項目が表示されます。設定によって、時間の 4 つの項目が表示されます。設定によって、時間の 4 つの項目が表示されます。設定によって、項目を追加したり項目内容を変更したりできます。項目を追加したり項目内容を変更したりできます。項目を追加したり項目内容を変更したりできます。項目を追加したり項目内容を変更したりできます。
ミュージックライブラリを開くミュージックライブラリを開くミュージックライブラリを開くミュージックライブラリを開く
プレーヤーの[プレーヤーの[プレーヤーの[プレーヤーの[ViewViewViewView]メニューから]メニューから]メニューから]メニューから[マイライブラリ]を選択すると、ミュージッ[マイライブラリ]を選択すると、ミュージッ[マイライブラリ]を選択すると、ミュージッ[マイライブラリ]を選択すると、ミュージックライブラリウインドウが表示されます。クライブラリウインドウが表示されます。クライブラリウインドウが表示されます。クライブラリウインドウが表示されます。
各機能と使用方法 71
ミュージックライブラリへ登録するにはミュージックライブラリへ登録するにはミュージックライブラリへ登録するにはミュージックライブラリへ登録するには
ミュージックライブラリは、録音した音楽データを管理するための機能です。ミュージックライブ
ラリに登録できる音楽ファイル形式は、MP3 と WMA のみです。音楽ファイルを登録するには、次
の 3 種類の方法があります。
● 録音による自動登録録音による自動登録録音による自動登録録音による自動登録
レコーダーで、音楽データを MP3 または WMA 形式で録音すると、録音が終了したときに自動
的にミュージックライブラリに登録されます。
● 複数のファイルをまとめて登録複数のファイルをまとめて登録複数のファイルをまとめて登録複数のファイルをまとめて登録
ミュージックライブラリの上部にある
ボタンをクリックすると、[ミュージックライ
ブラリへの追加]ダイアログボックスが表示
されます。
まず、[フォルダ]項目で、音楽ファイルが保
存されているフォルダを選択します。すると、
そのフォルダに保存されている音楽ファイル
が[ファイル]項目に一覧表示されます。
次に、[ファイル]項目で、ミュージックライ
ブラリに登録したいファイルをクリックして
選択します(Ctrl キーまたは Shift キーを押し
ながらクリックすると、複数のファイルを選
択できます)。または、[すべて選択]ボタン
をクリックして、すべてのファイルを選択す
ることもできます。
[OK]ボタンをクリックすると、選択したファ
イルがミュージックライブラリに登録され
ます。
補足 :補足 :補足 :補足 : ミュージックライブラリに登録でき
るのは、MP3、WAV、WMA 形式のファイル
です。ただし、WAV 形式ファイルをミュー
ジックライブラリに登録すると、アルバム名
やジャンル名や表示されず、トラック番号や
ビットレートは「0」と表示されます。
72 各機能と使用方法
サブフォルダ内のファイルを登録するにはサブフォルダ内のファイルを登録するにはサブフォルダ内のファイルを登録するにはサブフォルダ内のファイルを登録するには
[サブフォルダを含める]チェックボックスにチェックを入れて[OK]ボタンをクリックすると、
選択したフォルダ以下にある、すべてのフォルダの音楽ファイルもミュージックライブラリに登録
されます。
● ドラッグ&ドロップで登録するドラッグ&ドロップで登録するドラッグ&ドロップで登録するドラッグ&ドロップで登録する
MP3 ファイル等を、エクスプローラなどから
ミュージックライブラリへドラッグ&ドロッ
プして、登録することができます。
WAV 形式のファイルをドラッグ&ドロップ
した場合は、自動的に MP3 形式に変換され
てから登録されます。
ミュージックライブラリに関する注意事項ミュージックライブラリに関する注意事項ミュージックライブラリに関する注意事項ミュージックライブラリに関する注意事項
ミュージックライブラリは、音楽ファイル(MP3 ファイル)そのものを記録しているのではなく、
音楽ファイルが保存されている場所の情報のみを記録しています。
したがって、ミュージックライブラリに曲を登録した後に、その音楽ファイル自体の名前を変更し
たり、音楽ファイルを別の場所へ移動したりすると、プログラムは「そのファイルがない」と判断
してしまいます。
音楽ファイルの名前を変更したり、場所を移動したりした場合は、その曲の情報をミュージックラ
イブラリからいったん削除し、再度その曲をミュージックライブラリに登録する必要があります。
ミュージックライブラリのデータファイルは、プログラムのインストール先に作成されます。初期
設定では、「Library」フォルダに「Default.ddf 」というファイル名で作成されます。
MP3 ファイルをドラッMP3 ファイルをドラッMP3 ファイルをドラッMP3 ファイルをドラッグ&ドロップするグ&ドロップするグ&ドロップするグ&ドロップする
各機能と使用方法 73
ミュージックライブラリに登録したトラックを削除するにはミュージックライブラリに登録したトラックを削除するにはミュージックライブラリに登録したトラックを削除するにはミュージックライブラリに登録したトラックを削除するには
1. 削除するデータを選択する削除するデータを選択する削除するデータを選択する削除するデータを選択する
ミュージックライブラリウィンドウで、削除したい
トラック(曲)をクリックして選択します。複数の
トラックを選択する場合は、Shift キーまたは Ctrl
キーを押しながらクリックします。
2. 削除ボタンをクリックする削除ボタンをクリックする削除ボタンをクリックする削除ボタンをクリックする
ミュージックライブラリ上部にある、[削除]ボタ
ンをクリックします。
3. 削除の前に確認する削除の前に確認する削除の前に確認する削除の前に確認する
次に、削除の確認をするダイアログボックスが表示
されます。
トラックの情報のみを削除する場合は、[関連した
ファイル(MP3 .WMA)も削除する]にチェックを
入れずに[はい]をクリックします。
トラックの情報とその音楽ファイル自体の両方を
削除する場合は、[関連したファイル(MP3 .WMA)
も削除する]にチェックを入れて、[はい]をクリッ
クします。
� ミュージックライブラリからトラックを削除してミュージックライブラリからトラックを削除してミュージックライブラリからトラックを削除してミュージックライブラリからトラックを削除して
も、タグ情報は削除されません。タグ情報は、も、タグ情報は削除されません。タグ情報は、も、タグ情報は削除されません。タグ情報は、も、タグ情報は削除されません。タグ情報は、MP3MP3MP3MP3
ファイル自体に組み込まれていますので、次回そのファイル自体に組み込まれていますので、次回そのファイル自体に組み込まれていますので、次回そのファイル自体に組み込まれていますので、次回その
トラックを登録したときも再編集の必要はありまトラックを登録したときも再編集の必要はありまトラックを登録したときも再編集の必要はありまトラックを登録したときも再編集の必要はありま
せん。せん。せん。せん。
タグ情報タグ情報タグ情報タグ情報
■ タグ情報とは ? ■ タグ情報とは ? ■ タグ情報とは ? ■ タグ情報とは ?
タグ情報とは、MP3 ファイルに登録されたアーティスト名、アルバム名、歌詞などの情報のことで
す。
MP3 ファイルにタグ情報を登録することによって、アーティスト名などを表示しながら音楽を再生
することができます。また、MP3 ファイルを管理する際にも非常に便利です。
実際にプレーヤーで再生してみると、アーティスト名、アルバム名、曲名を表示しながら再生する
ことが確認できますが、この他にも歌詞、画像、URL などの情報をミュージックライブラリで登録
することができます。
チェックをしチェックをしチェックをしチェックをしない場合は削ない場合は削ない場合は削ない場合は削除されません。除されません。除されません。除されません。
チェックをすチェックをすチェックをすチェックをすると、一緒に削ると、一緒に削ると、一緒に削ると、一緒に削除されます。除されます。除されます。除されます。
74 各機能と使用方法
● タグ情報について
タグ情報は、必ずしも登録する必要はありませんが、タグ情報を利用することで、Auto DJ を
はじめとするさまざまな機能を使用できるようになり、MusicMatch MP3 JUKEBOX の特徴を
フルに活用していただけます。
タグ情報を編集するにはタグ情報を編集するにはタグ情報を編集するにはタグ情報を編集するには
MusicMatch MP3 JUKEBOX では、ミュージックライブラリのトラックに登録されているタグを編
集することができます。
編集できるタグの形式は、ID3v1 と ID3v2 です。
1. 編集するトラックを選択する編集するトラックを選択する編集するトラックを選択する編集するトラックを選択する
ミュージックライブラリで、タグ編集を行うトラックを選択します。
2. タグ編集ボタンをクリックするタグ編集ボタンをクリックするタグ編集ボタンをクリックするタグ編集ボタンをクリックする
ミュージックライブラリ上部にある[タグ]ボタンをクリックします。または、選択したト
ラックの上でマウスを右クリックするとポップアップメニューが表示されますので、[タグ情
報の編集]を選択します。
3. 編集するタグ形式を選択する編集するタグ形式を選択する編集するタグ形式を選択する編集するタグ形式を選択する
選択したファイルの ID3v1 と ID3v2 データが一致しなかった場合は、確認のダイアログが表示
されます。ここで、どちらのバージョンのタグ編集をするか選択してください。
� 初めからデータが一致している場合は、このダイアログボックスは表示されません。初めからデータが一致している場合は、このダイアログボックスは表示されません。初めからデータが一致している場合は、このダイアログボックスは表示されません。初めからデータが一致している場合は、このダイアログボックスは表示されません。
4. タグを編集するタグを編集するタグを編集するタグを編集する
[タグ情報の編集]ダイアログボックスが表示されますので、各項目について入力・編集を行
います。
ID3v2 規格では、項目数や、1 つの項目に対する文字数制限などが大幅に改善され、編集しや
すくなっています。オーディオファイル、BuyCD ホームページ、およびアーティストに関連し
た URL や、歌詞、ライナーノート、およびバイオグラフィー(経歴)などのテキスト情報、そ
して画像を登録することができます。
これらのタグ情報が登録されているトラックをプレーヤーで再生すると、歌詞、ライナーノー
ト、バイオグラフィー(経歴)は[再生中の音楽]ウィンドウに表示され、画像はメディア
ウィンドウに表示されます。
各項目で入力・編集する内容については、次ページの表を参照してください。各項目で入力・編集する内容については、次ページの表を参照してください。各項目で入力・編集する内容については、次ページの表を参照してください。各項目で入力・編集する内容については、次ページの表を参照してください。
5. ファイルの更新ファイルの更新ファイルの更新ファイルの更新
入力・編集が完了したら、ダイアログボックス下部にある[OK]ボタンをクリックして、情
報をファイルに保存します。これで入力・編集は完了です。
各機能と使用方法 75
■ 複数の曲のタグ情報をまとめて編集する■ 複数の曲のタグ情報をまとめて編集する■ 複数の曲のタグ情報をまとめて編集する■ 複数の曲のタグ情報をまとめて編集する
アルバム名やカバー画像が間違っている場合などには、複数の曲またはアルバム全体のタグ情報を
一度に編集することもできます。
1. ミュージックライブラリ内の任意のトラックを選択して、[タグ]ボタンをクリックします。
2. [タグ情報の編集]ダイアログボックス左下にある[アルバムの読み込み]ボタンをクリック
して、アルバム内のすべてのトラックを表示します。
3. タグの編集が必要なトラックをクリックして選択します。アルバム内のすべてのトラックを選
択するには、ダイアログボックス左下にある[すべて選択]ボタンをクリックします
4. 複数のトラックを選択すると、タグ情報の各項目にチェックボックスが表示されます。この
チェックボックスにチェックを入れると、その項目で編集した内容が複数のトラックに反映さ
れます。
変更できる項目は、下の表の適用欄で「可能」であるものに限ります。
各項目の内容を、次の表に示します。
表 2:タグ編集ダイアログボックスの項目表 2:タグ編集ダイアログボックスの項目表 2:タグ編集ダイアログボックスの項目表 2:タグ編集ダイアログボックスの項目
タブタブタブタブ 項目項目項目項目 内容内容内容内容 適用適用適用適用
一般 トラックタイトル 曲名を入力・編集します。 不可
トラック番号 オーディオ CD から録音をした場合、そのトラック番号を入力・編集します。
不可
アーティスト アーティスト名を入力・編集します。 可能
アルバム アルバム名を入力・編集します。 可能
ジャンル Rock、Rap、クラシックなど、音楽のジャンルを選択します。 可能
好み トラックに対する自分の評価を選択します。 可能
画像ファイルの検索 トラックに CD のカバー画像を追加するための画像を検索します。この画像を使用して CD ケースのカバーを作成し、印刷することができます。
可能
クリップボードにコピー
画像をクリップボードにコピーします。 可能
76 各機能と使用方法
一般 クリップボードから貼り付ける
クリップボードからコピーした画像を貼り付けます。 可能
画像の削除 タグ情報から画像を削除します。 可能
歌詞 トラックの歌詞を入力します。 可能
ライナーノート
追加情報を入力します。たとえば、「XX さんのお気に入り」や「パーティでかかった曲」などのコメントを入力します。
可能
バイオ アーティストのバイオグラフィーを入力します。 可能
その他 テンポ 曲の速さを選択します。 可能
曲調 曲調を選択します。 可能
環境 トラックを再生するのに最適と思われる環境 (「パーティ」、「ダンス」、「夕食」、「四季」など ) を選択します。
可能
収録年 CD が収録された年度を入力します。 可能
Buy CD このトラックの CD を購入可能な Web サイトを入力します。 可能
オーディオ ファイル この MP3 ファイルを入手可能な Web サイトを入力します。 可能
アーティスト アーティストやアーティストのファンクラブの公式 Web サイトを入力します。
可能
表 2:タグ編集ダイアログボックスの項目表 2:タグ編集ダイアログボックスの項目表 2:タグ編集ダイアログボックスの項目表 2:タグ編集ダイアログボックスの項目
タブタブタブタブ 項目項目項目項目 内容内容内容内容 適用適用適用適用
各機能と使用方法 77
MP3MP3MP3MP3・・・・WMAWMAWMAWMA ファイルからタグ情報を取り除くにはファイルからタグ情報を取り除くにはファイルからタグ情報を取り除くにはファイルからタグ情報を取り除くには
すでにタグ情報が登録されている MP3・WMA ファイルからタグ情報を取り除くことができます。
1. ミュージックライブラリで、タグ情報を取り除くトラックを選択し、右クリックします。
2. 表示されたポップアップメニューから、[タグ情報の削除]を選択します。
3. [タグ情報の削除]ダイアログボックスが表示され
ますので、[ID3V1 を削除する]と[ID3V2 を削除
する]のいずれか、または両方にチェックを付け、
[OK]をクリックします。
「ID3V1」と「ID3V2」の両方にチェックした場合は、
すべてのタグ情報が削除されます。
ファイル検索ファイル検索ファイル検索ファイル検索
テキストエディタ等で検索をするようなイメージで、
ミュージックライブラリに登録されているデータ・ファ
イルを検索できます。
1. ミュージックライブラリウインドウの上部にある
[検索]ボタンをクリックします。
2. [検索キー]欄に、キーワードとなる単語を入力し
て、[検索]ボタンをクリックします。
3. キーワードに対する検索が実行され、見つかった
データ(曲)が強調表示されます。
4. 次の曲を検索する場合は、[次を検索]ボタンをクリックします。再度検索が実行され、検索
キーに該当する曲が見つかれば強調表示されます。
5. 探している曲が見つかり、その曲をプレイリストに登録する場合は、[追加]ボタンをクリッ
クします。
6. [追加]ボタンをクリックした場合、選択した曲が自動的にプレイリストに登録されます。
78 各機能と使用方法
次の表に示すオプションを利用すると、検索条件を絞り込むことができます。
表 3:検索オプション一覧表 3:検索オプション一覧表 3:検索オプション一覧表 3:検索オプション一覧
項目項目項目項目 処理内容処理内容処理内容処理内容
完全一致した名前のみ 入力したキーワードと完全に一致したデータのみを検索します。
大文字と小文字を区別する 入力したキーワードの大文字/小文字を区別して検索します。
検索方向 [下へ]の場合は、ミュージックライブラリの上方から下方に向かって検索を行います。[上へ]の場合は、下方から上方に向かって検索を行います。
各機能と使用方法 79
Ⅲ プレーヤーⅢ プレーヤーⅢ プレーヤーⅢ プレーヤー
プレーヤーコントロールボタンプレーヤーコントロールボタンプレーヤーコントロールボタンプレーヤーコントロールボタン
左から順に、[前のトラック][レコー左から順に、[前のトラック][レコー左から順に、[前のトラック][レコー左から順に、[前のトラック][レコーダー表示][再生][一時停止][停ダー表示][再生][一時停止][停ダー表示][再生][一時停止][停ダー表示][再生][一時停止][停止][次のトラック]の各ボタンがあ止][次のトラック]の各ボタンがあ止][次のトラック]の各ボタンがあ止][次のトラック]の各ボタンがあります。ります。ります。ります。
メニューバーメニューバーメニューバーメニューバー
各メニューを選択すると、コマ各メニューを選択すると、コマ各メニューを選択すると、コマ各メニューを選択すると、コマンドが表示されます。ンドが表示されます。ンドが表示されます。ンドが表示されます。
ディスプレイディスプレイディスプレイディスプレイ
再生中は、曲名や時間などの情報が表再生中は、曲名や時間などの情報が表再生中は、曲名や時間などの情報が表再生中は、曲名や時間などの情報が表示されます。示されます。示されます。示されます。
メディアウィンドウメディアウィンドウメディアウィンドウメディアウィンドウ
タグ情報に画像データが含まれていると、音楽の再タグ情報に画像データが含まれていると、音楽の再タグ情報に画像データが含まれていると、音楽の再タグ情報に画像データが含まれていると、音楽の再生中に画像が表示されます。プレーヤーと分離する生中に画像が表示されます。プレーヤーと分離する生中に画像が表示されます。プレーヤーと分離する生中に画像が表示されます。プレーヤーと分離することもできます。こともできます。こともできます。こともできます。
プレイリスト ウインドウプレイリスト ウインドウプレイリスト ウインドウプレイリスト ウインドウ
再生する曲が一覧表示されます。再生する曲が一覧表示されます。再生する曲が一覧表示されます。再生する曲が一覧表示されます。プレイリストに何も登録されていない場合は、再プレイリストに何も登録されていない場合は、再プレイリストに何も登録されていない場合は、再プレイリストに何も登録されていない場合は、再生できません。生できません。生できません。生できません。通常はプレーヤーと統合されていますが、右上に通常はプレーヤーと統合されていますが、右上に通常はプレーヤーと統合されていますが、右上に通常はプレーヤーと統合されていますが、右上に
ある[プレーヤーから分離]ボタン をクリッある[プレーヤーから分離]ボタン をクリッある[プレーヤーから分離]ボタン をクリッある[プレーヤーから分離]ボタン をクリッ
クすると、プレーヤーから分離し、独立したプレクすると、プレーヤーから分離し、独立したプレクすると、プレーヤーから分離し、独立したプレクすると、プレーヤーから分離し、独立したプレイリストウインドウになります。イリストウインドウになります。イリストウインドウになります。イリストウインドウになります。
ボリュームコントロールボリュームコントロールボリュームコントロールボリュームコントロール
上下にスライドすると、音量を上下にスライドすると、音量を上下にスライドすると、音量を上下にスライドすると、音量を調節できます。調節できます。調節できます。調節できます。
[ファイル]タブ、[ラジオ]タブ、[CD]タブ[ファイル]タブ、[ラジオ]タブ、[CD]タブ[ファイル]タブ、[ラジオ]タブ、[CD]タブ[ファイル]タブ、[ラジオ]タブ、[CD]タブ
各タブで、音楽ファイルのある場所を指定各タブで、音楽ファイルのある場所を指定各タブで、音楽ファイルのある場所を指定各タブで、音楽ファイルのある場所を指定します。します。します。します。
80 各機能と使用方法
メニューバーメニューバーメニューバーメニューバー
ここでは、プレーヤーウィンドウのメニューバーについて説明します。次の表に、各コマンドをメ
ニュー別で示します。
表 4:[File]メニュー内容表 4:[File]メニュー内容表 4:[File]メニュー内容表 4:[File]メニュー内容
名前名前名前名前 動作動作動作動作
開く オーディオ CD、保存したプレイリスト、またはミュージックライブラリにある MP3 ファイルを開きます。
ファイルの変換
下記の変換と、WMAのビットレートの編集を行うことができます。・WAV ファイルから MP3 ファイル・WAV ファイルから MP3 VBRまたは CBR ファイル・WAV ファイルから WMA ファイル・MP3 ファイルから WAV ファイル・MP3 ファイルから WMA ファイル・MP3 ファイルから MP3 VBRまたは CBR ファイル
ミュージックライブラリに追加
ミュージックライブラリにトラックを追加します。ミュージックライブラリの[追加]ボタンと同じ役割です。
ミュージックライブラリを開く
ミュージックライブラリファイル(.ddf)を開きます。
印刷 ミュージックライブラリやプレイリストの内容を印刷できます。
エクスポート
プレイリストの MP3 ファイルを WAV 形式に変換して保存したり、そのままの形式で別の場所に保存したりできます。
外部デバイスへ送る
プレイリストの内容を、携帯プレイヤーなどの外部デバイスに転送します。
プレイリストからCD を作成
プレイリストからオーディオ CD を作成したり、CDカバーを印刷したりできます。
終了 MusicMatch MP3 JUKEBOX を終了します。
各機能と使用方法 81
表 5:[Edit]メニュー内容表 5:[Edit]メニュー内容表 5:[Edit]メニュー内容表 5:[Edit]メニュー内容
名前名前名前名前 動作動作動作動作
トラックのタグ情報
[タグ情報の編集]ダイアログボックスを表示し、タグ情報を編集できるようにします。現在プレイリストで選択されているトラックのタグ情報が表示されます。[Edit]メニューの[すべてのトラックを選択]を選択してから[トラックのタグ情報]を選択すると、プレイリストにあるすべての曲のタグ情報が表示されます。
すべてのトラックを選択
プレイリストにあるすべての曲を選択します。
プレイリストのクリア
プレイリスト内のすべてのトラックをクリアします。プレイリストをクリアしても、ミュージックライブラリのトラックやコンピューター上の音楽ファイルは削除されません。また、プレイリストをクリアしても、すでに保存されているプレイリストは削除されません。
タグに含まれた画像をクリップボードへコピー
タグ情報に登録されている画像を、クリップボードへコピーします。クリップボードへコピーした画像は、Windows 付属の「ペイント」などのプログラムで貼り付けることができます。
クリップボードにある画像をタグに貼り付ける
クリップボードにコピーされている画像を、タグ情報に登録します。画像がタグ情報に登録されると、その画像がメディアウィンドウにも表示されます。
82 各機能と使用方法
表 6:[View] メニュー内容表 6:[View] メニュー内容表 6:[View] メニュー内容表 6:[View] メニュー内容
名前名前名前名前 項目項目項目項目 2222 動作動作動作動作
スモールビュー
プレーヤーウィンドウを小型化します。メインディスプレイとコントロールボタンのみが表示されます。
ラージビュー
プレーヤーウィンドウを標準サイズで表示します。
マイライブラリ
マイライブラリの表示 /非表示を切り替えます。マイライブラリはミュージックライブラリウィンドウに表示されます。
MusicMatch Radio
MusicMatch Radioの表示 / 非表示を切り替えます。MusicMatch Radioを使用すると、世界中のラジオ放送を楽しむことができます(インターネットへの接続が必要です)。
音楽ガイド 音楽ガイドの表示 /非表示を切り替えます。アーティストやお気に入りの CD が見つからない場合は、MusicMatch 音楽ガイドを使用すると、素早く検索することができます。新曲を見つけて購入するのにも便利です(インターネットへの接続が必要です)。
再生中の音楽
再生中の音楽ウィンドウの表示 / 非表示を切り替えます。現在再生している音楽の情報が表示されます
レコーダー レコーダーウィンドウの表示 /非表示を切り替えます。
メディア ウィンドウ
メディアウィンドウを別のウィンドウとして拡大表示します。
Buy CD ホームページ
ブラウザが起動し、MusicMatch の CD 販売パートナーの Web サイト(海外のみ)にアクセスします(インターネットへの接続が必要です)。
ビジュアライゼーション
ビジュアライゼーションの選択
メディアウィンドウに表示する、ビジュアライゼーションの種類を選択します。
ビジュアライゼーションの開始 /停止
ビジュアライゼーションの開始 /停止を切り替えます。
ビジュアライゼーションの設定
ビジュアライゼーションの設定を行います。
各機能と使用方法 83
サウンドプラグイン
選択 使用するサウンド拡張機能を選択します。
使用する サウンド拡張機能の使用 / 不使用を切り替えます。
UI の表示 サウンド拡張機能画面の表示 /非表示を切り替えます。
自動配置 サイズや位置を変更したウィンドウを、プレーヤーウィンドウに合わせて再配置します。
常に手前に表示
MusicMatch MP3 JUKEBOX を常に手前に表示します。
表 6:[View] メニュー内容表 6:[View] メニュー内容表 6:[View] メニュー内容表 6:[View] メニュー内容
名前名前名前名前 項目項目項目項目 2222 動作動作動作動作
84 各機能と使用方法
表 7:[Options]メニュー内容表 7:[Options]メニュー内容表 7:[Options]メニュー内容表 7:[Options]メニュー内容
名前名前名前名前 項目項目項目項目 2222 項目項目項目項目 3333 動作動作動作動作
プレーヤー
再生操作 前のトラック 1 つ前のトラックに移動します。
録音 レコーダーウィンドウの表示/非表示を切り替えます。
再生 プレイリストで選択されている曲を再生します。
一時停止 再生の一時停止 /一時停止の解除を行います。
停止 再生を停止します。
次のトラック 次のトラックに移動します。
巻き戻し 再生中のトラックを、指定秒数だけ巻き戻します。秒数は[Options]→[環境設定]→[プレーヤーの設定]タブの[スキップする秒数]で設定します。
早送り 再生中のトラックを、指定秒数だけ早送りします。秒数は[Options]→[環境設定]→[プレーヤーの設定]タブの[スキップする秒数]で設定します。
トラックのスキップ (戻る)
演奏中のトラックから、指定トラック数だけ前に戻します。トラック数は[Options]→[環境設定]→
[プレーヤーの設定]タブの、[スキップする曲(トラック)数]で設定します。
トラックのスキップ
(進む)
演奏中のトラックから、指定トラック数だけ先に進めます。トラック数は[Options]→[環境設定]→
[プレーヤーの設定]タブの[スキップする曲(トラック)数]で設定します。
音量を上げる 音量を大きくします。
音量を下げる 音量を小さくします。
ミュート 消音します。
再生方法 通常 [1 回だけ再生 ]
プレイリスト全体を 1 回だけ再生します。
繰り返し [ 連続再生 ]
プレイリスト全体を繰り返し再生します。
各機能と使用方法 85
プレーヤー
再生順序の変更 アルバムごと [ アルバム /トラック順 ]
プレイリストの登録順にトラックを再生します。
シャッフル [ランダム再生 ]
プレイリストのトラックをランダムに再生します。
イコライザ MusicMatch Jukebox イコライザを表示します。イコライザのオン / オフの切り替え、音質の調整を行うことができます。
環境設定 [環境設定]ダイアログボックスの[プレーヤーの設定]タブを表示します。
プレイリスト
Music関連ファイルを開く
[音楽ファイルを開く]ダイアログボックスを表示します。このダイアログボックスから、オーディオ CD、プレイリスト、ミュージックライブラリ、またはコンピューター上 にある音楽ファイルを開くことができます。
AutoDJ [AutoDJ]ダイアログボックスを表示します。このダイアログボックスでは、さまざまな条件でプレイリストを作成できます。
保存 現在のプレイリストを、名前を付けて保存します。
クリア プレイリストの内容をクリアします。
ミュージックライブラリ
新規作成 空のライブラリを新規作成します。
開く 保存されているライブラリを開きます。
名前を付けて保存
現在表示されているライブラリの内容を、名前を付けて保存します。
クリア 現在表示されているライブラリを削除します。ミュージックライブラリをクリアすると、そのライブラリを元に戻すことはできなくなります。ミュージックライブラリをクリアしても、実際の音楽ファイルは削除されません。
テキストファイルとして保存
現在表示されているライブラリの内容をテキスト形式で保存します。
表 7:[Options]メニュー内容表 7:[Options]メニュー内容表 7:[Options]メニュー内容表 7:[Options]メニュー内容
名前名前名前名前 項目項目項目項目 2222 項目項目項目項目 3333 動作動作動作動作
86 各機能と使用方法
ミュージックライブラリ
テキストファイルのインポート
テキスト形式で保存したライブラリの内容をインポートして、ミュージックライブラリに復元します。
トラックの追加 トラックをミュージックライブラリに追加します。
トラックの削除 選択したトラックをミュージックライブラリから削除します。
タグ情報の編集 選択したトラックのタグ情報を編集します。
検索 現在表示されているライブラリ内を検索します。
すべてのドライブからトラックを検索して追加する
[音楽ファイルの検索]ダイアログボックスを表示し、コンピューター上の音楽ファイル(WMA ファイル、MP3ファイル)を検索できるようにします。
トラックの再生 ミュージックライブラリで選択したトラックを、プレイリストに追加せずに再生します。
トラックをプレイリストに追加
ミュージックライブラリで選択したトラックを、プレイリストに登録します。
環境設定 [環境設定]ダイアログボックスの[ミュージックライブラリの設定]タブを表示します。
レコーダー
録音操作 開始 録音を開始します。
停止 録音を停止します。停止するまでに録音された内容が保存されます。
キャンセル 録音をキャンセルします。キャンセルするまでに録音された内容は保存されません。
表 7:[Options]メニュー内容表 7:[Options]メニュー内容表 7:[Options]メニュー内容表 7:[Options]メニュー内容
名前名前名前名前 項目項目項目項目 2222 項目項目項目項目 3333 動作動作動作動作
各機能と使用方法 87
レコーダー
録音操作 CDDB[http://www.cddb.com]の更新
CDDBへアクセスし、トラック情報を再度取得します。
すべて選択 すべてのトラックを選択します。
すべて選択解除 トラックの選択をすべて解除します。
ソースの選択[ドライブの指定]
x:xxxxxx 録音ソースとして、CD/DVD ドライブを選択します。
ライン入力[LINE-IN]
録音ソースとして、ライン入力を選択します。(アナログ録音のみ)
マイク入力[MIC-IN]
録音ソースとして、マイク入力を選択します。(アナログ録音のみ)
システムミキサー入力
録音ソースとして、Windows標準以外のミキサーを選択します。
クオリティ[品質]
MP3 160kbps MP3 160kbps形式で録音します。
MP3 128kbps MP3 128kbps形式で録音します。
WMA 128kbps WMA 128kbps形式で録音します。
WAV WAV 形式で録音します。
MP3 96kbps MP3 96kbps形式で録音します。
WMA 96kbps WMA 96kbps形式で録音します。
MP3 64kbps MP3 64kbps形式で録音します。
WMA 64kbps WMA 64kbps形式で録音します。
カスタム VBR(xx%)
VBR(Valiable Bit Rate:可変ビットレート)形式で録音します。カッコ内のパーセンテージは、
[Options]→[レコーダー]→[環境設定]の[カスタムクオリティ]項目で設定した値が表示されます。
表 7:[Options]メニュー内容表 7:[Options]メニュー内容表 7:[Options]メニュー内容表 7:[Options]メニュー内容
名前名前名前名前 項目項目項目項目 2222 項目項目項目項目 3333 動作動作動作動作
88 各機能と使用方法
レコーダー
クオリティ[品質]
カスタム CBR(xxkbps)
CBR(Constant Bit Rate:固定ビットレート)形式で録音します。カッコ内の kbpsは、
[Options]→[レコーダー]→[環境設定]の[カスタムクオリティ]項目で設定した値が表示されます。
カスタム Windows Media
(xxkbps)
WMA(Windows Media Audio)形式で録音します。カッコ内の kbpsは
[Options]→[レコーダー]→[環境設定]の[カスタムクオリティ]項目で設定した値が表示されます。
アルバム情報を CDDB へ送信
自分で編集したアルバム情報(タグ情報)を CDDB にアップロードします。
環境設定 [環境設定]ダイアログボックスの[レコーダーの設定]タブを表示します。
機能の追加
ポータブル MP3 プレーヤー用の Plug-in やビジュアライゼーションなどをダウンロードできます(インターネットへの接続が必要です)。
お勧めの音楽
音楽ガイドを表示し、ユーザーにお勧めする音楽を表示します(インターネットへの接続が必要です)。
ソフトウェアのアップデート
ダウンロードが可能な場合に、MusicMatch MP3 JUKEBOXを最新版にアップデートします(インターネットへの接続が必要です)。
スキンの変更
MusicMatch MP3 JUKEBOXの外観を変更します。
スキンのダウンロード
MusicMatch MP3 JUKEBOX のスキンをダウンロードします(インターネットへの接続が必要です)。
文字サイズの変更
MusicMatch MP3 JUKEBOX のインターフェイス上の文字サイズを変更します。
環境設定 [環境設定]ダイアログボックスを表示します。
表 7:[Options]メニュー内容表 7:[Options]メニュー内容表 7:[Options]メニュー内容表 7:[Options]メニュー内容
名前名前名前名前 項目項目項目項目 2222 項目項目項目項目 3333 動作動作動作動作
各機能と使用方法 89
プレーヤーの操作についてプレーヤーの操作についてプレーヤーの操作についてプレーヤーの操作について
プレーヤーの操作は、メニューのコマンドとコンポーネント上のボタンの両方で行うことができます。
表 8:再生操作に関する機能一覧表 8:再生操作に関する機能一覧表 8:再生操作に関する機能一覧表 8:再生操作に関する機能一覧
ボタンボタンボタンボタン
メニューメニューメニューメニュー([Options]→
[プレーヤー]→[再生操作]→)
動作動作動作動作
[前のトラック] プレイリストの前のトラック(曲)へ移動します。
[録音] レコーダーウインドウの表示 /非表示を切り替えます。
注意:注意:注意:注意:録音が開始されるわけではありません。
[再生] プレイリストで選択されている曲を再生します。
[一時停止] 再生中の曲の一時停止します。一時停止している場合は、再生を再開します。
[停止] 再生中の曲を停止します。
[次のトラック] プレイリストの次のトラック(曲)へ移動します。
[巻き戻し] プレーヤーの環境設定で指定した秒数だけ巻き戻しします。
[早送り] プレーヤーの環境設定で指定した秒数だけ早送りします。
[トラックのスキップ(戻る)]
プレーヤーの環境設定で指定したトラック数だけプレイリストの前のトラック(曲)へ移動します。
[トラックのスキップ(進む)]
プレーヤーの環境設定で指定したトラック数だけ、プレイリストの次のトラック(曲)へ移動します。
90 各機能と使用方法
音量を上げる 音量を大きくします。
音量を下げる 音量を小さくします。
ミュート 消音します。消音中にもう一度選択すると、消音を解除できます。
表 8:再生操作に関する機能一覧(続き)表 8:再生操作に関する機能一覧(続き)表 8:再生操作に関する機能一覧(続き)表 8:再生操作に関する機能一覧(続き)
ボタンボタンボタンボタン
メニューメニューメニューメニュー([Options]→
[プレーヤー]→[再生操作]→)
動作動作動作動作
各機能と使用方法 91
プレーヤーとプレイリストとは ? プレーヤーとプレイリストとは ? プレーヤーとプレイリストとは ? プレーヤーとプレイリストとは ?
プレーヤーとプレイリストウインドウは、オーディオ CD や MP3 ファイルを再生をするための機
能です。
プレーヤーでオーディオ CD や MP3 ファイルを再生するには、プレーヤー右側にあるプレイリス
トウインドウに、再生する曲を登録をしなければなりません。プレイリストには、何曲でも登録す
ることができます。複数の曲を登録している場合は、曲をドラッグ & ドロップで上下に移動して、
曲順を変更することもできます(CD およびラジオの再生時を除きます)。
オーディオ CD を再生するにはオーディオ CD を再生するにはオーディオ CD を再生するにはオーディオ CD を再生するには
■ オーディオ CD を再生するには■ オーディオ CD を再生するには■ オーディオ CD を再生するには■ オーディオ CD を再生するには
1. MusicMatch MP3 JUKEBOX を起動します。
2. オーディオ CD を CD/DVD ドライブへ挿入します。
� MusicMatch MP3 JUKEBOX 6 のインストール時に、MusicMatch MP3 JUKEBOX 6 のインストール時に、MusicMatch MP3 JUKEBOX 6 のインストール時に、MusicMatch MP3 JUKEBOX 6 のインストール時に、
オーディオ CD(cda)に対する関連付けのチェックオーディオ CD(cda)に対する関連付けのチェックオーディオ CD(cda)に対する関連付けのチェックオーディオ CD(cda)に対する関連付けのチェック
を外した場合、MusicMatch MP3 JUKEBOX 6 を起を外した場合、MusicMatch MP3 JUKEBOX 6 を起を外した場合、MusicMatch MP3 JUKEBOX 6 を起を外した場合、MusicMatch MP3 JUKEBOX 6 を起
動してからオーディオCDをドライブへ挿入すると、動してからオーディオCDをドライブへ挿入すると、動してからオーディオCDをドライブへ挿入すると、動してからオーディオCDをドライブへ挿入すると、
Windows の CD プレーヤーが起動します(ただし、Windows の CD プレーヤーが起動します(ただし、Windows の CD プレーヤーが起動します(ただし、Windows の CD プレーヤーが起動します(ただし、
CDCDCDCD プレーヤが起動しても待機状態です)。プレーヤが起動しても待機状態です)。プレーヤが起動しても待機状態です)。プレーヤが起動しても待機状態です)。
この場合は、Windows の CD プレーヤーを閉じてかこの場合は、Windows の CD プレーヤーを閉じてかこの場合は、Windows の CD プレーヤーを閉じてかこの場合は、Windows の CD プレーヤーを閉じてか
ら、MusicMatch MP3 JUKEBOX 6 を操作してください。ら、MusicMatch MP3 JUKEBOX 6 を操作してください。ら、MusicMatch MP3 JUKEBOX 6 を操作してください。ら、MusicMatch MP3 JUKEBOX 6 を操作してください。
プレイリストウインドウプレイリストウインドウプレイリストウインドウプレイリストウインドウプレーヤープレーヤープレーヤープレーヤー
92 各機能と使用方法
3. プレイリストの[CD]タブに、CD のトラックが自
動的に登録されます。
コンピューターに複数の CDドライブが接続されて
いる場合は、[ドライブ]ボタンが表示されます。
オーディオ CD の内容が表示されない場合は、[ド
ライブ]ボタンをクリックして、オーディオ CD を
挿入した CD ドライブを選択します。
4. 自動的にオーディオ CD の再生が始まります。
■ プレイリストの[開く]ボタンから開いて再生す■ プレイリストの[開く]ボタンから開いて再生す■ プレイリストの[開く]ボタンから開いて再生す■ プレイリストの[開く]ボタンから開いて再生する方法る方法る方法る方法
1. プレイリストウインドウの[ファイル]タブには、
[開く]ボタンがあります。このボタンをクリック
すると、[音楽ファイルを開く]ダイアログボック
スが表示されます。
2. [音楽ファイルを開く]ダイアログボックスの左側
にある[CD プレーヤー]アイコンをクリックする
と、コンピューターに接続されている CD ドライブ
のリストが表示されます。オーディオ CD を挿入し
たドライブをダブルクリックします。
3. オーディオ CD 内の全トラックが一覧表示されま
す。プレイリストに登録したいトラックをクリック
して選択し、[再生]ボタンをクリックします。
オーディオ CD内の全トラックを選択するには、[す
べて選択]ボタンをクリックします。
[CD]タブ[CD]タブ[CD]タブ[CD]タブ
[ドライブ]ボタン[ドライブ]ボタン[ドライブ]ボタン[ドライブ]ボタン
[開く]ボタン[開く]ボタン[開く]ボタン[開く]ボタン
[ファイル]タブ[ファイル]タブ[ファイル]タブ[ファイル]タブ
各機能と使用方法 93
録音したファイルを再生するには録音したファイルを再生するには録音したファイルを再生するには録音したファイルを再生するには
オーディオ CD やライン入力などから録音したトラックを再生するには、プレーヤーウインドウの
プレイリストにトラックを登録する必要があります。トラックをプレイリストに登録するには、
ミュージックライブラリから選択する方法と、エクスプローラ等から登録する方法があります。
1. 再生したい曲をプレイリストに登録する再生したい曲をプレイリストに登録する再生したい曲をプレイリストに登録する再生したい曲をプレイリストに登録する
● ミュージックライブラリからプレイリスミュージックライブラリからプレイリスミュージックライブラリからプレイリスミュージックライブラリからプレイリス
トに登録する方法トに登録する方法トに登録する方法トに登録する方法
ミュージックライブラリで、再生したい
トラックをクリックして選択します。
Shiftキーまたは Ctrl キーを押しながらク
リックすると、複数のトラックを選択で
きます。
次のいずれかの方法で、トラックをプレ
イリストに登録します。
・選択したトラックをプレイリストにド
ラッグ&ドロップする。
・選択したトラックの上でマウスを右ク
リックし、メニューから[プレイリス
トに追加]を選択する。
・選択したトラックをダブルクリック
する。
● エクスプローラ等からプレイリストに登エクスプローラ等からプレイリストに登エクスプローラ等からプレイリストに登エクスプローラ等からプレイリストに登
録する方法録する方法録する方法録する方法
エクスプローラ等からプレイリストに登
録するには、登録したい音楽ファイルをプ
レイリストにドラッグ&ドロップします。
補足:エクスプローラ等からドラッグで
きるのは MP3 ファイルのみです。
2. プレイリストのトラックを再生するプレイリストのトラックを再生するプレイリストのトラックを再生するプレイリストのトラックを再生する
トラックをプレイリストに登録すると、自動
的に再生が始まります。複数のトラックを登
録した場合は、1 曲目から再生されます。
ドラッグ&ドロッドラッグ&ドロッドラッグ&ドロッドラッグ&ドロップするか、ダブルクプするか、ダブルクプするか、ダブルクプするか、ダブルクリックしますリックしますリックしますリックします
ファイルをドラッグファイルをドラッグファイルをドラッグファイルをドラッグ&ドロップします&ドロップします&ドロップします&ドロップします
94 各機能と使用方法
■ 再生に関するその他の操作■ 再生に関するその他の操作■ 再生に関するその他の操作■ 再生に関するその他の操作
● 音量の調整をする音量の調整をする音量の調整をする音量の調整をする
ボリュームは、縦型のスライダを上下に動かして調
整します。
● 再生時の音質をイコライザで調整する再生時の音質をイコライザで調整する再生時の音質をイコライザで調整する再生時の音質をイコライザで調整する
イコライザを使用すると、再生時の音質を調整する
ことができます。
プレーヤーウィンドウの[Options]メニューから、
[プレーヤー]→[イコライザ]を選択します。
「MusicMatch Jukeboxイコライザ」が表示されます。
標準では、イコライザは無効になっています。画面
左下の[EQ を使用する]ボックスにチェックを入
れ、イコライザを有効にします。
トラックを再生しながら、各スライダを動かして音
質を調整します。
「MusicMatch Jukebox イコライザ」の詳細について
は、「イコライザウィンドウ」を参照してください。
上下に動かして、音量を調整上下に動かして、音量を調整上下に動かして、音量を調整上下に動かして、音量を調整します。します。します。します。
チェックを入れます。チェックを入れます。チェックを入れます。チェックを入れます。
各機能と使用方法 95
インターネットを利用してストリーミング再生するにはインターネットを利用してストリーミング再生するにはインターネットを利用してストリーミング再生するにはインターネットを利用してストリーミング再生するには
インターネットに接続すると、音楽ガイドを利用した曲の再生や、インターネット上で配信されて
いるライブやムービーのストリーミング再生が可能です。
なお、この機能を使用するには、Microsoft Windows Media Player 6.4 以降をあらかじめインストー
ルしておく必要があります。お手持ちのコンピューターに Windows Media Player 6.4 以降がインス
トールされていない場合は、Microsoft のホームページからダウンロードし、インストールしてく
ださい(無償)。
● 関連付けをする関連付けをする関連付けをする関連付けをする
MusicMatch MP3 JUKEBOX 上でストリーミング再
生を行うには、Windows Media ファイルを
MusicMatch MP3 JUKEBOX に関連付ける必要があ
ります。
プレーヤーの[Options]メニューから[環境設定]
を選択し、[環境設定]ダイアログボックスの[一般
設定]タブを表示します。
[MusicMatch を標準プレーヤーとして使用するファ
イル]項目にある[Windows Media ファイル]に
チェックを入れます。
� Windows Media Windows Media Windows Media Windows Media ファイルをMusicMatch MP3 JUKEBOXファイルをMusicMatch MP3 JUKEBOXファイルをMusicMatch MP3 JUKEBOXファイルをMusicMatch MP3 JUKEBOX
に関連付けない場合は、Windows Media ファイルをに関連付けない場合は、Windows Media ファイルをに関連付けない場合は、Windows Media ファイルをに関連付けない場合は、Windows Media ファイルを
再生するとき、再生するとき、再生するとき、再生するとき、Windows Media PlayerWindows Media PlayerWindows Media PlayerWindows Media Player が起動します。が起動します。が起動します。が起動します。
● ストリーミングオーディオ / ビデオの再生方法ストリーミングオーディオ / ビデオの再生方法ストリーミングオーディオ / ビデオの再生方法ストリーミングオーディオ / ビデオの再生方法
インターネットに接続し、ブラウザ上でストリーミ
ングファイルのリンクをクリックすると、そのファ
イルが自動的に MusicMatch MP3 JUKEBOX のプレ
イリストに登録され、再生が始まります。ストリー
ミングビデオは、プレーヤーウインドウのメディア
ウィンドウに再生されます。
96 各機能と使用方法
ムービーファイルを再生するにはムービーファイルを再生するにはムービーファイルを再生するにはムービーファイルを再生するには
プレーヤーウインドウにあるメディアウィンドウを利用して、動画ファイル(AVI 形式及び MPEG
形式)を再生できます。
なお、この機能を使用するには、Microsoft Windows Media Player 6.4 以降をあらかじめインストー
ルしておく必要があります。お手持ちのコンピューターに Windows Media Player 6.4 以降がインス
トールされていない場合は、Microsoft のホームページからダウンロードし、インストールしてく
ださい(無償)。
● ムービーファイルの再生方法ムービーファイルの再生方法ムービーファイルの再生方法ムービーファイルの再生方法
エクスプローラ等から、ムービーファイル(AVI 形式
または MPEG 形式)をプレイリストへドラッグ&ド
ロップします。すると、自動的に再生が始まります。
これらのファイルこれらのファイルこれらのファイルこれらのファイルを再生すると、メを再生すると、メを再生すると、メを再生すると、メディアウィンドウディアウィンドウディアウィンドウディアウィンドウが独立して開いてが独立して開いてが独立して開いてが独立して開いて再生します。再生します。再生します。再生します。
ファイルをドラッグファイルをドラッグファイルをドラッグファイルをドラッグ&ドロップします&ドロップします&ドロップします&ドロップします
各機能と使用方法 97
MusicMatch MP3 JUKEBOX で再生できるファイル形式MusicMatch MP3 JUKEBOX で再生できるファイル形式MusicMatch MP3 JUKEBOX で再生できるファイル形式MusicMatch MP3 JUKEBOX で再生できるファイル形式
MusicMatch MP3 JUKEBOX で再生が可能なファイル形式は次のとおりです。
� ここで取り上げているのは、プレイリストに対応しているファイル形式です。ミュージックライブラリにここで取り上げているのは、プレイリストに対応しているファイル形式です。ミュージックライブラリにここで取り上げているのは、プレイリストに対応しているファイル形式です。ミュージックライブラリにここで取り上げているのは、プレイリストに対応しているファイル形式です。ミュージックライブラリに
対応しているのは、対応しているのは、対応しているのは、対応しているのは、MP3MP3MP3MP3 形式と形式と形式と形式と WMAWMAWMAWMA 形式のみですのでご注意ください。形式のみですのでご注意ください。形式のみですのでご注意ください。形式のみですのでご注意ください。
表表表表 9:プレイリストに登録:プレイリストに登録:プレイリストに登録:プレイリストに登録 /再生可能なファイル形式再生可能なファイル形式再生可能なファイル形式再生可能なファイル形式
Audio 形式Audio 形式Audio 形式Audio 形式 Video 形式Video 形式Video 形式Video 形式
.mp3 .asx
.mp2 .asf
.wma .wm
.m3u .wmx
.cda .avi
.pls .mpeg
.wav .mpg
.mpv2
.mp2v
.mpa
.qt
98 各機能と使用方法
イコライザウインドウイコライザウインドウイコライザウインドウイコライザウインドウ
MusicMatch MP3 JUKEBOX には、再生時の音質を調整する MusicMatch Jukebox イコライザが用
意されています。
■ イコライザウインドウを開く■ イコライザウインドウを開く■ イコライザウインドウを開く■ イコライザウインドウを開く
1. [Options]メニューから、[プレーヤー]→[イコ
ライザ]を選択します。
2. [MusicMatch Jukebox イコライザ]が表示されま
す。[EQ を使用する]ボックスをチェックして、イ
コライザを有効にします。
3. プレーヤーでトラックを再生し、イコライザの各ス
ライダを上下に動かして音質を調整します。
4. 60Hz,150Hz,300Hz あたりで低音を、4k,8k,
12k あたりで高音を調整すると良いでしょう。極端
にスライダを上げたり下げたりすると、音がひずん
でしまいますので、ご注意ください。
� イコライザの効果はMP3ファイルのみに適用されまイコライザの効果はMP3ファイルのみに適用されまイコライザの効果はMP3ファイルのみに適用されまイコライザの効果はMP3ファイルのみに適用されま
す。MP3 形式以外のトラックでは、イコライザを操す。MP3 形式以外のトラックでは、イコライザを操す。MP3 形式以外のトラックでは、イコライザを操す。MP3 形式以外のトラックでは、イコライザを操
作しても音質は変わりません。作しても音質は変わりません。作しても音質は変わりません。作しても音質は変わりません。
ジャンルを選択したり、好みの設定を保存ジャンルを選択したり、好みの設定を保存ジャンルを選択したり、好みの設定を保存ジャンルを選択したり、好みの設定を保存したりできますしたりできますしたりできますしたりできます
チェックしますチェックしますチェックしますチェックします
トラックを再生しながら、ストラックを再生しながら、ストラックを再生しながら、ストラックを再生しながら、スライダを動かして音質を調ライダを動かして音質を調ライダを動かして音質を調ライダを動かして音質を調整します。整します。整します。整します。
各機能と使用方法 99
■ イコライザの設定を保存する■ イコライザの設定を保存する■ イコライザの設定を保存する■ イコライザの設定を保存する
1. スライダを動かしてレベルを調整した後、[保存]
ボタンの左隣にある設定リストにそのイコライザ
設定の名前を入力します。
2. [保存]ボタンをクリックします。設定が保存され、
この設定をすぐに呼び出せるようになります。
■ 保存した設定を削除する■ 保存した設定を削除する■ 保存した設定を削除する■ 保存した設定を削除する
● 削除する設定を選択し、[削除]ボタンをクリックします。
� プリセットされている設定は削除できません。プリセットされている設定は削除できません。プリセットされている設定は削除できません。プリセットされている設定は削除できません。
■ プリセットのイコライジング設定を変更する■ プリセットのイコライジング設定を変更する■ プリセットのイコライジング設定を変更する■ プリセットのイコライジング設定を変更する
プリセット設定(「Custom」、「Blues」、「Classical」、「Dance」、「Pop」、「Rock」、および「Soft Rock」)
は削除できませんが、プリセット設定のイコライジングを変更することができます。
1. 任意のプリセット設定を選択し、スライダを動かします。
2. [保存]ボタンをクリックします。プリセット設定の名前はそのままで、イコライジング設定
が変更された状態で保存されます。
3. 変更したプリセット設定のイコライジングを元に戻す場合は、そのプリセット設定を選択し、
[標準]ボタンをクリックします。
名前を入力します名前を入力します名前を入力します名前を入力します
100 各機能と使用方法
プレイリストを作成・編集するにはプレイリストを作成・編集するにはプレイリストを作成・編集するにはプレイリストを作成・編集するには
MusicMatch MP3 JUKEBOX でトラックを再生するには、トラックをプレーヤーのプレイリストに
登録する必要があります。プレイリストの作成と編集について説明します。
■ プレイリストにトラックを追加する■ プレイリストにトラックを追加する■ プレイリストにトラックを追加する■ プレイリストにトラックを追加する
プレイリストにトラックを追加するには、以下の 2 通り
の方法があります。
● ミュージックライブラリで選択したトラックを、プ
レイリストの[ファイル]タブにドラッグ&ドロッ
プするか、ダブルクリックする。または、選択した
トラック上で右クリックし、ポップアップメニュー
から[プレイリストに追加]を選択する。
● エクスプローラ等から、音楽ファイルをプレイリス
トの[ファイル]タブにドラッグ&ドロップする。
音楽 CD(.cda)ファイルは、[ファイル]タブにド
ラッグ&ドロップすることにより、自動的に[CD]
タブに切り替わり、再生されます。
■ プレイリストを保存する■ プレイリストを保存する■ プレイリストを保存する■ プレイリストを保存する
1. プレイリストを作成後、プレイリスト下部にある
[保存]ボタンをクリックします。
2. [プレイリストの保存]ダイアログボックスが表示
されます。[ファイル名]欄にプレイリスト名を入
力し、[保存]をクリックします。
プレイリストは、標準では MusicMatch フォルダに
保存されます。プレイリストの拡張子は「.m3u」で
す。
ファイルをドラッグファイルをドラッグファイルをドラッグファイルをドラッグ&ドロップします&ドロップします&ドロップします&ドロップします
プレイリスト[保存]プレイリスト[保存]プレイリスト[保存]プレイリスト[保存]ボタンボタンボタンボタン
各機能と使用方法 101
■ プレイリストを読み込む■ プレイリストを読み込む■ プレイリストを読み込む■ プレイリストを読み込む
保存したプレイリストを読み込むには、次の手順を行い
ます。
1. プレイリスト下部にある[開く]ボタンをクリック
します。
2. [音楽ファイルを開く]ダイアログボックスが表示
されます。左側にある[プレイリスト]アイコンを
クリックします。
3. 保存済みのプレイリストファイルが「プレイリス
ト」一覧に表示されますので、目的のプレイリスト
ファイルをダブルクリックします。
4. プレイリストの内容(トラック)が一覧表示されま
す。再生したい曲を選択し、[再生]ボタンをクリッ
クします。
5. 手順 4 で選択したトラックが、プレイリストに表示
され、1 曲目から再生されます。
[音楽ファイルを開く]ダイアログボックスからは、現
在 CD ドライブに挿入されている CD のトラックのプレ
イリストを読み込むこともできます。
CD ドライブからプレイリストを読み込むには、ダイア
ログボックス左側にある[CD プレーヤー]アイコンを
クリックします。その後、手順 3 以降を実行します。
■ プレイリストからトラックを削除する■ プレイリストからトラックを削除する■ プレイリストからトラックを削除する■ プレイリストからトラックを削除する
プレイリストのトラックを削除するには、以下の 2 通り
の方法があります。
● プレイリストからトラックを削除するには、削除し
たいトラックをクリックして選択し、Delete キーを
押します。
● すべてのトラックを削除する場合は、[クリア]ボタンをクリックします。
プレイリスト[開く]プレイリスト[開く]プレイリスト[開く]プレイリスト[開く]ボタンボタンボタンボタン
[プレイリスト][プレイリスト][プレイリスト][プレイリスト]アイコンアイコンアイコンアイコン
プレイリスト[クリア]プレイリスト[クリア]プレイリスト[クリア]プレイリスト[クリア]ボタンボタンボタンボタン
102 各機能と使用方法
■ プレイリストの曲順を変更する■ プレイリストの曲順を変更する■ プレイリストの曲順を変更する■ プレイリストの曲順を変更する
● 自分の好きな曲順で再生したい場合は、トラックを
選択し、目的の位置までドラッグします。
● ランダムに再生するには、[ランダム]ボタンをク
リックするか、[Options]メニューの[プレーヤー]
→[再生順序の変更]→[シャッフル[ランダム再
生]]を選択します。
● アルバム順で再生するには、[Options]メニューの
[プレーヤー]→[再生順序の変更]→[アルバムご
と[アルバム / トラック順]]を選択します。
プレイリストにある曲のファイル形式を変換する(エクスポート機能)プレイリストにある曲のファイル形式を変換する(エクスポート機能)プレイリストにある曲のファイル形式を変換する(エクスポート機能)プレイリストにある曲のファイル形式を変換する(エクスポート機能)
MusicMatch MP3 JUKEBOX では、プレイリストに登録
された MP3 ファイルを(プレイリスト単位で)WAV 形
式、またはそのままの形式で、指定した場所へ保存・変
換することができます。
1. [File]メニューから、[エクスポート]を選択しま
す。[エクスポート]ダイアログボックスが表示さ
れます。
2. [出力先のフォルダ]欄で、WAV ファイルを保存す
る場所を指定します。指定したドライブ上の空き容
量と変換に必要な空き容量が表示されます。
� MP3MP3MP3MP3からからからからWAVWAVWAVWAVへ変換のみ可能です。へ変換のみ可能です。へ変換のみ可能です。へ変換のみ可能です。WMAWMAWMAWMAからからからからWAVWAVWAVWAV
への変換はできません。への変換はできません。への変換はできません。への変換はできません。
3. 出力先フォルダに不要なファイルがある場合は、対象ファイルを選択後、[選択ファイルの削
除]ボタンで削除することもできます。
4. [出力]ボタンをクリックすると、変換を開始します。
[そのままの形式で出力する]をチェックすると、プレイリストにあるファイルをそのままの
形式で、指定した場所にコピーできます。
トラックを目的の位置にドラッグトラックを目的の位置にドラッグトラックを目的の位置にドラッグトラックを目的の位置にドラッグします。します。します。します。
各機能と使用方法 103
AutoDJ 機能AutoDJ 機能AutoDJ 機能AutoDJ 機能
MusicMatch MP3 JUKEBOX には、検索キーを元に自動的にプレイリストを作成する、AutoDJ 機
能が用意されています。この機能を使うと、検索キーに沿ったトラックを検索し、設定した演奏時
間内に収まるようにプレイリストを作成してくれます。ただし、再生順序はランダムに決定されま
す。
104 各機能と使用方法
1. [Options]メニューから、[プレイリスト]→
[AutoDJ]を選択します。[AutoDJ]ダイアログ
ボックスが表示されます。
2. [再生時間]欄に、再生時間を「時間」単位で入力
します。たとえば、再生時間を 1 時間半にする場合
は「1.5」と入力します。
3. 次に、[検索キー 1]の枠内で、[アルバム]、[アー
ティスト]、[ジャンル]などから、いずれかのラジ
オボタンをクリックして選択します。
選択したラジオボタンに応じて、右側のリストにい
くつかの項目が表示されます。
4. 右側のリストに表示された項目の中から、検索キー
とする項目にチェックを入れます。
5. 必要に応じて、[検索キー 2]と[検索キー 3]を指
定します。
検索キーの 2、3 を指定する場合は、それぞれの[検
索キー]ボックスにチェックを入れてから検索キー
を指定します。
6. 検索キーを設定し終えたら、[プレビュー]ボタン
をクリックしてみましょう。
7. すると、ダイアログボックス下部に「xx 曲見つか
りました。全再生時間 xx.xx 時間」というメッセー
ジが表示されます。
8. この再生時間で良ければ、[リストに追加]ボタン
をクリックします。
9. MusicMatch MP3 JUKEBOX の画面に戻り、「xx 曲見
つかりました。全再生時間 xx.xx 時間」というメッ
セージが表示されます。[OK]ボタンをクリックす
ると、自動選択されたトラックがプレイリストに表
示されます。
10. プレーヤーの[再生]ボタンをクリックすると、再
生が始まります。
AutoDJ 機能で選択されるトラックとその再生順序
は、検索キーの範囲内でランダムに決定されます。プレイリスト作成後に再生順序を変更する
には、手動で行う必要があります。
再生順序の変更については、「プレイリストの曲順変更」を参照してください。
プレイヤー[再生ボタン]プレイヤー[再生ボタン]プレイヤー[再生ボタン]プレイヤー[再生ボタン]
各機能と使用方法 105
メディアウィンドウメディアウィンドウメディアウィンドウメディアウィンドウ
MusicMatch MP3 JUKEBOX では、タグ情報として画像を登録することができます。タグ情報に登
録された画像は、メディアウィンドウに表示されます。通常、メディアウィンドウは、プレーヤー
の一部として表示されますが、プレーヤーから分離して拡大表示することもできます。また、プレ
イリストに直接ムービーファイルを登録すると、メディアウィンドウ上でムービーを再生すること
ができます。
■ メディアウィンドウを開く■ メディアウィンドウを開く■ メディアウィンドウを開く■ メディアウィンドウを開く
1. [View]メニューから、[メディアウィンドウ]を選
択します。
2. 大きめのメディアウィンドウが、プレーヤーから分
離して表示されます。
3. タグ情報として画像が登録されているトラックを
プレイリストに登録します。
4. トラックの再生が始まると、タグ情報に登録されて
いる画像がメディアウィンドウに表示されます。
■ 登録されている画像データをクリップボードへ■ 登録されている画像データをクリップボードへ■ 登録されている画像データをクリップボードへ■ 登録されている画像データをクリップボードへ転送する転送する転送する転送する
1. 画像が登録されているトラックを、プレイリストに
登録します。
2. プレイリストでそのトラックをクリックすると、メ
ディアウィンドウに画像が表示されます。
3. この状態で、[Edit]メニューの[タグに含まれた画
像をクリップボードへコピー]を選択します。する
と、この画像データがクリップボードへ転送(コ
ピー)されます。
4. クリップボードにコピーされた画像は、Windows 付
属の「ペイント」やワープロソフトなどで「貼り付
け」をすることができます。
106 各機能と使用方法
■ クリップボードの画像をタグの画像データとして登録する■ クリップボードの画像をタグの画像データとして登録する■ クリップボードの画像をタグの画像データとして登録する■ クリップボードの画像をタグの画像データとして登録する
1. 目的の画像をクリップボードにコピーします。
2. 画像を登録したいトラックをプレイリストに登録し
ます。
3. プレイリストで、そのトラックをクリックして選択
します。
4. この状態で、[Edit]メニューから[クリップボード
にある画像をタグに貼り付ける]を選択します。
5. すると、メディアウィンドウにその画像が表示され
ます。同時に、画像データがタグ情報に登録されます
� すでに画像が登録されているトラックに対してこのすでに画像が登録されているトラックに対してこのすでに画像が登録されているトラックに対してこのすでに画像が登録されているトラックに対してこの
操作を行うと、警告メッセージなどは表示されずにタ操作を行うと、警告メッセージなどは表示されずにタ操作を行うと、警告メッセージなどは表示されずにタ操作を行うと、警告メッセージなどは表示されずにタ
グ情報内の画像が入れ替わってしまいます。操作の際グ情報内の画像が入れ替わってしまいます。操作の際グ情報内の画像が入れ替わってしまいます。操作の際グ情報内の画像が入れ替わってしまいます。操作の際
にはご注意ください。にはご注意ください。にはご注意ください。にはご注意ください。
各機能と使用方法 107
Ⅳ 音楽ガイドⅣ 音楽ガイドⅣ 音楽ガイドⅣ 音楽ガイド
音楽ガイドとは?音楽ガイドとは?音楽ガイドとは?音楽ガイドとは?
音楽ガイドとは、インターネットに接続して、音楽ファイルの検索、音楽チャートの表示、自分の
好みに合ったお勧めの音楽の受信などを行うことができる機能です。また、お気に入りの音楽を購
入することもできます。
�「音楽ガイド機能」を使用するには、インターネットへの接続が必要です。「音楽ガイド機能」を使用するには、インターネットへの接続が必要です。「音楽ガイド機能」を使用するには、インターネットへの接続が必要です。「音楽ガイド機能」を使用するには、インターネットへの接続が必要です。
音楽ガイドを表示する音楽ガイドを表示する音楽ガイドを表示する音楽ガイドを表示する
1. 音楽ガイドを表示するには、プレーヤー下部の[音
楽ガイド]タブをクリックします。
または、[View]メニューの[音楽ガイド]を選択し
ます。
2. 音楽ガイドが開き、MusicMatch のホームページが表
示されます。
お勧めの音楽を受け取るお勧めの音楽を受け取るお勧めの音楽を受け取るお勧めの音楽を受け取る
この無料サービスを使用すると、自分の好みに合ったお勧めの音楽を受け取ることができます。こ
のサービスでは、ユーザーの聞いている音楽と、同じような音楽を聞いている他のユーザーの好み
を比較して、それを元に音楽をお勧めします。
1. [音楽ガイド]タブをクリックして、MusicMatch
のホームページを表示します。画面に表示され
る[RECOMMENDATIONS]ボタンをクリックし
ます。
2. お勧めの音楽を受け取るには、MusicMatch 社に
対して登録を行う必要があります。
登録を行うには、[sign up now]ボタンをクリッ
クします。
または、[オプション]メニューの[環境設定]
を選択し、[一般設定]タブにある[プロファイ
ルに基づいたユーザー情報をアップロードす
る]チェックボックスにチェックを入れます。
[音楽ガイド]タブ[音楽ガイド]タブ[音楽ガイド]タブ[音楽ガイド]タブ
108 各機能と使用方法
3. これにより、ユーザーが再生した曲の情報が MusicMatch 社のホームページにアップロードさ
れ、その情報に基づいてお勧めの音楽が提供されるようになります。
�「お勧めの音楽」についての注意点「お勧めの音楽」についての注意点「お勧めの音楽」についての注意点「お勧めの音楽」についての注意点
好みにぴったり合ったお勧めの音楽をお届するには、MusicMatch 社がユーザーの好みを知る必要が好みにぴったり合ったお勧めの音楽をお届するには、MusicMatch 社がユーザーの好みを知る必要が好みにぴったり合ったお勧めの音楽をお届するには、MusicMatch 社がユーザーの好みを知る必要が好みにぴったり合ったお勧めの音楽をお届するには、MusicMatch 社がユーザーの好みを知る必要が
あります。「プロファイルに基いたユーザー情報をアップロードする」機能を使用すると、あります。「プロファイルに基いたユーザー情報をアップロードする」機能を使用すると、あります。「プロファイルに基いたユーザー情報をアップロードする」機能を使用すると、あります。「プロファイルに基いたユーザー情報をアップロードする」機能を使用すると、
MusicMatch MP3 JUKEBOX は定期的に音楽の好みをアップロードして、音楽をより効果的にお勧MusicMatch MP3 JUKEBOX は定期的に音楽の好みをアップロードして、音楽をより効果的にお勧MusicMatch MP3 JUKEBOX は定期的に音楽の好みをアップロードして、音楽をより効果的にお勧MusicMatch MP3 JUKEBOX は定期的に音楽の好みをアップロードして、音楽をより効果的にお勧
めできるようにします。めできるようにします。めできるようにします。めできるようにします。
インストール時に、「NetMusic の設定」画面の「音楽ガイドと MusicMatch Jukebox Radio を使用しインストール時に、「NetMusic の設定」画面の「音楽ガイドと MusicMatch Jukebox Radio を使用しインストール時に、「NetMusic の設定」画面の「音楽ガイドと MusicMatch Jukebox Radio を使用しインストール時に、「NetMusic の設定」画面の「音楽ガイドと MusicMatch Jukebox Radio を使用し
て、無料のお勧め音楽を受け取りますか?」という項目で[はい]をチェックした場合は、このサーて、無料のお勧め音楽を受け取りますか?」という項目で[はい]をチェックした場合は、このサーて、無料のお勧め音楽を受け取りますか?」という項目で[はい]をチェックした場合は、このサーて、無料のお勧め音楽を受け取りますか?」という項目で[はい]をチェックした場合は、このサー
ビスを使用するように設定されています。このサービスを使用しない場合には、[オプション]メビスを使用するように設定されています。このサービスを使用しない場合には、[オプション]メビスを使用するように設定されています。このサービスを使用しない場合には、[オプション]メビスを使用するように設定されています。このサービスを使用しない場合には、[オプション]メ
ニューの[環境設定]を選択し、[一般設定] タブにある [ プロファイルに基いたユーザー情報をアッニューの[環境設定]を選択し、[一般設定] タブにある [ プロファイルに基いたユーザー情報をアッニューの[環境設定]を選択し、[一般設定] タブにある [ プロファイルに基いたユーザー情報をアッニューの[環境設定]を選択し、[一般設定] タブにある [ プロファイルに基いたユーザー情報をアッ
プロードする ] チェックボックスのチェックを解除してください。プロードする ] チェックボックスのチェックを解除してください。プロードする ] チェックボックスのチェックを解除してください。プロードする ] チェックボックスのチェックを解除してください。
チャートを表示するチャートを表示するチャートを表示するチャートを表示する
MusicMatch MP3 JUKEBOX のユーザーに人気のあるアーティスト、アルバム、トラックを一覧表
示できます。
1. [音楽ガイド]タブをクリックして、MusicMatch
のホームページを表示します。画面に表示され
る[CHARTS]ボタンをクリックします。
2. チャート画面が表示されます。
チャートは、「アーティスト別」、「アルバム別」、
「トラック別」に表示できます。チャート画面に
ある、「Top Artists」、「Top Albums」、「Top
Tracks」のいずれかのリンク文字列をクリック
すると、それに対応したチャートが表示されま
す。
各機能と使用方法 109
● 各アーティスト名、アルバム名、またはトラッ
ク名の左隣にある小さなスピーカーのアイコン
は、そのアーティスト / アルバムのトラックを
視聴できることを示しています。
● 各アーティスト名、アルバム名、またはトラッ
ク名の右隣にある「●」のマークは、そのアー
ティスト / アルバムのトラックが、ダウンロー
ド/ビデオ再生/ストリーミング再生できること
を示しています。
● 各アーティスト名、アルバム名、またはトラッ
ク名をクリックすると、そのアーティストまた
はアルバムについての情報が表示されます。
● チャート右下にある「NEXT 10」というリンク文字列をクリックすると、その次の順位が表示
されます。
音楽を検索する音楽を検索する音楽を検索する音楽を検索する
さまざまなジャンルから絞り込んでアーティストを検索できます。
1. [音楽ガイド]タブをクリックして、MusicMatch
のホームページを表示します。画面に表示され
る[FIND MUSIC]ボタンをクリックします。
2. 音楽の検索画面が表示されます。
「ROCK AND POP」など、親ジャンル名をクリッ
クするか、その下の「Mainstream Rock」などの
子ジャンル名をクリックします。
3. さまざまなアーティスト名が表示されますの
で、目的のアーティストをクリックします。
そのアーティストについての情報が表示されま
す。
親ジャンル名親ジャンル名親ジャンル名親ジャンル名
子ジャンル名子ジャンル名子ジャンル名子ジャンル名
110 各機能と使用方法
4. なお、各ページ上部にある[Search:]ボックス
を使用すると、アーティスト名のほか、アルバ
ム名やトラック名で検索を行うことができま
す。
[Search:]ボックスに、アーティスト名、アルバ
ム名、またはトラック名を入力して、Enter キー
を押します。
5. 検索結果が表示されますので、目的のリンク文
字列をクリックします。
最新情報を入手する最新情報を入手する最新情報を入手する最新情報を入手する
音楽業界やアーティストについての最新情報を入手することができます。
1. [音楽ガイド]タブをクリックして、MusicMatch
のホームページを表示します。画面に表示される
[WHAT'S UP]ボタンをクリックします。
2. さまざまな最新情報が表示されます。最新情報
は、毎週更新されています。
各機能と使用方法 111
Ⅴ 再生中の音楽Ⅴ 再生中の音楽Ⅴ 再生中の音楽Ⅴ 再生中の音楽プレイリストにある曲を再生しながら、アーティストのバイオグラフィー、曲の歌詞などの情報を
[再生中の音楽]画面に表示することができます。
再生中の曲の情報を表示する(インターネットを使用)再生中の曲の情報を表示する(インターネットを使用)再生中の曲の情報を表示する(インターネットを使用)再生中の曲の情報を表示する(インターネットを使用)
1. 曲を再生しているときに、その曲についての情報を
表示するには、プレーヤー下部の[再生中の音楽]タ
ブをクリックします。
または、[View]メニューの[再生中の音楽]を選択
します。
2. [再生中の音楽]画面が表示され、再生している曲に
関する、インターネット上の情報が表示されます。
再生中の曲の情報を表示する(タグ情報を使用)再生中の曲の情報を表示する(タグ情報を使用)再生中の曲の情報を表示する(タグ情報を使用)再生中の曲の情報を表示する(タグ情報を使用)
1. 曲を再生しているときに、その曲についての情報を表
示するには、プレーヤー下部の[再生中の音楽]タブ
をクリックします。
または、[View]メニューの[再生中の音楽]を選択
します。
2. [再生中の音楽]画面が表示されます。[再生中の音
楽]画面上部にある、[オンライン]ボタンをクリッ
クします。
[オンライン]ボタン左隣にある、小さな四角形が水
色から紺色*に変化することを確認します。
� スキンが「Neutronium」の場合の色の変化を表していスキンが「Neutronium」の場合の色の変化を表していスキンが「Neutronium」の場合の色の変化を表していスキンが「Neutronium」の場合の色の変化を表してい
ます。ます。ます。ます。
3. 小さな四角形が紺色になると、そのトラックに登録されているタグ情報が表示されます。
[再生中の音楽][再生中の音楽][再生中の音楽][再生中の音楽]タブタブタブタブ
[オンライン]ボ[オンライン]ボ[オンライン]ボ[オンライン]ボタンをクリックタンをクリックタンをクリックタンをクリックすると、左隣にあすると、左隣にあすると、左隣にあすると、左隣にある、小さな四角形る、小さな四角形る、小さな四角形る、小さな四角形が水色から紺色が水色から紺色が水色から紺色が水色から紺色に変化します。に変化します。に変化します。に変化します。
112 各機能と使用方法
再生中の曲が入った CD を購入する方法再生中の曲が入った CD を購入する方法再生中の曲が入った CD を購入する方法再生中の曲が入った CD を購入する方法
1. [再生中の音楽]画面にその曲の情報が表示されてい
る状態で、[再生中の音楽]画面上部にある[BuyCD]
ボタンをクリックします。自動的にブラウザが起動
し、CD を購入可能なサイトへアクセスします。
2. ブラウザ上で、購入手続きを行います。
� 購入手続きの詳細については、各サイトを参照してく購入手続きの詳細については、各サイトを参照してく購入手続きの詳細については、各サイトを参照してく購入手続きの詳細については、各サイトを参照してく
ださい。ださい。ださい。ださい。
CD の購入サイトを自分で設定する方法CD の購入サイトを自分で設定する方法CD の購入サイトを自分で設定する方法CD の購入サイトを自分で設定する方法
タグ情報の編集によって、特定の CD 購入サイトを設定することができます。たとえば試聴用 MP3
ファイルを作成し、実際に販売している CD 購入サイトへ斡旋したい場合は、以下のように登録を
します。
1. プレイリストで該当する曲を選択します。
2. 選択した曲を右クリックし、ポップアップメニューから[タグ情報の編集]を選択します。
3. [タグ情報の編集]ダイアログボックスで、[その他]タブを開きます。[URL フィールド]項
目の[BuyCD]欄に、CD 購入サイトの URL アドレスを入力します。
4. 編集した内容で良ければ[OK]ボタンをクリックします。
5. タグを編集した曲を選択し、ミュージックライブラリ上部にある[BuyCD]ボタンをクリック
して、正しくアクセスすることができているか確認をしてみましょう。
� タグ情報の編集方法の詳細については、「各機能と使用方法」の章の「ミュージックライブラリ」をタグ情報の編集方法の詳細については、「各機能と使用方法」の章の「ミュージックライブラリ」をタグ情報の編集方法の詳細については、「各機能と使用方法」の章の「ミュージックライブラリ」をタグ情報の編集方法の詳細については、「各機能と使用方法」の章の「ミュージックライブラリ」を
参照してください。参照してください。参照してください。参照してください。
[BuyCD]ボタン[BuyCD]ボタン[BuyCD]ボタン[BuyCD]ボタン
各機能と使用方法 113
Ⅵ Ⅵ Ⅵ Ⅵ MusicMatchMusicMatchMusicMatchMusicMatch Radio Radio Radio Radio
インターネットラジオとは?インターネットラジオとは?インターネットラジオとは?インターネットラジオとは?
インターネットラジオとは、インターネット上に存在する放送局がラジオ番組を配信するシステム
です。
MusicMatch のラジオ放送(Powered by HiWire)を使用すると、世界中のラジオ放送を楽しむこと
ができます。
114 各機能と使用方法
ラジオ局を選択し、再生するラジオ局を選択し、再生するラジオ局を選択し、再生するラジオ局を選択し、再生する
たとえば、日本国内の放送局を聴きたい場合は、次の作業を行います。
1. プレーヤー下部の[ラジオ放送局]タブをクリックします。または、[View]メニューの
[MusicMatch Radio]を選択します。
2. [ラジオ放送局]タブに MusicMatch Radio が表示さ
れます。MusicMatch Radio 右上にある[MORE
STATIONS]ボタンをクリックします。
3. [ラジオ放送]ウィンドウが表示されます。ウィンド
ウ左下にある[STATION SELECTOR]ボタンをク
リックします。
4. 国別(COUNTRY)、地域別(CITY)、形式別(FORMAT)
にラジオ局を選択できる画面が表示されます。
初めてこのウィンドウを開いたときは、形式別
(FORMAT)で画面が表示されます。画面左上にある
[FORMAT]ボタンをクリックすると、ボタンが
[CITY]に、もう一度クリックすると[COUNTRY]
に変化し、それぞれ地域別、国別でラジオ局が表示
されます。
ここでは、例として日本のラジオ局を選択します。
[FORMAT]ボタンを 2 回クリックして[COUNTRY]
ボタンに変化させ、国別表示にします。
各機能と使用方法 115
5. 国別の画面が表示されたら、スクロールリスト
から[JAPAN]をクリックして選択します。ス
クロールリスト右側にラジオ局が一覧表示され
ますので、いずれかのラジオ局をクリックして
選択し、画面右下にある[PLAY]ボタンをク
リックします。
6. MusicMatch MP3 JUKEBOX 画面が表示されま
す。プレーヤーの[ラジオ]タブのプレイリス
トに、ラジオ局が自動的に登録され、ラジオ局
へのアクセスを開始します。
7. ラジオ局への接続に成功すると、[ラジオ放送]
ウインドウの右側に「BUFFERING」というメッ
セージが表示されます。BUFFERING が 100% に
達すると、再生が始まります。
8. 同様の手順で、世界中のラジオ局を聴くことがで
きます。
MusicMatch MP3 JUKEBOX では、世界中のラジオ局を検索したり、お気に入りの曲を使用してカ
スタム放送局を作成することもできます。
これらの詳細については、MusicMatch MP3 JUKEBOX のヘルプを参照してください。
� 時間帯や回線状況によっては、接続できなかったりする場合があります。時間帯や回線状況によっては、接続できなかったりする場合があります。時間帯や回線状況によっては、接続できなかったりする場合があります。時間帯や回線状況によっては、接続できなかったりする場合があります。
その際は、しばらく時間をおいてからお試しください。その際は、しばらく時間をおいてからお試しください。その際は、しばらく時間をおいてからお試しください。その際は、しばらく時間をおいてからお試しください。
[JAPAN]を選択[JAPAN]を選択[JAPAN]を選択[JAPAN]を選択 [PLAY]ボタン[PLAY]ボタン[PLAY]ボタン[PLAY]ボタン
ラジオ局を選択ラジオ局を選択ラジオ局を選択ラジオ局を選択
116 各機能と使用方法
Ⅶ 機能の追加Ⅶ 機能の追加Ⅶ 機能の追加Ⅶ 機能の追加MusicMatch MP3 JUKEBOX では、新たな機能を追加することができます。
「機能の追加」で追加できるのは、「ポータブル MP3 プレーヤーへの転送機能」、「ビジュアライゼー
ション」、「DFX(サウンドプラグイン)」です。
ポータブルポータブルポータブルポータブル MP3MP3MP3MP3 プレーヤーへの転送機能プレーヤーへの転送機能プレーヤーへの転送機能プレーヤーへの転送機能
「ポータブル MP3 プレーヤーへの転送機能」を使用すると、プレイリストにある曲を市販のポータ
ブル MP3 プレーヤーに転送できるようになります。
プレイリストの曲をポータブル MP3 プレーヤーに転送するには、使用する MP3 プレーヤー用のプ
ラグインをインストールする必要があります。
■ MusicMatch MP3 JUKEBOX でサポートされているポータブル MP3 プレーヤー■ MusicMatch MP3 JUKEBOX でサポートされているポータブル MP3 プレーヤー■ MusicMatch MP3 JUKEBOX でサポートされているポータブル MP3 プレーヤー■ MusicMatch MP3 JUKEBOX でサポートされているポータブル MP3 プレーヤー
MusicMatch MP3 JUKEBOX で転送がサポートされているポータブル MP3 プレーヤーは、次のとお
りです。
Diamond Rio 300 および 500/600Diamond Rio 300 および 500/600Diamond Rio 300 および 500/600Diamond Rio 300 および 500/600
以前のバージョンのプラグインがインストールされている場合は、新しいバージョンのプラグイン
にアップデートする必要があります。
Thomson/RCA LyraThomson/RCA LyraThomson/RCA LyraThomson/RCA Lyra
音楽ファイルを Thomson/RCA パラレルポートまたは USB CompactFlash 外部ドライブに転送する
には、コンピューターに Thomson/RCA ソフトウェアドライバを事前にインストールする必要があ
ります。
Memcorp/MP3-GO SoulMateMemcorp/MP3-GO SoulMateMemcorp/MP3-GO SoulMateMemcorp/MP3-GO SoulMate
事前にコンピューターに MP3-GO ソフトウェアをインストールする必要があります。
Creative Nomad および Nomad ⅡCreative Nomad および Nomad ⅡCreative Nomad および Nomad ⅡCreative Nomad および Nomad Ⅱ
事前にコンピューターに Creative ソフトウェアをインストールする必要があります。
■ プラグインを入手する■ プラグインを入手する■ プラグインを入手する■ プラグインを入手する
1. [Options]メニューの[機能の追加]をクリックします。自動的にブラウザが起動し、プラグ
インのダウンロードサイトへアクセスします。
2. 「Portable MP3 Players:」というリンク文字列をクリックします。
3. ポータブル MP3 プレーヤーが一覧表示されます。使用する MP3 プレーヤーのリンク文字列
をクリックすると、自動的にプラグインのダウンロードとインストールが行われます。
� プレイリストをポータブル MP3 プレーヤーに転送する方法については、「デバイス設定」を参照してプレイリストをポータブル MP3 プレーヤーに転送する方法については、「デバイス設定」を参照してプレイリストをポータブル MP3 プレーヤーに転送する方法については、「デバイス設定」を参照してプレイリストをポータブル MP3 プレーヤーに転送する方法については、「デバイス設定」を参照して
ください。ください。ください。ください。
各機能と使用方法 117
ビジュアライゼーションビジュアライゼーションビジュアライゼーションビジュアライゼーション
ビジュアライゼーションは、音楽の再生にあわせて映像が変化するドラッグビデオの一種です。
■ ビジュアライゼーションを入手する■ ビジュアライゼーションを入手する■ ビジュアライゼーションを入手する■ ビジュアライゼーションを入手する
1. [Options]メニューの[機能の追加]をクリックします。自動的に
ブラウザが起動し、ビジュアライゼーションのダウンロードサイト
へアクセスします。
2. 「Visualizations:」というリンク文字列をクリックします。
3. ダウンロード可能なビジュアライゼーションが一覧表示されます。
ダウンロードしたいビジュアライゼーションの「Download xxx」と
いう文字列をクリックすると、自動的にビジュアライゼーションの
ダウンロードとインストールが行われます。
■ ビジュアライゼーションを変更する■ ビジュアライゼーションを変更する■ ビジュアライゼーションを変更する■ ビジュアライゼーションを変更する
1. [View]メニューの[ビジュアライゼーション]を選択し、
[ビジュアライゼーションの選択]を選択します。
2. [ビジュアライゼーションの選択]ダイアログボックスが
表示されます。[ビジュアライゼーションの選択]欄で使
用するビジュアライゼーションを選択し、その下の[... オ
プション]欄で同じビジュアライゼーションを選択しま
す。
3. 必要に応じて、[ビジュアライゼーションの設定]項目の
[設定]ボタンをクリックし、ビジュアライゼーションの
設定を行います。
4. [ビジュアライゼーションの表示 / 非表示の設定]項目の
[開始]ボタンをクリックしてから、[OK]ボタンをクリッ
クします。
�[開始]ボタンの右側にある[状態]ボックスには、ビジュ[開始]ボタンの右側にある[状態]ボックスには、ビジュ[開始]ボタンの右側にある[状態]ボックスには、ビジュ[開始]ボタンの右側にある[状態]ボックスには、ビジュ
アライゼーションが「実行中」であるか「停止済」であるかアライゼーションが「実行中」であるか「停止済」であるかアライゼーションが「実行中」であるか「停止済」であるかアライゼーションが「実行中」であるか「停止済」であるか
が表示されます。が表示されます。が表示されます。が表示されます。
5. MusicMatch MP3 JUKEBOX の画面が表示され、メディアウィンドウにビジュアライゼーショ
ンが表示されます。
118 各機能と使用方法
● [アンインストール]ボタンをクリックすると、選択したビジュアライゼーションが削除さ
れます。削除する前には確認のメッセージが表示されます。
● ビジュアライゼーションを開始したり停止するための設定は、[View]メニューの[ビジュ
アライゼーション]を選択し、[ビジュアライゼーションの開始 / 停止]と[ビジュアライ
ゼーションの設定]でそれぞれ行うことができます。
DFX(サウンドプラグイン)DFX(サウンドプラグイン)DFX(サウンドプラグイン)DFX(サウンドプラグイン)
DFX を使用すると、インターネット形式のオーディオを再生する際の機能を拡張することができま
す。
■ DFX を入手する■ DFX を入手する■ DFX を入手する■ DFX を入手する
1. [Options]メニューの[機能の追加]をクリックします。自動的にブラウザが起動し、DFX の
ダウンロードサイトへアクセスします。
2. 「DFX Sound Enhancement:」というリンク文字列をクリックします。
3. DFX のダウンロードと購入を行うページが表示されます。DFX は、14 日間の試用ができます
ので、「Download」をクリックします。
� 購入する場合は、「Purchase」をクリックし、直接 MusicMatch 社(英語サイト)よりお申し込みく購入する場合は、「Purchase」をクリックし、直接 MusicMatch 社(英語サイト)よりお申し込みく購入する場合は、「Purchase」をクリックし、直接 MusicMatch 社(英語サイト)よりお申し込みく購入する場合は、「Purchase」をクリックし、直接 MusicMatch 社(英語サイト)よりお申し込みく
ださい。弊社ではお申し込みを受けることはできませんので、あらかじめご了承ください。ださい。弊社ではお申し込みを受けることはできませんので、あらかじめご了承ください。ださい。弊社ではお申し込みを受けることはできませんので、あらかじめご了承ください。ださい。弊社ではお申し込みを受けることはできませんので、あらかじめご了承ください。
4. 自動的に DFX のダウンロードが開始され、インストールが始まります。画面の指示に従って
インストール先などを指定し、インストールを完了します。
� DFX の使用方法については、MusicMatch MP3 JUKEBOX のヘルプを参照してください。DFX の使用方法については、MusicMatch MP3 JUKEBOX のヘルプを参照してください。DFX の使用方法については、MusicMatch MP3 JUKEBOX のヘルプを参照してください。DFX の使用方法については、MusicMatch MP3 JUKEBOX のヘルプを参照してください。
各機能と使用方法 119
Ⅷ Ⅷ Ⅷ Ⅷ CD-RCD-RCD-RCD-R ライティングとラベル印刷ライティングとラベル印刷ライティングとラベル印刷ライティングとラベル印刷MusicMatch MP3 JUKEBOX のライティング機能は、標準 CD-ROM フォーマット(Joliet 形式)と
オーディオ CD(CD-DA 形式)の 2 種類の書き込みに対応しています。
CD 作成画面([プレイリストから CD を作成]ダイアログボックス)のメイン設定部では、CD の
形式と書き込みをする曲を設定します。書き込みをする曲は、現在のプレイリストに対応していま
す。また、このプレイリストのデータを利用して、CD カバーを印刷することもできます。
オプション設定部では、CD-R へ書き込みを行う際の詳細な設定を行うことができます。
メイン設定部メイン設定部メイン設定部メイン設定部 オプション設定部オプション設定部オプション設定部オプション設定部
CD 作成画面CD 作成画面CD 作成画面CD 作成画面
120 各機能と使用方法
CDCDCDCD の形式の形式の形式の形式
対応している CD の形式は、次の表のとおりです。
CDCDCDCD の曲目リストの曲目リストの曲目リストの曲目リスト
プレイリストのデータがそのままリストアップされます。プレイリストに登録されている音楽ファ
イルのサイズが、CD-R メディアの容量を超えている場合は、[CD-ROM のディスク容量]のグラフ
が赤で表示されます。
グラフが赤の状態では、ライティングを開始できません。各曲名の左隣にあるチェックボックスの
チェックを解除して曲数を減らし、全体のファイルサイズを小さくしてください。
表 1:表 1:表 1:表 1:CDCDCDCD の形式の形式の形式の形式
形式形式形式形式 概要概要概要概要
オーディオ CD-DA形式で書き込みを行います。この形式で作成された CDは、一般的な CD プレーヤーで再生することができます(WMA ファイルを CD-DA形式で書込みを行うことはできません)。
74分の CD-R で作成した場合、747MB分の情報を書き込むことができます。この形式でライティングを行う場合は、WAV 形式か、MP3(128kbps)形式のファイルを用意してください。
WAV 形式 /MP3 形式ともに、サンプリングレートは、44.1KHz、16ビット、ステレオのタイプのファイルのみをサポートしています。その他のサンプリングレートによる書き込みはサポートしていませんのでご注意ください。
CD-RWメディアでもCD-DA形式で書き込みを行うことはできますが、ほとんどのプレーヤーは CD-RWを読むことができません。できるだけ CD-Rメディアをご使用ください。
CD-DA 形式で書き込みを行う場合は、総曲数を 99 曲以内にしてください。CD-DA 形式は、100 曲以上の曲数には対応していません。
データ(MP3、WMA、WAV) Joliet 形式で書き込みを行います。この形式では、音楽ファイルをデータとして扱う CDが作成されます。ファイルはハードドライブ上のデータのように保存され、一般的な CDプレーヤーでは再生できません。このオプションでは、MP3、WAV、WMA 形式であれば、いずれの形式でも書き込むことができます。ただし、規格外の文字コードの文字(記号文字など)がファイル名に含まれている場合は、規格に合ったファイル名に変換する必要があります。
各機能と使用方法 121
オプション設定オプション設定オプション設定オプション設定
メイン設定部にある[オプション]ボタンをクリックすると、[プレイリストから CD を作成]ダイ
アログボックスが拡張され、オプション設定部が表示されます。
オプション設定部では、CD-R/CD-RW への書き込み方法や使用するドライブ、書き込み速度などの
設定を変更できます。
■ 書き込み速度を調整する■ 書き込み速度を調整する■ 書き込み速度を調整する■ 書き込み速度を調整する
[設定]項目の[速度]ドロップダウンメニューで、使用する CD-R/RW ドライブへの書き込み速度
を変更できます。CD-R/RW への書き込み時にエラーが発生する場合は、書き込み速度を下げてく
ださい。書き込みが正常に行われる範囲で速度を上げてください。
■ テスト書き込み■ テスト書き込み■ テスト書き込み■ テスト書き込み
テスト書き込みは、実際の書き込みと同様のテストを行います。テスト書き込みを行うと、CD-R/
RW へ書き込む前に、書き込みが成功するかどうかを確認することができます。
CD-R/RW への書き込み方法には、「CD への書き込みテストのみ」、「テスト後に CD に書き込む」、
「CD への書き込みのみ」の 3 つのパターンがあります。
■ キャッシュ■ キャッシュ■ キャッシュ■ キャッシュ
書き込みを行う際、読み込んだデータをキャッシュする領域を割り当てることができます。キャッ
シュを有効することにより、エラーが発生する可能性を低くすることができます。ただし、使用す
るコンピューターのスペックによっては、[優先]ドロップダウンメニューで「標準」以外に設定
するとシステムが不安定になる場合もあります。キャッシュを使用する場合も、できるだけテスト
書き込みを行うようにしてください。
■ オーディオ■ オーディオ■ オーディオ■ オーディオ CD-RCD-RCD-RCD-R オプションオプションオプションオプション
[2 秒のトラックギャップ]ボックスにチェックを入れると、オーディオ CD を作成する際に、ト
ラック間に 2 秒間の空白が入ります。
[ファイルを直接 CD にデコードする]にチェックを入れると、読み込まれたデータがそのまま CD-
R/RW に書き込まれます。この設定は、オーディオ CD にのみ適用されます。
[ハードドライブのキャッシュを使用する]にチェックを入れると、一時ファイルが作成されてか
ら書き込みが行われます。このオプションを使用すると、システムによっては、エラーが発生しに
くくなることがあります。
このオプションの下にある[一時ファイルのディレクトリ]では、作成される一時ファイル用の
ディレクトリを指定します。
122 各機能と使用方法
CD-RCD-RCD-RCD-R エラー対策エラー対策エラー対策エラー対策
CD-R/RW への書き込みの際、以下の画面が表示され、CD の作成に失敗する場合があります。
CD の作成に失敗する場合は、次のような原因が考えられます。
● 書き込み速度が速すぎる
● メモリが不足している
● WAV ファイル、MP3 ファイルが壊れている
● CD-R/RW にキズがある
この場合は、次のような対策を行ってから、再度書き込みを行ってください。
● 書き込み速度を落とす
● メモリを増設する
● WAV ファイル、MP3 ファイルを入手し直す
● CD-R/RW を交換する
CD カバーの印刷CD カバーの印刷CD カバーの印刷CD カバーの印刷
[プレイリストから CD を作成]ダイアログボックス
で、[CD カバーの印刷]ボタンをクリックすると、
[CD カバーの印刷]ダイアログボックスが表示され
ます。
[CD カバーの印刷]ダイアログボックスでは、プレ
イリストの情報を元に、「CD ラベル」、「フロントカ
バー」、「内部カバー」、「バックカバー」を印刷でき
ます。
[プリンタ]項目の[名前]欄で使用するプリンタを
指定し、[レイアウト]欄でカバーまたはラベルのレ
イアウトを指定します。次に、[カバーの設定]項目
で、作成するカバーまたはラベルのボタンをクリッ
クします。
各機能と使用方法 123
�[レイアウト]欄のリストには、カバー用とラベル用のレイアウトが同時に表示されます。例えば、[カ[レイアウト]欄のリストには、カバー用とラベル用のレイアウトが同時に表示されます。例えば、[カ[レイアウト]欄のリストには、カバー用とラベル用のレイアウトが同時に表示されます。例えば、[カ[レイアウト]欄のリストには、カバー用とラベル用のレイアウトが同時に表示されます。例えば、[カ
バーの設定]項目で CD ラベルのボタン(4 番目のボタン)をクリックしても、[レイアウト]欄でカバーバーの設定]項目で CD ラベルのボタン(4 番目のボタン)をクリックしても、[レイアウト]欄でカバーバーの設定]項目で CD ラベルのボタン(4 番目のボタン)をクリックしても、[レイアウト]欄でカバーバーの設定]項目で CD ラベルのボタン(4 番目のボタン)をクリックしても、[レイアウト]欄でカバー
用のレイアウトを選択していると、カバー用の設定で印刷が行われてエラーが発生します。レイアウトの用のレイアウトを選択していると、カバー用の設定で印刷が行われてエラーが発生します。レイアウトの用のレイアウトを選択していると、カバー用の設定で印刷が行われてエラーが発生します。レイアウトの用のレイアウトを選択していると、カバー用の設定で印刷が行われてエラーが発生します。レイアウトの
選択には十分注意してください。選択には十分注意してください。選択には十分注意してください。選択には十分注意してください。
� 各カバー作成で、お手持ちの画像ファイルを使用した印刷が可能ですが、画像サイズが小さい場合は自動各カバー作成で、お手持ちの画像ファイルを使用した印刷が可能ですが、画像サイズが小さい場合は自動各カバー作成で、お手持ちの画像ファイルを使用した印刷が可能ですが、画像サイズが小さい場合は自動各カバー作成で、お手持ちの画像ファイルを使用した印刷が可能ですが、画像サイズが小さい場合は自動
的に拡大されるので、粗くなってしまう可能性があります。その場合は、12的に拡大されるので、粗くなってしまう可能性があります。その場合は、12的に拡大されるので、粗くなってしまう可能性があります。その場合は、12的に拡大されるので、粗くなってしまう可能性があります。その場合は、12cmcmcmcm × 12× 12× 12× 12cmcmcmcm の画像ファイルの画像ファイルの画像ファイルの画像ファイル
を用意した上で挿入してください。を用意した上で挿入してください。を用意した上で挿入してください。を用意した上で挿入してください。
■ フロントカバーの印刷■ フロントカバーの印刷■ フロントカバーの印刷■ フロントカバーの印刷
フロントカバーは、CD ケースの前面用のカバーです。
● フロントカバー印刷の設定を行うには、[カバー
の設定]項目の一番上のボタンをクリックしま
す。
● フロントカバーに画像ファイルを使用する場合
は、[画像ファイルを使用してフロントカバーを
作成する]にチェックを入れ、[使用する画像ファ
イル]欄で画像ファイルを指定します。
● [コラージュを使用して作成する]にチェックを
入れる場合は、プレイリストにある MP3 ファイ
ルのタグ情報に画像が登録されている必要があ
ります。
・コラージュレイアウトは、2 × 2 ~ 15 × 15 ま
でを指定できます。
・カバー全体にコラージュを反映させたい場合
は、[カバー全体にコラージュを反映させる]に
チェックを入れます。
124 各機能と使用方法
■ 内部カバーの印刷■ 内部カバーの印刷■ 内部カバーの印刷■ 内部カバーの印刷
内部カバーは、CD ケースの内側用のカバーです。
● 内部カバー印刷の設定を行うには、[カバーの設
定]項目の 2 番目のボタンをクリックします。
● 内部カバーに画像ファイルを使用する場合は、
[画像ファイルを使用して内部カバーを作成す
る]にチェックを入れ、[使用する画像ファイル]
欄で画像ファイルを指定します。
● バックカバーも作成する場合に、内部カバーを
バックカバーのように印刷することができます。
その場合は、[バックカバーと同じように内部カ
バーを印刷する]にチェックを入れます。
● 内部カバーにプレイリストの曲名リストも印刷
する場合は、[曲(トラック)名リストを印刷す
る]にチェックを入れます。印刷する曲数は、で
きるだけ 20 曲以内にしてください。21 曲以上は
印刷されない場合があります。
■ バックカバーの印刷■ バックカバーの印刷■ バックカバーの印刷■ バックカバーの印刷
バックカバーは、CD ケースの背面用のカバーです。
● バックカバー印刷の設定を行うには、[カバーの
設定]項目の 3 番目のボタンをクリックします。
● バックカバーに画像ファイルを使用する場合
は、[画像ファイルを使用してバックカバーを作
成する]にチェックを入れ、[使用する画像ファ
イル]欄で画像ファイルを指定します。
● [サイドタイトル]と[バックタイトル]は、ケー
ス横に添えるタイトルです。タイトルを印刷す
る場合は、各欄にタイトルを入力します。
● バックカバーにプレイリストの曲名リストも印
刷する場合は、[曲(トラック)名リストを印刷
する]にチェックを入れます。印刷する曲数は、
できるだけ 20 曲以内にしてください。
各機能と使用方法 125
■ CD ラベルの印刷■ CD ラベルの印刷■ CD ラベルの印刷■ CD ラベルの印刷
CD ラベルは、ディスク表面用のラベルです。
● CD ラベル印刷の設定を行うには、[カバーの設
定]項目の 4 番目のボタンをクリックします。
● CD のラベルに画像ファイルを使用する場合は、
[画像ファイルを使用してCDラベルを作成する]
にチェックを入れ、[使用する画像ファイル]欄
で画像ファイルを指定します。
126 各機能と使用方法
Ⅸ ウインドウの表示Ⅸ ウインドウの表示Ⅸ ウインドウの表示Ⅸ ウインドウの表示MusicMatch MP3 JUKEBOX では、ウィンドウの表示方法を変更したり、変更した配置を元に戻し
たりすることができます。
ラージビューラージビューラージビューラージビュー
ラージビューは、右の図のように、ウインドウが
標準のサイズで表示されている状態です。
スモールビューの状態からラージビューにする
には、プレーヤーウインドウの[View]メニュー
から、[ラージビュー]を選択します。
スモールビュースモールビュースモールビュースモールビュー
スモールビューは、右の図のように、ウィンドウ
が小さく表示されている状態です。スモール
ビューでは、アーティスト名などを表示するディ
スプレイと、プレーヤーのコントロールボタンの
みが表示されます。
ラージビューの状態からスモールビューにするに
は、プレーヤーウインドウの[View]メニューか
ら、[スモールビュー]を選択します。
各機能と使用方法 127
スキンの変更スキンの変更スキンの変更スキンの変更
ここでいうスキンとは、MusicMatch MP3 JUKEBOX
の GUI(グラフィカルユーザーインターフェース)
のことです。MusicMatch MP3 JUKEBOX では、
さまざまなスキンをお楽しみいただけます。スキ
ンは数種類用意されており、スキンを変更するこ
とによって、MusicMatch MP3 JUKEBOX の雰囲
気が大きく変わります。
スキンを変更するには、プレーヤーウィンドウの
[Options]メニューから、[スキンの変更]を選
択します。選択画面が表示されますので、お好み
のスキンを選択してください。
スキンは、インターネットを使用してダウンロ-
ドすることもできます。
スキンの変更方法とダウンロード方法の詳細に
ついては、「クイックガイド」の章の「画面デザ
インを変えてみよう!」を参照してください。
文字サイズの変更文字サイズの変更文字サイズの変更文字サイズの変更
テキスト表示部のフォントサイズを変更するこ
とができます。
文字サイズを変更するには、プレーヤーウインド
ウの[Options]メニューから、[文字サイズの変
更]を選択します。[文字サイズの変更]ダイア
ログボックスが表示されますので、お好みのサイ
ズを選択してください。
128 各機能と使用方法
自動配置自動配置自動配置自動配置
ラージビューで、複数のウインドウをバラバラに
配置しているときに「自動配置」を行うと、ウイ
ンドウが自動整列されます。
自動配置を行うには、プレーヤーウインドウの
[View]メニューから、[自動配置]を選択します。
各機能と使用方法 129
Ⅹ ファイル変換Ⅹ ファイル変換Ⅹ ファイル変換Ⅹ ファイル変換MusicMatch MP3 JUKEBOX では、WAV と MP3 間でファイル形式の変換を行うことができます。
ファイル変換を行うファイル変換を行うファイル変換を行うファイル変換を行う
1. プレーヤーウィンドウの[File]メニューから[ファイルの変換]を選択すると、[ファイルの
変換]ダイアログボックスが表示されます。
2. ダイアログボックス左側の[変換元のフォルダ]欄でファイルを選択します。次に、ダイア
ログボックス右側の[変換先のフォルダ]欄で変換後のファイルを保存するフォルダを設定
します。
変換可能なファイルは以下の表の通りです。
3. ダイアログボックス下部の[変換元のデータの種類]欄と[変換先のデータの種類]欄で、そ
れぞれのデータの種類を選択します。
WAV から MP3 へ変換する場合は、[変換先のデータの種類]項目にあるスライダを操作して、
クオリティを調整することができます。
4. 変換の準備ができたら[変換開始]ボタンをクリックし、変換を開始します。
� MP3 から WAV へ変換する場合は、転送レートを調整するスライダは表示されません。MP3 から WAV へ変換する場合は、転送レートを調整するスライダは表示されません。MP3 から WAV へ変換する場合は、転送レートを調整するスライダは表示されません。MP3 から WAV へ変換する場合は、転送レートを調整するスライダは表示されません。
� MP3 から WAV へ変換する際、RMP 形式の MP3 ファイルは未対応ですので変換できません。MP3 から WAV へ変換する際、RMP 形式の MP3 ファイルは未対応ですので変換できません。MP3 から WAV へ変換する際、RMP 形式の MP3 ファイルは未対応ですので変換できません。MP3 から WAV へ変換する際、RMP 形式の MP3 ファイルは未対応ですので変換できません。
� WAVからMP3へ変換する際、CODECがPCM以外のWAVファイルは未対応ですので変換できません。WAVからMP3へ変換する際、CODECがPCM以外のWAVファイルは未対応ですので変換できません。WAVからMP3へ変換する際、CODECがPCM以外のWAVファイルは未対応ですので変換できません。WAVからMP3へ変換する際、CODECがPCM以外のWAVファイルは未対応ですので変換できません。
� ファイル変換でファイル変換でファイル変換でファイル変換で WMAWMAWMAWMA に変換する場合、に変換する場合、に変換する場合、に変換する場合、WMAWMAWMAWMA デジタル権利は適用されません。デジタル権利は適用されません。デジタル権利は適用されません。デジタル権利は適用されません。
表 2:変換可能なファイル表 2:変換可能なファイル表 2:変換可能なファイル表 2:変換可能なファイル
変換元ファイル変換元ファイル変換元ファイル変換元ファイル 変換先ファイル変換先ファイル変換先ファイル変換先ファイル
MP3 → WAVMP3 CBRMP3 VBRWMA
WAV → MP3 VBRMP3 CBRWMA
WMA → WMA
130 各機能と使用方法
XIXIXIXI 環境設定 環境設定 環境設定 環境設定ここでは、MusicMatch MP3 JUKEBOX の環境設定について説明します。
[環境設定]ダイアログボックスを開く[環境設定]ダイアログボックスを開く[環境設定]ダイアログボックスを開く[環境設定]ダイアログボックスを開く
1. プレーヤーウィンドウの[Options]メニュー
から[環境設定]を選択します。
2. 環境設定ダイアログボックスが表示されます。「一般設定」「プレーヤーの設定」「レコーダー
の設定」「ミュージックライブラリの設定」「CDDB の設定 / 接続」の各タブで、環境設定を行
うことができます。
各機能と使用方法 131
■ 関連付けの設定■ 関連付けの設定■ 関連付けの設定■ 関連付けの設定
[MusicMatch を標準プレーヤとして使用するファイル]項目では、各形式のファイルを使用すると
きに MusicMatch MP3 JUKEBOX が起動するように設定します。各チェックボックスにチェックし
た後は、コンピューターを再起動してください。各ファイル形式のアイコンが MusicMatch MP3
JUKEBOX のアイコンに変更され、その形式のファイルをダブルクリックすると、自動的に
MusicMatch MP3 JUKEBOX が起動するようになります。
MusicMatch を標準プレーヤーとして使用するファイルMusicMatch を標準プレーヤーとして使用するファイルMusicMatch を標準プレーヤーとして使用するファイルMusicMatch を標準プレーヤーとして使用するファイル
項目項目項目項目 設定内容設定内容設定内容設定内容
MP3ファイル MP3ファイルについて、標準で使用するアプリケーションをMusicMatch MP3 JUKEBOXに設定します。
M3Uファイル M3Uファイルについて、標準で使用するアプリケーションをMusicMatch MP3 JUKEBOXに設定します。
Windows Media ファイル
WMAファイルや ASFファイルについて、標準のアプリケーションを MusicMatch MP3 JUKEBOXに設定します。
オーディオ CD オーディオ CDのファイルについて、標準のアプリケーションをMusicMatch MP3 JUKEBOXに設定します。
Shoutcast Shoutcast 形式ファイルについて、標準のアプリケーションをMusicMatch MP3 JUKEBOX に設定します。設定後は、インターネット上にある Shoutcast 形式ファイルのリンクをクリックするだけで、MusicMatch MP3 JUKEBOX が起動するようになります。
保護された音楽 セキュリティが組み込まれたファイルについて、標準のアプリケーションを MusicMatch MP3 JUKEBOX に設定します。
各機能と使用方法 133
■ 音楽ファイルを操作したときの動作設定■ 音楽ファイルを操作したときの動作設定■ 音楽ファイルを操作したときの動作設定■ 音楽ファイルを操作したときの動作設定
[ローカルの音楽ファイルをダブルクリックした時の動作]項目と[インターネットから音楽ファ
イルをダウンロードしたときの動作]項目では、ハードディスク上にある MP3 や WMA ファイル
をダブルクリックした時の動作と、インターネット上にある MP3 や WMA ファイルをクリックし
た時の動作について設定します。
■ プログラムの常駐の設定■ プログラムの常駐の設定■ プログラムの常駐の設定■ プログラムの常駐の設定
[クイックプレイ]項目では、クイックプレイをシステムトレイに常駐させるかどうかを設定しま
す。
表 3:音楽ファイルを操作した時の動作表 3:音楽ファイルを操作した時の動作表 3:音楽ファイルを操作した時の動作表 3:音楽ファイルを操作した時の動作
項目項目項目項目 設定内容設定内容設定内容設定内容
ミュージックライブラリに追加する
ハードディスク上の音楽ファイルをダブルクリックしたとき、またはインターネット上の音楽ファイルへのリンクをクリックしたときに、自動的にミュージックライブラリに登録されるようになります。
プレイリストに追加する
ハードディスク上の音楽ファイルをダブルクリックしたとき、またはインターネット上の音楽ファイルへのリンクをクリックしたときに、自動的にプレイリストに登録されるようになります。
ダウンロードする前に確認する
ブラウザで音楽ファイルをダウンロードする場合に、ダウンロードするかどうかを確認するダイアログボックスが表示されるようになります。このオプションをチェックしない場合は、音楽ファイルがダウンロードされると、自動的にプレイリストにその曲が追加され、再生するようになります。
表 4:クイックプレイ表 4:クイックプレイ表 4:クイックプレイ表 4:クイックプレイ
項目項目項目項目 設定内容設定内容設定内容設定内容
クイックプレイを常駐する
Windows が起動すると、クイックプレイがシステムトレイに自動的に常駐するようになります。
134 各機能と使用方法
■ ■ ■ ■ MusicMatchMusicMatchMusicMatchMusicMatch サーバーへの接続の設定サーバーへの接続の設定サーバーへの接続の設定サーバーへの接続の設定
[MusicMatch サーバーへの接続許可]では、ユーザーの情報を MusicMatch 社のサーバーにアップ
ロードするかどうかを設定します。
表 5:表 5:表 5:表 5:MusicMatchMusicMatchMusicMatchMusicMatch サーバーへの接続許可サーバーへの接続許可サーバーへの接続許可サーバーへの接続許可
項目項目項目項目 設定内容設定内容設定内容設定内容
定期的に新しいバージョンを確認する
日本語版では適用されないため、使用しません。
プロファイルに基づいたユーザー情報をアップロードする
[音楽ガイド]でお勧めの音楽等を受け取れるようになります。詳細については、「各機能と使用方法」の章の「音楽ガイド」を参照してください。
各機能と使用方法 135
■ スキップの設定■ スキップの設定■ スキップの設定■ スキップの設定
[スキップの設定]項目では、早送り / 巻き戻しを行うときの秒数 / 曲数を設定します。
■ ビデオの設定■ ビデオの設定■ ビデオの設定■ ビデオの設定
[ビデオの設定]項目では、Windows Media ファイルの再生中に、メディアウィンドウを分離して
表示するかどうかを設定します。
■ ミキサーコントロールの設定■ ミキサーコントロールの設定■ ミキサーコントロールの設定■ ミキサーコントロールの設定
[ミキサーコントロール]項目では、MusicMatch MP3 JUKEBOX で使用するミキサーコントロール
を指定します。
■ 壁紙の設定■ 壁紙の設定■ 壁紙の設定■ 壁紙の設定
[壁紙の設定]項目では、トラックのタグ情報に登録されている画像を、デスクトップに壁紙とし
て表示するかどうかを設定します。トラックの再生が終了すると、元の壁紙に戻ります。
表 6:スキップの設定表 6:スキップの設定表 6:スキップの設定表 6:スキップの設定
項目項目項目項目 設定内容設定内容設定内容設定内容
スキップする秒数
指定した秒数だけトラックをスキップします。単位は「秒」です。たとえば、「5」と入力すると、早送り(巻き戻し)をするたびに現在の再生位置から 5 秒後(5 秒前)の位置に移動し、再生します。
スキップする曲(トラック)数
指定されたトラック数だけトラックをスキップします。単位は「トラック」です。たとえば、「5」と入力すると、スキップをするたびに現在のトラック位置から 5つ先(5つ前)のトラック位置に移動し、再生します。
各機能と使用方法 137
レコーダーの環境設定レコーダーの環境設定レコーダーの環境設定レコーダーの環境設定
[レコーダーの設定]タブでは、録音に関するさまざまな設定を行います。
■ 録音形式の設定■ 録音形式の設定■ 録音形式の設定■ 録音形式の設定
[録音形式]項目では、音楽ファイルの形式とビットレートを設定します。
● CD クオリティ(高音質)CD クオリティ(高音質)CD クオリティ(高音質)CD クオリティ(高音質)
MP3(160kbps、128kbps)、WMA(128kbps)と、WAV の各形式を選択できます。一般的な
MP3 ファイルは 128kbps ですが、160kbps での録音も可能です。ただし、160kbps では、ビッ
トレートが上がる分、ファイルサイズも大きくなります。
WAV で録音すると、無圧縮のまま保存されます。WAV は 1 分が約 10MB と、MP3 の約 10 倍
ものファイルサイズとなりますが、無圧縮のため、音質が一番良い形式です。
● CD クオリティ(中音質)CD クオリティ(中音質)CD クオリティ(中音質)CD クオリティ(中音質)
MP3(96kbps)と WMA(96kbps)を選択できます。音質は下がりますが、ファイルサイズは
約半分となり、ポータブルプレーヤーに転送するファイルに向いています。
138 各機能と使用方法
● FM ラジオクオリティ(低音質)FM ラジオクオリティ(低音質)FM ラジオクオリティ(低音質)FM ラジオクオリティ(低音質)
MP3(64kbps)と WMA(64kbps)を選択できます。音質は「CD クオリティ(中音質)」より
もさらに下がりますが、ファイルサイズも格段に小さくなります。音楽よりは、音声などの記
録に向いています。
● カスタムクオリティカスタムクオリティカスタムクオリティカスタムクオリティ
MP3 VBR、MP3 CBR、Windows Media のビットレートを選択できます。
MP3 VBR(Variable Bit Rate[可変ビットレート])方式はエンコード処理中に最適なビット
レートを割り出し、オーディオの品質を向上させるエンコード方式です。
MP3 CBR(Constant Bit Rate[固定ビットレート])では、ビットレートを任意に選択するこ
とができます。16kbps ~ 320kbps の範囲で指定できます。
WMA では、MS Audio でサポートされているビットレートを任意に選択できます。32kbps ~
128kbps の範囲で指定できます。
表 7:録音形式表 7:録音形式表 7:録音形式表 7:録音形式
クオリティクオリティクオリティクオリティ ビットレートビットレートビットレートビットレート 設定内容設定内容設定内容設定内容
CD クオリティ(高音質)
MP3(160kbps) MP3 形式の 160kbps、44.1KHz で録音します。CDの音質をより確実に再現させたい場合に使用するといいでしょう。ファイルサイズは、1分につき約 1.5MBです。
MP3(128kbps) MP3 形式の 128kbps、44.1KHz で録音します。CDとまったく同じビットレートで圧縮します。ファイルサイズは、1分につき約 1MBです。オーディオ CD から録音する場合は、通常、この設定にします。
WMA(128kbps) WMA形式の 128kbpsで録音します。
WAV WAVE 形式の 44.1KHz、16 ビットで録音します。まったく圧縮をせずに読み込まれたデータをそのままファイル化します。圧縮しないため、CDとの音質の違いはほとんどありません。ファイルサイズは、1分につき約 10MB です。WAVのサンプリング周波数は、44.1kHz、ステレオ、16ビットサイズで作成されます。
CD クオリティ(中音質)
MP3(96kbps) MP3形式の 96kbps、44.1KHzで録音します。CDクオリティ(高音質)に比べ音質は劣化しますが、ノイズ等はかなり抑えられます。
WMA(96kbps) WMA形式の 96kbps で録音します。
各機能と使用方法 139
FM ラジオクオリティ(低音質)
MP3(64kbps) MP3形式の 64kbps、22KHz で録音します。FMラジオと同じビットレートで圧縮します。CD と比べてかなり音質は劣化しますが、スピーカー等でやや離れた場所から聴く場合は、ノイズ等を感じにくくなるでしょう。
FM ラジオクオリティ(低音質)
WMA(64kbps) WMA形式の 64kbps で録音します。
カスタムクオリティ MP3 VBR MP3形式の可変ビットレートで録音します。レベルによって、圧縮率とファイルサイズが異なります。VBR の場合、最適な設定は、ユーザーによって異なります。ファイルサイズが大きくなってもかまわない場合は、50%以上に設定してください。
MP3 CBR MP3形式の固定ビットレートで録音します。ビットレートを上げるほど音質は向上しますが、圧縮率は低くなります。
WMA WMA形式の固定ビットレートで録音します。ビットレートを上げるほど音質は向上しますが、圧縮率は低くなります。
表 7:録音形式(続き)表 7:録音形式(続き)表 7:録音形式(続き)表 7:録音形式(続き)
クオリティクオリティクオリティクオリティ ビットレートビットレートビットレートビットレート 設定内容設定内容設定内容設定内容
140 各機能と使用方法
■ 録音ソースの設定■ 録音ソースの設定■ 録音ソースの設定■ 録音ソースの設定
[録音ソース]ドロップダウンリストでは、Windows が認識している CD/DVD ドライブ、ライン入
力、マイク入力などが一覧表示されます。ここで標準の録音ソースを設定します。
■ プレイリストに追加する■ プレイリストに追加する■ プレイリストに追加する■ プレイリストに追加する
[プレイリストに追加する]チェックボックスをチェックをすると、録音されたトラックが自動的
にプレイリストに追加されます。
■ 録音中はミュートする■ 録音中はミュートする■ 録音中はミュートする■ 録音中はミュートする
[録音中はミュートする]チェックボックスのチェックを解除すると、トラックを聴きながら録音
することができます。
� アナログ録音時は、Windows ミキサーの CD レベルが最大になりますので、ボリュームレベル
等に十分ご注意ください。スピーカや耳を痛める恐れがあります。このオプションは、なるべ
くチェックした(ミュートした)状態での録音をお勧めします。
表 8:録音ソース表 8:録音ソース表 8:録音ソース表 8:録音ソース
ソースソースソースソース 設定内容設定内容設定内容設定内容
CD/DVDドライブ
コンピューターに接続してあるドライブが表示されます。オーディオ CD から録音をする場合は、CD/DVD ドライブを選択します。複数台接続している場合は、その数だけ表示されます。
ライン入力 外部の機器からライン入力経由で録音をする場合に選択します。
マイク入力 外部のマイク経由で録音をする場合に選択します。
システムミキサー入力
外部のミキサー機器経由で録音をする場合に選択します。
各機能と使用方法 141
■ 時間指定の設定■ 時間指定の設定■ 時間指定の設定■ 時間指定の設定
[時間指定]項目にある[使用する]にチェックを入れると、各トラックの xx 秒目から xx 秒まで
の間のみを録音する、といった設定ができます。たとえば、開始 10、長さ 20 とすると、各トラッ
クの 10 秒目から 20 秒間だけ録音します。
この設定はオーディオ CD からの録音時のみ有効です。ライン入力などからの録音時には適用され
ません。またオーディオ CD のすべてのトラックが「時間指定」の対象となります。トラックごと
に異なる設定をすることはできません。
■ CD の録音モードの設定■ CD の録音モードの設定■ CD の録音モードの設定■ CD の録音モードの設定
[CD の録音モード]項目では、録音方法として、デジタル録音、アナログ録音または S/P DIF を指
定します。
表 9:時間指定表 9:時間指定表 9:時間指定表 9:時間指定
項目項目項目項目 設定内容設定内容設定内容設定内容
開始 トラックの録音を開始するタイミングを指定します。単位は「秒」です。
長さ 録音開始位置からの録音時間を指定します。単位は「秒」です。
表 10:録音モード表 10:録音モード表 10:録音モード表 10:録音モード
項目項目項目項目 設定内容設定内容設定内容設定内容
デジタル CD/DVD ドライブのデジタル読み出し機能(Digital Audio Extraction)を使用して録音します。この機能を持たないドライブの場合、自動的にアナログモードに切り替わります(コンピューター環境によっては、不正な処理等のエラーとなる場合もあります)。
エラーを訂正する
デジタル録音でオーディオ CDのトラックを読みとる際、振動などでデータが信頼性を失った場合に、エラーが訂正されるまでそのトラックを繰り返し読み込みます。信頼性は上がりますが、録音時間は長くなります。古いドライブを使用する場合は、このチェックボックスをチェックして録音すると、音飛びなどを防くごとができる場合があります。
アナログ CD/DVD ドライブから、サウンドカードを経由して録音します。この場合、等倍の再生 / 録音を行いますので、演奏時間=データ生成時間になります。CPUによっては、データ生成時間の方が長くなる場合もあります。
S/P DIF このメニューは、S/P DIF端子付きサウンドカードが搭載されている場合にのみ表示されます。
142 各機能と使用方法
デジタルモードは、IDE や SCSI ケーブルを経由してデータを転送・録音します。
アナログモードは、サウンドカードを経由したアナログ入力で録音します。したがって、CD/DVD
ドライブからのアナログ入力がサウンドカードへ接続されていない場合、無音のデータが生成され
てしまいます。
ノート PC など、外付けドライブでアナログ録音をする場合は、CD/DVD ドライブのライン出力(ま
たはヘッドフォン端子など)と、コンピューター側のライン入力(またはステレオマイク端子など)
を接続してください。また、これらを接続するケーブルについてはお客様側でご用意ください。
■ 保存先の設定■ 保存先の設定■ 保存先の設定■ 保存先の設定
録音したファイルの保存先の指定やファイル
名の設定は、[保存先の設定]ダイアログボッ
クスで行います。
[保存先の設定]ダイアログボックスを表示す
るには、[保存先の設定]ボタンをクリックし
ます。
● 保存先のフォルダ保存先のフォルダ保存先のフォルダ保存先のフォルダ
曲を録音したファイルを保存するドライ
ブやフォルダを指定します。
● サブフォルダの作成サブフォルダの作成サブフォルダの作成サブフォルダの作成
保存先フォルダの中にアーティストまた
はアルバムの名前が付いたフォルダを作
成し、その中にトラックデータを保存する
ことができます。アーティスト名やアルバ
ム名のフォルダでトラックを整理する場
合に便利です。
● フォルダ情報フォルダ情報フォルダ情報フォルダ情報
保存先ドライブの総容量や使用可能容量が表示されます。
● ファイル名の設定ファイル名の設定ファイル名の設定ファイル名の設定
録音したトラックのファイル名の付け方を設定できます。
ファイル名は、チェックを入れた項目(アーティスト、トラック名など)が、[区切り文字]に
指定した文字で区切られた形となります。たとえば、[アーティスト]と[トラック名]にチェッ
クを入れ、区切り文字を「-」にすると、ファイル名は「Artist - TrackName」という形式にな
ります。
● 保存先へのパス保存先へのパス保存先へのパス保存先へのパス
[サブフォルダの作成]や[ファイル名の設定]での設定の結果、実際に作成されるファイルパ
スの例が表示されます。この表示を参考に、サブフォルダやファイル名の設定を行うと良いで
しょう。
各機能と使用方法 143
■ 詳細設定■ 詳細設定■ 詳細設定■ 詳細設定
録音に関する、特殊効果やデジタル録音の設
定などは、[録音の詳細オプション]ダイアロ
グボックスで行います。
[録音の詳細オプション]ダイアログボックス
を表示するには、[詳細設定]ボタンをクリッ
クします。
● 特殊効果特殊効果特殊効果特殊効果
[フェードイン]、[フェードアウト]、[ト
ラックオフセット]、[感度]を設定できま
す。
� 特殊効果は、ライン入力、アナログ録音では特殊効果は、ライン入力、アナログ録音では特殊効果は、ライン入力、アナログ録音では特殊効果は、ライン入力、アナログ録音では
適用されません。適用されません。適用されません。適用されません。
各オプションについては、以下の表を参照し
てください。
表 11:特殊効果表 11:特殊効果表 11:特殊効果表 11:特殊効果
項目項目項目項目 設定内容設定内容設定内容設定内容
フェードイン トラックが、フェードイン(だんだん音が大きくなる)で始まるように設定できます。単位は「秒」です。
フェードアウト トラックが、フェードアウト(だんだん音が小さくなる)で終わるように設定できます。単位は「秒」です。
トラックオフセット
トラックを録音する際、録音はトラック データの始めから開始されますが、トラックデータの始めが音楽の始めだとは限りません。[トラックオフセット]を使用すると、トラック データの始めから録音を開始するまでの時間を調節することができます。録音の開始時間を秒単位で入力します。
感度 オーディオ CDの音量は、CD ごとに異なります。[感度]を調整すると、各CDの最大の音量を補正することができます。「100%」 は「通常」を意味し、トラックのパフォーマンスには影響を与えません。[感度] は、それぞれのトラックを再生して、調節してください。トラックによっては、[感度]を 「100%」以上に設定すると音が割れることもあります。
144 各機能と使用方法
● MP3 エンコードMP3 エンコードMP3 エンコードMP3 エンコード
録音の方式(ステレオまたはモノラル)と、録音速度を設定できます。録音速度は、ファイル
サイズには影響を与えません。
● 録音完了後の処理録音完了後の処理録音完了後の処理録音完了後の処理
録音作業が終了したときに行う処理を設定します。
表 12:MP3 エンコード表 12:MP3 エンコード表 12:MP3 エンコード表 12:MP3 エンコード
項目 1項目 1項目 1項目 1 項目 2項目 2項目 2項目 2 設定内容設定内容設定内容設定内容
チャネル ステレオ ステレオで録音します。
モノラル モノラルで録音します。会話などの録音に向いています。
処理レベル 通常 音質、速度ともに通常のレベルで録音を行います。
高 「通常」での録音よりもより良い音質で録音できますが、録音速度は「通常」での録音よりも遅くなります。
最高 音質は最も良くなりますが、録音速度が最も遅くなります。
表 13:録音完了後の処理表 13:録音完了後の処理表 13:録音完了後の処理表 13:録音完了後の処理
項目項目項目項目 設定内容設定内容設定内容設定内容
完了時に音を鳴らす
録音終了時に音を鳴らしてお知らせします。
完了時に CDを取り出す
録音終了時に、CD をイジェクトします。ポータブル CD など、イジェクト機構のないドライブ(イジェクトコマンドに未対応の機種も含む)ではイジェクトされません。
全トラック選択時にのみ実行する
すべてのトラックを選択しているときのみ、上記の設定を有効にします。
各機能と使用方法 145
● 自動設定自動設定自動設定自動設定
CD/DVD ドライブを増設または交換した
り、ドライブ名が変更された場合など、ド
ライブ環境が変化した場合に最適化を実行
するときに使用します。
MusicMatch MP3 JUKEBOX は、ドライブ
を設定するため、CD/DVD ドライブにある
オーディオ CD からデータをサンプリング
します。ドロップダウンリストの[短]、[普通]、[長] はサンプリングされたデータの長さを
示します。通常は[普通]を指定します。
[自動設定]ボタンをクリックすると、[CD-ROM/DVD ドライブの準備]ダイアログボックス
が表示されます。CD/DVDドライブにオーディオCDが挿入して、[OK]ボタンをクリックします。
[CD-ROM/DVD ドライブの初期化]ダイア
ログボックスが表示されます。初期化が終
了するまでお待ち下さい。
初期化が終了すると、ダイアログボックス
が閉じます。
146 各機能と使用方法
● デジタル録音(デジタル録音(デジタル録音(デジタル録音(DAEDAEDAEDAE)の設定)の設定)の設定)の設定
ドライブの Digital Audio Extraction を手動で調整して録音する場合に使用します。ドライブ最
適化を実行しても、うまくデジタル録音ができない場合などは、このオプションを設定して録
音を実行してください。
表 14:デジタル録音(DAE)の設定表 14:デジタル録音(DAE)の設定表 14:デジタル録音(DAE)の設定表 14:デジタル録音(DAE)の設定
項目項目項目項目 設定内容設定内容設定内容設定内容
録音(DAE)速度 「Max」、「4」、「3」、「2」、「1」から選択します。「Max」では、そのドライブの最高速度で録音します。4 は 4倍速、3は 3 倍速、2 は 2倍速、1は等倍速を示します。ハードウェア構成や最適化の結果により、必ずしも設定どおりの速度で録音できない場合もあります。
マルチパス 音が揺れる(ジッタ)現象が目立つ場合に「オン」にします。「オン」に設定すると録音速度は遅くなりますが、ジッタが訂正されて録音されます。通常は「オフ」で使用します。
ブロックサイズ CD/DVDから転送される、1回当たりのデータ量を調整します。値が大きいほど転送量は多くなります。CPUの処理能力によっては、値を大きくするとエラーや音飛びなどの原因となりますので、ご注意ください。調整幅は 1~ 100です。
オーバーラップ CD/DVD から転送されたデータの最後の部分と、次のデータの先頭部分の重なり具合(データのつなぎ目)を調整します。調整幅は 0~ 10です。
リトライ 録音の際、転送されたデータの品質が極端に低いと、高品質のデータを取得するまで、その部分が繰り返し転送され、時間がかかってしまいます。この値は、何回繰り返したら録音を中断するかを設定します。たとえば、10 と設定すると、10 回繰り返しても高品質のデータが取得できない場合に録音を中断します。調整幅は 0 ~ 255です。ドライブ最適化の結果により、255 に設定される場合があります。この場合は録音元ドライブがデジタル読み出し機能に対応していない可能性があります。
各機能と使用方法 147
● 曲の自動検出曲の自動検出曲の自動検出曲の自動検出
テープレコーダやレコードなど、外部ソースから録音する場合にこのオプションを使用します。
このオプションは、LP やカセットテープから個々の MP3 ファイルを作成する際に、トラック
の終わりを検出するのに便利です。
● 最大バンド幅最大バンド幅最大バンド幅最大バンド幅
最大のバンド幅を指定します。[エンコーダが選択する]チェックボックスにチェックを入れる
と、エンコーダが最大バンド幅を決定するようになり、スライダを調整できなくなります。
バンド幅とは、データ転送能力のことで、バンド幅が大きいほど 1 秒あたりに転送できるデー
タ量が多くなります。
表 15:曲の自動検出表 15:曲の自動検出表 15:曲の自動検出表 15:曲の自動検出
項目項目項目項目 設定内容設定内容設定内容設定内容
ギャップ長 MusicMatch MP3 JUKEBOXが聞き取るトラック間のギャップの長さを指定します。通常、LP やカセットテープのキャップの長さは 1.5秒 (約 1500 ミリ秒 ) です。[ギャップ長]に指定した時間だけ無音が続くと、トラックが終了したと判断され、新しいファイルが作成されます。まずは、「750 ミリ秒」に設定してからテストを行い、必要に応じて値を大きくしていくと良いでしょう。
ギャップレベル トラックの終わりを判断するために、MusicMatch MP3 JUKEBOX が聞き取る最小の音量を指定します。たとえば、トラックの再生中の音の幅が 100%だとします。そして、トラックが終わると音の幅が 10%(LP やカセットテープのノイズ)になるとします。この場合は、[ギャップレベル] を 10%に指定します。
148 各機能と使用方法
■ 録音予約■ 録音予約■ 録音予約■ 録音予約
[録音予約の設定]ダイアログボックスでは、録音を開始 / 停止するタイミングや時間を指定でき
ます。
[録音予約の設定]ダイアログボックスを表示するには、[録音予約]ボタンをクリックします。
録音予約を有効にするには、[録音予約の設定]ダイアログボックスの[使用する]ボックスに
チェックを入れます。
表 16:録音予約表 16:録音予約表 16:録音予約表 16:録音予約
項目1項目1項目1項目1 項目2項目2項目2項目2 設定内容設定内容設定内容設定内容
開始 [開始]ボタンで開始する レコーダーウインドウの[録音]ボタン(録音開始ボタン)で録音を開始する場合にチェックを入れます。
□秒後に開始する 録音開始ボタンをクリックした後、指定秒数経過後に録音を開始する場合にチェックを入れます。秒数はボックスに指定します。
開始時刻 指定した時刻に録音を開始する場合にチェックを入れます。時刻はボックスに指定します。たとえば、2001 年 9月 15 日の午後 10 時 20 分 30 秒に録音を開始したい場合は、09/15/2001 22:20:30と入力します。※半角数字で入力し、年月と時刻の間にはスペースを入れてください。
各機能と使用方法 149
■ セキュリティ■ セキュリティ■ セキュリティ■ セキュリティ
WMA で録音する際にセキュリティを組み込む場
合は、[デジタル権利マネージメント]ダイアロ
グボックスで設定します。
[デジタル権利マネージメント]ダイアログボッ
クスを表示するには、[セキュリティ]ボタンを
クリックします。
● タイトルタイトルタイトルタイトル
曲名を入力します。
● 作者作者作者作者
著者(作成者や作曲者等)を入力します。
● 説明説明説明説明
曲に関する記述内容があれば、入力します。
● レートレートレートレート
レートを入力します。
● 著作権著作権著作権著作権
著作権情報を入力します。
● 署名署名署名署名
署名を入力します。
停止 □秒後に停止する 録音開始後、指定秒数経過後に録音を終了する場合にチェックを入れます。秒数はボックスに指定します。
停止時刻 指定した時刻に録音を終了する場合にチェックを入れます。時刻はボックスに指定します。たとえば、2001 年 9月 15 日の午後 10 時 20 分 30 秒に録音を終了したい場合は、09/15/2001 22:20:30と入力します。※半角数字で入力し、年月と時刻の間にはスペースを入れてください。
[停止]ボタンで停止する レコーダーウインドウの[停止]ボタン(録音停止ボタン)で録音を終了する場合にチェックを入れます。
表 16:録音予約表 16:録音予約表 16:録音予約表 16:録音予約(続き)(続き)(続き)(続き)
項目1項目1項目1項目1 項目2項目2項目2項目2 設定内容設定内容設定内容設定内容
150 各機能と使用方法
■ デジタル権利マネージメントによるセキュリティ設定■ デジタル権利マネージメントによるセキュリティ設定■ デジタル権利マネージメントによるセキュリティ設定■ デジタル権利マネージメントによるセキュリティ設定
WMA ファイルでは、音楽データにセキュリティ機能を設定できます。たとえば、現在使用中のコ
ンピューターでのみ再生できるように設定したりできます。
� デジタル権利マネージメントは、録音時のみ、組み込むことができます。ファイル変換時に組み込むことデジタル権利マネージメントは、録音時のみ、組み込むことができます。ファイル変換時に組み込むことデジタル権利マネージメントは、録音時のみ、組み込むことができます。ファイル変換時に組み込むことデジタル権利マネージメントは、録音時のみ、組み込むことができます。ファイル変換時に組み込むこと
はできません。はできません。はできません。はできません。
表 17:セキュリティ表 17:セキュリティ表 17:セキュリティ表 17:セキュリティ
項目項目項目項目 設定内容設定内容設定内容設定内容
デジタル権利マネージメントを使用する
作成する WMA ファイルにデジタル権利を組み込む場合に、チェックを入れます。録音前にチェックする必要があります。
ブロードキャストを許可する 作成した WMA ファイルを他のコンピューターでも使用できるようにする場合に、チェックを入れます。録音前にチェックする必要があります。
ポータブルデバイスへのダウンロードを許可する
作成した WMA ファイルを WMA 対応の携帯プレーヤで使用できるようにする場合に、チェックを入れます。録音前にチェックを入れる必要があります。
各機能と使用方法 151
ミュージックライブラリの環境設定ミュージックライブラリの環境設定ミュージックライブラリの環境設定ミュージックライブラリの環境設定
■ 表示項目の設定■ 表示項目の設定■ 表示項目の設定■ 表示項目の設定
ミュージックライブラリウインドウで表示する
項目を選択します。表示したい項目をドロップ
ダウンリストから選択し、「項目 x」の左隣の
ボックスにチェックを入れます。
ミュージックライブラリには 7 項目まで表示で
きます。このリストで、表示する項目とその順
番を指定できます。
[次を使用して表示]で選択した項目が、ミュー
ジックライブラリで先頭に表示されます。
たとえば、右の図では[次を使用して表示]に
「トラックタイトル」を選択していますので、
ミュージックライブラリでは、「トラックタイト
ル」が先頭に表示されます。
また、トラック番号を項目に追加して並べ替え
ると、音楽 CD やアルバムの曲順で表示するこ
とができます。
152 各機能と使用方法
■ トラックのタグ情報の更新時■ トラックのタグ情報の更新時■ トラックのタグ情報の更新時■ トラックのタグ情報の更新時
使用するタグ情報の形式を指定します。ID3v2 タグ情報は最新の形式で、より多くの情報をサポー
トしています。
■ ID3■ ID3■ ID3■ ID3vvvv1 と ID31 と ID31 と ID31 と ID3vvvv2 タグ情報が一致しない場合2 タグ情報が一致しない場合2 タグ情報が一致しない場合2 タグ情報が一致しない場合
[トラック毎に確認する]にチェックを入れると、タグ情報を編集する前に使用する形式を確認す
るメッセージが表示されます。
[トラック毎に確認する]にチェックを入れない場合は、[ID3v1 タグ情報を使用する] または[ID3v2
タグ情報を使用する]のいずれかにチェックを入れます。
■ 曲の追加時に以前の形式を新形式に変換する■ 曲の追加時に以前の形式を新形式に変換する■ 曲の追加時に以前の形式を新形式に変換する■ 曲の追加時に以前の形式を新形式に変換する
このチェックボックスにチェックを入れると、タグ情報を編集する前に ID3v1( 以前の形式 ) タグ情
報を ID3v2(新しい形式)タグ情報の形式に変換します。
各機能と使用方法 153
デバイス設定デバイス設定デバイス設定デバイス設定
[デバイスの設定]タブは、ソニックブルー社の Rio Manager がインストールされている場合、ま
たは CREATIVE 社の NOMAD マネージャがインストールされている場合のみ表示されます。ここで
は、作成した MP3 ファイルをソニックブルー社製 Rio300、Rio500、および CREATIVE 社の NOMAD
本体に転送する方法について説明します。
■ Rio300 の場合■ Rio300 の場合■ Rio300 の場合■ Rio300 の場合
1. まず、[デバイスの設定]タブで、[変換しな
い]、[128kbps]、[80kbps]、[64kbps]の
いずれかにチェックを入れます。
また、転送する前に Rio 本体のメモリをクリ
アしたい場合は、[内部のメモリをクリアす
る]にチェックを入れます。
2. [OK]ボタンをクリックして[環境設定]ダ
イアログボックスを閉じます。
3. Rio 本体へ転送したい曲をプレイリストへ登
録をします。
� プレイリストに登録してあるすべてのプレイリストに登録してあるすべてのプレイリストに登録してあるすべてのプレイリストに登録してあるすべての MP3MP3MP3MP3
ファイルが転送されますので、必要のないファイルが転送されますので、必要のないファイルが転送されますので、必要のないファイルが転送されますので、必要のない
トラックはプレイリストから削除をしてトラックはプレイリストから削除をしてトラックはプレイリストから削除をしてトラックはプレイリストから削除をして
ください。ください。ください。ください。
4. プレーヤーの[File]メニューから[外部デ
バイスへ送る]を選択し、[プレイリストの
曲を Rio へ転送]を選択します。
5. Rio 本体への転送が開始されます。
[デバイスの設定]タブで[変換しない]を選択した場合はそのまま転送されます。
[ 変換しない ] 以外を選択した場合は、転送前に変換が行われます。
154 各機能と使用方法
6. 転送が終了したら、転送した MP3 ファイルを Rio で再生できます。
� 複数転送する場合は、Rio のメモリ残量を確認してからおこなってください。メモリが不足している複数転送する場合は、Rio のメモリ残量を確認してからおこなってください。メモリが不足している複数転送する場合は、Rio のメモリ残量を確認してからおこなってください。メモリが不足している複数転送する場合は、Rio のメモリ残量を確認してからおこなってください。メモリが不足している
場合は、転送されません。場合は、転送されません。場合は、転送されません。場合は、転送されません。
� 各社製携帯プレーヤー本体および付属品は弊社サポート対象外ですので、操作等に関してのお問い各社製携帯プレーヤー本体および付属品は弊社サポート対象外ですので、操作等に関してのお問い各社製携帯プレーヤー本体および付属品は弊社サポート対象外ですので、操作等に関してのお問い各社製携帯プレーヤー本体および付属品は弊社サポート対象外ですので、操作等に関してのお問い
合わせはお受けいたしかねます。予めご了承ください。また、携帯プレーヤーを使用したことによ合わせはお受けいたしかねます。予めご了承ください。また、携帯プレーヤーを使用したことによ合わせはお受けいたしかねます。予めご了承ください。また、携帯プレーヤーを使用したことによ合わせはお受けいたしかねます。予めご了承ください。また、携帯プレーヤーを使用したことによ
る障害や破損、その他の不具合が生じたとしても、当社はその責任を負いません。る障害や破損、その他の不具合が生じたとしても、当社はその責任を負いません。る障害や破損、その他の不具合が生じたとしても、当社はその責任を負いません。る障害や破損、その他の不具合が生じたとしても、当社はその責任を負いません。
■ Rio500、■ Rio500、■ Rio500、■ Rio500、RioRioRioRio600、600、600、600、NOMADNOMADNOMADNOMAD の場合の場合の場合の場合
Rio500、Rio600、および NOMAD で転送作業を行う場合は、ホームページからプラグインを入手す
る必要があります。
プレーヤーの[Options]メニューから[機能の
追加]を選択すると、自動的にブラウザが起動し
ダウンロードサイトへつながります。
このダウンロードサイトから、プラグインをイン
ストールすることで使用できるようになります。
プラグインのダウンロードとインストールの詳
細については、「各機能と使用方法」の章の「機
能の追加」で詳しく説明しています。
Rio500、Rio600、NOMAD に転送する場Rio500、Rio600、NOMAD に転送する場Rio500、Rio600、NOMAD に転送する場Rio500、Rio600、NOMAD に転送する場合はプラグインを使用します。合はプラグインを使用します。合はプラグインを使用します。合はプラグインを使用します。
各機能と使用方法 155
CDDBCDDBCDDBCDDB 設定設定設定設定
■ CDDB の CD 検索サービスを使用する■ CDDB の CD 検索サービスを使用する■ CDDB の CD 検索サービスを使用する■ CDDB の CD 検索サービスを使用する
このオプションにチェックを入れておくと、新しいオーディオ CD を挿入したときに、自動的に
CDDB へ接続します。このオプションは標準でチェックされています。ダイアルアップ接続の場合
は事前にインターネットに接続しておくか、不要であればチェックを外しておいた方が良いでしょ
う。
■ プロキシを使用する■ プロキシを使用する■ プロキシを使用する■ プロキシを使用する
プロキシサーバーを使用して「CDDB」、「音楽ガイド」、「スキンのダウンロード」へアクセスする
には、[プロキシを使用する]にチェックを入れ、[プロキシサーバー]欄にプロキシサーバーの IP
アドレスを入力し、[ポート]欄にプロキシサーバーのポート番号を入力します。
� MusicMatch MP3 JUKEBOX からプロキシサーバーを使用するには、コンピューターにMusicMatch MP3 JUKEBOX からプロキシサーバーを使用するには、コンピューターにMusicMatch MP3 JUKEBOX からプロキシサーバーを使用するには、コンピューターにMusicMatch MP3 JUKEBOX からプロキシサーバーを使用するには、コンピューターに InternetInternetInternetInternet
Explorer 4.01SP2Explorer 4.01SP2Explorer 4.01SP2Explorer 4.01SP2 以降がインストールされている必要があります。以降がインストールされている必要があります。以降がインストールされている必要があります。以降がインストールされている必要があります。
156 各機能と使用方法
■ タイムアウト■ タイムアウト■ タイムアウト■ タイムアウト
音楽ガイドや CDDB へアクセスする時のタイムアウトの設定をします。デフォルト設定では 35 秒
に設定されていますが、モデムやネットワーク回線が遅い場合は、値を大きくするとよいでしょう。
● ストリーム再生についてストリーム再生についてストリーム再生についてストリーム再生について
MusicMatch MP3 JUKEBOX をインストールすると、Internet Explorer の[インターネットオプ
ション]で設定されているプロキシ設定がそのまま MusicMatch MP3 JUKEBOX に反映されま
す。したがって、ストリーム再生を行うには、Internet Explorer でのプロキシ設定が必要です。
Internet Explorer の設定については、Internet Explorer 付属のヘルプ等をご参照ください。
各機能と使用方法 157
XIIXIIXIIXII クイックプレイ クイックプレイ クイックプレイ クイックプレイ
クイックプレイは、Windows の起動時にタスクトレイに常駐するプログラムで、MusicMatch MP3
JUKEBOX の通常再生や予約再生などができます。
クイックプレイを常駐させるクイックプレイを常駐させるクイックプレイを常駐させるクイックプレイを常駐させる
1. プレーヤーの[Options]メニューから[環境設定]を選択し、[環境設定]ダイアログボック
スの[一般設定]タブを表示します。
2. [クイックプレイ]項目の[クイックプレイを常駐す
る]チェックボックスにチェックを入れます。[OK]
ボタンをクリックして[環境設定]ダイアログボッ
クスを閉じます。
タスクトレイタスクトレイタスクトレイタスクトレイ
[クイックプレイ]アイコン[クイックプレイ]アイコン[クイックプレイ]アイコン[クイックプレイ]アイコン
158 各機能と使用方法
3. コンピューターを再起動します。再起動後、クイックプレイがタスクトレイに常駐します。
� インストール時のオプションで「カスタム」を選択し、ショートカット作成の場面で、[タスクバーインストール時のオプションで「カスタム」を選択し、ショートカット作成の場面で、[タスクバーインストール時のオプションで「カスタム」を選択し、ショートカット作成の場面で、[タスクバーインストール時のオプションで「カスタム」を選択し、ショートカット作成の場面で、[タスクバー
エリア(システムトレイ)]にチェックを入れてインストールした場合は、すでにクイックプレイがエリア(システムトレイ)]にチェックを入れてインストールした場合は、すでにクイックプレイがエリア(システムトレイ)]にチェックを入れてインストールした場合は、すでにクイックプレイがエリア(システムトレイ)]にチェックを入れてインストールした場合は、すでにクイックプレイが
常駐しています。また、「高速」オプションでインストールした場合も同様です。常駐しています。また、「高速」オプションでインストールした場合も同様です。常駐しています。また、「高速」オプションでインストールした場合も同様です。常駐しています。また、「高速」オプションでインストールした場合も同様です。
常駐を解除する常駐を解除する常駐を解除する常駐を解除する
1. プレーヤーの[Options]メニューから[環境設定]を選択し、[環境設定]ダイアログボック
スの[一般設定]タブを表示します。
2. [クイックプレイ]項目の[クイックプレイを常駐する]チェックボックスのチェックを解除
します。[OK]ボタンをクリックして[環境設定]ダイアログボックスを閉じます。
● または、タスクトレイのクイックプレイアイコンを右クリックし、表示されたポップアップメ
ニューで[クイックプレイを無効にする]を選択します。
通常再生する通常再生する通常再生する通常再生する
● クイックプレイアイコンを右クリックして表
示されるポップアップメニューの[再生 / 一
時停止]をクリックすると、プレイリストに
ある曲を再生することができます。
● [開く]を選択すると、各種音楽ファイル
(MP3、M3U、WMA など)を選択して、プレ
イリストに追加することができます。
● トラックの再生中に[次のトラック]を選択
すると、次の曲を再生できます。[前のトラッ
ク]を選択すると、一つ前の曲を再生できま
す。
トラックが再生されていないときに[次のト
ラック]または[前のトラック]を選択した
場合は、次のトラックまたは前のトラックに
移動します(再生はされません)。
ポップアップメニューポップアップメニューポップアップメニューポップアップメニュー
各機能と使用方法 159
予約再生する予約再生する予約再生する予約再生する
クイックプレイを常駐しておくと、時刻を設定して予約再生することができます。
1. クイックプレイアイコンを右クリックして
表示されるポップアップメニューの「アラー
ムの設定」を選択します。
2. [MusicMatch Jukebox アラーム]ダイアロ
グボックスが表示されます。
[アラームモード]項目にある[アラームを
使用する]にチェックを入れます。
3. 必要に応じて[名前の編集]ボタンをクリッ
クし、アラーム名を変更します。
4. [アラームの時刻]項目で、再生したい時間
を設定します。
5. [アラーム間隔]項目で、[毎日]、[指定され
た日付]、または[指定された曜日]のいずれかにチェックを入れ、再生するパターンを指定
します。
6. [プレイリスト]項目で、[ファイルの追加]ボタンをクリックします。
7. [Playback リストにファイルを追加]ダイアログボックスが表示されます。
再生する曲を選択して[開く]ボタンをクリックします。
8. 選択した曲が[プレイリスト]項目に表示されます。
[OK]ボタンをクリックして、[MusicMatch Jukebox アラーム]ダイアログボックスを閉じます。
160 各機能と使用方法
Q&A集 よくある質問と回答
SMI Soft では、Windows 版の MusicMatch MP3 JUKEBOX シリーズを発売して、約 2 年が経ちま
す。ここでは、お問い合わせの多かったものと予想されるお問い合わせをピックアップしてみまし
た。
一般的な質問と回答一般的な質問と回答一般的な質問と回答一般的な質問と回答
質問質問質問質問 回答回答回答回答
MP3 ファイルはどこに保存されているのですか ?
保存場所は、メニューより[Options]-[環境設定]-[レコーダーの設定]タブ -[保存先の設定]の順に選択していくと、「保存先のフォルダ」に表示されるているフォルダ以下に保存されています。
対応している CD-R/RW ドライブは、どうやって確認をするのですか?
ドライブについては、弊社インターネットサポート情報 (http://www.smisoft.com/supp/jb/wjbc0005.html)で確認することができます。今後ドライブ購入をする場合の参考にしてください。
なお、Windows 2000 上で ATAPI接続タイプのドライブを導入される場合は、環境によって ASPIドライバが必要になります。ASPI ドライバは、SCSI カード付属のものをインストールするか、メーカーによってはドライバの配布・販売をされているところもありますので、こちらを導入してください。
対応しているプラグインはどの機種 ?
JUKEBOX の[Options]-[機能の追加]により、配布されているプラグインが全てです。
したがって、プラグインのリストに掲載されていない携帯プレーヤー用のプラグインはございません。プラグイン未対応の携帯プレーヤーへ、MP3 ファイル等を転送する場合は、その携帯プレーヤー付属のソフトウェアで転送を行ってください。
Q&A集 よくある質問と回答 161
作成した音楽ファイル(MP3、WAVファイル)を、外部記憶装置(SCSI-HD、ZIP、ORB、MO など)へ保存できますか?もしくは、直接それらのメディアからの再生ができますか?
基本的には、可能です。
ただし、これらのメディアは、内蔵ハードディスクからの読み込みと転送速度を比較した場合、遅いものも多く存在するため、あまりお奨め致しません。
特に、デジタル録音で保存先設定を外部記憶装置にした場合、WAV形式や高いビットレート設定の MP3 ファイルの作成は録音速度の低下につながり、ノイズ等を拾ってしまう場合もあります。
また、どうしても外部接続のものを利用したい場合は、磁界が大きく生じるもの(例えばスピーカやディスプレイなど)を周辺に置かないでください。これもノイズを拾ってしまう原因になる場合があります。
ミュージックライブラリからプレイリストへあるアルバムの全曲を追加したら、トラック順に並ばないのですが?
複数まとめて追加する場合は、ライブラリで曲を選択した順に追加されてしまいますが、これは OSのシステムによるものです。再生するときに、[Options]メニューから、[プレーヤー]→[再生順序の変更]→[アルバムごと[アルバム / トラック順]]を選択してから再生すると、自動的にトラック番号順に並べ替えられます。
今まで作っていた MP3 ファイルを、フォルダごと別の場所へ移動してから、ミュージックライブラリにある曲を再生しようとしたら、「ファイルが見つかりません」というメッセージが出てしまいました。どうしたら良いですか?
マニュアルやヘルプでも説明していますが、ここでもう一度おさらいをしましょう。
ミュージックライブラリとプレイリストの仕組みですが、音楽ファイル(MP3 ファイル)そのものを記録しているのではなく、音楽ファイルが保存されている場所の情報のみ記録しています。
したがって、ミュージックライブラリに曲を加えた後に、オリジナルのファイル(ここでは音楽ファイル自身を指します)の名前を変更することや、あるいは音楽ファイルそのものを別の場所へ移動をすることができません。
もし、これらを行ってしまうと、プログラムは「そのファイルがない」と判断をしてしまいます。
変更や移動をした場合は、その対象であるデータ情報をミュージックライブラリから削除し、再度、その曲を追加する必要があります。
また、これはプレイリストに関しても同じですので、注意しましょう。
質問質問質問質問 回答回答回答回答
162 Q&A集 よくある質問と回答
デジタルオーディオ抽出(Digital Audio Extraction)とは何ですか?
デジタル録音についての解説や動作環境などでも触れているデジタルオーディオ抽出とは、通常、CD-ROM や音楽 CD を読み取る場合は、レーザーを当てて読み取るわけですが、この読み取ったデータをサウンドカードを経由せずに、メモリへ情報が送られます。
送られたデータは、CPU とメモリのやりとりだけで、次々と圧縮され MP3 ファイルが作成されます。この一連の読み取り工程が抽出作業です。このおかげで、再生時間より短い時間で録音が完了するのです。
ここでポイントとなるのは、読み取りの対象となるドライブで、デジタルオーディオ抽出機能がサポートされていなければならない、ということです。
また、直接読み取ったデータが転送されるということは、ドライブの回転速度が速ければ速いほど、読み取る時間が早く終わるということになります。ただし、注意していただきたいのは、ドライブだけが速くても、録音速度は向上しない、ということです。
読み取ったデータはメモリへ転送され、そして圧縮処理が行われますので、CPUも速くなければなりません。また、ドライブが DMA転送をサポートしていなければ、読み取られたデータは、CPU を経由してからメモリへ転送されてしまい、これも高速化の妨げになってしまいます。
デジタル録音の速度がどの程度速いのかは、MP3 で作成した場合と、WAVで作成した場合の時間差を比較してみると良いでしょう。WAV 形式で録音をすると、圧縮処理が一切ありませんので、コンピューターの環境によっては 2~ 3倍の差が出ることもあります。
質問質問質問質問 回答回答回答回答
Q&A集 よくある質問と回答 163
ビットレートを低くすると、音質が低下してしまうのはなぜですか?
たとえば、JPEG形式で保存をする時に、どのくらいの画質を望んで圧縮をするか、指定をすることができます。画質を低く設定すれば、圧縮率を上げて保存されます。逆に、高画質を望めばあまり高い圧縮率は期待できません。保存したファイルをビューアで開くと、高画質で保存されたものは、元のデータと比べてほとんど差がかわらないくらいの再現率で表示されますが、画質を低くしたものは、粗く見えたり、ムラが表れたりします。しかし、ここまでの話は、あくまで理論的な話であって、最終的に、画質の良さは人間の目で判断することになります。
MP3 の場合も同じで、音質を望めばそれだけ期待できる圧縮率は得られません。低くした場合は、音質を下げてでも圧縮しようとします。したがって、低くされたものを実際に聴いてみると、ノイズを感じたり、音のキレを感じられなくなったりします。この圧縮自体も、理論的な話であって、画質と同じく最終的には、人間の耳で音質が良いか悪いかを判断することになります。同じファイルの再生でも、人によって、良く聞こえたり悪く聞こえたりとさまざまな答えが出てくることでしょう。
CD から録音された MP3 ファイルは、どのくらいのサイズになりますか?
これは、どのクオリティで作成するかによって、圧縮率も違ってきます。一般的な話として説明しますと、CDクオリティ(高音質)で MP3 ファイルを作成した場合に、1 分間の再生で約 1MB のサイズになります。例として、ある 2 分 30 秒間の同じタイトルの曲を、CD クオリティ(高音質)で作成すると単純に約 2.5MBになり、CD クオリティ(中音質)で作成すると、約 1.5MB まで圧縮され、約 1.0MB も小さくなります。逆に、圧縮なしの WAV ファイルを作成すると、約 27MBにもなります。これを表にすると、次のようになります。
基本的には、CDクオリティ(高音質)の場合、オリジナルに対して約 1/12 のサイズ、CD クオリティ(中音質)の場合は、約 1/18のサイズになることがわかると思います。
質問質問質問質問 回答回答回答回答
圧縮タイプ オリジナルファイルのサイズ
MP3 ファイルのサイズ
CD クオリティ(高音質) 27.2MB 2.46MB
CD クオリティ(中音質) 27.2MB 1.54MB
164 Q&A集 よくある質問と回答
音質の良い MP3 ファイルを作成するためのコツはありますか?
デジタル録音の処理自体は、ドライブと CPU に大きな負荷がかかります。比較的スペックの低いコンピューターでは、CD同等のレベルで MP3 ファイルを作成すると、稀に音飛びが発生してしまうこともあります。
したがって、録音をする場合は、他のプログラムを終了させることが重要になります(例えばウイルスチェック用プログラムを終了させるなど)。また、外部接続機器を外すだけでも、デバイス用プログラムが動作しなくなるので、その分変わってくる場合もあります。
つまり、録音中は他のプログラムを割り込ませずに、録音を行うことが結果として良い音質になります。
もちろんプログラムだけに限らず、音楽 CDの盤面に汚れ、キズがないことも非常に重要です。
携帯プレーヤーの液晶に日本語が表示されませんが ?
弊社サポートセンターへ、非常に多くお寄せいただくご質問ですが、弊社でサポートしているのはプラグインに関するご質問のみ承ります。携帯プレーヤー本体に関するお問い合わせは、携帯プレーヤーを販売しているメーカーへお問い合わせください。弊社では、携帯プレーヤー本体の仕様等などに関する情報を持ち合わせておりません。したがって、お問い合わせいただいても責任以ってお答えすることができません。
また、携帯プレーヤーの方が未対応 OS上に接続して、JUKEBOXのプラグインと強引に接続して転送することは絶対におやめください。携帯プレーヤーに限らずコンピューターの故障の原因になります。(例えば、携帯プレーヤーが Windows 2000 に対応していないにも関わらず、Windows 2000で強引に使用する等)このような使用方法で、万が一不具合、故障等が発生しても、弊社では一切サポートを行いません。
CD-R に追記ができませんが ? MusicMatch Jukebox は、クリアな CD-R のみディスクアットワンス方式によるライティングが可能です。追記はできません。
データでライティングしたCD-R をエクスプローラで見るとプレイリスト順にファイルが表示されませんが ?
エクスプローラの仕様により表示することはできません。
質問質問質問質問 回答回答回答回答
Q&A集 よくある質問と回答 165
トラブルシューティング
本製品にてトラブルが発生した場合、サポートセンターへお問い合わせをする前に、次の事項をご
確認ください。
まだユーザー登録をお済みでないお客様は、ユーザー登録が必要となります。
■ トラブルシューティングのトピック■ トラブルシューティングのトピック■ トラブルシューティングのトピック■ トラブルシューティングのトピック
● 一般的な問題の解決方法
● インストール後に発生した問題の解決方法
重要重要重要重要 : : : :
本マニュアルに掲載している内容は、一般的なケースを取り上げています。これより詳しい内容に
関しては、SMI Soft ホームページサポート情報にて掲載されています。
トラブルシューティング 167
一般的な問題の解決方法一般的な問題の解決方法一般的な問題の解決方法一般的な問題の解決方法
内容内容内容内容 解決方法解決方法解決方法解決方法
インストールができないインストールの途中で失敗する
常駐プログラム等もすべて終了させた上で、再度試してください。また、ハードディスクへのインストール中で失敗してしまった場合は、インストール先のフォルダを丸ごと削除してから、再度インストール作業を行ってください。
注意注意注意注意パッケージ版をご使用の場合は、必ず CD-ROM からインストールしてください。セットアップ関連ファイルをハードディスクにコピーしてからのインストール作業は保証いたしかねます(パッケージ版は、インストールするコンピューターの CD-ROM ドライブからインストールして使用することを前提に作られています)。
ダウンロード版をご使用の場合は、必ずセットアッププログラムを、インストールするコンピューターのハードディスクに保存してからインストール作業を行ってください。ネットワークドライブからのインストールや、セットアッププログラムを分割してのフロッピーからのインストールは保証いたしかねます。(ダウンロード版は、ローカルハードディスクにダウンロードしてインストールすることを前提に作られています)
ディスプレイに関する問題
ディスプレイに関する問題の多くは、ビデオディスプレイカードのビデオドライバを更新することで解決できます。
ディスプレイに問題があるときは、ビデオカードの製造業者に問い合わせるか、あるいはその Webページを見て、ドライバの新しいバージョンが提供されているか調べてください。新しいバージョンが提供されている場合はそれをインストールし、MusicMatch MP3 JUKEBOX を再度起動しご確認ください。
168 トラブルシューティング
ディスプレイの最適化ディスプレイ設定の変更
MusicMatch MP3 JUKEBOX の実行に最適な設定は、65536色(16ビットカラー)で、少なくとも 800 × 600ピクセルの解像度が必要です。
設定は以下のように変更します。
デスクトップの背景でマウスの右ボタンをクリックし、表示されるメニューから[プロパティ]を選択し、[ディスプレイの詳細]タブをクリックします。[カラーパレット]ボックスで[High Color(16ビット)]あるいはそれ以上を選択します。[デスクトップ領域]で、スライダを少なくとも 800 × 600 ピクセル以上に移動します。[ディスプレイの変更]をクリックし、次に[OK]をクリックします。必要であれば、指示に従ってコンピューターを再起動します。
シリアル No. を紛失した場合
● パッケージ版のシリアル番号を紛失した場合パッケージ版のシリアル番号を紛失した場合パッケージ版のシリアル番号を紛失した場合パッケージ版のシリアル番号を紛失した場合
【ユーザー登録済みの場合】以下の内容をご記入の上、下記へお送りください。電子メール → [email protected]ファックス → FAX 03-5815-7262 件名: シリアル番号確認依頼製品名 MusicMatch MP3 JUKEBOX 6 パッケージ版ご登録の郵便番号/住所/氏名/電話番号/ E-mailアドレスご登録日とご登録方法(ご記憶の範囲でお願いいたします)(例)2日前にはがきを投函、2001 年 6月頃 FAX を送信
【未登録の場合】MusicMatch MP3 JUKEBOX 6 CD-ROM 表面 と ユーザーズガイドの表紙を複写機でコピーし、余白に以下の内容をご記入の上、ファックスにて FAX 03-5815-7262 迄お送りください。
弊社にてユーザー登録後、シリアル番号を再発行致します。
件名: シリアル番号再発行依頼製品名 MusicMatch MP3 JUKEBOX 6 パッケージ版ご登録される 郵便番号/住所/氏名/電話番号/ E-mailアドレスご購入日と販売店名(ご記憶の範囲でお願いいたします)
内容内容内容内容 解決方法解決方法解決方法解決方法
トラブルシューティング 169
音質に関する問題 音質がどうなるのかは、次のパターンに大別できます。
動作環境によるものMP3 でのエンコードには、多くの CPU パワーを必要とします。システムやウィルスを監視するソフトや、その他ユーティリティなどが常駐していると、エンコード作業に影響が出る可能性があります。また、外付けの機器を外すだけで負荷が軽くなる場合もあります。
極力、常駐ソフトが無い状態で録音や変換作業を行うことをお勧めいたします。
データそのものによるもの録音で MP3 や WAVなどを生成する際、コンピューター内のノイズなどを拾ってしまう場合があります。この場合は、アナログ信号まわりをシールド処理するか、ノイズ発生源(主にファンなど)を無くす(または交換)などする必要があります。
デジタル録音の場合は、CD/DVDドライブが DAEに未対応であったり、設定に無理があるとノイズとなって現れる場合があります。
サウンドカードなどによるものコンピューターで音を再生する場合、サウンドカードを通したアナログラインをヘッドフォンやスピーカに接続して聞くこととなります。従って、同じスピーカを使っても、サウンドカードを替えることによって、音質がガラリと変わる場合があります。
また、サウンドカード用のデバイスドライバによっても音質が変わってしまう場合もありますので、デバイスドライバのアップデートなどもお試しください。
逆に、サウンドカードなどが高性能であっても、アンプやスピーカ、ヘッドフォンなどの性能が低いと、音質の向上につながりません。
最終的には、人間の耳で聞くこととなりますので、各個人の好む音質を持つサウンドカードや、アンプ、スピーカ、ヘッドフォンなどを用意していただければ幸いです。
内容内容内容内容 解決方法解決方法解決方法解決方法
170 トラブルシューティング
インストール後に発生した問題の解決方法インストール後に発生した問題の解決方法インストール後に発生した問題の解決方法インストール後に発生した問題の解決方法
内容内容内容内容 解決方法解決方法解決方法解決方法
インストール後、他製品ソフトウェアとの相性が良くない
他製品ソフトウェアをアップデートしないまましばらくの間お使いの場合は、製品のバージョンが最新のものかどうか各メーカーのサポート窓口、もしくはインターネット等で確認してください。
古い場合は、アップデートしていただき、不具合が改善されたかどうか確認してください。
インストール後、ハードウェアとの相性が良くない
まず、MusicMatch MP3 JUKEBOX をアンインストールして OS およびハードウェアが正常に動作するか確認してください。
現在ご使用のハードウェアに関する、各ハードウェアを動作させるためのデバイスドライバ、ファームウェア等が最新のものかどうか各メーカーのサポート窓口、もしくはインターネット等で確認してください。古い場合は、アップデートしていただき、OSおよびハードウェアが正常に動作をするか確認してください。
最後に MusicMatch MP3 JUKEBOXをインストールしていただき、すべてが正常に動作するか確認してください。
トラブルシューティング 171
インストール後、OS・システムとの相性が良くない
まず、MusicMatch MP3 JUKEBOX をアンインストールして OS が正常に動作するか確認してください。ご使用の OS に関する、システムそのものまたは、システムファイル等が最新のものかどうかメーカーのサポート窓口、もしくはインターネットや雑誌の最新号に付録しているの CD-ROM等でご確認ください。
例えば、Microsoft Internet Explorer (以後 IE)をご使用の場合は、IE5.0 をインストールしてみることでアップデートを行ったり、Windows 98 の場合は、OS 用サービスパックアップデートをインストールしてみるなど、システムの書き換えが必要なアプリーションがインストールされている場合は、上記の例を含めて関係するアプリケーションや IME等はすべてアップデートを行ってみてください。最後に MusicMatch MP3 JUKEBOX をインストールしていただき、すべてが正常に動作するか確認してください。
ご注意ご注意ご注意ご注意OS やシステムに関するトラブルにおいて、以下の環境につきましては、正しいサポートを致しかねる場合があります。(サポートセンターへお問い合わせいただいてもすぐに解決できる可能性は極めて低い場合があります)
・ OS 日本語版ではサポートしていない海外のソフトと使用していることによるもの。
・ MusicMatch MP3 JUKEBOX のインストール先をリムーバブルドライブ、ネットワークドライブにした場合(本ソフトは、ローカルハードディスクにインストールして使用することを前提に作られています)
・ システムに関わるベータ版と併用している場合
内容内容内容内容 解決方法解決方法解決方法解決方法
172 トラブルシューティング
インターネットサポート情報
MusicMatch MP3 JUKEBOX ソフトウェアのサポート体制として、電話、電子メール、FAX だけで
なく、24 時間いつでもお客様自身で解決ができるインターネットサポート情報をご用意していま
す。
各ホームページへアクセスしていただくことで、時間にとらわれずに問題を解決することができま
す。
※ ホームページの内容、アドレスは予告なく変更する場合があります。予めご了承ください。
表 1:日本語版に関するサポート情報表 1:日本語版に関するサポート情報表 1:日本語版に関するサポート情報表 1:日本語版に関するサポート情報
内容内容内容内容 URLURLURLURL アドレスアドレスアドレスアドレス
製品情報・最新情報(製品に関する主な情報や最新情報)
http://www.smisoft.com/product/jb/
インターネットサポート最新情報(SMI Soft 製品に関する最新のサポート情報をリストアップしています。)
http://www.smisoft.com/supp/newlist0.html
特に、よくある質問(サポートセンターによくお寄せいただくご質問をピックアップしています)
http://www.smisoft.com/supp/jb/
サポート周辺機器に関する情報(デジタル録音対応ドライブ・動作確認サウンドカード・CD-R対応ドライブ・対応ラベルなどの情報)
http://www.smisoft.com/supp/jb/wjbc0005.html
サポート形式に関する情報(録音や再生が可能なファイル形式などの情報)
http://www.smisoft.com/supp/jb/wjbc0006.html
シリアル番号/解除キーを紛失したら… http://www.smisoft.com/supp/common/wc0101.html
バージョンアップに関する情報(有償及び無償バージョンアップに関する情報)
http://www.smisoft.com/supp/jb/wjbc0014.html
製品パッケージ・製品ダウンロードに関する情報
http://www.smisoft.com/supp/jb/wjbc0012.html
ユーザー登録に関する情報 http://www.smisoft.com/supp/jb/wjbc0015.html
インターネットサポート情報 173
お問い合わせ
技術的なお問い合わせに関して技術的なお問い合わせに関して技術的なお問い合わせに関して技術的なお問い合わせに関して
マニュアル、ヘルプや Q&A でも、問題が解決できないときは、SMI Soft サポートセンターまでご
相談ください。
ご相談は、電話、FAX、電子メールにて受け付けております。
なお、下記につきましては製品の性質上、サポートを致しかねる場合がございますので、ご了承く
ださい。
● ユーザー登録を済ませていない方(下記の「お問い合わせの前に(重要)」を必ずお読みください)
● FAX または電子メールでお問い合わせの際、必要な記入内容が書かれていない場合(詳しくお
書きいただかいないと、それだけお客様とのお問い合わせの回数が増えますので、結果として
問題解決までに非常にお時間がかかることになってしまいます。)
● 動作保証外、サポート対象外の環境でご使用のお問い合わせ
● お客様の故意や改造等による紛失、不具合の発生、破壊等によるサポート
● 訪問、出張が伴うサポート
● 弊社休業日、受付時間外でのサポート
● 法的な不正使用が発覚した場合や正規ユーザーでない場合、もしくはソフトウェア使用許諾書
に反する事柄が判明した場合
お問い合わせの前に(重要)お問い合わせの前に(重要)お問い合わせの前に(重要)お問い合わせの前に(重要)
SMI Soft サポート対象者は、ユーザー登録がお済みの方に限ります。ユーザー登録がお済みの方に限ります。ユーザー登録がお済みの方に限ります。ユーザー登録がお済みの方に限ります。お問い合わせの前にまずユーザー登録
を済ませてください。サポートで緊急を要する場合は、FAX か弊社ホームページのユーザー登録フォームに
て、ご登録ください。
ユーザー登録については、パッケージ版ご購入の方は、同梱されているユーザー登録カードに必要記入事項
をご記入の上、ご送付ください。また、パッケージ版の方でも弊社ホームページのユーザー登録フォームで
ご登録いただくことも可能です。ダウンロード版の方は、弊社ホームページのユーザー登録フォームでご登
録ください。
174 お問い合わせ
電話によるお問い合わせ電話によるお問い合わせ電話によるお問い合わせ電話によるお問い合わせ
ユーザー登録が完了し、電話でお問い合わせをする場合は、コンピューターがすぐそばにある状態
で、お問い合わせいただくと、サポートスタッフも迅速な対応および回答ができ、早期解決が見込
めます。
また、お問い合わせの際は、必ずシリアル No. もしくは解除キーをご用意ください。
SMI Soft サポートセンターSMI Soft サポートセンターSMI Soft サポートセンターSMI Soft サポートセンター
テクニカルサポート係
日時によって混み合っている場合があります。その際は、時間をあらためてお掛け直しください。
電話によるサポートは、サポート時間外のサポートを受け付けておりません。
電話番号 03 - 5815 - 7257
受付時間 月曜日~金曜日(土日祝祭日、弊社休業日除く)
午前 10:00 ~ 12:00午後 13:00 ~ 16:30
サポートスタッフが電話に出ましたら・・・
サポートスタッフが電話に出ましたら、「商品名」「シリアル No.(解除キー)」をお伝えください。
ユーザー登録確認後、担当サポートスタッフが対応致します。
お問い合わせ 175
Email によるお問い合わせEmail によるお問い合わせEmail によるお問い合わせEmail によるお問い合わせ
電子メールでお問い合わせする際は、CD-ROM、ヘルプもしくは、ホームページにあるお問い合わ
せシートに全ての事項について詳しくお書きいただいたものを、ご使用の電子メールに文書面をコ
ピーしていただくか、もしくはお問い合わせシートを添付ファイルとして、以下の送り先へ送信し
てください。
なお、携帯電話用やフリーのメールアドレス等での受付をお断りする場合がございます(詳しくは
下記の条件に該当する方です)。お問い合わせの際は、必ずプロパイダ契約でご使用の電子メール
アドレスでお問い合わせください。
● ファイルの添付が使用できないメールソフト及びサービスをご利用の場合(ご質問の内容によ
り添付ファイルをご送付する場合がございます。)
● 携帯電話用電子メールアドレス
● フリーまたは WEB メール
● 文字数制限があるメールサービス
SMI Soft サポートセンターSMI Soft サポートセンターSMI Soft サポートセンターSMI Soft サポートセンター
MusicMatch MP3 JUKEBOX 6 専用メールサポート係
サポートセンターからのご返答に関してサポートセンターからのご返答に関してサポートセンターからのご返答に関してサポートセンターからのご返答に関して
電子メールによるお問い合わせは、サポートセンターへ到着順到着順到着順到着順に対応いたしますので、お客様の時
間指定によるサポートは致しかねます。返答に関しては、ご質問の内容により約 1 週間~ 1ヶ月の
お時間をいただく場合がございます。予めご了承の上、電子メールでお問い合わせください。
電子メールでのサポート上のご注意(重要)電子メールでのサポート上のご注意(重要)電子メールでのサポート上のご注意(重要)電子メールでのサポート上のご注意(重要)
お問い合わせいただく際、お客様の電子メールアドレスを間違ってご記入されている方が大変多い
です。ご送信いただくと間もなくサポートセンターから自動返信メールが、お客様へ届きます。万
が一、届かなかった場合はサポートセンターでも受信されていないことになりますので、その際は、
お客様の電子メールアドレスおよび宛先が間違っていないかもう一度ご確認の上、再送してくださ
い。
宛先(To) [email protected]
表題(Subject) シリアル No.シリアル No.シリアル No.シリアル No. もしくは解除キー解除キー解除キー解除キーをお書きください。※書かれていない場合は、如何なる理由でもご返答致しかねます。
本文 お問い合わせシートの内容をお書きいただくか、添付してください。
176 お問い合わせ
FAX によるお問い合わせFAX によるお問い合わせFAX によるお問い合わせFAX によるお問い合わせ
ユーザー登録が完了し、FAX でお問い合わせする際は、お問い合わせシートに、全ての事項につい
て詳しくお書きいただいたものを、以下の送り先へ送信してください。
SMI Soft サポートセンターSMI Soft サポートセンターSMI Soft サポートセンターSMI Soft サポートセンター
MusicMatch MP3 JUKEBOX 6 専用 FAX サポート係
サポートセンターからのご返答に関してサポートセンターからのご返答に関してサポートセンターからのご返答に関してサポートセンターからのご返答に関して
FAX によるお問い合わせは、サポートセンターへ到着順に対応いたしますので、お客様の時間指定
によるサポートは致しかねます。返答に関しては、ご質問の内容により約 1 週間~ 1ヶ月のお時間
をいただく場合がございます。予めご了承の上、FAX でお問い合わせください。
FAX番号 03-5815-7262
表題 シリアル No.もしくは解除キーをお書きください。※書かれていない場合は、如何なる理由でもご返答致しかねます。
本文 お問い合わせシートの内容をお書きください。
お問い合わせ 177
お問い合わせシートお問い合わせシートお問い合わせシートお問い合わせシート
冊子が小さいためシート見本を掲載します。拡大コピーして利用していただいても構いません。このシート
は、ホームページ(http://www.smisoft.com/supp/n_email.html)で入手可能です。
(宛先)SMI Soft サポートセンター行
(日付)20 年 月 日
================================================================================
SMI Soft お問い合わせシート 【ご購入後】
================================================================================
※ 英数字は半角で入力してください。
※ 製品専用のお問い合わせシートがある場合はそちらをご使用ください。
+---【製品情報】---------------------------------------------------------------+
1. 製品名 :
2. シリアル番号 :
3. Version / Build :
+------------------------------------------------------------------------------+
+---【お客様情報】-------------------------------------------------------------+
1. ユーザー ID :
(はがき、FAX でユーザー登録されたかたは、ユーザ登録をされた電話番号)
2. 氏名 :
3. 連絡先 :
(E-Mail アドレス、電話番号、FAX 番号 など 申し訳ございませんが、弊社から番号を通知しての発信ができませんので、
発信電話番号通知要請機能(ナンバー・リクエスト)等が設定されていない番号をご記入ください。)
4. 会社名/学校名 :
部署名/学科名 :
(連絡先が会社/学校の場合に記入してください)
+------------------------------------------------------------------------------+
+---【ご質問】(操作方法などのご質問の場合に記入してください)-----------------+
1. 内容(どのような目的でどのような結果を得られたいのか詳しく記入してください)
+------------------------------------------------------------------------------+
178 お問い合わせ
+---【トラブル】(トラブルの場合に記入してください)---------------------------+
1. 内容(トラブルに至る操作手順、現象、表示されるエラーメッセージやモジュール名などの詳細を記入してください)
2. 再現性(以下からお選びください)
□ 必ず再現する □ ときどき再現する □ 再現しない
3. その他(トラブル発生後に操作したこと、他の製品やハードウェアに関して過去にあったトラブル、お気づきの点 などを
記入してください)
+------------------------------------------------------------------------------+
+---【ご使用環境】-------------------------------------------------------------+
(お問い合わせ内容に応じておわかりになる範囲で記入してください)
1. パソコン :メーカ名 型番
2. CPU :メーカ名 型番 周波数 MHz
3. 実装物理メモリ: MB
4. OS(以下からお選びください)
□ Windows Me
□ Windows 98 □ Windows 98 Second Edition
□ Windows 95 □ Windows 95a □ Windows 95B □ Windows 95C
□ Windows 2000
□ Windows NT4.0 + ServicePack( )
□他( )
お問い合わせ 179
5. OS インストール方法(以下からお選びください)
□ 新規インストール(プレインストールを含む)
□ ( )からアップグレード
□ 他( )
6. ドライブ構成
([例]を参考にドライブ構成の詳細を記入してください。
HDD につきましては、総容量、空き容量、インターフェース など
CD/DVD ドライブにつきましては、メーカ名、型番、インターフェース など
仮想ドライブにつきましては、メーカー名、製品名、バージョン など
お問い合わせ内容に応じておわかりになる範囲で記入してください)
[例]
A ドライブ:FD
B ドライブ:無し
C ドライブ:HDD(全 10GB 空 650MB IDE 起動 C: と D: が 1 つの HDD)
D ドライブ:HDD(全 6.5GB 空 805MB IDE)
E ドライブ:HDD(全 20GB 空 15GB SCSI 外付)
F ドライブ:CD-ROM(A 社 A123-45 IDE 内蔵)
G ドライブ:DVD-RAM(B 社 BC-D10 SCSI 外付)
H ドライブ:仮想 CD(C 社 CD2000)
◆以下に記入してください◆
180 お問い合わせ
7. その他
(ハードウェアにつきましては、メーカー名、型番、ドライババージョン などソフトウェアにつきましては、メーカー名、
製品名、バージョン などお問い合わせ内容に応じておわかりになる範囲で記入してください)
・SCSI ボード
・サウンドボード
・ビデオボード
・画面解像度(以下からお選びください)
□ 640x480 □ 800x600 □ 1024x768 □ 1280x1024 □他( )
・画面色数(以下からお選びください)
□ 256 色 □ 16 ビット □ 24 ビット □ 32 ビット □他( )
・モニタ(右からお選びください) □ CRT □液晶
・プリンタ
・スキャナ
・インストールしている主なソフト
・常駐しているソフト
・インターネット接続(接続有無、接続方法、プロキシ有無 など)
+------------------------------------------------------------------------------+
お問い合わせ 181
資料・お問い合わせシートの書き方資料・お問い合わせシートの書き方資料・お問い合わせシートの書き方資料・お問い合わせシートの書き方
(宛先) SMI Soft サポートセンター行(日付) お問い合わせ日を記入してください。================================================================================SMI Soft お問い合わせシート 【ご購入後】================================================================================※ 英数字は半角で入力してください。※ 製品専用のお問い合わせシートがある場合はそちらをご使用ください。+---【製品情報】---------------------------------------------------------------+ 1. 製品名 : MusicMatch MP3 JUKEBOX 6 を記入してください。
2. シリアル番号 : 製品によって異なりますが、通常、ユーザ登録はがきの控え部分にございます。ダウンロード版をお求めの場合は解除キーとなります。
3. Version / Build : 製品によって異なりますが、「ヘルプ」メニュー→「バージョン情報」や「xxxについて」等で表示されます。+---【お客様情報】-------------------------------------------------------------+ 1. ユーザー ID : オンライン登録をされた場合、登録時に表示されます。弊社からのバージョンアップ案内がお手元にある場合、宛名の下にございます。不明な場合は、ユーザ登録をされた電話番号を記入してください。
2. 氏名 : お名前を記入してください。
3. 連絡先 : 連絡先として電子メールアドレス、電話番号、FAX 番号 などを記入してください。
申し訳ございませんが、弊社から番号を通知しての発信ができませんので、発信電話番号通知要請機能(ナンバー・リクエスト)等が設定されていない番号をご記入ください。
4. 会社名/学校名 : 連絡先が会社/学校の場合、記入してください。 部署名/学科名 : 連絡先が会社/学校の場合、記入してください。
+------------------------------------------------------------------------------++---【ご質問】 操作方法などのご質問の場合に記入してください -----------------+ 1. 内容 どのような目的でどのような結果を得られたいのか詳しく記入してください。
操作方法についてお問い合わせをする場合は・・・操作方法についてお問い合わせをする場合は・・・操作方法についてお問い合わせをする場合は・・・操作方法についてお問い合わせをする場合は・・・
● 何をしたいのか
● どんな結果を得られたいのか
● その時、どんなマシン環境で使用しているのか
+------------------------------------------------------------------------------+
182 お問い合わせ
+---【トラブル】 トラブルの場合に記入してください ---------------------------+ 1. 内容 トラブルに至る操作手順、現象、表示されるエラーメッセージやモジュール名などの詳細を記入してください。
トラブルについてお問い合わせをする場合は・・・トラブルについてお問い合わせをする場合は・・・トラブルについてお問い合わせをする場合は・・・トラブルについてお問い合わせをする場合は・・・
● どんな時にトラブルが発生したのか
● 何かメッセージが出た場合は、どのような内容だったのか(全文メモをしてください)
● その時、どんな操作をしたのか
● 最終的にどんな結果を得られたいのか
2. 再現性 以下からお選びください。
□ 必ず再現する □ ときどき再現する □ 再現しない
3. その他 トラブル発生後に操作したこと、他の製品やハードウェアに関して過去にあったトラブル、お気づきの点 などを記入してください。
特に発生前後に、行われた作業等を詳しくお書きください。特に発生前後に、行われた作業等を詳しくお書きください。特に発生前後に、行われた作業等を詳しくお書きください。特に発生前後に、行われた作業等を詳しくお書きください。
● ○○○メーカーの××製品をインストールした
● ○○○メーカーの周辺機器を増設をした
+------------------------------------------------------------------------------++---【ご使用環境】-------------------------------------------------------------+お問い合わせ内容に応じておわかりになる範囲で記入してください
1. パソコン : メーカ名と型番(パソコン本体に記載されているおそらく英数字です)
お問い合わせ 183
2. CPU : メーカ名、型番、周波数 不明な場合は、「スタート」→「設定」→「コントロールパネル」の「システム」で表示されるこちらを記入してください。
3. 実装物理メモリ : メモリ容量 不明な場合は、「スタート」→「設定」→「コントロールパネル」の「システム」で表示されるこちらを記入してください。
4. OS 以下からお選びください。B
□ Windows Me□ Windows 98 □ Windows 98 Second Edition□ Windows 95 □ Windows 95a □ Windows 95B □ Windows 95C□ Windows 2000□ Windows NT4.0 + ServicePack( )□他( )
184 お問い合わせ
不明な場合は、「スタート」→「設定」→「コントロールパネル」の「システム」で表示されるこちらを記入してください。
5. OS インストール方法 以下からお選びください。
□新規インストール(プレインストールを含む)□( )からアップグレード□ 他( )
6. ドライブ構成 [例]を参考にドライブ構成の詳細を記入してください。HDD につきましては、総容量、空き容量、インターフェース などCD/DVD ドライブにつきましては、メーカ名、型番、インターフェース など仮想ドライブにつきましては、メーカー名、製品名、バージョン などお問い合わせ内容に応じておわかりになる範囲で記入してください。
[例]A ドライブ:FDB ドライブ:無しC ドライブ:HDD(全 10GB 空 650MB IDE 起動 C: と D: が 1 つの HDD)D ドライブ:HDD(全 6.5GB 空 805MB IDE)E ドライブ:HDD(全 20GB 空 15GB SCSI 外付)F ドライブ:CD-ROM(A 社 A123-45 IDE 内蔵)G ドライブ:DVD-RAM(B 社 BC-D10 SCSI 外付)H ドライブ:仮想 CD(C 社 CD2000)
お問い合わせ 185
不明な場合は、「スタート」→「設定」→「コントロールパネル」の「システム」で表示されるこちら と こちら、「マイコンピュータ」で表示されるこちらを記入してください。
7. その他 ハードウェアにつきましては、メーカー名、型番、ドライババージョン などソフトウェアにつきましては、メーカー名、製品名、バージョン などお問い合わせ内容に応じておわかりになる範囲で記入してください・ SCSI ボード 不明な場合は、「スタート」→「設定」→「コントロールパネル」の「システム」で表示されるこちらを記入してください。
186 お問い合わせ
・ サウンドボード 不明な場合は、「スタート」→「設定」→「コントロールパネル」の「システム」で表示されるこちらを記入してください。
・ ビデオボード 不明な場合は、「スタート」→「設定」→「コントロールパネル」の「システム」で表示されるこちらを記入してください。
・ 画面解像度 以下からお選びください。□ 640x480 □ 800x600 □ 1024x768 □ 1280x1024 □他( )不明な場合は、「スタート」→「設定」→「コントロールパネル」の「画面」で表示されるこちらを記入してください。マシンによって、タブの数と名前は異なります。
お問い合わせ 187
・ 画面色数 以下からお選びください。□ 256 色 □ 16 ビット □ 24 ビット □ 32 ビット □他( )不明な場合は、「スタート」→「設定」→「コントロールパネル」の「画面」で表示されるこちらを記入してください。マシンによって、タブの数と名前は異なります。
・ モニタ 右からお選びください □ CRT □液晶不明な場合は、「スタート」→「設定」→「コントロールパネル」の「システム」で表示されるこちらを記入してください。
・ プリンタ
不明な場合は、「スタート」→「設定」→「プリンタ」で表示される内容を記入してください。
・ スキャナ
・ インストールしている主なソフト
不明な場合は、「スタート」→「プログラム」に表示される内容でよくご使用になるものを記入してください。
・ 常駐しているソフト
不明な場合は、こちら に表示されているアイコンを記入してください。
・ インターネット接続接続有無、接続方法(プロバイダ経由/ LAN 接続)、プロキシの設定有無を記入してください。
188 お問い合わせ