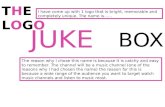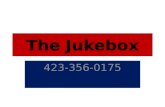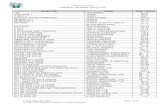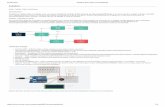Jukebox - data.engrie.be
Transcript of Jukebox - data.engrie.be

Jukebox
Version: 2020-07-01

Preparing your SD card for the Raspberry Pi
In order to use your Raspberry Pi, you will need to install an Operating System (OS) onto an SD card. An Operating System is the set of basic programs and utilities that allow your computer to run. Eg. Windows on a PC or OSX on a Mac.
The following instructions will guide you through installing an OS on your SD card that willallow you to easily install different OS’s and to recover your card if you break it.
1. Insert an SD card that is sized between 4GB and 32 GB, into your computer
2. Format the SD card so that the Pi can read it
A. Windows Download the SD Association's Formatting Tool from
https://www.sdcard.org/downloads/formatter_4/eula_windows/Note: The builtin Windows formatting tool will only format the first partition that Windows can read not the entire disk. For this reason we advise using the official SD Card Association Formatting Tool.
Install and run the Formatting Tool on your machine Set "FORMAT SIZE ADJUSTMENT" option to "ON" in the "Options" menu Check that the SD card you inserted matches the one selected by the Tool Click the “Format” button
B. Mac Download the SD Association's Formatting Tool from
https://www.sdcard.org/downloads/formatter_4/eula_mac/ Install and run the Formatting Tool on your machine Select “Overwrite Format” Check that the SD card you inserted matches the one selected by the Tool Click the “Format” button
C. Linux We recommend using gparted (or the command line version parted) Format the entire disk as FAT

Install Volumio on SD card
Volumio is a version of Debian Linux specifically configured to run on the Raspberry Pi .
1. Download the latest Volumio + OS available for free from the Volumio website. https://volumio.org/get-started/
2. Instaling is on SD card
A. Windows
Once you have the ZIP file downloaded to your computer, unarchive it using eg. 7zip (https://www.7-zip.org/ ). There will be a single .img file inside. This is the disk image you will flash to the SD card. To install, you will need an SD card that has at least 8 GB of space or more. Note that the cheap 16 GB Class 10 SD card works great on the Raspberry Pi.
Insert the SD card into your SD card reader and check which drive letter was assigned. You can easily see the drive letter, such as G:, by looking in the left column of Windows Explorer. You can use the SD card slot if you have one, or a cheap SD adapter in a USB port.
Download Rufus utility from https://rufus.ie/. Install the tool and run it. You may need to run this as administrator. Right-click on the file, and select Run as administrator.Select the drive letter of the SD card in the device box. Be careful to select the correct drive. If you get the wrong one you can destroy the data on your computer's hard disk!If you are using an SD card slot in your computer and can't see the drive in Rufus, try using an external SD adapter.Select the image file .img you extracted earlier.Click Write and wait for the write to complete.Exit the imager and eject the SD card.
An alternative is Etcher (https://www.balena.io/etcher/ ) or, laterly the Raspbian Imager: https://www.raspberrypi.org/documentation/installation/installing-images/
B. Mac
https://www.raspberrypi.org/documentation/installation/installing-images/mac.md
C. Linux
https://www.raspberrypi.org/documentation/installation/installing-images/linux.md

Setup Volumio
Start-up the Pi and make the initial set-up based on the information found below

Extra setting at OS level
• activate SSH
open the webpage http://volumio/dev and enable SSH.
Once activated, use a SSH terminal, like Putty or SmarTTY and connect to the Pi. Use Ip adres “volumio”login name: volumiopassword: volumio
• install cron
# sudo apt -y install cron# crontab -e (for volumio user)add
0 5 * * * /sbin/reboot
Now change to root account
# sudo -i# sudo crontab -e (for root user)
add
0 5 * * * /sbin/reboot
Now set correct timezone
# sudo systemctl stop systemd-timesyncd# sudo nano /etc/systemd/timesyncd.conf
replace debian.pool with be.pool
# sudo systemctl daemon-reload# sudo timedatectl set-ntp true# sudo systemctl enable systemd-timesyncd# sudo systemctl start systemd-timesyncd# sudo systemctl status systemd-timesyncd# sudo timedatectl timesync-status# sudo timedatectl

Extra setting at Volumio level
• install extra plugins
open webpage http://volumio/ and go to ‘Plugins’. From ‘Miscellanea’, install ‘Touch Display”. From ‘Accesories’ install IR Remote Controller. Activate both
For IR Remote control, select the profile “JustBoom IR Remote”.
Fot Touch Panel Display,


• Extra settings
In ‘Settings’, make the required changes as shown below.






IR Remote Controller
JustBoom Remote Volumio
OK play/stop
Volume-Up volume plus
Volume-Down volume minus
Mute volume toggle
Right next track
Left previous track
Up seek plus
Down seek minus
Back repeat
Menu random
Power poweroff
Home clear