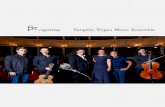Music Software for Soloist - User Guide - "Pizzicato Soloist"
-
Upload
arpege-music-software-logiciels-arpege-musique -
Category
Documents
-
view
226 -
download
0
Transcript of Music Software for Soloist - User Guide - "Pizzicato Soloist"
-
7/27/2019 Music Software for Soloist - User Guide - "Pizzicato Soloist"
1/318
Pizzicato
Soloist Version
Full Printable Documentation - Version 3.6 for Windows & Mac OS X
-
7/27/2019 Music Software for Soloist - User Guide - "Pizzicato Soloist"
2/318
-
7/27/2019 Music Software for Soloist - User Guide - "Pizzicato Soloist"
3/318
Pizzicato 3.6 Pizzicato Soloist User Manual Page
___________________________________________________________________________________________________________
What is music?..................................................................................................................................................43
Characteristics of a sound..................................................................................................................................43
Music notation...................................................................................................................................................44
The staff.............................................................................................................................................................45
The measure......................................................................................................................................................46
Summary...........................................................................................................................................................47
Handling documents and windows (1)..................................................................................................................47What is a document?.........................................................................................................................................48
The document manager.....................................................................................................................................48
Opening and creation of a document.................................................................................................................50
Musical notation examples....................................................................................................................................52
Note pitch - example.........................................................................................................................................52
What is a clef?...................................................................................................................................................52
Note duration - example....................................................................................................................................53
Instrument timbre - example.............................................................................................................................53
Note amplitude - example.................................................................................................................................54
Handling documents and windows (2)..................................................................................................................54
Handling musical documents............................................................................................................................55The various Pizzicato windows.........................................................................................................................55
The score view and the global view..................................................................................................................55
The instruments view........................................................................................................................................56
The sequencer view...........................................................................................................................................56
The piano roll view............................................................................................................................................57
The graphic view...............................................................................................................................................58
The musical effects view...................................................................................................................................59
Association of a comment.................................................................................................................................59
The scrolling score view....................................................................................................................................60
The lyrics window.............................................................................................................................................61
Measures and staves (1)........................................................................................................................................61
The measures and staves tool............................................................................................................................61
Adding and deleting measures and staves.........................................................................................................61
The linear mode.................................................................................................................................................65
Measures and staves (2)........................................................................................................................................66
How to move a staff?.........................................................................................................................................66
How to modify the width of a measure?...........................................................................................................68
Notes and rests.......................................................................................................................................................69
The name and position of notes.........................................................................................................................69
Rhythmic values of notes..................................................................................................................................70
Rests..................................................................................................................................................................74Summary...........................................................................................................................................................75
Introduction of notes and rests (1).........................................................................................................................75
How to introduce notes and rests?.....................................................................................................................75
How to delete a note or a rest?..........................................................................................................................77
How to move a note or a rest?...........................................................................................................................77
How to select tools with the keyboard?.............................................................................................................78
Automatic justification......................................................................................................................................79
Characteristics of music notation (1).....................................................................................................................79
Note stems.........................................................................................................................................................79
Beams................................................................................................................................................................80
More than one rhythmic voice...........................................................................................................................81Introduction of notes and rests (2).........................................................................................................................81
How to modify the stems orientation?..............................................................................................................81
How to modify the beams?................................................................................................................................82
Characteristics of music notation (2).....................................................................................................................84
3
-
7/27/2019 Music Software for Soloist - User Guide - "Pizzicato Soloist"
4/318
Pizzicato 3.6 Pizzicato Soloist User Manual Page
___________________________________________________________________________________________________________
Chords...............................................................................................................................................................84
Dotted notes and rests........................................................................................................................................85
Ties....................................................................................................................................................................86
Introduction of notes and rests (3).........................................................................................................................87
Introducing chords.............................................................................................................................................87
Dotted notes and rests........................................................................................................................................88
The scale and the accidentals................................................................................................................................90The scale and the musical keyboard..................................................................................................................90
Tones and half tones..........................................................................................................................................91
The sharp and the flat........................................................................................................................................91
The natural.........................................................................................................................................................93
The double sharp and the double flat................................................................................................................93
Introduction of notes and rests (4).........................................................................................................................93
Placement of accidentals...................................................................................................................................93
Position of an accidental....................................................................................................................................94
Ties....................................................................................................................................................................95
Adjustment of the stem length...........................................................................................................................96
Rhythmic voices................................................................................................................................................97Entering notes with a music keyboard..................................................................................................................98
The keyboard window.......................................................................................................................................98
How you can introduce notes with the keyboard?..........................................................................................100
The music typing keyboard.................................................................................................................................103
Entering music faster.......................................................................................................................................103
Notes and rhythm............................................................................................................................................104
Other aspects of entering music......................................................................................................................106
Additional functions........................................................................................................................................108
Tuplets.................................................................................................................................................................110
Triplets.............................................................................................................................................................110
Other tuplets....................................................................................................................................................111
Introduction of notes and rests (5).......................................................................................................................112
Adding triplets and tuplets..............................................................................................................................112
The enharmonic tool........................................................................................................................................115
Using the arrow tool............................................................................................................................................116
Using the arrow tool........................................................................................................................................116
Deleting with the arrow tool............................................................................................................................117
Optimal use of tools........................................................................................................................................117
Graphic note entry tool on the staff.....................................................................................................................118
Graphic note entry tool....................................................................................................................................118
Intuitive chords entry.......................................................................................................................................120Viewing note colors according to chords........................................................................................................123
Using clefs...........................................................................................................................................................123
Octaves numbering..........................................................................................................................................123
Using the bass clef...........................................................................................................................................124
The instrument range.......................................................................................................................................124
Other clefs.......................................................................................................................................................125
Writing conventions........................................................................................................................................126
Using clefs...........................................................................................................................................................126
Changing the clef.............................................................................................................................................126
Clef characteristics..........................................................................................................................................128
Characteristics of music notation (3)...................................................................................................................129Braces and groups of staves............................................................................................................................129
Measure numbering and rehearsal marks........................................................................................................130
Special staves..................................................................................................................................................130
Characteristics of staves......................................................................................................................................131
4
-
7/27/2019 Music Software for Soloist - User Guide - "Pizzicato Soloist"
5/318
-
7/27/2019 Music Software for Soloist - User Guide - "Pizzicato Soloist"
6/318
Pizzicato 3.6 Pizzicato Soloist User Manual Page
___________________________________________________________________________________________________________
The instruments view......................................................................................................................................171
Elements of the instruments view...................................................................................................................172
Modifying the staves order..............................................................................................................................179
The scrolling score view......................................................................................................................................179
The scrolling score view..................................................................................................................................179
Control of the scrolling score view.................................................................................................................180
How could you learn playing the keyboard ?..................................................................................................182Global options and graphic copy.........................................................................................................................182
Basic global options........................................................................................................................................182
Graphic copy...................................................................................................................................................183
Additional options...........................................................................................................................................183
Real time recording (1)........................................................................................................................................184
Real time recording.........................................................................................................................................184
The recorder and its options............................................................................................................................185
Start recording from the musical keyboard.....................................................................................................187
MIDI play options...........................................................................................................................................189
Real time recording (2)........................................................................................................................................190
Tracks and staves.............................................................................................................................................190Transcription...................................................................................................................................................191
Quantization....................................................................................................................................................194
Recording multiple voices - Correcting the notes...........................................................................................196
Transposition.......................................................................................................................................................199
Transposition...................................................................................................................................................199
Intervals...........................................................................................................................................................199
Diatonic and chromatic transposition..............................................................................................................200
Transposing and justifying measures..................................................................................................................201
Transposing measures.....................................................................................................................................201
Justifying measures.........................................................................................................................................203
Justification options.........................................................................................................................................204
Page layout..........................................................................................................................................................207
What is page layout?.......................................................................................................................................207
Page setup structure in Pizzicato.....................................................................................................................208
Page layout dialog box....................................................................................................................................209
Page contextual menu......................................................................................................................................213
Modifying the layout of measures and systems..............................................................................................215
Printing the score.............................................................................................................................................216
Creation assistant and parts extraction................................................................................................................217
Measures versions...............................................................................................................................................217
Measures versions...........................................................................................................................................217Duplicate / delete a version.............................................................................................................................218
The main symbols...............................................................................................................................................219
Why add symbols?..........................................................................................................................................219
Nuances...........................................................................................................................................................219
Tempo markings..............................................................................................................................................220
Ornament.........................................................................................................................................................220
Other various symbols ....................................................................................................................................221
Graphic and MIDI symbols.................................................................................................................................222
Palettes, tools and symbols..............................................................................................................................222
Adding a symbol in the score..........................................................................................................................222
Erasing a symbol.............................................................................................................................................224Moving or resizing a symbol...........................................................................................................................224
The text tool.........................................................................................................................................................226
Creation of a text block...................................................................................................................................226
Moving, modifying and erasing a text block...................................................................................................228
6
-
7/27/2019 Music Software for Soloist - User Guide - "Pizzicato Soloist"
7/318
Pizzicato 3.6 Pizzicato Soloist User Manual Page
___________________________________________________________________________________________________________
Adding a title / Page numbers.........................................................................................................................229
Bar lines and repeats............................................................................................................................................230
The various bar lines.......................................................................................................................................231
Repeats............................................................................................................................................................231
Other repeat signs............................................................................................................................................232
Bar lines and repeats............................................................................................................................................233
Modifying bar lines.........................................................................................................................................233Simulation of repeats.......................................................................................................................................234
Lyrics...................................................................................................................................................................236
Introduction of lyrics in the score....................................................................................................................236
Connecting or extending syllables..................................................................................................................237
Adjusting the position of lyrics lines - Note names........................................................................................238
The lyrics fast encoding window.....................................................................................................................239
The chords library...............................................................................................................................................241
Consulting the library......................................................................................................................................241
Modifying the symbols....................................................................................................................................242
The chord tool.....................................................................................................................................................243
Adding, moving and erasing chords on the score...........................................................................................243Adjusting chords globally...............................................................................................................................245
Converting chords into notes...........................................................................................................................245
Chords analysis and search..................................................................................................................................247
The use of rhythmic voices and colors................................................................................................................247
Rhythmic voices..............................................................................................................................................247
Using rhythmic voices.....................................................................................................................................247
Graphic options and automatisms.......................................................................................................................248
Graphic options...............................................................................................................................................248
Automatisms....................................................................................................................................................250
Reading and writing Midi files............................................................................................................................251
The Midi file....................................................................................................................................................251
Exporting a Midi file.......................................................................................................................................252
Importing a Midi file.......................................................................................................................................252
MusicXML, NIFF and PDF files........................................................................................................................254
Export a score in MusicXML..........................................................................................................................254
Export to PDF..................................................................................................................................................254
Contextual menus and MIDI data modification..................................................................................................254
Contextual menu of a note...............................................................................................................................254
Contextual menu of a measures selection.......................................................................................................257
Modification of MIDI data..............................................................................................................................257
The musical effects view.....................................................................................................................................259Musical effects................................................................................................................................................259
The musical effects view.................................................................................................................................260
Modifying the symbol effects..........................................................................................................................262
Creating free musical effects...........................................................................................................................263
The graphic editor...............................................................................................................................................264
The graphic note editor view...........................................................................................................................264
The use of colours...........................................................................................................................................268
Modifying a symbol locally................................................................................................................................270
Local modifications.........................................................................................................................................270
Examples of local modifications.....................................................................................................................272
Learning the musical keyboard...........................................................................................................................273How to learn the keyboard with Pizzicato?.....................................................................................................273
Organizing the screen......................................................................................................................................273
Progressive exercises generator.......................................................................................................................275
Listening to the exercise and learning how to play it......................................................................................276
7
-
7/27/2019 Music Software for Soloist - User Guide - "Pizzicato Soloist"
8/318
Pizzicato 3.6 Pizzicato Soloist User Manual Page
___________________________________________________________________________________________________________
Fingering.........................................................................................................................................................277
Sounds.............................................................................................................................................................278
Learning progression.......................................................................................................................................278
Learning to play with an accompaniment.......................................................................................................279
Audio tracks........................................................................................................................................................280
Audio or MIDI?...............................................................................................................................................281
What is an audio track?...................................................................................................................................282Adding an audio track.....................................................................................................................................282
Audio setup......................................................................................................................................................283
Using an ASIO driver......................................................................................................................................284
Creating an audio file..........................................................................................................................................285
Export a score to an audio file.........................................................................................................................285
The audio editor...................................................................................................................................................288
Accessing the audio editor..............................................................................................................................288
The various parts of the audio window...........................................................................................................289
Specifying the file area to play........................................................................................................................290
Selecting the working area..............................................................................................................................291
Modifying the selected area............................................................................................................................291Zooming..........................................................................................................................................................295
File operations.................................................................................................................................................296
Recording an audio file...................................................................................................................................297
Modifying the wave directly...........................................................................................................................298
Miscellaneous options of the editor.................................................................................................................299
The virtual instruments........................................................................................................................................300
What is a virtual instrument?...........................................................................................................................300
Using the virtual instruments..........................................................................................................................301
The audio/Midi/Score window............................................................................................................................303
The purpose of the audio/midi/score window.................................................................................................303
Audio conversion - Example 1 - Guitar..........................................................................................................304
Audio conversion - Example 2 - Guitar..........................................................................................................309
Audio conversion - Example 3 - Flute............................................................................................................310
Audio conversion - Example 4 - Piano...........................................................................................................312
Audio conversion - Example 5 - Polyphony...................................................................................................313
Importing a MIDI file......................................................................................................................................314
Selection of an audio or MIDI section............................................................................................................316
Conversion parameters....................................................................................................................................316
Copyright 1992-2011ARPEGE-MUSIC
All right reserved.
29, rue de lEnseignement4800 Verviers - Belgium
8
-
7/27/2019 Music Software for Soloist - User Guide - "Pizzicato Soloist"
9/318
Pizzicato 3.6 Pizzicato Soloist User Manual Page
_________________________________________________________________________________________________________
Introduction To Pizzicato
Versions of Pizzicato
The user manual of Pizzicato
Goals of Pizzicato
Versions of Pizzicato
We thank you for buying Pizzicato and we wish you welcome in its new musical universe.
Pizzicato 3.6 is oriented around eleven versions. Pizzicato Professional contains every function you can find inthis manual. The other 10 versions contain only a specific set of these functions, oriented around a more specificuse of Pizzicato. Here is a short description of each version.
Pizzicato Light
It is a basic version making it possible to learn music, make exercises, write small scores (1 or 2pages) and use basic MIDI and audio recording features. You may also start to learn musiccomposition and the musical keyboard.
Pizzicato Beginner
It is basically a general score editor, up to 16 staves (instruments). It comprises more functionalitiesthan Pizzicato Light, like the fast encoding of lyrics and chords, MIDI functions, the global editing
view,.... It also contains the music course.
Pizzicato Professional
Contains a multitude of additional functions and possibilities, compared to the Beginner version.Among others, it contains a whole set of innovative and intuitive tools to help compose your ownmusic. It opens the door of music composition to everyone, even with little or no music knowledge.
The tools and options of this version give you a very powerful score editor as well as many tools torefine the interpretation of a score in MIDI, as well as many tools to practise music composition.
Pizzicato Notation
This is the full featured music notation version. It contains all the tools of Pizzicato Professionaloriented toward music notation.
Pizzicato Composition Light
This low cost version, as well as the next one, are designed specifically around music composition.Contains many tools to help the beginner to start composing his own music.
Pizzicato Composition Pro
Contains all the advanced intuitive composition tools of Pizzicato Professional. You can export yourcomposition as a MIDI file, a musicXML file or audio file, to be used by any other music notationor sequencer program.
Pizzicato Drums and Percussion
This low cost version is designed specifically for music notation of drums and percussioninstruments. Print and hear your drums and percussion scores.
Pizzicato Guitar
This low cost version is designed specifically for music notation of guitar. Print and hear your guitarscores, including tablatures and guitar chords diagrams.
9
-
7/27/2019 Music Software for Soloist - User Guide - "Pizzicato Soloist"
10/318
Pizzicato 3.6 Pizzicato Soloist User Manual Page
_________________________________________________________________________________________________________
Pizzicato Choir
This low cost version is designed specifically for music notation for the choir. Print and hear yourchoir sheet music, including lyrics.
Pizzicato Keyboard
This low cost version is designed specifically for music notation for the keyboard. Print and hearyour keyboard sheet music, including cross-staff beaming and many advanced keyboard notationfeatures.
Pizzicato Soloist
This low cost version is designed specifically for music notation for one staff. Print and hear yoursolo sheet music, including lyrics and chords. Fits any solo instrument written on one staff.
These versions are used under license, when you buy one of these versions of Pizzicato. These versions alsoexist in evaluation and shareware and they may be used free of charge. Here are their limitations, compared tothe licensed versions.
Pizzicato Shareware versionFree version of Pizzicato Light, during one month, starting with the installation of the program on acomputer. This version has all the features of Pizzicato Light. It nevertheless prints the scores with aPizzicato mosaic background. This version follows the guide lines of Shareware software andimplies that if the user wants to continue using it after the first month, he must buy the user license.
With this version, you may save audio files that are not longer than one minute. It does not containthe sound library.
Pizzicato - Evaluation versions of the other 10 Pizzicato versions
Does not allow to save your work, nor to export it in MIDI, audio, graphic or musicXML
Does not allow to print Does not contain the sound library
Does not permit chord finding for harmonization (if applicable).
When you install Pizzicato on your computer, whether from a DVD or after downloading it from the Internet,all versions are installed at the same time. In other words, these multiple versions are in fact the same software.
All free version may be used. You can switch from on version to the other through the Program version /Updates... itemof the Optionsmenu or directly through the Working modemenu of the Optionsmenu.
This can help you to try out any of the version. You may buy multiple licenses (for instance, Pizzicato Guitarand Pizzicato Drums) and by registering these two licenses, you will then be able to work with these two
licensed versions, as well as with the other 9 free evaluation versions.By installing the evaluation version, you can use it also as a reader for Pizzicato documents. If someone sendsyou a Pizzicato file, you can download the evaluation version for free and if you do not modify the document,you can print it, export to MIDI, audio or musicXML.
The user manual of Pizzicato
The instruction manual is designed as a progressive approach of music, computers and Pizzicato. It is dividedinto a series of lessons each one treating a particular subject. Most of these lessons are made of a succession ofpractical steps that you are asked to perform with Pizzicato. The attention is laid on a balance between practice
and theory.Each lesson covers music, computer or the use of Pizzicato. The tables of content contain the references of eachlesson. These divisions of the manual enable you to easily adapt your reading to your knowledge level. Theprofessional musician will skip the music lessons and the well-informed in computer will skip the pages relatedto the computer.
10
-
7/27/2019 Music Software for Soloist - User Guide - "Pizzicato Soloist"
11/318
-
7/27/2019 Music Software for Soloist - User Guide - "Pizzicato Soloist"
12/318
Pizzicato 3.6 Pizzicato Soloist User Manual Page
_________________________________________________________________________________________________________
Clicking
Double-clicking
Clicking/dragging
What is the mouse?
The mouse is a small object attached to your computer or your keyboard by a cable. Its structure is made to
easily slide on a plane surface, next to your keyboard. In its lower part, it has a small ball which makes it possibleto collect the changes of position.
When you slide it from left to right or backwards and forwards, the ball collects your movements and transmitsthem to the computer through the connecting cable . The computer then interprets these movements to move asmall picture on your screen. This picture is called the mouse cursor. Most of the time, it is represented by anarrow, but according to the context, it can have various appearances:
If you move the mouse to the right, the cursor follows your movement and moves to the right of the screen.The same principle applies for all directions. You need to hold the mouse in the correct direction, with theconnection cable most distant from you.
Take care to have sufficient place beside your keyboard to handle the mouse. By moving it, you can bring thecursor to any place on the screen. If you are not yet accustomed to it, train yourself to move the cursor and tobring it to various precise locations on the screen. It is important to control the moving of the cursor well,because much of the operations will be carried out using the mouse. It is not difficult, it is a simple matter ofhabit.
Buttons of the mouse
On its upper part, the mouse has one or more buttons. When it has several buttons, it is usually the left buttonthat is used by most programs. The right button, when present, is often used to reach a contextual menu, i.e. alist of actions related to the location where you clicked.
For the Mac version of Pizzicato, if the mouse only has one button, when you are asked to use the right buttonin the manual, you can use the single button of the Macintosh mouse while holding down the "Option" (or"ALT") key of the Macintosh keyboard. It is the key located on the two sides of the space bar, between the"Apple" key and the "CTRL" key.
By pushing or releasing the button, you can carry out the most various operations, according to the location ofthe cursor at that time. Four types of operations can be carried out with the mouse:
point click
double-click
click and drag
Here is a description of each operation. Be certain to understand them well, because they will very often appearin the manual.
Pointing
This operation simply consists of placing the mouse cursor at a precise location of the screen. It is important toknow that the active area of the cursor is its point. If you are asked to point a small square, you should thusplace the mouse in such a way that the point of the cursor is inside this square:
12
-
7/27/2019 Music Software for Soloist - User Guide - "Pizzicato Soloist"
13/318
Pizzicato 3.6 Pizzicato Soloist User Manual Page
_________________________________________________________________________________________________________
Correct Not correct
This operation of pointing is preliminary to the other operations. It is first necessary to place the cursor at thegood location before starting another operation.
Clicking
It is the most current operation. You press the button and release it immediately, without moving the mousebetween the two.
When you are asked to click on (or in) an item, it means that you must first point this item with the cursor (bymoving the mouse) and then push and release the mouse button.
The action to push and release the button is called a click. According to the type of the clicked item, the actionwill be different. It is often used to carry out a choice or to execute an action. We will later study the types ofgraphical items that you will run into.
Double-clicking
As its name may indicate it, one executes two clicks one after the other, at the same location (without movingthe mouse between the two) and without waiting between the two clicks. On average, this time between twoclicks will not exceed half a second. If you wait too long between the two, your action will be interpreted as twosimple clicks and not as a double-click.
The 4 actions must follow one another quickly:
press the button,
release the button,
press the button,
release the button.
The mouse should not be moved between these 4 operations otherwise the double-click will not be valid. Whenyou are asked to double-click an item, it means that you must first point this item with the cursor (by moving themouse) and then execute the 4 actions given above. When you execute a double-click that does not produce theexpected effect, it means that you either execute these 4 operations not fast enough or you move the mouseduring the operation. Train yourself!
This operation is called a double click. According to the type of the double-clicked item, the action will bedifferent. It is often used to open a graphic element and to see its contents.
Clicking/dragging
This operation makes it possible to move a graphic element on the screen. The principle is the same as movingan object on your desk: you seize it, move it to another location and put it down. With the mouse, theoperations become:
point the graphic object on the screen with the mouse,
push and hold down the mouse button (= seize the object),
drag the mouse to another location (= move the object),
release the mouse button (= release the object).
The time that goes by between these operations is not important. You can take your time to move the mousebefore releasing the button.
When you are asked to click and drag an item, it means the four operations given above. The word "click" canalso be omitted and you will simply be asked to drag an item from one location to another.
13
-
7/27/2019 Music Software for Soloist - User Guide - "Pizzicato Soloist"
14/318
Pizzicato 3.6 Pizzicato Soloist User Manual Page
_________________________________________________________________________________________________________
This operation is used to move graphic objects on the screen, to change the size of a graphic object and to selecta choice among several available actions or options.
Installing Pizzicato
Installing Pizzicato Starting Pizzicato
License registration
Exit Pizzicato
Installing Pizzicato
The installation of Pizzicato consists of copying all necessary files onto the hard disk of your computer. Thisoperation must be done before you can start using Pizzicato.
You need to follow the procedure explained in this lesson. If you cannot execute one or more steps, do nothesitate to contact our support department. Together, we will solve the problem.
The Pizzicato manual includes several lessons on computer basics. If computers are brand new to you, you canrefer to these pages as a first approach. We also advise you to read the introduction manual of Windows orMacintosh. Also play the guided tour offered by Windows or Mac. It will teach you the essential data to handleyour computer.
To install Pizzicato on Windows, execute the following steps (for Mac, see below):
Insert the Pizzicato DVD in your DVD drive or double-click the downloaded file if you possessthe electronic version of Pizzicato.
If the installation program does not start by itself, do the following:1. Clickthe Startbutton in the Windows toolbar2. ClickExecute...3. Type D:setup using the keyboard (Dis the letter corresponding to your DVD drive) and click
OK4. If you don't know the letter associated with your DVD drive, click the Browse... button and
double-click the Working stationon the Desk. Then double-click the icon representing theDVD drive and double-click the Setup file (or Setup.exe)
Follow the instructions that appear on the screen
Once the installation is finished, you can withdraw the Pizzicato DVD from the drive
To install Pizzicato on Macintosh, do the following steps:
Insert the Pizzicato DVD in your DVD drive or double-click the downloaded file if you possessthe electronic version of Pizzicato.
With the DVD, double-click the "Pizzicato 3.6 - EN.zip". This will create a folder "Pizzicato 3.x"that will go by default into the downloaded file folder. You can drag it to the application folder ofthe Mac.
Once the installation is done, you can remove the Pizzicato DVD from the drive.
Starting Pizzicato
The launching of Pizzicato (or starting) is the operation which makes it possible for Pizzicato to take the controlof the computer. From this moment, Pizzicato is active and you can use it as indicated in each lesson of thismanual.
14
-
7/27/2019 Music Software for Soloist - User Guide - "Pizzicato Soloist"
15/318
Pizzicato 3.6 Pizzicato Soloist User Manual Page
_________________________________________________________________________________________________________
To start Pizzicato under Windows, click the Startbutton, clickProgramsthen Pizzicato 3.xand again Pizzicato. Tostart Pizzicato on Mac OS X, open your Macintosh hard disk; in theApplicationsfolder, you will find the Pizzicato3.xfolder. Inside this folder, double-click the "Pizzicato" file. The program starts.
The first time, on Mac or Windows, Pizzicato lets you choose the working version of Pizzicato and asks you tofill in your license and serial numbers. Let us see this in detail.
License registration
When starting Pizzicato for the first time, the following dialog box appears:
If you bought Pizzicato, select Licence registrationand fill in the three text boxes, respectively with:
The license number : it is located on the Pizzicato DVD box or in the instruction e-mail and contains 5digits
The serial number: also located on the DVD box or in the instruction e-mail, it contains 4 groups of 4digits separated by the minus sign "-". It is thus of the form: xxxx-xxxx-xxxx-xxxx. It is important tointroduce these 19 characters (16 digits and three "-" signs) without intermediate spaces.
Your name: the name which will appear on the registration card (or Internet registration)
If you did not buy Pizzicato and got the program on a demo DVD, from Internet or through a friend, you canuse the options in the right column, which do not require a license number:
Shareware Version (free use of Pizzicato Light for one month starting with the installation)
The 10 other evaluation versions of Pizzicato (with save, print or export functions disabled)
ClickOK. If you do not have a licence (evaluation or shareware), Pizzicato starts.According to the version youhave, a dialog box may appear, asking for apersonal code. If it does not appear, the installation is finished.Otherwise, do the following.
Pizzicato is protected by apersonal code system. This personal code can be calculated by us only after theinstallation of Pizzicato on your computer. This is why you will not find this code on the original DVD nor inthe box of the software nor in the instruction e-mail of the electronic version.
So that we can communicate thispersonal code to you, please send us your license and identification
numbers located on the top left corner of this dialog box.
If your computer is connected to the Internet, you will find in this dialog a button that will help you to send therequest for a personal code. Fill in that dialog and validate. It is the easiest method as you will receive thepersonal code by e-mail usually within ten minutes.
You can use the software for 20 hours without the personal code. After that, it will run in Shareware mode(without license) or evaluation mode.
15
-
7/27/2019 Music Software for Soloist - User Guide - "Pizzicato Soloist"
16/318
Pizzicato 3.6 Pizzicato Soloist User Manual Page
_________________________________________________________________________________________________________
To receive your personal code, you can also go on the registration page and fill in the registration form,it is the fastest way to receive it :
www.arpegemusic.com/clients2.htm
You may also reach this page through the Help menu of Pizzicato, Online Registration...
As long as you do not introduce your personal code, this dialog box appears automatically when launchingPizzicato. When you receive your personal code, fill it into the text area of this dialog box and clickOK. Use the
copy/paste function to avoid any error. If the code is correct, this dialog will no more appear. Pizzicato ispermanently installed on your computer.
Exit Pizzicato
To exit (quit) Pizzicato, you must click in the Filemenu (for Mac, in the Pizzicato menu) located in the menu bar,and then on the Exititem. Pizzicato terminates. You can obtain the same result by holding down the ALT keyand pressing the F4 key on PC or "Apple" + "Q" on Mac.
If computers are very new for you, we advise you to read the lessons regarding computers, which follow thislesson. They explain to you the basics of computers and the various graphic elements which you will meet in
your work with Pizzicato. If you are accustomed to computers, go directly to the Pizzicato manual and/or to themusic course. Have a nice time!
The computer and its interface (1)
What is a computer?
Communicating with a computer
The screen and windows
Menus Dialog boxes
What is a computer?
A computer is a machine which can very quickly execute a series of instructions that somebody gave it. It doesnot think by itself. It is limited to apply reasoning that a person (the programmer) thought and developed for it.
A computer program, also called a software, is a series of instructions and reasoning prepared to provide aservice in a specific field. Pizzicato is a software enabling you to compose, to play musical scores and to provideyou with a whole series of services related to music.
To be used, a software must be introduced into the computer. By starting the software, its instructions takecontrol of the computer. The user can then direct the software and work with it to obtain results from it in therelated field.
Unlike a computer, a software is not a physical thing or an object. It is a series of reasoning, methods anddirectives which will control the computer. It is information. When you buy a software, it is provided to you onone or more diskettes or CDs which are used as a support. The data on the disks constitute the instructions ofthe software. The software installation procedure simply consists in copying these data into the computer so thatthe computer can use them.
The hard disk of a computer is a permanent data medium, i.e. when you switch off the computer, informationwritten on the hard disk is preserved. It is on the hard disk that the software is copied during the installation, so
that it is once and for all in the computer. The capacity of a hard disk is indicated in Mega Bytes (MB) or GigaBytes (GB). 1 MB corresponds to one million text characters, which is equivalent to more than 200 pages of text
with 60 lines of 80 characters on each page . 1 GB equals 1000 MB. The smallest hard disks currently make tensof GB and go up to several hundreds of GB. 1 TB (Tera byte) corresponds to 1000 GB.
The random access memory of the computer is a data medium used during the execution of a program. Aprogram needs a certain amount of random access memory to work correctly. This memory is called "RAM"
16
-
7/27/2019 Music Software for Soloist - User Guide - "Pizzicato Soloist"
17/318
Pizzicato 3.6 Pizzicato Soloist User Manual Page
_________________________________________________________________________________________________________
("Random Access Memory", which means that data can be reached at any time or place in the memory,randomly). The RAM of a computer is measured in MB. Its usual size goes from 1 GB to many GB. Therandom access memory is the working memory of the computer. When you switch off the computer, its contentis lost. By creating a document of word processing, it is created in RAM. Before switching off the computer, thedocument must be written on the hard disk so that it is not lost. It happens this way for most software programslike word processing, drawing programs, etc.
Communicating with a computer
You need a way to give your instructions to the computer. Similarly, when the program wants to tell yousomething or to show you the result of its actions, you must be able to perceive it.
The keyboard and the mouse let you control the computer. Thanks to these two elements you will direct thecomputer actions.
The screen helps your computer to show you the results of your work. It is used together with the mouse andthe keyboard to allow a fast and effective communication between the user and the software. The software willalso use the printer to give you the results on paper. In Pizzicato, the computer can also control musical externalinstruments enabling you to hear the sound of your work.
The elements helping you to communicate with the computer are called the user interface.
The screen and windows
The screen of the computer is a working area. It is like a desk on which you can place documents that you canmodify and classify.
As the screen is used to visualize your work, it is structured in distinct graphical elements that one canmanipulate. Only a small number of these elements constitute the essence of the communication between thecomputer and the user. We thus propose you to study these elements in this lesson and the following.
From one computer to another and one program to another, the graphical aspect of these elements will vary.The design, the color, the thickness of lines, the styles of characters personalize programs and computers.
The screen of the computer comprises rectangular graphical areas which are called windows. You can comparethem with paper sheets that you place on a desk. Here are the various parts under Windows and Macrespectively (Please note that the graphic aspect may vary from one version to another of Mac or Windows, butthe main principles stay the same):
17
-
7/27/2019 Music Software for Soloist - User Guide - "Pizzicato Soloist"
18/318
Pizzicato 3.6 Pizzicato Soloist User Manual Page
_________________________________________________________________________________________________________
On Mac OS X, the three boxes (close, reduce and zoom) are in the upper left corner of the window. The otherelements are very similar.
What you see here constitutes one window. It is a graphical unit of which you can change the size and position.Each program creates its own window at startup. Often, with the launching of a program, the size of the created
window occupies the full screen. When you use the program, it will create other windows according to what isneeded. For example, if you open several documents in the same program, the following setup shows the two
windows (representing the two documents), respectively on Windows and Mac:
On Windows, the two internal windows are called "child windows". They are always inside the main window(parent window). On Mac, each window appears independently. Note that the second window is located abovethe other. It is hiding a part of it. The analogy with paper sheets on a desk is still valid. When you place a paperon another paper, it is entirely visible and hiding part of the other.
18
-
7/27/2019 Music Software for Soloist - User Guide - "Pizzicato Soloist"
19/318
Pizzicato 3.6 Pizzicato Soloist User Manual Page
_________________________________________________________________________________________________________
When clicking in a window which is below another, you can bring it to the front, like this (respectively onWindows and Mac):
Now let us examine the elements present in a window.
Borders of the window
They delimit the area of the window compared to the remainder of the screen. When you launchPizzicato, the main window occupies the full screen and the borders are not visible. When clickingin the restore box,
or on Mac (or a "+" sign on Mac OS X)
the window will have the aspect as above. On Windows, when placing the mouse on the borders,the cursor takes one of the following aspects:
While clicking and dragging on a border, you can increase or reduce the size of a window. Theborder follows the movements of the mouse until you release the mouse. When you execute thisoperation close to a corner, the corner moves while following the movements of the mouse and bymoving with him the two borders. If you click in the middle of a border, halfway between twocorners, only the border will move.
19
-
7/27/2019 Music Software for Soloist - User Guide - "Pizzicato Soloist"
20/318
-
7/27/2019 Music Software for Soloist - User Guide - "Pizzicato Soloist"
21/318
Pizzicato 3.6 Pizzicato Soloist User Manual Page
_________________________________________________________________________________________________________
Tool bar
It is a graphic area giving quick access to current actions or options. The content vary from oneprogram to another. A window may also exist without a tool bar.
Status bar
It is a graphic area with practical data, like the current page number, the cursor graphic position,help information,
Contents of the window
Your document is displayed here (musical score, text of a letter, drawing, table). It is theinteraction area between the user and the contents of the document. The contents of a window varyfrom one program to another and Pizzicato has many different windows. We will have the occasionto explain them and to use them throughout this manual. For the moment, let us simply rememberthat a window visualizes an aspect of a document.
Scroll bars
As explained above, you can easily change the size of the window. What about its contents? The
purpose of a window is to present the contents of a document to the user in a visual way. If thedocument is an enormous musical score, it will be impossible to see the full score inside the
window. Thus we need a way to determine which part of the document will be visible on the screen.
This role is given to the horizontal and vertical scroll bars. We will see how to use them in theremainder of this manual. By handling them, you will be able to decide which part of your document
will be the visible in the window. It is like looking at a remote landscape with binoculars. It isimpossible for you to see all the landscape all at once. By moving your binoculars, you can see to theright, left, top or bottom. At any moment, you only see one part of the landscape.
So we reviewed the various elements making up a window. All the elements are not necessarily present in each
window. Windows can exist with only a border and contents.
Menus
The purpose of a menu is to let the user ask the program the execution of a task or an action. The higher part ofthe screen comprises a grayed bar with a series of written words on it. It is the main menu bar. In Pizzicato, itcontains the following words:
The words which are in the menu bar are the titles of the menus. By clicking on a word, a list appears:
21
-
7/27/2019 Music Software for Soloist - User Guide - "Pizzicato Soloist"
22/318
Pizzicato 3.6 Pizzicato Soloist User Manual Page
_________________________________________________________________________________________________________
This list shows all the actions that you can execute. Usually, a menu gathers a series of actions from the samecategory. Here, they are actions relating to the windows.
Each line of this list is called an menu item. By clicking on one of the items displayed, the menu disappears andthe associated action is executed.
This is the way to select a menu item. It is not necessary to release the mouse button between the two actions.You can click on the title of the menu and drag downwards to select the item. At this time release the button
and the action is executed. It is an application of the click/drag operation of the mouse. Train yourself withsome items of the Tools menu. Each time, a small window appears to display symbols. Close it by clicking on itsclose box.
It happens that some menu items are not always available, because some operations cannot be executed in allcases. Imagine that a menu item lets you close a window. If no window is present on the screen, it is not possibleto close a window. The corresponding menu item is then disabled. In this case, it is either absent or drawn ingray. When you drag the cursor on a disabled item, it does not get contrasted and it is impossible to select it.
To separate menu items into subcategories, a line is often used.
It happens that a menu item contains several possible choices. In such a case, a small black arrow indicates onthe right that it is a multiple choice item. By clicking this item, a secondary list appears that contains other items
you can select. This makes it possible to build menus in tree structure,
A last important point is the shortcut. By observing the above examples, you could notice that some items havethe "Ctrl+"text on their right, followed by a letter or a symbol of the keyboard (on Mac, symbol of the "Apple"key). This is a keyboard shortcut that lets you activate a menu item without using the mouse. Once you know theprogram and its shortcuts, it is faster than using the mouse. To use a shortcut, hold down the Ctrlkey of thekeyboard ("Apple" key on Mac), and press the shortcut letter or symbol on the keyboard.
Dialog boxes
22
-
7/27/2019 Music Software for Soloist - User Guide - "Pizzicato Soloist"
23/318
Pizzicato 3.6 Pizzicato Soloist User Manual Page
_________________________________________________________________________________________________________
Dialog boxes are special windows. A dialog box lets the user define or select various options that influence thecomputer work. In a general way, it is an area of exclusive communication between the software and the user,hence its name, a dialog box.
It is an area of communication because it contains various elements which make it possible for the user toindicate his choice to the computer. In the other direction, the software can display useful information to theuser through these elements. We will study these various elements of communication in the following lessons.
Most Pizzicato dialog boxes are exclusive, which means that when a dialog box is displayed on the screen, the
user can do nothing else but using this dialog box. If other windows are located behind it, they are temporarilyinaccessible, just as the menus are. To be able to use the remainder of the software again, the user mustterminate this communication by closing the dialog box.
Most dialog boxes comprise 2 rectangular areas containing the words OKand Cancel. By clicking the OK area,the user can close the dialog box, validating the modifications and selected options. By clicking the Cancel area,the dialog box will also be closed, but the modifications made by the user in this dialog box will be cancelled, i.e.forgotten by the software.
Most dialog boxes can be moved like a window but their size cannot be modified. By clicking and dragging thetitle bar, you can move the dialog box. When a dialog box is displayed, if you try to click outside it, the computer
will refuse your action because it is an exclusive dialog box and you do not have other choices than to terminate
this dialog box before making something else.
In the Optionsmenu, select the Transcription item. The following dialog box appears (Windows & Mac):
You can move it. Now try to click on another menu or on the window which is behind it. It does not work. Thedialog box contains various elements that we will further discuss in details. In the bottom right corner of thisdialog, you can notice the Canceland OKareas. Click in Canceland the dialog box disappears.
Most dialog boxes appear following a menu item selection or an action executed in the contents of a window.Most of the time, dialog boxes help you consult or supplement information that will influence the work of thesoftware.
23
-
7/27/2019 Music Software for Soloist - User Guide - "Pizzicato Soloist"
24/318
Pizzicato 3.6 Pizzicato Soloist User Manual Page
_________________________________________________________________________________________________________
The computer and its interface (2)
Buttons
Check boxes
Radio buttons
Popup menus
Scroll bars
Sliders
Lists
Buttons
We will review the various elements which can be found inside a dialog box. They are all represented by agraphic area inside the dialog box. Via the mouse, the user can handle these elements to make a selection orexecute an action.
A button is a rectangular area containing one or more words. Here are examples:
The purpose of a button is to execute an action when you click inside it. The only handling one can make with abutton is to place the mouse cursor inside it and click. When you press the mouse button, the drawing of thebutton gives you the impression of being pressed. It is maintained this way until you release the mouse.
If you release the mouse when the cursor is still inside the button, the button takes again its normal appearanceand the action is executed. If you move the cursor outside the button before releasing it, the action is notexecuted. It is a manner of avoiding at the last second executing an action when you already pressed the button.
We had already seen the Canceland OKbuttons which let you close a dialog box. When a button is surrounded
by a thicker black border, like the second example here above, it means that you can activate it with the Returnor Enter key on the keyboard. The Return key is located on the right side of the main key block and also on thebottom right corner of the numeric keypad, at the extreme right side of your keyboard. This key acts like ashortcut key to activate the thick border button. There is only one button of this type in a dialog box.
When a Cancelbutton is present, it can be activated by the keyboard using theESCorEscapekey, which is veryoften at the top left corner of your keyboard or right beside the space bar of the small Mac keyboard.
These two shortcuts are practical, because they can be used in almost all Pizzicato dialog boxes.
Check boxes
A check box is represented by a small square followed by a text. The square can be empty or can be checked.Here are two examples:
The text on the right of the square indicates in a few words an option or a choice that the user can make. Acheck mark in the square shows that this option or this choice is selected. An empty square shows that theoption or the choice is not selected.
When a dialog box displays a check box, the user can decide if it is necessary to select or unselect this option by
checking it or by leaving it unchecked. To do that, you must simply click in the small square or on the associatedtext. If a check mark is already present, it is erased and if it is not present, it is added.
When you modify a check box and click the OKbutton of the dialog box, the option is memorized and the nexttime you call the same dialog box, the option is still visible the way you selected it.
24
-
7/27/2019 Music Software for Soloist - User Guide - "Pizzicato Soloist"
25/318
Pizzicato 3.6 Pizzicato Soloist User Manual Page
_________________________________________________________________________________________________________
Radio buttons
When a choice must be more explicit or when there is more than two possibilities, the check box is no moreappropriate. Multiple choices are a series of round check boxes grouped under a label. Only one box of thegroup can be checked at the same time. When you click one of them, the others are automatically unchecked.
Here is an example of radio buttons with six choices, with the fifth choice selected:
The label of the radio buttons indicates that it relates to the starting of Pizzicato and it gives 6 choices to theuser.
In radio buttons, there can be two or more choices available and the text depends entirely on the subject coveredby the dialog box. It is a manner of letting the user make a choice.
Popup menus
This is another way of making a choice among several possibilities. A popup menu, also called drop-down listorcombo box(in Windows), is represented as follows:
or on Mac
The visible text displays the selected choice. By clicking inside a popup menu (sometimes simply called menu) oron the black arrow which is on its line, the list of possible choices is displayed:
or on Mac
At this time, you can slide the mouse towards any choice of the list. By releasing the mouse on one item, the newchoice is selected and displayed on the popup menu.
On Windows, when a menu contains too many choices (no space to display them all on the screen), a scroll barappears to the right of the list. By clicking on the higher and lower arrows, the list starts scrolling to reach thehigher or lower items. Here is an example:
25
-
7/27/2019 Music Software for Soloist - User Guide - "Pizzicato Soloist"
26/318
Pizzicato 3.6 Pizzicato Soloist User Manual Page
_________________________________________________________________________________________________________
You can also click and drag the gray button located between the two arrows, to scroll the list of items. On Mac,sliding the mouse above or below the menu causes the scrolling of the invisible items.
Scroll bars
A scroll bar is a long and narrow rectangular area that comprises five parts. It can be horizontal or vertical. Hereare examples:
They are mainly used to go up and down or left and right in the contents of a window or in a list of items.
The small gray square is called the scroll box. The scroll box indicates the position of the scroll bar. It can bemoved throughout the light gray rectangle, between the two arrow buttons. According to the graphical model,this small square can take the aspect of a widening rectangle that you can move in the same way. The scroll boxcan take a number of intermediate positions according to the context in which it is used.
When it is disabled, the scroll box is not drawn, which means for example that the image visualized in the
contents of the window is entirely visible:
There are five ways to move the scroll box in the scroll bar:
26
-
7/27/2019 Music Software for Soloist - User Guide - "Pizzicato Soloist"
27/318
Pizzicato 3.6 Pizzicato Soloist User Manual Page
_________________________________________________________________________________________________________
By clicking in the left (or top) arrow button, you move the scroll box one unit to the left (or top). If youhold down the button, it continues to move one step at a time.
By clicking in the right (or bottom) arrow button, you move the scroll box one unit to the right (orbottom). If you hold down the button, it continues to move one step at a time.
By clicking and dragging the scroll box itself, it follows your movement and you can move it directly tothe position you want.
By clicking between the scroll box and the left (or top) arrow button, you move the scroll box to the left
(or top) several units at a time. If you hold down the mouse, it continues to move quickly. By clicking between the scroll box and the right (or bottom) arrow button, you move the scroll box to
the right (or bottom) several units at a time. If you hold down the mouse, it continues to move quickly.
Try to move the vertical scroll box located in the window containing what you read now, by using the fivemethods.
Sliders
A slider is a simplified form of a scroll bar. It is used mainly to let the user determine or modify a number or aratio. In the Pizzicato Optionsmenu, select the Global optionsitem. You will find two sliders:
They are used here to determine graphic parameters.
A slider consists of a bar on which a small cursor can slide. To move this cursor, you need to click inside it anddrag it left or right (up or down for a vertical slider). When you release it, it maintains its position. For example,move the first slider so that it shows a value of 50.
To bring the cursor directly to a specific position, you can directly click at this position. The cursor is placeddirectly at the indicated position. For example, you will find sliders that will enable you to adjust the sound
volume for each instrument, exactly like a sound mixing table. Now click the Cancelbutton.
Lists
A list is another form of a popup menu that offers more possibilities. It is represented by a rectangular area inwhich several lines of text display the various items making up the list. On the right side of the list, you will finda vertical scroll bar, enabled if the list is not high enough to display all the items it contains. Above the list you
will find a title specifying the purpose of the list.
In the Optionsmenu, select the Chord library... item. The dialog box which appears contains a list in its left part:
27
-
7/27/2019 Music Software for Soloist - User Guide - "Pizzicato Soloist"
28/318
-
7/27/2019 Music Software for Soloist - User Guide - "Pizzicato Soloist"
29/318
-
7/27/2019 Music Software for Soloist - User Guide - "Pizzicato Soloist"
30/318
Pizzicato 3.6 Pizzicato Soloist User Manual Page
_________________________________________________________________________________________________________
When the text box is high enough, you can use the Enter key to go to the next line. Add a O letter and then usethe return key. The caret goes to the next line and the text box becomes:
Complete the text by typing the words my dear computer!They are displayed at the caret position, on the secondline:
You can move the caret by using the 4 arrow keys located on your keyboard:
By using 4 times the left arrow, the caret moves 4 characters to the left and arrives between U and T:
Note that a white space is considered as a character and corresponds to the long space bar located in front of thekeyboard. The arrows let you move the caret only in the areas where text is present. Try to bring the caret down
with the downwards arrow. It does not move, because there is no third l