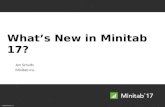Multiple Regression with Excel, JMP, Minitab, SPSS ...
Transcript of Multiple Regression with Excel, JMP, Minitab, SPSS ...

Chapter 11 appendix
Multiple Regression with Excel, JMP, Minitab, SPSS, CrunchIt!, R, and TI-83/-84 Calculators
Multiple regression in most cases uses the same regression dialogs as simple linear regression with additional predictor variables. See Chapters 2 and 10 for more details.
Excel
Performing a multiple regression works just like simple regression; all the predictor variables must be in side-by-side columns. Specify the range of predictors as a block; for example, b1:h23.
1. Analyze ➔ Fit Model2. Select and enter the response (Y) variable. Enter the predictor variables into the
box labeled “Construct Model Effects.”3. Create interaction variables by selecting two or more variables in the list and
clicking “Cross.” Be careful here (and with transforms to create squared terms, etc.). The JMP default is to “center” these by subtracting the mean. If you do not want that, click the red triangle next to “Model Specification” and uncheck “Center Polynomials.” If you’re using a 0/1 indicator variable, we recommend using the Create Dummy Variables Add-in before doing this.
4. While JMP can create transforms of variables (exponentiating, squaring, etc.) in this dialog, results may not be what was intended. For that reason, we prefer com-puting a new variable using Columns ➔ Formula before starting the fitting process.
5. Click “Run.”6. If confidence intervals for parameters are desired, click the red triangle in the
output next to Response and select Regression Reports ➔ Show all Confidence Intervals.
7. Confidence intervals and prediction intervals for observed values are obtained by clicking the red triangle and selecting Save Columns ➔ Mean (or Indiv) Confidence Interval.
For a video that shows how to use JMP here with an example, see the JMP Video Technology Manual, Multiple Regression: Fitting and Inference.
Minitab
1. Use Stat ➔ Regression ➔ Regression ➔ Fit Regression Model.2. Enter the list of predictors in the (Continuous) predictor box. 3. For interactions or powers of variables, click “Model” after entering the basic
predictors. Selecting two variables in the dialog and clicking “Add” next to “Interactions Through Order 2” will add the basic interaction term. More ex-plicitly, you can use Calc ➔ Calculator to create the new variable as a function of the old ones before doing the regression. Clicking “Add” next to “Terms Through Order” (default is 2) would add the square of a predictor into a model.
Residuals plots are obtained just as they were in Chapter 2; prediction and confidence intervals for responses are still done through Stat ➔ Regression ➔ Regression ➔ Predict.
For a video that shows how to use Minitab here with an example, see the JMP Video Technology Manual, Multiple Regression: Fitting and Inference.
TA11-1
Moore_4e_Ch11_Appendix_Certified.indd 1 04/11/15 2:58 PM

TA11-2 CHAPTER 11 Appendix
1. Use Analyze ➔ Regression ➔ Linear for a model that is linear in all predictors. 2. Use Analyze ➔ Regression ➔ Curve Estimation for a model that uses only one
predictor variable, but has powers of that variable (e.g., quadratic or cubic regression).
3. To add quadratic or cubic terms to a general linear model, use Transform ➔ Compute Variable to create squares or cubes of individual predictors.
Residuals plots are still defined using “Plots” in the dialog; prediction and confidence intervals using the “Save” dialog option.
For a video that shows how to use SPSS with an example, see the JMP Video Technology Manual, Multiple Regression: Fitting and Inference.
1. Use Statistics ➔ Regression ➔ Multiple Linear. 2. Use the drop-down to select the response variable and check the boxes to select
the predictor variables. 3. Use the second drop-down to select numeric results or one of two residuals
plots.
If you want to add an interaction or power term to the model, use Insert ➔ Evaluate Formula to create the new variable before trying the regression.
Crunchit! cannot do confidence or prediction intervals for multiple regression responses.
For more information (and an example), see the Crunchit! Help Video, Multiple Linear Regression.
TI-83/-84
These TI calculators cannot perform multiple regression.
The basic fitting command is of the form
> model<-lm(y~x1+x2+x1:x2)
The x1:x2 portion of the statement is an interaction term. You can use x1:x1 to create a quadratic term in your model.
For full information on the regression, use
> Summary(model)
For prediction and confidence intervals, use a command like
> predict(results,data.frame(x1=1000, x2=20000),interval=“confidence”)
For prediction intervals, replace “confidence” with “prediction” in the command.
For more information and an example, see the R Video Technology Manual videos, Multiple Regression: Fitting Models and Multiple Regression: Inference.
Moore_4e_Ch11_Appendix_Certified.indd 2 10/9/15 6:14 PM