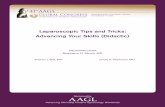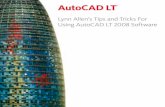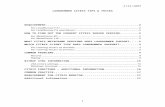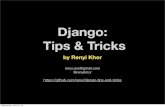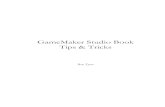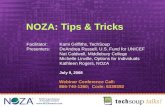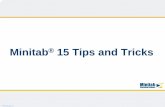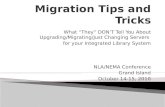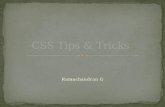© 2008 Minitab, Inc. Minitab ® 15 Tips and Tricks.
-
Upload
athena-cosey -
Category
Documents
-
view
235 -
download
1
Transcript of © 2008 Minitab, Inc. Minitab ® 15 Tips and Tricks.

© 2008 Minitab, Inc.
Minitab® 15 Tips and Tricks

© 2008 Minitab, Inc.
Importing and Manipulating DataWorksheetsGraphicsCustomizing MinitabAdditional Tips

© 2008 Minitab, Inc.
Importing Excel Files
In Minitab, choose File > Open Worksheet

© 2008 Minitab, Inc.
Importing Excel Files
In the File > Open Worksheet dialog, use Options and Preview before opening file

© 2008 Minitab, Inc.
Importing Excel Files
Correctly-formatted sheets open into separate worksheets

© 2008 Minitab, Inc.
Importing Data from a Database
In Minitab, choose File > Query Database (ODBC), select Machine Data Source and then your database
Note: Use File > New > Minitab Worksheet to import data into a blank worksheet

© 2008 Minitab, Inc.
Importing Data from a Database
Select the tables and fields that you want to import
Select Use rows… to specify a condition statement

© 2008 Minitab, Inc.
Tally Individual Variables
Use Stat > Tables > Tally Individual Variables to get a list of unique values for a given columnTally will help you easily identify any inconsistencies

© 2008 Minitab, Inc.
Coding and Conversion Tables
Use Data > Code > Text to Text if you need to code up to 8 values
Use Data > Code > Conversion Table to code any number of text or numeric values
To create a conversion table:1. Use Alt to highlight the
column of values > Copy
2. Paste the column into the worksheet
3. Create a column of the new, coded values

© 2008 Minitab, Inc.
After Data are Coded
Now we can create Pareto charts, get Descriptive Statistics, etc. for the downtime reasons
Count 117 102 42 33 25 20 18 28Percent 30.4 26.5 10.9 8.6 6.5 5.2 4.7 7.3Cum % 30.4 56.9 67.8 76.4 82.9 88.1 92.7 100.0
Othe
r
Brok
en Too
l
Light Cur
tain
Wait
for M
ater
ial
Final
Test
Reca
librate
Chan
ge O
ver
Fixture
Alig
nmen
t
400
300
200
100
0
100
80
60
40
20
0
Count
Perc
ent
Pareto Chart of Reason

© 2008 Minitab, Inc.
Split and Subset Worksheet
Use Data > Split Worksheet to create new worksheets for each unique value in a column
Use Data > Subset Worksheet to create a new worksheet based on a condition, brushed rows or specific row numbers

© 2008 Minitab, Inc.
Value Order
Value order determines the ordering of variables
Right-click on a column and choose Column > Value Order to define an order
MediumLowHigh
50
40
30
20
10
0
Speed
Dow
nTi
me
Individual Value Plot of DownTime
HighMediumLow
50
40
30
20
10
0
Speed
Dow
nTi
me
Individual Value Plot of DownTime
Speeds displayed inAlphabetical Order (default)
Speeds now displayed in a User-Specified Order

© 2008 Minitab, Inc.
Extract from Date/Time
Suppose we want to evaluate the variation across the different days of the week
Use Data > Extract from Date/Time to record date or time components in a numeric or text column

© 2008 Minitab, Inc.
Change Data Type
Suppose you import data and find that a numeric column is incorrectly formatted as text
Use Data > Change Data Type > Text to Numeric to change the column format

© 2008 Minitab, Inc.
Importing and Manipulating DataWorksheetsGraphicsCustomizing MinitabAdditional Tips

© 2008 Minitab, Inc.
Formulas in the Worksheet
Use Calc > Calculator to assign formulas to columns in the worksheet
Columns update when data in the worksheet change

© 2008 Minitab, Inc.
Worksheet and Column Descriptions
Right-click on a column and choose Column > Description to add notes for future reference
Right-click on to add a Worksheet Description

© 2008 Minitab, Inc.
Worksheet Zooming
Use the Control key and your mouse wheel to zoom in and out of the worksheet

© 2008 Minitab, Inc.
Multiple Undo and Redo
Use the arrows on the toolbar to undo or redo changes made to cells in the worksheet
undo redo

© 2008 Minitab, Inc.
Autofill
Use autofill to create patterned data
Use the Control key to create repeated patterned data

© 2008 Minitab, Inc.
Importing and Manipulating DataWorksheetsGraphicsCustomizing MinitabAdditional Tips

© 2008 Minitab, Inc.
Split Graph into Panels
Right-click on a cluttered graph and choose Panel to reduce the clutter
9080706050403020101
89.5
89.0
88.5
88.0
Index
Weld
Str
ength
Time Series Plot of Weld Strength
50403020101
89.5
89.0
88.5
88.0
90807060
89.5
89.0
88.5
88.0
Index
Weld
Str
ength
Time Series Plot of Weld Strength
After panelingBefore paneling

© 2008 Minitab, Inc.
Brushing Options
We see strength values that are lower than expected and want to do further investigation
Right-click > Brush > right-click > Set ID Variables

© 2008 Minitab, Inc.
Brushing Options
Brush multiple groups of points using the Shift key
The brushing window shows that all lower weld strengths are associated with the third shift

© 2008 Minitab, Inc.
Brushing Options
The Data Options button for any Graph or Control Chart allows you to include or exclude data based on brushed rows

© 2008 Minitab, Inc.
Graph Annotation Tools Toolbar
Choose Tools > Toolbars to enable the Graph Annotation Tools toolbar
The Graph Annotation Tools toolbar is useful for adding text, circles, and arrows to graphs
Select Mode Rectangle Line Polyline
Text Ellipse Marker Polygon

© 2008 Minitab, Inc.
Graph Editing Toolbar
Choose Tools > Toolbars to enable the Graph Editing toolbar
The Graph Editing toolbar is useful for editing graphs and obtaining graph coordinates
Select List Select Crosshair Add List Zoom
Edit Brush Plant Flag Delete

© 2008 Minitab, Inc.
Graph Editing Toolbar examples
Use the Add List dropdown to add gridlines, reference lines, subtitles and data labels
Use Crosshair mode to explore graphs

© 2008 Minitab, Inc.
In-Place Graph Editing
Double-click on the graph components to change fonts, colors, add a date/time stamp, etc.
Right-click on the graph to add titles, gridlines, data labels, etc.
Before Editing After Editing
3
2
1
89.589.088.588.0
Shift
Weld Strength
Boxplot of Weld StrengthFebruary 26 - March 30
321
89.5
89.0
88.5
88.0
Shift
Weld
Str
ength
Boxplot of Weld Strength

© 2008 Minitab, Inc.
Make Similar Graph
Sat
Fri
Thu
Wed
Tue
Mon
Sun
89.589.088.588.0
Weekday
Weld Strength
Boxplot of Weld StrengthFebruary 26 - March 30
Use Editor > Make Similar Graph to create a similar graph using different variable(s)
3
2
1
89.589.088.588.0
Shift
Weld Strength
Boxplot of Weld StrengthFebruary 26 - March 30

© 2008 Minitab, Inc.
Layout Tool
To combine multiple graphs into one window, choose Editor > Layout Tool
3
2
1
89.589.088.588.0
Shif
tWeld Strength
Sat
Fri
Thu
Wed
Tue
Mon
Sun
89.589.088.588.0
Weekday
Weld Strength
Boxplot of Weld StrengthFebruary 26 - March 30

© 2008 Minitab, Inc.
Updating Graphs
Available for core graphs and Control Charts
Right-click on icon in upper left corner to update graph• Automatic Updates – sets graph to automatically update
anytime data in worksheet change• Update Graph – performs one-time update
Graph is up-to-date
Data used to create graph have changed
On-hold, some condition prevents auto-update
Graph is up-to-date, but cannot be updated
Data used to create graph have changed, and graph cannot be updated
Core Graphs and Control Charts All Other Graphs

© 2008 Minitab, Inc.
Importing and Manipulating DataWorksheetsGraphicsCustomizing MinitabAdditional Tips

© 2008 Minitab, Inc.
Tools > Options
Use Tools > Options to set default preferences
For example, specify a default file location that Minitab will go to when using File > Open Project

© 2008 Minitab, Inc.
Tools > Options > My Footnote
To easily keep track of which worksheet was used to create each graph, set a footnote to automatically display the worksheet name
321
89.5
89.0
88.5
88.0
Shift
Weld
Str
ength
Boxplot of Weld Strength
Worksheet: Initial Study

© 2008 Minitab, Inc.
Tools > Options > Descriptive Statistics
Select the statistics you need when using Stat > Basic Statistics > Display Descriptive Statistics

© 2008 Minitab, Inc.
Tools > Options > Capability Analysis
Display Benchmark Z’s by default instead of Cp and Pp

© 2008 Minitab, Inc.
Tools > Options > Residual Plots
Display the Anderson-Darling Normality Test results on normal residual plots for regression, ANOVA and DOE

© 2008 Minitab, Inc.
Exec macros
If you need to conduct the same analysis on a regular basis, consider creating an Exec, a type of macro, to easily re-run the same analysis
Click to go to the History window and highlight the desired commands

© 2008 Minitab, Inc.
To save an Exec
To save the commands as an Exec, right-click on the highlighted History commands and choose Save As…
Save the *.MTB file to your hard-drive

© 2008 Minitab, Inc.
To run an Exec
Run the Exec at any time using File > Other Files > Run an Exec > Select File and browse to your *.MTB

© 2008 Minitab, Inc.
Tools > Customize
Use Tools > Customize to:• Move, add, edit, or delete any item on a toolbar or
menu• Create a new toolbar or menu• Set custom keystrokes for frequently used
commands• Add a button to call your Exec file

© 2008 Minitab, Inc.
Tools > Customize to move or add
To move or add toolbar or menu items, choose Tools > Customize and then click and drag

© 2008 Minitab, Inc.
Tools > Customize to create new toolbars
To create a new toolbar, use the Toolbars tab > NewTo add functions to a new toolbar, use the items available under the Commands tab

© 2008 Minitab, Inc.
Tools > Customize to create new menus
To create a new menu, use the Commands tab > New Menu
To add items to a new menu, click and drag the items available under the Commands tab

© 2008 Minitab, Inc.
Creating a Profile
To save all of your customizations, create a profile
Click to create a new profile
Use Tools > Manage Profiles to import or export a profile

© 2008 Minitab, Inc.
Importing and Manipulating DataWorksheetsGraphicsCustomizing MinitabAdditional Tips

© 2008 Minitab, Inc.
Using the ReportPad
Use the ReportPad to write a report
Right-click on a graph and choose Append Graph to Report
Right-click on Session output and choose Append Section to Report
Click on the toolbar’s to open the ReportPad

© 2008 Minitab, Inc.
Saving and Exporting the ReportPad
Save Report As saves the report as a .RTF or .HTML
Move to Word Processor moves the ReportPad contents to your default word processor (i.e. cut and paste)
Copy to Word Processor copies the ReportPad contents to your default word processor (i.e. copy and paste)

© 2008 Minitab, Inc.
Help
Help includes a glossary, methods and formulas, and examples
Access Help from the Help menu, the toolbar, or from the Help button found in every dialog box
1 2
3

© 2008 Minitab, Inc.
StatGuide
StatGuide provides examples and their interpretation
Access StatGuide from the Help menu or the toolbar