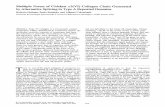Multiple Forms and Menus Multiple forms Creating new forms - under Project select Add form
description
Transcript of Multiple Forms and Menus Multiple forms Creating new forms - under Project select Add form

Chapter 6 P 1
Multiple Forms and Menus
Multiple forms Creating new forms
- under Project select Add form Removing a form
- under Project select Remove form
Hide and Show Methods When running one form you may wish to display another form.
- call a new form- put Show method in the code for the original form
- return to the original form- put the Hide method in the code for the Exit button
on the new form.

Chapter 6 P 2
Example P. 163, 187 Private Sub mnuFileNewCustomer_Click() ‘Display the billing form
frmSummary.Show End Sub
Example P. 164, 189 Private Sub cmdOK_Click( )‘Hide the summary form
frmSummary.HideEnd Sub
Referring to objects on a different form- general syntax is FormName!VariableName
Example P. 164 frmSummary!lblTotalAmount.Caption = mcTotalExample P. 187 Private Sub cmdComplete_Click ( )
frmMain!lblCupCount.Caption = piCupCount

Chapter 6 P 3Standard Code Modules A standard code module is a piece of code which is used by several forms.
- create a standard code module- under Project select Add Module - type in the code.
- save the code (This creates a file with the extension .BAS)
Variables and constants in multiple forms projectsDefinition A global variable is a variable which is defined in the whole project (on every form). A module level variable is a variable which is defined in every procedure or function on one form.A local variable is a variable which is defined in one procedure or function.

Chapter 6 P 4
Note The scope of a global variable is all the code in the entire project. The scope of a module-level variable is the code associated with one form. The scope of a local variable is the procedure in which it is defined, along with any procedure to which it is passed.
Global variables and constants In the variable declaration, replace Dim by Public. Also, use a prefix of p to indicate that the variable or constant is Public.
Example P. 166 Public pcGrandTotal As CurrencyPublic Const psTAX_RATE = .2 As Single

Chapter 6 P 5
Static variables Definition A static variable is a local variable which retains its value between procedure and function calls.Example P. 167 Static iPersonal As Integer
Guidelines for variables and constants P. 168Keep the scope of each variable as narrow as possible. (a) When you have a choice, make variables and constants local. (b) If a variable is used in several procedures on one form, make the variable module-level. (c) If a variable is changed on more than one form, make it Public. If a variable is referred to on more than one form but computed on only one form, make it module level. (d) Put Public variables in a standard code module.

Chapter 6 P 6
An “About” Box - a form containing some information and (usually) an “OK”
buttonExample P. 169
Menus The Menu Editor is a dialogue box which allows you to create menus. (P. 170 Fig. 6.6) There are two ways to call the menu editor. Method 1 Under Tools select Menu Editor. Method 2 Right-click on the form and select Menu Editor.
The Menu EditorThe Caption box lets you create the caption on the form.The Name box lets you name the menu item for the code.
- names are preceded by mnu, the name of the menu, and the name of the item

Chapter 6 P 7
Example Captions Names&File mnuExit &Exit mnuFileExit
Creating a list - create the first menu item- create the second menu item and hit the right arrow key
Example To create File Exit
(1) type Caption FileName mnuFile
(2) type Caption ExitName mnuFileExit
Hit the right arrow key.

Chapter 6 P 8
Separator bar This is a line in a menu which divides items into separate categories. (You can see this in each of the Visual Basic menus.)
- in Caption type - (the hyphen symbol) - in Name type any name
List box This is the box at the bottom which displays the items which you have created.
Submenus- create a menu item- hit the right arrow twice
Checked and enabled

Chapter 6 P 9Creating a menu P. 172 - 174Step 1. Display the Menu EditorStep 2. Type Caption and Name for the first menu. Step 3. Click on Next. Step 4. Click on the right arrow key (to indent). Step 5. Type in the menu items.
For a submenu, click the right arrow key twice.
Modify the menu - use the Menu Editor
Code for the menu items - as for any other control
Toggling check marks on and off- in code, use an If statement
Example P. 175

Chapter 6 P 10
Standards for Windows menus - include keyboard access commands- organize menus as Windows and Macintosh do
Common dialog boxes - place the Common Dialog icon into the toolbox
- under Properties select Components- select the dialog box option
- from the toolbox, place a common dialog box onto the form
One common dialog box allows you to display any of the dialog boxes in Visual Basic.
Syntax- general object.ShowMethod- Example dlgCommon.ShowColor ‘Display color palette

Chapter 6 P 11Using information from the Color dialog box Example P. 178In the code dlgCommon.ShowColor
The Color dialog box appears, and the user selects a color.
frmMain.BackColor - dlgCommon.Color
Example P. 178 Using the Font dialog box
Setting current valuesDo this before using a dialog box.

Chapter 6 P 12Programming Hints
Setting the startup form- under Project select Properties- select the General tab- go to Select startup and highlight the desired form
Adding an existing form - under Project select Add form
Maximizing the window - in the Properties window set Windowsize to Maximize