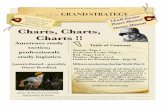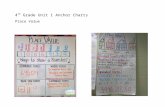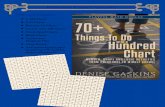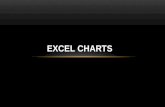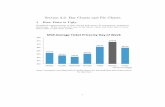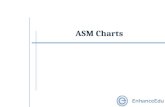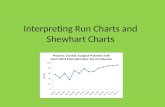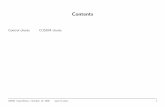Multi Charts
-
Upload
dieter-sost -
Category
Documents
-
view
174 -
download
5
Transcript of Multi Charts

© 2009 TS Support, LLC
MultiCharts 5.5
User Guide
www.tssupport.com
August 2009


MultiCharts 5.5Unleash the Power of Algorithmic & Automated Trading
www.tssupport.com
MultiCharts is a professional charting and automated tradingplatform, designed for futures, stock, and forex traders. Akey feature of MultiCharts is the compatibility withindustry-standard TradeStation® EasyLanguage®.
EasyLanguage® studies can be customized, optimized, andback-tested prior to implementing them on the real market.
MultiCharts includes very powerful and flexible charting thathandles multi-symbol and multi-timeframe charts, and workswith most leading streaming data vendors. Time-based andCount-based, as well as Bid, Ask, or Trade-based dataseries can be mixed within the same chart.
MultiCharts market scanner is an indispensable tool forscreening quotes and ranking the financial instruments thatyou monitor.


Contents
© 2009 TS Support, LLC
5
Table of Contents
Part I Introduction 20
Part II Typographical Conventions 21
Part III System Requirements 22
Part IV MultiCharts 23
................................................................................................................................... 231 MultiCharts Work Area
................................................................................................................................... 302 Understanding Chart Window
................................................................................................................................... 323 Creating Charts
................................................................................................................................... 384 Chart Settings
.......................................................................................................................................................... 38Symbol Settings
......................................................................................................................................................... 38Changing Symbols
......................................................................................................................................................... 41Chart Resolution
......................................................................................................................................................... 47Quote Field
......................................................................................................................................................... 48Sessions
......................................................................................................................................................... 49Data Range
......................................................................................................................................................... 51Time Zone
......................................................................................................................................................... 52Data Numbers
......................................................................................................................................................... 53Using SubCharts
.......................................................................................................................................................... 57Chart Style
......................................................................................................................................................... 57Chart Style
......................................................................................................................................................... 59OHLC Bar Chart
......................................................................................................................................................... 61HLC Bar Chart
......................................................................................................................................................... 63Hollow Candlestick Chart
......................................................................................................................................................... 65Candlestick Chart
......................................................................................................................................................... 67Dot On Close Chart
......................................................................................................................................................... 69Line On Close Chart
......................................................................................................................................................... 71Invisible Chart
.......................................................................................................................................................... 73Chart Scaling
......................................................................................................................................................... 73Chart Scaling
......................................................................................................................................................... 75Scale Range
......................................................................................................................................................... 79Margins
......................................................................................................................................................... 80Scale Type
......................................................................................................................................................... 82Scale Labels
......................................................................................................................................................... 88Volume Profile
................................................................................................................................... 905 Using Charts
.......................................................................................................................................................... 90Reloading Charts
.......................................................................................................................................................... 91Adjusting Chart
.......................................................................................................................................................... 94Using Pointers
.......................................................................................................................................................... 96Making Screenshots
.......................................................................................................................................................... 97Changing Visual Order
.......................................................................................................................................................... 98Printing Charts
................................................................................................................................... 996 Chart Window

MultiCharts 5.5 User Guide
© 2009 TS Support, LLC
6
.......................................................................................................................................................... 99Chart Appearance
.......................................................................................................................................................... 100Background
.......................................................................................................................................................... 102Chart Window
.......................................................................................................................................................... 105Price Scale
.......................................................................................................................................................... 107Time Scale
.......................................................................................................................................................... 110Status Line
.......................................................................................................................................................... 113Volume Profile
.......................................................................................................................................................... 114Data Window
................................................................................................................................... 1157 Drawing Tools
.......................................................................................................................................................... 115Understanding Drawing Tools
.......................................................................................................................................................... 118Trend Line
.......................................................................................................................................................... 121Horizontal Line
.......................................................................................................................................................... 124Time Line
.......................................................................................................................................................... 126Regression Channel
.......................................................................................................................................................... 130Equidistant Channel
.......................................................................................................................................................... 133Andrews' Pitchfork
.......................................................................................................................................................... 135Fibonacci Retracement Price Lines
.......................................................................................................................................................... 138Fibonacci Speed/Resistance Fan
.......................................................................................................................................................... 141Fibonacci Speed/Resistance Arcs
.......................................................................................................................................................... 144Fibonacci Time Zones
.......................................................................................................................................................... 146Fibonacci Trend-Based Time Lines
.......................................................................................................................................................... 149Gann Fan
.......................................................................................................................................................... 152Gann Square
.......................................................................................................................................................... 155Retracement Calculator
.......................................................................................................................................................... 156Text
.......................................................................................................................................................... 158Rectangle
.......................................................................................................................................................... 160Ellipse
.......................................................................................................................................................... 162Arc
.......................................................................................................................................................... 164Arrow Down
.......................................................................................................................................................... 166Arrow Up
................................................................................................................................... 1688 Studies
.......................................................................................................................................................... 168Using Studies
.......................................................................................................................................................... 173Indicator Settings
.......................................................................................................................................................... 178Signal Settings
.......................................................................................................................................................... 181Indicator Scaling
.......................................................................................................................................................... 188Alerts
.......................................................................................................................................................... 192Study Templates
.......................................................................................................................................................... 194Volume Profile
................................................................................................................................... 1959 Strategy Trading
.......................................................................................................................................................... 195Strategies
......................................................................................................................................................... 195Understanding Strategies
......................................................................................................................................................... 196Strategy Properties
.......................................................................................................................................................... 199Backtesting
......................................................................................................................................................... 199Understanding Backtesting
......................................................................................................................................................... 200Intra-Bar Price Movement Assumptions
......................................................................................................................................................... 201Using Performance Report
......................................................................................................................................................... 204Bar Magnifier
......................................................................................................................................................... 205Order Linking
......................................................................................................................................................... 206Understanding Precise Back Testing
......................................................................................................................................................... 207Using Precise Back Testing
.......................................................................................................................................................... 209Optimization
......................................................................................................................................................... 209Understanding Optimization
......................................................................................................................................................... 212Performing Optimization

Contents
© 2009 TS Support, LLC
7
......................................................................................................................................................... 216Using Optimization Report
......................................................................................................................................................... 218Walk Forward Optimization
.......................................................................................................................................................... 220AutoTrading
......................................................................................................................................................... 220Understanding Automated Trade Execution
......................................................................................................................................................... 222Getting Started With Auto Trading
......................................................................................................................................................... 229Working with Auto Trading
......................................................................................................................................................... 232Auto Trading Status Messages
................................................................................................................................... 23410 Portfolio Backtesting
.......................................................................................................................................................... 234Understanding Portfolio Backtesting
.......................................................................................................................................................... 236Operating Portfolios
.......................................................................................................................................................... 240Configuring Strategies
.......................................................................................................................................................... 244Portfolio Settings
.......................................................................................................................................................... 245Backtesting a Portfolio
.......................................................................................................................................................... 246Portfolio Performance Report
.......................................................................................................................................................... 247Portfolio Optimization
................................................................................................................................... 25011 Real-Time Market Scanner
.......................................................................................................................................................... 250Understanding Real-Time Market Scanner
.......................................................................................................................................................... 252Working with Grid
.......................................................................................................................................................... 253Working with Symbols
.......................................................................................................................................................... 256Working with Studies
Part V QuoteManager 259
................................................................................................................................... 2591 Understanding QuoteManager
................................................................................................................................... 2602 Operating Symbol List
................................................................................................................................... 2633 Settings Symbols
.......................................................................................................................................................... 263Setting Properties
.......................................................................................................................................................... 267Setting Custom Session Templates
.......................................................................................................................................................... 268Symbol Dictionary for Futures
................................................................................................................................... 2694 Setting Exchanges
.......................................................................................................................................................... 269Setting Exchanges/ECNs
.......................................................................................................................................................... 270Setting Holidays
................................................................................................................................... 2715 Setting Data Sources
.......................................................................................................................................................... 271Operating Data Sources
.......................................................................................................................................................... 273Collecting Data
.......................................................................................................................................................... 274Built-in Data Sources
......................................................................................................................................................... 274Built-in Data Sources
......................................................................................................................................................... 276Bloomberg
......................................................................................................................................................... 277CyberTrader
......................................................................................................................................................... 278eSignal
......................................................................................................................................................... 279Free Quotes
......................................................................................................................................................... 280GlobalServer
......................................................................................................................................................... 281Interactive Brokers
......................................................................................................................................................... 282IQFeed
......................................................................................................................................................... 283MarketCast
......................................................................................................................................................... 284MetaStock
......................................................................................................................................................... 285Open E Cry
......................................................................................................................................................... 286Patsystems
......................................................................................................................................................... 287Quote.com
......................................................................................................................................................... 288TradeStation 8
......................................................................................................................................................... 289Trading Technologies
......................................................................................................................................................... 290Universal DDE

MultiCharts 5.5 User Guide
© 2009 TS Support, LLC
8
......................................................................................................................................................... 292Zen-Fire
................................................................................................................................... 2936 Managing Data
.......................................................................................................................................................... 293Importing Data
.......................................................................................................................................................... 296Exporting Data
.......................................................................................................................................................... 297Editing Data
.......................................................................................................................................................... 299Mapping ASCII
.......................................................................................................................................................... 301Online Mode Data Collection
.......................................................................................................................................................... 302Data Cache
.......................................................................................................................................................... 303Import Symbol List
Part VI PowerLanguage 304
................................................................................................................................... 3041 Introduction
................................................................................................................................... 3052 Language Elements
................................................................................................................................... 3083 How Scripts Work
................................................................................................................................... 3124 PowerLanguage Editor
.......................................................................................................................................................... 312Editor Overview
.......................................................................................................................................................... 313Editor Work Area
.......................................................................................................................................................... 314Working with Studies
.......................................................................................................................................................... 318Importing and Exporting Studies
.......................................................................................................................................................... 320Editing Study Scripts
.......................................................................................................................................................... 322Default Study Properties
.......................................................................................................................................................... 325Editor Settings
................................................................................................................................... 3265 Keyword Reference
.......................................................................................................................................................... 326Keyword Alphabetical Index
.......................................................................................................................................................... 337Alerts
......................................................................................................................................................... 337Alert
......................................................................................................................................................... 338AlertEnabled
......................................................................................................................................................... 339Cancel Alert
......................................................................................................................................................... 340CheckAlert
.......................................................................................................................................................... 341Arrow Drawing
......................................................................................................................................................... 341Arw_Delete
......................................................................................................................................................... 342Arw_GetActive
......................................................................................................................................................... 343Arw_GetColor
......................................................................................................................................................... 344Arw_GetDate
......................................................................................................................................................... 345Arw_GetDirection
......................................................................................................................................................... 346Arw_GetFirst
......................................................................................................................................................... 347Arw_GetNext
......................................................................................................................................................... 348Arw_GetSize
......................................................................................................................................................... 349Arw_GetStyle
......................................................................................................................................................... 350Arw_GetText
......................................................................................................................................................... 351Arw_GetTextAttribute
......................................................................................................................................................... 352Arw_GetTextBGColor
......................................................................................................................................................... 353Arw_GetTextColor
......................................................................................................................................................... 354Arw_GetTextFontName
......................................................................................................................................................... 355Arw_GetTextSize
......................................................................................................................................................... 356Arw_GetTime
......................................................................................................................................................... 357Arw_GetTime_s
......................................................................................................................................................... 358Arw_GetVal
......................................................................................................................................................... 359Arw_New
......................................................................................................................................................... 360Arw_New_s
......................................................................................................................................................... 361Arw_New_self
......................................................................................................................................................... 362Arw_New_self_s

Contents
© 2009 TS Support, LLC
9
......................................................................................................................................................... 363Arw_SetColor
......................................................................................................................................................... 364Arw_SetLocation
......................................................................................................................................................... 365Arw_SetLocation_s
......................................................................................................................................................... 366Arw_SetSize
......................................................................................................................................................... 367Arw_SetStyle
......................................................................................................................................................... 368Arw_SetText
......................................................................................................................................................... 369Arw_SetTextAttribute
......................................................................................................................................................... 370Arw_SetTextBGColor
......................................................................................................................................................... 371Arw_SetTextColor
......................................................................................................................................................... 372Arw_SetTextFontName
......................................................................................................................................................... 373Arw_SetTextSize
.......................................................................................................................................................... 374Attributes
......................................................................................................................................................... 374IntrabarOrderGeneration
......................................................................................................................................................... 375LegacyColorValue
.......................................................................................................................................................... 376Colors
......................................................................................................................................................... 376Black
......................................................................................................................................................... 377Blue
......................................................................................................................................................... 378Cyan
......................................................................................................................................................... 379DarkBlue
......................................................................................................................................................... 380DarkBrown
......................................................................................................................................................... 381DarkCyan
......................................................................................................................................................... 382DarkGray
......................................................................................................................................................... 383DarkGreen
......................................................................................................................................................... 384DarkMagenta
......................................................................................................................................................... 385DarkRed
......................................................................................................................................................... 386DarkYellow
......................................................................................................................................................... 387GetBValue
......................................................................................................................................................... 388GetGValue
......................................................................................................................................................... 389GetRValue
......................................................................................................................................................... 390GradientColor
......................................................................................................................................................... 391Green
......................................................................................................................................................... 392LegacyColorToRGB
......................................................................................................................................................... 393LightGray
......................................................................................................................................................... 394Magenta
......................................................................................................................................................... 395Red
......................................................................................................................................................... 396RGB
......................................................................................................................................................... 397RGBToLegacyColor
......................................................................................................................................................... 398White
......................................................................................................................................................... 399Yellow
.......................................................................................................................................................... 400Comparison and Loops
......................................................................................................................................................... 400Above
......................................................................................................................................................... 401And
......................................................................................................................................................... 402Begin
......................................................................................................................................................... 403Below
......................................................................................................................................................... 404Cross
......................................................................................................................................................... 405Crosses
......................................................................................................................................................... 406Downto
......................................................................................................................................................... 407Else
......................................................................................................................................................... 408End
......................................................................................................................................................... 409False
......................................................................................................................................................... 410For
......................................................................................................................................................... 411If
......................................................................................................................................................... 412Not
......................................................................................................................................................... 413Or

MultiCharts 5.5 User Guide
© 2009 TS Support, LLC
10
......................................................................................................................................................... 414Over
......................................................................................................................................................... 415Then
......................................................................................................................................................... 416To
......................................................................................................................................................... 417True
......................................................................................................................................................... 418Under
......................................................................................................................................................... 419While
.......................................................................................................................................................... 420Data Information/General
......................................................................................................................................................... 420Ago
......................................................................................................................................................... 421Bar
......................................................................................................................................................... 422Bars
......................................................................................................................................................... 423BarInterval
......................................................................................................................................................... 424BarStatus
......................................................................................................................................................... 425BarType
......................................................................................................................................................... 426BarType_ex
......................................................................................................................................................... 427BigPointValue
......................................................................................................................................................... 428C
......................................................................................................................................................... 429Category
......................................................................................................................................................... 430Close
......................................................................................................................................................... 431CurrentBar
......................................................................................................................................................... 432D
......................................................................................................................................................... 433DailyLimit
......................................................................................................................................................... 434Data
......................................................................................................................................................... 435DataCompression
......................................................................................................................................................... 436Date
......................................................................................................................................................... 437Day
......................................................................................................................................................... 438Days
......................................................................................................................................................... 439DownTicks
......................................................................................................................................................... 440ExpirationDate
......................................................................................................................................................... 441GetExchangeName
......................................................................................................................................................... 442GetSymbolName
......................................................................................................................................................... 443H
......................................................................................................................................................... 444High
......................................................................................................................................................... 445I
......................................................................................................................................................... 446L
......................................................................................................................................................... 447Low
......................................................................................................................................................... 448MinMove
......................................................................................................................................................... 449Next
......................................................................................................................................................... 450O
......................................................................................................................................................... 451Open
......................................................................................................................................................... 452OpenInt
......................................................................................................................................................... 453Point
......................................................................................................................................................... 454Points
......................................................................................................................................................... 455PointValue
......................................................................................................................................................... 456PriceScale
......................................................................................................................................................... 457SessionLastBar
......................................................................................................................................................... 458T
......................................................................................................................................................... 459This
......................................................................................................................................................... 460Ticks
......................................................................................................................................................... 461Time
......................................................................................................................................................... 462Time_s
......................................................................................................................................................... 463Today
......................................................................................................................................................... 464UpTicks
......................................................................................................................................................... 465V
......................................................................................................................................................... 466Volume

Contents
© 2009 TS Support, LLC
11
......................................................................................................................................................... 467Yesterday
.......................................................................................................................................................... 468Date and Time Routines
......................................................................................................................................................... 468ComputerDateTime
......................................................................................................................................................... 469CurrentDate
......................................................................................................................................................... 470CurrentTime
......................................................................................................................................................... 471CurrentTime_s
......................................................................................................................................................... 472DateTime2ELTime
......................................................................................................................................................... 473DateTime2ELTime_s
......................................................................................................................................................... 474DateTimeToString
......................................................................................................................................................... 475DateToJulian
......................................................................................................................................................... 476DateToString
......................................................................................................................................................... 477DayFromDateTime
......................................................................................................................................................... 478DayOfMonth
......................................................................................................................................................... 479DayOfWeek
......................................................................................................................................................... 480DayOfWeekFromDateTime
......................................................................................................................................................... 481EL_DateStr
......................................................................................................................................................... 482EL_DateToDateTime
......................................................................................................................................................... 483EL_TimeToDateTime
......................................................................................................................................................... 484EL_TimeToDateTime_s
......................................................................................................................................................... 485ELDateToDateTime
......................................................................................................................................................... 486ELTimeToDateTime
......................................................................................................................................................... 487ELTimeToDateTime_s
......................................................................................................................................................... 488EncodeDate
......................................................................................................................................................... 489EncodeTime
......................................................................................................................................................... 490FormatDate
......................................................................................................................................................... 492FormatTime
......................................................................................................................................................... 494Friday
......................................................................................................................................................... 495HoursFromDateTime
......................................................................................................................................................... 496IncMonth
......................................................................................................................................................... 497JulianToDate
......................................................................................................................................................... 498LastCalcJDate
......................................................................................................................................................... 499LastCalcMMTime
......................................................................................................................................................... 500LastCalcSSTime
......................................................................................................................................................... 501MillisecondsFromDateTime
......................................................................................................................................................... 502MinutesFromDateTime
......................................................................................................................................................... 503Monday
......................................................................................................................................................... 504Month
......................................................................................................................................................... 505MonthFromDateTime
......................................................................................................................................................... 506Saturday
......................................................................................................................................................... 507SecondsFromDateTime
......................................................................................................................................................... 508StringToDate
......................................................................................................................................................... 509StringToDateTime
......................................................................................................................................................... 510StringToTime
......................................................................................................................................................... 511Sunday
......................................................................................................................................................... 512Thursday
......................................................................................................................................................... 513Time_s2Time
......................................................................................................................................................... 514Time2Time_s
......................................................................................................................................................... 515TimeToString
......................................................................................................................................................... 516Tuesday
......................................................................................................................................................... 517Wednesday
......................................................................................................................................................... 518Year
......................................................................................................................................................... 519YearFromDateTime
.......................................................................................................................................................... 520Declaration
......................................................................................................................................................... 520Array

MultiCharts 5.5 User Guide
© 2009 TS Support, LLC
12
......................................................................................................................................................... 522Arrays
......................................................................................................................................................... 523Input
......................................................................................................................................................... 524Inputs
......................................................................................................................................................... 525IntraBarPersist
......................................................................................................................................................... 526Numeric
......................................................................................................................................................... 527NumericArray
......................................................................................................................................................... 528NumericArrayRef
......................................................................................................................................................... 529NumericRef
......................................................................................................................................................... 530NumericSeries
......................................................................................................................................................... 531NumericSimple
......................................................................................................................................................... 532String
......................................................................................................................................................... 533StringArray
......................................................................................................................................................... 534StringArrayRef
......................................................................................................................................................... 535StringRef
......................................................................................................................................................... 536StringSeries
......................................................................................................................................................... 537StringSimple
......................................................................................................................................................... 538TrueFalse
......................................................................................................................................................... 539TrueFalseArray
......................................................................................................................................................... 540TrueFalseArrayRef
......................................................................................................................................................... 541TrueFalseRef
......................................................................................................................................................... 542TrueFalseSeries
......................................................................................................................................................... 543TrueFalseSimple
......................................................................................................................................................... 544Var
......................................................................................................................................................... 545Variable
......................................................................................................................................................... 546Variables
......................................................................................................................................................... 547Vars
.......................................................................................................................................................... 548DLL Calling
......................................................................................................................................................... 548#Events
......................................................................................................................................................... 549ArraySize
......................................................................................................................................................... 550ArrayStartAddr
......................................................................................................................................................... 551Bool
......................................................................................................................................................... 552Byte
......................................................................................................................................................... 553Char
......................................................................................................................................................... 554DefineDLLFunc
......................................................................................................................................................... 555Double
......................................................................................................................................................... 556DWORD
......................................................................................................................................................... 557External
......................................................................................................................................................... 558Float
......................................................................................................................................................... 559IEasyLanguageObject
......................................................................................................................................................... 560Int
......................................................................................................................................................... 561Long
......................................................................................................................................................... 562LPBool
......................................................................................................................................................... 563LPByte
......................................................................................................................................................... 564LPDouble
......................................................................................................................................................... 565LPDWORD
......................................................................................................................................................... 566LPFloat
......................................................................................................................................................... 567LPInt
......................................................................................................................................................... 568LPLong
......................................................................................................................................................... 569LPSTR
......................................................................................................................................................... 570LPWORD
......................................................................................................................................................... 571Method
......................................................................................................................................................... 572OnCreate
......................................................................................................................................................... 573OnDestroy
......................................................................................................................................................... 574Self

Contents
© 2009 TS Support, LLC
13
......................................................................................................................................................... 575Unsigned
......................................................................................................................................................... 576VarSize
......................................................................................................................................................... 577VarStartAddr
......................................................................................................................................................... 578Void
......................................................................................................................................................... 579WORD
.......................................................................................................................................................... 580Dynamic Arrays
......................................................................................................................................................... 580Array_Compare
......................................................................................................................................................... 581Array_Copy
......................................................................................................................................................... 582Array_GetMaxIndex
......................................................................................................................................................... 583Array_GetType
......................................................................................................................................................... 584Array_SetMaxIndex
......................................................................................................................................................... 585Array_SetValRange
......................................................................................................................................................... 586Array_Sort
......................................................................................................................................................... 587Array_Sum
......................................................................................................................................................... 588Fill_array
.......................................................................................................................................................... 589Environment Information
......................................................................................................................................................... 589BaseDataNumber
......................................................................................................................................................... 590CurrentDataNumber
......................................................................................................................................................... 591ExecOffset
......................................................................................................................................................... 592GetCountry
......................................................................................................................................................... 593GetCurrency
......................................................................................................................................................... 594GetUserID
......................................................................................................................................................... 595MaxBarsBack
......................................................................................................................................................... 596MaxBarsForward
.......................................................................................................................................................... 597Execution Control
......................................................................................................................................................... 597Abort
......................................................................................................................................................... 598fpCExact
......................................................................................................................................................... 599fpCHighAccuracy
......................................................................................................................................................... 600fpCLowAccuracy
......................................................................................................................................................... 601fpCMedAccuracy
......................................................................................................................................................... 602fpCVeryHighAccuracy
......................................................................................................................................................... 603fpCVeryLowAccuracy
......................................................................................................................................................... 604RaiseRuntimeError
......................................................................................................................................................... 605SetFPCompareAccuracy
.......................................................................................................................................................... 606Math and Trig
......................................................................................................................................................... 606AbsValue
......................................................................................................................................................... 607Arctangent
......................................................................................................................................................... 608AvgList
......................................................................................................................................................... 609Ceiling
......................................................................................................................................................... 610Cosine
......................................................................................................................................................... 611Cotangent
......................................................................................................................................................... 612ExpValue
......................................................................................................................................................... 613Floor
......................................................................................................................................................... 614FracPortion
......................................................................................................................................................... 615IntPortion
......................................................................................................................................................... 616Log
......................................................................................................................................................... 617MaxList
......................................................................................................................................................... 618MaxList2
......................................................................................................................................................... 619MinList
......................................................................................................................................................... 620MinList2
......................................................................................................................................................... 621Mod
......................................................................................................................................................... 622Neg
......................................................................................................................................................... 623NthMaxList
......................................................................................................................................................... 624NthMinList

MultiCharts 5.5 User Guide
© 2009 TS Support, LLC
14
......................................................................................................................................................... 625Pos
......................................................................................................................................................... 626Power
......................................................................................................................................................... 627Random
......................................................................................................................................................... 628Round
......................................................................................................................................................... 629Sign
......................................................................................................................................................... 630Sine
......................................................................................................................................................... 631Square
......................................................................................................................................................... 632SquareRoot
......................................................................................................................................................... 633SumList
......................................................................................................................................................... 634Tangent
.......................................................................................................................................................... 635Output
......................................................................................................................................................... 635ClearDebug
......................................................................................................................................................... 636File
......................................................................................................................................................... 637FileAppend
......................................................................................................................................................... 638FileDelete
......................................................................................................................................................... 639MessageLog
......................................................................................................................................................... 640PlaySound
......................................................................................................................................................... 641Print
......................................................................................................................................................... 642Printer
.......................................................................................................................................................... 643Plotting
......................................................................................................................................................... 643Default
......................................................................................................................................................... 644GetBackgroundColor
......................................................................................................................................................... 645GetPlotColor
......................................................................................................................................................... 646GetPlotWidth
......................................................................................................................................................... 647NoPlot
......................................................................................................................................................... 648Plot
......................................................................................................................................................... 650PlotPaintBar
......................................................................................................................................................... 651PlotPB
......................................................................................................................................................... 652SetPlotColor
......................................................................................................................................................... 653SetPlotBGColor
.......................................................................................................................................................... 654Portfolio Strategy Performance
......................................................................................................................................................... 654Portfolio_GrossLoss
......................................................................................................................................................... 655Portfolio_GrossProfit
......................................................................................................................................................... 656Portfolio_MaxIDDrawdown
......................................................................................................................................................... 657Portfolio_NetProfit
......................................................................................................................................................... 658Portfolio_NumLossTrades
......................................................................................................................................................... 659Portfolio_NumWinTrades
......................................................................................................................................................... 660Portfolio_PercentProfit
......................................................................................................................................................... 661Portfolio_StrategyDrawdown
......................................................................................................................................................... 662Portfolio_TotalTrades
.......................................................................................................................................................... 663Portfolio Strategy Position
......................................................................................................................................................... 663Portfolio_CalcMaxPotentialLossForEntry
......................................................................................................................................................... 664Portfolio_CurrentEntries
......................................................................................................................................................... 665Portfolio_MaxOpenPositionPotentialLoss
......................................................................................................................................................... 666Portfolio_OpenPositionProfit
......................................................................................................................................................... 667Portfolio_SetMaxPotentialLossPerContract
.......................................................................................................................................................... 668Portfolio Strategy Properties
......................................................................................................................................................... 668Portfolio_GetMarginPerContract
......................................................................................................................................................... 669Portfolio_GetMaxPotentialLossPerContract
......................................................................................................................................................... 670Portfolio_MaxRiskEquityPerPosPercent
......................................................................................................................................................... 671Portfolio_TotalMaxRiskEquityPercent
......................................................................................................................................................... 672PortfolioEntriesPriority
.......................................................................................................................................................... 673Quote Fields
......................................................................................................................................................... 673CurrentOpenInt

Contents
© 2009 TS Support, LLC
15
......................................................................................................................................................... 674DailyClose
......................................................................................................................................................... 675DailyHigh
......................................................................................................................................................... 676DailyLow
......................................................................................................................................................... 677DailyOpen
......................................................................................................................................................... 678DailyVolume
......................................................................................................................................................... 679Description
......................................................................................................................................................... 680ExchListed
......................................................................................................................................................... 681InsideAsk
......................................................................................................................................................... 682InsideBid
......................................................................................................................................................... 683Last
......................................................................................................................................................... 684PrevClose
......................................................................................................................................................... 685q_Ask
......................................................................................................................................................... 686q_Bid
......................................................................................................................................................... 687q_BigPointValue
......................................................................................................................................................... 688q_Date
......................................................................................................................................................... 689q_ExchangeListed
......................................................................................................................................................... 690q_Last
......................................................................................................................................................... 691q_OpenInterest
......................................................................................................................................................... 692q_PreviousClose
......................................................................................................................................................... 693q_Time
......................................................................................................................................................... 694q_TotalVolume
......................................................................................................................................................... 695SetPlotWidth
......................................................................................................................................................... 696Symbol
......................................................................................................................................................... 697SymbolName
......................................................................................................................................................... 698TradeDate
......................................................................................................................................................... 699TradeTime
.......................................................................................................................................................... 700Sessions
......................................................................................................................................................... 700AutoSession
......................................................................................................................................................... 701RegularSession
......................................................................................................................................................... 702Sess1EndTime
......................................................................................................................................................... 703Sess1FirstBarTime
......................................................................................................................................................... 704Sess1StartTime
......................................................................................................................................................... 705Sess2EndTime
......................................................................................................................................................... 706Sess2FirstBarTime
......................................................................................................................................................... 707Sess2StartTime
......................................................................................................................................................... 708SessionCount
......................................................................................................................................................... 709SessionCountMS
......................................................................................................................................................... 710SessionEndDay
......................................................................................................................................................... 711SessionEndDayMS
......................................................................................................................................................... 712SessionEndTime
......................................................................................................................................................... 713SessionEndTimeMS
......................................................................................................................................................... 714SessionStartDay
......................................................................................................................................................... 715SessionStartDayMS
......................................................................................................................................................... 716SessionStartTime
......................................................................................................................................................... 717SessionStartTimeMS
.......................................................................................................................................................... 718Skip Words
......................................................................................................................................................... 718A
......................................................................................................................................................... 719An
......................................................................................................................................................... 720At
......................................................................................................................................................... 721Based
......................................................................................................................................................... 722By
......................................................................................................................................................... 723Does
......................................................................................................................................................... 724From
......................................................................................................................................................... 725Is

MultiCharts 5.5 User Guide
© 2009 TS Support, LLC
16
......................................................................................................................................................... 726Of
......................................................................................................................................................... 727On
......................................................................................................................................................... 728Place
......................................................................................................................................................... 729Than
......................................................................................................................................................... 730The
......................................................................................................................................................... 731Was
.......................................................................................................................................................... 732Strategy Orders
......................................................................................................................................................... 732All
......................................................................................................................................................... 733Buy
......................................................................................................................................................... 735BuyToCover
......................................................................................................................................................... 737Contract
......................................................................................................................................................... 738Contracts
......................................................................................................................................................... 739Cover
......................................................................................................................................................... 740Entry
......................................................................................................................................................... 741Higher
......................................................................................................................................................... 742Limit
......................................................................................................................................................... 743Lower
......................................................................................................................................................... 744Market
......................................................................................................................................................... 745Sell
......................................................................................................................................................... 747SellShort
......................................................................................................................................................... 749SetBreakeven
......................................................................................................................................................... 750SetDollarTrailing
......................................................................................................................................................... 751SetExitOnClose
......................................................................................................................................................... 752SetPercentTrailing
......................................................................................................................................................... 753SetProfitTarget
......................................................................................................................................................... 754SetStopContract
......................................................................................................................................................... 755SetStopLoss
......................................................................................................................................................... 756SetStopPosition
......................................................................................................................................................... 757SetStopShare
......................................................................................................................................................... 758Share
......................................................................................................................................................... 759Shares
......................................................................................................................................................... 760Short
......................................................................................................................................................... 761Stop
......................................................................................................................................................... 762Total
.......................................................................................................................................................... 763Strategy Performance
......................................................................................................................................................... 763AvgBarsEvenTrade
......................................................................................................................................................... 764AvgBarsLosTrade
......................................................................................................................................................... 765AvgBarsWinTrade
......................................................................................................................................................... 766AvgEntryPrice
......................................................................................................................................................... 767GrossLoss
......................................................................................................................................................... 768GrossProfit
......................................................................................................................................................... 769i_AvgEntryPrice
......................................................................................................................................................... 770i_ClosedEquity
......................................................................................................................................................... 771i_CurrentContracts
......................................................................................................................................................... 772i_CurrentShares
......................................................................................................................................................... 773i_MarketPosition
......................................................................................................................................................... 774i_OpenEquity
......................................................................................................................................................... 775LargestLosTrade
......................................................................................................................................................... 776LargestWinTrade
......................................................................................................................................................... 777MaxConsecLosers
......................................................................................................................................................... 778MaxConsecWinners
......................................................................................................................................................... 779MaxContractsHeld
......................................................................................................................................................... 780MaxIDDrawDown
......................................................................................................................................................... 781MaxSharesHeld

Contents
© 2009 TS Support, LLC
17
......................................................................................................................................................... 782NetProfit
......................................................................................................................................................... 783NumEvenTrades
......................................................................................................................................................... 784NumLosTrades
......................................................................................................................................................... 785NumWinTrades
......................................................................................................................................................... 786PercentProfit
......................................................................................................................................................... 787TotalBarsEvenTrades
......................................................................................................................................................... 788TotalBarsLosTrades
......................................................................................................................................................... 789TotalBarsWinTrades
......................................................................................................................................................... 790TotalTrades
.......................................................................................................................................................... 791Strategy Position
......................................................................................................................................................... 791BarsSinceEntry
......................................................................................................................................................... 792BarsSinceExit
......................................................................................................................................................... 793ContractProfit
......................................................................................................................................................... 794CurrentContracts
......................................................................................................................................................... 795CurrentEntries
......................................................................................................................................................... 796CurrentShares
......................................................................................................................................................... 797EntryDate
......................................................................................................................................................... 798EntryPrice
......................................................................................................................................................... 799EntryTime
......................................................................................................................................................... 800ExitDate
......................................................................................................................................................... 801ExitPrice
......................................................................................................................................................... 802ExitTime
......................................................................................................................................................... 803i_MarketPosition_at_Broker
......................................................................................................................................................... 804i_MarketPosition_at_Broker_for_The_Strategy
......................................................................................................................................................... 805MarketPosition
......................................................................................................................................................... 806MarketPosition_at_Broker
......................................................................................................................................................... 807MarketPosition_at_Broker_for_The_Strategy
......................................................................................................................................................... 808MaxContractProfit
......................................................................................................................................................... 809MaxContracts
......................................................................................................................................................... 810MaxEntries
......................................................................................................................................................... 811MaxPositionAgo
......................................................................................................................................................... 812MaxPositionLoss
......................................................................................................................................................... 813MaxPositionProfit
......................................................................................................................................................... 814MaxShares
......................................................................................................................................................... 815OpenPositionProfit
......................................................................................................................................................... 816PositionProfit
.......................................................................................................................................................... 817Strategy Properties
......................................................................................................................................................... 817Commission
......................................................................................................................................................... 818GetStrategyName
......................................................................................................................................................... 819Margin
......................................................................................................................................................... 820Slippage
.......................................................................................................................................................... 821Text Drawing
......................................................................................................................................................... 821Text_Delete
......................................................................................................................................................... 822Text_GetActive
......................................................................................................................................................... 823Text_GetAttribute
......................................................................................................................................................... 824Text_GetBGColor
......................................................................................................................................................... 825Text_GetBorder
......................................................................................................................................................... 826Text_GetColor
......................................................................................................................................................... 827Text_GetDate
......................................................................................................................................................... 828Text_GetFirst
......................................................................................................................................................... 829Text_GetFontName
......................................................................................................................................................... 830Text_GetHStyle
......................................................................................................................................................... 831Text_GetNext
......................................................................................................................................................... 832Text_GetSize

MultiCharts 5.5 User Guide
© 2009 TS Support, LLC
18
......................................................................................................................................................... 833Text_GetString
......................................................................................................................................................... 834Text_GetTime
......................................................................................................................................................... 835Text_GetTime_s
......................................................................................................................................................... 836Text_GetValue
......................................................................................................................................................... 837Text_GetVStyle
......................................................................................................................................................... 838Text_New
......................................................................................................................................................... 839Text_New_s
......................................................................................................................................................... 840Text_New_self
......................................................................................................................................................... 841Text_New_self_s
......................................................................................................................................................... 842Text_SetAttribute
......................................................................................................................................................... 843Text_SetBGColor
......................................................................................................................................................... 844Text_SetBorder
......................................................................................................................................................... 845Text_SetColor
......................................................................................................................................................... 846Text_SetFontName
......................................................................................................................................................... 847Text_SetLocation
......................................................................................................................................................... 848Text_SetLocation_s
......................................................................................................................................................... 849Text_SetSize
......................................................................................................................................................... 850Text_SetString
......................................................................................................................................................... 851Text_SetStyle
.......................................................................................................................................................... 852Text Manipulation
......................................................................................................................................................... 852DoubleQuote
......................................................................................................................................................... 853InStr
......................................................................................................................................................... 854LeftStr
......................................................................................................................................................... 855LowerStr
......................................................................................................................................................... 856MidStr
......................................................................................................................................................... 857NewLine
......................................................................................................................................................... 858NumToStr
......................................................................................................................................................... 859RightStr
......................................................................................................................................................... 860Spaces
......................................................................................................................................................... 861StrLen
......................................................................................................................................................... 862StrToNum
......................................................................................................................................................... 863Text
......................................................................................................................................................... 864UpperStr
.......................................................................................................................................................... 865Trendline Drawing
......................................................................................................................................................... 865TL_Delete
......................................................................................................................................................... 866TL_GetActive
......................................................................................................................................................... 867TL_GetAlert
......................................................................................................................................................... 868TL_GetBeginDate
......................................................................................................................................................... 869TL_GetBeginTime
......................................................................................................................................................... 870TL_GetBeginTime_s
......................................................................................................................................................... 871TL_GetBeginVal
......................................................................................................................................................... 872TL_GetColor
......................................................................................................................................................... 873TL_GetEndDate
......................................................................................................................................................... 874TL_GetEndTime
......................................................................................................................................................... 875TL_GetEndTime_s
......................................................................................................................................................... 876TL_GetEndVal
......................................................................................................................................................... 877TL_GetExtLeft
......................................................................................................................................................... 878TL_GetExtRight
......................................................................................................................................................... 879TL_GetFirst
......................................................................................................................................................... 880TL_GetNext
......................................................................................................................................................... 881TL_GetSize
......................................................................................................................................................... 882TL_GetStyle
......................................................................................................................................................... 884TL_GetValue
......................................................................................................................................................... 885TL_GetValue_s

Contents
© 2009 TS Support, LLC
19
......................................................................................................................................................... 886TL_New
......................................................................................................................................................... 887TL_New_s
......................................................................................................................................................... 888TL_New_self
......................................................................................................................................................... 889TL_New_self_s
......................................................................................................................................................... 890TL_SetAlert
......................................................................................................................................................... 891TL_SetBegin
......................................................................................................................................................... 892TL_SetBegin_s
......................................................................................................................................................... 893TL_SetColor
......................................................................................................................................................... 894TL_SetEnd
......................................................................................................................................................... 895TL_SetEnd_s
......................................................................................................................................................... 896TL_SetExtLeft
......................................................................................................................................................... 897TL_SetExtRight
......................................................................................................................................................... 898TL_SetSize
......................................................................................................................................................... 899TL_SetStyle
......................................................................................................................................................... 900Tool_Dashed
......................................................................................................................................................... 901Tool_Dashed2
......................................................................................................................................................... 902Tool_Dashed3
......................................................................................................................................................... 903Tool_Dotted
......................................................................................................................................................... 904Tool_Solid

MultiCharts 5.5 User Guide20
© 2009 TS Support, LLC
1 Introduction
Introduction
MultiCharts is a professional technical analysis and automated strategy trading platform.
MultiCharts supports TradeStation® EasyLanguage® functionality, maintaining compatibility with a wide existing baseof EL studies, and offers the advanced features of PowerLanguage programming environment.
PowerLanguage Editor is included with the MultiCharts platform.
QuoteManager , a flexible and sophisticated quote data management system, is also provided with MultiCharts.
This User Guide describes MultiCharts features and gives step-by-step instructions on how to use the platform. The guide alsocontains PowerLanguage Editor, PowerLanguage Reference, and QuoteManager sections.
Some familiarity with basic trading concepts and terminology on the part of the reader is assumed.
Copyrights and Trademarks
This document is part of the MultiCharts™ software product. It is protected under the license agreement together with thesoftware.
Software Copyright© 1999-2008 TS Support, LLC. All rights reserved.Document Copyright© 1999-2008 TS Support, LLC. All rights reserved.
Contact Information: www.tssupport.com
TradeStation® and EasyLanguage® are registered trademarks of TradeStation Technologies, Inc.
The R | API™ software is Copyright © 2009 by Rithmic, LLC. All rights reserved.
Engine by Rithmic™ is a trademark of Rithmic, LLC. All rights reserved.
The OMNE™ software is Copyright © 2009 by Omnesys, LLC and Omnesys Technologies, Inc. All rights reserved.
is a trademark of Omnesys, LLC and Omnesys Technologies, Inc. All rights reserved.
All other product names mentioned are trademarks of their respective holder companies.
Disclaimer
Past performance is not a guarantee of future results. Only risk capital should be used to trade futures, stocks, options onfutures or stocks, mutual funds or any other type of financial instruments. Whether this product is used in conjunction withfutures, stocks, stock indices or mutual funds, all involve a high degree of inherent financial risk and the possibility of loss isgreat.
TS Support, LLC does not assume any responsibilities, make any guarantees whatsoever, or make any tradingrecommendations in MultiCharts. All such investment vehicles carry risks and all trading decisions are ultimately made byyou. You are solely and individually responsible for those decisions and the results of those decisions.
23
20 20
312
259
20
20

Typographical Conventions | 21
© 2009 TS Support, LLC
2 Typographical Conventions
Typographical Conventions
This User Guide employs the following typographical conventions:
· Page Referrer icon with page number is used to refer to the appropriate page
· Bold font is used for GUI elements, such as menu names, names of check boxes, etc.
· Key names and key combinations are capitalized and appear as follows: SHIFT, CTRL+S
· A monospaced font is used for PowerLanguage code examples
· An italic monospaced font is used for parameters in the PowerLanguage code examples

MultiCharts 5.5 User Guide22
© 2009 TS Support, LLC
3 System Requirements
System Requirements
Before using the MultiCharts, make sure the PC meets the following system requirements:
Minimum
CPU 1 GHz
RAM 256 Mb
HDD 200 Mb of available hard-disk space
Monitor Resolution of 1024x768 or higher
OS Windows 2000, Windows XP SP2, Windows XP x64, Windows Vista, Windows Vista x64
Recommended
CPU Pentium 4 (3 GHz) or Dual Core
RAM 1 Gb
HDD 1 Gb of available hard-disk space
Monitor Multi-Monitor solution
OS Windows 2000, Windows XP SP2, Windows XP x64, Windows Vista, Windows Vista x64
Recommended for Power User*
CPU Quad Core
RAM 3 Gb
HDD 1 Gb of available hard-disk space
Monitor Multi-Monitor solution
OS Windows 2000, Windows XP SP2, Windows XP x64, Windows Vista, Windows Vista x64
* A power user is a person who uses 1 or more of the following: 5 or more tick charts, 10 or more interval charts, 15 or moreindicators or signals on a chart.

MultiCharts | MultiCharts Work Area 23
© 2009 TS Support, LLC
4 MultiCharts
4.1 MultiCharts Work Area
The Application Window
The application window consists of Toolbars, Workspaces, and Windows (Chart or/and Scanner). For detailed informationabout Windows, click here .
Understanding Workspaces
Workspaces help manage the working process. Several Workspaces can be open at the same time. It is possible to create,save, open, close, rename, and delete Workspaces, as well as to switch between Workspaces that are open in theapplication window. Each Workspace can contain multiple windows.
Names of all open Workspaces are shown in the tabs at the bottom of application window. The tab of the currently selected(active) Workspace is highlighted. To switch to another open Workspace click the tab of the Workspace you wish to switchto.
To achieve peak performance limit the number of simultaneously open workspaces to the ones you actually need.
Creating Workspaces
To create a new Workspace, click the New Workspace icon on the Main toolbar.
Workspaces can also be created by using the Ctrl + N hot key, or by selecting File in the main menu, then pointingto New and clicking New Workspace.Note: If there are no open Workspaces when a new Chart Window is created, a new Workspace for that
window will be created automatically.
Saving Workspaces
A Workspace, complete with Chart/Scanner Windows and all settings, is saved as a file with .wsp extension.
To save a Workspace, click the Save Workspace icon on the Main toolbar. Workspaces can also be saved byusing the Ctrl + S hot key, or by selecting File in the main menu and clicking Save Workspace.
If the Workspace has not yet been named, the Save As dialog box will appear, allowing to choose a file name for theworkspace.
In order to save an already named Workspace under a new name, select File in the main menu and click SaveWorkspace As.
To save Workspaces automatically on application exit, see Workspaces Preferences .
Opening Workspaces
Saved Workspaces can be opened by using Windows Explorer/File manager as well as from the application.
To open a Workspace from the application, click the Open Workspace icon on the Main toolbar; in the Opendialog box that appears, navigate to and select the Workspace file (.wsp extension) and click the Open button.
Workspaces can also be opened by using the Ctrl + O hot key, or by selecting File in the main menu and clickingOpen Workspace.
Recently used Workspaces can be opened by clicking the down-arrow to the right of the Open Workspace icon on the Main toolbar and then clicking a Workspace name, or by selecting File in the main menu, then pointingto Recent Workspaces and clicking a Workspace name.
To open Workspaces automatically on application startup, see Workspaces Preferences .
Closing Workspaces
To close a Workspace, click the Close Workspace icon on the Main toolbar. Workspaces can also be closedby using the F4 key, or by selecting File in the main menu and clicking Close Workspace.
23
23
23
23
23
23
23
23

MultiCharts 5.5 User Guide24
© 2009 TS Support, LLC
If any changes have been made to a Workspace since it was last saved, and: Do not show "Save Workspace"dialog on Exit checkbox in Workspace Preferences is not selected, the Save Workspace dialog box willappear:
- click Yes to save the changes and close the Workspace;- click No to discard the changes and close the Workspace;- click Cancel to cancel the operation and keep the Workspace open.
To disable the dialog box and close workspaces without confirmation, see Workspaces Preferences .Important: If both the Do not show "Save Workspace" dialog on Exit checkbox and Do not save workspaces
option are selected in the Workspace tab of the Preferences window then no changes to theworkspace will be saved on exit!
Renaming Workspaces
Workspaces can be renamed by two different methods:· Save a copy of the Workspace under a different name. See Saving Workspaces ; or:
· Use Windows Explorer or another program to rename a Workspace file as any other Windows file.
Note: Workspaces that are open cannot be renamed by Windows Explorer. Close the Workspace prior torenaming it.
Deleting Workspaces
Use Windows Explorer or another program to delete the Workspace file as you would any other Windows file.Deleting a Workspace does not delete the data or the studies.Note: A Workspace that is open cannot be deleted. Close the Workspace prior to deleting it.
Workspaces Preferences
Workspaces preferences settings determine which workspaces, if any, will be opened on application startup, whetherchanges to workspaces will be saved on application exit, and if a confirmation prompt will appear when Chart/Scanner Windows are closed.
To set workspace preferences:1. Open the Preferences window by selecting File in the main menu and then clicking Preferences; the
window can also be opened by using ALT+F, ALT+F keyboard shortcut sequence.
2. Select the Workspaces tab.
3. To open Workspaces on startup, select the Open Workspaces on Start checkbox; clear the checkboxto not open any Workspaces on startup.
4. To show the Workspaces dialog box on startup, select the Show the dialog checkbox; clear thecheckbox to not display the dialog box.
5. Select the Workspaces to be opened on startup.
6. To show Save Workspace dialog box on exit, clear the Do not show "Save Workspace" dialog onExit checkbox; select the checkbox to not display the dialog box.
7. Select Save workspaces or Do not save workspaces to save or not to save the workspaces on exit,respectively.
8. To prompt for a confirmation when a Chart/Scanner Window is closed (deleted), clear the Do notprompt for confirmation when I want to close a window checkbox; check the checkbox to prompt fora confirmation when a window is closed.
Understanding Windows (Chart/Scanner)
Chart Windows contain charts, studies, and drawings. The number of windows that can be added to Workspaces is limitedonly by your computer's hardware configuration.
In Workspaces with multiple windows only one window at a time is active. The active window is the window to which anychanges will be applied, and is distinguished by the color of its title bar. Any one of the windows in a Workspace can beselected as the active at any time.
Windows can be moved within a workspace or detached and positioned anywhere on your computer’s desktop, arranged inany order, resized, maximized, minimized, and closed. Closing a window deletes it from the Workspace. Windows aresaved only as a part of the Workspace that contains them.
Creating Windows
A Chart Window is always created at the same time as the chart/grid that is placed in it. It is not possible to create anempty window, without a chart/grid. A Chart/Scanner Window is always created in the currently selected Workspace.
23
23
23
23
23
23
23
23
23

MultiCharts | MultiCharts Work Area 25
© 2009 TS Support, LLC
To read more about creating charts click hereTo read more about Workspaces click here
Selecting a Window as Active
Before making changes to a Window you should make sure that it is active. Only one window at a time can be active.
A Window can be selected as active by one of the following methods:· Click anywhere on the window to make it active; or:
· Select Window in the main menu and click the name of the window.
Color change of the window's title bar will indicate that the window has become active.
Detaching and Attaching Windows
By default, Windows are displayed within a Workspace. Windows can be detached from a Workspace andpositioned anywhere on your computer's desktop; on a multiple-monitor system, one or more Windows can bedisplayed on each monitor.
A Window can be detached by one of the following methods:
· Click the Detach Window button on the title bar of the window; or:
· Select Window in the main menu and click Detach Window.
Note: Detached windows' last chosen positions are retained the next time that the application is started
A Window can be attached back to the Workspace by one of the following methods:
· Click the Attach Window button on the title bar of the window; or:
· Select Window in the main menu and click Attach Window.
Detached Windows "Always on Top" Feature
To keep a detached Window displayed always on top of other windows click the Stick button on the title bar
of the window; the button will change to .
To cancel the feature click the Unstick button again; the button will change to .Note: Detached window's last chosen Always on Top status is retained the next time that the application is
started.
Arranging Windows
It is possible to arrange windows in any order. A Window can be positioned anywhere by placing the mouse pointerover the window’s title bar, holding the left mouse button, and dragging the window to the desired position. Windowswithin a workspace can also be arranged automatically:· To arrange all open windows for convenient viewing select Window in the main menu and click Arrange All any
minimized windows will be placed at the bottom of the Workspace, below any open windows.
· To arrange all windows horizontally or vertically select Window in the main menu and click Arrange Horizontallyor Arrange Vertically, respectively.
· To arrange all open windows in a cascade select Window in the main menu and click Cascade; any minimizedwindows will be placed at the bottom of the Workspace, below any open windows.
Note: Windows' last chosen positions are retained the next time that the application is started.
Deleting Windows
A window can be deleted from a Workspace. To close a Window means to delete it. It is possible to delete all of thewindows from a Workspace, leaving the Workspace empty.
To delete a Window from a Workspace click the Close button on the title bar of the window; in the dialog box thatappears, click Yes to delete the window, or click Cancel to cancel the operation and keep the window open.
To disable the dialog box and delete windows without confirmation, see Workspaces Preferences .
Switching between Windows
Within a Workspace you can switch between the open windows by using the Ctrl + F6 hotkey combination, or by
32
23
23
23
23
23
23
23
23

MultiCharts 5.5 User Guide26
© 2009 TS Support, LLC
clicking anywhere on the window you wish to switch to.
Copying Windows
The active Chart/Scanner Window can be copied, complete with all settings, data series, and studies, and pasted toany open Workspace.
To copy an active window use one of the following methods:· Select File in the main menu and click Copy Window; or:
· Use CTRL+SHIFT+C hot key combination.
To paste the copied Window:· Select File in the main menu and click Paste Window, or:
· Use Ctrl + Shift + V hot key combination.
Understanding Toolbars
Toolbars provide convenient access to commonly used functions. These functions can also be accessed by using themenus, but the toolbars let you do it with just one click.
There are six toolbars: Chart Analysis, Command Line, Control, Drawing, Main, and Resolution. Any of the toolbars can bemade floating, allowing them to be positioned anywhere, or hidden if they are not needed.
Hiding and Redisplaying Toolbars
All toolbars are displayed by default.
To hide a toolbar select View in the main menu, then click Toolbars and uncheck the toolbar that is to be hidden.
A floating toolbar can also be hidden by clicking the Close button on the toolbar’s title bar.
To redisplay a toolbar select View in the main menu, then click Toolbars and check the toolbar that is to bedisplayed.
The Resolution toolbar can also be hidden or redisplayed by clicking the Resolution icon.
Floating or Docking Toolbars
By default, toolbars are displayed docked to the top of the application window. Any of the toolbars can be madefloating or docked. A floating toolbar has its own title bar and can be positioned anywhere on your computer’sdesktop.
Toolbars can be made floating by using one of the following methods:· Double-click the move handle of a docked toolbar; or:
· Position the mouse pointer over the toolbar's move handle; hold the left mouse button and drag the toolbar to thedesired position.
Toolbars can be docked by one of the following methods:· Double-click the toolbar's title bar. The toolbar will dock along the top border of the application window; or:
· Position the mouse pointer over the title bar of a floating toolbar; hold the left mouse button and drag the toolbar toany of the four borders of the application window. Once the mouse pointer comes close to a border of the window,an outline will indicate where the toolbar will be docked. Releasing the mouse button will dock the toolbar.
Note: Toolbars' last chosen positions are retained the next time that the application is started.
Resizing Floating Toolbars
A floating toolbar can be resized the same way as any other window.Note: Toolbars' last chosen sizes are retained the next time that the application is started.
Toolbar Icons Reference
Main Toolbar
New Workspace Creating Workspaces
Save Workspace Saving Workspace
23
23
23
23
23
23
23
23

MultiCharts | MultiCharts Work Area 27
© 2009 TS Support, LLC
Open Workspace Opening Workspace
Close Workspace Closing Workspace
New Chart Window Creating Chart
New Scanner Window Understanding Real-Time Scanner
New QuoteManager Understanding QuoteManager
New PowerLanguage Editor Understanding PowerLanguage Editor
Control Toolbar
Decrease Bar Spacing Changing Bar Spacing
Increase Bar Spacing Changing Bar Spacing
Compress Price Scale Changing Price Scale Compression
Expand Price Scale Changing Price Scale Compression
Move Up Moving a Data Series Vertically
Move Down Moving a Data Series Vertically
Scroll Left Scrolling Horizontally through a Chart
Scroll Right Scrolling Horizontally through a Chart
Increase Weight Changing Bar Weight
Decrease Weight Changing Bar Weight
Zoom In Zooming In
Zoom Out Zooming Out
Reset Scales Resetting Both Scales
Reset Time Scale Resetting Time Scale (Bar Spacing)
Reset Price Scale Resetting Price Scale
Hide Object Using Studies
Chart Analysis Toolbar
Insert SymbolInserting Additional Symbols into a ChartWindow
Insert Study Inserting Studies
Show/Hide Drawing Tools Inserting Drawing Tools
Format Symbol Changing Symbols
Format Window Chart Appearance
Bar Chart Setting OHLC Chart Style
Hollow Candlestick Chart Selecting Hollow Candlestick Chart Style
Line on Close Chart Selecting line on Close Chart Style
Arrow Pointer Pointer
Cross Pointer Cross Pointer
23
23
32
250
259
312
91
91
91
91
91
91
91
91
57
57
91
91
91
91
91
23
32
168
115
38
99
59
63
69
94
94

MultiCharts 5.5 User Guide28
© 2009 TS Support, LLC
Show/Hide Chart Hint Understanding Hint Modes
Show/Hide Cross Cross Mode
Tracking Time and Price Cross Mode
Data Window Data Window
Resolution Toolbar
Tick Bar Understanding Tick-Based Charts
Volume Bar Understanding Volume-Based Charts
Range Bar Understanding Range-Based Charts
Second Bar Setting Resolution of Time-Based Charts
Minute Bar Setting Resolution of Time-Based Charts
Hourly Bar Setting Resolution of Time-Based Charts
Daily Bar Setting Resolution of Time-Based Charts
Weekly Bar Setting Resolution of Time-Based Charts
Monthly Bar Setting Resolution of Time-Based Charts
Quarterly Bar Setting Resolution of Time-Based Chartse
Yearly Bar Setting Resolution of Time-Based Charts
Drawing Toolbar
Trend Line Inserting Trend Line
Horizontal Line Inserting Horizontal Line
Time Line Inserting Time Line
Regression Channel Inserting Regression Channel
Equidistant Channel Inserting Equidistant Channel
Andrews' Pitchfork Inserting Andrews' Pitchfork
Fibonacci Retracement Price LinesInserting Fibonacci Retracement Price Lines
Fibonacci Speed/Resistance Fan Inserting Fibonacci Speed/Resistance Fan
Fibonacci Speed/Resistance ArcsInserting Fibonacci Speed/Resistance Arcs
Fibonacci Time Zones Inserting Fibonacci Time Zones
Fibonacci Trend-Based Time LinesInserting Fibonacci Trend-Based Time Lines
Gann Fan Inserting Gann Fan
Gann Square Inserting Gann Square
Retracement Calculator Inserting Retracement Calculator
Text Inserting Text
Rectangle Inserting Rectangle
Ellipse Inserting Ellipse
94
94
94
114
41
41
41
41
41
41
41
41
41
41
41
118
121
124
126
130
133
135
138
141
144
146
149
152
155
156
158
160

MultiCharts | MultiCharts Work Area 29
© 2009 TS Support, LLC
Arc Inserting Arc
Arrow Down Inserting Arrow Down
Arrow Up Inserting Arrow Up
Command Line Toolbar
Resolution
Click the Resolution icon to hide or redisplaythe Resolution Toolbar.
Setting Resolution of Time-Based Charts
Command Line Understanding Command Line
Understanding Command Line
Command Line
Command Line toolbar allows the active window's chart resolution or symbol to be changed simply by entering a textcommand.
Type the appropriate command in the Command Line combo box andpress Enter. To select a previously used command use the drop-down function.
Examples: Type in: "5 minutes" to change the chart resolution to 5 minutes.
Type in: "AMD" to change the symbol to AMD.
Customizing Toolbars
With Custom Toolbars, the user can not only choose which toolbar to display, but also which buttons appear on thetoolbar. Adding more toolbars and buttons makes it easier to access certain functions. Consolidating the mostfrequently used buttons onto one toolbar saves space and permits a larger display area in the workspace.
To customize the toolbars,1. Select View from the main menu, then select Toolbars and Customize. The Customize window will
appear.
2. In the Toolbars pane, select the type of toolbar to customize. Check the selected toolbar’s check box todisplay the toolbar. Uncheck the selected toolbar to remove the toolbar.
3. In the Commands pane, select which buttons will appear on the toolbar.
4. Select the Close button.
162
164
166
41
23
23
23

MultiCharts 5.5 User Guide30
© 2009 TS Support, LLC
4.2 Understanding Chart Window
Understanding Chart Window
Chart Window consists of several Chart Window Areas:
Where:
1 - Status Line Area
2 - Chart Area
3 - Subchart Divider
4 - Subchart Area
5 - Time Scale Area
6 - Price Scale Area
Each area intended for manipulation for its own set of objects.Note: There can be several Subchart Areas in a Chart window.
Note: There can be one or two Price Scale Areas in a Chart window.
Chart Number Format
MultiCharts uses the Regional Settings of the Windows operating system to format numbers. The Regional Settings canbe edited by going to Customize Regional Options in the Windows operating system. The items that can be editedinclude the following:· Decimal symbol
· Digit grouping symbol
· Negative sign symbol
· Negative number format
· Display leading zeros
· List separator
· Measurement system
To access the Customize Regional Options, please refer to the help files from the Windows operating system.
The number of digits behind a decimal depends on whether the number is associated with a symbol or study. For symbols,
30

MultiCharts | Understanding Chart Window 31
© 2009 TS Support, LLC
the number of digits after a decimal is defined in the Price Scale. For studies, the number of digits after a decimal is basedon the number of significant digits.

MultiCharts 5.5 User Guide32
© 2009 TS Support, LLC
4.3 Creating Charts
Creating Charts
A Chart is created for a financial instrument, designated by a Symbol, such as "GOOG".
A new chart can be created by entering the symbol parameters into the Command Line toolbar, or by using the FormatSymbol window.
If the symbol name is known, the simplest way to create a new chart is to enter the symbol name and all known symbolparameters into the command line. Any omitted symbol parameters will automatically be selected, and the symbol plotted.
Creating Charts Using the Command Line Toolbar
A new chart can be created by entering the symbol parameters into the Command Line toolbar:
By default, the Command Line toolbar is displayed docked to the top of the application window. If the toolbar is notdisplayed, it may have been hidden. To learn how to redisplay the toolbar, see Floating or Docking Toolbars
To learn more about toolbars, see Understanding Toolbars
Symbol parameters consist of the Symbol Name, Data Source, Category, and Exchange parameters. Depending on thedata source and the symbol category, one or more parameters are required on order to precisely identify the symbol to beplotted.
Automatic Selection of Omitted Symbol Parameters
MultiCharts simplifies the process of symbol selection by automatically selecting, whenever possible, any omittedsymbol parameters, by analyzing the Symbol Name.Note: When symbol parameters are entered into the command line the first time that MultiCharts is used, the
Data Source must be specified. Automatic selection of omitted symbol parameters is based on both theSymbol Name and on the Data Source. Once specified a single time, the Data Source will be selectedautomatically if DataSource parameter is not specified.
Entering a symbol name alone is often sufficient to create a chart for a stock. For example, a plot for Google, Inc.can be created by simply typing goog into the command line toolbar; all the other parameters will be selectedautomatically. However, for some symbol categories and data sources, additional parameters may be required inorder to precisely identify the symbol to be plotted.
If the exact symbol name is not known, but only the symbol description or the symbol root, or if plotting the symbolthrough the command line does not work, QuoteManager can be used to search for and identify the correctsymbol.Note: When symbol parameters are entered into the command line the first time that that MultiCharts is
used, the Data Source must be specified.
Entering Symbol Parameters into a Command Line
Symbol parameters are entered in the following format:
DataSource: SymbolName; Exchange; Category
Please note that Data Source and Symbol Name are separated by a colon (:), while Symbol Name, ExchangeName, and Category are separated by a semicolon (;).· If DataSource parameter is not specified, SymbolName parameter does not have to be preceded by a colon.
· In neither Exchange nor Category parameters are specified, SymbolName does not have to be followed by asemicolon.
· If Category parameter is not specified, Exchange parameter does not have to be followed by a semicolon.
· If Exchange parameter is not specified, and Category parameter immediately follows the SymbolName parameter,two semicolons must separate SymbolName and Category parameters (SymbolName;; Category).
DataSource - an optional parameter; specifies the data source
32
23
23
32
259
32

MultiCharts | Creating Charts 33
© 2009 TS Support, LLC
· DataSource is specified by the DataSource abbreviation:
Data Source Name Abbreviation
AGN Futures AGN
ASCII Mapping ASC
Bloomberg BL
CyberTrader CT
Free Quotes F
GlobalServer GS
IQFeed IQ
Interactive Brokers IB
MarketCast MC
Metastock MS
Open E Cry OEC
Patsystems PS
QFeed QF
Tenfore TF
TradeStation TS
TransAct Futures TA
Universal DDE DDE
eSignal ES
otFeed OT
Note: DataSource parameter is not case-sensitive
A list of available data sources and corresponding abbreviations can also be found in the Data Sources window in
QuoteManager. To open the Data Sources window in QuoteManager, click the Data Sources icon, orselect Tools in the main menu and click Data Sources.
· If DataSource is not specified, the most recently used Data Source will be used.
· If DataSource is not specified and cannot be selected automatically, a Format Symbol window will open.
SymbolName - a required parameter; specifies the symbol name· SymbolName parameter is not case-sensitive.
· The maximum symbol name length is 31 characters; longer symbol names will be truncated to 31 characters.
· Symbol name can contain any number of spaces and characters, separated by spaces.
· Spaces at the beginning and at the end of a symbol name are discarded.
Exchange - an optional parameter; specifies the exchange abbreviation· Exchange is specified by the exchange abbreviation; the list of available exchanges and corresponding
abbreviations can be found in the Exchanges & ECNs window in QuoteManager. To open the Exchanges &
ECNs window in QuoteManager, click the Exchanges & ECNs icon, or select Tools in the main menu andclick Exchanges & ECNs.
· If the specified exchange abbreviation is not in the Exchanges & ECNs list, a Format Symbol window will open.
· If Exchange parameter is not specified, a default exchange will be selected based on the data source andcategory (category selection takes place prior to default exchange selection):
Data Source Category Exchange
Interactive Brokers Future GLOBEX
Cash/Forex IDEALPRO
Other SMART
OpenTick Future EM
Other Q
TransAct Futures All CME
GlobalServer Future CME

MultiCharts 5.5 User Guide34
© 2009 TS Support, LLC
Cash/Forex CFOREX
Other NASDAQ
TradeStation Future CME
Cash/Forex FOREX
Bond AMEX
Other NASDAQ
All other data sources All UNDEF
Category - an optional parameter; specifies the symbol category· Category is specified by the category name abbreviation:
Category Abbreviation
Stock Stk
Index Idx
Future Fut
Stock Option Opt
Forex Fx
Bond B
Cash C
Spread Spd
Note: Category parameter is not case-sensitive
· If the specified Category is not a valid category abbreviation, a Format Symbol window will open.
· If Category is not specified, the symbol name will be analyzed in order to select the symbol categoryautomatically;
Automatic Symbol Category Selection
Symbol category is automatically selected by evaluating the symbol name according to the following rules,in the order that they are listed; once a symbol name satisfies any one rule, a category is assigned andMultiCharts proceeds to exchange selection.
Symbol category is Future if any of the following are true:· Symbol name ends with a number
· Symbol name ends with a #F, preceded by a space
· Symbol name begins with an @
· Symbol name begins with a c# (except TradeStation symbols)
Symbol category is Index if any of the following are true:· Symbol name begins with a $
· Symbol name ends with a .X
Symbol category is Forex if any of the following are true:
Note: For InteractiveBroker data source, symbol category will be Cash· Symbol name ends with a -FX
· Symbol name contains any two different sets of the following combinations of letters:
EUR, USD, GBP, AUD, CAD, CHF, JPY, HKD, KRW, SEK, MXN, NOK, PLZ, CZK, ILS, HUF, MXP,NZD, PLN, RUR, BRE, USS, SKK, TWD, SIT, SGD, RUB, SON, MTL, LVL, LTL, SEK, HRK, EEK, DKK,CYP
if the Category cannot be selected automatically, category Stock will be selected; category selection takes placeprior to default exchange selection.
Sample Entries and Corresponding Parameters
Command Line Entry Data Source * Symbol Exchange Category
ES:O #F eSignal O #F UNDEF Futures
32

MultiCharts | Creating Charts 35
© 2009 TS Support, LLC
ES:ES H8 ES H8 UNDEF Futures
ES:$INDU $INDU UNDEF Indexes
ES:EURGBP A0-FX EURGBP A0-FX UNDEF Forex
IQ:@ES# IQfeed @ES# UNDEF Futures
IQ:NUH8 NUH8 UNDEF Futures
IQ:ADR.X ADR.X UNDEF Indexes
IB:ESH8 IB ESH8 GLOBEX Futures
IB:MSFT MSFT SMART Stock
IB:EUR.USD EUR.USD IDEALPRO Cash
OEC:6AH8 OEC 6AH8 UNDEF Futures
OT:/ESH8 OT /ESH8 EM Futures
OT:$ACBQ $ACBQ Q Indexes
OT:#ES #ES EM Futures
TA:ESH8 TA ESH8 CME Futures
TS:ESH08 TS ESH08 CME Futures
TS:AUDCAD AUDCAD FOREX Forex
TS:$TSTOP $TSTOP NASDAQ Indexes
TS:@ES @ES CME Futures
* The Data Source is specified in the table's Command Line entries for illustration purposes only; once specified a singletime, the Data Source will be selected automatically even if DataSource parameter is not specified.
Creating Chart Using Format Symbol Window
To create a new chart:1. Open the Format Symbol window by one of the following methods:
· Click the New Chart Window icon on the Main toolbar; or:
· Use the Insert key on the keyboard; or:
· In the main menu select File, then point to New and click New Chart Window.
2. Select the Symbol tab.
3. Select a data feed from the Data Source drop-down list box.
4. Select a symbol from the list of available symbols in All Symbols tab, or use the category tabs to list only aparticular category of symbols; the list can be sorted by any column, in ascending or descending order, byclicking on the column header. If you can’t find a symbol, see Adding Symbols to Symbol List
5. Double-click the symbol, or click OK, to create a chart with the default settings.
Merging Data Sources into a Single Chart
In some instances real-time data and historical data must be obtained from two separate data sources. A real-timedata source and a historical data source can be merged into a single chart.
To create a new chart:1. Open the Format Symbol window by one of the following methods:
· Click the New Chart Window icon on the Main toolbar; or:
· Use the Insert key on the keyboard; or:
· In the main menu select File, then point to New and click New Chart Window.
2. Select the Symbol tab.
3. Check Merge Data Sources into a Single Chart check box.
4. From the For drop-down list box, select History.
5. Select a data feed for the historical data from the Data Source drop-down list box.
6. Select a symbol from the list of available symbols in All Symbols tab, or use the category tabs to listonly a particular category of symbols; the list can be sorted by any column, in ascending or descendingorder, by clicking on the column header. If you can’t find a symbol, see Adding Symbols to Symbol List
32
260
32
260

MultiCharts 5.5 User Guide36
© 2009 TS Support, LLC
7. From the For drop-down list box, select RealTime.
8. Select a data feed for the real-time data from the Data Source drop-down list box.
9. Select a symbol from the list of available symbols in All Symbols tab, or use the category tabs to listonly a particular category of symbols; the list can be sorted by any column, in ascending or descendingorder, by clicking on the column header. If you can’t find a symbol, see Adding Symbols to Symbol List
10.Double-click the symbol, or click OK, to create a chart with default settings.
To learn more about changing the symbol settings read the following:
Changing SymbolsChart ResolutionQuote FieldSessionsData RangeTime ZoneData NumbersUsing SubChartsChart StyleChart Scaling
Understanding Multi-Symbol Charts
It is possible to add several symbols' data series to the same Chart Window. Each data series in a multi-symbol chart has aunique Data Number. The Data Number is assigned according to the order in which the data series was added to the ChartWindow.Important: Any data series can be deleted from the Chart Window, except for the data series that was added first (Data #1
).
Inserting Additional Symbols into a Chart Window
To insert an additional symbols’ data series into a Chart Window, click the Insert Symbol icon on the ChartAnalysis toolbar.
Additional data series can also be inserted by one of the following methods:1. Use the F5 key; or:
2. Select Insert in the main menu and click Symbol; or:
3. Right-click on the chart area and then click Insert Symbol; or:
4. If the Chart Window already contains more then one data series, right-click on the chart area, then click Format Symbols, and click the Add button.
Deleting Symbols from a Multi-Symbol Chart
Any of the symbols (data series) can be deleted from a multi-symbol Chart Window, except for the first symbol thatwas added (the symbol with the Data # = 1).
To delete a symbol (data series), right-click on the chart area and then click Format Symbols; in the FormatObjects window that appears, select the data series that is to be deleted and click the Remove button.
Data series can also be deleted by one of the following methods:
· Position the mouse pointer over the data series that is to be deleted; once the Pointer changes into a Hand
, right-click and then click Remove Series; or:
· Position the mouse pointer over the data series that is to be deleted; once the Pointer changes into a Hand
, click on the data series and then press the Delete key on the keyboard.
Selecting the Active Symbol (Data Series) in a Multi-Symbol Chart
In a multi-symbol Chart Window only one of the data series at a time is active. The active data series is the dataseries to which any changes will be applied. Any one of the data series in a multi-symbol chart can be selected asactive at any time.
260
38
41
47
48
49
51
52
53
57
73
32
52
32
32
32

MultiCharts | Creating Charts 37
© 2009 TS Support, LLC
Before making changes to a particular symbol’s chart within a multi-symbol Chart Window you should first make surethat it is the active symbol (data series).
The first symbol (data series) added to a multi-symbol Chart Window is the active symbol by default.
To select a symbol (data series) as active simply click on the data series.
Understanding Data Server Mode
Data server mode selection provides flexibility for working with data feeds. This feature makes it possible to overcomelimitations of some of the data feeds. If a data feed is available only on weekdays, the locally stored data can be used onweekends. If a data feed makes gap filling impractical by forcing a lengthy download of 24 hours of data for any intradayquery, the gap filling feature can be disabled.
Three Data server modes are available:
On-Demand – First, the locally stored data is used for a historical chart. Then a check for the gaps is performed, and anygaps found are filled by connecting to a historical data feed. Once the historical chart is completed, the real-time data willbe received from a real-time data feed.
Online – The locally stored data is used to for a historical chart. A check for gaps is not performed. Once the historicalchart is completed, the real-time data will be received from a real-time data feed.
Offline – Only the locally stored data is used. No connections to data feeds are made.
Setting Data Server Mode
To change the Data server mode close all the Workspaces containing windows, or close all the windows in openWorkspaces. Once a new Data server mode has been set, all Chart Windows will function according to the newmode, even if they were originally created under another Data server mode.Note: The Data server mode can not be changed while there are any open Chart Windows in any of the open
Workspaces.
To set the Data server mode:1. In the main menu select File and click Preferences.
2. Select the Data Server Mode tab.
3. Choose the data mode.
4. Check Show this dialog box on startup check box to display the Data Server Mode dialog box onstartup, or uncheck the box to simply use the last selected Data mode.
32
32

MultiCharts 5.5 User Guide38
© 2009 TS Support, LLC
4.4 Chart Settings
4.4.1 Symbol Settings
4.4.1.1 Changing Symbols
Changing Symbols
Symbols can be changed using either Command Line Toolbar or Format Symbol Window.
Changing Symbol Using the Command Line Toolbar
To learn more review Creating Charts Using the Command Line Toolbar
Changing Symbol Using Format Symbol Window
Symbols can be selected either by the symbol name or by the security description.
Changing Symbol by Symbol Name
Only the symbols which have already been added to the Symbol List will be available. The 32 most common Futuressymbols are pre-loaded into the Symbol List; all other symbols must be added by the user.Note:
To learn more see Adding Symbols to Symbol List
To change a symbol by symbol name:1. Open the Format Symbol window.
Opening Format Symbol Window
To open the Format Symbol window, click the Format Symbol icon on the ChartAnalysis toolbar; if the Format Objects window appears, select the symbol and click theFormat button.
The Format Symbol window can also be opened by one of the following methods:
- Position the mouse pointer over the symbol's data series; double-click once the Pointer
changes into a Hand ;
or:
- Position the mouse pointer over the symbol's data series; once the Pointer changes into
a Hand , right-click and then click Format 'Symbol Name';
or:
- Right-click on an empty area of the chart and then click Format Symbols; if the FormatObjects window appears, select the symbol and click the Format button;
or:
- Select Format in the main menu and click Symbol; if the Format Objects window appears,select the symbol and click the Format button.
2. Select the Symbol tab.
3. Select a data source in the Data Source drop-down list box.
38
32
38
38
260
38

MultiCharts | Chart Settings 39
© 2009 TS Support, LLC
4. Click the Symbol/Description selector and choose Symbol.
5. Enter all or part of the symbol name in the name/description combo box; as the name is entered, adynamically filtered list of the available matching symbols and their descriptions will be displayed.
6. Select a symbol from the list of available symbols in All Symbols tab, or use the category tabs to listonly a particular category of symbols; the list can be sorted by any column, in ascending or descendingorder, by clicking on the column header. If you can't find a symbol, see Adding Symbols to Symbol List
7. Double-click the symbol or click OK.
Changing Symbol by Security Description
Symbols can be selected by the security description as well as by the symbol name.
Only the symbols which have already been added to the Symbol List will be available. The 32 most common Futuressymbols are pre-loaded into the Symbol List; all other symbols must be added by the user.Note: To learn more see Adding Symbols to Symbol List
To change a symbol by security description:1. Open the Format Symbol window.
Opening Format Symbol Window
To open the Format Symbol window, click the Format Symbol icon on the ChartAnalysis toolbar; if the Format Objects window appears, select the symbol and click theFormat button.
The Format Symbol window can also be opened by one of the following methods:
- Position the mouse pointer over the symbol's data series; double-click once the Pointer
changes into a Hand ;
or:
- Position the mouse pointer over the symbol's data series; once the Pointer changes into
a Hand , right-click and then click Format 'Symbol Name';
or:
- Right-click on an empty area of the chart and then click Format Symbols; if the FormatObjects window appears, select the symbol and click the Format button;
or:
- Select Format in the main menu and click Symbol; if the Format Objects window appears,select the symbol and click the Format button.
2. Select the Symbol tab.
3. Select a data source in the Data Source drop-down list box.
4. Click the Symbol/Description selector and choose Description.
5. Enter all or part of the security description in the name/description combo box; as the description isentered, a dynamically filtered list of the available matching symbols and their descriptions will bedisplayed.
6. Select a symbol from the list of available symbols in All Symbols tab, or use the category tabs to listonly a particular category of symbols; the list can be sorted by any column, in ascending or descendingorder, by clicking on the column header. If you can't find a symbol, see Adding Symbols to Symbol List
260
38
260
38

MultiCharts 5.5 User Guide40
© 2009 TS Support, LLC
.
7. Double-click the symbol or click OK.
260

MultiCharts | Chart Settings 41
© 2009 TS Support, LLC
4.4.1.2 Chart Resolution
Chart Resolution
A Tick is the information about each real trade (or each bid, or each ask, of a potential trade) received from a data vendor. Atick consists of the price, time, and volume.
A Bar Chart is the most popular format for visually presenting a Data Series. Each Bar is a vertical line connecting the Highand the Low price points (ticks), and graphically represents the range of an instrument’s price movement over a definedInterval. The price of the first tick of the group, on which the bar is based, is indicated on the left side of the line by a markknown as the bar's Open component. The price of the last tick of the group, on which the bar is based, is indicated on the rightside of the line by a mark known as the bar's Close component.
Defining the Interval on which each of the chart's bars is based determines the Chart Resolution. Chart resolution is alsosometimes referred to as the Chart Compression.
Chart resolution can be based on a Time interval (seconds, minutes, hours, days, weeks, months, or years), or on a Countinterval (tick, volume, change, or range).
The choice of time- versus count-based charts depends on the user's preference and trading style. Daily or weekly bars can beused to help identify long-term trends, while tick bars are better suited for day trading.
Count-based charts are becoming increasingly popular because they focus in on the price movement and filter out the periodsof low market activity.
Understanding Tick-Based Charts
Each bar in a tick-based chart is based on a tick group that consists of a defined number of successive ticks. The first tickof the group forms the bar's Open component, the tick with the highest price forms the bar's High component, the tick withthe lowest price forms the Low component, and the last tick of the group forms the bar's Close component. The bar isclosed once the defined number of ticks has been reached. The first tick of the following group forms the next bar’s Opencomponent.
A 1-tick chart consists of the dots, representing the price values of each of the incoming raw ticks (quotes).Note: If 1-Tick resolution is used, only the following chart types are available: Dot on Close, Line on Close, Invisible
Bar
You can elect to use the price data from Trades, Asks, or Bids by Setting Quote Field.
How to plot
Resolution of tick-based charts can be set from the Format Symbol window:1. Open the Format Symbol window.
How?
To open the Format Symbol window, click the Format Symbol icon on the ChartAnalysis toolbar; if the Format Objects window appears, select the symbol and click theFormat button.
The Format Symbol window can also be opened by one of the following methods:
- Position the mouse pointer over the symbol's data series; double-click once the Pointer
changes into a Hand ;
or:
- Position the mouse pointer over the symbol's data series; once the Pointer changes into
a Hand , right-click and then click Format 'Symbol Name';
or:
- Right-click on an empty area of the chart and then click Format Symbols; if the FormatObjects window appears, select the symbol and click the Format button;
41
41
41

MultiCharts 5.5 User Guide42
© 2009 TS Support, LLC
or:
- Select Format in the main menu and click Symbol; if the Format Objects window appears,select the symbol and click the Format button.
2. Select the Settings tab.
3. In the Chart section, in the Resolution Interval text box, enter the number of ticks to be used for eachbar.
4. In the Resolution Unit drop-down list box select Tick.
Note: The maximum number of ticks that can be used to create a single bar is 1,000,000.
Resolution of tick-based charts can also be set by one of the following methods:
- Click the Tick Bar icon on the Resolution toolbar; from the drop-down list select the number of ticks to beused for each bar; or:
- Click the down-arrow to the right of the Resolution icon on the Command Line toolbar, then point to TickBar and select the number of ticks to be used for each bar from the drop-down list;
or:
- Enter the appropriate command into the Command Line toolbar combo box. Click here to find out how to usethe Command Line.
Understanding Time-Based Charts
Each bar in a time-based chart is based on a tick group that consists of all ticks over a defined interval of time. The first tickof the group forms the bar's Open component, the tick with the highest price forms the bar’s High component, the tick withthe lowest price forms the Low component, and the last tick of the group forms the bar's Close component. The first tickwith a time stamp past the original bar’s interval forms the next bar’s Open component.
You can elect to use the price data from Trades, Asks, or Bids by Setting Quote Field.
Setting Resolution of Time-Based Charts
Resolution of time-based charts can be set from the Format Symbol window:1. Open the Format Symbol window.
How?
To open the Format Symbol window, click the Format Symbol icon on the ChartAnalysis toolbar; if the Format Objects window appears, select the symbol and click theFormat button.
The Format Symbol window can also be opened by one of the following methods:
- Position the mouse pointer over the symbol's data series; double-click once the Pointer
changes into a Hand ;
or:
- Position the mouse pointer over the symbol's data series; once the Pointer changes into
a Hand , right-click and then click Format 'Symbol Name';
or:
- Right-click on an empty area of the chart and then click Format Symbols; if the FormatObjects window appears, select the symbol and click the Format button;
or:
- Select Format in the main menu and click Symbol; if the Format Objects window appears,select the symbol and click the Format button.
2. Select the Settings tab.
23
41
41
41

MultiCharts | Chart Settings 43
© 2009 TS Support, LLC
3. In the Chart section, in the Resolution Interval text box, enter the number of time periods to be used foreach bar.
4. In the Resolution Unit drop-down list box select the time period.
Note: The maximum interval values that can be used for each of the time period units are: 86400 seconds,1440 minutes, 24 hours, 30 days, 52 weeks, 12 months, 4 quarters, or 10 years.
Resolution of time-based charts can also be set by one of the following methods:
- Click the Second Bar or the Minute Bar icon on the Resolution toolbar; from the drop-down list selectthe number seconds or minutes, respectively, to be used for each bar; or:
- Click the Hourly Bar , the Daily Bar , the Weekly Bar , the Monthly Bar , the Quarterly Bar
, or the Yearly Bar icon on the Resolution toolbar to select a 1-hour, 1-day, 1-week, 1-month, 1-quarter,or 1-year bar, respectively;
-or-
- Click the down-arrow to the right of the Resolution icon on the Command Line toolbar and select the timeperiod. For Second and Minute bars the number of time period units can also be selected from a drop-down list;
-or-
- Enter the appropriate command into the Command Line toolbar combo box. Click here to find out how to usethe Command Line.
Understanding Range-Based Charts
Each bar in a range-based chart is based on a tick group that consists of successive ticks over a defined price range. Thebar’s Open component is always one tick above or below the Close component of the previous bar, and the bar’s Closecomponent is always at the High or the Low of the bar. All the bars are of the same height, equal to the range. The next baris started once the tick with a price outside of the original bar's range has been received. If the price movement is greaterthan the combined range of two consecutive bars, additional "virtual" bars are inserted between the bars to fill the gap.
You can elect to use the price data from Trades, Asks, or Bids by Setting Quote Field.
A range-based chart can only be created from tick data.Note: The maximum period of the price data that can be used to create a single bar in a range-based chart is one
trading day, including all of the trading sessions on that day.
Setting Resolution of Range-Based Charts
Resolution of range-based charts can be set from the Format Symbol window:1. Open the Format Symbol window.
How?
To open the Format Symbol window, click the Format Symbol icon on the ChartAnalysis toolbar; if the Format Objects window appears, select the symbol and click theFormat button.
The Format Symbol window can also be opened by one of the following methods:
- Position the mouse pointer over the symbol's data series; double-click once the Pointer
changes into a Hand ;
or:
- Position the mouse pointer over the symbol's data series; once the Pointer changes into
a Hand , right-click and then click Format 'Symbol Name';
or:
- Right-click on an empty area of the chart and then click Format Symbols; if the FormatObjects window appears, select the symbol and click the Format button;
23
41
41
41

MultiCharts 5.5 User Guide44
© 2009 TS Support, LLC
or:
- Select Format in the main menu and click Symbol; if the Format Objects window appears,select the symbol and click the Format button.
2. Select the Settings tab.
3. In the Chart section, in the Resolution Interval text box, enter the price movement, in points, that is totrigger creation of the next bar.
4. In the Resolution Unit drop-down list box select Point.
Note: The maximum number of points that can be used to create a single bar is 10,000.
Resolution of range-based charts can also be set by one of the following methods:
- Click the Range Bar icon on the Resolution toolbar; from the drop-down list select the number of points tobe used for each bar;
-or-
- Click the down-arrow to the right of the Resolution icon on the Command Line toolbar, then point to RangeBar and select the number of points to be used for each bar from the drop-down list;
-or-
- Enter the appropriate command into the Command Line toolbar combo box. Click here to find out how to usethe Command Line.
Understanding Volume-Based Charts
Each bar in a volume-based chart is based on a tick group that consists of successive ticks for a defined number ofcontracts. The first tick of the group forms the bar's Open component, the tick with the highest price forms the bar's Highcomponent, the tick with the lowest price forms the Low component, and the last tick of the group forms the bar's Closecomponent. The bar is closed once a tick, bringing the current bar’s total to the defined number of contracts, has beenreceived. If the last tick’s volume is grater than is required to complete the current bar, the tick is split. The volume requiredfor the current bar is used for that bar, and the balance is used to start the next bar.
You can elect to base this chart on the actual volume of all transactions, or on the total number of transactions (ticks) only,by using the Build Volume On selector.
You can elect to use the data from Trades, Asks, or Bids for this chart by Setting Quote Field.
Setting Resolution of Volume-Based Charts
Resolution of volume-based charts can be set from the Format Symbol window:1. Open the Format Symbol window.
How?
To open the Format Symbol window, click the Format Symbol icon on the ChartAnalysis toolbar; if the Format Objects window appears, select the symbol and click theFormat button.
The Format Symbol window can also be opened by one of the following methods:
- Position the mouse pointer over the symbol's data series; double-click once the Pointer
changes into a Hand ;
or:
- Position the mouse pointer over the symbol's data series; once the Pointer changes into
a Hand , right-click and then click Format 'Symbol Name';
or:
- Right-click on an empty area of the chart and then click Format Symbols; if the FormatObjects window appears, select the symbol and click the Format button;
23
41
41
41

MultiCharts | Chart Settings 45
© 2009 TS Support, LLC
or:
- Select Format in the main menu and click Symbol; if the Format Objects window appears,select the symbol and click the Format button.
2. Select the Settings tab.
3. In the Chart section, in the Resolution Interval text box, enter the number of contracts to be used foreach bar.
4. In the Resolution Unit drop-down list box select Contract.
Note: The maximum number of contracts that can be used to create a single bar depends on the data vendor.
Resolution of volume-based charts can also be set by one of the following methods:
- Click the Volume Bar icon on the Resolution toolbar; from the drop-down list select the number of contractsto be used for each bar; or:
- Click the down-arrow to the right of the Resolution icon on the Command Line toolbar, then point toVolume Bar and select the number of contracts to be used for each bar from the drop-down list;
or:
- Enter the appropriate command into the Command Line toolbar combo box. Click here to find out how to usethe Command Line.
Build Volume On Selector
You can elect to base a chart on the actual volume of all transactions, or on the total number of transactions(ticks) only, by using the Build Volume On selector.
Build Volume On selector is set from the Format Symbol window:1. Open the Format Symbol window.
2. Select the Settings tab.
3. In the Chart section, in the Build Volume On drop-down list box, select Trade Volume or TickCount to base the chart on the actual volume, or on the number of ticks, respectively.
Understanding Change-Based Charts
Each bar in a change-based chart is based on a tick group that consists of successive ticks over a defined number of pricechanges. The first tick of the group forms the bar's Open component, the tick with the highest price forms the bar's Highcomponent, the tick with the lowest price forms the Low component, and the last tick of the group forms the bar's Closecomponent. The bar is closed once the tick with a price, bringing the current bar's total number of price changes to thedefined number, has been received. The first tick of the following group forms the next bar’s Open component.
You can elect to base this chart on the Trades, on the Asks, or on the Bids by Setting Quote Field.
Setting Resolution of Change-Based Chart
Resolution of change-based charts can be set from the Format Symbol window:1. Open the Format Symbol window.
How?
To open the Format Symbol window, click the Format Symbol icon on the ChartAnalysis toolbar; if the Format Objects window appears, select the symbol and click theFormat button.
The Format Symbol window can also be opened by one of the following methods:
- Position the mouse pointer over the symbol's data series; double-click once the Pointer
changes into a Hand ;
or:
- Position the mouse pointer over the symbol's data series; once the Pointer changes into
23
41
41
41
41

MultiCharts 5.5 User Guide46
© 2009 TS Support, LLC
a Hand , right-click and then click Format 'Symbol Name';
or:
- Right-click on an empty area of the chart and then click Format Symbols; if the FormatObjects window appears, select the symbol and click the Format button;
or:
- Select Format in the main menu and click Symbol; if the Format Objects window appears,select the symbol and click the Format button.
2. Select the Settings tab.
3. In the Chart section, in the Resolution Interval text box, enter the number of price changes to be usedfor each bar.
4. In the Resolution Unit drop-down list box select Change.
Resolution of change-based charts can also be set by entering the appropriate command into the Command Linetoolbar combo box. Click here to find out how to use the Command Line.23

MultiCharts | Chart Settings 47
© 2009 TS Support, LLC
4.4.1.3 Quote Field
Quote Field
There are three types of quotes:
Asks - the prices asked for by the sellers
Bids - the prices offered by the buyers
Trades - the prices of completed trades
Setting Quote Field
You can elect to use the data from the Trades only, from the Asks only, or from the Bids only, by setting the Quote Field.
Quote Field is set from the Format Symbol window:1. Open the Format Symbol window.
How?
To open the Format Symbol window, click the Format Symbol icon on the Chart Analysistoolbar; if the Format Objects window appears, select the symbol and click the Format button.
The Format Symbol window can also be opened by one of the following methods:
- Position the mouse pointer over the symbol's data series; double-click once the Pointer
changes into a Hand ;
or:
- Position the mouse pointer over the symbol's data series; once the Pointer changes into a
Hand , right-click and then click Format 'Symbol Name';
or:
- Right-click on an empty area of the chart and then click Format Symbols; if the Format Objectswindow appears, select the symbol and click the Format button;
or:
- Select Format in the main menu and click Symbol; if the Format Objects window appears, select thesymbol and click the Format button.
2. Select the Settings tab.
3. In the Chart section, in the Quote Field drop-down list box, select Ask, Bid, or Trade, to use ask, bid, or tradedata, respectively.
47
47

MultiCharts 5.5 User Guide48
© 2009 TS Support, LLC
4.4.1.4 Sessions
Sessions
Trading sessions are the hours in which a contract is available for trading. The trading session for each contract variesdepending on the contract and the exchange.
A user may also want to only plot certain hours of the trading session instead of the entire session. Additionally, the user maywant to plot the same symbol using different trading sessions.
Setting Sessions
Sessions are set from the Format Symbol window:1. Open the Format Symbol window.
How?
To open the Format Symbol window, click the Format Symbol icon on the Chart Analysistoolbar; if the Format Objects window appears, select the symbol and click the Format button.
The Format Symbol window can also be opened by one of the following methods:
- Position the mouse pointer over the symbol's data series; double-click once the Pointer
changes into a Hand ;
or:
- Position the mouse pointer over the symbol's data series; once the Pointer changes into a
Hand , right-click and then click Format 'Symbol Name';
or:
- Right-click on an empty area of the chart and then click Format Symbols; if the Format Objectswindow appears, select the symbol and click the Format button;
or:
- Select Format in the main menu and click Symbol; if the Format Objects window appears, select thesymbol and click the Format button.
2. Select the Settings tab.
3. In the Chart section, in the Sessions drop-down list box, select an applicable trading session.
Tip: To create custom session templates, see Setting Custom Session Templates
48
48
267

MultiCharts | Chart Settings 49
© 2009 TS Support, LLC
4.4.1.5 Data Range
Data Range
Data Range is the entire period of data that is covered by the chart. Data Range can be defined by two different methods:· By defining the number of bars, or days, back from a particular date; or:
· By defining the start and end dates.
Setting Bars/Days Back
Data Range is set from the Format Symbol window:1. Open the Format Symbol window.
How?
To open the Format Symbol window, click the Format Symbol icon on the Chart Analysistoolbar; if the Format Objects window appears, select the symbol and click the Format button.
The Format Symbol window can also be opened by one of the following methods:
- Position the mouse pointer over the symbol's data series; double-click once the Pointer
changes into a Hand ;
or:
- Position the mouse pointer over the symbol's data series; once the Pointer changes into a
Hand , right-click and then click Format 'Symbol Name';
or:
- Right-click on an empty area of the chart and then click Format Symbols; if the Format Objectswindow appears, select the symbol and click the Format button;
or:
- Select Format in the main menu and click Symbol; if the Format Objects window appears, select thesymbol and click the Format button.
2. Select the Settings tab.
3. In the Data Range section click the top radio button.
4. In the text box enter the number of bars or days back to be used.
5. In the drop-down list box choose Bars Back or Days Back.
6. In the …Back From combo box, your computer's system date is set up by default; if required, enter anotherdate or use the drop-down calendar.
Setting Dates Range
Data Range is set from the Format Symbol window:1. Open the Format Symbol window.
How?
To open the Format Symbol window, click the Format Symbol icon on the Chart Analysistoolbar; if the Format Objects window appears, select the symbol and click the Format button.
The Format Symbol window can also be opened by one of the following methods:
- Position the mouse pointer over the symbol's data series; double-click once the Pointer
49
49
49
49

MultiCharts 5.5 User Guide50
© 2009 TS Support, LLC
changes into a Hand ;
or:
- Position the mouse pointer over the symbol's data series; once the Pointer changes into a
Hand , right-click and then click Format 'Symbol Name';
or:
- Right-click on an empty area of the chart and then click Format Symbols; if the Format Objectswindow appears, select the symbol and click the Format button;
or:
- Select Format in the main menu and click Symbol; if the Format Objects window appears, select thesymbol and click the Format button.
2. Select the Settings tab.
3. In the Data Range section click the bottom radio button.
4. In the From combo box enter the starting date or use the drop-down calendar; your computer's system date isset up by default.
5. In the To combo box, your computer's system date is set up by default; if required, enter another date or usethe drop-down calendar.

MultiCharts | Chart Settings 51
© 2009 TS Support, LLC
4.4.1.6 Time Zone
Time Zone
You can elect for the Local Time or for the Exchange Time to be displayed on the chart's time scale, by setting the Time Zone.
Local Time is the system time of your computer, and the Exchange Time is the local time at the location where the exchangeis based.
Setting Time Zone
Time Zone is set from the Format Symbol window:1. Open the Format Symbol window.
How?
To open the Format Symbol window, click the Format Symbol icon on the Chart Analysistoolbar; if the Format Objects window appears, select the symbol and click the Format button.
The Format Symbol window can also be opened by one of the following methods:
- Position the mouse pointer over the symbol's data series; double-click once the Pointer
changes into a Hand ;
or:
- Position the mouse pointer over the symbol's data series; once the Pointer changes into a
Hand , right-click and then click Format 'Symbol Name';
or:
- Right-click on an empty area of the chart and then click Format Symbols; if the Format Objectswindow appears, select the symbol and click the Format button;
or:
- Select Format in the main menu and click Symbol; if the Format Objects window appears, select thesymbol and click the Format button.
2. Select the Settings tab.
3. In the Display section, in the Time Zone drop-down list box, choose Local or Exchange Time Zone.
51
51

MultiCharts 5.5 User Guide52
© 2009 TS Support, LLC
4.4.1.7 Data Numbers
Data Numbers
Each data series in a multi-symbol chart has a unique Data Number. Data Numbers are used to differentiate data series inmulti-symbol charts, and for the calculation of indicators that use several data series. The Data Number is automaticallyassigned according to the order in which the data series was added to a Chart Window.
The Data Number can also be set manually while a series is being added, except for the very first series to be added to a ChartWindow, which is always Data #1. A Data Number can no longer be changed once the series has been plotted.Important: Any data series can be deleted from a multi-symbol Chart Window, except for the data series with the Data # 1.
Data series # 1 can only be deleted by closing the Chart Window.
Setting Data Number
The Data Number can be set manually from the Format Symbol window only when the series is being added. Once theseries has been plotted, the Data Number can not be changed.
To manually set a Data Number to a data series:1. Follow the instructions for inserting an additional data series into a Chart Window; to learn how insert an
additional series, see Inserting Additional Symbols into a Chart Window.
2. Before clicking OK select the Settings tab in the Format Symbol window.
3. In the Display section, in the Data Number drop-down list box, select a Data Number for the data series beingcreated.
52

MultiCharts | Chart Settings 53
© 2009 TS Support, LLC
4.4.1.8 Using SubCharts
Using SubCharts
When additional objects are inserted into a Chat Window, the window is divided horizontally into SubCharts. A single windowcan contain up to 20 SubCharts.
SubCharts allow several data series or other objects to be synchronized and viewed alongside each other.
Each SubChart is assigned a sequential number according to its position in a Chart Window, starting from the top. A chart thatis the only chart in the Chart Window is SubChart number 1.
SubCharts can be Resized, Maximized, and Hidden. Each SubChart can contain a number of charts or studies, and objectscan be moved from one SubChart to another.
Resizing SubCharts
To Resize SubCharts, position the mouse pointer over the border line between two SubCharts; once the pointer changes
into a Splitter , hold the left mouse button and drag the border to the desired position.
Maximizing and Restoring SubCharts
A SubChart can be maximized to fill the entire Chart Window, and a maximized SubChart can be restored to its originalsize.
Maximizing SubCharts
To maximize a SubChart, right-click on the chart area of the SubChart to be maximized and then click MaximizeSubChart.
Restoring SubCharts
To restore a maximized SubChart to its original size, right-click on the chart area and then click Restore SubChart.
Moving Data Series between SubCharts
A data series in one SubChart can be moved to an existing or a new SubChart within the same Chart Window. EachSubChart can contain a number of objects.
Moving Data Series to Existing SubChart
A data series can be moved using the Format Symbol window:1. Open the Format Symbol window.
How?
To open the Format Symbol window, click the Format Symbol icon on the Chart Analysistoolbar; if the Format Objects window appears, select the symbol and click the Format button.
The Format Symbol window can also be opened by one of the following methods:
- Position the mouse pointer over the symbol's data series; double-click once the Pointer
changes into a Hand ;
or:
- Position the mouse pointer over the symbol's data series; once the Pointer changes into a
Hand , right-click and then click Format 'Symbol Name';
or:
- Right-click on an empty area of the chart and then click Format Symbols; if the Format Objectswindow appears, select the symbol and click the Format button;
or:
53
53
53
53
53
53
53

MultiCharts 5.5 User Guide54
© 2009 TS Support, LLC
- Select Format in the main menu and click Symbol; if the Format Objects window appears, select thesymbol and click the Format button.
2. Select the Settings tab.
3. In the Display section, in the SubChart scrolling list box, select the SubChart # you wish to move theseries to.
A data series can also be moved by the following method:
- Position the mouse pointer over the over the series or the Status Line of the series to be moved; once the Pointer
changes into a Hand , hold the left mouse button and drag the pointer to another SubChart. Release themouse button to complete moving the series.
Moving Data Series to New SubChart
A data series can be moved using the Format Symbol window:1. Open the Format Symbol window.
How?
To open the Format Symbol window, click the Format Symbol icon on the Chart Analysistoolbar; if the Format Objects window appears, select the symbol and click the Format button.
The Format Symbol window can also be opened by one of the following methods:
- Position the mouse pointer over the symbol's data series; double-click once the Pointer
changes into a Hand ;
or:
- Position the mouse pointer over the symbol's data series; once the Pointer changes into a
Hand , right-click and then click Format 'Symbol Name';
or:
- Right-click on an empty area of the chart and then click Format Symbols; if the Format Objectswindow appears, select the symbol and click the Format button;
or:
- Select Format in the main menu and click Symbol; if the Format Objects window appears, select thesymbol and click the Format button.
2. Select the Settings tab.
3. In the Display section, in the SubChart scrolling list box, select Show On Top or Show On Bottom tomove the series to a new SubChart at the top or at the bottom of the Chart Window, respectively.
A data series can also be moved by the following method:
- Position the mouse pointer over the series or the Status Line of the series to be moved; once the Pointer
changes into a Hand , hold the left mouse button and drag the pointer to the upper or lower border of the Chart
Window, or of another SubChart. Once the pointer changes into the Create New SubChart symbol, release themouse button to create a new SubChart.
Hiding and Redisplaying SubCharts
In some instances displaying a SubChart may not be necessary. A SubChart can be hidden by hiding all of the objects itcontains. Hidden objects retain their full functionality.
Hiding Subcharts
53
53
53
53

MultiCharts | Chart Settings 55
© 2009 TS Support, LLC
A SubChart can be hidden by hiding all of the objects it contains.
Objects can be hidden by using the Format Symbol window:1. Open the Format Symbol window.
How?
To open the Format Symbol window, click the Format Symbol icon on the Chart Analysistoolbar; if the Format Objects window appears, select the symbol and click the Format button.
The Format Symbol window can also be opened by one of the following methods:
- Position the mouse pointer over the symbol's data series; double-click once the Pointer
changes into a Hand ;
or:
- Position the mouse pointer over the symbol's data series; once the Pointer changes into a
Hand , right-click and then click Format 'Symbol Name';
or:
- Right-click on an empty area of the chart and then click Format Symbols; if the Format Objectswindow appears, select the symbol and click the Format button;
or:
- Select Format in the main menu and click Symbol; if the Format Objects window appears, select thesymbol and click the Format button.
2. Select the Settings tab.
3. In the Display section, in the SubChart scrolling list box, select Hide.
An object can also be hidden by one of the following methods:
- Click the Hide Object icon on the Control toolbar; or:
- Select Format in the main menu and click Hide Object.
To hide a SubChart you may have to repeat the procedure for any additional objects that the SubChart may contain.
Redisplaying Hidden SubCharts
A hidden object or a data series can be redisplayed in a SubChart.
To redisplay a data series:1. Open the Format Objects window.
How?
Format Objects window will appear only if the active Chart Window contains multiple series;otherwise, Format Symbol window will appear.
To open the Format Objects window, right-click on an empty area of the chart and then click FormatSymbols.
The Format Objects window can also be opened by one of the following methods:
- Click the Format Symbol icon on the Chart Analysis toolbar;
or:
- Select Format in the main menu and click Symbol.
2. Select the object to be redisplayed and click the Format button to display the Format Symbol window.
3. Select the Settings tab.
53
53
53

MultiCharts 5.5 User Guide56
© 2009 TS Support, LLC
4. In the Display section, in the SubChart scrolling list box, select Show On Top, Show On Bottom, orSubChart #n, to redisplay the data series in a new SubChart at the top, a new SubChart at the bottom, or inan existing SubChart, respectively, in the Chart Window.

MultiCharts | Chart Settings 57
© 2009 TS Support, LLC
4.4.2 Chart Style
4.4.2.1 Chart Style
Chart Style
Several types of charts can be created. Chart style can be customized for each type of a chart.
The following types of charts are available:
OHLC Bar ChartHLC Bar ChartCandlestick ChartDot On Close ChartLine On Close ChartInvisible Chart
Each chart type offers an alternative visual representation that has its own advantages.
The type and style of a chart are set in the Style tab of the Format Symbol window.
Chart Type is selected in the Chart Type section, and Chart Style settings can be customized in the Chart Style section.
Changes to Chart Type and Chart Style settings will be applied to the Chart Window in real time.
Last Price Marker
Last Price Marker is a special label displayed on the price scale that indicates the latest price value of the data series.
If multiple data series are plotted in different subcharts within the same chart window, then the marker is displayed for eachdata series.
However, if multiple data series are plotted in the same subchart, then the marker is displayed only for the series that wasadded first (Data #1 ).
To turn off/on Last Price Marker for a data series:1. Open the Format Symbol window.
How?
To open the Format Symbol window, click the Format Symbol icon on the Chart Analysistoolbar; if the Format Objects window appears, select the symbol and click the Format button.
The Format Symbol window can also be opened by one of the following methods:
- Position the mouse pointer over the symbol's data series; double-click once the Pointer
changes into a Hand ;
or:
- Position the mouse pointer over the symbol's data series; once the Pointer changes into a
Hand , right-click and then click Format 'Symbol Name';
or:
- Right-click on an empty area of the chart and then click Format Symbols; if the Format Objectswindow appears, select the symbol and click the Format button;
or:
- Select Format in the main menu and click Symbol; if the Format Objects window appears, select thesymbol and click the Format button.
2. Select the Style tab.
59
61
65
67
69
71
57
52
57

MultiCharts 5.5 User Guide58
© 2009 TS Support, LLC
3. Under the Advanced group box, check or uncheck the Last Price Marker checkbox.
Changing Bar Weight
Chart's bars' Weight can be changed by clicking Increase Weight or Decrease Weight icons on the Controltoolbar, or by selecting Format in the main menu and clicking Increase Weight or Decrease Weight.
57

MultiCharts | Chart Settings 59
© 2009 TS Support, LLC
4.4.2.2 OHLC Bar Chart
OHLC Bar Chart
OHLC Bar Chart visually presents the data series as a sequence of bars.
Each OHLC bar is a vertical line connecting the High and the Low price points (ticks), and graphically represents the range ofan instrument's price movement over a defined interval. The price of the first tick of the group, on which the bar is based, isindicated on the left side of the line by a mark known as the bar's Open component. The price of the last tick of the group, onwhich the bar is based, is indicated on the right side of the line by a mark known as the bar's Close component.
An OHLC Bar has three components: Open, High/Low, and Close. The color and width of each of the bar's components canbe customized in the Chart Style section.
Selecting OHLC Chart Type
Chart type can be selected from the Format Symbol window:1. Open the Format Symbol window.
How?
To open the Format Symbol window, click the Format Symbol icon on the Chart Analysistoolbar; if the Format Objects window appears, select the symbol and click the Format button.
The Format Symbol window can also be opened by one of the following methods:
- Position the mouse pointer over the symbol's data series; double-click once the Pointer
changes into a Hand ;
or:
- Position the mouse pointer over the symbol's data series; once the Pointer changes into a
Hand , right-click and then click Format 'Symbol Name';
or:
- Right-click on an empty area of the chart and then click Format Symbols; if the Format Objectswindow appears, select the symbol and click the Format button;
or:
- Select Format in the main menu and click Symbol; if the Format Objects window appears, select thesymbol and click the Format button.
2. Select the Style tab.
3. In the Chart Type list box select OHLC Bar.
OHLC Chart Type can also be selected by one of the following methods:
- Click the Bar Chart icon on the Chart Analysis toolbar; or:
- In the main menu select View and click Bar Chart.
Setting OHLC Chart Style
Chart style can be set from the Format Symbol window:1. Open the Format Symbol window.
How?
To open the Format Symbol window, click the Format Symbol icon on the Chart Analysistoolbar; if the Format Objects window appears, select the symbol and click the Format button.
59
59
59
59

MultiCharts 5.5 User Guide60
© 2009 TS Support, LLC
The Format Symbol window can also be opened by one of the following methods:
- Position the mouse pointer over the symbol's data series; double-click once the Pointer
changes into a Hand ;
or:
- Position the mouse pointer over the symbol's data series; once the Pointer changes into a
Hand , right-click and then click Format 'Symbol Name';
or:
- Right-click on an empty area of the chart and then click Format Symbols; if the Format Objectswindow appears, select the symbol and click the Format button;
or:
- Select Format in the main menu and click Symbol; if the Format Objects window appears, select thesymbol and click the Format button.
2. Select the Style tab.
3. In the Chart Style section click on the component element to be changed.
4. From the drop-down list select a style.
5. To apply the most recently selected component's style of to all components, click the Apply to all componentsbutton.
6. To display the Last Price Marker check the Last Price Marker check box, or uncheck the box to hide themarker; the color of the marker is the same as of the Close component.
7. To use these style settings for all new charts of this type, check Use as Default check box.
Changing Bar Weight
To change bars' Weight, click Increase Weight or Decrease Weight icon on the Control toolbar,
or
select Format in the main menu and click Increase Weight or Decrease Weight.
59

MultiCharts | Chart Settings 61
© 2009 TS Support, LLC
4.4.2.3 HLC Bar Chart
HLC Bars Chart
HLC Bar Chart visually presents the data series as a sequence of bars.
Each HLC bar is a vertical line connecting the High and the Low price points (ticks), and graphically represents the range ofan instrument’s price movement over a defined interval. The price of the last tick of the tick group, on which the bar is based, isindicated on the right side of the line by a mark known as the bar's Close component.
An HLC Bar has two components: High/Low and Close. The color and width of each of the bar's components can becustomized in the Chart Style section.
Selecting HLC Chart Type
Chart type can be selected from the Format Symbol window:1. Open the Format Symbol window.
How?
To open the Format Symbol window, click the Format Symbol icon on the Chart Analysistoolbar; if the Format Objects window appears, select the symbol and click the Format button.
The Format Symbol window can also be opened by one of the following methods:
- Position the mouse pointer over the symbol's data series; double-click once the Pointer
changes into a Hand ;
or:
- Position the mouse pointer over the symbol's data series; once the Pointer changes into a
Hand , right-click and then click Format 'Symbol Name';
or:
- Right-click on an empty area of the chart and then click Format Symbols; if the Format Objectswindow appears, select the symbol and click the Format button;
or:
- Select Format in the main menu and click Symbol; if the Format Objects window appears, select thesymbol and click the Format button.
2. Select the Style tab.
3. In the Chart Type list box select HLC Bar.
Setting HLC Chart Style
Chart style can be set from the Format Symbol window:1. Open the Format Symbol window.
How?
To open the Format Symbol window, click the Format Symbol icon on the Chart Analysistoolbar; if the Format Objects window appears, select the symbol and click the Format button.
The Format Symbol window can also be opened by one of the following methods:
- Position the mouse pointer over the symbol's data series; double-click once the Pointer
changes into a Hand ;
61
61
61
61

MultiCharts 5.5 User Guide62
© 2009 TS Support, LLC
or:
- Position the mouse pointer over the symbol's data series; once the Pointer changes into a
Hand , right-click and then click Format 'Symbol Name';
or:
- Right-click on an empty area of the chart and then click Format Symbols; if the Format Objectswindow appears, select the symbol and click the Format button;
or:
- Select Format in the main menu and click Symbol; if the Format Objects window appears, select thesymbol and click the Format button.
2. Select the Style tab.
3. In the Chart Style section click on the component element to be changed.
4. From the drop-down list select a style.
5. To apply the most recently selected component's style of to all components, click the Apply to all componentsbutton.
6. To display the Last Price Marker check the Last Price Marker check box, or uncheck the box to hide themarker; the color of the marker is the same as of the Close component.
7. To use these style settings for all new charts of this type, check Use as Default check box.
Changing Bar Weight
To change bars' Weight, click Increase Weight or Decrease Weight icon on the Control toolbar,
or
select Format in the main menu and click Increase Weight or Decrease Weight.
61

MultiCharts | Chart Settings 63
© 2009 TS Support, LLC
4.4.2.4 Hollow Candlestick Chart
Hollow Candlestick Chart
A Hollow Candlestick Chart plots the data series using a sequence of candlestick figures. A single candlestick consists of abody and a wick. The entire length of the candlestick represents the distance from the high to the low.
The body represents the distance between the open price and the close price.
The wick can be on either end or both ends. A wick above the body represents the distance from the high to the open/close,whichever is closer. A wick below the body represents the distance from the low to the open/close, whichever is closer.
On the chart, the body of a candlestick takes the form of a pillar-like rectangle. The wick is the line above and/or below thebody.
The body of a candlestick can be either hollow or solid.Hollow A candlestick with a hollow body is called a bullish candlestick. The close is higher than the open.
Solid A candlestick with a solid body is called a bearish candlestick. The close is lower than the open.
Additionally, a candlestick can be one of three colors.Green (Up) The close of the current candlestick is higher than the close of the previous candlestick.
Grey (Neutral) The close of the current candlestick is the same as the close of the previous candlestick.
Red (Down) The close of the current candlestick is lower than the close of the previous candlestick.
Tip: These are the default colors. To change the colors,1. Double-click on the data series in the chart.
2. Select the Style tab.
3. Select Hollow Candlestick under Chart Type.
4. Click the color bars under Chart Style to select different colors.
Selecting Hollow Candlestick Chart Type
Chart type can be selected from the Format Symbol window:1. Open the Format Symbol window.
How?
To open the Format Symbol window, click the Format Symbol icon on the Chart Analysistoolbar; if the Format Objects window appears, select the symbol and click the Format button.
The Format Symbol window can also be opened by one of the following methods:
- Position the mouse pointer over the symbol's data series; double-click once the Pointer
changes into a Hand ;
or:
- Position the mouse pointer over the symbol's data series; once the Pointer changes into a
Hand , right-click and then click Format 'Symbol Name';
or:
- Right-click on an empty area of the chart and then click Format Symbols; if the Format Objectswindow appears, select the symbol and click the Format button;
or:
- Select Format in the main menu and click Symbol; if the Format Objects window appears, select thesymbol and click the Format button.
63
63

MultiCharts 5.5 User Guide64
© 2009 TS Support, LLC
2. Select the Style tab.
3. In the Chart Type list box select Hollow Candlestick.
Candlestick Chart Type can also be selected by one of the following methods:
· Click the Hollow Candlestick Chart icon on the Chart Analysis toolbar; or:
· In the main menu select View and click Hollow Candlestick.
Selecting Hollow Candlestick Chart Style
Chart style can be set from the Format Symbol window:1. Open the Format Symbol window.
How?
To open the Format Symbol window, click the Format Symbol icon on the Chart Analysistoolbar; if the Format Objects window appears, select the symbol and click the Format button.
The Format Symbol window can also be opened by one of the following methods:
- Position the mouse pointer over the symbol's data series; double-click once the Pointer
changes into a Hand ;
or:
- Position the mouse pointer over the symbol's data series; once the Pointer changes into a
Hand , right-click and then click Format 'Symbol Name';
or:
- Right-click on an empty area of the chart and then click Format Symbols; if the Format Objectswindow appears, select the symbol and click the Format button;
or:
- Select Format in the main menu and click Symbol; if the Format Objects window appears, select thesymbol and click the Format button.
2. Select the Style tab.
3. In the Chart Style section click on the component element to be changed.
4. In the Color column select one of the standard 40 colors from the palette box, or click the Other button tocreate custom colors.
5. From the Width drop-down list box select a width to change the thickness of the candlestick.
6. To apply the most recently selected component's style to all components, click the Apply to All Componentsbutton.
7. To display the Last Price Marker select the Last Price Marker check box, or clear the box to hide the marker;the color of the marker is the same as the color of the Down component.
8. To use these style settings for all new charts of this type, select Use as Default check box.
63
63

MultiCharts | Chart Settings 65
© 2009 TS Support, LLC
4.4.2.5 Candlestick Chart
Candlestick Chart
Candlestick Chart visually presents the data series as a sequence of "Candlesticks".
A Candlestick emphasizes the range between the Open and the Close price points (ticks), and the direction of pricemovement (trend) between them.
Each candlestick consists of a "Body" and a "Wick". The body is a pillar-like rectangle, connecting the Open and the Close (thefirst and the last ticks’) prices of the tick group, on which the candlestick is based. The body’s color indicates the trend – thedirection of price movement – between the Open and the Close ticks. The wick consists of two vertical lines, one extendingfrom the top and one from the bottom of the body, to the High and Low price points. Each part of the wick is displayed only if itscorresponding price point falls outside of the body’s range.
A Candlestick has three components: Up, Down, and Wick; Up is the body in an uptrend, and Down is the body in adowntrend.
The color of each of the components, the width of the wick, and the body's border is customized in the Chart Style section.
Selecting Candlestick Chart Type
Chart type can be selected from the Format Symbol window:1. Open the Format Symbol window.
How?
To open the Format Symbol window, click the Format Symbol icon on the Chart Analysistoolbar; if the Format Objects window appears, select the symbol and click the Format button.
The Format Symbol window can also be opened by one of the following methods:
- Position the mouse pointer over the symbol's data series; double-click once the Pointer
changes into a Hand ;
or:
- Position the mouse pointer over the symbol's data series; once the Pointer changes into a
Hand , right-click and then click Format 'Symbol Name';
or:
- Right-click on an empty area of the chart and then click Format Symbols; if the Format Objectswindow appears, select the symbol and click the Format button;
or:
- Select Format in the main menu and click Symbol; if the Format Objects window appears, select thesymbol and click the Format button.
2. Select the Style tab.
3. In the Chart Type list box select Candlestick.
Selecting Candlestick Chart Style
Chart style can be set from the Format Symbol window:1. Open the Format Symbol window.
How?
To open the Format Symbol window, click the Format Symbol icon on the Chart Analysistoolbar; if the Format Objects window appears, select the symbol and click the Format button.
The Format Symbol window can also be opened by one of the following methods:
65
65
65
65

MultiCharts 5.5 User Guide66
© 2009 TS Support, LLC
- Position the mouse pointer over the symbol's data series; double-click once the Pointer
changes into a Hand ;
or:
- Position the mouse pointer over the symbol's data series; once the Pointer changes into a
Hand , right-click and then click Format 'Symbol Name';
or:
- Right-click on an empty area of the chart and then click Format Symbols; if the Format Objectswindow appears, select the symbol and click the Format button;
or:
- Select Format in the main menu and click Symbol; if the Format Objects window appears, select thesymbol and click the Format button.
2. Select the Style tab.
3. In the Chart Style section click on the component element to be changed.
4. In the Color column select one of the standard 40 colors from the palette box, or click the Other button tocreate custom colors.
5. From the Width drop-down list box select a width of the body border and the wick.
6. To show candlestick borders, select Show Candlestick Border check box;clear the box to hide the border. Thestyle of the border is the same as of the Wick.
7. To apply the most recently selected component's style to all components, click the Apply to All Componentsbutton.
8. To display the Last Price Marker select the Last Price Marker check box, or clear the box to hide the marker;the color of the marker is the same as the color of the Down component.
9. To use these style settings for all new charts of this type, select Use as Default check box.

MultiCharts | Chart Settings 67
© 2009 TS Support, LLC
4.4.2.6 Dot On Close Chart
Dot On Close Chart
Dot On Close chart visually presents the data series as a sequence of dots that are not connected by a line.
Each dot graphically represents the Close (last tick's) price of each tick group.
The color and size of the dots can be customized in the Chart Style section.
Selecting Dot on Close Chart Type
Chart type can be selected from the Format Symbol window:1. Open the Format Symbol window.
How?
To open the Format Symbol window, click the Format Symbol icon on the Chart Analysistoolbar; if the Format Objects window appears, select the symbol and click the Format button.
The Format Symbol window can also be opened by one of the following methods:
- Position the mouse pointer over the symbol's data series; double-click once the Pointer
changes into a Hand ;
or:
- Position the mouse pointer over the symbol's data series; once the Pointer changes into a
Hand , right-click and then click Format 'Symbol Name';
or:
- Right-click on an empty area of the chart and then click Format Symbols; if the Format Objectswindow appears, select the symbol and click the Format button;
or:
- Select Format in the main menu and click Symbol; if the Format Objects window appears, select thesymbol and click the Format button.
2. Select the Style tab.
3. In the Chart Type list box select Dot on close.
Selecting Dot on Close Chart Style
Chart style can be set from the Format Symbol window:1. Open the Format Symbol window.
How?
To open the Format Symbol window, click the Format Symbol icon on the Chart Analysistoolbar; if the Format Objects window appears, select the symbol and click the Format button.
The Format Symbol window can also be opened by one of the following methods:
- Position the mouse pointer over the symbol's data series; double-click once the Pointer
changes into a Hand ;
or:
67
67
67
67

MultiCharts 5.5 User Guide68
© 2009 TS Support, LLC
- Position the mouse pointer over the symbol's data series; once the Pointer changes into a
Hand , right-click and then click Format 'Symbol Name';
or:
- Right-click on an empty area of the chart and then click Format Symbols; if the Format Objectswindow appears, select the symbol and click the Format button;
or:
- Select Format in the main menu and click Symbol; if the Format Objects window appears, select thesymbol and click the Format button.
2. Select the Style tab.
3. In the Chart Style section click on the component element to be changed.
4. From the drop-down list select a style.
5. To display the Last Price Marker check the Last Price Marker check box, or uncheck the box to hide themarker; the color of the marker is the same as of the Close component.
6. To use these style settings for all new charts of this type, check Use as Default check box.
Changing Dot Weight
To change the Weight (size) of the dots, click Increase Weight or Decrease Weight icon on the Controltoolbar, or select Format in the main menu and click Increase Weight or Decrease Weight.
67

MultiCharts | Chart Settings 69
© 2009 TS Support, LLC
4.4.2.7 Line On Close Chart
Line On Close Chart
Line On Close chart visually presents the data series as a sequence of dots that are connected by a line.
Each dot graphically represents the Close (last tick's) price of each tick group.
The color and width of the line can be customized in the Chart Style section.
Selecting Line on Close Chart Type
Chart type can be selected from the Format Symbol window:1. Open the Format Symbol window.
How?
To open the Format Symbol window, click the Format Symbol icon on the Chart Analysistoolbar; if the Format Objects window appears, select the symbol and click the Format button.
The Format Symbol window can also be opened by one of the following methods:
- Position the mouse pointer over the symbol's data series; double-click once the Pointer
changes into a Hand ;
or:
- Position the mouse pointer over the symbol's data series; once the Pointer changes into a
Hand , right-click and then click Format 'Symbol Name';
or:
- Right-click on an empty area of the chart and then click Format Symbols; if the Format Objectswindow appears, select the symbol and click the Format button;
or:
- Select Format in the main menu and click Symbol; if the Format Objects window appears, select thesymbol and click the Format button.
2. Select the Style tab.
3. In the Chart Type list box select Line on Close.
Line on Close Chart Type can also be selected by one of the following methods:
- Click the Line on Close Chart icon on the Chart Analysis toolbar; or:
- In the main menu select View and click Line on Close.
Selecting line on Close Chart Style
Chart style can be set from the Format Symbol window:1. Open the Format Symbol window.
How?
To open the Format Symbol window, click the Format Symbol icon on the Chart Analysistoolbar; if the Format Objects window appears, select the symbol and click the Format button.
The Format Symbol window can also be opened by one of the following methods:
- Position the mouse pointer over the symbol's data series; double-click once the Pointer
69
69
69
69

MultiCharts 5.5 User Guide70
© 2009 TS Support, LLC
changes into a Hand ;
or:
- Position the mouse pointer over the symbol's data series; once the Pointer changes into a
Hand , right-click and then click Format 'Symbol Name';
or:
- Right-click on an empty area of the chart and then click Format Symbols; if the Format Objectswindow appears, select the symbol and click the Format button;
or:
- Select Format in the main menu and click Symbol; if the Format Objects window appears, select thesymbol and click the Format button.
2. Select the Style tab.
3. In the Chart Style section click on the component element to be changed.
4. From the drop-down list select a style.
5. To display the Last Price Marker check the Last Price Marker check box, or uncheck the box to hide themarker; the color of the marker is the same as of the Close component.
6. To use these style settings for all new charts of this type, check Use as Default check box.
Changing Line Weight
To change the line's Weight, click Increase Weight or Decrease Weight icon on the Control toolbar, or selectFormat in the main menu and click Increase Weight or Decrease Weight.
69

MultiCharts | Chart Settings 71
© 2009 TS Support, LLC
4.4.2.8 Invisible Chart
Invisible Chart
In an Invisible Chart the data series is present, but not visually presented.
An invisible chart can be used when the data series is needed for a calculation, but the visual presentation of the data series isnot required.
Selecting Invisible Chart Type
Chart type can be selected from the Format Symbol window:1. Open the Format Symbol window.
How?
To open the Format Symbol window, click the Format Symbol icon on the Chart Analysistoolbar; if the Format Objects window appears, select the symbol and click the Format button.
The Format Symbol window can also be opened by one of the following methods:
- Position the mouse pointer over the symbol's data series; double-click once the Pointer
changes into a Hand ;
or:
- Position the mouse pointer over the symbol's data series; once the Pointer changes into a
Hand , right-click and then click Format 'Symbol Name';
or:
- Right-click on an empty area of the chart and then click Format Symbols; if the Format Objectswindow appears, select the symbol and click the Format button;
or:
- Select Format in the main menu and click Symbol; if the Format Objects window appears, select thesymbol and click the Format button.
2. Select the Style tab.
3. In the Chart Type list box select Invisible Chart.
Selecting Invisible Chart Style
Chart style can be set from the Format Symbol window:1. Open the Format Symbol window.
How?
To open the Format Symbol window, click the Format Symbol icon on the Chart Analysistoolbar; if the Format Objects window appears, select the symbol and click the Format button.
The Format Symbol window can also be opened by one of the following methods:
- Position the mouse pointer over the symbol's data series; double-click once the Pointer
changes into a Hand ;
or:
- Position the mouse pointer over the symbol's data series; once the Pointer changes into a
71
71
71
71

MultiCharts 5.5 User Guide72
© 2009 TS Support, LLC
Hand , right-click and then click Format 'Symbol Name';
or:
- Right-click on an empty area of the chart and then click Format Symbols; if the Format Objectswindow appears, select the symbol and click the Format button;
or:
- Select Format in the main menu and click Symbol; if the Format Objects window appears, select thesymbol and click the Format button.
2. Select the Style tab.
3. To display the Last Price Marker check the Last Price Marker check box, or uncheck the box to hide themarker; the color of the marker is the same as the Dot on Close Chart's Close component.
4. To use this style setting for all new charts of this type, check Use as Default check box.

MultiCharts | Chart Settings 73
© 2009 TS Support, LLC
4.4.3 Chart Scaling
4.4.3.1 Chart Scaling
Chart Scaling
The Price Scale is located on the left and/or the right side of the chart, and consists of a vertical line with marks, indicatingvalues, and identified by Labels. The values on the scale are specific to the symbol or indicator plotted on the chart. The scalerepresents the value range, within which the chart is plotted. To determine the value of a point on a chart, the vertical positionof the point is referenced to a value on the Price Scale.
The Range of the Price Scale and the chart's top and bottom Margins can be set.
The Labels , identifying scale's marks, can be customized.
Five Price Scale range modes (scaling modes) are available:
ScreenEntire SeriesUser DefinedMovement SizePrice Range
Two Scaling Types are available (except for the Movement Size scaling mode):
LinearSemi-Log
Each scale range setting and scaling type offers its own advantages.
Expanding Scale to Indicator
If the price scale is based on the data series and an indicator is overlaid on the data series, the range of the price scalemay not be wide enough to capture all parts of the indicator. In this case, the parts of the indicator that fall outside of therange of the price scale will not be displayed in the chart. To automatically expand the range of the price scale so that it willcapture all parts of the indicator
1. Open the Format Symbol window.
How?
To open the Format Symbol window, click the Format Symbol icon on the Chart Analysistoolbar; if the Format Objects window appears, select the symbol and click the Format button.
The Format Symbol window can also be opened by one of the following methods:
- Position the mouse pointer over the symbol's data series; double-click once the Pointer
changes into a Hand ;
or:
- Position the mouse pointer over the symbol's data series; once the Pointer changes into a
Hand , right-click and then click Format 'Symbol Name';
or:
- Right-click on an empty area of the chart and then click Format Symbols; if the Format Objectswindow appears, select the symbol and click the Format button;
or:
- Select Format in the main menu and click Symbol; if the Format Objects window appears, select the
79
82
75
75
75
75
75
80
80
73
73

MultiCharts 5.5 User Guide74
© 2009 TS Support, LLC
symbol and click the Format button.
2. Select the Scaling tab.
3. In the General section, select Expand Scale to Indicators.
Note: This feature only works if the indicator's scaling range is set to Same as Symbol.
Overlaying Data Series
When two or more data series exist in the same subchart, it is possible to overlay the data series.1. Open the Format Symbol window.
How?
To open the Format Symbol window, click the Format Symbol icon on the Chart Analysistoolbar; if the Format Objects window appears, select the symbol and click the Format button.
The Format Symbol window can also be opened by one of the following methods:
- Position the mouse pointer over the symbol's data series; double-click once the Pointer
changes into a Hand ;
or:
- Position the mouse pointer over the symbol's data series; once the Pointer changes into a
Hand , right-click and then click Format 'Symbol Name';
or:
- Right-click on an empty area of the chart and then click Format Symbols; if the Format Objectswindow appears, select the symbol and click the Format button;
or:
- Select Format in the main menu and click Symbol; if the Format Objects window appears, select thesymbol and click the Format button.
2. Select the Scaling tab.
3. In the General section, select Overlay Data Series.
By default, the price scale of the first data series is shown. To change to the price scale of another data series,1. Right-click on the price scale.
2. Select the data series in the window.
Tip: Two different Price Scales can be displayed at the same time by setting the left and right price scales.
73
73

MultiCharts | Chart Settings 75
© 2009 TS Support, LLC
4.4.3.2 Scale Range
Scale Range
Five types of Price Scale Range can be used: Screen, Entire Series, User Defined, Price Range, and Movement Size.
Screen Scale Range
The range of the price scale is equal to the range of the data series that's visible on the chart. The price scale will adjustautomatically if the user scrolls to another part of the data series.
Setting Screen Scale Range
Scale range can be set from the Format Symbol window:1. Open the Format Symbol window.
How?
To open the Format Symbol window, click the Format Symbol icon on the ChartAnalysis toolbar; if the Format Objects window appears, select the symbol and click theFormat button.
The Format Symbol window can also be opened by one of the following methods:
- Position the mouse pointer over the symbol's data series; double-click once the Pointer
changes into a Hand ;
or:
- Position the mouse pointer over the symbol's data series; once the Pointer changes into
a Hand , right-click and then click Format 'Symbol Name';
or:
- Right-click on an empty area of the chart and then click Format Symbols; if the FormatObjects window appears, select the symbol and click the Format button;
or:
- Select Format in the main menu and click Symbol; if the Format Objects window appears,select the symbol and click the Format button.
2. Select the Scaling tab.
3. In the Scaling Range list box, select Screen.
4. Select the Use Margins check box to set a margin between the plot and the chart’s upper and lowerborders.
5. Enter numbers in the Top Margin % box and Bottom Margin % box to define the top margin andbottom margins.
6. In the Scaling Type section select Linear or Semi-Log .
7. Select the Center Last Price check box to center the last price of the data series in the middle of theprice scale.
Note: To use these scaling settings for all new charts, check Use as Default check box.
Entire Series Scale Range
The range of the price scale is equal to the range of the entire data series, including parts of the data series not currentlyshown on the chart. Since the range of the price scale is that of the entire data series, the range of the price scale will notchange if the user scrolls to another part of the data series.
Setting Entire Series Scale Range
75
75
75
80 80
75
75

MultiCharts 5.5 User Guide76
© 2009 TS Support, LLC
Scale range can be set from the Format Symbol window:1. Open the Format Symbol window.
How?
To open the Format Symbol window, click the Format Symbol icon on the ChartAnalysis toolbar; if the Format Objects window appears, select the symbol and click theFormat button.
The Format Symbol window can also be opened by one of the following methods:
- Position the mouse pointer over the symbol's data series; double-click once the Pointer
changes into a Hand ;
or:
- Position the mouse pointer over the symbol's data series; once the Pointer changes into
a Hand , right-click and then click Format 'Symbol Name';
or:
- Right-click on an empty area of the chart and then click Format Symbols; if the FormatObjects window appears, select the symbol and click the Format button;
or:
- Select Format in the main menu and click Symbol; if the Format Objects window appears,select the symbol and click the Format button.
2. Select the Scaling tab.
3. In the Scaling Range list box, select Entire Series.
4. Select the Use Margins check box to set a margin between the plot and the chart’s upper and lowerborders.
5. Enter numbers in the Top Margin % box and Bottom Margin % box to define the top margin andbottom margins.
6. In the Scaling Type section select Linear or Semi-Log .
7. Select the Center Last Price check box to center the last price of the data series in the middle of theprice scale.
Note: To use these scaling settings for all new charts, check Use as Default check box.
User Defined Scale Range
The range of the price scale is defined manually. Any part of the data series that falls outside of the defined range will notbe displayed in the Chart Window.
Setting User Defined Scale Range
Scale range can be set from the Format Symbol window:1. Open the Format Symbol window.
How?
To open the Format Symbol window, click the Format Symbol icon on the ChartAnalysis toolbar; if the Format Objects window appears, select the symbol and click theFormat button.
The Format Symbol window can also be opened by one of the following methods:
- Position the mouse pointer over the symbol's data series; double-click once the Pointer
changes into a Hand ;
75
80 80
75
75
75

MultiCharts | Chart Settings 77
© 2009 TS Support, LLC
or:
- Position the mouse pointer over the symbol's data series; once the Pointer changes into
a Hand , right-click and then click Format 'Symbol Name';
or:
- Right-click on an empty area of the chart and then click Format Symbols; if the FormatObjects window appears, select the symbol and click the Format button;
or:
- Select Format in the main menu and click Symbol; if the Format Objects window appears,select the symbol and click the Format button.
2. Select the Scaling tab.
3. In the Scaling Range list box, select User Defined.
4. In the Maximum box, enter the maximum value of the range.
5. In the Minimum box, enter the minimum value of the range.
6. In the Scaling Type section select Linear or Semi-Log .
Note: User Defined scale range can not be used as a default.
Movement Size Scale Range
The range of the price scale is defined manually. The scale will be based on the number of points within a unit of length. Forexample, the user can specify that each inch of the price scale represents 10 points.
Setting Movement Size Scale Range
Scale range can be set from the Format Symbol window:1. Open the Format Symbol window.
How?
To open the Format Symbol window, click the Format Symbol icon on the ChartAnalysis toolbar; if the Format Objects window appears, select the symbol and click theFormat button.
The Format Symbol window can also be opened by one of the following methods:
- Position the mouse pointer over the symbol's data series; double-click once the Pointer
changes into a Hand ;
or:
- Position the mouse pointer over the symbol's data series; once the Pointer changes into
a Hand , right-click and then click Format 'Symbol Name';
or:
- Right-click on an empty area of the chart and then click Format Symbols; if the FormatObjects window appears, select the symbol and click the Format button;
or:
- Select Format in the main menu and click Symbol; if the Format Objects window appears,select the symbol and click the Format button.
2. Select the Scaling tab.
3. In the Scaling Range list box, select Movement Size.
80 80
75
75
75

MultiCharts 5.5 User Guide78
© 2009 TS Support, LLC
4. Enter a unit length.
5. Select either inches or centimeters in the drop-down box.
6. Enter the number of points that the unit of length in Step 4 will represent.
Note: To use these scaling settings for all new charts, check Use as Default check box.
Price Range Scale Range
The range of the price scale is defined manually. The range of the scale will be based on the number of points above andbelow the Last Price Marker. For example, if the last price market is at 100, the user can specify that the range of the scalewill be 20 points above and 20 points below the Last Price Marker (i.e., 120 to 80)
Setting Price Range Scale Range
Scale range can be set from the Format Symbol window:1. Open the Format Symbol window.
How?
To open the Format Symbol window, click the Format Symbol icon on the ChartAnalysis toolbar; if the Format Objects window appears, select the symbol and click theFormat button.
The Format Symbol window can also be opened by one of the following methods:
- Position the mouse pointer over the symbol's data series; double-click once the Pointer
changes into a Hand ;
or:
- Position the mouse pointer over the symbol's data series; once the Pointer changes into
a Hand , right-click and then click Format 'Symbol Name';
or:
- Right-click on an empty area of the chart and then click Format Symbols; if the FormatObjects window appears, select the symbol and click the Format button;
or:
- Select Format in the main menu and click Symbol; if the Format Objects window appears,select the symbol and click the Format button.
2. Select the Scaling tab.
3. In the Scaling Range list box, select Price Range.
4. In the Above box, enter the number of points above the Last Price Marker. This is the maximum value ofthe range.
5. In the Below box enter the number of points below the Last Price Marker. This is the minimum value ofthe range.
Note: To use these scaling settings for all new charts, check Use as Default check box.
75
75
75

MultiCharts | Chart Settings 79
© 2009 TS Support, LLC
4.4.3.3 Margins
Margins
Margins are the extra spaces between the visual representation of a data series and the chart's upper and lower borders, andare set as a percentage of the data series' price range. Margins can not be set for a chart with a User Defined price scale.
How to set
Margins are set from the Format Symbol window:1. Open the Format Symbol window.
How?
To open the Format Symbol window, click the Format Symbol icon on the Chart Analysistoolbar; if the Format Objects window appears, select the symbol and click the Format button.
The Format Symbol window can also be opened by one of the following methods:
- Position the mouse pointer over the symbol's data series; double-click once the Pointer
changes into a Hand ;
or:
- Position the mouse pointer over the symbol's data series; once the Pointer changes into a
Hand , right-click and then click Format 'Symbol Name';
or:
- Right-click on an empty area of the chart and then click Format Symbols; if the Format Objectswindow appears, select the symbol and click the Format button;
or:
- Select Format in the main menu and click Symbol; if the Format Objects window appears, select thesymbol and click the Format button.
2. Select the Scaling tab.
3. In Use Margins section, check the Use Margins check box to add margins; uncheck the box to not addmargins.
4. In the Top Margin text box enter the top margin as a percentage of the series price range.
5. In the Bottom Margin text box enter the bottom margin as a percentage of the series price range.
Note: To use these margin settings for all new charts, check Use as Default check box.
79
79

MultiCharts 5.5 User Guide80
© 2009 TS Support, LLC
4.4.3.4 Scale Type
Scale Type
Two types of chart Scaling can be selected: Linear or Semi-Log.
Linear Scaling
A Linear price scale is the conventional, absolute scale. A $10 change in price will always be represented by the samedisplacement along the vertical axis, regardless of the base price from which the change took place.
Setting Linear Scaling Type
Scaling Type is set from the Format Symbol window:1. Open the Format Symbol window.
How?
To open the Format Symbol window, click the Format Symbol icon on the ChartAnalysis toolbar; if the Format Objects window appears, select the symbol and click theFormat button.
The Format Symbol window can also be opened by one of the following methods:
- Position the mouse pointer over the symbol's data series; double-click once the Pointer
changes into a Hand ;
or:
- Position the mouse pointer over the symbol's data series; once the Pointer changes into
a Hand , right-click and then click Format 'Symbol Name';
or:
- Right-click on an empty area of the chart and then click Format Symbols; if the FormatObjects window appears, select the symbol and click the Format button;
or:
- Select Format in the main menu and click Symbol; if the Format Objects window appears,select the symbol and click the Format button.
2. Select the Scaling tab.
3. In the Scaling Type section, click the Linear radio button.
To center the last quote in the middle of the price scale, check the Center Last Price check box; the last quote cannot be centered for a chart with a User Defined price scale.
To use these scaling settings for all new charts, check Use as Default check box.
Semi-Log Scaling
A Semi-Log (percent-of-change) price scale is a percentage-based scale. A 10% change in price will always be representedby the same displacement along the vertical axis, regardless of the absolute price change. A $5 price change from a $50base price (10%) will be represented by the exact same vertical displacement as a $10 price change from a $100 baseprice (10%), even though the absolute values of $5 and $10 are not equal.Important: Margins should not be used with a Semi-Log price scale.
Setting Semi-Log Scaling Type
Scaling Type is set from the Format Symbol window:1. Open the Format Symbol window.
How?
80
80
80
80
80
80

MultiCharts | Chart Settings 81
© 2009 TS Support, LLC
To open the Format Symbol window, click the Format Symbol icon on the ChartAnalysis toolbar; if the Format Objects window appears, select the symbol and click theFormat button.
The Format Symbol window can also be opened by one of the following methods:
- Position the mouse pointer over the symbol's data series; double-click once the Pointer
changes into a Hand ;
or:
- Position the mouse pointer over the symbol's data series; once the Pointer changes into
a Hand , right-click and then click Format 'Symbol Name';
or:
- Right-click on an empty area of the chart and then click Format Symbols; if the FormatObjects window appears, select the symbol and click the Format button;
or:
- Select Format in the main menu and click Symbol; if the Format Objects window appears,select the symbol and click the Format button.
2. Select the Scaling tab.
3. In the Scaling Type section, click the Semi-Log radio button.
To center the last quote in the middle of the price scale, check the Center Last Price check box; the last quote cannot be centered for a chart with a User Defined price scale.
To use these scaling settings for all new charts, check Use as Default check box.

MultiCharts 5.5 User Guide82
© 2009 TS Support, LLC
4.4.3.5 Scale Labels
Scale Labels
Scale Labels are the numbers that appear next to the marks on the price scale that indicate what value the marks represent.
If a chart contains multiple objects, the object, for which the label values are displayed, can be selected. The object is selectedseparately for the right and for the left price scales, making it possible to display different label values on the right than on theleft scale of the chart.
The numbers displayed on the labels can be abbreviated, and either the increment (step size) between the labels or the totalnumber of labels can be set.
Selecting Object for Label Values
The object, for which the label values on a price scale are displayed, can be selected by right-clicking on the price scaleand then clicking the #) Object Name, where # is the number, indicating the order in which the object has been added tothe chart.
Dividing Scale Label Values
The values of some indicators, for example volume, can be rather large, such as 25,000,000,000.
The numbers displayed on the labels can be abbreviated by dividing the values they represent by a set factor.
For example, a label for the value of 25,000,000,000, divided by a factor of 1,000,000,000, will read "25.00". Characters canalso be added to the end of the label, for example a "b", resulting in a label that reads "25.00 b" instead of the"25,000,000,000".Tip: Tip: You can elect to set the division factor automatically or manually.
Dividing Label Values Automatically
The division factor with the corresponding characters is selected automatically. To change the characters, seeDividing Label Values Manually.
Automatic selection of the division factor can be chosen from the Format Symbol window:1. Open the Format Symbol window.
How?
To open the Format Symbol window, click the Format Symbol icon on the ChartAnalysis toolbar; if the Format Objects window appears, select the symbol and click theFormat button.
The Format Symbol window can also be opened by one of the following methods:
- Position the mouse pointer over the symbol's data series; double-click once the Pointer
changes into a Hand ;
or:
- Position the mouse pointer over the symbol's data series; once the Pointer changes into
a Hand , right-click and then click Format 'Symbol Name';
or:
- Right-click on an empty area of the chart and then click Format Symbols; if the FormatObjects window appears, select the symbol and click the Format button;
or:
- Select Format in the main menu and click Symbol; if the Format Objects window appears,select the symbol and click the Format button.
2. Select the Scaling tab.
3. In the Divide Scale Labels section, check Divide Scale Labels check box.
82
82
82
82

MultiCharts | Chart Settings 83
© 2009 TS Support, LLC
4. Select the Auto radio button.
Tip: To use these scaling settings for all new charts, check Use as Default check box.
Dividing Label Values Manually
The division factor can be set manually, and the corresponding characters assigned, from the Format Symbolwindow:
1. Open the Format Symbol window.
How?
To open the Format Symbol window, click the Format Symbol icon on the ChartAnalysis toolbar; if the Format Objects window appears, select the symbol and click theFormat button.
The Format Symbol window can also be opened by one of the following methods:
- Position the mouse pointer over the symbol's data series; double-click once the Pointer
changes into a Hand ;
or:
- Position the mouse pointer over the symbol's data series; once the Pointer changes into
a Hand , right-click and then click Format 'Symbol Name';
or:
- Right-click on an empty area of the chart and then click Format Symbols; if the FormatObjects window appears, select the symbol and click the Format button;
or:
- Select Format in the main menu and click Symbol; if the Format Objects window appears,select the symbol and click the Format button.
2. Select the Scaling tab.
3. In the Divide Scale Labels section, check Divide Scale Labels check box.
4. Select the Manual radio button.
5. In the drop-down list box select the division factor.
6. In the Displayed as text box enter the characters to be added to the end of the label for the selecteddivision factor; these characters will also be used when Dividing Label Values Automatically.
Tip: To use these scaling settings for all new charts, check Use as Default check box.
Canceling Label Value Division
Label value division is canceled from the Format Symbol window:1. Open the Format Symbol window.
How?
To open the Format Symbol window, click the Format Symbol icon on the ChartAnalysis toolbar; if the Format Objects window appears, select the symbol and click theFormat button.
The Format Symbol window can also be opened by one of the following methods:
- Position the mouse pointer over the symbol's data series; double-click once the Pointer
changes into a Hand ;
82
82
82
82

MultiCharts 5.5 User Guide84
© 2009 TS Support, LLC
or:
- Position the mouse pointer over the symbol's data series; once the Pointer changes into
a Hand , right-click and then click Format 'Symbol Name';
or:
- Right-click on an empty area of the chart and then click Format Symbols; if the FormatObjects window appears, select the symbol and click the Format button;
or:
- Select Format in the main menu and click Symbol; if the Format Objects window appears,select the symbol and click the Format button.
2. Select the Scaling tab.
3. In the Divide Scale Labels section, uncheck Divide Scale Labels check box.
Tip: To use these scaling settings for all new charts check Use as Default check box.
Setting Label Step
You can choose from three different settings that determine the increment (step size) between labels:
Automatic - the increment is optimized dynamically to aid the visual assessment of price levelsSet Step Size - the increment between labels is set manuallySet Number of Labels - a set number of labels is always displayed
Automatic
Increment between the labels is set from the Format Symbol window:1. Open the Format Symbol window.
How?
To open the Format Symbol window, click the Format Symbol icon on the ChartAnalysis toolbar; if the Format Objects window appears, select the symbol and click theFormat button.
The Format Symbol window can also be opened by one of the following methods:
- Position the mouse pointer over the symbol's data series; double-click once the Pointer
changes into a Hand ;
or:
- Position the mouse pointer over the symbol's data series; once the Pointer changes into
a Hand , right-click and then click Format 'Symbol Name';
or:
- Right-click on an empty area of the chart and then click Format Symbols; if the FormatObjects window appears, select the symbol and click the Format button;
or:
- Select Format in the main menu and click Symbol; if the Format Objects window appears,select the symbol and click the Format button.
2. Select the Scaling tab.
3. In the Set Labels Manually section, uncheck Set Labels Manually check box.
Tip: To use these scaling settings for all new charts, check Use as Default check box.
Set Step Size
82
82
82
82

MultiCharts | Chart Settings 85
© 2009 TS Support, LLC
Increment between the labels is set from the Format Symbol window:1. Open the Format Symbol window.
How?
To open the Format Symbol window, click the Format Symbol icon on the ChartAnalysis toolbar; if the Format Objects window appears, select the symbol and click theFormat button.
The Format Symbol window can also be opened by one of the following methods:
- Position the mouse pointer over the symbol's data series; double-click once the Pointer
changes into a Hand ;
or:
- Position the mouse pointer over the symbol's data series; once the Pointer changes into
a Hand , right-click and then click Format 'Symbol Name';
or:
- Right-click on an empty area of the chart and then click Format Symbols; if the FormatObjects window appears, select the symbol and click the Format button;
or:
- Select Format in the main menu and click Symbol; if the Format Objects window appears,select the symbol and click the Format button.
2. Select the Scaling tab.
3. In the Set Labels Manually section, check Set Labels Manually check box.
4. Select the Set Step Size radio button.
5. In the Set Step Size text box enter the increment value (step size), in units displayed on the scale.
Note: A label at each step will only be displayed if there is enough room on the scale.
Tip: To use these scaling settings for all new charts, check Use as Default check box.
Set Number of Labels
A fixed total number of labels can be set from the Format Symbol window:1. Open the Format Symbol window.
How?
To open the Format Symbol window, click the Format Symbol icon on the ChartAnalysis toolbar; if the Format Objects window appears, select the symbol and click theFormat button.
The Format Symbol window can also be opened by one of the following methods:
- Position the mouse pointer over the symbol's data series; double-click once the Pointer
changes into a Hand ;
or:
- Position the mouse pointer over the symbol's data series; once the Pointer changes into
a Hand , right-click and then click Format 'Symbol Name';
or:
82
82
82

MultiCharts 5.5 User Guide86
© 2009 TS Support, LLC
- Right-click on an empty area of the chart and then click Format Symbols; if the FormatObjects window appears, select the symbol and click the Format button;
or:
- Select Format in the main menu and click Symbol; if the Format Objects window appears,select the symbol and click the Format button.
2. Select the Scaling tab.
3. In the Set Labels Manually section, check Set Labels Manually check box.
4. Select the Set Number of Labels radio button.
5. In the Set Number of Labels text box enter the fixed number of labels desired.
Note: The set number of labels will only be displayed if there is enough room on the scale.
Tip: To use these scaling settings for all new charts, check Use as Default check box.
Using Fractional Price Scale Format
MultiCharts can display prices in both decimal and fractional format.
Configuring Fractional Price Scale Format for Symbols
Configuring Fractional Price Scale Format for Studies
Configuring Fractional Price Scale Format for Drawings
Fractional format is available for the following values:
OpenHighLowCloseLastBidAskNet ChangeLast Price MarkerPrice value in the Status LinePrice value in the Chart HintPrice value in the Drawing PropertiesMinimum and Maximum check boxes values under the Scale tab of the Format Symbol dialog window
Fractional format is not available in the following scenarios:
When exporting data from the chartWhen exporting data from Strategy Performance ReportWhen accepting/rejecting orders in the dialog windowWhen closing open positions in the dialog windowWhen assigning market position at the broker in the dialog windowIn the Alert messages
Setting the Number of Digits After the Decimal1. Open the Format Symbol window.
How?
To open the Format Symbol window, click the Format Symbol icon on the Chart Analysistoolbar; if the Format Objects window appears, select the symbol and click the Format button.
The Format Symbol window can also be opened by one of the following methods:
- Position the mouse pointer over the symbol's data series; double-click once the Pointer
changes into a Hand ;
or:
- Position the mouse pointer over the symbol's data series; once the Pointer changes into a
Hand , right-click and then click Format 'Symbol Name';
82
263
181
115
82
82

MultiCharts | Chart Settings 87
© 2009 TS Support, LLC
or:
- Right-click on an empty area of the chart and then click Format Symbols; if the Format Objectswindow appears, select the symbol and click the Format button;
or:
- Select Format in the main menu and click Symbol; if the Format Objects window appears, select thesymbol and click the Format button.
2. Select the Scaling tab.
3. In the General section, select No. of digits after decimal.
4. Select the number of digits in the drop-down list.

MultiCharts 5.5 User Guide88
© 2009 TS Support, LLC
4.4.3.6 Volume Profile
Volume Profile
Volume Profile displays a histogram of the transaction volume at each price level over a certain time period.1. Open the Format Symbol window.
How?
To open the Format Symbol window, click the Format Symbol icon on the Chart Analysis toolbar; ifthe Format Objects window appears, select the symbol and click the Format button.
The Format Symbol window can also be opened by one of the following methods:
- Position the mouse pointer over the symbol's data series; double-click once the Pointer changes into
a Hand ;
or:
- Position the mouse pointer over the symbol's data series; once the Pointer changes into a Hand , right-click and then click Format 'Symbol Name';
or:
- Right-click on an empty area of the chart and then click Format Symbols; if the Format Objects windowappears, select the symbol and click the Format button;
or:
- Select Format in the main menu and click Symbol; if the Format Objects window appears, select thesymbol and click the Format button.
2. Select the Volume Profile tab.
3. Select the Data Type drop-down box to choose whether the volume for each bar will be plotted on the open, high,low, close, or mid price of the bar. All of the volume for the bar will be aggregated and plotted on the chosen price.
4. In the Data Range section,· Select Last Session to base the time period of the volume profile on the last session, or
· Select Screen to base the time period of the volume profile on the data shown on the screen, or
· Select Entire Series to base the time period of the volume profile on the entire data series, or
· Select Back to base the time period of the volume profile on the specified number of bars.
5. In the Volume Bar Step section,· Select Pixels to base the bins of the volume profile on the specified number of pixels, or
· Select Points to base the bins of volume profile on the specified number of ticks, or
· Select Units to base the bins of volume profile on the specified number of ticks in price format. For example, if 1tick equals 0.25, then basing the bins on 1 point is the same as basing the bins on 0.25 units.
6. Select OK to close the Format Symbol window.
7. Open the Format Window window.
How?
To open the Format Window window, click the Format Window icon on the Chart Analysis toolbar.
The Format Window window can also be opened by one of the following methods:
- Double-click on an empty area of the chart, or on the chart's Status Line; or:
- Right-click on an empty area of the chart and then click Format Window; or:
88
88

MultiCharts | Chart Settings 89
© 2009 TS Support, LLC
- Select Format in the main menu and click Window.
8. Select the Volume Profile tab.
9. In the Settings section, select the Left checkbox to display the volume profile on the left side of the chart. Selectthe Right checkbox to display the volume profile on the right side of the chart. Enter the width of the display afterselecting either the left or right side.
10.In the Style section, select the color of the volume profile.
11.Select OK.

MultiCharts 5.5 User Guide90
© 2009 TS Support, LLC
4.5 Using Charts
4.5.1 Reloading Charts
Reloading Charts
Occasionally a bad tick, an error, or a gap in the price data causes a chart to plot improperly.
Reloading will redraw the chart based on a fresh set of data from the data source. In the process of reloading, a new set ofdata is downloaded from the data feed.
It is possible to reload the entire length of the data series or to reload only a certain number of days back. Any existing data, forwhich no replacement data is available from the data source, is retained.
Reloading Charts
Reloading the Entire Data Series· Select View in the main menu, select Reload, and select Reload All Data, or
· Press CTRL+R using the keyboard.
Tip: A chart can also be reloaded by typing .rld into the Command Line toolbar.
Reloading Only a Number of Days Back1. Select View in the main menu and select Reload.
2. Select the number of days back.
Global Reload
In addition to reloading the data for a single chart, all of the data, for some or all of the charts, can be reloaded by enteringa Global Reload command into the Command Line toolbar.
Usage
.rld glob[, res = Resolution]
Parameters inside the square brackets are optional
Where:.rld – reload command
glob – an optional parameter; specifies a global reload
res – an optional parameter, limits the global reload to charts with the specified resolution only; must be preceded bya comma
Resolution – an optional parameter, used in combination with the res parameter; specifies the resolution of thecharts that the global reload will be limited to.
Examples
.rld will reload the chart in the active window
.rld glob will reload all charts
.rld glob, res=1minute will reload all charts with a resolution of 1 minute
Note: After reloading charts with 1-Tick resolutions, it is necessary to exit and re-start the application. Make sure towait at least 30 seconds before restarting the application in order to make sure that all of its processes haveended. You can also end the processes manually by using the Task Manager.
Note: In some instances it may be necessary to completely restart the computer in order to complete the process ofreloading a chart with a 1-Tick resolution.
90

MultiCharts | Using Charts 91
© 2009 TS Support, LLC
4.5.2 Adjusting Chart
Adjusting Charts
It is possible to scroll through charts horizontally, move the data series up or down vertically, adjust horizontal and verticalscales, and zoom in and out.
Scrolling Horizontally through a Chart
Scrolling horizontally through a chart allows viewing the parts of a data series that extend outside the visible range of theChart Window. Make sure that the Chart Window, containing the chart to be scrolled through, is selected as the activewindow. A chart can be scrolled through only if the data series extends beyond the visible range.
To scroll through a chart use the scroll bar at the bottom of the Chart Window: position the mouse pointer over the "bar" ofthe scroll bar, click and hold the left mouse button, and drag the "bar" to the left or to the right, or click the left or the rightbutton on the scroll bar; please note that the scroll bar will not appear if it is hidden in the Appearance settings.
A chart can also be scrolled through horizontally by one of the following methods:· Use the mouse wheel to scroll through the chart; or:
· Click the Scroll Left or the Scroll Right icon on the Control toolbar; or:
· Position the mouse pointer over a data series; once the Pointer changes into a Hand , hold the left mousebutton and drag the chart to the right or to the left; or:
· Position the mouse pointer over the chart area and press and hold the space bar; once the Pointer changes into a
Horizontal Double-Headed Arrow , hold the left mouse button and drag the chart to the right or to the left; or:
· Use the Arrow Left and Arrow Right keys on the keyboard; or:
· Select Format in the main menu and click Scroll Left or Scroll Right.
Moving a Data Series Vertically
Make sure that the data series to be moved vertically is selected as the active series.
To move a series vertically in the chart click the Move Up or the Move Down icon on the Control toolbar.
A data series can also be moved vertically by one of the following methods:
· Position the mouse pointer over the price scale and press and hold the space bar; once the Pointer changes into
a Vertical Double-Headed Arrow , hold the left mouse button and drag the series up or down; or:
· Use the Arrow Up or the Arrow Down key on the keyboard; or:
· Select Format in the main menu and click Move Up or Move Down.
Adjusting Chart Scales
Horizontal chart scale can be adjusted by changing the bar spacing, and vertical scale by changing the price scalecompression.
Changing Bar Spacing
Make sure that the Chart Window containing the chart, the bar spacing of which is to be changed, is selected as theactive window.
To change the chart's bar spacing click the Decrease Bar Spacing or the Increase Bar Spacing iconon the Control toolbar.
The chart's bar spacing can also be changed by one of the following methods:· Position the mouse pointer over the time scale; hold the left mouse button and drag the pointer to the right or to
91
91
91
91

MultiCharts 5.5 User Guide92
© 2009 TS Support, LLC
the left (the pointer will change into an Increase Spacing or Decrease Spacing symbol); or:
· Use Ctrl + Plus and Ctrl + Minus hotkey combinations; the numeric pad keys as well as the regular keyboardkeys can be used; or:
· Select Format in the main menu and click Increase Bar Spacing or Decrease Bar Spacing; or:
· Set Bar Spacing, in pixels, in the X - Time Scale tab of the Format Appearance window.
Displaying Entire Series
To display the entire data series select Format in the main menu and click Display Entire Series.
Changing Price Scale Compression
Make sure that the data series, the price scale compression of which is to be changed, is selected as the activeseries.
To change the compression of a series' price scale click the Compress Price Scale or the Expand Price
Scale icon on the Control toolbar.
The series' price scale compression can also be changed by one of the following methods:· Position the mouse pointer over the price scale; hold the left mouse button and drag the pointer up or down (the
pointer will change into an Expand or Compress symbol); or:
· Select Format in the main menu and click Compress Price Scale or Expand Price Scale.
Resetting Scales
Chart scales can be reset, canceling any changes made to the time scale (bar spacing) or the price scale (compression andseries vertical position).
Scales can be reset individually or both at once.
Resetting Both Scales
Make sure that the Chart Window containing the chart, the scales of which are to be reset, is selected as the activewindow.
To reset both scales of a Chart Window click the Reset Scales icon on the Control toolbar.Tip: Both scales can also be reset by selecting Format in the main menu and clicking Reset Scales.
Resetting Time Scale (Bar Spacing)
Make sure that the Chart Window containing the chart, the time scale of which is to be reset, is selected as theactive window.
To reset the time scale (bar spacing) of a Chart Window click the Reset Time Scale icon on the Controltoolbar.
The time scale (bar spacing) can also be reset by one of the following methods:· Double-click on the time scale; or:
· Right-click on the time scale and then click Reset Scale; or:
· Select Format in the main menu and click Reset Time Scale.
Resetting Price Scale
Make sure that the Chart Window containing the chart, the price scale of which is to be reset, is selected as theactive window. Resetting cancels the price scale compression as well as any vertical displacement of the dataseries.
To reset a Chart Window's price scale click the Reset Price Scale icon on the Control toolbar.
The compression of a chart's price scale can also be reset by one of the following methods:· Double-click on the price scale; or:
91
91
91
91
91
91

MultiCharts | Using Charts 93
© 2009 TS Support, LLC
· Right-click on the price scale and then click Reset Scale; or:
· Select Format in the main menu and click Reset Price Scale.
Zooming In
To zoom in on a section of a chart:
1. Click the Zoom In icon on the Control toolbar, or select Format in the main menu and click Zoom In;
the Pointer will change into a Magnifying Glass .
2. Use the mouse pointer to define a rectangular zoom-in area on the chart: position the pointer in one corner ofthe rectangle, hold the left mouse button, and drag the pointer diagonally across to the opposite corner; thezoom-in area borders will be indicated during the selection.
3. Release the mouse button; the chart will zoom in on the defined rectangle.
There is no limit to the number of times a zoom-in can be performed within the same chart: to zoom in further, repeat steps2 and 3; each zoom-in constitutes a "Zoom Step".
Zooming Out
To zoom out one "Zoom Step" click the Zoom Out icon on the Control toolbar, or select Format in the main menuand click Zoom Out.
Each zoom-out reverses a single zoom-in step; to zoom out a step further, repeat the zoom-out again.Note: The Zoom Out icon is enabled only if the chart is zoomed in.
91
91

MultiCharts 5.5 User Guide94
© 2009 TS Support, LLC
4.5.3 Using Pointers
Using Pointers
A pointer is a movable marker that indicates a position on the screen and follows the movement of the mouse. Commands andoptions can be selected by positioning the pointer over the desired choice and clicking a mouse button.
Two kinds of markers can be chosen: Conventional (Arrow) Pointer and Cross Pointer.
The pointers can be used in three modes: Hint, Cross, and Tracking.
Pointer
To choose the conventional mouse pointer, click the Pointer icon on the Chart Analysis toolbar.
The conventional mouse pointer can also be chosen by selecting View in the main menu and clicking Pointer.
Cross Pointer
Cross Pointer looks like the crosshairs of a target sight and is preferred by some users.
To choose the Cross Pointer, click the Cross Pointer icon on the Chart Analysis toolbar.
The Cross Pointer can also be chosen by selecting View in the main menu and clicking Cross Pointer.
Understanding Hint Modes
Chart Hint
A Chart Hint window displays the time, price, and other data specific to the pointer's position on a chart.
To show the Chart Hint window temporarily, click and hold the left mouse button while the mouse pointer ispositioned or dragged over a chart; once the mouse button is let go, the hint window will disappear.
To toggle the Chart Hint window on and off, click the Show Chart Hint icon on the Chart Analysis toolbar.
The Chart Hint window can also be toggled on and off by selecting View in the main menu and clicking Show ChartHint.
To toggle Hint windows between transparent and opaque modes select View in the main menu and clickTransparent Hint.
Drawing Hint
A Drawing Hint window appears next to the mouse pointer during the drawing operations, and displays the drawingtool data specific to the pointer's position on a chart.
To toggle the Drawing Hint window on and off select View in the main menu and click Show Drawing Hint.
To toggle Hint windows between transparent and opaque modes select View in the main menu and clickTransparent Hint.
Cross Mode
The Cross mode aids in determining the pointer's position. The perpendicular lines of the "cross" reference the pointer'sexact location in respect to the axes, with the corresponding values displayed in the Labels on each axis.
To toggle the Cross mode on and off click the Show Cross icon on the Chart Analysis toolbar. The Cross mode canalso be toggled on and off by selecting View in the main menu and clicking Show Cross.
To toggle the Cross mode Labels between transparent and opaque modes select View in the main menu and click SolidLabels.
Understanding Tracking Modes
Tracking modes can only be used in combination with the Cross mode. Tracking modes replicate the Cross modelines in all of the Workspace's Chart Windows in which the lines fall within the range of the chart.
The Labels are displayed in the original window only. A Tracking mode is also known as the Global Cursor. TheTracking Time and Price mode replicates both Time and Price lines, and the Tracking Time mode replicates onlythe Time line.
94
94
94
94
94
94
94

MultiCharts | Using Charts 95
© 2009 TS Support, LLC
Tracking Time and Price
In order to use a Tracking mode the Cross mode must first be enabled.
To toggle the Tracking Time and Price mode on and off click the Tracking Time and Price icon on the ChartAnalysis toolbar.
The Tracking Time and Price mode can also be toggled on and off by selecting View in the main menu, thenpointing to Tracking Settings and clicking Tracking Time and Price.Note: The Tracking Time and Price icon is enabled only if the Cross mode is on.
Tracking Time
In order to use a Tracking mode the Cross mode must first be enabled.
To toggle the Tracking Time mode on and off select View in the main menu, then point to Tracking Settings andclick Tracking Time.Note: Enabling the Tracking Time mode while the Tracking Time and Price mode is on will switch the mode
from Tracking Time and Price to Tracking Time.
94
94

MultiCharts 5.5 User Guide96
© 2009 TS Support, LLC
4.5.4 Making Screenshots
Making Screenshots
An image of the active Chart Window can be copied to the clipboard for use in another application, saved as a file, or sent viae-mail.
An image of the entire application window can also be saved as a file.
Copying Image to Clipboard
To copy an image of the active Chart Window to the clipboard:
Select File in the main menu and click Copy Image to Clipboard.Tip: The clipboard image can now be pasted in another application.
Saving Image as File
To save an image of the active Chart Window or the entire application window as a file:1. Select File in the main menu and click Save as Image.
2. In the Save as Image window that appears, choose the Active Window or the Application Window radiobutton.
3. In the Reduce Image to drop-down list box select the size of the image to be saved, in percent; reducing theimage lowers the resolution and decreases the image file size.
4. Check the Show Image check box to display the image file once it has been saved.
5. Click OK.
6. In the Save As dialog box that appears, choose the file name and the image format type, and click the Savebutton.
7. If the Show Image check box has been checked, the saved image will be displayed.
Sending Image via E-mail
To send an image of the active Chart Window via e-mail:
Select File in the main menu and click Send Image via E-mail; the computer's e-mail client will be started and a new e-mail created with the image file already attached.
96
96
96

MultiCharts | Using Charts 97
© 2009 TS Support, LLC
4.5.5 Changing Visual Order
Changing Visual Order
When a number of objects are displayed in a single SubChart, the objects are displayed in "layers" – one object is in the"front", the next is "behind" it, and so on. The order of the layers constitutes the Visual Order of the objects. The Visual Ordercan be changed to prevent a thick line in the "front" layer from obscuring a thin line in the "back" layer.
The Visual order can be changed by two different methods:
Right-click on the chart area and then click Visual Order; in the Visual Order window that appears, select an object and usethe order buttons to change its visual order; or:
Position the mouse pointer over an object; once the Pointer changes into a Hand , right-click, then point to VisualOrder and use the shortcut menu order commands to change the visual order of the object.
Visual Order commands/buttons:
Bring to Front – the object will be placed in the front of all other objectsSend to Back – the object will be placed behind all other objectsBring Forward – the object will be moved one layer to the frontSend Backward – the object will be moved one layer back

MultiCharts 5.5 User Guide98
© 2009 TS Support, LLC
4.5.6 Printing Charts
Printing Charts
For a print preview:
Select File in the main menu and click Print Preview; page setup can be accessed, and the chart printed, directly from theprint preview window.
To print the chart in the active Chart Window:
Select File in the main menu and click Print, or use the Ctrl + P hotkey combination.
For the page setup:
Select File in the main menu and click Page Setup.

MultiCharts | Chart Window 99
© 2009 TS Support, LLC
4.6 Chart Window
4.6.1 Chart Appearance
Chart Appearance
The appearance of the following Chart Window elements can be customized from the Format Appearance Window:
Background
Background ColorGridSession Brakes
Chart Window
Setting SubChart DividersTitle BarSetting Scroll Bar
Price Scale
Time Scale
Status Line
Volume ProfileNote: Changes to Chart Appearance settings will be applied to the Chart Window in real time.
100
100
100
100
102
102
102
102
105
107
110
113

MultiCharts 5.5 User Guide100
© 2009 TS Support, LLC
4.6.2 Background
Setting Background
Chart Background consists of Background Color, Grid, and Session Break lines.
Setting Background Color
Background Color is set from the Format Window window:1. Open the Format Window window.
How?
To open the Format Window window, click the Format Window icon on the Chart Analysistoolbar.
The Format Window window can also be opened by one of the following methods:
- Double-click on an empty area of the chart, or on the chart's Status Line; or:
- Right-click on an empty area of the chart and then click Format Window; or:
- Select Format in the main menu and click Window.
2. Select the Background tab.
3. In the Background Color section select one of the standard 40 colors from the palette box, or click the Otherbutton to create custom colors.
Tip: To use these background settings for all new charts, check Use as Default check box.
Setting Grid
Grid aids in the visual assessment of price levels and time increments. Grid Type and Color can be selected, or the Gridcan be hidden. The available Grid Types are: Point, Solid, Horizontal, Dotted, and Detailed Dotted.
Grid is set from the Format Window window:1. Open the Format Window window.
How?
To open the Format Window window, click the Format Window icon on the Chart Analysistoolbar.
The Format Window window can also be opened by one of the following methods:
- Double-click on an empty area of the chart, or on the chart's Status Line; or:
- Right-click on an empty area of the chart and then click Format Window; or:
- Select Format in the main menu and click Window.
2. Select the Background tab.
3. In Show Grid section check the Show Grid check box to display the Grid on the chart; uncheck the box to hidethe Grid.
4. Select Grid type in the Type drop-down list box.
5. Select Grid color in the Color drop-down palette box.
Tip: To use these background settings for all new charts, check Use as Default check box.
Setting Session Breaks
Session Breaks are indicated on the chart by vertical lines. The lines' Color, Style, and Weight can be selected, or SessionBreak lines can be hidden.
Session Breaks are set from the Format Window window:1. Open the Format Window window.
How?
100
100
100
100
100
100

MultiCharts | Chart Window 101
© 2009 TS Support, LLC
To open the Format Window window, click the Format Window icon on the Chart Analysistoolbar.
The Format Window window can also be opened by one of the following methods:
- Double-click on an empty area of the chart, or on the chart's Status Line; or:
- Right-click on an empty area of the chart and then click Format Window; or:
- Select Format in the main menu and click Window.
2. Select the Background tab.
3. In Show Session Breaks section check Show Session Breaks check box to display the lines on the chart;uncheck the box to hide the Session Break lines.
4. Select line color in the Color drop-down palette box.
5. Select line style in the Style drop-down list box.
6. Select line weight in the Weight drop-down list box; line weight can only be selected for the solid line style.
Tip: To use these background settings for all new charts, check Use as Default check box.

MultiCharts 5.5 User Guide102
© 2009 TS Support, LLC
4.6.3 Chart Window
Chart Window
The appearance of SubChart Dividers and of the Chart Window's Title Bar and Scroll Bar are set from the Format Windowwindow.
Setting SubChart Dividers
SubChart Dividers separate the SubCharts in the Chart Window. The Dividers' Style and Color can be selected, or Dividerscan be hidden.
Hiding and Redisplaying Dividers
SubChart Dividers are set from the Format Window window:1. Open the Format Window window.
How?
To open the Format Window window, click the Format Window icon on the Chart Analysistoolbar.
The Format Window window can also be opened by one of the following methods:
- Double-click on an empty area of the chart, or on the chart's Status Line; or:
- Right-click on an empty area of the chart and then click Format Window; or:
- Select Format in the main menu and click Window.
2. Select the Chart Window tab.
3. In Show SubChart Dividers section, check Show SubChart Dividers check box to display the dividers;uncheck the box to hide the dividers.
Tip: To use these settings for all new charts, check Use as Default check box.
Setting Line Divider
Line SubChart Divider consists of a flat line. The Color and Style of the line can be selected.
SubChart Dividers are set from the Format Window window:1. Open the Format Window window.
How?
To open the Format Window window, click the Format Window icon on the Chart Analysistoolbar.
The Format Window window can also be opened by one of the following methods:
- Double-click on an empty area of the chart, or on the chart's Status Line; or:
- Right-click on an empty area of the chart and then click Format Window; or:
- Select Format in the main menu and click Window.
2. Select the Chart Window tab.
3. In Show SubChart Dividers section, check Show SubChart Dividers check box to display the Dividers.
4. Click the Line radio button.
5. Select line color in the Color drop-down palette box.
6. Select line style in the Style drop-down list box.
Tip: To use these settings for all new charts, check Use as Default check box.
Setting 3D Divider
3D SubChart Divider color and style are determined by the operating system appearance settings. SubChart Dividersare set from the Format Window window:
1. Open the Format Window window.
102
102
102
102
102
102

MultiCharts | Chart Window 103
© 2009 TS Support, LLC
How?
To open the Format Window window, click the Format Window icon on the Chart Analysistoolbar.
The Format Window window can also be opened by one of the following methods:
- Double-click on an empty area of the chart, or on the chart's Status Line; or:
- Right-click on an empty area of the chart and then click Format Window; or:
- Select Format in the main menu and click Window.
2. Select the Chart Window tab.
3. In Show SubChart Dividers section, check Show SubChart Dividers check box to display the Dividers.
4. Click the 3D radio button.
Tip: To use these settings for all new charts, check Use as Default check box.
Setting Title Bar
A Title Bar is a horizontal bar, located at the top of a window and containing title text and maximize, minimize, and closebuttons. A window is moved by dragging its title bar with the mouse.
Chart Window Title Bar displays the name, resolution, and data source of the first data series that was added to the chart.The Title Bar can be set to be hidden, displayed, or displayed only when the Chart Window is active (Auto-Hide).
Title Bar is set from the Format Window window:1. Open the Format Window window.
How?
To open the Format Window window, click the Format Window icon on the Chart Analysis toolbar.
The Format Window window can also be opened by one of the following methods:
- Double-click on an empty area of the chart, or on the chart's Status Line; or:
- Right-click on an empty area of the chart and then click Format Window; or:
- Select Format in the main menu and click Window.
2. Select the Chart Window tab.
3. In the Title Bar section:· Click the Off radio button to hide the Title Bar.
· Click the On radio button to display the Title Bar.
· Click the Auto-Hide radio button to auto-hide the Title Bar.
Tip: To use these settings for all new charts, check Use as Default check box.
Setting Scroll Bar
The Scroll Bar offers a fast and convenient method for viewing the parts of a data series that extend outside the visiblerange of the Chart Window. The chart is scrolled through by positioning the mouse pointer over the “bar” of the Scroll Bar,holding the left mouse button, and dragging the “bar” to the left or to the right, or by clicking move left or move right buttonson the Scroll Bar.
The Scroll Bar can be set to be hidden, displayed, or displayed only when the Chart Window is active (Auto-Hide). Pleasenote that the Scroll Bar will only appear if the series actually extends beyond the visible range of the Chart Window.
Scroll Bar is set from the Format Window window:1. Open the Format Window window.
How?
To open the Format Window window, click the Format Window icon on the Chart Analysis toolbar.
The Format Window window can also be opened by one of the following methods:
- Double-click on an empty area of the chart, or on the chart's Status Line; or:
- Right-click on an empty area of the chart and then click Format Window; or:
102
102
102
102
102

MultiCharts 5.5 User Guide104
© 2009 TS Support, LLC
- Select Format in the main menu and click Window.
2. Select the Chart Window tab.
3. In the Scroll Bar section:· Click the Off radio button to hide the Scroll Bar.
· Click the On radio button to display the Scroll Bar.
· Click the Auto-Hide radio button to auto-hide the Scroll Bar.
Tip: To use these settings for all new charts, check Use as Default check box.

MultiCharts | Chart Window 105
© 2009 TS Support, LLC
4.6.4 Price Scale
Price Scale
The Price Scale is located on the left or/and on the right side of the chart and consists of a vertical Line with marks, indicatingvalues, and identified by Labels. The values on the scale are specific to the symbol or indicator plotted on the chart. The scalerepresents the value range, within which the chart is plotted. To determine the value of a point on a chart, the vertical positionof the point is referenced to a value on the Price Scale.
Price Scale Line and Label styles can be set, or Price Scale and Labels can be hidden completely.
Price Scale Position
Price scale position can be set from the Format Window window:1. Open the Format Window window.
How?
To open the Format Window window, click the Format Window icon on the Chart Analysistoolbar.
The Format Window window can also be opened by one of the following methods:
- Double-click on an empty area of the chart, or on the chart's Status Line; or:
- Right-click on an empty area of the chart and then click Format Window; or:
- Select Format in the main menu and click Window.
2. Select the Y - Price Scale tab.
3. In the Settings section, check Left or/and Right check boxes to display the scale on the left or/and on the rightside of the chart, respectively; uncheck both boxes to hide the Price Scale and Labels.
Tip: To use these appearance settings for all new charts, check Use as Default check box.
Price scale position can also be set by right-clicking on the price scale and then checking Left Price Scale or/and RightPrice Scale, to display the scale on the left or/and on the right side of the chart, respectively; uncheck both options to hidethe Price Scale and Labels.
Price Scale Style
Price scale style is set from the Format Window window:1. Open the Format Window window.
How?
To open the Format Window window, click the Format Window icon on the Chart Analysistoolbar.
The Format Window window can also be opened by one of the following methods:
- Double-click on an empty area of the chart, or on the chart's Status Line; or:
- Right-click on an empty area of the chart and then click Format Window; or:
- Select Format in the main menu and click Window.
2. Select the Y - Price Scale tab.
3. In the Style section, select scale line color in the Line Color drop-down palette box.
4. Select scale line style in the Line Style drop-down list box.
Tip: To use these appearance settings for all new charts, check Use as Default check box.
Price Scale Labels
Price Scale Labels are set from the Format Window window:1. Open the Format Window window.
How?
105
105
105
105
105
105

MultiCharts 5.5 User Guide106
© 2009 TS Support, LLC
To open the Format Window window, click the Format Window icon on the Chart Analysistoolbar.
The Format Window window can also be opened by one of the following methods:
- Double-click on an empty area of the chart, or on the chart's Status Line; or:
- Right-click on an empty area of the chart and then click Format Window; or:
- Select Format in the main menu and click Window.
2. Select the Y - Price Scale tab.
3. In the Settings section, the Label Width is set for the Right or/and the Left scales individually:· to determine label width automatically, click the Automatic radio button.
· to determine label width manually, click the Manual radio button and enter the desired width, in characters,into the Characters textbox.
4. In the Style section, select label color in the Label Color drop-down palette box.
5. In the Font section, select label font in the Font drop-down list box.
6. In the Size section, select label font size in the Size drop-down list box.
7. In the Font Style section, check Bold, Italic, and/or Underline check boxes to select bold, italic, and/orunderline label font style.
Tip: To use these appearance settings for all new charts, check Use as Default check box.

MultiCharts | Chart Window 107
© 2009 TS Support, LLC
4.6.5 Time Scale
Time Scale
The Time Scale is located at the bottom of the chart and consists of a horizontal Line with time stamp marks identified byLabels. The increment (step size) between the labels is optimized dynamically to aid in the visual assessment of time stampdata.
The values on the scale are specific to the resolution of the chart. The scale represents the data range, within which the chartis plotted. To determine the time value of a point on a chart, the horizontal position of the point is referenced to a value on theTime Scale. Chart's Bar Spacing, Right Margin, and Empty Periods settings affect the span of the scale displayed.
Bar Spacing and Right Margin can be set, and Empty Periods displayed or hidden. Time scale Line and Label styles can beselected, or Time Scale and Labels can be hidden completely.
Setting Bar Spacing
Bar Spacing can be set from the Format Window window:1. Open the Format Window window.
How?
To open the Format Window window, click the Format Window icon on the Chart Analysistoolbar.
The Format Window window can also be opened by one of the following methods:
- Double-click on an empty area of the chart, or on the chart's Status Line; or:
- Right-click on an empty area of the chart and then click Format Window; or:
- Select Format in the main menu and click Window.
2. Select the X - Time Scale tab.
3. In the Settings section, in the Bar Spacing text box, enter the bar spacing, in pixels.
Tip: To use these appearance settings for all new charts, check Use as Default check box.
The chart's bar spacing can also be changed by one of the following methods:
- Click the Increase Bar Spacing or the Decrease Bar Spacing icon on the Control toolbar; or:
- Use Ctrl + Plus and Ctrl + Minus hotkey combinations; the numeric pad keys as well as the regular keyboard keys canbe used; or:
- Select Format in the main menu and click Increase Bar Spacing or Decrease Bar Spacing.
Setting Right Margin
Studies that visualize the predicted price movement require a Right Margin on the chart.
Right Margin is set from the Format Window window:1. Open the Format Window window.
How?
To open the Format Window window, click the Format Window icon on the Chart Analysistoolbar.
The Format Window window can also be opened by one of the following methods:
- Double-click on an empty area of the chart, or on the chart's Status Line; or:
- Right-click on an empty area of the chart and then click Format Window; or:
- Select Format in the main menu and click Window.
2. Select the X - Time Scale tab.
3. In the Settings section, in the Right Margin text box, enter the right margin, in bars.
Tip: To use these appearance settings for all new charts, check Use as Default check box.
107
107
107
107

MultiCharts 5.5 User Guide108
© 2009 TS Support, LLC
Display of Empty Periods
Empty Periods occur when there is no market activity or a period of no data.
Empty Periods display is turned on or off from the Format Window window:1. Open the Format Window window.
How?
To open the Format Window window, click the Format Window icon on the Chart Analysistoolbar.
The Format Window window can also be opened by one of the following methods:
- Double-click on an empty area of the chart, or on the chart's Status Line; or:
- Right-click on an empty area of the chart and then click Format Window; or:
- Select Format in the main menu and click Window.
2. Select the X - Time Scale tab.
3. In the Settings section, check Show Empty Periods check box to display the empty periods on the chart;uncheck the box to hide the empty periods.
Tip: To use these appearance settings for all new charts, check Use as Default check box.
Time Scale Line
Time Scale Line is set from the Format Window window:1. Open the Format Window window.
How?
To open the Format Window window, click the Format Window icon on the Chart Analysistoolbar.
The Format Window window can also be opened by one of the following methods:
- Double-click on an empty area of the chart, or on the chart's Status Line; or:
- Right-click on an empty area of the chart and then click Format Window; or:
- Select Format in the main menu and click Window.
2. Select the X - Time Scale tab.
3. In the Settings section, check Show Scale check box to display the scale; uncheck the box to hide the TimeScale and Labels.
4. In the Style section, select scale line color in the Line Color drop-down palette box.
5. In the Style section, select scale line style in the Line Style drop-down list box.
Tip: To use these appearance settings for all new charts, check Use as Default check box.
Time Scale Labels
Time Scale Labels are set from the Format Window window:1. Open the Format Window window.
How?
To open the Format Window window, click the Format Window icon on the Chart Analysistoolbar.
The Format Window window can also be opened by one of the following methods:
- Double-click on an empty area of the chart, or on the chart's Status Line; or:
- Right-click on an empty area of the chart and then click Format Window; or:
- Select Format in the main menu and click Window.
2. Select the X - Time Scale tab.
3. In the Style section, select label text color in the Label Color drop-down palette box.
107
107
107
107
107
107

MultiCharts | Chart Window 109
© 2009 TS Support, LLC
4. In the Font section, select label font in the Font drop-down list box.
5. In the Size section, select label font size in the Size drop-down list box.
6. In the Font Style section, check Bold, Italic, and/or Underline check boxes to select bold, italic, and/orunderline label font style.
Tip: To use these appearance settings for all new charts, check Use as Default check box.

MultiCharts 5.5 User Guide110
© 2009 TS Support, LLC
4.6.6 Status Line
Status Line
Status Line is located at the top of the chart and displays symbol information and market snapshots for the data series andstudies being plotted. Status Line Fields, Color, Font, and Style can be configured, or the Status Line can be hidden.
In Tracking Mode, Status Line tracks the position of the mouse pointer. The information is displayed for each series for onlythe single bar, corresponding to the pointer’s current horizontal position along the time scale. If the mouse pointer is notpositioned over the chart, or if the Tracking Mode is not enabled, information displayed is for the series’ entire current tradingsessions.
In MultiLine Mode, a separate Status Line for each of the plotted series or studies is displayed at the top of the chart. If theMultiLine Mode is not enabled, all information is displayed in a single Status Line.
Data series and studies can be Linked, Moved, and Deleted by using the Status Line Management Controls.
Status Line Mode
Status Line Mode is set from the Format Windowwindow:1. Open the Format Window window.
How?
To open the Format Window window, click the Format Window icon on the Chart Analysistoolbar.
The Format Window window can also be opened by one of the following methods:
- Double-click on an empty area of the chart, or on the chart's Status Line; or:
- Right-click on an empty area of the chart and then click Format Window; or:
- Select Format in the main menu and click Window.
2. Select the Status Line tab.
3. In the Enable Status Line section:· To enable the status line, check the Enable Status Line check box; uncheck the box to hide the status line.
· To enable the Tracking Mode, check the Enable Tracking Mode check box; uncheck the box to disable theTracking Mode.
· To enable the MultiLine Mode, check the Enable MultiLine Mode check box; uncheck the box to disable theMultiLine Mode.
Tip: To use these appearance settings for all new charts, check Use as Default check box.
Status Line Fields
Status Line Fields are configured from the Format Window window:3..1.Open the Format Window window.
How?
To open the Format Window window, click the Format Window icon on theChart Analysis toolbar.
The Format Window window can also be opened by one of the following methods:
- Double-click on an empty area of the chart, or on the chart's Status Line; or:
- Right-click on an empty area of the chart and then click Format Window; or:
- Select Format in the main menu and click Window.
3..2.Select the Status Line tab.
3..3.In the Enable Status Line section, select a field in the Status Line Fields scrolling list box.· To display a field in the status line, check the check box next to the field’s name, or select the field and
click the Show button.
· To hide a field, uncheck the check box next to the field’s name, or select the field and click the Hidebutton.
110
110
110
110

MultiCharts | Chart Window 111
© 2009 TS Support, LLC
· To change the order in which fields are displayed in the status line, select a field and use the Move Upor Move Down buttons.
Tip: To use these appearance settings for all new charts, check Use as Default check box.
Status Line Style
Status Line Style is set from the Format Window window:3..4.Open the Format Window window.
How?
To open the Format Window window, click the Format Window icon on theChart Analysis toolbar.
The Format Window window can also be opened by one of the following methods:
- Double-click on an empty area of the chart, or on the chart's Status Line; or:
- Right-click on an empty area of the chart and then click Format Window; or:
- Select Format in the main menu and click Window.
3..5.Select the Status Line tab.
3..6.In the Status Line Colors section, select a color for each text or value type in the Color drop-downpalette box.
3..7.In the Font section, select status line font in the Font drop-down list box.
3..8.In the Size section, select status line font size in the Sizedrop-down list box.
3..9.In the Font Style section, check Bold, Italic, and/or Underline check boxes to select bold, italic, and/orunderline status line font style.
Tip: To use these appearance settings for all new charts, check Use as Default check box.
Status Line Management Controls
It is possible to Delete, Move between SubCharts, and Link series and studies by using the Status Line.
Deleting Series or Study
Series or study can be deleted by using the Status Line:
3..10.To delete a series or indicator click the Remove button on the series status line; note that theRemove button will not appear if it is hidden in the Status Line settings.
Important: Any series can be deleted, except for the data series that was added first (Data #1).
Moving Series or Study
A series or a study can be moved to another existing or new SubChart within the same ChartWindow.
3..11.To move a series to an existing SubChart, position the mouse pointer over the Status Line of the series
to be moved; once the Pointer changes into a Hand , hold the left mouse button and drag thepointer to another SubChart. Release the mouse button to complete moving the series.
3..12.To move a series to a new SubChart, position the mouse pointer over the Status Line of the series to
be moved; once the Pointer changes into a Hand , hold the left mouse button and drag thepointer to the upper or lower border of the Chart Window, or of another SubChart. Once the pointer
changes into the Create New SubChart symbol, release the mouse button to create a newSubChart.
Symbol and Resolution Linking
It is possible to Link charts in groups based on the symbol name or resolution. Each group is identifiedby one of 14 different colors. When any one chart of the linked group is changed, the changes willautomatically be applied to the rest of the linked charts. Different Chart Windows as well as SubChartswithin the same window can be linked.
Linking can save a considerable amount of time when working with complex workspaces.
110
110
110
110
110
110

MultiCharts 5.5 User Guide112
© 2009 TS Support, LLC
Linking Charts by Symbol
When the symbol for any one chart of the linked group is changed, the changes will automaticallybe applied to the rest of the linked charts.
3..13.To link a chart by symbol, click the Symbol Link button on the Status Line of the series to belinked; please note that the Symbol Link button will not appear if it is hidden in the Status Line settings.
3..14.To assign the series to a Link Group, select the Link Group Color Code from the drop-down list.
3..15.To un-link the series, select Not Linked .
3..16.To link the series to all charts in all open Workspaces, select Linked to All .
Note: The resolution of the linked charts will not be affected. All studies or signals previouslyapplied to the chart will be recalculated for the new symbol. All manually placed drawingobjects will remain in their original location. Objects based on formula calculations (suchas signal arrows, etc.) may disappear if the new data series does not match thecalculation criteria.
Linking Charts by Resolution
When the resolution of any one chart of the linked group is changed, the changes willautomatically be applied to the rest of the linked charts.
Charts are linked from the Status Line:
3..17.To link a chart by resolution, click the Resolution Link button on the Status Line of the series tobe linked; please note that the Resolution Link button will not appear if it is hidden in the Status Linesettings.
3..18.To assign the series to a Link Group, select the Link Group Color Code from the drop-down list.
3..19.To un-link the series, select Not Linked .
3..20.To link the series to all charts in all open Workspaces, select Linked to All .
Note: The symbols of the linked charts will not be affected. All studies or signals previouslyapplied to the chart will be recalculated for the new resolution. All manually placeddrawing objects will remain in their original location. Objects based on formulacalculations (such as signal arrows, etc.) may disappear if the new data series does notmatch the calculation criteria.
110
110

MultiCharts | Chart Window 113
© 2009 TS Support, LLC
4.6.7 Volume Profile
Volume Profile
Learn more about setting Volume Profile 88

MultiCharts 5.5 User Guide114
© 2009 TS Support, LLC
4.6.8 Data Window
Data Window
The Data Window displays information about a specific bar on the chart. When the user points the mouse pointer at a bar onthe chart, the Data Window will automatically show data series information, strategy information, and indicator information.
The data series information will show the date and time stamp, price level of the mouse pointer, symbol name, open, high, low,close, up volume, down volume, and bar number.
The strategy information will show the direction of the signal, quantity, and the entry/exit price.
The indicator information will show the indicator names and values.
Displaying Data Window
To display the Data Window:· Select View from the main menu, then select Show Data Window, or
· Press CTRL+SHIFT+D, or
· Click the Data Window toolbar icon.
114

MultiCharts | Drawing Tools 115
© 2009 TS Support, LLC
4.7 Drawing Tools
4.7.1 Understanding Drawing Tools
Drawing Tools
Drawing tools are the objects one can draw on the chart to assist in the market analysis process. These tools allow traders tomake visual clues on a market's movements.
There are two different types of drawing objects:
Non-analytical - such as the Arc, Ellipse, Rectangle and others used to highlight the particular segment of a chart, or enter thetext as with the Text drawing tool.Analytical - such as the Fibonacci tools, Gann tools, trend line and others used to analyze the necessary price data.
All drawing tools can be applied, moved, and formatted directly on a chart. Many drawing tools can be extended the right or leftto help analyze or highlight a new data on a chart. Some drawing tools can be cloned.
Drawing tools will be saved with the symbol. If drawing tools are applied to a symbol and the symbol is changed to a differentsymbol, then the drawing tools will be saved with the old symbol. The new symbol will not have any drawing tools automaticallyapplied. If the symbol is changed back to the old symbol, then the saved drawing tools will be automatically applied.Note: If the data series or resolution is changed the drawing tools will be displayed on the chart with the same time and
price coordinates.
Note: If a drawing tool is applied to a data series and the data series is deleted, then the drawing tool will also bedeleted. If a drawing tool is applied to a data series and the data series is hidden, then the drawing tool will alsobe hidden.
Inserting Drawing Tools
In MultiCharts it is possible to apply the several similar drawing tools to the same chart. In this case each instance of thedrawing tool has its own format settings.
There are 3 ways to insert a drawing tool:1. In the menu select Insert, point to Drawing and select the desired drawing tool.
2. Click the arrow next to the Drawing tools icon on the Main toolbar and select the desired drawing toolfrom the menu.
3. Click the icon of the desired drawing tool on the Drawing toolbar.
Read more about inserting in the corresponding topics devoted to each drawing tool.Note:
To display or hide the Drawing toolbar click the Drawing tools icon.
Operating Drawing Tools
In MultiCharts it is possible to format, move, reshape, clone, remove, hide and redisplay (change the status) the drawingtools.Note: Moving, cloning, and reshaping can be performed directly from a chart ONLY.
Note: Hiding and redisplaying (changing the status) as well as getting information about drawing tools applied can beperformed in the Format Objects window ONLY.
Note: Formatting and removing can be performed directly from a chart as well as in the Format Objects window.
Note: It is easier to format or remove drawing tools from the Format Objects window in case many objects aredisplayed in the chart.
Accessing Format Objects Window1. Right-click in any part of the Chart Area (except for the data series).
2. Select the Format Drawings… from the shortcut menu.
3. The Format Objects window will appear.
4. Select the Drawings tab.
5. Select the drawing tool that is to be formatted and press the Format… button.
Or
115
115
115

MultiCharts 5.5 User Guide116
© 2009 TS Support, LLC
1. Click the Format Symbol icon on the Main toolbar.
2. The Format Objects window will appear.
3. Select the Drawings tab.
4. Select the drawing tool that is to be formatted and press the Format… button.
Getting Information about Applied Drawing Tools
The general information about all drawing tools applied to the given Chart Window is displayed in the FormatObjects window:
Status: In the Status column the status of a drawing tool is displayed which can be either on (when the drawing toolis displayed), or off (when the drawing tool is hidden).Number: Each drawing tool has its own number that is shown in the Number column.Name: In the Name column the names of all applied drawing tools are shown.Base Data: The symbols to which the drawing tools are applied appear in the Base Data column.Subchart: One can see to which subchart the particular drawing tool is applied in the Subchart column or, if thesubchart is hidden, there will be written that the drawing tool is hidden.
Formatting Drawing Tool
Each instance of a drawing tool has its own Format window. The title of a drawing tool and its number (if there are 2or more similar drawing tools in the same Chart Window) are shown in the titlebar of each Format window.
Read more about formatting in the corresponding topics devoted to each drawing tool.
Removing Drawing Tool
To remove a drawing tool:1. Drag the cursor to the drawing tool that is to be removed.
2. The cursor Pointer will change into Hand , then right-click.
3. Select Remove Drawing from the shortcut menu.
Or1. In the Format Objects window select the Drawings tab.
2. Select the drawing tool that is to be removed and press the Remove button.
3. Press the Close button to close the Format Objects window.
Removing All Drawing Tools
To remove all drawing tools from the chart:1. Right-click in any part of the Chart Area (except for the data series).
2. Select Remove All Drawings from the shortcut menu.
Changing Drawing Tool Status
To display or hide a drawing tool:1. In the Format Objects window select the Drawings tab.
2. Select the drawing tool that is to be hidden or displayed and press the Status button.
3. Press the Close button to close the Format Objects window.
Cloning Drawing Tools
To clone a drawing tool (if applicable):1. Drag the cursor to the drawing tool that is to be cloned.
2. The cursor Pointer will change into Hand , then right-click.
3. Select Clone Drawing from the shortcut menu.
Note: The Time Line, Regression Channel, Fibonacci Time Zones, Fibonacci Trend-based Time Lines and
115
115
115
115
115
115

MultiCharts | Drawing Tools 117
© 2009 TS Support, LLC
Retracement Calculator can not be cloned.
Alerts
Alert is a visual or/and audio notification triggered when the market price touches the line of a drawing tool.
Alerts on Drawing Tools are set up in the same way as they are on Indicators.
Please refer to the Alerts section to get more info.
E-mail alerts are available only for the following drawing tools:· Andrew's Pitchfork
· Equidistant
· Fibonacci Retracement Price Lines
· Fibonacci Speed Resistance Fan
· Fibonacci Trend Based Price Extension Lines
· Gann Fan
· Horizontal Line
· Time Line
· Trend Line
· Regression Channel
Configuring Fractional Price Scale Format for Drawings
If a drawing is applied to a symbol whose price scale is in fractional format, then the price values of the drawing willalso be in fractional format.
If a drawing is applied to a study whose price scale is in fractional format, then the price values of the drawing willalso be in fractional format.
115
188
115

MultiCharts 5.5 User Guide118
© 2009 TS Support, LLC
4.7.2 Trend Line
Trend Line
A Trend Line is an analytical drawing tool used to indicate the direction of price movement. The upward trend line is calledbullish, the downward trend line is called bearish. A trend reversal may take place if a market moves away from its currenttrend. The Trend Line can be represented as a Ray Line or as an Extended Line.
Ray Line - is a trend line that can be extended to the right only. It is an analytical drawing tool used to indicate the possiblefuture direction of the price movement.
Extended Line - is a trend line that is extended to the left and to the right. It is an analytical drawing tool used to indicate thepast and future direction of the price movement.
Inserting Trend Line
1. Select one of three ways to insert a Trend line:
a) In the menu select Insert, point to Drawing and click Trend Line.
b) Click the Trend line icon on the Drawing toolbar.
c) Click the arrow next to the Drawing tools icon on the Main toolbar and select Trend Line from the menu.
2. The cursor will change to the Trend line .3. In the Chart Area click where the Trend line is to begin.4. Then keeping the left mouse button pressed move the pointer up, down, left, or right to position the Trend line.5. Release the button.
Moving Trend Line
To move a Trend line without changing its slope or length:
1. Point the cursor at the Trend line that is to be moved.
2. The cursor Pointer will change into Hand .3. Then keeping the left mouse button pressed drag the Trend line to the desired position.4. Release the button.
Reshaping Trend Line
To reshape a Trend line (change its slope or length):
1. Point the cursor at the Trend line that is to be reshaped.
2. The cursor Pointer will change into Hand .3. Left-click the Trend line and 2 small squares will appear at both ends of the Trend line.4. Drag one of these squares till the drawing tool becomes of the desired shape.5. Release the button.
Formatting Trend Line
In MultiCharts one can change the settings of the Trend Line. All the changes are performed in the Format Trend Linewindow.
Each instance of a Trend line has its own Format window. The number (if there are 2 or more Trend lines in the sameChart Window) are shown in the titlebar of each Format Trend Line window.
One can change the style of the Trend line: its color, style and weight. One can choose any element of the Trend line to bedisplayed or hidden. It is possible to extend the Trend line to the left or/and to the right. One can also select one of 4calculation types available to compute a Trend line. It is also possible to change the time and price coordinates of the Trendline.
Setting Style
1. Access the Format Trend Line window.
How?
To access the Format Trend Line window:
118
118
118
118
118
118

MultiCharts | Drawing Tools 119
© 2009 TS Support, LLC
1. Drag the cursor to the Trend line that is to be formatted.
2. The cursor Pointer will change into Hand , then double-click.
Or
1. Drag the cursor to the Trend line that is to be formatted.
2. The cursor Pointer will change into Hand , then right-click.3. Select Format 'Trend Line'… from the shortcut menu.
Or
1. In the Format Objects window select the Drawings tab.2. Select the Trend line that is to be formatted and press the Format… button.
2. Select the Style tab.3. In the Color section select any of the preset 40 colors or click the Others… button to select the custom color.4. From the Style drop-down list select the desired style.5. From the Weight drop-down list select the desired weight.6. Check the Use as Default check box to use these settings as the default settings when creating other Trend lines.7. Click OK.
Extending Trend Line to Left or Right
1. Access the Format Trend Line window.
How?
To access the Format Trend Line window:
1. Drag the cursor to the Trend line that is to be formatted.
2. The cursor Pointer will change into Hand , then double-click.
Or
1. Drag the cursor to the Trend line that is to be formatted.
2. The cursor Pointer will change into Hand , then right-click.3. Select Format 'Trend Line'… from the shortcut menu.
Or
1. In the Format Objects window select the Drawings tab.2. Select the Trend line that is to be formatted and press the Format… button.
2. Select the Style tab.3. In the Extend section check the Left or/and Right check boxes to extend the Trend line to the left or/and right.4. Check the Use as Default check box to use these settings as the default settings when creating other Trend lines.5. Click OK.
Setting Calculation Type
1. Access the Format Trend Line window.
How?
To access the Format Trend Line window:
1. Drag the cursor to the Trend line that is to be formatted.
2. The cursor Pointer will change into Hand , then double-click.
Or
1. Drag the cursor to the Trend line that is to be formatted.
2. The cursor Pointer will change into Hand , then right-click.3. Select Format 'Trend Line'… from the shortcut menu.
Or
1. In the Format Objects window select the Drawings tab.2. Select the Trend line that is to be formatted and press the Format… button.
118
118
118
118

MultiCharts 5.5 User Guide120
© 2009 TS Support, LLC
2. Select the Properties tab.3. In the Calculation type section select desired calculation type: Freestyle - allows drawing a trend line in any angle and in any position. Using this calculation type one can selectthe desired time and price coordinates. Note. Both time and price coordinates are available for this calculation type. Extreme - allows drawing a trend line attached to the extreme values of the beginning and ending bars included inthe trend line. Note. Only time coordinates are available for this calculation type. Fixed Point - allows drawing a trend line attached to a defined price (Open, High, Low or Close) of the beginningand ending bars included in the trend line. One should select the desired bar price type from the Fixed point drop-down list. Note. Only time coordinates are available for this calculation type. Regression - allows drawing a trend line as a linear regression line based on the bar price selected for all barsincluded in the trend line. One should select the desired bar price type from the Regression drop-down list tocalculate the linear regression line. Note. Only time coordinates are available for this calculation type.4. Click OK.
Setting Coordinates Precisely
1. Access the Format Trend Line window.
How?
To access the Format Trend Line window:
1. Drag the cursor to the Trend line that is to be formatted.
2. The cursor Pointer will change into Hand , then double-click.
Or
1. Drag the cursor to the Trend line that is to be formatted.
2. The cursor Pointer will change into Hand , then right-click.3. Select Format 'Trend Line'… from the shortcut menu.
Or
1. In the Format Objects window select the Drawings tab.2. Select the Trend line that is to be formatted and press the Format… button.
2 Select the Properties tab.3. In the Coordinates section enter the desired time coordinates in the Start Date and End Date fields or use thedrop-down calendars.4. In the Coordinates section enter the desired price coordinates in the Start Value and End Value fields.5. Click OK.
Cloning Trend Line
To clone a Trend line:
1. Drag the cursor to the Trend line that is to be cloned.
2. The cursor Pointer will change into Hand , then right-click.3. Select Clone Drawing from the shortcut menu.
118
118
118

MultiCharts | Drawing Tools 121
© 2009 TS Support, LLC
4.7.3 Horizontal Line
Horizontal Line
A Horizontal Line is an analytical drawing tool used to indicate price levels as well as the support and resistance levels.However, you should apply other analysis techniques to confirm price breakouts and make more precise decisions.
Inserting Horizontal Line
1. Select one of three ways to insert a Horizontal line: a) In the menu select Insert, point to Drawing and click Horizontal Line.
b) Click the Horizontal Line icon on the Drawing toolbar.
c) Click the arrow next to the Drawing tools icon on the Main toolbar and select Horizontal Line from the menu.
2. The cursor will change to the Horizontal line .3. In the Chart Area click where the Horizontal line to begin.4. Release the button.
Moving Horizontal Line
To move a Horizontal Line:1. Point the cursor at the Horizontal line that is to be moved.
2. The cursor Pointer will change into Hand .3. Then keeping the left mouse button pressed drag the drawing tool to the desired position.4. Release the button.
Formatting Horizontal Line
In MultiCharts one can change the settings of the Horizontal line. All the changes are performed in the Format HorizontalLine window.
Each instance of a Horizontal line has its own Format window. The number (if there are 2 or more Horizontal lines in thesame Chart Window) are shown in the titlebar of each Format Horizontal Line window.
One can change the settings of the Horizontal line: its color, style and weight. One can also choose to show or not thelabels, select their font, style, size and the character set. It is possible to apply the strikeout or underline effects to thelabels. If shown the labels can be displayed to the left, to the right, or in the middle of the Horizontal line. It is also possibleto change the price coordinate of the Horizontal line.
Setting Style
1. Access the Format Horizontal Line window.
How?
To access the Format Horizontal Line window:
1. Drag the cursor to the Horizontal line that is to be formatted.
2. The cursor Pointer will change into Hand , then double-click.
Or
1. Drag the cursor to the Horizontal line that is to be formatted.
2. The cursor Pointer will change into Hand , then right-click.3. Select Format 'Horizontal Line'… from the shortcut menu.
Or
1. In the Format Objects window select the Drawings tab.2. Select the Horizontal line that is to be formatted and press the Format… button.
2. Select the Style tab.3. In the Color section select any of the preset 40 colors or click the Others… button to select the custom color.4. From the Style drop-down list select the desired style.5. From the Weight drop-down list select the desired weight.6. Check the Use as Default check box to use these settings as the default settings when creating other Horizontal
121
121
121
121
121

MultiCharts 5.5 User Guide122
© 2009 TS Support, LLC
lines.7. Click OK.
Setting Labels
1. Access the Format Horizontal Line window.
How?
To access the Format Horizontal Line window:
1. Drag the cursor to the Horizontal line that is to be formatted.
2. The cursor Pointer will change into Hand , then double-click.
Or
1. Drag the cursor to the Horizontal line that is to be formatted.
2. The cursor Pointer will change into Hand , then right-click.3. Select Format 'Horizontal Line'… from the shortcut menu.
Or
1. In the Format Objects window select the Drawings tab.2. Select the Horizontal line that is to be formatted and press the Format… button.
2. Select the Labels tab.3. Check or uncheck the Show Labels check box to display or hide the labels.4. Enter the desired font in the Font field or select it from the Font list.5. Enter the desired font style in the Font Style field or select it from the Font Style list.6. Enter the desired font size in the Size field or select it from the Size list.7. In the Effects group check or uncheck the Strikeout or/and Underline check boxes to display the labels struckout or/and underlined.8. From the Character Set drop-down list select the desired character set.9. From the Align drop-down list select the desired type of the labels' alignment.10. Check the Use as Default check box to use these settings as the default settings when creating other Horizontallines.11. Click OK.
Setting Coordinates Precisely
1. Access the Format Horizontal Line window.
How?
To access the Format Horizontal Line window:
1. Drag the cursor to the Horizontal line that is to be formatted.
2. The cursor Pointer will change into Hand , then double-click.
Or
1. Drag the cursor to the Horizontal line that is to be formatted.
2. The cursor Pointer will change into Hand , then right-click.3. Select Format 'Horizontal Line'… from the shortcut menu.
Or
1. In the Format Objects window select the Drawings tab.2. Select the Horizontal line that is to be formatted and press the Format… button.
2. Select the Properties tab.3. In the Coordinates section enter the desired price coordinate in the Value field.4. Click OK.
Cloning Horizontal Line
To clone a Horizontal line:
1. Drag the cursor to the Horizontal line that is to be cloned.
2. The cursor Pointer will change into Hand , then right-click.
121
121
121
121
121

MultiCharts | Drawing Tools 123
© 2009 TS Support, LLC
3. Select Clone Drawing from the shortcut menu.

MultiCharts 5.5 User Guide124
© 2009 TS Support, LLC
4.7.4 Time Line
Time Line
A Time Line is a non-analytical drawing tool used to show on the time axis the desired moment of time, the beginning or theend of the needed period of time.
Inserting Time Line
1. Select one of three ways to insert a Time line: a) In the menu select Insert, point to Drawing and click Time Line.
b) Click the Time line icon on the Drawing toolbar.
c) Click the arrow next to the Drawing Tools icon on the Main toolbar and select Time Line from the menu.
2. The cursor will change to the Time line .3. In the Chart Area click where the Time line to begin.4. Release the button.
Moving Time Line
To move a Time line:1. Point the cursor at the Time line that is to be moved.
2. The cursor Pointer will change into Hand .3. Then keeping the left mouse button pressed drag the drawing tool to the desired position.4. Release the button.
Formatting Time Line
In MultiCharts one can change the settings of the Time Line. All the changes are performed in the Format Time Linewindow.
Each instance of a Time line has its own Format window. The number (if there are 2 or more Time lines in the same ChartWindow) are shown in the titlebar of each Format Time Line window.
One can change the settings of the Time line: its color, style and weight. One can also choose to show or not the labels,select their font, style, size and the character set. It is possible to apply the strikeout or underline effects to the labels. Ifshown the labels can be displayed horizontally or vertically and placed at the top, center or bottom of the Time line. Onecan also change the time coordinate of the Time line.
Setting Style
1. Access the Format Time Line window.
How?
To access the Format Time Line window:
1. Drag the cursor to the Time line that is to be formatted.
2. The cursor Pointer will change into Hand , then double-click.
Or
1. Drag the cursor to the Time line that is to be formatted.
2. The cursor Pointer will change into Hand , then right-click.3. Select Format 'Time Line'… from the shortcut menu.
Or
1. In the Format Objects window select the Drawings tab.2. Select the Time line that is to be formatted and press the Format… button.
2. Select the Style tab.3. In the Color section select any of the preset 40 colors or click the Others… button to select the custom color.4. From the Style drop-down list select the desired style.5. From the Weight drop-down list select the desired weight.6. Check the Use as Default check box to use these settings as the default settings when creating other Time lines.
124
124
124
124
124

MultiCharts | Drawing Tools 125
© 2009 TS Support, LLC
7. Click OK.
Setting Labels
1. Access the Format Time Line window.
How?
To access the Format Time Line window:
1. Drag the cursor to the Time line that is to be formatted.
2. The cursor Pointer will change into Hand , then double-click.
Or
1. Drag the cursor to the Time line that is to be formatted.
2. The cursor Pointer will change into Hand , then right-click.3. Select Format 'Time Line'… from the shortcut menu.
Or
1. In the Format Objects window select the Drawings tab.2. Select the Time line that is to be formatted and press the Format… button.
2. Select the Labels tab.3. Check or uncheck the Show Labels check box to display or hide the labels.4. Enter the desired font in the Font field or select it from the Font list.5. Enter the desired font style in the Font Style field or select it from the Font Style list.6. Enter the desired font size in the Size field or select it from the Size list.7. In the Effects group check or uncheck the Strikeout or/and Underline check boxes to display the labels struckout or/and underlined.8. From the Character Set drop-down list select the desired character set.9. From the Align drop-down list select the desired type of the labels' alignment.10. From the Orientation drop-down list select the desired orientation to display labels horizontally or vertically.11. Check the Use as Default check box to use these settings as the default settings when creating other Timelines.12. Click OK.
Setting Coordinates Precisely
1. Access the Format Time Line window.
How?
To access the Format Time Line window:
1. Drag the cursor to the Time line that is to be formatted.
2. The cursor Pointer will change into Hand , then double-click.
Or
1. Drag the cursor to the Time line that is to be formatted.
2. The cursor Pointer will change into Hand , then right-click.3. Select Format 'Time Line'… from the shortcut menu.
Or
1. In the Format Objects window select the Drawings tab.2. Select the Time line that is to be formatted and press the Format… button.
2. Select the Properties tab.3. In the Coordinates section enter the desired time coordinate in the Date field or use the drop-down calendar.4. Click OK.
124
124
124
124

MultiCharts 5.5 User Guide126
© 2009 TS Support, LLC
4.7.5 Regression Channel
Regression Channel
The Regression Channel is an analytical drawing tool used to precisely define a price trend and its boundaries with regard tothe support and resistance levels. To create the Regression Channel two parallel equidistant lines are drawn above and belowa linear regression regression channel that is based on a user specified price (High, Low, Open, Close). The bottom line is thesupport level, and the top line - the resistance level. All these channels are based on the linear regression regression channel.
Prices may extend outside the channel for a short period of time. But if prices stay outside the Regression Channel for a longperiod of time, a reversal trend may occur.
The distance of the channel lines from the median regression line is based on either:1. The highest point among the peaks and lowest point among the troughs between the points upon which the medianregression line is drawn.2. A user specified number of standard deviations above/below the median regression line.3. The maximal upward or downward oscillation.4. A user specified number of standard errors above/below the median regression line.
Markets tend to have a "balancing point" that is a point towards which prices tend to move. The Regression analysis allows youto determine this "balancing point". On the other hand, the Standard Error analysis helps determine the "extreme points".
In MultiCharts there are 4 types of regression channels:1. Segment High-Low.2. Standard Deviation.3. Raff Regression.4. Standard Error.
Inserting Regression Channel
1. Select one of three ways to insert the Regression Channel: a) In the menu select Insert, point to Drawing and click Regression Channel.
b) Click the Regression channel icon on the Drawing toolbar.
c) Click the arrow next to the Drawing tools icon on the Main toolbar and select Regression Channel from themenu.
2. The cursor will change to the Regression channel .3. In the Chart Area click where the Regression Channel is to begin.4. Then keeping the left mouse button pressed move the pointer left or right to position the Regression Channel.5. Release the button.
Moving Regression Channel
To move a Regression Channel without changing its period length:1. Point the cursor at the Regression Channel that is to be moved.
2. The cursor Pointer will change into Hand .3. Then keeping the left mouse button pressed drag the drawing tool to the desired position.4. Release the button.
Reshaping Regression Channel
To reshape a Regression Channel (change its length):1. Point the cursor at the Regression Channel that is to be reshaped.
2. The cursor Pointer will change into Hand .3. Left-click the Regression Channel and 2 small squares will appear at both ends of the regression line.4. Drag one of these squares till the drawing tool becomes of the desired shape. Keep in mind that the Regression Channelwill dynamically calculate the regression.5. Release the button.
Formatting Regression Channel
In MultiCharts one can change the settings of the Regression Channel. All the changes are performed in the FormatRegression Channel window.
Each instance of a Regression channel has its own Format window. The number (if there are 2 or more Regressionchannels in the same Chart Window) are shown in the titlebar of each Format Regression Channel window.
126
126
126
126

MultiCharts | Drawing Tools 127
© 2009 TS Support, LLC
One can change the settings of a Regression Channel: the color, style and weight of the Regression, Upper Channel andLower Channel lines. It is possible to extend the Regression Channel to the left or/and to the right. One can choose to showor not the labels and select their font, its style and size, and the character set. It is possible to apply the strikeout orunderline effects. If shown the labels can be displayed to the left or to the right of the Upper Channel and Lower Channellines. One can also select one of 4 calculation types available to compute the Regression Channel and the price types tocompute the regression line. It is also possible to change the time coordinates of the Regression Channel.
Setting Style
1. Access the Format Regression Channel window.
How?
To access the Format Regression Channel window:
1. Drag the cursor to the Regression channel that is to be formatted.
2. The cursor Pointer will change into Hand , then double-click.
Or
1. Drag the cursor to the Regression channel that is to be formatted.
2. The cursor Pointer will change into Hand , then right-click.3. Select Format 'Regression Channel'… from the shortcut menu.
Or
1. In the Format Objects window select the Drawings tab.2. Select the Regression channel that is to be formatted and press the Format… button.
2. Select the Data tab.3. To display or hide any elements of the Regression channel check or uncheck the Regression, Upper Channel orLower Channel check boxes.4. In the Color column, using the drop-down lists, select the desired colors of the preset 40 colors for theRegression, Upper Channel or Lower Channel lines or click the Others… button to select the custom colors.5. In the Style column, using the drop-down lists, select the desired styles for the Regression, Upper Channel orLower Channel lines.6. In the Weight column, using the drop-down lists, select the desired weights for the Regression, Upper Channel orLower Channel lines.7. Check the Use as Default check box to use these settings as the default settings when creating other RegressionChannels.8. Click OK.
Extending Regression Channel to Left or Right
1. Access the Format Regression Channel window.
How?
To access the Format Regression Channel window:
1. Drag the cursor to the Regression channel that is to be formatted.
2. The cursor Pointer will change into Hand , then double-click.
Or
1. Drag the cursor to the Regression channel that is to be formatted.
2. The cursor Pointer will change into Hand , then right-click.3. Select Format 'Regression Channel'… from the shortcut menu.
Or
1. In the Format Objects window select the Drawings tab.2. Select the Regression channel that is to be formatted and press the Format… button.
2. Select the Data tab.3. In the Extend section check the Left or/and Right check boxes to extend the Regression channel to the left or/and right.4. Check the Use as Default check box to use these settings as the default settings when creating other RegressionChannels.5. Click OK.
126
126
126
126

MultiCharts 5.5 User Guide128
© 2009 TS Support, LLC
Setting Labels
1. Access the Format Regression Channel window.
How?
To access the Format Regression Channel window:
1. Drag the cursor to the Regression channel that is to be formatted.
2. The cursor Pointer will change into Hand , then double-click.
Or
1. Drag the cursor to the Regression channel that is to be formatted.
2. The cursor Pointer will change into Hand , then right-click.3. Select Format 'Regression Channel'… from the shortcut menu.
Or
1. In the Format Objects window select the Drawings tab.2. Select the Regression channel that is to be formatted and press the Format… button.
2. Select the Labels tab.3. Check or uncheck the Show Labels check box to display or hide the labels.4. Enter the desired font in the Font field or select it from the Font list.5. Enter the desired font style in the Font Style field or select it from the Font Style list.6. Enter the desired font size in the Size field or select it from the Size list.7. In the Effects group check or uncheck the Strikeout or/and Underline check boxes to display the labels struckout or/and underlined.8. From the Character Set drop-down list select the desired character set.9. From the Align drop-down list select the desired type of the labels' alignment.10. Check the Use as Default check box to use these settings as the default settings when creating otherRegression Channels.11. Click OK.
Setting Calculation Type
1. Access the Format Regression Channel window.
How?
To access the Format Regression Channel window:
1. Drag the cursor to the Regression channel that is to be formatted.
2. The cursor Pointer will change into Hand , then double-click.
Or
1. Drag the cursor to the Regression channel that is to be formatted.
2. The cursor Pointer will change into Hand , then right-click.3. Select Format 'Regression Channel'… from the shortcut menu.
Or
1. In the Format Objects window select the Drawings tab.2. Select the Regression channel that is to be formatted and press the Format… button.
2. Select the Properties tab.3. In the Regression Line section, using the Based on drop-down list, select the price on which the regression lineis based.4. In the Calculation section select the desired calculation type. There are 4 calculation types: Segment High/Low Raff Regression Standard Deviation Note. Using this type one should specify the number of standard deviations to plot the Upper and Lower Channellines. Standard Error Note. Using this type one should specify the number of standard errors to plot the Upper and Lower Channel lines.5. Check the Use as Default check box to use these settings as the default settings when creating other RegressionChannels.
126
126
126
126

MultiCharts | Drawing Tools 129
© 2009 TS Support, LLC
6. Click OK.
Setting Coordinates Precisely
1. Access the Format Regression Channel window.
How?
To access the Format Regression Channel window:
1. Drag the cursor to the Regression channel that is to be formatted.
2. The cursor Pointer will change into Hand , then double-click.
Or
1. Drag the cursor to the Regression channel that is to be formatted.
2. The cursor Pointer will change into Hand , then right-click.3. Select Format 'Regression Channel'… from the shortcut menu.
Or
1. In the Format Objects window select the Drawings tab.2. Select the Regression channel that is to be formatted and press the Format… button.
2. Select the Properties tab.3. In the Coordinates section enter the desired time coordinates in the Start Date and End Date fields or use thedrop-down calendar.4. Check the Use as Default check box to use these settings as the default settings when creating other RegressionChannels.5. Click OK.
126
126

MultiCharts 5.5 User Guide130
© 2009 TS Support, LLC
4.7.6 Equidistant Channel
Equidistant Channel
The Equidistant Channel is an analytical drawing tool used to indicate the support and resistance levels for the price rangescontained in it. The narrower the Equidistant Channel is, the less volatile is the market.
The Equidistant Channel is represented by parallel equidistant lines and may be of several variations:Parallel Lines - are trend lines used to delineate the Equidistant Channel in which the market trades. The upper horizontal lineis the resistance line. The lower horizontal line is the support line. If either of these lines is penetrated there may occur a pricebreakout.Extended Parallel Lines - are the parallel trend lines extended to the left and to the right. They delineate the EquidistantChannel in which the market trades and show the past and future direction of the price movement.Ray Parallel Lines - are the parallel trend lines extended to the right only. They delineate the Equidistant Channel in which themarket trades and show the possible future direction of the price movement.Horizontal Parallel Lines - are parallel lines used to delineate the Equidistant Channel in which the market trades, especiallywhen it is a sideway market and there is no significant price movements. The upper horizontal line is the resistance line. Thelower horizontal line is the support line. If either of these lines is penetrated there may occur a price breakout.
Inserting Equidistant Channel
1. Select one of three ways to insert the Equidistant Channel: a) In the menu select Insert, point to Drawing and click Equidistant Channel.
b) Click the Equidistant Channel icon on the Drawing toolbar.
c) Click the arrow next to the Drawing Tools icon on the Main toolbar and select Equidistant Channel from themenu.
2. The cursor will change to the Equidistant channel .3. In the Chart Area click where the Equidistant Channel is to begin.4. Then keeping the left mouse button pressed move the pointer up, down, left, or right to position the Equidistant Channel.5. Release the button.
Moving Equidistant Channel
To move an Equidistant Channel without changing the distance between the equidistant lines or their slope:1. Point the cursor at the Equidistant Channel that is to be moved.
2. The cursor Pointer will change into Hand .3. Then keeping the left mouse button pressed drag the drawing tool to the desired position.4. Release the button.
Reshaping Equidistant Channel
To reshape an Equidistant Channel (change the distance between the equidistant lines or the slope of the EquidistantChannel):1. Point the cursor at the Equidistant Channel that is to be reshaped.
2. The cursor Pointer will change into Hand .3. Left-click the Equidistant Channel and 3 small squares will appear on the equidistant lines.4. To change the distance between the equidistant lines, drag the square located on the upper line and release the button.5. To change the slope of the Equidistant Channel, drag one of 2 squares located on the lower line and release the button.
Formatting Equidistant Channel
In MultiCharts one can change the settings of the Equidistant Channel. All the changes are performed in the FormatEquidistant Channel window.
Each instance of a Equidistant channel has its own Format window. The number (if there are 2 or more Equidistantchannels in the same Chart Window) are shown in the titlebar of each Format Equidistant Channel window.
One can change the settings of the Equidistant Channel: its color, style and weight. It is possible to extend the equidistantlines to the left or/and to the right. One can also change the distance between the lines and their direction. Moreover, morethan 2 lines can be reflected. It is also possible to change the time and price coordinates of the Equidistant Channel.
Setting Style
1. Access the Format Equidistant Channel window.
130
130
130
130
130

MultiCharts | Drawing Tools 131
© 2009 TS Support, LLC
How?
To access the Format Equidistant Channel window:
1. Drag the cursor to the Equidistant channel that is to be formatted.
2. The cursor Pointer will change into Hand , then double-click.
Or
1. Drag the cursor to the Equidistant channel that is to be formatted.
2. The cursor Pointer will change into Hand , then right-click.3. Select Format 'Equidistant Channel'… from the shortcut menu.
Or
1. In the Format Objects window select the Drawings tab.2. Select the Equidistant channel that is to be formatted and press the Format… button.
2. Select the Style tab.3. In the Color section select any of the preset 40 colors or click the Others… button to select the custom color.4. From the Style drop-down list select the desired style.5. From the Weight drop-down list select the desired weight.6. Check the Use as Default check box to use these settings as the default settings when creating other EquidistantChannels.7. Click OK.
Extending Equidistant Channel to Left or Right
1. Access the Format Equidistant Channel window.
How?
To access the Format Equidistant Channel window:
1. Drag the cursor to the Equidistant channel that is to be formatted.
2. The cursor Pointer will change into Hand , then double-click.
Or
1. Drag the cursor to the Equidistant channel that is to be formatted.
2. The cursor Pointer will change into Hand , then right-click.3. Select Format 'Equidistant Channel'… from the shortcut menu.
Or
1. In the Format Objects window select the Drawings tab.2. Select the Equidistant channel that is to be formatted and press the Format… button.
2. Select the Style tab.3. In the Extend section check the Left or/and Right check boxes to extend the equidistant lines to the left or/andright.4. Check the Use as Default check box to use these settings as the default settings when creating other EquidistantChannels.5. Click OK.
Setting Calculation Properties
1. Access the Format Equidistant Channel window.
How?
To access the Format Equidistant Channel window:
1. Drag the cursor to the Equidistant channel that is to be formatted.
2. The cursor Pointer will change into Hand , then double-click.
Or
1. Drag the cursor to the Equidistant channel that is to be formatted.
130
130
130
130
130

MultiCharts 5.5 User Guide132
© 2009 TS Support, LLC
2. The cursor Pointer will change into Hand , then right-click.3. Select Format 'Equidistant Channel'… from the shortcut menu.
Or
1. In the Format Objects window select the Drawings tab.2. Select the Equidistant channel that is to be formatted and press the Format… button.
2. Select the Properties tab.3. In the Channel section enter the desired distance between the lines in the Distance field.4. In the Channel section select the desired direction from the Direction drop-down list.5. In the Channel section enter the desired number of reflections in the Reflection field or select it.6. Check the Use as Default check box to use these settings as the default settings when creating other EquidistantChannels.7. Click OK.
Setting Coordinates Precisely
1. Access the Format Equidistant Channel window.
How?
To access the Format Equidistant Channel window:
1. Drag the cursor to the Equidistant channel that is to be formatted.
2. The cursor Pointer will change into Hand , then double-click.
Or
1. Drag the cursor to the Equidistant channel that is to be formatted.
2. The cursor Pointer will change into Hand , then right-click.3. Select Format 'Equidistant Channel'… from the shortcut menu.
Or
1. In the Format Objects window select the Drawings tab.2. Select the Equidistant channel that is to be formatted and press the Format… button.
2. Select the Properties tab.3. In the Coordinates section enter the desired time coordinates in the Start Date and End Date fields or use thedrop-down calendars.4. In the Coordinates section enter the desired price coordinates in the Start Value and End Value fields.5. Check the Use as Default check box to use these settings as the default settings when creating other EquidistantChannels.6. Click OK.
Cloning Equidistant Channel
To clone an Equidistant channel:
1. Drag the cursor to the Equidistant channel that is to be cloned.
2. The cursor Pointer will change into Hand , then right-click.3. Select Clone Drawing from the shortcut menu.
130
130
130

MultiCharts | Drawing Tools 133
© 2009 TS Support, LLC
4.7.7 Andrews' Pitchfork
Andrews' Pitchfork
This tool was developed by Alan Andrews. Andrews' Pitchfork consists of three parallel lines usually drawn from threeconsecutive major peaks or troughs. The three parallel lines formed by Andrews' Pitchfork can help predict channels of supportand resistance in a trending market.
The three trend lines are drawn as follows:1. The first centerline at the left-most point that you selected and it passes right between the right-most points. This centerlineis known as the handle of the pitchfork.2. The second and the third trend lines begin at the right-most points and are drawn parallel to the centerline. These trend linesare known as the tines of the pitchfork.
Inserting Andrews' Pitchfork
1. Select one of three ways to insert Andrews' Pitchfork: a) In the menu select Insert, point to Drawing and click Andrews' Pitchfork.
b) Click the Andrews' Pitchfork icon on the Drawing toolbar.
c) Click the arrow next to the Drawing Tools icon on the Main toolbar and select Andrews' Pitchfork from themenu.
2. The cursor will change to the Andrews' Pitchfork .3. In the Chart Area click where the pitchfork's handle is to begin.4. In the Chart Area click where the first tine is to begin.5. In the Chart Area click where the second tine is to begin.
Moving Andrews' Pitchfork
To move Andrews' Pitchfork without changing its shape:1. Drag the cursor to Andrews' Pitchfork that is to be moved.
2. The cursor Pointer will change into Hand .3. Then keeping the left mouse button pressed drag the drawing tool to the desired position.4. Release the button.
Reshaping Andrews' Pitchfork
To reshape Andrews' Pitchfork (change its direction or the distance between its tines):1. Drag the cursor to Andrews' Pitchfork that is to be reshaped.
2. The cursor Pointer will change into Hand .3. Left-click Andrews' Pitchfork and 3 small squares will appear at the handle and the tines of the pitchfork.4. Drag one of these squares till the drawing tool becomes of the desired shape.5. Release the button.
Formatting Andrews' Pitchfork
In MultiCharts one can change the settings of Andrews' Pitchfork. All the changes are performed in the Format Andrews'Pitchfork window.
Each instance of an Andrews' pitchfork has its own Format window. The number (if there are 2 or more Andrews' pitchforksin the same Chart Window) are shown in the titlebar of each Format Andrews' Pitchfork window.
One can change the settings of Andrews' Pitchfork: the color, style and weight of the handle, base and the tines. One canchoose any element of the pitchfork to be displayed or hidden. It is also possible to change the time and price coordinatesof Andrews' Pitchfork.
Setting Style
1. Access the Format Andrews' Pitchfork window.
How?
To access the Format Andrews' Pitchfork window:
1. Drag the cursor to the Andrews' pitchfork that is to be formatted.
133
133
133
133
133
133

MultiCharts 5.5 User Guide134
© 2009 TS Support, LLC
2. The cursor Pointer will change into Hand , then double-click.
Or
1. Drag the cursor to the Andrews' pitchfork that is to be formatted.
2. The cursor Pointer will change into Hand , then right-click.3. Select Format 'Andrews' Pitchfork'… from the shortcut menu.
Or
1. In the Format Objects window select the Drawings tab.2. Select the Andrews' pitchfork that is to be formatted and press the Format… button.
2. Select the Data tab.3. To display or hide any elements of the pitchfork check or uncheck the Handle, Base, Tine 1 or Tine 2 checkboxes.4. In the Color column, using the drop-down lists, select any of the preset 40 colors for the handle, base and tines orclick the Others… button to select the custom colors.5. In the Style column, using the drop-down lists, select the desired styles for the handle, base and tines.6. In the Weight column, using the drop-down lists, select the desired weights for the handle, base and tines.7. Check the Use as Default check box to use these settings as the default settings when creating other Andrews'Pitchforks.8. Click OK.
Setting Coordinates Precisely
1. Access the Format Andrews' Pitchfork window.
How?
To access the Format Andrews' Pitchfork window:
1. Drag the cursor to the Andrews' pitchfork that is to be formatted.
2. The cursor Pointer will change into Hand , then double-click.
Or
1. Drag the cursor to the Andrews' pitchfork that is to be formatted.
2. The cursor Pointer will change into Hand , then right-click.3. Select Format 'Andrews' Pitchfork'… from the shortcut menu.
Or
1. In the Format Objects window select the Drawings tab.2. Select the Andrews' pitchfork that is to be formatted and press the Format… button.
2. Select the Properties tab.3. In the Coordinates section enter the desired time coordinates in the Handle Date, Tine 1 Date and Tine 2 Datefields or use the drop-down calendars.4. In the Coordinates section enter the desired price coordinates in the Handle Value, Tine 1 Value and Tine 2Value fields.5. Click OK.
Cloning Andrews' Pitchfork
To clone an Andrews' Pitchfork:
1. Drag the cursor to the Andrews' pitchfork that is to be cloned.
2. The cursor Pointer will change into Hand , then right-click.3. Select Clone Drawing from the shortcut menu.
133
133
133

MultiCharts | Drawing Tools 135
© 2009 TS Support, LLC
4.7.8 Fibonacci Retracement Price Lines
Fibonacci Retracement Price Lines
Fibonacci Retracement Price Lines are an analytical drawing tool used to examine the support and resistance levels as well asprice breakouts. First, a trend line between two extreme points - a trough and opposing peak - is drawn. Then a series ofhorizontal lines is drawn. These lines intersect the trend line at the Fibonacci levels or at the selected distance percentagesbetween the beginning and the end of this trend line. Some of the lines might not be visible, because of the scale limitations ofthe chart window.
Inserting Fibonacci Retracement Price Lines
1. Select one of three ways to insert the Fibonacci Retracement Price Lines: a) In the menu select Insert, point to Drawing and then to Fibonacci Tools and click Retracement Price Lines.
b) Click the Fibonacci Retracement Price Lines icon on the Drawing toolbar.
c) Click the arrow next to the Drawing Tools icon on the Main toolbar, point to Fibonacci Tools and selectRetracement Price Lines.
2. The cursor will change to the Fibonacci retracement price lines .3. In the Chart Area click where the Fibonacci Retracement Price Lines are to begin.4. Then keeping the left mouse button pressed move the pointer up, down, left, or right to position the FibonacciRetracement Price Lines.5. Release the button.
Moving Fibonacci Retracement Price Lines
To move the Fibonacci Retracement Price Lines without changing the shape of the drawing tool:1. Point the cursor at the Fibonacci Retracement Price Lines to move the drawing tool.
2. The cursor Pointer will change into Hand .3. Then keeping the left mouse button pressed drag the drawing tool to the desired position.4. Release the button.
Reshaping Fibonacci Retracement Price Lines
To reshape the Fibonacci Retracement Price Lines (change the trend line slope, the distance between the RetracementPrice Lines, or their length):1. Point the cursor at the Fibonacci Retracement Price Lines to reshape the drawing tool.
2. The cursor Pointer will change into Hand .3. Left-click the Fibonacci Retracement Price Lines and 2 small squares will appear at both ends of the trend line.4. Drag one of these squares till the drawing tool becomes of the desired shape.5. Release the button.
Formatting Fibonacci Retracement Price Lines
In MultiCharts one can change the settings of the Fibonacci Retracement Price Lines. All the changes are performed in the Format Fibonacci Retracement Price Lines window.
Each instance of a Fibonacci retracement price lines has its own Format window. The number (if there are 2 or moreFibonacci retracement price lines instances in the same Chart Window) are shown in the titlebar of each Format FibonacciRetracement Price Lines window.
One can change the settings of the Fibonacci Retracement Price Lines: the color, style and weight of the trend line and theRetracement Price lines (up to 12 lines are available). It is possible to specify the desired distance percentages on whichthe Retracement Price lines are based or the Fibonacci percentages can be used. One can extend the Retracement Pricelines to the left or to the right. One can also choose to show or not the labels (price or/and value), select their font, style,size and the character set. It is possible to apply the strikeout or underline effects to the labels. If shown the labels can bedisplayed to the left, right or in the middle of the Fibonacci Retracement Price Lines. It is possible to specify the time andprice coordinates.
Setting Style
1. Access the Format Fibonacci Retracement Price Lines window.
How?
135
135
135
135
135
135

MultiCharts 5.5 User Guide136
© 2009 TS Support, LLC
To access the Format Fibonacci Retracement Price Lines window:
1. Drag the cursor to the Fibonacci retracement price lines instance that is to be formatted.
2. The cursor Pointer will change into Hand , then double-click.
Or
1. Drag the cursor to the Fibonacci retracement price lines instance that is to be formatted.
2. The cursor Pointer will change into Hand , then right-click.3. Select Format 'Fibonacci Retracement Price Lines'… from the shortcut menu.
Or
1. In the Format Objects window select the Drawings tab.2. Select the Fibonacci retracement price lines instance that is to be formatted and press the Format…button.
2. Select the Data tab.3. To display or hide any elements of the Fibonacci Retracement Price Lines check or uncheck the correspondingcheck boxes.4. In the Price column select the corresponding cells and enter the desired values. These values determine at whatpoints the parallel price lines intersect the trend line.5. In the Color column using the drop-down lists select any of the preset 40 colors for the lines or click the Others…button to select the custom colors.6. In the Style column using the drop-down lists select the desired styles for the lines.7. In the Weight column using the drop-down lists select the desired weights for the lines.8. Check the Use as Default check box to use these settings as the default settings when creating other FibonacciRetracement Price Lines.9. Click OK.
Extending Fibonacci Retracement Price Lines to Left or Right
1. Access the Format Fibonacci Retracement Price Lines window.
How?
To access the Format Fibonacci Retracement Price Lines window:
1. Drag the cursor to the Fibonacci retracement price lines instance that is to be formatted.
2. The cursor Pointer will change into Hand , then double-click.
Or
1. Drag the cursor to the Fibonacci retracement price lines instance that is to be formatted.
2. The cursor Pointer will change into Hand , then right-click.3. Select Format 'Fibonacci Retracement Price Lines'… from the shortcut menu.
Or
1. In the Format Objects window select the Drawings tab.2. Select the Fibonacci retracement price lines instance that is to be formatted and press the Format…button.
2. Select the Data tab.3. In the Extend section check the Left or/and Right check boxes to extend the Retracement Price lines to the leftor/and right.4. Check the Use as Default check box to use these settings as the default settings when creating other FibonacciRetracement Price Lines.5. Click OK.
Setting Labels
1. Access the Format Fibonacci Retracement Price Lines window.
How?
To access the Format Fibonacci Retracement Price Lines window:
1. Drag the cursor to the Fibonacci retracement price lines instance that is to be formatted.
2. The cursor Pointer will change into Hand , then double-click.
135
135
135
135

MultiCharts | Drawing Tools 137
© 2009 TS Support, LLC
Or
1. Drag the cursor to the Fibonacci retracement price lines instance that is to be formatted.
2. The cursor Pointer will change into Hand , then right-click.3. Select Format 'Fibonacci Retracement Price Lines'… from the shortcut menu.
Or
1. In the Format Objects window select the Drawings tab.2. Select the Fibonacci retracement price lines instance that is to be formatted and press the Format…button.
2. Select the Labels tab.3. Check or uncheck the Show Labels check box to display or hide the labels.4. Enter the desired font in the Font field or select it from the Font list.5. Enter the desired font style in the Font Style field or select it from the Font Style list.6. Enter the desired font size in the Size field or select it from the Size list.7. In the Effects group check or uncheck the Strikeout or/and Underline check boxes to display the labels struckout or/and underlined.8. From the Character Set drop-down list select the desired character set.9. From the Align drop-down list select the desired type of the labels' alignment.10. Check the Show Price or/and Show Percent Value check boxes to show price or/and percent labels.11. Check the Use as Default check box to use these settings as the default settings when creating other FibonacciRetracement Price Lines.12. Click OK.
Setting Coordinates Precisely
1. Access the Format Fibonacci Retracement Price Lines window.
How?
To access the Format Fibonacci Retracement Price Lines window:
1. Drag the cursor to the Fibonacci retracement price lines instance that is to be formatted.
2. The cursor Pointer will change into Hand , then double-click.
Or
1. Drag the cursor to the Fibonacci retracement price lines instance that is to be formatted.
2. The cursor Pointer will change into Hand , then right-click.3. Select Format 'Fibonacci Retracement Price Lines'… from the shortcut menu.
Or
1. In the Format Objects window select the Drawings tab.2. Select the Fibonacci retracement price lines instance that is to be formatted and press the Format…button.
2. Select the Properties tab.3. In the Coordinates section enter the desired time coordinates in the Start Date and End Date fields or use thedrop-down calendars.4. In the Coordinates section enter the desired price coordinates in the Start Value and End Value fields.5. Click OK.
Cloning Fibonacci Retracement Price Lines
To clone a Fibonacci retracement price lines:
1. Drag the cursor to the Fibonacci retracement price lines instance that is to be cloned.
2. The cursor Pointer will change into Hand , then right-click.3. Select Clone Drawing from the shortcut menu.
135
135
135

MultiCharts 5.5 User Guide138
© 2009 TS Support, LLC
4.7.9 Fibonacci Speed/Resistance Fan
Fibonacci Speed/Resistance Fan
Fibonacci Speed/Resistance Fan is an analytical drawing tool used to indicate the support and resistance levels of an existingtrend and the price level at which possible changes (rise or fall) in the trend may occur. First, a trend line between two extremepoints - a trough and opposing peak - is drawn. Then an invisible vertical line is drawn through the second extreme point. Linesare drawn from the first extreme point and intersect the invisible vertical line at the selected time/price percentages of thedistance between the beginning and the end of this line. The most common percentages are 1/3 and 2/3, but you can draw upto 11 lines based on any selected distance percentages as well as on the Fibonacci percentages. Some of the lines might notbe visible, because of the scale limitations of the chart window.
These lines can indicate the support and resistance levels of an existing trend. Usually the price remains above the higherspeed line. If the higher line is penetrated, prices generally fall to the lower speed line, which, in many cases, becomes thesupport level. If prices break below the higher speed line, fall to the lower line, and then begin to rise, the lower speed linebecomes the resistance level.Note. Fibonacci Arcs and Fibonacci Fan lines are sometimes used together to anticipate support and resistance as theFibonacci studies may intersect.
Inserting Fibonacci Speed/Resistance Fan
1. Select one of three ways to insert the Fibonacci Speed/Resistance Fan: a) In the menu select Insert, point to Drawing and then to Fibonacci Tools and click Speed/Resistance Fan.
b) Click the Fibonacci Speed/Resistance Fan icon on the Drawing toolbar.
c) Click the arrow next to the Drawing Tools icon on the Main toolbar, point to Fibonacci Tools and selectSpeed/Resistance Fan.
2. The cursor will change to the Fibonacci speed/resistance fan .3. In the Chart Area click where the Fibonacci Speed/Resistance Fan is to begin.4. Then keeping the left mouse button pressed move the pointer up, down, left, or right to position the Fibonacci Speed/Resistance Fan.5. Release the button.
Moving Fibonacci Speed/Resistance Fan
To move a Fibonacci Speed/Resistance Fan without changing its shape:1. Point the cursor at the Fibonacci Speed/Resistance Fan that is to be moved.
2. The cursor Pointer will change into Hand .3. Then keeping the left mouse button pressed drag the drawing tool to the desired position.4. Release the button.
Reshaping Fibonacci Speed/Resistance Fan
To reshape a Fibonacci Speed/Resistance Fan (change its size or slope of the lines):1. Point the cursor at the Fibonacci Speed/Resistance Fan that is to be reshaped.
2. The cursor Pointer will change into Hand .3. Left-click the Fibonacci Speed/Resistance Fan and 2 small squares will appear on the trend line.4. Drag one of these squares located on the trend line till the drawing tool becomes of the desired shape.5. Release the button.
Formatting Fibonacci Speed/Resistance Fan
In MultiCharts one can change the settings of the Fibonacci Speed/Resistance Fan. All the changes are performed in the Format Fibonacci Speed/Resistance Fan window.
Each instance of a Fibonacci speed/resistance fan has its own Format window. The number (if there are 2 or moreFibonacci speed/resistance fan instances in the same Chart Window) are shown in the titlebar of each Format FibonacciSpeed/Resistance Fan window.
One can change the settings of the Fibonacci Speed/Resistance Fan: the color, style and weight of the trend line, squaresand the fan lines (up to 8 fan lines are available). It is possible to specify the desired distance percentages on which the fanlines are based or the Fibonacci percentages can be used. One can also choose to show or not the labels (price or/andvalue), select their font, style, size and the character set. It is possible to apply the strikeout or underline effects to thelabels. It is possible to specify the time and price coordinates.
138
138
138
138

MultiCharts | Drawing Tools 139
© 2009 TS Support, LLC
Setting Style
1. Access the Format Fibonacci Speed/Resistance Fan window.
How?
To access the Format Fibonacci Speed/Resistance Fan window:
1. Drag the cursor to the Fibonacci speed/resistance fan insatnce that is to be formatted.
2. The cursor Pointer will change into Hand , then double-click.
Or
1. Drag the cursor to the Fibonacci speed/resistance fan instance that is to be formatted.
2. The cursor Pointer will change into Hand , then right-click.3. Select Format 'Fibonacci Speed/Resistance Fan'… from the shortcut menu.
Or
1. In the Format Objects window select the Drawings tab.2. Select the Fibonacci speed/resistance fan instance that is to be formatted and press the Format… button.
2. Select the Data tab.3. To display or hide any elements of the Fibonacci Speed/Resistance Fan check or uncheck the correspondingcheck boxes.4. In the Price column select the corresponding cells and enter the desired values. These values determine at whatpoints the fan lines intersect the trend line.5. In the Color column, using the drop-down lists, select any of the preset 40 colors for the fan lines or click theOthers… button to select the custom colors.6. In the Style column, using the drop-down lists, select the desired styles for the fan lines.7. In the Weight column, using the drop-down lists, select the desired weights for the fan lines.8. Check the Divide Time check box to draw fan lines based on the height of the trend line.9. Check the Divide Price check box to draw fan lines based on the length of the trend line.10. Check theHide Time check box to hide Divide Time lines.11. Check the Hide Price check box to hide Divide Price lines.12. Check the Use as Default check box to use these settings as the default settings when creating other FibonacciSpeed/Resistance Fans.13. Click OK.
Setting Labels
1. Access the Format Fibonacci Speed/Resistance Fan window.
How?
To access the Format Fibonacci Speed/Resistance Fan window:
1. Drag the cursor to the Fibonacci speed/resistance fan insatnce that is to be formatted.
2. The cursor Pointer will change into Hand , then double-click.
Or
1. Drag the cursor to the Fibonacci speed/resistance fan instance that is to be formatted.
2. The cursor Pointer will change into Hand , then right-click.3. Select Format 'Fibonacci Speed/Resistance Fan'… from the shortcut menu.
Or
1. In the Format Objects window select the Drawings tab.2. Select the Fibonacci speed/resistance fan instance that is to be formatted and press the Format… button.
2. Select the Labels tab.3. Check or uncheck the Show Labels check box to display or hide the labels.4. Enter the desired font in the Font field or select it from the Font list.5. Enter the desired font style in the Font Style field or select it from the Font Style list.6. Enter the desired font size in the Size field or select it from the Size list.7. In the Effects group check or uncheck the Strikeout or/and Underline check boxes to display the labels struckout or/and underlined.8. From the Character Set drop-down list select the desired character set.9. Check the Use as Default check box to use these settings as the default settings when creating other Fibonacci
138
138
138
138

MultiCharts 5.5 User Guide140
© 2009 TS Support, LLC
Speed/Resistance Fans.10. Click OK.
Setting Coordinates Precisely
1. Access the Format Fibonacci Speed/Resistance Fan window.
How?
To access the Format Fibonacci Speed/Resistance Fan window:
1. Drag the cursor to the Fibonacci speed/resistance fan insatnce that is to be formatted.
2. The cursor Pointer will change into Hand , then double-click.
Or
1. Drag the cursor to the Fibonacci speed/resistance fan instance that is to be formatted.
2. The cursor Pointer will change into Hand , then right-click.3. Select Format 'Fibonacci Speed/Resistance Fan'… from the shortcut menu.
Or
1. In the Format Objects window select the Drawings tab.2. Select the Fibonacci speed/resistance fan instance that is to be formatted and press the Format… button.
2. Select the Properties tab.3. In the Coordinates section enter the desired time coordinates in the Start Date and End Date fields or use thedrop-down calendars.4. In the Coordinates section enter the desired price coordinates in the Start Value and End Value fields.5. Click OK.
Cloning Fibonacci Speed/Resistance Fan
To clone a Fibonacci Speed/Resistance Fan:
1. Drag the cursor to the Fibonacci speed/resistance fan instance that is to be cloned.
2. The cursor Pointer will change into Hand , then right-click.3. Select Clone Drawing from the shortcut menu.
138
138
138

MultiCharts | Drawing Tools 141
© 2009 TS Support, LLC
4.7.10 Fibonacci Speed/Resistance Arcs
Fibonacci Speed/Resistance Arcs
Fibonacci Speed/Resistance Arcs are an analytical drawing tool used to determine the direction and speed of the trendreversal and indicate the support/resistance levels. First, a trend line between two extreme points - a trough and opposing peak- is drawn. Then arcs are created and intersect the speed line at the selected distance percentages between the beginning andthe end of this trend line. The most common percentages are 1/3 and 2/3, but you can draw up to 11 arcs based on anyselected distance percentages as well as on the Fibonacci percentages. Some of the arcs might not be visible, because of thescale limitations of the chart window.
The Fibonacci Speed/Resistance Arcs can indicate the support and resistance levels. Usually the price remains above thehigher arc. If the higher arc is penetrated, prices generally fall to the lower arc, which, in many cases, becomes the supportlevel. If prices break below the higher arc, fall to the lower arc, and then begin to rise, the lower arc becomes the resistancelevel.
Inserting Fibonacci Speed/Resistance Arcs
1. Select one of three ways to insert the Fibonacci Speed/Resistance Arcs: a) In the menu select Insert, point to Drawing and then to Fibonacci Tools and click Speed/Resistance Arcs.
b) Click the Fibonacci Speed/Resistance Arcs icon on the Drawing toolbar.
c) Click the arrow next to the Drawing Tools icon on the Main toolbar, point to Fibonacci Tools and selectSpeed/Resistance Arcs.
2. The cursor will change to the Fibonacci speed/resistance arcs .3. In the Chart Area click where the Fibonacci Speed/Resistance Arcs are to begin.4. Then keeping the left mouse button pressed move the pointer up, down, left, or right to position the Fibonacci Speed/Resistance Arcs.5. Release the button.
Moving Fibonacci Speed/Resistance Arcs
To move the Fibonacci Speed/Resistance Arcs without changing their shape:1. Point the cursor at the Fibonacci Speed/Resistance Arcs to move the drawing tool.
2. The cursor Pointer will change into Hand .3. Then keeping the left mouse button pressed drag the drawing tool to the desired position.4. Release the button.
Reshaping Fibonacci Speed/Resistance Arcs
To reshape the Fibonacci Speed/Resistance Arcs (change the slope of the trend line or the arcs' radius):1. Point the cursor at the Fibonacci Speed/Resistance Arcs to reshape the drawing tool.
2. The cursor Pointer will change into Hand .3. Left-click the Fibonacci Speed/Resistance Arcs and 2 small squares will appear at both ends of the trend line.4. Drag one of these squares till the drawing tool becomes of the desired shape.5. Release the button.
Formatting Fibonacci Speed/Resistance Arcs
In MultiCharts one can change the settings of the Fibonacci Speed/Resistance Arcs. All the changes are performed in the Format Fibonacci Speed/Resistance Arcs window.
Each instance of a Fibonacci speed/resistance arcs has its own Format window. The number (if there are 2 or moreFibonacci speed/resistance arcs instances in the same Chart Window) are shown in the titlebar of each Format FormatFibonacci Speed/Resistance Arcs window.
One can change the settings of the Speed/Resistance Arcs: the color, style and weight of the trend line and the arcs (up to12 arcs are available). It is possible to specify the desired distance percentages on which the arcs are based or theFibonacci percentages can be used. The Speed/Resistance Arcs can be extended to the shape of an ellipse or circle. Onecan also choose to show or not the labels (price or/and value), select their font, style, size and the character set. It ispossible to apply the strikeout or underline effects to the labels.
Setting Style
1. Access the Format Fibonacci Speed/Resistance Arcs window.
141
141
141
141
141

MultiCharts 5.5 User Guide142
© 2009 TS Support, LLC
How?
To access the Format Fibonacci Speed/Resistance Arcs window:
1. Drag the cursor to the Fibonacci speed/resistance arcs instance that is to be formatted.
2. The cursor Pointer will change into Hand , then double-click.
Or
1. Drag the cursor to the Fibonacci speed/resistance arcs instance that is to be formatted.
2. The cursor Pointer will change into Hand , then right-click.3. Select Format 'Fibonacci Speed/Resistance Arcs'… from the shortcut menu.
Or
1. In the Format Objects window select the Drawings tab.2. Select the Fibonacci speed/resistance arcs instance that is to be formatted and press the Format… button.
2. Select the Data tab.3. To display or hide any elements of the Fibonacci Speed/Resistance Arcs check or uncheck the correspondingcheck boxes.4. In the Price column select the corresponding cells and enter the desired values. These values determine at whatpoints the arcs intersect the trend line.5. In the Color column, using the drop-down lists, select any of the preset 40 colors for the arcs or click theOthers… button to select the custom colors.6. In the Style column, using the drop-down lists, select the desired styles for the arcs.7. In the Weight column, using the drop-down lists, select the desired weights for the arcs.8. Check the Display Full Arc check box to extend the arcs to the shape of an ellipse or circle (depending on theDivide Time/Price separately setting).9. Check the Divide Time/Price Separately check box to draw the arcs where time and price are independent(uncheck to create constant radius arcs).10. Check the Use as Default check box to use these settings as the default settings when creating other FibonacciSpeed/Resistance Arcs.11. Click OK.
Setting Labels
1. Access the Format Fibonacci Speed/Resistance Arcs window.
How?
To access the Format Fibonacci Speed/Resistance Arcs window:
1. Drag the cursor to the Fibonacci speed/resistance arcs instance that is to be formatted.
2. The cursor Pointer will change into Hand , then double-click.
Or
1. Drag the cursor to the Fibonacci speed/resistance arcs instance that is to be formatted.
2. The cursor Pointer will change into Hand , then right-click.3. Select Format 'Fibonacci Speed/Resistance Arcs'… from the shortcut menu.
Or
1. In the Format Objects window select the Drawings tab.2. Select the Fibonacci speed/resistance arcs instance that is to be formatted and press the Format… button.
2. Select the Labels tab.3. Check or uncheck the Show Labels check box to display or hide the labels.4. Enter the desired font in the Font field or select it from the Font list.5. Enter the desired font style in the Font Style field or select it from the Font Style list.6. Enter the desired font size in the Size field or select it from the Size list.7. In the Effects group check or uncheck the Strikeout or/and Underline check boxes to display the labels struckout or/and underlined.8. From the Character Set drop-down list select the desired character set.9. From the Align drop-down list select the desired type of the labels' alignment.10. Check the Show Price or/and Show Percent Value check boxes to show price or/and percent labels.11. Check the Use as Default check box to use these settings as the default settings when creating other FibonacciSpeed/Resistance Arcs.
141
141
141

MultiCharts | Drawing Tools 143
© 2009 TS Support, LLC
12. Click OK.
Setting Coordinates Precisely
1. Access the Format Fibonacci Speed/Resistance Arcs window.
How?
To access the Format Fibonacci Speed/Resistance Arcs window:
1. Drag the cursor to the Fibonacci speed/resistance arcs instance that is to be formatted.
2. The cursor Pointer will change into Hand , then double-click.
Or
1. Drag the cursor to the Fibonacci speed/resistance arcs instance that is to be formatted.
2. The cursor Pointer will change into Hand , then right-click.3. Select Format 'Fibonacci Speed/Resistance Arcs'… from the shortcut menu.
Or
1. In the Format Objects window select the Drawings tab.2. Select the Fibonacci speed/resistance arcs instance that is to be formatted and press the Format… button.
2. Select the Properties tab.3. In the Coordinates section enter the desired time coordinates in the Start Date and End Date fields or use thedrop-down calendars.4. In the Coordinates section enter the desired price coordinates in the Start Value and End Value fields.5. Click OK.
Cloning Fibonacci Speed/Resistance Arcs
To clone a Fibonacci speed/resistance arcs instance:
1. Drag the cursor to the Fibonacci speed/resistance arcs instance that is to be cloned.
2. The cursor Pointer will change into Hand , then right-click.3. Select Clone Drawing from the shortcut menu.
141
141
141

MultiCharts 5.5 User Guide144
© 2009 TS Support, LLC
4.7.11 Fibonacci Time Zones
Fibonacci Time Zones
Fibonacci Time Zones are an analytical drawing tool represented by a series of vertical lines, which are used to indicatesignificant price movement near them. These vertical lines are spaced according to the Fibonacci number sequence (1, 1, 2, 3,5, 8, 13, 21, 34, 55, 89).
Inserting Fibonacci Time Zones
1. Select one of three ways to insert the Fibonacci Time Zones: a) In the menu select Insert, point to Drawing and then to Fibonacci Tools and click Time Zones.
b) Click the Fibonacci Time Zones icon on the Drawing toolbar.
c) Click the arrow next to the Drawing Tools icon on the Main toolbar, point to Fibonacci Tools and select TimeZones.
2. The cursor will change to the Fibonacci time zones .3. In the Chart Area click where the Fibonacci Time Zones are to begin.4. Then keeping the left mouse button pressed move the pointer up, down, left, or right to position the Fibonacci TimeZones.5. Release the button.
Moving Fibonacci Time Zones
To move the Fibonacci Time Zones:1. Point the cursor at the Fibonacci Time Zones to move the drawing tool.
2. The cursor Pointer will change into Hand .3. Then keeping the left mouse button pressed drag the drawing tool to the desired position.4. Release the button.
Formatting Fibonacci Time Zones
In MultiCharts one can change the settings of the Fibonacci Time Zones. All the changes are performed in the FormatFibonacci Time Zones window.
Each instance of a Fibonacci time zones has its own Format window. The number (if there are 2 or more Fibonacci timezones instances in the same Chart Window) are shown in the titlebar of each Format Fibonacci Time Zones window.
One can change the settings of the Fibonacci Time Zones: the color, style and weight of the base line and the time lines.One can also choose to show or not the labels, select their font, style, size and the character set. It is possible to apply thestrikeout or underline effects to the labels. If shown the labels can be displayed at the top, bottom or in the middle of thetime lines. It is possible to specify the time coordinates of the base line.
Setting Style
1. Access the Format Fibonacci Time Zones window.
How?
To access the Format Fibonacci Time Zones window:
1. Drag the cursor to the Fibonacci time zones instance that is to be formatted.
2. The cursor Pointer will change into Hand , then double-click.
Or
1. Drag the cursor to the Fibonacci time zones instance that is to be formatted.
2. The cursor Pointer will change into Hand , then right-click.3. Select Format 'Fibonacci Time Zones'… from the shortcut menu.
Or
1. In the Format Objects window select the Drawings tab.2. Select the Fibonacci time zones instance that is to be formatted and press the Format… button.
2. Select the Data tab.
144
144
144
144
144

MultiCharts | Drawing Tools 145
© 2009 TS Support, LLC
3. To display or hide any elements of the Fibonacci Time Zones check or uncheck the corresponding check boxes.4. In the Color column, using the drop-down lists, select any of the preset 40 colors for the BaseLine and time linesor click the Others… button to select the custom colors.5. In the Style column, using the drop-down lists, select the desired styles for the lines.6. In the Weight column, using the drop-down lists, select the desired weights for the lines.Note. One can not change the weight of the BaseLine.7. Check the Use as Default check box to use these settings as the default settings when creating the FibonacciTime Zones in future.8. Click OK.
Setting Labels
1. Access the Format Fibonacci Time Zones window.
How?
To access the Format Fibonacci Time Zones window:
1. Drag the cursor to the Fibonacci time zones instance that is to be formatted.
2. The cursor Pointer will change into Hand , then double-click.
Or
1. Drag the cursor to the Fibonacci time zones instance that is to be formatted.
2. The cursor Pointer will change into Hand , then right-click.3. Select Format 'Fibonacci Time Zones'… from the shortcut menu.
Or
1. In the Format Objects window select the Drawings tab.2. Select the Fibonacci time zones instance that is to be formatted and press the Format… button.
2. Select the Labels tab.3. Check or uncheck the Show Labels check box to display or hide the labels.4. Enter the desired font in the Font field or select it from the Font list.5. Enter the desired font style in the Font Style field or select it from the Font Style list.6. Enter the desired font size in the Size field or select it from the Size list.7. In the Effects group check or uncheck the Strikeout or/and Underline check boxes to display the labels struckout or/and underlined.8. From the Character Set drop-down list select the desired character set.9. From the Align drop-down list select the desired type of the labels' alignment.10. Check the Use as Default check box to use these settings as the default settings when creating other FibonacciTime Zones.11. Click OK.
Setting Coordinates Precisely
1. Access the Format Fibonacci Time Zones window.
How?
To access the Format Fibonacci Time Zones window:
1. Drag the cursor to the Fibonacci time zones instance that is to be formatted.
2. The cursor Pointer will change into Hand , then double-click.
Or
1. Drag the cursor to the Fibonacci time zones instance that is to be formatted.
2. The cursor Pointer will change into Hand , then right-click.3. Select Format 'Fibonacci Time Zones'… from the shortcut menu.
Or
1. In the Format Objects window select the Drawings tab.2. Select the Fibonacci time zones instance that is to be formatted and press the Format… button.
2. Select the Properties tab.3. In the Coordinates section enter the desired time coordinate in the Base Line Date field or use the drop-downcalendar.4. Click OK.
144
144
144
144

MultiCharts 5.5 User Guide146
© 2009 TS Support, LLC
4.7.12 Fibonacci Trend-Based Time Lines
Fibonacci Trend-Based Time Lines
Fibonacci Trend-Based Time Lines is an analytical drawing tool used to predict the future price movements and examine thesupport and resistance levels as well as price breakouts. It is represented by a series of vertical lines at date/time levels thatshows probable price corrections in an existing trend. First, a trend line is drawn. Depending on its length and direction, verticallines are drawn based on the selected distance percentages or on the Fibonacci percentages.
Support indicates a low or series of troughs where price activity has not penetrated. Resistance indicates a high or series ofpeaks where price activity has not penetrated.
Inserting Fibonacci Trend-Based Time Lines
1. Select one of three ways to insert the Fibonacci Trend-Based Time Lines: a) In the menu select Insert, point to Drawing and then to Fibonacci Tools and click Trend-Based Time Lines.
b) Click the Fibonacci Trend-Based Time Lines icon on the Drawing toolbar.
c) Click the arrow next to the Drawing Tools icon on the Main toolbar, point to Fibonacci Tools and select Trend-Based Time Lines.
2. The cursor will change to the Fibonacci trend-based time lines .3. In the Chart Area click where the Fibonacci Trend-Based Time Lines are to begin.4. Then keeping the left mouse button pressed move the pointer up, down, left, or right to position the Fibonacci Trend-Based Time Lines.5. Release the button.
Moving Fibonacci Trend-Based Time Lines
To move the Fibonacci Trend-Based Time Lines without changing the shape of the drawing tool:1. Point the cursor at the Fibonacci Trend-Based Time Lines to move the drawing tool.
2. The cursor Pointer will change into Hand .3. Then keeping the left mouse button pressed drag the drawing tool to the desired position.4. Release the button.
Reshaping Fibonacci Trend-Based Time Lines
To reshape the Fibonacci Trend-Based Time Lines (change the slope of the trend line or the distance between the Trend-Based Time lines):1. Point the cursor at the Fibonacci Trend-Based Time Lines to reshape the drawing tool.
2. The cursor Pointer will change into Hand .3. Left-click the Fibonacci Trend-Based Time Lines and 2 small square will appear at both ends of the trend line.4. Drag one of these till the drawing tool becomes of the desired shape.5. Release the button.
Formatting Fibonacci Trend-Based Time Lines
In MultiCharts one can change the settings of the Fibonacci Trend-Based Time Lines. All the changes are performed in the Format Fibonacci Trend-Based Time Lines window.
Each instance of a Fibonacci trend-based time lines has its own Format window. The number (if there are 2 or moreFibonacci trend-based time lines instances in the same Chart Window) are shown in the titlebar of each Format FibonacciTrend-Based Time Lines window.
One can change the settings of the Fibonacci Trend-Based Time Lines: the color, style and weight of the trend line and timelines (up to 11 lines are available). It is possible to specify the desired distance percentages on which the Trend-BasedTime lines are based or the Fibonacci percentages can be used. One can also choose to show or not the labels (price or/and value), select their font, style, size and the character set. It is possible to apply the strikeout or underline effects to thelabels. Labels can be oriented vertically or horizontally. If shown the labels can be displayed at the top, bottom or in themiddle of the Trend-Based Time lines, horizontally or vertically. It is possible to specify the time and price coordinates.
Setting Style
1. Access the Format Fibonacci Trend-Based Time Lines window.
How?
146
146
146
146
146
146

MultiCharts | Drawing Tools 147
© 2009 TS Support, LLC
To access the Format Fibonacci Trend-Based Time Lines window:
1. Drag the cursor to the Fibonacci trend-based time lines instance that is to be formatted.
2. The cursor Pointer will change into Hand , then double-click.
Or
1. Drag the cursor to the Fibonacci trend-based time lines instance that is to be formatted.
2. The cursor Pointer will change into Hand , then right-click.3. Select Format 'Fibonacci Trend-Based Time Lines'… from the shortcut menu.
Or
1. In the Format Objects window select the Drawings tab.2. Select the Fibonacci trend-based time lines instance that is to be formatted and press the Format…button.
2. Select the Data tab.3. To display or hide any elements of the Fibonacci Trend-Based Time Lines check or uncheck the correspondingcheck boxes.4. In the Price column select the corresponding cells and enter the desired values. These values determine thedistance between the Trend-Based Time lines.5. In the Color column, using the drop-down lists, select any of the preset 40 colors for the lines or click theOthers… button to select the custom colors.6. In the Style column, using the drop-down lists, select the desired styles for the lines.7. In the Weight column, using the drop-down lists, select the desired weights for the lines.8. Check the Use as Default check box to use these settings as the default settings when creating other FibonacciTrend-Based Time Lines.9. Click OK.
Setting Labels
1. Access the Format Fibonacci Trend-Based Time Lines window.
How?
To access the Format Fibonacci Trend-Based Time Lines window:
1. Drag the cursor to the Fibonacci trend-based time lines instance that is to be formatted.
2. The cursor Pointer will change into Hand , then double-click.
Or
1. Drag the cursor to the Fibonacci trend-based time lines instance that is to be formatted.
2. The cursor Pointer will change into Hand , then right-click.3. Select Format 'Fibonacci Trend-Based Time Lines'… from the shortcut menu.
Or
1. In the Format Objects window select the Drawings tab.2. Select the Fibonacci trend-based time lines instance that is to be formatted and press the Format…button.
2. Select the Labels tab.3. Check or uncheck the Show Labels check box to display or hide the labels.4. Enter the desired font in the Font field or select it from theFont list.5. Enter the desired font style in the Font Style field or select it from the Font Style list.6. Enter the desired font size in the Size field or select it from the Size list.7. In the Effects group check or uncheck the Strikeout or/and Underline check boxes to display the labels struckout or/and underlined.8. From the Character Set drop-down list select the desired character set.9. From the Align drop-down list select the desired type of the labels' alignment.10. From the Orientation drop-down list select the desired orientation to display labels horizontally or vertically.11. Check the Use as Default check box to use these settings as the default settings when creating other FibonacciTrend-Based Time Lines.12. Click OK.
Setting Coordinates Precisely
1. Access the Format Fibonacci Trend-Based Time Lines window.
146
146
146

MultiCharts 5.5 User Guide148
© 2009 TS Support, LLC
How?
To access the Format Fibonacci Trend-Based Time Lines window:
1. Drag the cursor to the Fibonacci trend-based time lines instance that is to be formatted.
2. The cursor Pointer will change into Hand , then double-click.
Or
1. Drag the cursor to the Fibonacci trend-based time lines instance that is to be formatted.
2. The cursor Pointer will change into Hand , then right-click.3. Select Format 'Fibonacci Trend-Based Time Lines'… from the shortcut menu.
Or
1. In the Format Objects window select the Drawings tab.2. Select the Fibonacci trend-based time lines instance that is to be formatted and press the Format…button.
2. Select the Properties tab.3. In the Coordinates section enter the desired time coordinates in the Start Date and End Date fields or use thedrop-down calendars.4. In the Coordinates section enter the desired price coordinates in the Start Value and End Value fields.5. Click OK.
146

MultiCharts | Drawing Tools 149
© 2009 TS Support, LLC
4.7.13 Gann Fan
Gann Fan
The Gann Fan was developed by the famous trader W. D. Gann who applied a combination of mathematical and geometricprinciples to trading. He presupposed that there is a specific relationship between price and time that is some unit of priceequals some unit of time.A Gann Fan is an analytical drawing tool used to indicate time and price movements from important highs and lows and identifyprice breakouts.
To create a Gann Fan the middle line of time relative to price is drawn through two selected points. The first point is the onefrom which a series of angled lines extends. And the second point is drawn to the right of the first and determines the rate ofequivalence between time and price. The middle line can be of any angle. The middle line which has a 45-degree angle isknown as the 1x1 price/time line. That is the price unit equals the time unit, so price and time are in perfect balance.
The angled lines drawn from the first point indicate a price to time relationship that may be relatively fast or relatively slow,depending on the size of the Gann angle.
These angled lines, relative to an assumed horizontal line and the middle line, subdivide this horizontal line into eighths (orthirds).
The direction of a Gann Fan should depend on the current trend. To evaluate an upward trend, the Gann Fan should be drawnupward to the right, starting at a market low. To evaluate a downward trend, the Gann Fan should be drawn down from theright, starting at a market high.
Inserting Gann Fan
1. Select one of three ways to insert the Gann Fan: a) In the menu select Insert, point to Drawing and then to Gann Tools and click Gann Fan.
b) Click the Gann Fan icon on the Drawing toolbar.
c) Click the arrow next to the Drawing Tools icon on the Main toolbar, point to Gann Tools and select Gann Fan.
2. The cursor will change to the Gann fan .3. In the Chart Area click where the Gann Fan is to begin.4. Then keeping the left mouse button pressed move the pointer up, down, left, or right to position the Gann Fan.5. Release the button.
Moving Gann Fan
To move a Gann Fan without changing its shape:1. Point the cursor at the Gann Fan that is to be moved.
2. The cursor Pointer will change into Hand .3. Then keeping the left mouse button pressed drag the drawing tool to the desired position.4. Release the button.
Reshaping Gann Fan
To reshape a Gann Fan (change its middle line slope or distance between the fan lines):1. Point the cursor at the Gann Fan that is to be reshaped.
2. The cursor Pointer will change into Hand .3. Left-click the Gann Fan and 2 small squares will appear on the middle line.4. Drag one of these squares till the drawing tool becomes of the desired shape.5. Release the button.
Formatting Gann Fan
In MultiCharts one can change the settings of the Gann Fan. All the changes are performed in the Format Gann Fanwindow.
Each instance of a Gann Fan has its own Format window. The number (if there are 2 or more Gann fan instances in thesame Chart Window) are shown in the titlebar of each Format Gann Fan window.
One can change the settings of the Gann Fan: the color, style and weight of the fan lines. One can select the time/pricerelationship on which the fan lines are based. One can also choose to show or not the labels (price or/and value), selecttheir font, style, size and the character set. It is possible to apply the strikeout or underline effects to the labels. It is possibleto specify the time and price coordinates.
149
149
149
149

MultiCharts 5.5 User Guide150
© 2009 TS Support, LLC
Setting Style
1. Access the Format Gann Fan window.
How?
To access the Format Gann Fan window:
1. Drag the cursor to the Gann fan instance that is to be formatted.
2. The cursor Pointer will change into Hand , then double-click.
Or
1. Drag the cursor to the Gann fan instance that is to be formatted.
2. The cursor Pointer will change into Hand , then right-click.3. Select Format 'Gann Fan'… from the shortcut menu.
Or
1. In the Format Objects window select the Drawings tab.2. Select the Gann fan instance that is to be formatted and press the Format… button.
2. Select the Data tab.3. To display or hide any elements of the Gann Fan check or uncheck the corresponding check boxes.4. In the Color column, using the drop-down lists, select any of the preset 40 colors for the fan lines or click theOthers… button to select the custom colors.5. In the Style column, using the drop-down lists, select the desired styles for the fan lines.6. In the Weight column, using the drop-down lists, select the desired weights for the fan lines.7. Check the Use as Default check box to use these settings as the default settings when creating other Gann Fans.8. Click OK.
Setting Labels
1. Access the Format Gann Fan window.
How?
To access the Format Gann Fan window:
1. Drag the cursor to the Gann fan instance that is to be formatted.
2. The cursor Pointer will change into Hand , then double-click.
Or
1. Drag the cursor to the Gann fan instance that is to be formatted.
2. The cursor Pointer will change into Hand , then right-click.3. Select Format 'Gann Fan'… from the shortcut menu.
Or
1. In the Format Objects window select the Drawings tab.2. Select the Gann fan instance that is to be formatted and press the Format… button.
2. Select the Labels tab.3. Check or uncheck the Show Labels check box to display or hide the labels.4. Enter the desired font in the Font field or select it from the Font list.5. Enter the desired font style in the Font Style field or select it from the Font Style list.6. Enter the desired font size in the Size field or select it from the Size list.7. In the Effects group check or uncheck the Strikeout or/and Underline check boxes to display the labels struckout or/and underlined.8. From the Character Set drop-down list select the desired character set.9. Check the Use as Default check box to use these settings as the default settings when creating other Gann Fans.10. Click OK.
Setting Coordinates Precisely
1. Access the Format Gann Fan window.
How?
To access the Format Gann Fan window:
149
149
149
149
149
149

MultiCharts | Drawing Tools 151
© 2009 TS Support, LLC
1. Drag the cursor to the Gann fan instance that is to be formatted.
2. The cursor Pointer will change into Hand , then double-click.
Or
1. Drag the cursor to the Gann fan instance that is to be formatted.
2. The cursor Pointer will change into Hand , then right-click.3. Select Format 'Gann Fan'… from the shortcut menu.
Or
1. In the Format Objects window select the Drawings tab.2. Select the Gann fan instance that is to be formatted and press the Format… button.
2. Select the Properties tab.3. In the Coordinates section enter the desired time coordinates in the Start Date and End Date fields or use thedrop-down calendars.4. In the Coordinates section enter the desired price coordinate of the origin point of the Gann Fan in the StartValue field.5. In the Coordinates section enter the desired points number in the Points per Bar field.Note. The price points per bar multiplied by the price is used to calculate the Price/Time Gann Lines as it determineshow much the lines increase for each bar.6. Click OK.
Cloning Gann Fan
To clone a Gann Fan:
1. Drag the cursor to the Gann Fan that is to be cloned.
2. The cursor Pointer will change into Hand , then right-click.3. Select Clone Drawing from the shortcut menu.
149

MultiCharts 5.5 User Guide152
© 2009 TS Support, LLC
4.7.14 Gann Square
Gann Square
The Gann Square is created by drawing a Gann Fan from each corner of a square. It is drawn to the right or left from theselected point on a chart which is generally an important high or low.
Inserting Gann Square
1. Select one of three ways to insert the Gann Square: a) In the menu select Insert, point to Drawing and then to Gann Tools and click Gann Square.
b) Click the Gann Square icon on the Drawing toolbar.
c) Click the arrow next to the Drawing Tools icon on the Main toolbar, point to Gann Tools and select GannSquare.
2. The cursor will change to the Gann square .3. In the Chart Area click where the Gann Square is to begin.4. Then keeping the left mouse button pressed move the pointer up, down, left, or right to position the Gann Square.5. Release the button.
Moving Gann Square
To move a Gann Square without changing its shape:1. Point the cursor at the Gann Square that is to be moved.
2. The cursor Pointer will change into Hand .3. Then keeping the left mouse button pressed drag the drawing tool to the desired position.4. Release the button.
Reshaping Gann Square
To reshape a Gann Square (change its size):1. Point the cursor at the Gann Square that is to be reshaped.
2. The cursor Pointer will change into Hand .3. Left-click the Gann Square and 2 small squares will appear in the corners.4. Drag one of these squares till the drawing tool becomes of the desired shape.5. Release the button.
Formatting Gann Square
In MultiCharts one can change the settings of the Gann Square. All the changes are performed in the Format GannSquare window.
Each instance of a Gann square has its own Format window. The number (if there are 2 or more Gann square instances inthe same Chart Window) are shown in the titlebar of each Format Gann Square window.
One can change the settings of the Gann Square: the color, style and weight of the price/time lines. One can choose theprice/time relationship on which the Gann lines are based. One can also choose to show or not the labels (price or/andvalue), select their font, style, size and the character set. It is possible to apply the strikeout or underline effects to thelabels. It is possible to specify the time and price coordinates.
Setting Style
1. Access the Format Gann Square window.
How?
To access the Format Gann Square window:
1. Drag the cursor to the Gann square instance that is to be formatted.
2. The cursor Pointer will change into Hand , then double-click.
Or
1. Drag the cursor to the Gann square instance that is to be formatted.
152
152
152
152
152
152

MultiCharts | Drawing Tools 153
© 2009 TS Support, LLC
2. The cursor Pointer will change into Hand , then right-click.3. Select Format 'Gann Square'… from the shortcut menu.
Or
1. In the Format Objects window select the Drawings tab.2. Select the Gann square instance that is to be formatted and press the Format… button.
2. Select the Data tab.3. To display or hide any elements of the Gann Square check or uncheck the corresponding check boxes.4. In the Price column select the corresponding cells and enter the desired values. These percentages determinethe price/time relationships on which the Gann lines are based.5. In the Color column, using the drop-down lists, select any of the preset 40 colors for the Gann lines or click theOthers… button to select the custom colors.6. In the Style column, using the drop-down lists, select the desired styles for the Gann lines.7. In the Weight column, using the drop-down lists, select the desired weights for the Gann lines.8. Check the Use as Default check box to use these settings as the default settings when creating other GannSquares.9. Click OK.
Setting Labels
1. Access the Format Gann Square window.
How?
To access the Format Gann Square window:
1. Drag the cursor to the Gann square instance that is to be formatted.
2. The cursor Pointer will change into Hand , then double-click.
Or
1. Drag the cursor to the Gann square instance that is to be formatted.
2. The cursor Pointer will change into Hand , then right-click.3. Select Format 'Gann Square'… from the shortcut menu.
Or
1. In the Format Objects window select the Drawings tab.2. Select the Gann square instance that is to be formatted and press the Format… button.
2. Select the Labels tab.3. Check or uncheck the Show Labels check box to display or hide the labels.4. Enter the desired font in the Font field or select it from the Font list.5. Enter the desired font style in the Font Style field or select it from the Font Style list.6. Enter the desired font size in the Size field or select it from the Size list.7. In the Effects group check or uncheck the Strikeout or/and Underline check boxes to display the labels struckout or/and underlined.8. From the Character Set drop-down list select the desired character set.9. Check the Use as Default check box to use these settings as the default settings when creating other GannSquares.10. Click OK.
Setting Coordinates Precisely
1. Access the Format Gann Square window.
How?
To access the Format Gann Square window:
1. Drag the cursor to the Gann square instance that is to be formatted.
2. The cursor Pointer will change into Hand , then double-click.
Or
1. Drag the cursor to the Gann square instance that is to be formatted.
2. The cursor Pointer will change into Hand , then right-click.3. Select Format 'Gann Square'… from the shortcut menu.
152
152
152
152

MultiCharts 5.5 User Guide154
© 2009 TS Support, LLC
Or
1. In the Format Objects window select the Drawings tab.2. Select the Gann square instance that is to be formatted and press the Format… button.
2. Select the Properties tab.3. In the Coordinates section enter the desired time coordinates in the Start Date and End Date fields or use thedrop-down calendars.4. In the Coordinates section enter the desired price coordinates in the Start Value and End Value fields.5. Click OK.
Cloning Gann Square
To clone a Gann square:
1. Drag the cursor to the Gann square instance that is to be cloned.
2. The cursor Pointer will change into Hand , then right-click.3. Select Clone Drawing from the shortcut menu.
152

MultiCharts | Drawing Tools 155
© 2009 TS Support, LLC
4.7.15 Retracement Calculator
Retracement Calculator
The Retracement Calculator computes the price retracement in percents in order to anticipate future trading opportunities. Tocalculate Percent Retracement three points are selected on a chart: a significant high or low, the opposite to the first point highor low and an intermediate point between the first two for which the calculations will be performed. The price range between thefirst two points is considered to be 100%.
Performing Retracement Calculation
To perform Retracement Calculation:1. Select one of three ways to insert the Retracement Calculator: a) In the menu select Insert, point to Drawing and click Retracement Calculator.
b) Click the Retracement Calculator icon on the Drawing toolbar.
c) Click the arrow next to the Drawing Tools icon on the Main toolbar and select Retracement Calculator fromthe menu.
2. The cursor will change to the Retracement calculator .3. In the Chart Area click a significant high or low, which will be the Price 1.4. Click the opposite to the first point high or low, which will be the Price 2.5. Click the intermediate point for which the percent retracement should be calculated. This will be the Price 3.6. After clicking the third point the Retracement Calculator window will appear with the Retracement calculations.7. Click OK to close the window.
155

MultiCharts 5.5 User Guide156
© 2009 TS Support, LLC
4.7.16 Text
Text
Text is a non-analytical drawing tool used to display text, the user's remarks and so on directly on a chart.
Inserting Text
1. Select one of three ways to insert the Text: a) In the menu select Insert, point to Drawing and click Text.
b) Click the Text icon on the Drawing toolbar.
c) Click the arrow next to the Drawing Tools icon on the Main toolbar and select Text from the menu.
2. The cursor will change to the Text .3. In the Chart Area click where the Text is to begin.4. The Format Text window will appear.5. Type in the desired text.6. Click OK.
Moving Text
To move a Text:1. Point the cursor at the text that is to be moved.
2. The cursor Pointer will change into Hand .3. Then keeping the left mouse button pressed drag the drawing tool to the desired position.4. Release the button.
Formatting Text
In MultiCharts one can change the settings of the Text. All the changes are performed in the Format Text window.
Each instance of a Text has its own Format window. The number (if there are 2 or more Text instances in the same ChartWindow) are shown in the titlebar of each Format Text window.
One can select the font, its style, size and color of the text that should be entered as well as the character set and the fontback color. It is possible to apply the Strikeout, Underline, Transparent and Framed effects to the text. One can place thetext to the left, right or in the middle of the initial point at which the text is entered that is move the text along the time axis.One can also move the text along the price axis and place it at the top, bottom or in the center.
Setting Style
1. Access the Format Text window.
How?
To access the Format Text window:
1. Drag the cursor to the Text instance that is to be formatted.
2. The cursor Pointer will change into Hand , then double-click.
Or
1. Drag the cursor to the Text instance that is to be formatted.
2. The cursor Pointer will change into Hand , then right-click.3. Select Format 'Text'… from the shortcut menu.
Or
1. In the Format Objects window select the Drawings tab.2. Select the Text that is to be formatted and press the Format… button.
2. Select the Style tab.3. In the Text field enter the needed text.4. Enter the desired font in the Font field or select it from the Font list.5. Enter the desired font style in the Font Style field or select it from the Font Style list.
156
156
156
156
156

MultiCharts | Drawing Tools 157
© 2009 TS Support, LLC
6. Enter the desired font size in the Size field or select it from the Size list.7. In the Effects group check or uncheck the Strikeout, Underline, Transparent or/and Framed check boxes todisplay the text struck out, underlined transparent or/and framed.8. From the Character Set drop-down list select the desired character set.9. From the Font Back Color drop-down list select any of the preset 40 colors or click the Other… button to selectthe custom colors. Note. The Font Back Color drop-down list is not available if the Transparent effect is applied.10. From the Font Color drop-down list select any of the preset 40 colors or click the Other… button to select thecustom colors.11. From the Horizontal Alignment drop-down list select the location of the text along the time axis from the initialpoint.12. From the Vertical Alignment drop-down list select the location of the text along the price axis from the initialpoint.13. Check the Use as Default check box to use these settings as the default settings when using the text as adrawing tool in future.14. Click OK.
Setting Coordinates Precisely
1. Access the Format Text window.
How?
To access the Format Text window:
1. Drag the cursor to the Text instance that is to be formatted.
2. The cursor Pointer will change into Hand , then double-click.
Or
1. Drag the cursor to the Text instance that is to be formatted.
2. The cursor Pointer will change into Hand , then right-click.3. Select Format 'Text'… from the shortcut menu.
Or
1. In the Format Objects window select the Drawings tab.2. Select the Text that is to be formatted and press the Format… button.
2. Select the Properties tab.3. In the Coordinates section enter the desired time coordinate in the Date field or use the drop-down calendar.4. In the Coordinates section enter the desired price coordinate in the Value field.5. Click OK.
Cloning Text
To clone a Text:
1. Drag the cursor to the Text that is to be cloned.
2. The cursor Pointer will change into Hand , then right-click.3. Select Clone Drawing from the shortcut menu.
156
156
156

MultiCharts 5.5 User Guide158
© 2009 TS Support, LLC
4.7.17 Rectangle
Rectangle
A Rectangle is a non-analytical drawing tool drawn for the purpose of highlighting the desired segment of a chart. For instance,Rectangles can highlight a top, bottom, or a group of bars.
Inserting Rectangle
1. Select one of three ways to insert a Rectangle: a) In the menu select Insert, point to Drawing and click Rectangle.
b) Click the Rectangle icon on the Drawing toolbar.
c) Click the arrow next to the Drawing Tools icon on the Main toolbar and select Rectangle from the menu.
2. The cursor will change to the Rectangle .3. In the Chart Area click where the Rectangle is to begin.4. Then keeping the left mouse button pressed move the pointer up, down, left, or right to position the Rectangle.5. Release the button.
Moving Rectangle
To move a Rectangle without changing its size:1. Point the cursor at the Rectangle that is to be moved.
2. The cursor Pointer will change into Hand .3. Then keeping the left mouse button pressed drag the drawing tool to the desired position.4. Release the button.
Reshaping Rectangle
To reshape Rectangle (change its size):1. Point the cursor at the Rectangle that is to be reshaped.
2. The cursor Pointer will change into Hand .3. Left-click the Rectangle and 4 small squares will appear in the corners.4. Drag one of these squares till the drawing tool becomes of the desired shape.5. Release the button.
Formatting Rectangle
In MultiCharts one can change the settings of the Rectangle. All the changes are performed in the Format Rectanglewindow.
Each instance of a Rectangle has its own Format window. The number (if there are 2 or more Rectangles in the sameChart Window) are shown in the titlebar of each Format Rectangle window.
One can change the settings of a rectangle: the color, style and weight of the border line as well as the color and pattern ofthe fill. One can also change the time and price coordinates of the rectangle.
Setting Style
1. Access the Format Rectangle window.
How?
To access the Format Rectangle window:
1. Drag the cursor to the Rectangle that is to be formatted.
2. The cursor Pointer will change into Hand , then double-click.
Or
1. Drag the cursor to the Rectangle that is to be formatted.
2. The cursor Pointer will change into Hand , then right-click.3. Select Format 'Rectangle'… from the shortcut menu.
158
158
158
158
158
158

MultiCharts | Drawing Tools 159
© 2009 TS Support, LLC
Or
1. In the Format Objects window select the Drawings tab.2. Select the Rectangle that is to be formatted and press the Format… button.
2. Select the Style tab.3. In the Line section, using the Color drop-down list, select any of the preset 40 colors for the line or click theOthers… button to select the custom color.4. In the Line section, using the Style drop-down list, select the desired style for the line.5. In the Line section, using the Weight drop-down list, select the desired weight for the line (available only for thesolid line).6. In the Fill section, using the Color drop-down list, select any of the preset 40 colors for the fill or click theOthers… button to select the custom colors.7. In the Fill section, using the Pattern drop-down list, select the desired pattern for the fill.8. Check the Use as Default check box to use these settings as the default settings when creating other Rectangles.9. Click OK.
Setting Coordinates Precisely
1. Access the Format Rectangle window.
How?
To access the Format Rectangle window:
1. Drag the cursor to the Rectangle that is to be formatted.
2. The cursor Pointer will change into Hand , then double-click.
Or
1. Drag the cursor to the Rectangle that is to be formatted.
2. The cursor Pointer will change into Hand , then right-click.3. Select Format 'Rectangle'… from the shortcut menu.
Or
1. In the Format Objects window select the Drawings tab.2. Select the Rectangle that is to be formatted and press the Format… button.
2. Select the Properties tab.3. In the Coordinates section enter the desired time coordinates in the Start Date and End Date fields or use thedrop-down calendars.4. In the Coordinates section enter the desired price coordinates in the Start Value and End Value fields.5. Click OK.
Cloning Rectangle
To clone a Rectangle:
1. Drag the cursor to the Rectangle that is to be cloned.
2. The cursor Pointer will change into Hand , then right-click.3. Select Clone Drawing from the shortcut menu.
158
158
158

MultiCharts 5.5 User Guide160
© 2009 TS Support, LLC
4.7.18 Ellipse
Ellipse
An Ellipse is a non-analytical drawing tool drawn for the purpose of highlighting the desired segment of a chart. For instance,Ellipses can highlight a top, bottom, or a group of bars.
Inserting Ellipse
1. Select one of three ways to insert an Ellipse: a) In the menu select Insert, point to Drawing and click Ellipse.
b) Click the Ellipse icon on the Drawing toolbar.
c) Click the arrow next to the Drawing Tools icon on the Main toolbar and select Ellipse from the menu.
2. The cursor will change to the Ellipse .3. In the Chart Area click where the Ellipse is to begin.4. Then keeping the left mouse button pressed move the pointer up, down, left, or right to position the Ellipse.5. Release the button.
Moving Ellipse
To move an Ellipse without changing its size:1. Drag the cursor the Ellipse that is to be moved.
2. The cursor Pointer will change into Hand .3. Then keeping the left mouse button pressed drag the drawing tool to the desired position.4. Release the button.
Reshaping Ellipse
To reshape Ellipse (change its size or proportions):1. Drag the cursor the Ellipse that is to be reshaped.
2. The cursor Pointer will change into Hand .3. Left-click the Ellipse and 4 small squares will appear on the Ellipse.4. Drag one of these till the drawing tool becomes of the desired shape.5. Release the button.
Formatting Ellipse
In MultiCharts one can change the settings of the Ellipse. All the changes are performed in the Format Ellipse window.
Each instance of an Ellipse has its own Format window. The number (if there are 2 or more Ellipses in the same ChartWindow) are shown in the titlebar of each Format Ellipse window.
One can change the settings of an ellipse: the color, style and weight of the border line as well as the color and pattern ofthe fill. One can also change the time and price coordinates of the ellipse.
Setting Style
1. Access the Format Ellipse window.
How?
To access the Format Ellipse window:
1. Drag the cursor to the Ellipse that is to be formatted.
2. The cursor Pointer will change into Hand , then double-click.
Or
1. Drag the cursor to the Ellipse that is to be formatted.
2. The cursor Pointer will change into Hand , then right-click.3. Select Format 'Ellipse'… from the shortcut menu.
Or
160
160
160
160
160
160

MultiCharts | Drawing Tools 161
© 2009 TS Support, LLC
1. In the Format Objects window select the Drawings tab.2. Select the Ellipse that is to be formatted and press the Format… button.
2. Select the Style tab.3. In the Line section, using the Color drop-down list, select any of the preset 40 colors for the line or click theOthers… button to select the custom color.4. In the Line section, using the Style drop-down list, select the desired style for the line.5. In the Line section, using the Weight drop-down list, select the desired weight for the line (available only for thesolid line).6. In the Fill section, using the Color drop-down list, select any of the preset 40 colors for the fill or click theOthers… button to select the custom color.7. In the Fill section, using the Pattern drop-down list, select the desired pattern for the fill.8. Check the Use as Default check box to use these settings as the default settings when creating other Ellipses.9. Click OK.
Setting Coordinates Precisely
1. Access the Format Ellipse window.
How?
To access the Format Ellipse window:
1. Drag the cursor to the Ellipse that is to be formatted.
2. The cursor Pointer will change into Hand , then double-click.
Or
1. Drag the cursor to the Ellipse that is to be formatted.
2. The cursor Pointer will change into Hand , then right-click.3. Select Format 'Ellipse'… from the shortcut menu.
Or
1. In the Format Objects window select the Drawings tab.2. Select the Ellipse that is to be formatted and press the Format… button.
2. Select the Properties tab.3. In the Coordinates section enter the desired time coordinates in the Start Date and End Date fields or use thedrop-down calendars.4. In the Coordinates section enter the desired price coordinates in the Start Value and End Value fields.5. Click OK.
Cloning Ellipse
To clone an Ellipse:
1. Drag the cursor to the Ellipse that is to be cloned.
2. The cursor Pointer will change into Hand , then right-click.3. Select Clone Drawing from the shortcut menu.
160
160
160

MultiCharts 5.5 User Guide162
© 2009 TS Support, LLC
4.7.19 Arc
Arc
An Arc is a non-analytical drawing tool represented as an arched line and drawn for the purpose of highlighting the desiredsegment of a chart. For instance, Arcs can highlight a top, bottom, or a group of bars. Arcs can be of any formations that is hasany inclination angle.
Inserting Arc
1. Select one of three ways to insert an Arc: a) In the menu select Insert, point to Drawing and click Arc.
b) Click the Arc icon on the Drawing toolbar.
c) Click the arrow next to the Drawing Tools icon on the Main toolbar and select Arc from the menu.
2. The cursor will change to the Arc .3. In the Chart Area click where the Arc is to begin.4. Then keeping the left mouse button pressed move the pointer up, down, left, or right to position the arc.5. Release the button.
Moving Arc
To move an Arc without changing its angle:1. Point the cursor at the Arc that is to be moved.
2. The cursor Pointer will change into Hand .3. Then keeping the left mouse button pressed drag the drawing tool to the desired position.4. Release the button.
Reshaping Arc
To reshape an Arc (change its angle or length):1. Point the cursor at the Arc that is to be reshaped.
2. The cursor Pointer will change into Hand .3. Left-click the Arc and 2 small squares will appear on the Arc.4. Drag one of these squares till the drawing tool becomes of the desired shape.5. Release the button.
Formatting Arc
In MultiCharts one can change the settings of an Arc. All the changes are performed in the Format Arc window.
Each instance of an Arc has its own Format window. The number (if there are 2 or more Arcs in the same Chart Window)are shown in the titlebar of each Format Arc window.
One can change the settings of an arc: the color, style and weight of the arc and the trend line upon which the arc is based.One can choose any element of the arc to be displayed or hidden. A full arc can be also displayed. It is possible to changethe time and price coordinates of the arc.
Setting Style
1. Access the Format Arc window.
How?
To access the Format Arc window:
1. Drag the cursor to the Arc that is to be formatted.
2. The cursor Pointer will change into Hand , then double-click.
Or
1. Drag the cursor to the Arc that is to be formatted.
2. The cursor Pointer will change into Hand , then right-click.3. Select Format 'Arc'… from the shortcut menu.
162
162
162
162
162
162

MultiCharts | Drawing Tools 163
© 2009 TS Support, LLC
Or
1. In the Format Objects window select the Drawings tab.2. Select the Arc that is to be formatted and press the Format… button.
2. Select the Data tab.3. To display or hide any elements of the Arc check or uncheck the corresponding check boxes.4. In the Color column, using the drop-down lists, select any of the preset 40 colors for the trend line and the arc orclick the Others… button to select the custom colors.5. In the Style column, using the drop-down lists, select the desired styles for the trend line and the arc.6. In the Weight column, using the drop-down lists, select the desired weights for the trend line and the arc.7. Check the Display Full Arc check box to extend the arcs to the shape of an ellipse or circle (depending on theDivide Time/Price separately setting).8. Check the Use as Default check box to use these settings as the default settings when creating other Arcs.9. Click OK.
Setting Coordinates Precisely
1. Access the Format Arc window.
How?
To access the Format Arc window:
1. Drag the cursor to the Arc that is to be formatted.
2. The cursor Pointer will change into Hand , then double-click.
Or
1. Drag the cursor to the Arc that is to be formatted.
2. The cursor Pointer will change into Hand , then right-click.3. Select Format 'Arc'… from the shortcut menu.
Or
1. In the Format Objects window select the Drawings tab.2. Select the Arc that is to be formatted and press the Format… button.
2. Select the Properties tab.3. In the Coordinates section enter the desired time coordinates in the Start Date and End Date fields or use thedrop-down calendars.4. In the Coordinates section enter the desired price coordinates in the Start Value and End Value fields.5. Click OK.
Cloning Arc
To clone an Arc:
1. Drag the cursor to the Arc that is to be cloned.
2. The cursor Pointer will change into Hand , then right-click.3. Select Clone Drawing from the shortcut menu.
162
162
162

MultiCharts 5.5 User Guide164
© 2009 TS Support, LLC
4.7.20 Arrow Down
Arrow Down
Up and Down Arrows are non-analytical drawing tools drawn for the purpose of highlighting the desired segment of a chart. Forinstance, Arrows can highlight a specific bar, top or bottom.
Inserting Arrow Down
1. In the menu select Insert, point to Drawing and click Arrow Down.
2. The cursor will change to the Arrow Down .3. In the Chart Area left click where the Arrow is to be placed.
Moving Arrow Down
To move an Arrow:1. Point the cursor at the Arrow that is to be moved.
2. The cursor Pointer will change into Hand .3. Then keeping the left mouse button pressed drag the arrow to the desired position.4. Release the button.
Formatting Arrow Down
In MultiCharts one can change the settings of the Arrow Down. All the changes are performed in the Format Arrow Downwindow.
Each instance of the Arrow Down has its own Format window. The numbers (if there are 2 or more Arrows in the sameChart Window) are shown in the titlebar of each Format Arrow Down window.
One can change the settings of the Arrow: its color, style and weight. It is also possible to change the time and pricecoordinates of the Arrow.
Setting Style
1. Access the Format Arrow Down window.
How?
To access the Format Arrow Down window:
1. Drag the cursor to the Arrow that is to be formatted.
2. The cursor Pointer will change into Hand , then double-click.
Or
1. Drag the cursor to the Arrow that is to be formatted.
2. The cursor Pointer will change into Hand , then right-click.3. Select Format 'Arrow Down'… from the shortcut menu.
Or
1. In the Format Objects window select the Drawings tab.2. Select the Arrow that is to be formatted and click the Format… button.
2. Select the Style tab.3. In the Color section select any of the preset 40 colors or click the Other… button to select the custom color.4. From the Style drop-down list select the desired style.5. From the Weight drop-down list select the desired weight.6. Check the Use as Default check box to use these settings as the default settings when creating other arrows.7. Click OK.
Setting Coordinates Precisely
1. Access the Format Arrow Down window.
How?
To access the Format Arrow Down window:
164
164
164
164
164
164
164

MultiCharts | Drawing Tools 165
© 2009 TS Support, LLC
1. Drag the cursor to the Arrow that is to be formatted.
2. The cursor Pointer will change into Hand , then double-click.
Or
1. Drag the cursor to the Arrow that is to be formatted.
2. The cursor Pointer will change into Hand , then right-click.3. Select Format 'Arrow Down'… from the shortcut menu.
Or
1. In the Format Objects window select the Drawings tab.2. Select the Arrow that is to be formatted and click the Format… button.
2. Select the Properties tab.3. In the Coordinates section enter the desired time and date coordinate in the Date field.3. In the Coordinates section enter the desired price coordinate in the Value field.4. Click OK.
Cloning Arrow Down
To clone Arrow Down:
1. Drag the cursor to the Arrow Down that is to be cloned.
2. The cursor Pointer will change into Hand , then right-click.3. Select Clone Drawing from the shortcut menu.
164

MultiCharts 5.5 User Guide166
© 2009 TS Support, LLC
4.7.21 Arrow Up
Arrow Up
Up and Down Arrows are non-analytical drawing tools drawn for the purpose of highlighting the desired segment of a chart. Forinstance, Arrows can highlight a specific bar, top or bottom.
Inserting Arrow Up
1. In the menu select Insert, point to Drawing and click Arrow Up.
2. The cursor will change to the Arrow Up .3. In the Chart Area left click where the Arrow is to be placed.
Moving Arrow Up
To move an Arrow:1. Point the cursor at the Arrow that is to be moved.
2. The cursor Pointer will change into Hand .3. Then keeping the left mouse button pressed drag the arrow to the desired position.4. Release the button.
Formatting Arrow Up
In MultiCharts one can change the settings of the Arrow Up. All the changes are performed in the Format Arrow Upwindow.
Each instance of the Arrow Up has its own Format window. The numbers (if there are 2 or more Arrows in the same ChartWindow) are shown in the titlebar of each Format Arrow Up window.
One can change the settings of the Arrow: its color, style and weight. It is also possible to change the time and pricecoordinates of the Arrow.
Setting Style
1. Access the Format Arrow Up window.
How?
To access the Format Arrow Up window:
1. Drag the cursor to the Arrow that is to be formatted.
2. The cursor Pointer will change into Hand , then double-click.
Or
1. Drag the cursor to the Arrow that is to be formatted.
2. The cursor Pointer will change into Hand , then right-click.3. Select Format 'Arrow Up'… from the shortcut menu.
Or
1. In the Format Objects window select the Drawings tab.2. Select the Arrow that is to be formatted and click the Format… button.
2. Select the Style tab.3. In the Color section select any of the preset 40 colors or click the Other… button to select the custom color.4. From the Style drop-down list select the desired style.5. From the Weight drop-down list select the desired weight.6. Check the Use as Default check box to use these settings as the default settings when creating other arrows.7. Click OK.
Setting Coordinates Precisely
1. Access the Format Arrow Up window.
How?
To access the Format Arrow Up window:
166
166
166
166
166
166
166

MultiCharts | Drawing Tools 167
© 2009 TS Support, LLC
1. Drag the cursor to the Arrow that is to be formatted.
2. The cursor Pointer will change into Hand , then double-click.
Or
1. Drag the cursor to the Arrow that is to be formatted.
2. The cursor Pointer will change into Hand , then right-click.3. Select Format 'Arrow Up'… from the shortcut menu.
Or
1. In the Format Objects window select the Drawings tab.2. Select the Arrow that is to be formatted and click the Format… button.
2. Select the Properties tab.3. In the Coordinates section enter the desired time and date coordinate in the Date field.3. In the Coordinates section enter the desired price coordinate in the Value field.4. Click OK.
Cloning Arrow Up
To clone Arrow Up:
1. Drag the cursor to the Arrow Up that is to be cloned.
2. The cursor Pointer will change into Hand , then right-click.3. Select Clone Drawing from the shortcut menu.
166

MultiCharts 5.5 User Guide168
© 2009 TS Support, LLC
4.8 Studies
4.8.1 Using Studies
Using Studies
Studies are technical analysis tools based on trading concepts and formulas, and assist in evaluating market activity andmaking trading decisions. Over 270 pre-built, customizable studies, covering the most popular trading concepts and indicators,are already included with the platform, and additional studies can be imported from a variety of sources. Basic adjustments tostudies' logic can be made by simply changing the Input Values. Studies can be fully customized, or entirely new studiescreated, using PowerLanguage® scripting in PowerLanguage Editor. To learn more see Creating Studies .
Studies can be divided into Indicators and Signals:
An Indicator is a visual technical analysis tool, used to analyze market conditions and identify and forecast trends and marketpatterns. An indicator is a visualization of a mathematical formula, and consists of one or more Plots – lines, histograms,series of points or crosses, highs and lows, left and right ticks, or a combination of the above. Indicators are computed usingonly price, volume, and (occasionally) open interest data.
A Signal is a mechanical technical analysis tool, used to systematically specify market entry or exit points according to a set oftrading rules implemented in the signal's algorithm. The trade points are indicated on a chart by ticks and arrows. Signals canbe viewed as the basic building blocks of strategies.
An indicator is applied to a particular data series, and can be displayed either in the same chart as the series or in anotherSubChart. A signal can only be applied to the series with the Data #1 and is displayed in the same chart as the series. If aparameter, such as symbol or resolution, of the data series on which the study is based, is changed, the study will berecalculated and redrawn. If the series, on which a study is based, is deleted, the study will be turned off. Studies can be Inserted (added) into, or Removed from a chart, and turned off and on. A list of all studies, inserted into a Chart Window, canbe viewed according to type. Indicators can be Hidden, Redisplayed, and Moved between SubCharts. The Visual Order inwhich the indicators are displayed on the chart can be changed.
Inserting Studies
The number of studies that can be inserted into a chart is limited only by your computer's hardware configuration.
Studies can be inserted from the Insert Study window:1. Open the Insert Study window.
Opening Insert Study Window
To open the Insert Study window, click the Insert Study icon on the Chart Analysis toolbar.
The Insert Study window can also be opened by one of the following methods:
- click the Insert Signal icon on the Chart Analysis toolbar; or:- Right-click on an empty area of the chart and then click Insert Study; or:- Use the F7 key; or:- Select Insert in the main menu and click Study; or:- Select Insert in the main menu and click Signal.
The Insert Study window can also be accessed from the Format Objects window by selecting theIndicators or the Signals tab and clicking the Add button.
2. Select the tab corresponding to the type of study to be added.
3. Select a study from the list of available studies; the list can be sorted by any column, in ascending ordescending order, by clicking on the column header; several studies can be selected at once by holding down Ctrl or/and Shift keys on the keyboard while making the selection.Note: Only the compiled (these with the Ready Status of Yes) studies can be inserted. To learn more see
Compiling Studies.
4. To format the selected studies prior to inserting them into a chart, check the Format check box; uncheck thebox to insert studies without formatting. To learn more see Default Studies Properties and Default StudiesInputs.
5. Double-click the selected study or click OK.
Removing Studies
314
168
168
168

MultiCharts | Studies 169
© 2009 TS Support, LLC
A study can be removed using the Format Objects window:1. Open the Format Objects window.
How?
To open the Format Objects window, right-click on an empty area of the chart and then click FormatSignals.
The Format Objects window can also be opened by one of the following methods:
- Select Format in the main menu and click Signal; or:- Double-click any one of the signal's labels on the chart; or:
- Position the mouse pointer over any one of the signal's labels on the chart; once the Pointer changes into a Hand, right-click the label and then click Format Signals
2. Select the tab corresponding to the type of study to be removed.
3. Select the study to be removed and click the Remove button. Studies can also be removed by one of thefollowing methods:
- Position the mouse pointer over the study that is to be removed; once the Pointer changes into a Hand
, right-click and then click Remove Study; or:
- Position the mouse pointer over the study that is to be removed; once the Pointer changes into a Hand
, click on the study and then press the Delete key on the keyboard.
Removing All Studies
To remove all studies, inserted into a Chart Window, right-click on an empty area of the chart and then click Remove AllStudies.
Inserted Indicators List
A list of all indicators, inserted into a Chart Window, can be viewed under the Indicators tab in the Format Objectswindow:
1. Open the Format Objects window.
How?
To open the Format Objects window, right-click on an empty area of the chart and then click FormatSignals.
The Format Objects window can also be opened by one of the following methods:
- Select Format in the main menu and click Signal; or:- Double-click any one of the signal's labels on the chart; or:
- Position the mouse pointer over any one of the signal's labels on the chart; once the Pointer changes into a Hand, right-click the label and then click Format Signals
2. Select the Indicators tab.
The indicators list can be sorted by any column, in ascending or descending order, by clicking on the columnheader. The columns display the following information:
Name – name of the indicatorInput String – input parameters of the indicator; to learn more see Default Studies Inputs and Setting StudiesInputsStatus – current status of the indicator: on – the indicator is turned on, or off – the indicator is turned offSubChart – the SubChart, in which the indicator is plottedBase Data # – the data series, to which the indicator is applied
Inserted Signals List
A list of all signals, inserted into a Chart Window, can be viewed under the Signals tab in the Format Objects window:1. Open the Format Objects window.
How?
168
168
168
168
168
168

MultiCharts 5.5 User Guide170
© 2009 TS Support, LLC
To open the Format Objects window, right-click on an empty area of the chart and then click FormatSignals.
The Format Objects window can also be opened by one of the following methods:
- Select Format in the main menu and click Signal; or:- Double-click any one of the signal's labels on the chart; or:
- Position the mouse pointer over any one of the signal's labels on the chart; once the Pointer changes into a Hand, right-click the label and then click Format Signals
2. Select the Signals tab.
The signals list can be sorted by any column, in ascending or descending order, by clicking on the columnheader. The columns display the following information:
Name – name of the signalInput String – input parameters of the signal; to learn more see Default Studies Inputs and Setting StudiesInputsStatus – current status of the signal: on – the signal is turned on, or off – the signal is turned off
Moving Studies between SubCharts
An indicator in one SubChart can be moved to another existing or a new SubChart within the same Chart Window. EachSubChart can contain a number of objects. To learn more see Using SubCharts. The indicator’s Base Data # will not beaffected by moving the indicator to another SubChart.
A signal can only be applied to the SubChart containing the data series with the Data# 1, and can not be moved to anotherSubChart.
Moving Indicator to Existing SubChart
An indicator can be moved using the Format Indicator window:1. Open the Format Indicator window.
How?
To open the Format Indicator window, position the mouse pointer over the indicator; double-click once
the Pointer changes into a Hand .
The Format Indicator window can also be opened by one of the following methods:
- Position the mouse pointer over an indicator; once the Pointer changes into a Hand ,right-click and then click Format ‘Indicator Name’; or:
- Open the Format Objects window; in the Indicators tab, select an indicator and click the Formatbutton. See Opening Format Objects Window.
Note: The Format Indicator window for the indicator being inserted will open automatically if theFormat check box in the Insert Study window is checked.
2. Select the Properties tab.
3. In the SubChart section, in the SubChart scrolling list box, select the SubChart# you want to move theindicator to.
An indicator can also be moved by the following method:
- Position the mouse pointer over the over the indicator or the Status Line of the indicator to be moved; once
the Pointer changes into a Hand , hold the left mouse button and drag the indicator to anotherSubChart. Release the mouse button to complete moving the indicator.
Moving Indicator to New SubChart
An indicator can be moved using the Format Indicator window:1. Open the Format Indicator window.
How?
To open the Format Indicator window, position the mouse pointer over the indicator; double-click once
the Pointer changes into a Hand .
168
168
168
168
168

MultiCharts | Studies 171
© 2009 TS Support, LLC
The Format Indicator window can also be opened by one of the following methods:
- Position the mouse pointer over an indicator; once the Pointer changes into a Hand ,right-click and then click Format ‘Indicator Name’; or:
- Open the Format Objects window; in the Indicators tab, select an indicator and click the Formatbutton. See Opening Format Objects Window.
Note: The Format Indicator window for the indicator being inserted will open automatically if theFormat check box in the Insert Study window is checked.
2. Select the Properties tab.
3. In the SubChart section, in the SubChart scrolling list box, select the Show On Top or Show On Bottom tomove the indicator to a new SubChart at the top or at the bottom of the Chart Window, respectively.
An indicator can also be moved by the following method:- Position the mouse pointer over the indicator or the Status Line of the indicator to be moved; once the Pointer
changes into a Hand , hold the left mouse button and drag the pointer to the upper or lower border
of the Chart Window, or of another SubChart. Once the pointer changes into the Create New SubChart symbol, release the mouse button to create a new SubChart.
Hiding Indicators
In some instances displaying an indicator may not be necessary. Hidden indicators retain their full functionality and continuerunning. Please note that a signal can not be hidden.
An indicator can be hidden using the Format Indicator window:1. Open the Format Indicator window.
How?
To open the Format Indicator window, position the mouse pointer over the indicator; double-click once
the Pointer changes into a Hand .
The Format Indicator window can also be opened by one of the following methods:
- Position the mouse pointer over an indicator; once the Pointer changes into a Hand ,right-click and then click Format ‘Indicator Name’; or:
- Open the Format Objects window; in the Indicators tab, select an indicator and click the Formatbutton. See Opening Format Objects Window.
Note: The Format Indicator window for the indicator being inserted will open automatically if theFormat check box in the Insert Study window is checked.
2. Select the Properties tab.
3. In the SubChart section, in the SubChart scrolling list box, select the Hide.
An indicator can also be hidden by one of the following methods:
- Click the Hide Object icon on the Control toolbar; or:
- Select Format in the main menu and click Hide Object.
Redisplaying Hidden Indicators
To redisplay a hidden indicator in a Chart Window:1. Open the Format Objects window.
How?
To open the Format Objects window, right-click on an empty area of the chart and then click FormatSignals.
The Format Objects window can also be opened by one of the following methods:
- Select Format in the main menu and click Signal; or:- Double-click any one of the signal's labels on the chart; or:
168
168
168
168

MultiCharts 5.5 User Guide172
© 2009 TS Support, LLC
- Position the mouse pointer over any one of the signal's labels on the chart; once the Pointer changes into a Hand, right-click the label and then click Format Signals
2. Select the Indicators tab.
3. Select the indicator to be redisplayed and click the Format button to display the Format Indicator window.
4. Select the Properties tab.
5. In the SubChart section, in the SubChart scrolling list box, select Show On Top, Show On Bottom, orSubChart #n, to redisplay the indicator in a new SubChart at the top, a new SubChart at the bottom, or in anexisting SubChart, respectively.
Turning Studies Off and On
Studies may be turned off or on. A study that is turned off will stop running and become hidden. When the study is turnedback on, it will resume running and re-appear in the original SubChart.
An indicator, based on a data series that has been deleted, will be turned off, and can only be turned back on after it hasbeen reassigned to another, existing data series. To learn more see Setting Base Data Series.
A study can be turned off or on from the Format Objects window:1. Open the Format Objects window.
How?
To open the Format Objects window, right-click on an empty area of the chart and then click FormatSignals.
The Format Objects window can also be opened by one of the following methods:
- Select Format in the main menu and click Signal; or:- Double-click any one of the signal's labels on the chart; or:
- Position the mouse pointer over any one of the signal's labels on the chart; once the Pointer changes into a Hand, right-click the label and then click Format Signals
2. Select the tab corresponding to the type of study you want to turn off or on.
3. Select the study that you want to turn off or on, and click the Status button.
4. The study's status, displayed in the Status column of the Format Objects window, will change.
Changing Visual Order
The Visual Order in which the indicators are displayed can be changed. When a number of objects are displayed in asingle SubChart, the objects are displayed in "layers" – one object is in the "front", the next is "behind" it, and so on.
The order of the layers constitutes the Visual Order of the objects. The Visual Order can be changed to prevent a thick linein the "front" layer from obscuring a thin line in the "back" layer.
The Visual Order can be changed by one of the following methods:
Right-click on the chart area and then click Visual Order; in the Visual Order window that appears, select an object and usethe order buttons to change its visual order; or:
Position the mouse pointer over an object; once the Pointer changes into a Hand , right-click, then point toVisual Order and use the shortcut menu order commands to change the visual order of the object.
Visual Order commands/buttons:
Bring to Front – the object will be placed in the front of all other objectsSend to Back – the object will be placed behind all other objectsBring Forward – the object will be moved one layer to the frontSend Backward – the object will be moved one layer back
168
168
168

MultiCharts | Studies 173
© 2009 TS Support, LLC
4.8.2 Indicator Settings
Indicator Settings
An Indicator is a visual technical analysis tool, used to analyze market conditions and identify and forecast trends and marketpatterns. An indicator is a visualization of a mathematical formula, and consists of one or more Plots – lines, histograms, seriesof points or crosses, highs and lows, left and right ticks, or a combination of the above. Indicators are computed using theprice, volume, and (occasionally) open interest data.
Each indicator, applied to a chart, is set individually and has its own Format Indicator window. Indicator Title is displayed in thetitle bar of the Format Indicator window. Multiple instances of the same indicator can be applied to the same chart; eachinstance will have its own Format Indicator window, allowing different settings to be used for each of the instances.
Basic adjustments to the indicator's logic can be made by changing the Input Values. Indicator Style, Maximum Bars Backvalue, and Base Data Series can be set, and the recalculation frequency selected.
Setting Input Values
An Input is a constant used in the indicator calculations. Indicators can have one or more inputs, or none at all. Each inputis assigned a name. There are three types of inputs: Numeric, True/False, and String. Indicators can be modified bychanging the input Values.
One of the main advantages of using the inputs is that basic adjustments to the study's logic can be made be simplychanging the input values, without the need to edit the studies' actual code.
Most, but not all, indicators use input values; to learn more see Default Studies Inputs.
The inputs can be modified before as well as after the indicator has been inserted.
Indicator Inputs can be set from the Format Indicator window:1. Open the Format Indicator window.
How to set
To open the Format Indicator window, position the mouse pointer over the indicator; double-click once
the Pointer changes into a Hand .
The Format Indicator window can also be opened by one of the following methods:
- Position the mouse pointer over an indicator; once the Pointer changes into a Hand ,right-click and then click Format 'Indicator Name'; or:
- Open the Format Objects window; in the Indicators tab, select an indicator and click the Formatbutton. See Opening Format Objects Window.
Note: The Format Indicator window for the indicator being inserted will open automatically if theFormat check box in the Insert Study window is checked.
2. Select the General tab.
3. In the Inputs section, in the Value column, click on the value of the input that you want to change and enter thedesired value.
Tip: To use these general settings as the default for the selected indicator, check Use as Default check box.
Setting Style
The Type, Color, Style, and Weight of the indicator's plot can be customized; if an indicator consists of multiple plots, eachplot can be set individually.
Changes to indicator style settings will be applied to the Chart Window in real time.
Indicator style can be set from the Format Indicator window:1. Open the Format Indicator window.
How to set
To open the Format Indicator window, position the mouse pointer over the indicator; double-click once
the Pointer changes into a Hand .
The Format Indicator window can also be opened by one of the following methods:
173
173
173
173

MultiCharts 5.5 User Guide174
© 2009 TS Support, LLC
- Position the mouse pointer over an indicator; once the Pointer changes into a Hand ,right-click and then click Format 'Indicator Name'; or:
- Open the Format Objects window; in the Indicators tab, select an indicator and click the Formatbutton. See Opening Format Objects Window.
Note: The Format Indicator window for the indicator being inserted will open automatically if theFormat check box in the Insert Study window is checked.
2. Select the General tab.
3. In the Style section, in the Type column, select the plot type from the drop-down list box.
4. In the Color column select the plot color from the drop-down palette box.
5. In the Style column select the plot style from the drop-down list box.
6. In the Weight column select the plot weight from the drop-down list box; the weight can only be selected for thesolid line style.
Tip: To use these general settings as the default for the selected indicator, check Use as Default check box.
Setting Maximum Bars Back
All indicators based on past data use a certain number of bars for their calculations. The number of bars is called Maximum number of bars a study will reference, or Maximum Bars Back. You can elect to set this value manually, orto have it set automatically (Auto-Detect).
Auto-Detect Maximum Bars Back
Automatic detection of the Maximum Bars Back value can be chosen from the Format Indicator window:1. Open the Format Indicator window.
How?
To open the Format Indicator window, position the mouse pointer over the indicator; double-
click once the Pointer changes into a Hand .
The Format Indicator window can also be opened by one of the following methods:
- Position the mouse pointer over an indicator; once the Pointer changes into a Hand
, right-click and then click Format 'Indicator Name'; or:
- Open the Format Objects window; in the Indicators tab, select an indicator and click theFormat button. See Opening Format Objects Window.
Note: The Format Indicator window for the indicator being inserted will open automatically ifthe Format check box in the Insert Study window is checked.
2. Select the Properties tab.
3. In the Maximum Bars Back section click the Auto-Detect radio button.
Tip: To use these general settings as the default for the selected indicator, check Use as Default check box.
Set Maximum Bars Back Manually
Please note that in order for the indicator to be displayed, the number of bars in the data series on which theindicator is based must be greater than the indicator's Maximum Bars Back setting.
Maximum Bars Back value can be set manually from the Format Indicator window:1. Open the Format Indicator window.
How?
To open the Format Indicator window, position the mouse pointer over the indicator; double-
click once the Pointer changes into a Hand .
The Format Indicator window can also be opened by one of the following methods:
173
173
173
173
173

MultiCharts | Studies 175
© 2009 TS Support, LLC
- Position the mouse pointer over an indicator; once the Pointer changes into a Hand
, right-click and then click Format 'Indicator Name'; or:
- Open the Format Objects window; in the Indicators tab, select an indicator and click theFormat button. See Opening Format Objects Window.
Note: The Format Indicator window for the indicator being inserted will open automatically ifthe Format check box in the Insert Study window is checked.
2. Select the Properties tab.
3. In the Maximum Bars Back section click the User Specified radio button.
4. In the User Specified text box enter a Maximum Bars Back value.
Tip: To use these general settings as the default for the selected indicator, check Use as Default check box.
Selecting Base Data Series
An indicator can be based on any one of the data series in a multi-symbol chart. When applied to a multi-symbol chart, anindicator is based on the data series with the Data # 1 by default.
Indicator's base data series is selected from the Format Indicator window:1. Open the Format Indicator window.
How to set
To open the Format Indicator window, position the mouse pointer over the indicator; double-click once
the Pointer changes into a Hand .
The Format Indicator window can also be opened by one of the following methods:
- Position the mouse pointer over an indicator; once the Pointer changes into a Hand ,right-click and then click Format 'Indicator Name'; or:
- Open the Format Objects window; in the Indicators tab, select an indicator and click the Formatbutton. See Opening Format Objects Window.
Note: The Format Indicator window for the indicator being inserted will open automatically if theFormat check box in the Insert Study window is checked.
2. Select the Properties tab.
3. In the Base Study On section, select the data series that the indicator is to be based on from the drop-down listbox.
Selecting SubChart
An indicator can be placed into a new or an existing SubChart in a chart window. To learn more, see SubCharts.
The SubChart to place the indicator into can be selected from the Format Indicator window:1. Open the Format Indicator window.
How to set
To open the Format Indicator window, position the mouse pointer over the indicator; double-click once
the Pointer changes into a Hand .
The Format Indicator window can also be opened by one of the following methods:
- Position the mouse pointer over an indicator; once the Pointer changes into a Hand ,right-click and then click Format 'Indicator Name'; or:
- Open the Format Objects window; in the Indicators tab, select an indicator and click the Formatbutton. See Opening Format Objects Window.
Note: The Format Indicator window for the indicator being inserted will open automatically if theFormat check box in the Insert Study window is checked.
2. Select the Properties tab.
173
173
173
173

MultiCharts 5.5 User Guide176
© 2009 TS Support, LLC
3. In the SubChart section, in the scrolling list box, select Show On Top or Show On Bottom to place theindicator into a new SubChart at the top or at the bottom of the Chart Window, respectively, or select a SubChart# to place the indicator into an existing SubChart.
Update on Every Tick
You can elect whether to recalculate an indicator every time a new tick is received, or only at the close of each bar. One orthe other may be more appropriate, depending on the indicator's algorithm. Update on Every Tick option is enabled bydefault. Updating a large number of complex indicators on every tick will require substantial system resources.
Indicator's update rate is set from the Format Indicator window:1. Open the Format Indicator window.
How to set
To open the Format Indicator window, position the mouse pointer over the indicator; double-click once
the Pointer changes into a Hand .
The Format Indicator window can also be opened by one of the following methods:
- Position the mouse pointer over an indicator; once the Pointer changes into a Hand ,right-click and then click Format 'Indicator Name'; or:
- Open the Format Objects window; in the Indicators tab, select an indicator and click the Formatbutton. See Opening Format Objects Window.
Note: The Format Indicator window for the indicator being inserted will open automatically if theFormat check box in the Insert Study window is checked.
2. Select the Properties tab.
3. Check Update on Every Tick check box to recalculate the indicator on every tick; uncheck the box torecalculate the indicator on bar close only.
Tip: To use these general settings as the default for the selected indicator, check Use as Default check box.
Setting Last Price Marker
Last Price Marker is a special label displayed on the price scale that indicates the latest value of indicators' plots.
If an indicator (study) has multiple plots then the markers can be displayed for each plot.
The color of each marker is the same as of the corresponding plot.
To turn on/off Last Price Marker for an indicator (study):1. Open the Format Indicator window.
How to set
To open the Format Indicator window, position the mouse pointer over the indicator; double-click once
the Pointer changes into a Hand .
The Format Indicator window can also be opened by one of the following methods:
- Position the mouse pointer over an indicator; once the Pointer changes into a Hand ,right-click and then click Format 'Indicator Name'; or:
- Open the Format Objects window; in the Indicators tab, select an indicator and click the Formatbutton. See Opening Format Objects Window.
Note: The Format Indicator window for the indicator being inserted will open automatically if theFormat check box in the Insert Study window is checked.
2. Select the General tab.
3. In the Style section, select or deselect the Marker checkboxes.
Tip: To use these general settings as the default for the selected indicator, check Use as Default check box.
Tip: The Last Price Marker can also be used to control how a study is displayed in the Scanner.
For example, the RSI study contains three plots, each with its own marker checkbox.
To display the data for only one of the three plots in the Scanner:
173
173
173
173

MultiCharts | Studies 177
© 2009 TS Support, LLC
1. Uncheck the other two markers.
2. Check Use as default.
3. Click OK.
The next time this study is added to the Scanner, only the plot that was checked will be displayed in the Scanner.
For more information about displaying indicators' plots in Scanner please see Displaying Studies with Two or More Plots 256

MultiCharts 5.5 User Guide178
© 2009 TS Support, LLC
4.8.3 Signal Settings
Signal Settings
Signal is a mechanical technical analysis tool, used to systematically specify market entry or exit points according to a set oftrading rules implemented in the signal's algorithm. The trade points are indicated on a chart by ticks and arrows.
Signals can be viewed as the basic building blocks of strategies. Strategies can easily be constructed by simply applying a setof signals to a chart window, without the need to combine signal code manually.
Market entry or exit points, specified by the signals, can be used to send orders electronically directly to a broker, fullyautomating the trading process. To learn more, see Automated Trade Execution.
Each signal applied to a chart is set individually, and has its own Format Signal window. Signal Title is displayed in the titlebar of the Format Signal window. Multiple instances of the same signal can be applied to the same chart; each instance willhave its own Format Signal window, allowing different settings to be used for each of the instances. Signal settings are specificto the particular signal, while Strategy Properties settings affect all the signals applied to a chart. To learn more, see StrategyProperties.
In a multi-symbol chart, signals can only be applied to the series with the Data #1. Signals' execution priority is assignedaccording to the order in which they were applied, with signals that were added first having higher priority.
Market entry or exit (buy or sell) points, specified by a signal, are visually indicated on the chart by Arrows Ç or È and Ticks |or }. Arrows identify the time, and ticks identify the price value of each trade point. Labels, located above the sell arrows andbelow the buy arrows, display the signal’s name and the number of contracts traded at each trade point.
Basic adjustments to the signal’s logic can be made by simply changing the Input Values. Signal's Arrow, Tick, and LabelStyle can be set.
Setting Input Values
An Input is a constant used in the signal’s calculations. Signals can have one or more inputs, or none at all. Each input isassigned a name. There are three types of inputs: Numeric, True/False, and String. Signals can be modified by changingthe input Values.
Most, but not all, signals use input values; to learn more see Default Studies Inputs .
One of the main advantages of using the inputs is that basic adjustments to the study's logic can be made be simplychanging the input values, without the need to edit the studies' actual code.
Inputs are also used for Trading Strategy Optimization.
The inputs can be modified before as well as after the signal has been inserted.
Signal's Inputs can be set from the Format Signal window:1. Open the Format Signal window.
How to set
To open the Format Signal window, position the mouse pointer over one of the signal's Arrows, Ticks,
or Labels; double-click once the Pointer changes into a Hand ; in the Format Objectswindow that appears, select a signal and click the Format button.
The Format Signal window can also be opened by one of the following methods:
- Position the mouse pointer over one of the signal's Arrows, Ticks, or Labels; once the Pointer
changes into a Hand , right-click and then click Format Signals; in the Format Objects windowthat appears, select a signal and click the Format button; or:
- Open the Format Objects window; in the Signals tab, select a signal and click the Format button.
Note: The Format Signal window for the signal being inserted will open automatically if the Formatcheck box in the Insert Study window is checked.
2. Select the Inputs tab.
3. In the Value column, click on the value of the input that you want to change and enter the desired value.
Tip: To use these inputs settings as the default for the selected signal, check Use as Default check box.
178
320
178

MultiCharts | Studies 179
© 2009 TS Support, LLC
Setting Style
The market entry or/and exit (buy or/and sell) points are visually indicated on the chart by Arrows Ç or È and Ticks | or }.Arrows identify the time, and ticks identify the price values of each trade point. Two Labels, located above the sell arrowsand below the buy arrows, display the signal’s name and the number of contracts for each trade point.
Color, Style, and Size of arrows and ticks can be selected. Color of labels can be selected, or labels can be hidden.
The style of each of the elements for each type of an entry or an exit point can be set individually.
Changes to signal style settings will be applied to the Chart Window in real time.
Signal's style can be set from the Format Signal window:1. Open the Format Signal window.
How to set
To open the Format Signal window, position the mouse pointer over one of the signal's Arrows, Ticks,
or Labels; double-click once the Pointer changes into a Hand ; in the Format Objectswindow that appears, select a signal and click the Format button.
The Format Signal window can also be opened by one of the following methods:
- Position the mouse pointer over one of the signal's Arrows, Ticks, or Labels; once the Pointer
changes into a Hand , right-click and then click Format Signals; in the Format Objects windowthat appears, select a signal and click the Format button; or:
- Open the Format Objects window; in the Signals tab, select a signal and click the Format button.
Note: The Format Signal window for the signal being inserted will open automatically if the Formatcheck box in the Insert Study window is checked.
2. Select the Entries or the Exits tab, for entry or exit points, respectively.
3. In each section, in the Color column, select a color for each of the components from the drop-down palette box.
4. In the Style column select the component style from the drop-down list box.
5. In the Size column select the component size from the drop-down list box; only the size of arrows and ticks canbe set.
Tip: To use these style settings as the default for the selected signal, check Use as Default check box.
Intra-Bar Order Generation
You can elect whether to allow the signal to generate orders within a bar, or only at the close of each bar.
A signal contains one or more Order Commands that generate entry or exit orders. A limit to the number of orders that canbe generated within a single bar by each order command or by all of the signal’s order commands can be set.
Intra-Bar Order Generation is set from the Format Signal window:1. Open the Format Signal window.
How to set
To open the Format Signal window, position the mouse pointer over one of the signal's Arrows, Ticks,
or Labels; double-click once the Pointer changes into a Hand ; in the Format Objectswindow that appears, select a signal and click the Format button.
The Format Signal window can also be opened by one of the following methods:
- Position the mouse pointer over one of the signal's Arrows, Ticks, or Labels; once the Pointer
changes into a Hand , right-click and then click Format Signals; in the Format Objects windowthat appears, select a signal and click the Format button; or:
- Open the Format Objects window; in the Signals tab, select a signal and click the Format button.
Note: The Format Signal window for the signal being inserted will open automatically if the Formatcheck box in the Insert Study window is checked.
2. Select the Intra-Bar Order Generation tab.
178
178
178
178

MultiCharts 5.5 User Guide180
© 2009 TS Support, LLC
3. Check Enable Intra-Bar Order Generation check box to allow the signal to generate orders within a bar;uncheck the box to allow the signal to generate orders only at the close of each bar.
4. Select required mode:· To limit each order command in this signal to one entry and one exit per bar, click Limit each order
command in this signal to one entry and one exit per bar radio button.
· To limit the signal to only one entry in total and only one exit in total per bar, click Limit this signal to oneentry and one exit per bar radio button.
· To allow the signal multiple entries and exits per bar, click Allow unlimited entries and exits per bar radiobutton.
Note: Allowing multiple same-direction entry orders in the Position Limits section of Strategy Properties windowwill not override the above settings.

MultiCharts | Studies 181
© 2009 TS Support, LLC
4.8.4 Indicator Scaling
Indicator Scaling
The Scale is located on the left or/and on the right side of the chart, and consists of a vertical line with marks, indicating values,and identified by Labels. The values on the scale are specific to the indicator plotted on the chart. The scale represents thevalue range, within which the indicator is plotted. To determine the value of a point on a chart, the vertical position of the pointis referenced to a value on the scale.
The Range of the scale and the top and bottom Margins can be set. The Labels, identifying scale's marks, can be customized.A Linear or a Semi-Log (percent-of-change) type of scaling can be chosen.
Setting Scale Range
Four types of the Indicator Scale Range can be selected: Screen, Entire Series, User Defined, or Same as Symbol.
Screen Scale Range
The range of the Screen scale is equal to the range of the plot segment that is actually visible in the Chart Window.Scrolling the chart along the time axis, so that another plot segment, with a different range, becomes visible, willcause the range of the Screen scale to be adjusted accordingly.
Scale range can be set from the Format Indicator window:1. Open the Format Indicator window.
How?
To open the Format Indicator window, position the mouse pointer over the indicator; double-
click once the Pointer changes into a Hand .
The Format Indicator window can also be opened by one of the following methods:
- Position the mouse pointer over an indicator; once the Pointer changes into a Hand
, right-click and then click Format 'Indicator Name'; or:
- Open the Format Objects window; in the Indicators tab, select an indicator and click theFormat button. See Opening Format Objects Window.
Note: The Format Indicator window for the indicator being inserted will open automatically ifthe Format check box in the Insert Study window is checked.
2. Select the Scaling tab.
3. In the Scale Range section, click the Screen radio button.
Tip: To use these scaling settings as the default for the selected indicator, check Use as Default check box.
Entire Series Scale Range
The range of the Entire Series scale is equal to the range of the indicator’s entire plot, including any part of the plotthat extends beyond the segment actually visible in the Chart Window. Scrolling the chart along the time axis will notcause the range of the Entire Series scale to be adjusted.
Scale range can be set from the Format Indicator window:1. Open the Format Indicator window.
How?
To open the Format Indicator window, position the mouse pointer over the indicator; double-
click once the Pointer changes into a Hand .
The Format Indicator window can also be opened by one of the following methods:
- Position the mouse pointer over an indicator; once the Pointer changes into a Hand
, right-click and then click Format 'Indicator Name'; or:
181
181
181
181
181

MultiCharts 5.5 User Guide182
© 2009 TS Support, LLC
- Open the Format Objects window; in the Indicators tab, select an indicator and click theFormat button. See Opening Format Objects Window.
Note: The Format Indicator window for the indicator being inserted will open automatically ifthe Format check box in the Insert Study window is checked.
2. Select the Scaling tab.
3. In the Scale Range section, click the Entire Series radio button.
Note: Entire Series scale range can not be used as a default.
User Defined Scale Range
The range of the User Defined scale is set by the user. A part of the plot that falls outside of the defined range willnot be displayed in the Chart Window.
Scale range can be set from the Format Indicator window:1. Open the Format Indicator window.
How?
To open the Format Indicator window, position the mouse pointer over the indicator; double-
click once the Pointer changes into a Hand .
The Format Indicator window can also be opened by one of the following methods:
- Position the mouse pointer over an indicator; once the Pointer changes into a Hand
, right-click and then click Format 'Indicator Name'; or:
- Open the Format Objects window; in the Indicators tab, select an indicator and click theFormat button. See Opening Format Objects Window.
Note: The Format Indicator window for the indicator being inserted will open automatically ifthe Format check box in the Insert Study window is checked.
2. Select the Scaling tab.
3. In the Scale Range section, click the User Defined radio button.
4. In the Maximum text box enter the maximum value for the range.
5. In the Minimum text box enter the minimum value for the range.
Scale increments will be determined automatically. The maximum and minimum values may be rounded off.Note: User Defined scale range can not be used as a default.
Same as Symbol
The range of the Same as Symbol scale is equal to the range of the base symbol's data series price scale. FormatIndicator window:
1. Open the Format Indicator window.
How?
To open the Format Indicator window, position the mouse pointer over the indicator; double-
click once the Pointer changes into a Hand .
The Format Indicator window can also be opened by one of the following methods:
- Position the mouse pointer over an indicator; once the Pointer changes into a Hand
, right-click and then click Format 'Indicator Name'; or:
- Open the Format Objects window; in the Indicators tab, select an indicator and click theFormat button. See Opening Format Objects Window.
Note: The Format Indicator window for the indicator being inserted will open automatically ifthe Format check box in the Insert Study window is checked.
181
181
181
181

MultiCharts | Studies 183
© 2009 TS Support, LLC
2. Select the Scaling tab.
3. In the Scale Range section, click the Same as Symbol radio button.
Tip: To use these scaling settings as the default for the selected indicator, check Use as Default check box.
Setting Margins
Margins are the extra spaces between the visual representation of an indicator and the chart's upper and lower borders, andare set as a percentage of the range of the plot's scale. Margins can not be set for a chart with a User Defined scale.
Margins are set from the Format Indicator window:1. Open the Format Indicator window.
How?
To open the Format Indicator window, position the mouse pointer over the indicator; double-click once
the Pointer changes into a Hand .
The Format Indicator window can also be opened by one of the following methods:
- Position the mouse pointer over an indicator; once the Pointer changes into a Hand ,right-click and then click Format 'Indicator Name'; or:
- Open the Format Objects window; in the Indicators tab, select an indicator and click the Formatbutton. See Opening Format Objects Window.
Note: The Format Indicator window for the indicator being inserted will open automatically if theFormat check box in the Insert Study window is checked.
2. Select the Scaling tab.
3. In Use Margins section, check the Use Margins check box to add margins; uncheck the box to not addmargins.
4. In the Top Margin text box enter the top margin as a percentage of the series price range.
5. In the Bottom Margin text box enter the bottom margin as a percentage of the series price range.
Tip: To use these scaling settings as the default for the selected indicator, check Use as Default check box.
Setting Scaling Type
Two types of Scaling can be selected: Linear or Semi-Log.
A Linear scale is the conventional, absolute scale. A $10 change in price will always be represented by the samedisplacement along the vertical axis, regardless of the base price from which the change took place.
A Semi-Log (percent-of-change) price scale is a percentage-based scale. A 10% change in price will always be representedby the same displacement along the vertical axis, regardless of the absolute price change. A $5 price change from a $50base price (10%) will be represented by the exact same vertical displacement as a $10 price change from a $100 baseprice (10%), even though the absolute values of $5 and $10 are not equal.Important: Margins should not be used with a Semi-Log price scale.
Scaling Type is set from the Format Indicator window:1. Open the Format Indicator window.
How to set
To open the Format Indicator window, position the mouse pointer over the indicator; double-click once
the Pointer changes into a Hand .
The Format Indicator window can also be opened by one of the following methods:
- Position the mouse pointer over an indicator; once the Pointer changes into a Hand ,right-click and then click Format 'Indicator Name'; or:
- Open the Format Objects window; in the Indicators tab, select an indicator and click the Formatbutton. See Opening Format Objects Window.
Note: The Format Indicator window for the indicator being inserted will open automatically if theFormat check box in the Insert Study window is checked.
181
181
181
181

MultiCharts 5.5 User Guide184
© 2009 TS Support, LLC
2. Select the Scaling tab.
3. In the Scaling Type section, click the Linear or the Semi-Log radio button, to select Linear or Semi-Log scaletype, respectively.
Tip: To use these scaling settings as the default for the selected indicator, check Use as Default check box.
Scale Labels
Scale Labels are the numbers that appear next to the marks on the scale that indicate what value the marks represent.
If a chart contains multiple objects, the object, for which the label values are displayed, can be selected. The object isselected separately for the right and for the left scales, making it possible to display different label values on the right thanon the left scale of the chart.
The numbers displayed on the labels can be abbreviated, and either the increment (step size) between the labels or thetotal number of labels can be set.
Selecting Object for Label Values
The object, for which the label values on the scale are displayed, can be selected by right-clicking on the scale andthen clicking the #) Object Name, where # is the number, indicating the order in which the object has been added tothe chart.
Dividing Scale Label Values
The values of some indicators, for example volume, can be rather large, such as 25,000,000,000.
The numbers displayed on the labels can be abbreviated by dividing the values they represent by a set factor. Forexample, a label for the value of 25,000,000,000, divided by a factor of 1,000,000,000, will read "25.00". Characterscan also be added to the end of the label, for example a "b", resulting in a label that reads "25.00 b" instead of the"25,000,000,000".
You can elect to set the division factor automatically or manually.
Dividing Label Values Automatically
The division factor with the corresponding characters is selected automatically. To change the characters, seeDividing Label Values Manually. Automatic selection of the division factor can be chosen from the Format Indicatorwindow:
1. Open the Format Indicator window.
How?
To open the Format Indicator window, position the mouse pointer over the indicator; double-
click once the Pointer changes into a Hand .
The Format Indicator window can also be opened by one of the following methods:
- Position the mouse pointer over an indicator; once the Pointer changes into a Hand
, right-click and then click Format 'Indicator Name'; or:
- Open the Format Objects window; in the Indicators tab, select an indicator and click theFormat button. See Opening Format Objects Window.
Note: The Format Indicator window for the indicator being inserted will open automatically ifthe Format check box in the Insert Study window is checked.
2. Select the Scaling tab.
3. In the Divide Scale Labels section, check Divide Scale Labels check box.
4. Click the Auto radio button.
Tip: To use these scaling settings as the default for the selected indicator, check Use as Default check box.
Dividing Label Values Manually
The division factor can be set manually, and the corresponding characters assigned, from the Format Indicatorwindow:
1. Open the Format Indicator window.
How?
181
181
181
181
181
181
181

MultiCharts | Studies 185
© 2009 TS Support, LLC
To open the Format Indicator window, position the mouse pointer over the indicator; double-
click once the Pointer changes into a Hand .
The Format Indicator window can also be opened by one of the following methods:
- Position the mouse pointer over an indicator; once the Pointer changes into a Hand
, right-click and then click Format 'Indicator Name'; or:
- Open the Format Objects window; in the Indicators tab, select an indicator and click theFormat button. See Opening Format Objects Window.
Note: The Format Indicator window for the indicator being inserted will open automatically ifthe Format check box in the Insert Study window is checked.
2. Select the Scaling tab.
3. In the Divide Scale Labels section, check Divide Scale Labels check box.
4. Click the Manual radio button.
5. In the drop-down list box select the division factor.
6. In the Displayed as text box enter the characters to be added to the end of the label for the selecteddivision factor; these characters will also be used when Dividing Label Values Automatically.
Tip: To use these scaling settings as the default for the selected indicator, check Use as Default check box.
Canceling Label Value Division
Label value division is canceled from the Format Indicator window:1. Open the Format Indicator window.
How?
To open the Format Indicator window, position the mouse pointer over the indicator; double-
click once the Pointer changes into a Hand .
The Format Indicator window can also be opened by one of the following methods:
- Position the mouse pointer over an indicator; once the Pointer changes into a Hand
, right-click and then click Format 'Indicator Name'; or:
- Open the Format Objects window; in the Indicators tab, select an indicator and click theFormat button. See Opening Format Objects Window.
Note: The Format Indicator window for the indicator being inserted will open automatically ifthe Format check box in the Insert Study window is checked.
2. Select the Scaling tab.
3. In the Divide Scale Labels section, uncheck Divide Scale Labels check box.
Tip: To use these scaling settings as the default for the selected indicator, check Use as Default check box.
You can choose from three different settings that determine the increment (step size) between labels:
Automatic - the increment is optimized dynamically to aid the visual assessment of price levels
Set Step Size - the increment between labels is set manually
Set Number of Labels - a set number of labels is always displayed
Setting Label Step
In MultiCharts 3 label increment types are available for studies: Automatic, Fixed Step Size and Fixed number of Labels:
Automatic - displays axis labels with default settings;
Fixed step size - displays axis labels with fixed step between labels;
Fixed number of labels - displays limited numbers of axis labels.
181
181
181

MultiCharts 5.5 User Guide186
© 2009 TS Support, LLC
Automatic
Increment between the labels is set from the Format Indicator window:1. Open the Format Indicator window.
How?
To open the Format Indicator window, position the mouse pointer over the indicator; double-
click once the Pointer changes into a Hand .
The Format Indicator window can also be opened by one of the following methods:
- Position the mouse pointer over an indicator; once the Pointer changes into a Hand
, right-click and then click Format 'Indicator Name'; or:
- Open the Format Objects window; in the Indicators tab, select an indicator and click theFormat button. See Opening Format Objects Window.
Note: The Format Indicator window for the indicator being inserted will open automatically ifthe Format check box in the Insert Study window is checked.
2. Select the Scaling tab.
3. In the Set Labels Manually section, uncheck Set Labels Manually check box.
Tip: To use these scaling settings as the default for the selected indicator, check Use as Default check box.
Set Step Size
Increment between the labels is set from the Format Indicator window:1. Open the Format Indicator window.
How?
To open the Format Indicator window, position the mouse pointer over the indicator; double-
click once the Pointer changes into a Hand .
The Format Indicator window can also be opened by one of the following methods:
- Position the mouse pointer over an indicator; once the Pointer changes into a Hand
, right-click and then click Format 'Indicator Name'; or:
- Open the Format Objects window; in the Indicators tab, select an indicator and click theFormat button. See Opening Format Objects Window.
Note: The Format Indicator window for the indicator being inserted will open automatically ifthe Format check box in the Insert Study window is checked.
2. Select the Scaling tab.
3. In the Set Labels Manually section, check Set Labels Manually check box.
4. Click the Set Step Size radio button.
5. In the Set Step Size text box enter the increment value (step size), in units displayed on the scale.
Note: A label at each step will only be displayed if there is enough room on the scale.
Tip: To use these scaling settings as the default for the selected indicator, check Use as Default check box.
Set Number of Labels
A fixed total number of labels can be set from the Format Indicator window:1. Open the Format Indicator window.
How?
To open the Format Indicator window, position the mouse pointer over the indicator; double-
click once the Pointer changes into a Hand .
181
181
181
181
181
181

MultiCharts | Studies 187
© 2009 TS Support, LLC
The Format Indicator window can also be opened by one of the following methods:
- Position the mouse pointer over an indicator; once the Pointer changes into a Hand
, right-click and then click Format 'Indicator Name'; or:
- Open the Format Objects window; in the Indicators tab, select an indicator and click theFormat button. See Opening Format Objects Window.
Note: The Format Indicator window for the indicator being inserted will open automatically ifthe Format check box in the Insert Study window is checked.
2. Select the Scaling tab.
3. In the Set Labels Manually section, check Set Labels Manually check box.
4. Click the Set Number of Labels radio button.
5. In the Set Number of Labels text box enter the fixed number of labels desired.
Note: The set number of labels will only be displayed if there is enough room on the scale.
Tip: To use these scaling settings as the default for the selected indicator, check Use as Default check box.
Configuring Fractional Price Scale Format for Studies
To display the price scale of studies in fractional format,1. Make sure the price scale of the data series in which the study is based is in fractional format.
2. Open the Format Indicator window. (how to)
How to?
To open the Format Indicator window, position the mouse pointer over the indicator; double-click once
the Pointer changes into a Hand .
The Format Indicator window can also be opened by one of the following methods:
- Position the mouse pointer over an indicator; once the Pointer changes into a Hand ,right-click and then click Format 'Indicator Name'; or:
- Open the Format Objects window; in the Indicators tab, select an indicator and click the Formatbutton. See Opening Format Objects Window.
Note: The Format Indicator window for the indicator being inserted will open automatically if theFormat check box in the Insert Study window is checked.
3. Select the Scaling tab.
4. In the Scaling Range section, select Same as Symbol.
5. Click OK.
181
181

MultiCharts 5.5 User Guide188
© 2009 TS Support, LLC
4.8.5 Alerts
Alerts
Alert is a visual or/and audio notification triggered when the market conditions meet the criteria specified in the indicator. Audioand visual alerts can be enabled simultaneously.
Alerts can only be used with the indicators containing Alert Triggering Conditions code. Most, but not all, indicators containalerts. To learn how to add alerts to indicators' code refer to the PowerLanguage manual.
A check for the alert triggering conditions is performed whenever one of the following events occurs:
- Workspace is opened- Data series (symbol) is replaced with another data series (symbol)- A bar is closed or a new tick is received
Enabling Alerts
Alerts can be enabled from the Format Indicator window:1. Open the Format Indicator window.
How to set
To open the Format Indicator window, position the mouse pointer over the indicator; double-click once
the Pointer changes into a Hand .
The Format Indicator window can also be opened by one of the following methods:
- Position the mouse pointer over an indicator; once the Pointer changes into a Hand ,right-click and then click Format 'Indicator Name'; or:
- Open the Format Objects window; in the Indicators tab, select an indicator and click the Formatbutton. See Opening Format Objects Window.
Note: The Format Indicator window for the indicator being inserted will open automatically if theFormat check box in the Insert Study window is checked.
2. Select the Alerts tab.
3. Check the Enable Alerts check box to enable alerts; uncheck the box to disable the alerts.
Tip: To use these alert settings as the default for all indicators, check Use as Default check box.
Alert Conditions Check
You can elect whether to check for Alert Triggering Conditions every time a new tick is received, or only at the close of eachbar.
Alert Conditions Check can be set from the Format Indicator window:1. Open the Format Indicator window.
How to set
To open the Format Indicator window, position the mouse pointer over the indicator; double-click once
the Pointer changes into a Hand .
The Format Indicator window can also be opened by one of the following methods:
- Position the mouse pointer over an indicator; once the Pointer changes into a Hand ,right-click and then click Format 'Indicator Name'; or:
- Open the Format Objects window; in the Indicators tab, select an indicator and click the Formatbutton. See Opening Format Objects Window.
Note: The Format Indicator window for the indicator being inserted will open automatically if theFormat check box in the Insert Study window is checked.
2. Select the Alerts tab.
188
188
188
188

MultiCharts | Studies 189
© 2009 TS Support, LLC
3. In the Alert Conditions Check section click the On Bar Close or the Every Tick radio button, to select thealert triggering conditions to be checked at the close of each bar only, or every time a new tick is received,respectively.
Tip: To use these alert settings as the default for all indicators, check Use as Default check box.
Audio Alerts
A PC speaker beep or a sound file played by the PCs sound card can be set as the audio alert type.
Setting Beep Alert
Alerts can be set from the Format Indicator window:1. Open the Format Indicator window.
How?
To open the Format Indicator window, position the mouse pointer over the indicator; double-
click once the Pointer changes into a Hand .
The Format Indicator window can also be opened by one of the following methods:
- Position the mouse pointer over an indicator; once the Pointer changes into a Hand
, right-click and then click Format 'Indicator Name'; or:
- Open the Format Objects window; in the Indicators tab, select an indicator and click theFormat button. See Opening Format Objects Window.
Note: The Format Indicator window for the indicator being inserted will open automatically ifthe Format check box in the Insert Study window is checked.
2. Select the Alerts tab.
3. In the Audio Alert section, check the Audio Alert check box to enable audio alerts; uncheck the box todisable the audio alerts.
4. Click the Beep radio button to set the PC speaker beep as the audio alert type.
Tip: To use these alert settings as the default for all indicators, check Use as Default check box.
Setting Sound Alert
Alerts can be set from the Format Indicator window:1. Open the Format Indicator window.
How?
To open the Format Indicator window, position the mouse pointer over the indicator; double-
click once the Pointer changes into a Hand .
The Format Indicator window can also be opened by one of the following methods:
- Position the mouse pointer over an indicator; once the Pointer changes into a Hand
, right-click and then click Format 'Indicator Name'; or:
- Open the Format Objects window; in the Indicators tab, select an indicator and click theFormat button. See Opening Format Objects Window.
Note: The Format Indicator window for the indicator being inserted will open automatically ifthe Format check box in the Insert Study window is checked.
2. Select the Alerts tab.
3. In the Audio Alert section, check the Audio Alert check box to enable audio alerts; uncheck the box todisable the audio alerts.
4. Click the Sound radio button to select a .wav sound file as the audio alert type.
5. Enter the path and name of the wave (.wav) sound file to be used into the File text box, or click the ...
188
188
188
188
188

MultiCharts 5.5 User Guide190
© 2009 TS Support, LLC
button on the right side of the text box for Open dialog box, navigate to and select a sound file, and clickthe Open button.
6. Click the Test button to test the alert.
7. Click the Play Once or the Repeat radio button, for the alerts to be played once or repeatedly,respectively.
Tip: To use these alert settings as the default for all indicators, check Use as Default check box.
Visual Alert
Alerts can be set from the Format Indicator window:1. Open the Format Indicator window.
How to set
To open the Format Indicator window, position the mouse pointer over the indicator; double-click once
the Pointer changes into a Hand .
The Format Indicator window can also be opened by one of the following methods:
- Position the mouse pointer over an indicator; once the Pointer changes into a Hand ,right-click and then click Format 'Indicator Name'; or:
- Open the Format Objects window; in the Indicators tab, select an indicator and click the Formatbutton. See Opening Format Objects Window.
Note: The Format Indicator window for the indicator being inserted will open automatically if theFormat check box in the Insert Study window is checked.
2. Select the Alerts tab.
3. In the Visual Alert section, check the Visual Alert check box to enable visual alerts; uncheck the box to disablethe visual alerts.
4. In the Display Notify Window for drop-down list box select the length of time that the alert notification windowis to be displayed for.
Tip: To use these alert settings as the default for all indicators, check Use as Default check box.
E-mail Alert
E-mail alerts can be sent when market conditions meet your defined criteria. This feature can be used to stay informedabout market conditions while away from the computer.
To add alert to study:1. Make sure the study's PowerLanguage code contains alert code so that alerts will be triggered.
2. Open the Format Indicator window.
How to set
To open the Format Indicator window, position the mouse pointer over the indicator; double-click once
the Pointer changes into a Hand .
The Format Indicator window can also be opened by one of the following methods:
- Position the mouse pointer over an indicator; once the Pointer changes into a Hand ,right-click and then click Format 'Indicator Name'; or:
- Open the Format Objects window; in the Indicators tab, select an indicator and click the Formatbutton. See Opening Format Objects Window.
Note: The Format Indicator window for the indicator being inserted will open automatically if theFormat check box in the Insert Study window is checked.
3. Select the Alerts tab.
4. Check Enable Alerts checkbox to enable alerts.
5. Check the E-mail Alert checkbox.
188
188
188
188

MultiCharts | Studies 191
© 2009 TS Support, LLC
6. Press the Settings button. The E-mail Alert window will appear.
7. Enter the email addresses of the sender.
8. Enter the email address of the recipient. To send the email to multiple recipients, separate each email addresswith a semi-colon.
9. Enter the SMTP Server Name or IP address, and Port number into the textboxes. Please get this informationfrom your email provider.
10.Check the SMTP Server authentication data checkbox if your SMTP server requires authentication to sendemails. Enter the User name and Password.
11.Press the Test button to send a test email.
If the sending process has been successful a message will appear in the pop-up window:
If the sending process has been unsuccessful a message will appear in the pop-up window:
12.Press OK to close the E-mail Alert window.
Example of Email Alert Message:
01.10.2008 17:48:50 (alert time and date)Source: Bollinger Bands (study that triggered alert)Symbol: ESZ8 (traded symbol name)Resolution: 1 Tick Bar (resolution used)Price: 1157,5000 (price value at the moment when defined conditions has been met)Message: Price crossing over lower price band (message carrying information about the study condition that has beenmet)

MultiCharts 5.5 User Guide192
© 2009 TS Support, LLC
4.8.6 Study Templates
Study Templates
Studies can be assembled into sets to create study Templates. Once a template is created, an entire set of studies can beapplied to any chart, at any time, with just one click. It is possible to switch between different templates and to apply severaltemplates at once. Study templates can include indicators as well as signals.
Templates can be Created, Applied, Renamed, and Deleted, set to be Auto-Applied to all new charts, as well as Exported to orImported from a file.
Creating Templates
A Template is created by saving a set of studies applied to a chart; to learn more see Applying Studies.
A template is saved using the Format Study Templates window:1. Open the Format Study Templates window.
How?
To open the Format Study Templates window, right-click on an empty area of the chart and then clickFormat Study Templates.
The Format Study Templates window can also be opened by selecting Format in the main menu andclicking Study Templates.
2. Click the Save button.
3. In the Save Template dialog box that appears, enter a name for the template and click the OK button.
Applying Templates
A template is applied from the Format Study Templates window:1. Open the Format Study Templates window.
How?
To open the Format Study Templates window, right-click on an empty area of the chart and then clickFormat Study Templates.
The Format Study Templates window can also be opened by selecting Format in the main menu andclicking Study Templates.
2. Select a template by clicking the template's name.
3. Click the Apply button.
Renaming Templates
A template is renamed in the Format Study Templates window:1. Open the Format Study Templates window.
How?
To open the Format Study Templates window, right-click on an empty area of the chart and then clickFormat Study Templates.
The Format Study Templates window can also be opened by selecting Format in the main menu andclicking Study Templates.
2. Select a template by clicking the template's name.
2. Click the Rename button.
3. In the Rename Template dialog box that appears, enter a new name for the template and click the OK button.
Deleting Templates
A template is deleted in the Format Study Templates window:1. Open the Format Study Templates window.
192
192
192
192
192
192
192

MultiCharts | Studies 193
© 2009 TS Support, LLC
How?
To open the Format Study Templates window, right-click on an empty area of the chart and then clickFormat Study Templates.
The Format Study Templates window can also be opened by selecting Format in the main menu andclicking Study Templates.
2. Select a template by clicking the template's name.
3. Click the Delete button.
4. In the Remove Study Template confirmation dialog box that appears, click Yes to delete the template.
Auto-Apply Templates
One or more templates can be set to be automatically applied to all new charts.
Auto-Apply is set from the Format Study Templates window:1. Open the Format Study Templates window.
How?
To open the Format Study Templates window, right-click on an empty area of the chart and then clickFormat Study Templates.
The Format Study Templates window can also be opened by selecting Format in the main menu andclicking Study Templates.
2. Check the check box next to the name of each template to be automatically applied.
3. Click the Close button; checked templates will be automatically applied to all new charts.
Exporting Templates
A template can be exported to a file with a .tml extension by using the Format Study Templates window:1. Open the Format Study Templates window.
How?
To open the Format Study Templates window, right-click on an empty area of the chart and then clickFormat Study Templates.
The Format Study Templates window can also be opened by selecting Format in the main menu andclicking Study Templates.
2. Select a template to be exported by clicking the template's name.
3. Click the Export button.
4. In the Save As dialog box that appears, choose the name for the template file and click the Save button.
Importing Templates
A template can be imported from a file by using the Format Study Templates window:1. Open the Format Study Templates window.
How?
To open the Format Study Templates window, right-click on an empty area of the chart and then clickFormat Study Templates.
The Format Study Templates window can also be opened by selecting Format in the main menu andclicking Study Templates.
2. Click the Import button.
3. In the Open dialog box that appears, navigate to and select the template file, and click the Open button.
192
192
192
192
192
192
192

MultiCharts 5.5 User Guide194
© 2009 TS Support, LLC
4.8.7 Volume Profile
Volume Profile
To view the Volume Profile histogram,1. Open the Format Study window.
How?
To open the Format Indicator window, position the mouse pointer over the indicator; double-click once the
Pointer changes into a Hand .
The Format Indicator window can also be opened by one of the following methods:
- Position the mouse pointer over an indicator; once the Pointer changes into a Hand , right-clickand then click Format 'Indicator Name'; or:
- Open the Format Objects window; in the Indicators tab, select an indicator and click the Format button.See Opening Format Objects Window.
Note: The Format Indicator window for the indicator being inserted will open automatically if the Formatcheck box in the Insert Study window is checked.
2. Select the Volume Profile tab.
3. Select the Data Type drop-down box. Choose the study.
4. In the Data Range section,· Select Last Session to base the time period of the volume profile on the last session, or
· Select Screen to base the time period of the volume profile on the data shown on the screen, or
· Select Entire Series to base the time period of the volume profile on the entire data series, or
· Select Back to base the time period of the volume profile on the specified number of periods.
5. In the Volume Bar Step section,· Select Pixels to base the bins of the volume profile on the specified number of pixels, or
· Select Units to base the bins of volume profile on the specified number of units.
6. Select OK to close the Format Symbol window.
7. Open the Format Window window.
How?
To open the Format Window window, click the Format Window icon on the Chart Analysis toolbar.
The Format Window window can also be opened by one of the following methods:
- Double-click on an empty area of the chart, or on the chart's Status Line; or:
- Right-click on an empty area of the chart and then click Format Window; or:
- Select Format in the main menu and click Window.
8. Select the Volume Profile tab.
9. In the Settings section, select the Left checkbox to display the volume profile on the left side of the chart. Selectthe Right checkbox to display the volume profile on the right side of the chart. Enter the width of the display afterselecting either the left or right side.
10.In the Style section, select the color of the volume profile.
11.Select OK.
194
194

MultiCharts | Strategy Trading 195
© 2009 TS Support, LLC
4.9 Strategy Trading
4.9.1 Strategies
4.9.1.1 Understanding Strategies
Understanding Strategies
A strategy is a set of signals, applied to a chart. Signals systematically specify market entry or exit points according to a set oftrading rules implemented in the signals' algorithms, and can be viewed as the basic building blocks of strategies.
While signals can be based on the same formulas as indicators, signal calculations are substantially more complex and take into account a far greater number of factors, such as trading costs, order generation priorities, and strategy performancemeasurements, that affect market entry and exit conditions. Signal algorithms utilize price action models and make use ofbacktesting concepts. Signal logic can make assumptions about price movement within bars that allow appropriate marketentry and exit points to be determined when intra-bar data is not available. Signals compile strategy performance data andsupport backtesting and Automated Trade Execution.
Over 100 pre-built, customizable signals, covering the most popular trading concepts, are already included with the platform,and additional signals can be imported from a variety of sources.
Signals can be fully customized, or entirely new signals created, using PowerLanguage® scripting in PowerLanguage Editor.Strategies are constructed by simply applying a set of signals to a chart window, without the need to combine signal codemanually.
To learn about applying signals to a chart, see Using Studies
To learn about signal settings, see Signal Settings
Market entry or exit points, specified by the signals, can be used to send orders electronically directly to the broker, fullyautomating the trading process.
To learn more, see Automated Trade Execution
Strategy Properties , separate from the individual signals’ settings, regulate the actions of a group of signals as a whole.
An essential part of developing a trading strategy is Strategy Backtesting. To learn more about backtesting, see Backtesting
168
178
196
199

MultiCharts 5.5 User Guide196
© 2009 TS Support, LLC
4.9.1.2 Strategy Properties
Strategy Properties
Strategy properties are separate from the individual signals' settings, affect all the signals applied to a chart, and regulate theactions of a group of signals as a whole.
Strategy properties include Costs/Capitalization, Maximum bars back, Position limits, and Trade size sections.
Setting Costs/Capitalization
Cost/Capitalization section includes Commission, Slippage, and Initial Capital and Interest Rate settings.
Strategy properties are set from the Properties tab of the Strategy Properties window:1. Open the Strategy Properties window.
Opening Strategy Properties Window
To open the Strategy Properties window:1.1.Open the Format Objects window.
Opening Format Objects Window
To open the Format Objects window, right-click on an empty area of the chart andthen click Format Signals.
The Format Objects window can also be opened by selecting Format in the mainmenu and clicking Signal.
1.2.Select the Signals tab.
1.3.Click Properties to open the Strategy Properties window.
1.4.Select the Properties tab.
1.5.In the Costs/Capitalization section, in the Commission box, enter the commission;· Click per Trade to select commission per trade.
· Click per Share/Contract to select commission per share/contract
1.6.In the Slippage box, enter the slippage;· Click per Trade to select slippage per trade.
· Click per Share/Contract to select slippage per share/contract
1.7.In the Init Capital box, enter the Initial Capital, and in the Interest Rate box, enter the interest rate to beused in the performance ratio calculations.
Setting Maximum Bars Back
All signals based on past data use a certain number of bars for their calculations. The number of bars iscalled Maximum number of bars a study will reference, or Maximum Bars Back.
Maximum Bars Back value is set from the Properties tab of the Strategy Properties window:1.8.Open the Strategy Properties window.
Opening Strategy Properties Window
To open the Strategy Properties window:· Open the Format Objects window.
Opening Format Objects Window
To open the Format Objects window, right-click on an empty area ofthe chart and then click Format Signals.
The Format Objects window can also be opened by selectingFormat in the main menu and clicking Signal.
· Select the Signals tab.
· Click Properties to open the Strategy Properties window.
196
196
196
196
196
196

MultiCharts | Strategy Trading 197
© 2009 TS Support, LLC
· Select the Properties tab.
· In the Maximum Bars Back box enter the maximum number of bars the signals will reference.
Note: The Maximum Bars Back value should not exceed the actual number of barsplotted on the chart.
Setting Position Limits
Position limits section allows setting the maximum number same-direction entry orders andmaximum number of shares/contracts per position.
Strategy properties are set from the Properties tab of the Strategy Properties window:· Open the Strategy Properties window.
Opening Strategy Properties Window
To open the Strategy Properties window:1.8..1.Open the Format Objects window.
Opening Format Objects Window
To open the Format Objects window, right-click onan empty area of the chart and then click FormatSignals.
The Format Objects window can also be opened byselecting Format in the main menu and clickingSignal.
1.8..2.Select the Signals tab.
1.8..3.Click Properties to open the Strategy Properties window.
1.8..4.Select the Properties tab.
1.8..5.In the Position limits section:· To allow multiple same-direction entry orders (known as pyramiding):
1.8..5..1.Check the Allow up to N entry orders in the same direction as the currently heldposition checkbox.
1.8..5..2.Enter the maximum number of entries into the entry orders box.
1.8..5..3.Select when the order is generated by a different entry order to limit entries to one pereach entry order, or select regardless of the entry that generated the order to allow multipleentries by the same entry order.
· To prevent multiple same-direction entry orders, clear the Allow up to N entry orders in the samedirection as the currently held position checkbox.
1.8..6.In the Maximum shares/contracts per position box, enter the maximum position limit.
Setting Trade Size
Trade size settings set the size of each trade, either by the number shares/contracts or by currency value.
Trade size settings select the number shares/contracts or the currency valueper each trade.
Please note that these settings are ignored if trade size is specified by thesignal.
Trade size settings are set from the Properties tab of the StrategyProperties window:
1.8..7.Open the Strategy Properties window.
Opening Strategy Properties Window
To open the Strategy Properties window:· Open the Format Objects window.
Opening Format Objects Window
To open the Format Objects window,
196
196
196
196
196
196

MultiCharts 5.5 User Guide198
© 2009 TS Support, LLC
right-click on an empty area of thechart and then click Format Signals.
The Format Objects window can alsobe opened by selecting Format in themain menu and clicking Signal.
· Select the Signals tab.
· Click Properties to open the Strategy Properties window.
· Select the Properties tab.
· In the Trade size section:1.8..7..1.Select Fixed Shares/Contracts to specify the trade size by number of shares or contracts,
and enter the number of shares or contracts into the box, or:
1.8..7..2.Select Dollars per Trade to specify the trade size by currency value of the transaction, andenter the currency value in to the box. To round the number of shares or contracts down to thenearest number of lots of certain size, enter the lot size in the Round down to nearest shares/contracts box. To specify a minimum number of shares/contracts (lot) to trade, enter the lot sizein the Minimum number shares/contracts box; if the amount entered in Dollars per Trade box isnot sufficient to trade the minimum number of shares/contracts, the trade will not be executed.

MultiCharts | Strategy Trading 199
© 2009 TS Support, LLC
4.9.2 Backtesting
4.9.2.1 Understanding Backtesting
Understanding Backtesting
A strategy is a set of Signals applied to a chart. Each Signal is a mechanical technical analysis tool, used tosystematically specify market entry or exit points according to a set of trading rules implemented in the signal’s algorithm.Note: A strategy has separate Properties , separate from signals' settings.
Once a strategy is applied to a chart, the backtesting process starts. During the backtesting process, the strategy places tradeswhere they would have occurred the past, according to the set of rules applied. The trades are placed throughout the entireavailable period of historical data. If strategy is applied to real-time chart, the strategy continues to place new trades as thereal-time data is received.
A Performance Report can be generated, based on the trades placed by the strategy and containing statistics andperformance measurements.Note: New trades, placed by the strategy after the performance report has already been generated, will not be added to
the performance report in real time. To incorporate the new trades into the performance report should begenerated again.
Understanding Report-Chart Synchronization
MultiCharts allows the user to visually match the trades from a Strategy Performance Report with their signals on the chart.For strategies that have hundreds of trades over a long data series, it may be cumbersome to manually match a trade inthe Strategy Performance Report to the chart.
The user would have to use the scroll button to find the trade in the data series. Report-Chart Synchronization simplifies thisprocess. Trades on the chart are automatically highlighted when the user hovers his mouse over a trade in the StrategyPerformance Report.
To learn more about this feature, see Setting Display Properties
Learn more about SignalsLearn more about Performance Report
Understanding Intra-Bar Orders Calculations
Strategy Order Calculation in Real-Time
Each time a new real-time tick is received, MultiCharts evaluates the data to determine if entry or exit order conditions of thestrategy are met on that tick. If the conditions are met, the appropriate order is issued.
In some cases it may be possible that both the entry and the exit orders will be executed based on the same tick.
For a detailed description see Order Execution Priority
Strategy Order Calculation for Historical Data
Historical data available for backtesting will, in most cases, be in the form of bars based on a group of ticks, with only Open,High, Low, and Close prices available.
While it is not possible from these four values to infer the actual price movement within each bar, the Backtesting Engineimproves the backtesting accuracy by incorporating intra-bar price movement assumption logic.
For a detailed description of the movement assumption logic, see Intra-Bar Price Movement Assumptions
In some cases it may be possible that both the entry and the exit orders will be executed based on the same bar.
For a detailed description see Order Execution Priority
178 178
196
201
199
201
178
201
308
200
308

MultiCharts 5.5 User Guide200
© 2009 TS Support, LLC
4.9.2.2 Intra-Bar Price Movement Assumptions
Intra-Bar Price Movement Assumptions
Strategy Backtesting on historical data often requires making assumptions about price movement within bars.
In real-time trading, a strategy will monitor and respond to a data feed on tick-by-tick basis. However, the historical dataavailable for backtesting will, in most cases, be in the form of bars based on a group of ticks, with only Open, High, Low, andClose prices available.
While it is not possible from these four values to infer the actual price movement within each bar, the Backtesting Engineimproves the backtesting accuracy by incorporating intra-bar price movement assumption logic:
1. An order could be executed at every valid price level throughout the entire range of the bar.
2. If the opening price is closer to the high of the bar than to the low, the intra-bar price movement is assumed to bein the order of Open-High-Low-Close.
3. If the opening price is closer to the low of the bar than to the high, or if the opening price is exactly in between thehigh and the low of the bar, the intra-bar price movement is assumed to be in the order of Open-Low-High-Close.
The first assumption implies that a Stop or a Limit order will execute at the Stop or the Limit price.
The second and third assumptions are significant when there are multiple orders active at the same time. If both a Stop Lossand a Profit Target prices are reached within the same bar, the order of price movement within the bar will determine which oneof these orders will be executed.
For example, with a Stop Loss at 1340 and a Profit Target at 1360:
· In a bar with an Open of 1355, a High of 1360, a Low of 1340, and a Close of 1345, the Profit Target will be assumed tohave executed first (Assumption 2).
· In a bar with an Open of 1345, a High of 1360, a Low of 1340, and a Close of 1355, the Stop Loss will be assumed to haveexecuted first (Assumption 3).

MultiCharts | Strategy Trading 201
© 2009 TS Support, LLC
4.9.2.3 Using Performance Report
Using Performance Report
Basing on the trades placed in the chart the performance report can be calculated to comprehensively analyze the strategyperformance measures as well as trades list and statistics. There over 100 performance indices are available for analysisincluding about 30 charts.Attention: The new trades occurred are not being included in the performance report in realtime. To include the new trades
occurred the performance report should be re-opened again.
Attention: In case signals were added or deleted the performance report should be re-opened again.
Note: Only one performance report can be opened at a time.
Accessing Performance Report
To access a Strategy Performance Report:1. Apply a strategy to a chart.
2. In the menu select View then click Strategy Performance Report.
Viewing Performance Report
In MultiCharts the Performance Report features a tri-panel design. Left panel is a navigation structure while the upper rightone displays performance data.Tip: Upon left-clicking on any performance index its description will appear in the lower right panel.
Viewing Performance Indices
To view performance indices:
1. In the left panel select a performance indices section to review.
2. In the right side move cursor on a performance index required. The cursor will change into Description
cursor then left-click.
3. In the lower right panel a text description will appear. Click Close button to close the descriptionpanel.
4. Use Back and Forward toolbar buttons to move between the Performance Report sections.
Viewing Performance Charts
To view performance charts:
1. In the left panel select a performance chart to review.
2. Click Zoom In or Zoom Out toolbar buttons for zooming charts in an out respectively. Click
Reset Zooming to reset a zoomed chart.
3. Use Pan or Cross cursor modes for moving charts or precise reviewing chart valuesrespectively.
4. Use Back and Forward toolbar buttons to move between the Performance Report sections.
Understanding Report-Chart Synchronization
MultiCharts allows the user to visually match the trades from a Strategy Performance Report with their signals on the chart.For strategies that have hundreds of trades over a long data series, it may be cumbersome to manually match a trade inthe Strategy Performance Report to the chart.
The user would have to use the scroll button to find the trade in the data series. Report-Chart Synchronization simplifies thisprocess. Trades on the chart are automatically highlighted when the user hovers his mouse over a trade in the StrategyPerformance Report.
To learn more about this feature, see Setting Display Properties
201
195
201
201
201
201
201

MultiCharts 5.5 User Guide202
© 2009 TS Support, LLC
Setting Performance Report Properties
It is possible in MultiCharts to set financial and display settings for the Performance Report.
Financial settings allow to better analyze the strategy performance with different costs, statistic and risk level settings.
Display settings allow to configure visual setting for the report. It is possible to display the report figures in dollars or in aregional currency, set number of decimals to use and smoothing for charts. It is also posiible to display trades with partialexits basing on entries or on exits.
Setting Financial Properties
To set financial properties:
1. In the Strategy Performance Report window click Settings toolbar button.
2. Select the Financial tab.
3. Set appropriate properties or click Default to set back to the default settings.
Learn More
Point value – review Big Point Value definition.Initial capital - Initial capital to start strategy performance calculations with.Commission - the amount supposed to be paid to broker for trades execution. The commissioncan be set on "per contract" or on "per trade" basis.
With Per Contract option, the Commission value is multiplied for the each trade by the doublenumber of contracts in the trade (i.e. for Entry and Exit).With Per Trade option, the Commission value value is multiplied for each trade by the 2 (i.e. forEntry and Exit).The default Commission value is zero.
Slippage - the amount reserved for differencies between the expected and actual order executionprice. The commission can be set on "per contract" or on "per trade" basis.
With Per Contract option, the Slippage value is multiplied for the each trade by the doublenumber of contracts in the trade (i.e. for Entry and Exit).With Per Trade option, the Slippage value is multiplied for each trade by the 2 (i.e. for Entry andExit).The default Slippage value is zero.
Margin per contract - the amount to be borrowed when trading on a margin account. Thisnumber is used in some report indices calculation.Interest rate - the rate used in some report indices calculation. Usually the Treasury Bill rate isused.No. of standard deviations – the number of standard deviations is used in some report indicescalculation. The default is 1.Minimal acceptable rate of return – reference point for Sortino Ratio (See "Performance Ratios"section in the Performance report)Degree of risk aversion of the investor - reference point for Fouse Ratio (See "PerformanceRatios" section in the Performance report)
4. Click OK.
Setting Display Properties
To set display properties:
1. In the Strategy Performance Report window, click the Settings toolbar button.
2. Select the Display tab.
3. Select USD to display the report in U.S. dollars or select Regional Currency to display the report inanother currency. If Regional Currency is selected, enter the exchange rate in the USD/$ rate textbox.
4. Set No. of digits after decimal to the required precision level.
5. In the Performance & Quality section, select the appropriate smoothing.
6. Select the Enable Strategy Performance Report – Chart Synchronization check box to visually matchthe trades in the performance report to the signals in the chart. Two additional options become availableif this checkbox is selected:· Select the Entry-based radio button to match the trade in the performance report to its entry signal in
the chart.
201
201
201
263
201

MultiCharts | Strategy Trading 203
© 2009 TS Support, LLC
· Select the Exit-based radio button to match the trade in the performance report to its exit signal in thechart.
To use this feature, in the Strategy Performance Report:· Expand Trade Analysis in the tree view pane.
· Select List of Trades.
· Hover the mouse pointer over any trade on the list. The trade on the list will be matched with thesignal for this trade in the chart. The signal on the chart will be highlighted.
7. Select Recalculate the Report on each new order checkbox to update the Strategy PerformanceReport in real-time with each new trade. If a new trade is made while the Strategy Performance Report isopen, the Strategy Performance Report will be updated immediately with the new trade.
If this checkbox is unchecked, then the Strategy Performance Report will be updated with the new tradeonly after closing and reopening the Strategy Performance Report.
8. Click OK.
Saving Performance Report
To save the Performance Report:
1. In the Strategy Performance Report window click Save toolbar button.
2. In the Save As dialog window appeared navigate to the required file location.
3. In the File Name field type in the file name.Note: The file name with symbol name included in it is supplied automatically.
4. In the Type field select the file type. There are 2 types available: *.XLS (MS Excel) and *.XML (XML RINA).
5. Click Save.
Attention: To save data in an .XLS format a full version of Microsoft Excel must be installed on the computer. Once savedthe .XLS file may be read by any Excel compatible application.
Note: In the *.XLS file the entire report will be saved (including charts).
Printing Performance Report
It is possible in the Performance Report to print a selected section or chart.
To print a selected section or chart:1. In the left panel of the Strategy Performance Report select a section or a chart to be printed.
2. Click Print toolbar button.
3. The standard print dialog will appear.
4. Click OK.
or1. In the left panel of the Strategy Performance Report select a section or a chart to be printed.
2. Click Print Preview toolbar button. The Print Preview dialog will appear.
3. Use Magnify Mode or Whole Page toolbar buttons to preview the page.
4. Click Print toolbar button to access the print dialog.
5. Click Close button to close the window.
201
201

MultiCharts 5.5 User Guide204
© 2009 TS Support, LLC
4.9.2.4 Bar Magnifier
Bar Magnifier
The Bar Magnifier backtest feature is important for precise backtesting. Bar magnifier can be considered as a replay of the waya bar was formed. The user can choose a replay frequency that is based on number of ticks or number of minutes.
There is a tradeoff between the level of precision in a replay and memory requirements. Tick-by-tick replay is the most precise,but it also requires the most memory. If the strategy does not require high precision, then replays based on n-ticks or n-minutesmay be sufficient.
For example, Bar Magnifier is helpful when both the profit target and stop loss occurred on the same bar. In this situation, it isunclear whether the profit target or the stop loss occurred first. With Bar Magnifier, MultiCharts is able to see how the bar wasformed to determine whether the profit target or the stop loss occurred first.
We suggest to use tick because most precise
To use the feature:1. Open the Strategy Properties window.
How?
To open the Strategy Properties window:1.1.Open the Format Objects window.
How?
To open the Format Objects window, right-click on an empty area of the chart and thenclick Format Signals.
The Format Objects window can also be opened by one of the following methods:
- Select Format in the main menu and click Signal; or:- Double-click any one of the signal's labels on the chart; or:- Position the mouse pointer over any one of the signal's labels on the chart; once the
Pointer changes into a Hand, right-click the label and then click Format Signals
1.2.Select the Signals tab.
1.3.Click Properties button to open the Strategy Properties window.
2. Select the Backtesting tab.
3. In the Backtesting Precision section, select the Use Bar Magnifier checkbox. MultiCharts will break down eachbar into a series of lower resolution bars so that it can look to see how the bar was formed.3.1.Select the Tick radio button if the chart has tick-based resolution. Enter the number of ticks for the lower
resolution bars. The number of ticks must be at a lower resolution than the chart resolution.
or
3.2.Select the Intra-day radio button if the chart has minute resolution or daily resolution. Enter the number ofminutes for the lower resolution bars. The number of minutes must be at a lower resolution than the resolution ofthe chart.
or
3.3.Select the Daily radio button if the chart has weekly resolution or higher. MultiCharts will break down each barinto daily bars to see how the bar was formed.
4. Select the Skip ticks with identical prices checkbox for faster backtesting. MultiCharts will skip ticks withidentical prices when it constructs the lower resolution bars.Note: If a strategy is based volume, then selecting this box may disrupt the volume calculations.
204
204

MultiCharts | Strategy Trading 205
© 2009 TS Support, LLC
4.9.2.5 Order Linking
Order Linking
Strategy signals are visually shown on the chart using arrows. If a strategy uses several different entry signals, then it can bedifficult to see clearly which entry signal was exited.
Order Linking draws a line from the entry signal to the exit signal so that it is possible to visually match an entry signal with itsexit signal. Order linking also makes it clear which trades are profitable or not profitable on the chart.
The lines are color coded. The default colors for the lines are as follows:
Green: profitable tradeRed: unprofitable trade
To change the settings:1. Open the Format Signal window.
How?
To open the Format Signal window, position the mouse pointer over one of the signal's Arrows, Ticks, or
Labels; double-click once the Pointer changes into a Hand ; in the Format Objects window thatappears, select a signal and click the Format button.
The Format Signal window can also be opened by one of the following methods:
- Position the mouse pointer over one of the signal's Arrows, Ticks, or Labels; once the Pointer changes
into a Hand , right-click and then click Format Signals; in the Format Objects window that appears,select a signal and click the Format button; or:
- Open the Format Objects window; in the Signals tab, select a signal and click the Format button.
Note: The Format Signal window for the signal being inserted will open automatically if the Format check boxin the Insert Study window is checked.
2. Select the Signal tab.
3. Select the strategy and select the Format button. A window to format the strategy will appear.
4. Select the Connecting Line tab.
5. Check the Show Connecting Line checkbox to show the connecting lines.
6. In the drop-down lists, select the setting for the Line Style, Line Weight, Profitable Line Color, and UnprofitableLine Color.
7. Select the OK button.
205

MultiCharts 5.5 User Guide206
© 2009 TS Support, LLC
4.9.2.6 Understanding Precise Back Testing
Understanding Precise Back Testing
Depending on the strategy, Precise Strategy Back Testing can give the user a more realistic emulation during back testing. Toback test high frequency strategies like statistical arbitrage, the user may need take into account the historical bid/ask data inaddition to the historical trade data.
With Precise Back Testing, the user can load the historical bid data series and the historical ask data series into MultiCharts.MultiCharts will use the ask data series to fill buy market orders and buy stop orders. Similarly, MultiCharts will use the bid dataseries to fill sell market orders and sell stop orders.
Consider a situation where a market order to buy 1 contract and a market order to sell 1 contract are submitted at the sametime at the close of a bar. If the user only uses the trade data series, then there is only one price for the close. The back testwill show that these two orders were filled at the same price, and the profit/loss is zero. In reality, there’s a bid/ask spread. Ifthe price quote doesn’t move suddenly, then these two orders will undoubtedly generate an instantaneous loss due to the bid/ask spread. That’s why it’s more precise to back test with a bid data series and an ask data series.
Consider another situation where the trade price doesn’t occur on either the bid or the ask. Due to liquidity or other reasons,the historical data series may show that the trade price was either in between or outside the bid/ask. In this situation, the usermay want to be conservative and assume fills at the bid/ask instead of at the trade price.
Consider a third situation where there is sufficient liquidity and the trades do occur on the bid/ask. The strategy uses 10 minutebars. The strategy buys 1 contract at 10:00am and exits the position at 11:00am. The PowerLanguage code for such a strategyis as follows:
If Time=1000 Then Buy 1 Contract This Bar on Close;If Time=1100 Then Sell 1 Contract This Bar on Close;
If this strategy was back tested on simply a data series of historical trade prices, then the back test will assume that the tradeswere filled at the close prices of the bars. However, it’s unclear whether the trades would have been filled at the close prices,because the close prices could have been on either the bid or the ask.
If the close price was an ask price and the strategy was buying, then the fill price was realistic. However, if the close price wasa bid price and the strategy was buying, then the fill price was unrealistic.
If the close price was a bid price and the strategy was selling, then the fill price was realistic. However, if the close price was anask price and the strategy was selling, then the fill price was unrealistic.
With Precise Back Testing, users can load two separate data series onto the chart. The first data series is for historical bidprices. The second data series is for historical ask prices. MultiCharts will use these two data series to determine realistic fillprices. The bar’s close will have a bid and an ask price associated with it. MultiCharts will use the ask price to fill a market buyorder and the bid price to fill a market sell order.

MultiCharts | Strategy Trading 207
© 2009 TS Support, LLC
4.9.2.7 Using Precise Back Testing
Using Precise Strategy Back Testing
To use Precise Strategy Back Testing:1. Make sure the symbol contains historical bid and ask data.
2. Add the symbol into a chart window.
3. Designate this chart as the Ask data series.3.1.Open the Format Window window:
How?
To open the Format Window window, click the Format Window icon on the ChartAnalysis toolbar.
The Format Window window can also be opened by one of the following methods:
- Double-click on an empty area of the chart, or on the chart's Status Line; or:
- Right-click on an empty area of the chart and then click Format Window; or:
- Select Format in the main menu and click Window.
3.2.Select the Settings tab.
3.3.In the Quote Field drop-down list, select Ask.
3.4.Select OK.
4. Add the same symbol into the same chart window. The chart window now has two charts.
5. Designate this chart (the second chart) as the Bid data series.5.1.Open the Format Window window:
How?
To open the Format Window window, click the Format Window icon on the ChartAnalysis toolbar.
The Format Window window can also be opened by one of the following methods:
- Double-click on an empty area of the chart, or on the chart's Status Line; or:
- Right-click on an empty area of the chart and then click Format Window; or:
- Select Format in the main menu and click Window.
5.2.Select the Settings tab.
5.3.In the Quote Field drop-down list, select Bid.
5.4.Select OK.
6. Apply the strategy to the Ask data series, which is the first chart. It does not matter if the strategy is applied to theAsk data series or the Bid data series. It only matters that the strategy is applied to the first chart.6.1.Open the Strategy Properties window:
How?
To open the Strategy Properties window:6.1.1.Open the Format Objects window:
Opening Format Objects Window
To open the Format Objects window, right-click on an empty area of the chartand then click Format Signals.
The Format Objects window can also be opened by one of the followingmethods:
- Select Format in the main menu and click Signal; or:
207
207
207
207

MultiCharts 5.5 User Guide208
© 2009 TS Support, LLC
- Double-click any one of the signal's labels on the chart; or:- Position the mouse pointer over any one of the signal's labels on the chart;
once the Pointer changes into a Hand, right-click the label and thenclick Format Signals
6.1.2.Select the Signals tab.
6.1.3.Click Properties to open the Strategy Properties window.
6.2.Select the Backtesting tab.
6.3.Select the Extended. The strategy backtesting engine emulation based on bid & ask series data radiobutton.
6.4.In Use for ask series data, select the ask series data.
6.5.In Use for bid series data, select the bid series data.
6.6.Click OK.

MultiCharts | Strategy Trading 209
© 2009 TS Support, LLC
4.9.3 Optimization
4.9.3.1 Understanding Optimization
Understanding Optimization
A strategy is created by implementing trading concepts, ideas, and observations of historical market behavior, into a tradingsystem. The very idea of a trading system implies a degree of optimization to market behavior.
The process of strategy optimization further enhances and automates this process. Strategy optimization is the search for theset of optimum parameters for the defined criteria. By testing a range of signal input values, optimization aids in selecting thevalues that correspond, based on historical data, to the best strategy performance. Optimization aids in better understanding ofstrategy's characteristics and in creating new criteria for entries and exits.
Different traders use different criteria to define strategy performance. Some traders use the highest net profit, while othertraders use the lowest drawdown. MultiCharts lets the trader define his own criteria.
Optimization can have detrimental effects if the user searches for the combination of inputs based solely on the bestperformance over a period of historical data and focuses to much on market conditions that may never occur again. Thisapproach is known as over-optimization or curve-fitting. Performance will not be the same in real trading, since historicalpatterns are highly unlikely to be repeated.
Optimization Methods
There are two optimization methods: Exhaustive Search and Genetic Algorithm.
Understanding Exhaustive Search Optimization
Exhaustive, also called Brute-Force, optimization systematically goes through all the potential combinations in search forthe best solution. The advantage of this approach is every single combination will be checked and the absolute optimumsolution identified.
The length of time required for Exhaustive optimization is proportional to the total number of all possible solutions. Thedrawback of this approach is that, unless relatively few parameters are involved, the period of time required to reach asolution may turn out to be unacceptably long. Thus, exhaustive optimization may only be suitable when there is a limitednumber of possible solutions.
Understanding Genetic Algorithm Optimization
Genetic Algorithms optimization evaluates only the more promising combinations, finding near-optimum solutions in afraction of time that would be required by the brute-force approach, making Genetic Algorithms optimization powerfulenough to analyze strategies with hundreds of parameters. Genetic Optimizer settings add flexibility to this technique.
GA-based search algorithms utilize methods that mimic a biological evolution. The algorithms start by testing a number ofrandom combinations, select the combinations with the most potential, and then further combine and modify them to finallyarrive at the best input combinations. Instead of mechanically checking every conservable combination, genetic algorithmsquickly narrow down the number of potential winners, finding and focusing on the areas that are most profitable and moststable. Thus, genetic algorithms avoid superfluous calculations in the lowest net profit potential zones. GA approach is wellknown and accepted in many fields where optimization is required.
The drawback of the GA approach is that the solution found will be a solution approaching the absolute optimum solution,but not necessarily the absolute optimum solution itself. This drawback, however, is handsomely offset by the processingpower and time savings in cases with a large number of possible solutions.
In general, GA's work is primarily about two abstracts: an Individual (or Genome) and an Algorithm (i.e. Genetic Algorithmitself). Each Genome instance represents a single unique inputs combination, while GA itself defines how the evolutionshould take place. The GA uses a given trading strategy to determine how 'fit' a genome is for survival, e.g. how much NetProfit does an inputs combination generates in case Net Profit was selected as an Optimization Criteria.
Here are some GA definitions that help in understanding the process:
Fitness - the overall performance of an individual (e.g. Net Profit). Genome (Individual) - a unique combination of strategyinput values. Gene - one of the input variables of a given strategy. Chromosome - a set of genes, usually related infunction. Crossover - a procedure for generating a “child” from two “parent” genomes. Crossover involves multiplegenomes. Mutation - a process when a gene is changed and receives a value that is neither from the "mother" or the"father". Mutation involves only a single genome each time. Generation (Population) - a group of individuals (genomes),all “born” at about the same time. Convergence - the extent of improvement in the average fitness between twoconsecutive generations; as the degree of improvement is decreasing, the generations are said to be converging.
In brief, the optimization process works as follows:1. Based on a multitude of inputs combinations provided, a population of genomes is created.
2. The fitness of each individual is evaluated.
209
209

MultiCharts 5.5 User Guide210
© 2009 TS Support, LLC
3. The fittest members are retained, and the least fit members gradually discarded.
4. A new population of individuals is generated from the remaining members of the previous population byapplying the crossover and mutation operations, as well as selection and/or replacement strategies (built intothe GA).
5. The fitness of these new individuals is evaluated, the fittest members retained, and the least fit membersgradually discarded
6. The process is repeated, until the specified degree of convergence or generation number is reached (dependson GA setting selected).
Detailed Description of GA Process
In detail, the optimization process works as follows:1. After a number of all possible combinations is determined, an optimal number of individuals is selected.
2. Each individual is selected at random. These individuals form the first Generation. The optimal numberof individuals is automatically placed in Population Size field and can be changed manually.Tip: An excessively large Population Size value will result in an increase in calculation time, while
an overly small Population Size value will result in a decrease in calculation accuracy.
Note: MultiCharts' GA support artificially exclusive population. This means that identical individualscannot exist inside the same population, and thus the population size can not exceed the totalnumber of input combinations. The population size is constant for each generation.
3. The fitness of each individual is evaluated and the least fit individuals discarded.
4. A new population of individuals is generated from the remaining members of the previous population byapplying the crossover and mutation operations, as well as selection and/or replacement strategies thatdepend on the GA subtype:
Crossover and Mutation
MultiCharts uses the so-called Array Uniform Crossover. With this Crossover type, each of the child’sgenes can come from each of the parents with equal probability.
In the Crossover Probability field, the probability of a crossover for each individual is specified; theusual value range is 0.95-0.99, with the default value of 0.95.
MultiCharts uses the so-called Random Flip Mutation. With this Mutation type, each gene can bereplaced with any other possible gene on random basis.
In the Mutation Probability field, the probability of a mutation for each individual is specified; the usualvalue range is 0.01-0.05, with the default value of 0.05.Tip: An excessively large Mutation Probability value will cause the search to become a primitive
random search.
GA Subtypes and Replacement Schemas
GA subtype defines the way that GA creates new individuals and replaces old individuals when creatingnext generations.
GA subtype can be set in the Genetic Algorithm Subtype drop-down list.
Two GA subtypes are available: Basic and Incremental.
Basic subtype is the standard so-called “simple genetic algorithm”. This algorithm uses non-overlappinggenerations and Elitism mode (optional). For each generation, the algorithm creates an entirely newpopulation of individuals (if the Elitism option is selected, the most fit individuals move on to the nextgeneration).
Elitism
Elitism mode, available for the Basic GA subtype only, allows the fittest individuals to survive andproduce “children” over a span of multiple generations.
Incremental subtype does not create an entirely new population for each generation. It simply adds onlyone or two children to the population each time the next generation is created. These one or two childrenreplace one or two individuals in the previous generation. The individuals to be replaced by the childrenare chosen according to the Replacement Schemas used.
Replacement Schemas
Replacement Schemas are available for Incremental subtype only. Schemas define how a newgeneration should be integrated into the population. There are three schemes available: Worst, Parent,and Random.
209

MultiCharts | Strategy Trading 211
© 2009 TS Support, LLC
Worst – least fit individuals are replacedParent – parent individuals are replacedRandom – individuals are replaced randomly
Offspring Number
Offspring Number is the number of children to be added each time that a new generation is created. Oneor Two children can be added.
5. The fitness of each individual is evaluated and the least fit individuals discarded.
6. The process is repeated, until the specified degree of convergence or generation number is reached(depends on GA setting selected).
GA Convergence Type
Genetic Algorithms optimization process has no implicit final result and thus can proceed forever. Therefore, an“ending-point” must be specified, indicating when the optimization process must come to an end.
Two GA optimization “ending-point” criteria types can be selected: Terminate-Upon-Generation and Terminate-Upon-Convergence.
Terminate-Upon-Generation will stop the optimization process once the specified Maximum Number ofGenerations is reached.
Terminate-Upon-Convergence will stop the optimization process once the defined Convergence Rate is reached,or once the defined Maximum Number of Generations is reached.
GA optimization “ending-point” criterion is selected in the Conversion Type drop-down list. The desired MaximumNumber of Generations, Minimum Number of Generations, and Conversion Rate can be set in the correspondingtext boxes.
Convergence Rate
Convergence Rate of generations is the ratio between the Convergence value of the two most recent generationsand the Convergence value of the current generation and the generation N generations ago.
GA calculation is stopped after meeting С [x – N] / C [x] >= P condition where:x – ordinal number of the current generation;С[x] – convergence value of the two most recent generations;N – defined minimal number of the generations;P - convergence rate; values used are usually close to 1, with the default value of 0.99.Note: Convergence Rate is not calculated for generations that have an ordinal number less than the defined
minimal number of the generations.
Further Reading
This is only a brief introduction to genetic algorithms.
We recommend that you learn more about GA on the Internet, e.g. Wikipedia

MultiCharts 5.5 User Guide212
© 2009 TS Support, LLC
4.9.3.2 Performing Optimization
Performing Optimization
Once a strategy has been applied to a chart, strategy optimization can be performed.
Running Exhaustive Search
Optimization is performed from the Format Objects window:
To perform Exhaustive Search optimization:1. Open the Format Objects window.
Opening Format Object Window
To open the Format Objects window, right-click on an empty area of the chart and then click FormatSignals.
The Format Objects window can also be opened by one of the following methods:
- Select Format in the main menu and click Signal; or:- Double-click any one of the signal's labels on the chart; or:
- Position the mouse pointer over any one of the signal's labels on the chart; once the Pointer changes into a Hand, right-click the label and then click Format Signals
2. Select the Signals tab.
3. Click the Optimize button.
4. In the Select Optimization Method dialog box that appears, select Exhaustive Search.
5. In the Exhaustive Search Properties window that opens, select the Optimizable Inputs tab.
6. In the Start Value column, enter the desired starting values for each of the inputs.
7. In the End Value column, enter the desired ending values for each of the inputs.
8. In the Step column, enter the desired step size, for each of the inputs.
9. Select the Optimization Criteria tab.
10.Select the Use Limitation checkbox to limit the output to a defined number of the best results; unselect thecheckbox to list all the results in the optimization report.
11.Enter the desired number of best results in the Show N best results box.
12.Select the best results criteria in the best results for list box.
13.Select criteria:13.1.Select Standard Criteria
13.2.Select the criteria from the drop-down list
More about Standard CriteriaStandard Criteria lets the user select a criterion from a pre-defined list.
For example, if the user selects net profit, the optimization will find the parameters that generate thehighest net profit.
or13.3.Select Custom Criteria
13.4.Click Edit... button.
13.5.Write the script for the custom criteria and click OK.
More about Custom CriteriaCustom Criteria lets the user create his own criteria. Instead of choosing from a pre-defined list like inStandard Criteria, the user can script his own criteria.
For example, suppose the user wants to find the parameters that maximize the net profit / maxdrawdown ratio. This ratio isn't pre-defined under Standard Criteria, so it won’t be in the drop-down list.However, this ratio can be created using Custom Criteria.
195
212
212
212
212

MultiCharts | Strategy Trading 213
© 2009 TS Support, LLC
It is also possible to add additional criteria such as number of trades and winning percentage. Forexample, it is possible to specify that the result have more than 300 trades and a winning percentagethat's greater than 50%.
The scripting language is Javascript.
Code Example
The code below creates the net profit / max drawdown ratio.
if (StrategyPerformance.MaxStrategyDrawDown != 0) { return StrategyPerformance.NetProfit / (- StrategyPerformance.MaxStrategyDrawDown); }
Besides NetProfit and MaxStrategyDrawdown, there are many other properties that can be referenced.The table below shows the available properties.
For example, to reference the number of trades, simply use StrategyPerformance.TotalTrades. Toreference winning percentage, simply use StrategyPerformance.PercentProfitable.
Name of propertyin the object
StrategyPerformance
Description Available inMultiCharts
Available inPortfolio
Optimization
NetProfit Net Profit Yes Yes
GrossProfit Gross Profit Yes Yes
Gross Loss Gross Loss Yes Yes
TotalTrades Total Trades Yes Yes
Percent Profitable % Profitable Yes Yes
Winning Trades Winning Trades Yes Yes
LosingTrades Losing Trades Yes Yes
AvgTrade Avg Trade Yes No
AvgWinningTrade Avg Winning Trade Yes No
AvgLosingTrade Avg Losing Trade Yes No
WinLossRatio Win/Loss Ratio Yes No
MaxConsecWinners
Max ConsecutiveWinners
Yes No
MaxConsecLosers Max ConsecutiveLosers
Yes No
AvgBarsInWinningTrades
Avg Bars in Winner Yes No
AvgBarsInLosingTrades
Avg Bars in Loser Yes No
MaxStrategyDrawDown
Max IntradayDrawdown
Yes Yes
ProfitFactor Profit Factor Yes No
ReturnOnAccount Return on Account Yes No
14.Select Ascending or Descending option to sort the output in ascending or descending order, respectively.
15.Click OK to run the optimization and generate the Optimization Report.
Running Genetic Algorithm SearchNote: For detailed information on Genetic Algorithm properties, see Understanding Genetic Algorithm Optimization
Optimization is performed from the Format Objects window:
To perform Genetic Algorithm optimization:1. Open the Format Objects window.
Opening Format Object Window
To open the Format Objects window, right-click on an empty area of the chart and then click FormatSignals.
The Format Objects window can also be opened by one of the following methods:
212
209
212

MultiCharts 5.5 User Guide214
© 2009 TS Support, LLC
- Select Format in the main menu and click Signal; or:- Double-click any one of the signal's labels on the chart; or:
- Position the mouse pointer over any one of the signal's labels on the chart; once the Pointer changes into a Hand, right-click the label and then click Format Signals
2. Select the Signals tab.
3. Click the Optimize button.
4. In the Select Optimization Method dialog box that appears, select Genetic Algorithm.
5. In the Genetic Algorithm Properties window that opens, select the Optimizable Inputs tab.
6. In the Start Value column, enter the desired starting values for each of the inputs.
7. In the End Value column, enter the desired ending values for each of the inputs.
8. In the Step column, enter the desired step size, for each of the inputs.
9. Select the Algorithm-specific Properties tab.
10.Select criteria:10.1.Select Standard Criteria
10.2.Select the criteria from the drop-down list
More about Standard CriteriaStandard Criteria lets the user select a criterion from a pre-defined list.
For example, if the user selects net profit, the optimization will find the parameters that generate thehighest net profit.
or10.3.Select Custom Criteria
10.4.Click Edit... button.
10.5.Write the script for the custom criteria and click OK.
More about Custom CriteriaCustom Criteria lets the user create his own criteria. Instead of choosing from a pre-defined list like inStandard Criteria, the user can script his own criteria.
For example, suppose the user wants to find the parameters that maximize the net profit / maxdrawdown ratio. This ratio isn't pre-defined under Standard Criteria, so it won’t be in the drop-down list.However, this ratio can be created using Custom Criteria.
It is also possible to add additional criteria such as number of trades and winning percentage. Forexample, it is possible to specify that the result have more than 300 trades and a winning percentagethat's greater than 50%.
The scripting language is Javascript.
Code Example
The code below creates the net profit / max drawdown ratio.
if (StrategyPerformance.MaxStrategyDrawDown != 0) { return StrategyPerformance.NetProfit / (- StrategyPerformance.MaxStrategyDrawDown); }
Besides NetProfit and MaxStrategyDrawdown, there are many other properties that can be referenced.The table below shows the available properties.
For example, to reference the number of trades, simply use StrategyPerformance.TotalTrades. Toreference winning percentage, simply use StrategyPerformance.PercentProfitable.
Name of propertyin the object
StrategyPerformance
Description Available inMultiCharts
Available inPortfolio
Optimization
NetProfit Net Profit Yes Yes
GrossProfit Gross Profit Yes Yes
212
212

MultiCharts | Strategy Trading 215
© 2009 TS Support, LLC
Gross Loss Gross Loss Yes Yes
TotalTrades Total Trades Yes Yes
Percent Profitable % Profitable Yes Yes
Winning Trades Winning Trades Yes Yes
LosingTrades Losing Trades Yes Yes
AvgTrade Avg Trade Yes No
AvgWinningTrade Avg Winning Trade Yes No
AvgLosingTrade Avg Losing Trade Yes No
WinLossRatio Win/Loss Ratio Yes No
MaxConsecWinners
Max ConsecutiveWinners
Yes No
MaxConsecLosers Max ConsecutiveLosers
Yes No
AvgBarsInWinningTrades
Avg Bars in Winner Yes No
AvgBarsInLosingTrades
Avg Bars in Loser Yes No
MaxStrategyDrawDown
Max IntradayDrawdown
Yes Yes
ProfitFactor Profit Factor Yes No
ReturnOnAccount Return on Account Yes No
11.Select Ascending or Descending option to sort the output in ascending or descending order, respectively.
12.An optimum population size value is automatically placed into the Population Size box; if a different value isdesired, enter the value into the box.
13.In the Crossover Probability box, enter the desired crossover probability; value range is 0.95-0.99, with adefault of 0.95.
14.In the Mutation Probability box, enter the desired mutation probability; value range is 0.01-0.05, with a defaultof 0.05.
15.In the Convergence Type drop-down list, select Number of Generations or Proximal Convergence.
16.In the Maximum Number of Generations box, enter the desired maximum number of generations.
17.If Proximal Convergence was selected, enter the desired minimum number of generations and convergencerate into the respective boxes. A value, approaching 1 is usually selected for the convergence rate; the defaultvalue is 0.990000.
18.In the Genetic Algorithm Subtype drop-down list, select Basic or Incremental algorithm subtype.
19.If Basic algorithm subtype was selected, select Yes or No for Use Elitism option.
20.If Incremental algorithm subtype was selected, select the Replacement Scheme and Offspring Number(number of “children”).
21.Click OK to run the optimization and generate the Optimization Report.

MultiCharts 5.5 User Guide216
© 2009 TS Support, LLC
4.9.3.3 Using Optimization Report
Using Optimization Report
After an optimization process is complete then a detailed Strategy Optimization Report is available for reviewing. The StrategyOptimization Report allows to review the results of all the test combinations tested (in tabular view).
Columns represent 18 strategy performance fields as well as all the inputs which were optimized during the current run foreach inputs combination tested.
Each row represents a set of test results for a given inputs combination.Tip: The data in any column can be selected as the optimization criteria.
Note: The Strategy Optimization Report contains the results of the last optimization run only.
Note: Only one optimization report can be opened at a time.
Accessing Optimization Report
To access a Strategy Optimization Report:1. Apply a strategy to a chart.
2. Run an optimization .
3. In the menu select View then click Strategy Optimization Report.
Strategy Optimization Report Fields
The list of performance indices available is as following:
Net ProfitGross ProfitGross LossTotal Trades% ProfitableWinning TradesLosing TradesAvg TradeAvg Winning TradeAvg Losing TradeWin/Loss ratioMax Consecutive WinsMax Consecutive LossesAvg # of Bars in WinnersAvg # of Bars in LosersMaximum Intraday DrawdownProfit FactorReturn on AccountInput ValuesNote: The performance indices are identical to those in the Performance Report.
Sorting the Strategy Optimization Report
It is possible to sort out the Optimization Report by any combination of 3 main criteria in either Descending or Ascendingorder.
To modify the sorting order:1. In the Optimization Report set the criterion and sorting order from the Sort by drop-down list.
2. Repeat for the second drop-down list.
3. Repeat for the third drop-down list.
Applying an Inputs Combination to a Chart
It is possible to apply the inputs combination that produced the best results during the current optimization run to thestrategy.
To apply the best inputs combination:1. Double-click required row in the report.
2. Click Yes in the confirmation window appeared.
216
195
212
216
216
216

MultiCharts | Strategy Trading 217
© 2009 TS Support, LLC
Saving the Strategy Optimization Report
It is possible to export the Optimization Report to a comma-separated file, which is preferred for importing into aspreadsheet application for further analysis.
To export the Optimization Report:1. In the Optimization Report click Export… button.
2. In the Save As dialog window appeared navigate to the required file location.
3. In the File Name field type in the file name.Note: By default the file name includes date and time information.
4. Click Save.Note: The entire report information will be saved to the file.
216

MultiCharts 5.5 User Guide218
© 2009 TS Support, LLC
4.9.3.4 Walk Forward Optimization
Walk Forward Optimization
Walk Forward Optimization is an optimization process that addresses the issue of curve fitting in strategy development. WalkForward Optimization segregates the data series into multiple segments, and each segment is divided into an in-sample (IS)portion and an out-of-sample (OOS) portion.
Parameter optimization for the strategy is performed using the IS portion of the first segment. The same parameters are thenused to back test the strategy on the OOS portion of the same segment. The process is repeated for the remaining segments.
The OOS performance results from each of the segments are considered "real" instead of "curve-fit" because the parametersthat produced the OOS results were generated from IS data.
Walk Forward Optimization (not anchored)
Suppose a data series has 220 bars, and it is divided into five segments of 100 bars per segment. The first 70 bars of eachsegment are the IS portion and the remaining 30 bars are the OOS portion.
The table below shows the segmentation details.
Segment # of Barsper
SegmentIS OOS
Segment 1 1-70 71-100 100
Segment 2 31-100 101-130 100
Segment 3 61-130 131-160 100
Segment 4 91-160 161-190 100
Segment 5 121-190 191-220 100
Step 1: Parameter optimization is performed using Segment 1's IS data. These parameters are then used to back test thestrategy on Segment 1's OOS data.
Step 2: Parameter optimization is performed using Segment 2's IS data. These parameters are then used to back test thestrategy on Segment 2's OOS data.
Step 3: Parameter optimization is performed using Segment 3's IS data. These parameters are then used to back test thestrategy on Segment 3's OOS data.
Step 4: Parameter optimization is performed using Segment 4's IS data. These parameters are then used to back test thestrategy on Segment 4's OOS data.
Step 5: Parameter optimization is performed using Segment 5's IS data. These parameters are then used to back test thestrategy on Segment 5's OOS data.
The walk forward optimization is complete. There are OOS performance results for bars 71-220. Walk Forward Optimizationconsiders the OOS performance results “real” instead of “curve-fit” because the parameters that produced the OOS resultswere generated from IS data.
As shown, the starting point of each subsequent segment begins 30 bars after the starting point of the previous segment.The starting point of each segment steps forward. Hence, this type of walk forward optimization is said to be not anchored.The reason the step is 30 bars is because that’s the length of the OOS portion.Note: The significance of OOS results from Walk Forward Optimization is debatable. For more information, please
see additional literature about this subject.
Walk Forward Optimization (anchored)
Anchoring means the starting point of all segments is the same as the starting point of the first segment. The starting pointsdo not step forward. Hence, this type of walk forward optimization is said to be anchored. The effect is that the IS portion ofeach subsequent segment is longer than IS portion of the previous segment, and therefore the total length of eachsubsequent segment is also longer than the total length of the previous segment.
The table below shows the segmentation details.
Segment # of Barsper
SegmentIS OOS
Segment 1 1-70 71-100 100
Segment 2 1-100 101-130 130
Segment 3 1-130 131-160 160
218
218

MultiCharts | Strategy Trading 219
© 2009 TS Support, LLC
Segment 4 1-160 161-190 190
Segment 5 1-190 191-220 220
The rest of the anchored walk forward optimization process is the same as not-anchored walk forward optimization.
Using Walk Forward Optimization
To use Walk forward Optimization,1. Open the Format Symbols window.
How?
To open the Format Objects window, right-click on an empty area of the chart and then click FormatSignals.
The Format Objects window can also be opened by one of the following methods:
- Select Format in the main menu and click Signal; or:- Double-click any one of the signal's labels on the chart; or:
- Position the mouse pointer over any one of the signal's labels on the chart; once the Pointer changes into a Hand, right-click the label and then click Format Signals
2. Select the Signals tab and select the signal in the box.
3. Click the Optimize button. The Select Optimization Method box will appear.
4. Select either Exhaustive or Genetic radio button for the type of optimization. (Both will work with WalkForward Optimization.)
5. Select the Walk Forward check box.
6. Enter the number of bars/days for the IS portion of a segment into the IS textbox.
7. Enter the number of bars/days for the OOS portion of a segment into the OOS textbox.
8. Check the Anchored checkbox to use anchoring. Uncheck the Anchored checkbox to not use anchoring.
9. Click the OK button.
10.Select the Optimizable Inputs tab. Input start and end values for the inputs.
11.If performing an Exhaustive optimization, select the Optimization Criteria tab and complete inputs.If performing a Genetic optimization, select the Algorithm-specific Properties tab and complete inputs.
For more information, see Performing Optimization
12.Click the OK button.
218
218

MultiCharts 5.5 User Guide220
© 2009 TS Support, LLC
4.9.4 AutoTrading
4.9.4.1 Understanding Automated Trade Execution
Understanding Automated Trade Execution
After developing a strategy, the next step is to have the strategy actually send the orders. MultiCharts automated tradingplatform can automate the trading process and seamlessly integrate with the following order execution gateways: FXCM,Interactive Brokers, Patsystems, Rithmic Trader, Trading Technologies, and Zen-Fire.
Implementing automated trade execution involves using a program that serves as the order execution gateway on thecomputer and configuring the link between MultiCharts and the gateway program. Orders, generated by a trading strategy inMultiCharts, are passed to the gateway program for execution. The gateway program is also often used to provide the datafeed for MultiCharts, although it is possible and sometimes advantageous to use a different data source.
Automated trading has two primary benefits: convenience and speed. The trader can let his strategy trade automaticallywithout having to constantly monitor the strategy and enter the orders himself. Automated trading can also send the ordersmuch quicker. Certain strategies require orders to be sent as quickly as possible without delay. With auto trading, the traderdoes not have to manually type the order into the gateway. The trades are submitted automatically and the chances of delayare reduced.
In addition to the obvious advantages of convenience, automated trading makes possible the execution of high-frequencytrading strategies such as arbitrage, where the acceptable response time for placing orders is too quick for manual orderentries.
Both, Synchronous and Asynchronous auto trading modes are deployed in MultiCharts. These two modes are profoundlydifferent. Select the mode that better suits the strategy on the chart. Synchronous mode makes it possible to show a positionon the chart that matches the actual filled position. However there is no guarantee that the order will get filled. When using theAsynchronous mode, every order generated on the chart is filled, although the actual execution time and price can be differentfrom the time and price shown on the chart.
Synchronous Mode for Auto Trading
The synchronous auto trading mode (SA) is a mode where entry/exit arrows are plotted on the chart only after orders havebeen executed at the broker.
The synchronous auto trading mode ensures avoiding discrepancies between the market position on the chart and the marketposition at the broker. The following conditions must be met in order for the synchronous auto trading mode to work properly:
1. The same symbol cannot be traded from more than one chart. Trading the same symbol from two or more chartswill cause a market position conflict between the charts.
2. The market position at the broker must be 0 at the time when auto trading is launched.
3. A trader must not trade the symbol directly through the broker’s platform while trading the same symbol throughMultiCharts platform.
4. At the moment of connection loss, the broker did not send notifications about complete order filling or cancellation.
Asynchronous Mode for Auto Trading
The asynchronous auto trading mode (AA) is the mode where entry/exit arrows are plotted on the chart when the price valuemeets the strategy conditions.
However, order execution by the broker is not guaranteed if the conversion of unexecuted limit/stop entry orders is disabled. Itmay cause a market position conflict between the chart and the broker.
Enabling order conversion guarantees that an order will be filled at the broker, although the executed order price value could bedifferent from the order price plotted on the chart.
Comparison of Synchronous and Asynchronous Mode
Mode Pro Con
Synchronous Only orders filled at the brokerwill be displayed on the chartwith the exact same price valueas at the broker.
Possibility of non-execution ofentry orders at the broker suchas Limit or Stop as a result of notmeeting theoretical conditionsset on the chart.
Asynchronous An ability to convert entry orders If order converting is disabled,

MultiCharts | Strategy Trading 221
© 2009 TS Support, LLC
such as Limit or Stop to Marketorders if the defined price markwas not met within indicatedamount of time. Market ordersensure that the order will be filledat the broker and market positionwill stay the same on the chartand the broker, but they don'tguarantee the price at which theorder will be executed.
then orders that will begenerated on the chart maynever be filled at the broker.Thus, the actual position at thebroker may not be the same asthe position shown on the chart.

MultiCharts 5.5 User Guide222
© 2009 TS Support, LLC
4.9.4.2 Getting Started With Auto Trading
Getting Started With Auto Trading
Implementing automated trade execution involves:1. Setting Up the Order Execution Gateway, and
2. Setting Up Auto Trading in MultiCharts.
Setting Up the Order Execution Gateway
Please choose the order execution gateway and follow the instructions.
Setting Up FXCM
Please refer to FXCM's documentation.
Setting Up Interactive Brokers TWS1. Install a standalone version of Trader Workstation according to the instructions provided by Interactive
Brokers.
2. Start Trader Workstation and log in using a user name and password provided by Interactive Brokers.Important: It is strongly recommended that automated order execution process is initially extensively
tested using a Simulated Account. Testing strategies and automated order executionusing a real account can result in a substantial financial loss! All Interactive Brokers clientswith a real trading account also receive a simulated trading account that provides real-timedata and enables traders to and test the functions and features of the Trader Workstationplatform.
In addition, Interactive Brokers provides a Demo Account that is accessible by people who aren'tclients. A demo account supports only some of the symbols, has limited historical data, and providesdelayed quotes. The user name is edemo and the password is demouser.
3. In Trader Workstation, click the Configure icon on the toolbar, or click Configure in the main menu.
4. Click API and then select the Enable ActiveX and Socket Clients check box.
Setting Up Patsystems
Please refer to Patsystems' documentation.
Setting Up Rithmic 01
Please refer to Rithmic's documentation.
Setting Up Rithmic Test
Please refer to Rithmic's documentation.
Setting Up Trading Technologies
Please refer to Trading Technologies' documentation.
Setting Up Zen-Fire
Please refer to Zen-Fire's documentation.
Setting Up Auto Trading in MultiCharts1. Determine the symbol to plot on a chart. In QuoteManager, verify that that the Price Scale, Min Movement,
and Big Point Value settings for the symbol are correct. MultiCharts will have the correct settings for mostof the symbols, but it is not possible to cover every symbol. If these settings are not correct, then the chartwill not plot properly and orders may be rejected by the execution gateway. To learn more, see SettingProperties .
2. Create a chart of the necessary symbol. To learn more, see Creating Charts .
3. Add the necessary signals to the chart. To learn more, see Using Studies .
4. Set signal and strategy properties. To learn more, see Signal Settings and Strategy Properties .
5. Open the Strategy Properties window.
Opening Strategy Properties Window
222
222
222
222
222
222
222
222
222
263
32
168
178 196
222

MultiCharts | Strategy Trading 223
© 2009 TS Support, LLC
To open the Strategy Properties window:5.1.Open the Format Objects window.
Opening Format Objects WindowTo open the Format Objects window, right-click on an empty area of the chartand then click Format Signals.
The Format Objects window can also be opened by selecting Format in themain menu and clicking Signal, or by double-clicking any of the signal labels.
5.2.Select the Signals tab.
5.3.Click Properties to open the Strategy Properties window.
6. Select the Auto Trading tab.
7. Select the Require order confirmation check box to have the opportunity to confirm or reject each orderbefore it is sent to the execution gateway.
8. Select Replace to Market Partially Filled Orders check box to automatically convert the remaining portionof a partially filled limit order into a market order. For example, there is a sell limit order above the marketprice for 10 contracts. The trading price touches the sell limit price, but pulls back. Six of the contracts arefilled and the remaining four contracts are unfilled. MultiCharts will convert the sell limit order for theremaining contracts to a sell market order at the close of the bar. (e.g., If the chart is plotting 5 minute bars,then the remaining portion of the limit order will be converted to a market order at the close of the 5 minutebar.)Note: As long as there is a partially filled order, MultiCharts will always convert the order as described
in this step regardless of any settings that are in Unfilled Strategy Order Replacement. If theorder was not partially filled and Unfilled Strategy Order Replacement was turned on, thenMultiCharts will convert the order according to the settings in Unfilled Strategy OrderReplacement.
9. Select the Show order execution status check box to have a status message displayed every time anorder is sent, canceled, filled, or rejected, or any other informational message is received from the gatewayapplication.
10.Select the Audio Alert check box and choose a sound file to activate an audio alert every time a notificationwindow appears.
To learn more, see Selecting an Alert Sound File
Selecting an Alert Sound File
To select the alert sound file:10.1.Enter the path and name of the wave (.wav) sound file to be used into the File text box, or click the ...
button on the right side of the text box for Open dialog box, navigate to and select a sound file, andclick the Open button.
10.2.Click the Test button to test the alert.
10.3.Select Play Once or Repeat for the alerts to be played once or repeatedly, respectively.
11.In the Mode Selection section, there are two options: synchronous and asynchronous mode .11.1.Select Entries/Exits are based on the execution confirmation by the broker (Sync) option for
synchronous auto trading mode (SA).
11.2.Select Entries/Exits are independent of the execution confirmation by the broker (Async) optionin the Mode Selection section for Asynchronous auto trading mode (AA). If AA is selected, two groupboxes become available.
Unfilled Strategy Order Replacement
This feature gives the strategy the ability to automatically convert limit orders or stop orders intomarket orders after a certain period of time.
· Select Convert unexecuted limit or stop entry orders to market orders check box to convertunexecuted limit or stop entry orders to market after a specified number of seconds. Enter the numberof seconds in the list box.
· Select Convert unexecuted limit or stop exit orders to market orders check box to convertunexecuted limit or stop exit orders to market after a specified number of seconds. Enter the numberof seconds in the list box.
Note: The waiting period for converting unfilled limit or stop orders to market orders must be
222
222
220

MultiCharts 5.5 User Guide224
© 2009 TS Support, LLC
less than the duration of a single bar.
Note: As long as the order is completely unfilled, MultiCharts will always convert the orderas described in this step regardless of any settings under Replace to MarketPartially Filled Orders. If there is a partially filled order and Replace to MarketPartially Filled Orders was turned on, then MultiCharts will convert the orderaccording to the settings in Replace to Market Partially Filled Orders.
Assign the Initial Market Position at the Broker Settings
To learn more, see Synchronization of Market Position in Auto Trading Mode .· Select Show the Assign the Initial Market Position at the Broker radio button to display a dialogue
box to input the initial position and average entry price. This dialogue box will appear when auto tradingis turned on in the chart (see last step).
· Select Do not show the Assign the Initial Market Position at the Broker radio button to set theinitial position here instead of in the dialogue box.
There are two choices:· Select Assume the initial market position at the broker FLAT to set the initial position to 0.
· Select Assume the initial market position at the broker the SAME AS on the CHART to set theinitial position to the position that’s on the chart.
Note: Synchronization of the Market Position in the Auto Trading Mode may not workcorrectly if pyramiding was used in the strategy. It may also not work correctly if morethan one active entry was generated on a chart when auto trading is launched. Thereason for this limitation is that dialog window is set up to define only one active entry.
12.Choose the broker/gateway from the list box in the Select Broker Plug-in section.
13.Click Settings.
14.Input the settings for the appropriate broker/gateway.
Broker Plug-In Settings for FXCM14.1.Account Settings Tab: Please get the Login, Password, and Account information from the broker. In
the Connection setting, select Demo to connect to the demo account or Real to the real trading account.Note: Due to FXCM's restrictions, MultiCharts will not send limit or stop orders to FXCM. All
limit or stop orders will be sent as market orders.
14.2.Symbol Dictionary Tab: If the data source is different from the execution gateway, it is possible thatthey do not use the same symbol for the same contract. In this situation, the chart, because it is plottedfrom the data source, will send an order using the data source’s symbol. The execution gateway will notunderstand the data source’s symbol and will reject the signal. Symbol Dictionary solves this problem bymatching the symbol from the data source to the symbol from the execution gateway. The table has twocolumns. Input the symbol from the data source under the Chart column. Input the symbol from FXCMunder the Currency Column.
Broker Plug-In Settings for Interactive Brokers TWS14.3.By default, MultiCharts disables auto trading immediately if connection with the execution gateway is
lost. However, in some cases, short interruptions can be acceptable because it doesn’t affect thestrategy. The disconnection may also be a scheduled disconnection by the execution gateway, and theintention is to have auto trading on when the connection is reestablished. The Connection setting keepsauto trading on unless the disconnection lasts longer than the time period specified.
When TWS loses its connection with MultiCharts while auto trading is on, MultiCharts will try toreconnect with TWS every 10 seconds until the connection is established or auto trading is turnedoff.Note: If TWS is closed, MultiCharts cannot start TWS and automatically log into TWS for the
user.
MultiCharts will not reconnect with TWS in the following scenarios:· Interactive Brokers is used only as the broker and another provider is used as the data feed
· The strategy sent an order while TWS was disconnected
14.4.IB Settings Tab:
The Server, Port, and ClientID settings under the IB Settings tab are detected automatically. Thesettings need to be changed only if Trader Workstation and MultiCharts are running on differentcomputers. For the correct settings consult the system administrator.
The Order Settings section is for specifying Time in Force, Settling Firm, Clearing Account, and
229
222
222

MultiCharts | Strategy Trading 225
© 2009 TS Support, LLC
All or None Execution settings for the orders. Time in Force determines the life span of the orderbefore the order is cancelled. The Settling Firm and Clearing Account fields are institutionalsettings. Institutional account holders should contact the broker for the correct settings. All orNone Execution determines whether partial fills in entry and exit orders are permitted.
14.5.Symbol Dictionary Tab:
If the data source is different from the execution gateway, it is possible that they do not use thesame symbol for the same contract. In this situation, the chart, because it is plotted from the datasource, will send an order using the data source’s symbol. The execution gateway will notunderstand the data source’s symbol and will reject the signal. Symbol Dictionary solves thisproblem by matching the symbol from the data source to the symbol from the execution gateway.
To map a symbol:· Click Add to add a symbol. A new row will be created. The name of the symbol from the data source
will populate the Chart column.
· Enter the root of the symbol that the execution gateway uses in the Underlying column.
· Enter the exchange name that the execution gateway uses in the Exchange column.
· Enter the expiration date in the format that the execution gateway uses in the Expiry column. (Thisfield is only required for Futures and Options).
· Enter the currency in the format that the execution gateway uses in the Currency column.
Example:
Symbol Underlying
Exchange Expiry Currency
ES #F ES GLOBEX 200806 USD
The above Symbol Dictionary example maps the eSignal ES #F (S&P E-mini Future ContinuousContract) symbol to the ES June 2008 contract from Interactive Brokers TWS.Important: Make sure that the format is YYYYMMDD. The format YYYYMM will not work for all
symbols.
To find the expiration date, right click on the symbol in TWS and select Contract Info.
14.6.Financial Advisor Settings Tab
Interactive Brokers TWS offers a possibility of trading multiple sub-accounts using a single mainaccount. Financial Advisor Settings are optional and can be left blank. Consult Interactive Brokersfor information on appropriate settings.
Broker Plug-In Settings for Patsystems14.7.Connection Settings Tab:
Check Demo Mode to use local simulation. Leave it unchecked to connect to the broker.
For Common Settings, please contact the broker for the Login and Password fields. In theLicense field, enter FBD653F002. In the Environment selection box, select Client to connect tothe real trading account, or Test to connect to a test account. The Application ID is MultiCharts.The application version is automatically detected by MultiCharts.
For Transport Settings, please get the information from the broker.
For SSL Settings, please get the information from the broker.
By default, MultiCharts disables auto trading immediately if connection with the execution gatewayis lost. However, in some cases, short interruptions can be acceptable because it doesn’t affectthe strategy. The disconnection may also be a scheduled disconnection by the execution gateway,and the intention is to have auto trading on when the connection is reestablished. The Reconnection Settings keeps auto trading on unless the disconnection lasts longer than the timeperiod specified.
14.8.Symbol Mapping Tab:
If the data source is different from the execution gateway, it is possible that they do not use thesame symbol for the same contract. In this situation, the chart, because it is plotted from the datasource, will send an order using the data source’s symbol. The execution gateway will notunderstand the data source’s symbol and will reject the signal. Symbol Mapping solves thisproblem by matching the symbol from the data source to the symbol from the execution gateway.In the Chart field, input the symbol from the data source. Under Patsystems Symbol settings,
222

MultiCharts 5.5 User Guide226
© 2009 TS Support, LLC
input the Exchange, Contract Name, and Contract Date in the format acceptable by Patsystems.Click the Lookup button to find the correct information.
14.9.Trading Accounts Tab:
Click Check for Accounts to locate the account. Select the account by using the Account drop-down list.
14.10.Order Settings Tab:
Select the Time in Force. Time in Force determines the life span of the order before the order iscancelled.
Broker Plug-In Settings for Rithmic 0114.11.Connection Settings Tab:
Under the Authority section, enter the Login and Password received from the broker. The SSLCertificates Path will be automatically inputted. Please do not change it unless instructed by thebroker.
By default, MultiCharts disables auto trading immediately if connection with the execution gatewayis lost. However, in some cases, short interruptions can be acceptable because it doesn’t affectthe strategy. The disconnection may also be a scheduled disconnection by the execution gateway,and the intention is to have auto trading on when the connection is reestablished. The ConnectionSettings keeps auto trading on unless the disconnection lasts longer than the time period thatspecified.
14.12.Order Settings Tab:
Enter the Account information.
Select the Time in Force. Time in Force determines the life span of the order before the order iscancelled.
14.13.Symbol Dictionary Tab:
If the data source is different from the execution gateway, it is possible that they do not use thesame symbol for the same contract. In this situation, the chart, because it is plotted from the datasource, will send an order using the data source’s symbol. The execution gateway will notunderstand the data source’s symbol and will reject the signal. Symbol Dictionary solves thisproblem by matching the symbol from the data source to the symbol from the execution gateway.
In the Chart column, input the symbol from the data source. Under the Ticker and Exchangecolumns, input the ticker and exchange in the format acceptable by Rithmic 01.
Broker Plug-In Settings for Rithmic Test
Rithmic Test is the test account for Rithmic Trader. The test account is on a different server, so it hasits own connectivity settings. The other settings are the same as Rithmic 01. Please see theinstructions for Rithmic 01 .
Broker Plug-In Settings for Trading Technologies14.14.Connection Settings Tab:
Set the Server IP, Order Connection Settings, and Price Connection Settings from the broker.
By default, MultiCharts disables auto trading immediately if connection with the execution gatewayis lost. However, in some cases, short interruptions can be acceptable because it doesn’t affectthe strategy. The disconnection may also be a scheduled disconnection by the execution gateway,and the intention is to have auto trading on when the connection is reestablished. The Reconnection Settings keeps auto trading on unless the disconnection lasts longer than the timeperiod specified.
14.15.Symbol Dictionary Tab:
If the data source is different from the execution gateway, it is possible that they do not use thesame symbol for the same contract. In this situation, the chart, because it is plotted from the datasource, will send an order using the data source’s symbol. The execution gateway will notunderstand the data source’s symbol and will reject the signal. Symbol Dictionary solves thisproblem by matching the symbol from the data source to the symbol from the execution gateway.
In the Chart field, input the symbol from the data source. In the Trading Technologies Symbol
222
222
222
222

MultiCharts | Strategy Trading 227
© 2009 TS Support, LLC
settings, input the symbol name, exchange, expiry date, and category in a format acceptable byTrading Technologies. Click on the Lookup button to look up the info.
14.16.Order Settings Tab:
Select the Time in Force. Time in Force determines the life span of the order before the order iscancelled.
Broker Plug-In Settings for Zen-Fire14.17.Connection Settings Tab:
Under the Authority section, get the Login and Password from the broker. The SSL CertificatesPath will be automatically inputted. Please do not change it unless instructed by the broker.
By default, MultiCharts disables auto trading immediately if connection with the execution gatewayis lost. However, in some cases, short interruptions can be acceptable because it doesn’t affectthe strategy. The disconnection may also be a scheduled disconnection by the execution gateway,and the intension is to have auto trading on when the connection is reestablished. The Connection Settings keeps auto trading on unless the disconnection lasts longer than the timeperiod specified.
14.18.Order Settings Tab:
Input the Account info.
Select the Time in Force. Time in Force determines the life span of the order before the order iscancelled.
14.19.Symbol Dictionary Tab:
If the data source is different from the execution gateway, it is possible that they do not use thesame symbol for the same contract. In this situation, the chart, because it is plotted from the datasource, will send an order using the data source’s symbol. The execution gateway will notunderstand the data source’s symbol and will reject the signal. Symbol Dictionary solves thisproblem by matching the symbol from the data source to the symbol from the execution gateway.
In the Chart column, input the symbol from the data source. Under the Ticker and Exchangecolumns, input the ticker and exchange in the format acceptable by Zen-Fire.
15.Turn on auto trading. There are two ways to do this.
Turning on auto trading on the chart
SA Mode15.1.Select the Auto Trading Status Switch and select Automate Order Execution.
15.2.Read the disclaimer and click Yes.
15.3.The button will turn green which means auto trading is on.
AA Mode15.4.Select the Auto Trading Status Switch and select Automate Order Execution.
15.5.Read the disclaimer and click Yes.
15.6.If Show the Assign the Initial Market Position at the Broker dialogue was selected earlier, then adialog box will appear. Enter the initial market position and average entry price. Then select Yes.
15.7.The button will turn green which means auto trading is on.
Turning on auto trading from main menu
SA Mode15.8.Select Format from the main menu.
15.9.Select Automate Order Execution.
15.10.Click on the switch and select Automate Order Execution.
15.11.Read the disclaimer and click Yes.
15.12.The button will turn green which means auto trading is on.
222
222
222
229
222
229
222
222

MultiCharts 5.5 User Guide228
© 2009 TS Support, LLC
AA Mode15.13.Select Format from the main menu.
15.14.Select Automate Order Execution.
15.15.Click on the switch and select Automate Order Execution.
15.16.Read the disclaimer and click Yes.
15.17.If Show the Assign the Initial Market Position at the Broker dialogue was selected earlier, thenthe dialogue box will appear. Input the initial market position and average entry price. Then select Yes.
15.18.The button will turn green which means auto trading is on.
Turning off auto trading
There are two ways to turn off auto trading.
Turning off auto trading from the chart1. Select the Auto Trading Status Switch and deselect Automate Order Execution.
2. If there are orders pending, a dialogue box will appear to ask if pending orders should be cancelled.Select Cancel Orders or Do Not Cancel Orders to proceed.
3. If there are open positions, a dialogue box will appear to ask if open positions should be closed.Select Close Positions or Do Not Close Positions to proceed.
4. The Auto Trading Status Switch will turn gray which means auto trading is turned off.
Turning off auto trading from the main menu1. Select Format and deselect Automate Order Execution.
2. If there are orders pending, a dialogue box will appear to ask if pending orders should be cancelled.Select Cancel Orders or Do Not Cancel Orders to proceed.
3. If there are open positions, a dialogue box will appear to ask if open positions should be closed.Select Close Positions or Do Not Close Positions to proceed.
4. The Auto Trading Status Switch will turn gray which means auto trading is turned off.
222
222
229
222

MultiCharts | Strategy Trading 229
© 2009 TS Support, LLC
4.9.4.3 Working with Auto Trading
Working with Auto Trading
Order Transmission Confirmation
It is possible to manually confirm or reject strategy order transmission to the order execution gateway. Order Confirmation isset in the Auto Trading tab of the Strategy Properties window.
To learn more, see Setting Up Auto Trading in MultiCharts
With Order Confirmation selected, each time that one or more orders are generated, a New Order dialog box displaying theorders will appear in the center of the desktop. To confirm order transmission, click Transmit Orders, and to prevent ordertransmission, click Ignore Orders.· When more than one order is displayed in the New Order dialog box, it is not possible to transmit one order and ignore
another; ether all of the orders are transmitted, or all of the orders are ignored.
· If neither Transmit Orders or Ignore Orders is selected before a new Market order or set of Market orders is generated,or before a new bar is started, the previous order or set of orders is ignored and not sent to the execution gateway.
Note: Order transmission confirmation affects only the transmission of the strategy order to the execution gateway;once the order has been transmitted, execution of the order by the broker is subject to market conditions.
Order Replacement
In event that an order that has been transmitted is not filled before a bar is closed, and the same order is generated again,by the same signal, on the close of the bar, the original order is not canceled but Replaced (modified). When an order isReplaced, order parameters, for example, Limit Price, can change. New Order dialog box is not displayed for orders that arereplaced.Note: Order Replacement can take place order if both orders are generated by the same signal.
Intra-Bar Order Generation
If strategy's signals have Intra-Bar Order Generation option enabled, orders may be generated more often; if OrderConfirmation option is selected, New Order dialog box may appear before a bar is closed.Note: In cases of symbols with high market activity it may not be possible to generate orders on every tick.
To learn more about Intra-Bar Order Generation, see Intra-Bar Order Generation
One-Cancels-Other Orders
MultiCharts supports one-cancels-other (also known as one-cancels-all) orders. An example of an OCO order would be abracket order. In a Bracket order, both the profit target and the stop loss orders are sent at the same time. If the profit targetorder is filled, the stop loss order is cancelled. If the stop loss order is filled, then the profit target order is cancelled.Interactive Brokers supports one-cancels-other orders natively. If Interactive Brokers is the broker, Interactive Brokers willbe responsible for cancelling the other orders.
Patsystems, Rithmic Trader, Trading Technologies, and Zen-Fire do not support one-cancels-other orders natively. If thesebrokers/gateways are used, MultiCharts will send the cancel requests.FXCM does not support one-cancels-other orders natively. If FXCM is the broker, MultiCharts will send the cancel requests.In addition, due to FXCM’s restrictions, MultiCharts will not send limit or stop orders to FXCM. All limit or stop orders will besent as market orders.Note: If the price target and stop loss are very close to each other, and the market is volatile, it is possible that the
other order will be filled before it is cancelled.
Automatic Termination of Auto Trading
Auto Trading is stopped automatically if any of the following occurs:· Any changes are made to the symbol chart or charts, to which the strategy is applied: chart reload, adding, removing,
changing any of the symbols or their request parameters that result in the strategy's recalculation (not to be confusedwith receiving historical data).
· Any of the strategy signals are turned on or off
· Any of the strategy signal inputs are changed
· Any of the strategy signals are recompiled
· Any signals are removed from or added to the strategy
· Any strategy parameters are changed
229
222
229
229
178
229
229

MultiCharts 5.5 User Guide230
© 2009 TS Support, LLC
· Any Auto Trading parameters are changed
· Connectivity between MultiCharts and the execution gateway has been lost and the disconnection time exceeded thespecified acceptable level.
Pending Order Cancellation upon Termination of Auto Trading
If any orders are pending when Auto Trading is terminated, an Auto Trading Warning – Do you want to cancel theorder? window appears.
A list of pending orders is displayed in the window. To cancel some or all of the pending orders, select the check boxes tothe left of the orders that are to be canceled, and clear the check boxes to the left of the orders that are not to be canceled,and click Cancel Order(s) . To not cancel any of the pending orders, click Do Not Cancel Order(s) .
Closing of Open Positions upon Termination of Auto Trading
If any positions are open when Auto Trading is terminated, an Auto Trading Warning – Do you want to close position?window appears. A list of open positions is displayed in the window.
To close open positions, click Close Position. To leave the positions open, click Do Not Close Position.
Auto Trading the Same Symbol from Multiple Charts
If the same symbol is traded from multiple charts, market position for each chart is tracked separately.
Unfilled Strategy Order Replacement
A Limit or a Stop order, transmitted to the execution gateway and displayed on the chart, could still go unfilled by the brokerbecause of the market conditions. Unfilled Strategy Order Replacement option can be used to keep the strategysynchronized with the actual trading position by converting, after a defined period of time, unexecuted Limit or Stop ordersto Market orders.
To learn more, see Setting up Auto Trading in MultiCharts
Synchronization of the Market Position in the Auto trading Mode
In auto-trading, there are certain circumstances which may cause the actual position and the position shown on the chart tobe different. MultiCharts gives the user the ability to set the initial position of the strategy so that the actual position and theposition on the chart will be synchronized.
For example, a strategy has long and short orders. The buy order reverses the short position, and the short order reversesthe long position. If the position is long 1 contract, then the strategy will sell 2 contracts to reverse the long position.Conversely, if the position is short 1 contract, then the strategy will buy 2 contracts to reverse the short position. Thestrategy is always either long 1 contract or short 1 contract. The problem arises when this strategy is initially turned on.When this strategy is initially turned on, the actual position is flat. However, the chart will show, for example, that thestrategy is already long 1 contract. When the short signal fires, the strategy will think that it already has a long position andtherefore short 2 contracts to reverse the long position. This means the actual position is short 2 contracts instead of short 1contract. Yet the chart shows that the strategy is only short 1 contract, and the actual position should only be short 1contract.
MultiCharts can prevent such problems from occurring. Before turning on auto-trading, the user can specify the actualposition and MultiCharts will understand how to synchronize it with the strategy. In the example above, the user can specifythat the actual position is flat. When the short signal fires, MultiCharts will only short 1 contract instead of 2 contracts. Theactual position is now synchronized with the chart, and the actual position is correct. Both the actual position and chartposition are short 1 contract.
Auto Trading Status Switch
The Auto Trading Status Switch is a button on the chart that lets the user turn on auto trading quickly. The button will belabeled either SA or AA depending on whether the user selected synchronous auto trading or asynchronous auto tradingmode for the strategy. By default, the location of this button is on the top left corner of the chart. However, it is possible tomove it to a different location by doing the following:
1. Select Format from the main menu.
2. Select Window.
3. In the Format Window dialogue box, select the Status Line tab.
4. In the list box, find Automate Order Execution Switch.
5. Click on Move Up or Move Down to change the order and the location. To remove it from the chart, deselect it.
Tracking Market Position from the Broker During Auto Trading
In auto trading, there can be a de-synchronization between the market position of the strategy and the actual filled positionfrom the broker. The de-synchronization is usually caused by orders that are submitted but not filled. In such cases, theuser may want to have the strategy adjust calculations based on the actual filled position instead of adjusting the
229
229
229
229
222
229
229
229

MultiCharts | Strategy Trading 231
© 2009 TS Support, LLC
calculations manually.
PowerLanguage keywords are available to track the actual filled positions during auto trading. The user can use thesekeywords to enable hands free trading.
The following keywords are available:
i_MarketPosition_at_Brokeri_MarketPosition_at_Broker_for_The_StrategyMarketPosition_at_BrokerMarketPosition_at_Broker_for_The_Strategy

MultiCharts 5.5 User Guide232
© 2009 TS Support, LLC
4.9.4.4 Auto Trading Status Messages
Auto Trading Status Messages
In auto trading, informational messages and order execution status messages are displayed in a pop-up window in the lowerright-hand corner of the screen. These messages can be generated by either MultiCharts or the execution gateway.
Order Execution messages only can be disabled in the Auto Trading tab of the Strategy Properties window.
Status Messages are displayed on following events:· Connection to order execution gateway has been established
· Connection attempt to order execution gateway has not been successful
Note: If you get this message, please make sure that you have enabled API connections in your order executiongateway. Please refer to your gateway's documentation.
· Connection to order execution gateway has been lost
Note: Once the connection to order execution gateway is restored, the Connection to order execution gateway hasbeen established message will be displayed.
· An order has been Filled
· An order has been Rejected

MultiCharts | Strategy Trading 233
© 2009 TS Support, LLC
Note: An order can be rejected if the symbol was not set up correctly in QuoteManager. If this message appears,please verify that the Price Scale, Min Movement, and Big Point Value settings for the symbol are correct inQuoteManager. To learn more, see Setting Properties
· An order has been Canceled
· Automated Order Execution has been turned off
Note: Please see Automatic Termination of Auto Trading for an explanation of when auto trading is automaticallyturned off.
· MultiCharts is disconnecting from the execution gateway
Note: This message is displayed when the last auto trading enabled chart is closed.
263
229

MultiCharts 5.5 User Guide234
© 2009 TS Support, LLC
4.10 Portfolio Backtesting
4.10.1 Understanding Portfolio Backtesting
Understanding Portfolio Backtesting
Portfolio Trading
Applying a trading strategy to a number of financial instruments simultaneously offers several advantages:· Portfolio diversification will produce more consistent results
· Infrequent trading opportunities will be more common across a number of symbols
· Portfolio strategies can maximize profit and minimize risks by allocating the capital within a portfolio dynamically, based oneach instrument’s performance
· Portfolio strategies can enter, scale-in, scale-out, or exit positions based on the overall portfolio performance
· Portfolio strategies are generally more robust and less susceptible to over-optimization
Understanding Dynamic Portfolio
A dynamic portfolio strategy is more then simply a collection of separate strategies, and must take in to account a number ofadditional factors:· Capital limits
· Entry orders priority
· Money and Risk management
· Overall portfolio performance
Portfolio Backtesting
Portfolio backtesting offers a number of advantages:· Backtesting a strategy on a single instrument may not produce enough trades to distinguish a pattern from a coincidence
· Backtesting a strategy on a number of instruments is more likely to reveal any shortcomings and helps to avoid over-optimization
· A robust strategy is likely to demonstrate consistent profitability across various instruments
· By backtesting on a diverse portfolio, the instruments most suitable for the particular trading strategy can be selected
Batch Portfolio Backtesting, also known as Basket Backtesting, evaluates each strategy separately and then compiles theresults.
True Dynamic Portfolio Backtesting simulates the actions of a real trader by taking in to account the overall portfolioconsiderations dynamically, during the evaluation of each bar.
Portfolio equity and the available capital are dynamically evaluated for every instrument, on every bar, in order to determine theamount available to be invested.
When available capital is insufficient to enter all of the trading opportunities that arise simultaneously, the best opportunitiesare selected according to user-customizable criteria.
In addition to the performance of a particular instrument, portfolio drawdown or other portfolio performance aspects can betaken in to consideration when making entry and exit decisions.
Portfolio Backtesting Diagram

MultiCharts | Portfolio Backtesting 235
© 2009 TS Support, LLC
Script Calculation and Raw Order Generation
During backtesting, a single bar of each symbol’s data series is evaluated by the strategy’s signal scripts, starting with the first(oldest) bar. The series’ bars are evaluated in the order that the symbols appear in the symbols table of the PortfolioBacktester. Based on evaluation of each series’ bar, a set of one or more orders may be generated by the scripts for each ofthe symbols. Order sets are generated in the same sequence as the series’ bars are evaluated.
This process is illustrated in the Raw Order Generation section of the diagram: the first bar for symbol 1 is evaluated first, anda set of orders is generated based on that bar. Then the first bar for symbol 2 is evaluated, and a set of orders is generatedbased on that bar. The process is repeated until the first bar for the last symbol (Symbol N) is evaluated.
The resulting sequence of order sets begins with the order set for the symbol 1, followed by the order set for symbol 2, andends with the order set for symbol N.
Symbol Prioritization
If PortfolioEntriesPriority function is specified within a strategy, the sequence of the order sets is rearranged based on thecriteria specified.
This process is illustrated in the Symbol Prioritization section of the diagram: the resulting sequence of order sets begins withthe order set for the symbol 1, followed by the order set for symbol N, and ends with the order set for symbol 2. The position ofa set of orders in the sequence determines its relative priority: the set of orders for symbol 1 has the highest priority (3), set oforders for symbol N has the second highest priority (2), and the set of orders for symbol 2 has the least priority (3).
Risk Control
At the risk control stage, the sequence of order sets is treated as one long sequence of orders. The orders are executed one-by-one from the beginning of the sequence, until all orders are executed, or until the risk control limits defined in PortfolioSettings of the Portfolio Backtester prevent the execution of remaining orders. Any remaining orders that could not be executedare discarded.
This process is illustrated in the Risk Control section of the diagram: all of the orders for symbol 1 and symbol N are executed,while only some of the orders for symbol 2, 100 shares Long @ 55, are executed, due to risk control limits preventing theexecution of the rest of the orders for symbol 2.
The entire process is repeated for the next bar of each of the portfolio symbol's data series.

MultiCharts 5.5 User Guide236
© 2009 TS Support, LLC
4.10.2 Operating Portfolios
Operating Portfolios
Portfolios can be created by the MultiCharts Portfolio Backtester.
MultiCharts Portfolio Backtester is included with the MultiCharts platform as a separate application.
Starting Portfolio Backtester
To start MultiCharts Portfolio Backtester:· Select the Portfolio Backtester icon on the computer's desktop or on the Quick Launch bar, or:
· Select All Programs, select MultiCharts, and click Portfolio Backtester.
Creating Portfolios
To create a new Portfolio:
· Click the New Portfolio icon on the toolbar, or
· Select File in the main menu and then select New Portfolio, or
· Press CTRL+N to use the keyboard shortcut.
Saving Portfolios
A Portfolio, complete with the strategy and all settings, is saved as a file with a .pws extension.
To save a Portfolio:
· Select the Save Portfolio icon on the toolbar, or
· Select File in the main menu and then click Save Portfolio, or
· Press CTRL+S to use the keyboard shortcut.
To save an already named Portfolio under a new name, select File in the main menu and select Save Portfolio As.
Loading Saved Portfolios
To load a saved Portfolio:1. Open the Open file window.
How?
To access the Open file window:
· Select the Load Portfolio icon on the toolbar, or
· Select File in the main menu and then click Load Portfolio, or
· Press CTRL+O to use the keyboard shortcut.
2. Navigate to the portfolio file (*.pws) and select it.
3. Press the Open button.
Renaming Portfolios
Portfolios can be renamed by two different methods:· Save a copy of the Portfolio under a different name (see Saving Portfolios ) or,
· Use Windows Explorer or another program to rename a Portfolio file as you would any other Windows file.
Deleting Portfolios
Use Windows Explorer or another program to delete the Portfolio file as you would any other Windows file.
Understanding the Symbols Table
236
236
236
236
236
236
236
236
236

MultiCharts | Portfolio Backtesting 237
© 2009 TS Support, LLC
A table of portfolio symbols is displayed in the Symbols section. The symbols are displayed under two categories: TradableSymbols and Information Symbols.
Tradable Symbols
Tradable symbols are the symbols for which the orders are generated. Tradable symbols are listed in the first column of thetable, data1. Unless PortfolioEntriesPriority function is specified within a strategy, the order, in which the symbols are listedin the Symbols Table, determines the entry priority for the symbols, with the symbols at the top of the table having a higherpriority.
Informational Symbols
Informational symbols are the symbols that may be required by the strategy's logic to make trading decisions. For example,if the strategy's logic references S&P 500 Index to make trading decisions for 3M, the S&P 500 Index symbol must be listedin as an Informational symbol, in addition to the 3M symbol being listed as a Tradable symbol. Up to four informationalsymbols can be used for each tradable symbol; informational symbols must be listed in the data2 through data5 columns,in the same row as the tradable symbol for which they are intended.
Adding Symbols to the Symbol List tableNote: Informational symbols can only be added to a row that already contains a tradable symbol.
To add a symbol:1. Select the cell where the symbol is to be added.
2. Open the Select Symbol window by one of the following methods:
· Double-click the cell, and then click the button, or
· Right-click the cell, and then click Format Symbol.
3. Select a data feed from the Data Source drop-down list box.
4. Select a symbol from the list of available symbols in the All Symbols tab, or use the category tabs to listonly a particular category of symbols. The list can be sorted by any column, in ascending or descendingorder, by clicking on the column header.
If the symbol isn't in the list, please see Adding Symbols to Symbol List for more information.
Selecting Multiple SymbolsMultiple symbols can be selected in the Select Symbol window and added to the Symbol List.New rows will be automatically inserted in to the table.
To select a group of adjacent symbols,· Select the symbol on one end of the group.
· While holding the SHIFT key, select the symbol on the other end of the group. The entire group will beselected.
To select multiple symbols one-by-one:· Hold down the CTRL key and select each symbol.
· To cancel the selection, hold down the CTRL key and select the symbol again.
5. Click OK to add symbol(s) to the table.
Symbols can also be entered directly into each cell. Symbols are already in the QuoteManager database will showup in blue. Unrecognized symbols will show up in red, indicating that they must to be added to the Symbol List
Working with Symbol List table
To delete a row,1. Right-click on any cell in the row.
2. Select Delete Row.
To insert a row,1. Right-click on the Data1 cell in the row above which the new row is to be inserted.
2. Select Move Down. A new row will be inserted.
A symbol can be copied from a cell using the CTRL+C keyboard shortcut, and pasted to a cell using CTRL+Vkeyboard shortcut. The symbol can also be pasted to all cells of a column. To paste a symbol to all sells of acolumn, select the entire column by clicking the column header, and then paste the symbol to any of the selectedcells.
236
260
236
260
236

MultiCharts 5.5 User Guide238
© 2009 TS Support, LLC
Data Series Properties
Data Series Properties consists of Resolution, Field, Session, Build Volume On, and Time Zone settings.
Global Settings
Global settings consist of the Data Range and Time Zone settings.
To access global settings, select the Data tab in the main window.
Data RangeTo backtest based on # of bars back or days back:
1. Select the first (upper) radio button in the Data Rangesection.
2. Enter a number in the textbox
3. Select Bars Back or Days Back in the drop-down list.
4. In the From field, enter the date from which Bars Back or Days Back will start counting.
To backtest based on a specified date range:1. Select the second (lower) radio in the Data Range section.
2. Enter the date range in the From and To fields.
Time ZoneTo set the timezone:
Select either Local or Exchange time zone from the drop-down list.
Symbol Specific Settings
Symbol specific settings consist of Resolution, Quote, Field, Sessions, and Build Volume On.
To access symbol specific settings,1. Select the cell where the symbol is to be added.
2. Open the Select Symbol window by one of the following methods:
· Double-click the cell, and then click the button, or
· Right-click the cell, and then click Format Symbol.
3. Select the Settings tab.
ResolutionResolution can be based on a Time interval (seconds, minutes, hours, days, weeks,months, or years), or on a Count interval (tick, volume, change, or range).
To set resolution,4. In the Resolution textbox, enter the number units for each bar.
5. In the Resolution drop-down list, select the desired units.
To learn more about resolution, see Chart Resolution
Quote FieldIt is possible to use trade data, bid data, or ask data by setting the Quote Field.
To set the Quote Field, select Ask, Bid, or Trade in the Quote Field list box.
To learn more about Quote Field, see Quote Field
SessionsTo set sessions:
Select the trading session of the symbol from the drop-down list.
Build Volume OnFor volume-based resolution, it is possible to build the volume bars based on trade volume or tick count:
Select Trade Volume or Tick Count from the drop-down list.
236
236
236
236
236
236
41
236
47
236
236

MultiCharts | Portfolio Backtesting 239
© 2009 TS Support, LLC
Data Download Mode
It is possible to perform backtesting using only locally stored historical data, or download any additional data that may berequired before beginning the backtesting process.
To download any additional historical data that may be required before beginning backtesting,1. Select the Data tab in the main window.
2. Select the Download Data Before Backtesting checkbox.
To perform backtesting using only the locally stored historical data, clear the Download data before backtestingcheckbox.
236

MultiCharts 5.5 User Guide240
© 2009 TS Support, LLC
4.10.3 Configuring Strategies
Configuring Strategies
Understanding Strategies
A strategy is a set of signals, applied to a chart. Signals systematically specify market entry or exit points according to a setof trading rules implemented in the signals' algorithms, and can be viewed as the basic building blocks of strategies. Over100 pre-built, customizable signals, covering the most popular trading concepts, are already included with the platform, andadditional signals can be imported from a variety of sources. Signals can be fully customized, or entirely new signalscreated, using PowerLanguage® scripting in PowerLanguage Editor.
A portfolio can contain several strategies. Each strategy can have its own list of symbols and signals. It is possible applydifferent strategies to different sets of symbols.
Basic adjustments to a signal's logic can be made by simply changing the Input Values. Signals can have one or moreinputs, or none at all. Multiple instances of the same signal can be used in the same strategy, and each instance can havedifferent input settings.
Strategies can be constructed by simply combining a number of signals. Signal settings are specific to each particularsignal, while Strategy Properties regulate the actions of a group of signals as a whole.
Adding Strategies
To add a strategy to a portfolio:1. Under the main menu select Portfolio.
2. Select Add Strategy.
Adding Signals
The number of signals that can be added to a portfolio is limited only by your computer's hardware configuration.
To add a signal to a portfolio:1. In the Portfolio Tree window, expand the Strategy for which the signal will be added.
Opening Portfolio Tree window
To open the Portfolio Tree window:1.1.Go to Portfolio Backtester application.
1.2.Under the main menu click View and then select Portfolio Tree
2. Right-click on the Signals node and select Add Signals.
3. Select a signal from the Add Signals window.
4. Select OK.
Note: Only the compiled (those with the Ready Status of Yes) signals can be inserted. To learn more see CompilingStudies
Removing Signals
To remove a signal:1. In the Portfolio Tree window, expand the Strategy for which the signal will be removed.
Opening Portfolio Tree window
To open the Portfolio Tree window:1.1.Go to Portfolio Backtester application.
1.2.Under the main menu click View and then select Portfolio Tree
2. Expand the Signals node.
3. Right-click on the signal to be removed and select Remove Signal.
Signals List
To see which signals are applied to a portfolio:1. In the Portfolio Tree window, expand the Strategy that contains the signals.
240
196
240
240
240
320
240
240
240

MultiCharts | Portfolio Backtesting 241
© 2009 TS Support, LLC
Opening Portfolio Tree window
To open the Portfolio Tree window:1.1.Go to Portfolio Backtester application.
1.2.Under the main menu click View and then select Portfolio Tree
2. Expand the Signals node.
Note: Signals' execution priority is assigned according to the order in which they appear in the Signals List, with thesignals at the top of the list having a higher priority.
To view the available input parameters of a particular signal1. Right-click on the signal.
2. Select Format Signal. The Format Signals window will appear. The table will show available inputs.
3. In the Value column, click on the value of the input to be changed and enter the desired value.
Name – name of the signalInputs – input parameters of the signal; to learn more see Default Studies Inputs and Setting StudiesInputs
Turning Signals Off and On
Signals can be turned off or on. The script of a signal that is turned off will not be executed and will not generate orders.
To turn a signal off or on:1. In the Portfolio Tree window, right-click on the strategy in which the signal resides.
Opening Portfolio Tree window
To open the Portfolio Tree window:1.1.Go to Portfolio Backtester application.
1.2.Under the main menu click View and then select Portfolio Tree
2. Select Show Signals. The Format Settings window will appear.
3. Select the Signals tab.
4. Select the Status button to toggle the signal on or off.
5. Click the OK button.
Changing Signal Priority
If execution of all entries generated for a portfolio causes the capital limits to be exceeded, then the entries with the highestpriority will receive preference, while the entries with the lowest priority will not be executed.
The priority of a symbol is the order in which it is listed in the Symbol List of the Portfolio Backtester. Signal priority can alsobe specified in PowerLanguage using the PortfolioEntriesPriority keyword.
Moving a Signal to a Different Strategy
To move a signal to a different strategy:1. Drag the signal from the strategy in which it resides and drop it into the Signals node of the new strategy.
Setting Signal Input Values
An Input is a constant used in the signal's calculations. Signals can have one or more inputs, or none at all. Each input isassigned a name. There are three types of inputs: Numeric, True/False, and String. Signals can be modified by changingthe input Values. One of the main advantages of using the inputs is that basic adjustments to the study's logic can be madeby simply changing the input values, without the need to edit the studies' actual code. Multiple instances of the same signalcan be used in the same strategy, and can have different input settings.
Inputs are also used for Trading Strategy Optimization.
To change a signal's inputs:1. Right-click on the signal in the Portfolio Tree window.
Opening Portfolio Tree window
To open the Portfolio Tree window:
240
320
173
240
240
240
240
240
240

MultiCharts 5.5 User Guide242
© 2009 TS Support, LLC
1.1.Go to Portfolio Backtester application.
1.2.Under the main menu click View and then select Portfolio Tree
2. Select Format Signal. The Format Signals window will appear. The table will show available inputs.
3. In the Value column, click on the value of the input to be changed and enter the desired value.
Strategy Properties
Strategy properties are separate from the individual signals' settings, affect all of the signals in a strategy, and regulate theactions of a group of signals as a whole.
Strategy properties include Costs/Capitalization, Maximum bars back, Position limits, and Trade size sections.
Costs/Capitalization
To change costs or/and capitalization assumptions:1. In the Portfolio Tree window, right-click on the strategy.
Opening Portfolio Tree window
To open the Portfolio Tree window:1.1.Go to Portfolio Backtester application.
1.2.Under the main menu click View and then select Portfolio Tree
2. Select Show Properties. The Format Settings window will appear.
3. Select the Properties tab.
4. In the Costs/Capitalization section, enter the commission dollar amount in the Commission textbox, and:4.1.Select per Trade to specify that the dollar amount entered represents commission per trade, or
4.2.Select per Share/Contract to specify that the dollar amount entered represents commission per share/contract
5. In the Costs/Capitalization section, enter the slippage dollar amount in the Slippage textbox, and:5.1.Select per Trade to specify that the dollar amount entered represents slippage per trade, or
5.2.Select per Share/Contract to specify that the dollar amount entered represents slippage per share/contract
6. In the Interest Rate textbox, enter the interest rate, to be used in performance ratio calculations.
Maximum Number of Bars Study Will Reference
All signals based on past data use a certain number of bars for their calculations. The maximum number of bars studywill reference must be greater than or equal to the number of bars that the signal uses.
For example, if the signal uses the past 10 bars to make its calculations, the maximum number of bars study willreference must be greater than or equal to 10.
To change the maximum number of bars study will reference,1. In the Portfolio Tree window, right-click on the strategy.
Opening Portfolio Tree window
To open the Portfolio Tree window:1.1.Go to Portfolio Backtester application.
1.2.Under the main menu click View and then select Portfolio Tree
2. Select Show Properties. The Format Settings window will appear.
3. Select the Properties tab.
4. In the Costs/Capitalization section, enter a number in the Maximum number of bars study will referencetextbox.
Position Limits
Position Limits settings control the maximum number entry orders in the same direction and the maximum number ofshares/contracts per position.
To enter position limits:
240
240
240
240
240
240

MultiCharts | Portfolio Backtesting 243
© 2009 TS Support, LLC
1. In the Portfolio Tree window, right-click on the strategy.
Opening Portfolio Tree window
To open the Portfolio Tree window:1.1.Go to Portfolio Backtester application.
1.2.Under the main menu click View and then select Portfolio Tree
2. Select Show Properties. The Format Settings window will appear.
3. Select the Properties tab.
4. In the Position Limits section, select the check box to enable order limits in the same direction.
5. Enter the number of entry orders permitted in the same direction into the textbox.5.1.Select when the order is generated by a different entry order radio button to apply the entry order limit
only when the entry orders originated from different signals, or
5.2.Select regardless of the entry that generated the order radio button to apply the entry order limitregardless of whether the entry orders originated from the same or different signals.
6. In the Maximum shares/contracts per position textbox, enter the maximum shares/contracts permitted.
Trade Size
Trade size settings set the size of each trade, either by the number shares/contracts or by currency value.
Trade size settings select the number shares/contracts or the currency value per each trade.Note: These settings are ignored if trade size is specified by the signal.
To enter the trade size:1. In the Portfolio Tree window, right-click on the strategy.
Opening Portfolio Tree window
To open the Portfolio Tree window:1.1.Go to Portfolio Backtester application.
1.2.Under the main menu click View and then select Portfolio Tree
2. Select Show Properties. The Format Settings window will appear.
3. Select the Propertiestab.
4. In the Trade Size section,4.1.Select the Fixed Shares/Contracts radio button to enter the trade size in terms of shares/contracts, or
4.2.Select the Dollars per Trade radio button to enter the trade size in terms of dollars, or
- Enter a whole number to specify how fractional shares/contracts will be rounded
- In the Minimum number shares/contracts box, enter the minimum number of shares/contracts.
4.3.Select the Percent of Equity radio button to enter the trade size in terms of percent of equity.
240
240
240

MultiCharts 5.5 User Guide244
© 2009 TS Support, LLC
4.10.4 Portfolio Settings
Portfolio Settings
Portfolio settings define the conditions under which the strategy is executed. Portfolio Settings include Exposure, Max % ofCapital at Risk per Position, Initial Portfolio Capital, Margin per Contract and Potential Loss per Contract.
Portfolio Settings can be set from the Portfolio Settings tab in Portfolio Backtester application.
To use the Portfolio Settings tab:1. Select the Portfolio Settings tab in the main window.
2. In the Exposure box, enter the maximum percentage of capital to be exposed to risk.For example, with Exposure set to 50%, a maximum of 50% of the capital will be available for the sum of allpositions. If an additional position causes total exposure to exceed 50%, the position size will be reduced so thatthe Exposure limit is not exceeded. Exposure is defined as follows: entry price * number of contracts. This is thedefinition for both long and short positions.
3. In the Max % of Capital at Risk per Position box, enter the maximum percentage of capital that can be risked perposition.For example, with Max % of Capital at Risk per Position set to 5%, a maximum of 5% of the capital will beavailable for a single position. If an additional position risks more than 5% of capital, then the position size will bereduced so that the Max % of Capital at Risk per Position limit is not exceeded. Max % of Capital at Risk perPosition is defined as follows: entry price * number of shares. This is the definition for both long and shortpositions.Note: Max % of Capital at Risk per Position cannot exceed the Exposure setting.
4. In the Initial Portfolio Capital box, enter the amount of the initial trading capital.
5. In the Required Capital Assumptions in Margin Trading section, choose to use either Margin per Contractsettings or Potential Loss per Contract settings.Note: Do not use both.
Using Margin per Contract Settings1. In the Margin per Contract section,
· Select Absolute Margin value (from QuoteManager symbol settings) to get the margin value fromQuoteManager. Each symbol has a margin setting in QuoteManager. If no margin setting was entered in theQuoteManager symbol settings, then the margin value is assumed to be zero, or
· Select the Margin value % of contract cost radio button to enter a margin percentage that will be appliedto all contrats.
2. In the Potential Loss per Contract section, input “0.001” into the Absolute Max Potential Loss box. Thiseffectively disables the Potential Loss per Contract section.
Note: Only the initial margin will be taken into consideration. The maintenance margin will not be taken intoconsideration.
Using Potential Loss per Contract Settings1. In the Potential Loss per Contract section,
· Select Absolute Max Potential Loss to enter the max potential loss in absolute dollars, or
· Select Max Potential Loss to enter the max potential loss in percentages.
2. In the Margin per Contract section, set Margin value % of contract cost to “0.” This effectively disables theMargin per Contract section.
In real trading, margin values and other portfolio settings may change depending on the circumstances. Portfolio Backtesterenables the user to calculate the margin values and change portfolio settings dynamically with PowerLanguage.
For more information, please see PowerLanguage portfolio-related keywords (prefixed with the word “Portfolio”).
244
244

MultiCharts | Portfolio Backtesting 245
© 2009 TS Support, LLC
4.10.5 Backtesting a Portfolio
Backtesting a Portfolio
Once a portfolio has been created, strategy configured, and portfolio settings selected, the portfolio can be backtested.
To backtest a portfolio:
· Click the BackTest button on the toolbar, or
· Select Portfolio in the main menu and then select Run Backtesting.
Backtesting a portfolio will generate a Portfolio Performance Report that will be displayed in a separate window.
The description for each performance measure is described in the report.
246

MultiCharts 5.5 User Guide246
© 2009 TS Support, LLC
4.10.6 Portfolio Performance Report
Portfolio Performance Report
A Portfolio Performance Report is generated by Backtesting a Portfolio .
Once the portfolio backtesting is complete, a Portfolio Performance Report is displayed in a separate window on the desktop.Reports can be displayed only one at a time.
The report is used to analyze, based on the historical data, the strategy's performance for the entire portfolio.
Performance Report features a two-panel design. Left panel is a "tree" navigation structure, while the right panel displays theperformance data. Each section of the report is accessed by clicking the appropriate section name in the left panel.
Performance measurements are organized into five categories: Strategy Analysis, Trade Analysis, Periodical Analysis,Breakdown by Symbols, and Correlation Analysis. A description for each of the measurements within a group is available in thegroup‘s root section.
Two of the five categories are unique to portfolio backtesting.
Breakdown by Symbols
The Breakdown by Symbols category shows the performance of each symbol in the portfolio.
The Overview node shows the net profit and total number of trades of each symbol.
The Ratios node shows the performance ratios of each symbol. The ratios available are Upside Potential, Sharpe Ratio,Sortino Ratio, Fouse Ratio, Calmar Ratio, Sterling Ratio, Avg. win / Avg. loss, Profit Factor, and Percent Profitable.
The Equity Curve Analysis node shows equity curve statistics for each symbol. The performance statistics available areMaximum Equity Drawdown, Maximum Equity Run-up, Avg. Monthly Return, and Standard Deviation of Returns.
Correlation Analysis
The Correlation Analysis category shows the equity correlation among the symbols in the portfolio.
The Based on Daily Equity node shows the daily equity correlation of the symbols in the portfolio.
The Based on Monthly Equity node shows the monthly equity correlation of the symbols in the portfolio.
The Based on Annual Equity node shows the annual equity correlation of the symbols in the portfolio.
The description for each performance measure is described in the report.
To show the description of the performance measure,1. Hover the mouse pointer over the name of the performance measure. If there is a description, the pointer will
change to a Description pointer.
2. Click on the name. The description will appear on the bottom of the report.
For a more information on using performance reports, see Using Performance Report .
245
246
246
201

MultiCharts | Portfolio Backtesting 247
© 2009 TS Support, LLC
4.10.7 Portfolio Optimization
Portfolio Optimization
Understanding Optimization
A strategy is created by implementing trading concepts, ideas, and observations of historical market behavior, into a tradingsystem. The very idea of a trading system implies a degree of optimization to market behavior.
The process of strategy optimization further enhances and automates this process. Strategy optimization is the search for theset of optimum parameters for the defined criteria. By testing a range of signal input values, optimization aids in selecting thevalues that correspond, based on historical data, to the best strategy performance. Optimization aids in better understanding ofstrategy's characteristics and in creating new criteria for entries and exits.
Optimization can have detrimental effects if the user searches for the combination of inputs based solely on the bestperformance over a period of historical data and focuses to much on market conditions that may never occur again. Thisapproach is known as over-optimization or curve-fitting. Performance will not be the same in real trading, since historicalpatterns are highly unlikely to be repeated.
Optimization Methods
There are two optimization methods: Exhaustive Search and Genetic Algorithm.
Exhaustive, also called Brute-Force, optimization systematically goes through all the potential combinations in search for thebest solution. The length of time required is proportional to the total number of all possible solutions. Unless relatively fewparameters are involved, the period of time required to reach a solution by this method may turn out to be unacceptably long.Thus, exhaustive optimization may only be suitable when there is a limited number of possible solutions.
Genetic Algorithms optimization evaluates only the more promising combinations, finding near-optimum solutions in a fractionof time that would be required by the brute-force approach, making Genetic Algorithm optimization powerful enough to analyzestrategies with hundreds of parameters. Genetic Optimizer settings add flexibility to this technique.
To learn more about optimization techniques, see Understanding Optimization
Running Portfolio Optimization
Once a portfolio has been created, strategy configured, and portfolio settings selected, portfolio optimization can be run.
Exhaustive Search Portfolio Optimization
To perform portfolio optimization:
1. Click the Optimize button on the toolbar, or select Portfolio in the main menu and then click RunOptimization.
2. In the Select Optimization Method dialog box that appears, select Exhaustive Search.
3. In the Exhaustive Search Properties window that appears, select the Optimizable Inputs tab.
4. In the Start Value column, enter the desired starting values for each of the inputs.
5. In the End Value column, enter the desired ending values for each of the inputs.
6. In the Step column, enter the desired step size, for each of the inputs.
7. Select the Optimization Criteria tab.
8. Select the Use Limitation checkbox to limit the output to a defined number of the best results; unselect thecheckbox to list all the results in the optimization report.
9. Enter the desired number of best results in the Show N best results box.
10.Select the best results criteria in the best results for list box.
11.Select Ascending or Descending option to sort the output in ascending or descending order, respectively.
12.Click OK to run the optimization and generate the Optimization Report.
Genetic Algorithms Portfolio Optimization
To perform portfolio optimization:
209
247
247

MultiCharts 5.5 User Guide248
© 2009 TS Support, LLC
1. Click the Optimize button on the toolbar, or select Portfolio in the main menu and then click RunOptimization.
2. In the Select Optimization Method dialog box that appears, select Genetic Algorithm.
3. In the Genetic Algorithm Properties window that appears, select the Optimizable Inputs tab.
4. In the Start Value column, enter the desired starting values for each of the inputs.
5. In the End Value column, enter the desired ending values for each of the inputs.
6. In the Step column, enter the desired step size, for each of the inputs.
7. Select the Algorithm-specific Properties tab.
8. Select the best results criteria in the Criteria list box.
9. Select Ascending or Descending option to sort the output in ascending or descending order, respectively.
10.Set the Genetic Algorithm properties. For information on GA properties, see Understanding Genetic AlgorithmOptimization
11.Click OK to run the optimization and generate the Optimization Report.
Using Optimization Report
After the optimization process is complete, a Strategy Optimization Report is generated and displayed in the OptimizationReport window. Only one Optimization Report window can be open at a time.
The report lists the results of all input combinations (subject to limitations options), arranged by the specified criteria in thespecified order. Each row lists a set of performance results for each combination of inputs. The report can be sorted byvalues in any three of the criteria, in either ascending or descending order.
Sorting the Optimization Report
To sort the report:1. Select the most significant sort criterion in the Sort by list box at the top left of the report window, and then
select Ascending or Descending to specify the sort order.
2. Select the second most significant sort criterion in the Then by list box at the top center of the report window,and then select Ascending or Descending to specify the sort order.
3. Select the least significant sort criterion in the Then by list box at the top right of the report window, and thenselect Ascending or Descending to specify the sort order.
Applying an Inputs Combination to the Strategy
A combination of inputs listed in any row of the report can be applied directly to the portfolio strategy.
To apply an inputs combination:1. Double-click the row with the desired inputs combination.
2. In the dialog box that appears, click Yes to apply the input combination, or click No to cancel.
Note: Once a new inputs combination is applied to the strategy, the portfolio will have to be backtested again.
3D Optimization Charts
3D Optimization Chart is a visual representation of how the strategy’s parameters affect its trading performance. The 3Dgraph reveals the most robust parameter zones, and is a great tool for avoiding over-optimization (curve-fitting). Robustparameter zones will appear to have gradual, rather then abrupt changes in the surface plot. Over-optimized zones willappear to have radical changes or spikes in the surface plot.
To view the 3D Optimization Chart, click the View 3D Optimization Chart button at the bottom left of the reportwindow.
A 3D Chart will be displayed in the 3D Optimization Charts window.
Exporting Strategy Optimization Reports
Strategy Optimization Report can be exported to a standard .csv (comma-separated values) file. The .csv file can then beimported into a spreadsheet application for further analysis.
To export the Optimization Report:1. Click the Export button at the bottom left of the of the report window.
209
247
247
247
247
247

MultiCharts | Portfolio Backtesting 249
© 2009 TS Support, LLC
2. In the Save Strategy Optimization Report As dialog box that appears, navigate to the desired location, enterthe file name, and click the Save button.

MultiCharts 5.5 User Guide250
© 2009 TS Support, LLC
4.11 Real-Time Market Scanner
4.11.1 Understanding Real-Time Market Scanner
Understanding Real-Time Market Scanner
The Real-Time Market Scanner (also known as "Screener" or "Quote Window") is a data grid (quote sheet) which can displayquotes, market data, and indicator data in spreadsheet format.
The Scanner is indispensable for monitoring, screening, searching, and organizing many symbols according to user definedcriteria. The Scanner can accept symbols from different data feeds. The Scanner can also plot charts automatically withouthaving to manually add the chart via a new chart window. Symbols can also be sorted by user-defined criteria.
The Scanner is used to:· Monitor real-time market data in different resolutions (ticks, minutes, days, etc)
· Find trading opportunities based on customizable criteria and sorting
· Plot studies that are either newly built or imported from other sources
Scanner features:· 5,000 symbols per Scanner window
· 200+ built-in studies
· Multiple-core and multiple CPU support
· Symbol sorting either on a per-second basis or based on a timer
· Ability to mix different data feeds within the same Scanner window
· Ability to use different resolutions for each symbol
· Ability to use all resolutions available in MultiCharts
· Ability to handle both real-time and end-of-day data
· Access to locally stored data
· Ability to handle different custom sessions for different symbols
· Ability to link symbols within a Scanner to a chart
· Ability to create a chart directly from the Scanner with a mouse click
· Ability to choose the number of bars/days back for study calculations
· Visual, audio, and e-mail alerts
· Direct access to PowerLanguage Editor to view and modify study scripts
· Script-driven text generation in the Scanner cells
· Customizable text and background colors
· Dedicated market trend histogram
Working with Scanner Windows
A Scanner window complete with all settings is always created and then being saved in a Workspace.Note: When the window position is detached it can be visually located outside of the Workspace.
The number of windows that can be added to workspaces is limited only by computer's hardware configuration.
Creating a New Scanner Window
To create a new Scanner window:
250
250

MultiCharts | Real-Time Market Scanner 251
© 2009 TS Support, LLC
· Click on the New Scanner Window icon on the Main Toolbar, or
· Select File in the main menu, then point to New and click on New Scanner Window, or
· Use CTRL+SHIFT+INSERT hot key combination, or
· Right-click on the empty area of the workspace and select Scanner Window.
Learn more about working with windows:
WorkspacesArranging WindowsCopying WindowsDetaching/Attaching WindowsDetached Windows "Always on Top" FeatureDeleting WindowsSwitching between Windows
23
23
23
23
23
23
23

MultiCharts 5.5 User Guide252
© 2009 TS Support, LLC
4.11.2 Working with Grid
Working with Grid
The Scanner is a data grid that can display quotes, market data, and indicator data in spreadsheet format. Each row alwaysincludes the following columns:
Symbol (first column)Resolution (second column)Trend (third column)
The positions of the columns above are fixed and cannot be moved.
Ten additional data columns can be added. Each data column can have ten sub-columns. For example, the Data columncounts as one data column with seven sub-columns.
Selecting an Active Cell within the Scanner Window
It is possible to use the mouse or the keyboard to navigate an active cell within the Scanner window.
Using the mouse:
Select the cell to make it active.
Use the scroll bars located at the bottom and the right side of the Scanner window for viewing the cells that extend outsidethe visible range of the window.
Using the keyboard:
Arrow Keys - moves the cursor in the direction of the arrow keyHOME – returns the active cell position to beginning of the rowEND – returns the active cell position to the end of the rowPAGEUP – moves the active cell position one page downPAGEDOWN – moves the active cell position one page upCTRL+HOME – returns the active cell position to the top left cornerCTRL+END – returns the active cell position to the bottom right cornerF2 – edits the current cellF7 – Insert Study
Making Column Width Fit to Text
To fit column width to text:1. Move a mouse pointer to the right border of a column header (e.g. Study title or Plot title).
2. Double click when the pointer shape is changed to Horizontal Resize . The column width will be fitted tothe text in the column.
Moving Study Columns Position
To move a Study column:1. Drag this Study header to a new location.
Note: Symbol, Resolution, and Trend columns cannot be moved.
Creating Chart Directly from a Scanner Window
To plot a chart directly from a Scanner window:· Right-click on the symbol name and select Create Chart. A chart will be plotted in a new chart window.
or
· Double-click on the symbol's Trend cell. A chart will be plotted in a new chart window.Note: Indicators from the scanner will be applied to the new chart automatically.
Changing the Scanner Theme Colors
To change the Scanner's theme colors:1. Select View from the main menu.
2. Select Themes to choose the theme.
252
252
252
252
252

MultiCharts | Real-Time Market Scanner 253
© 2009 TS Support, LLC
4.11.3 Working with Symbols
Working with Symbols
In the Scanner it is possible to add, format, and remove symbols. Symbols can be added from diverse data feeds and havedifferent settings.
Linking of the symbols to the chart or multiple charts makes it possible to plot charts in considerably small time period.Symbols can be sorted according to the defined criteria with possibility to use a timer.
Adding a Symbol
To add a new symbol to the Scanner window:1. Access Format Symbol dialog window:
· Press F5 key on the keyboard, or
· Select Symbol in the main menu then select Symbol, or
· Double-click on any cell in any empty row, or
· Right-click on any cell and select Insert Symbol....
2. Select the Symbol tab.
3. Select a data feed in the Data Source drop-down list box.
4. Delete the text, if any, in the Symbol/Description drop-down list. The text is used to filter available symbols. Ifthere is text, then only symbols that contain the text will be available.
Learn more about Adding Symbols to QuoteManager Symbol List
5. Select a symbol from the list of available symbols in All Symbols tab.Tip: Use the category tabs to list only a particular category of symbols.
Tip: The list can be sorted by any column. To sort, click on the column header.
Tip: It is also possible to add multiple symbols at the same time. To highlight multiple symbols use oneof the following methods:
· Click on the symbol to begin with and while holding SHIFT key click on the last necessarysymbol. All symbols in the range between these two will be selected; or:
· Use CTRL in combination with the mouse to select/deselect symbols one by one. Whileholding CTRL, a single click will select the symbol and second click on the same symbol willdeselect it; or:
· While holding SHIFT use the UP ARROW and the DOWN ARROW keys to select a group ofneighbor symbols; or:
· While holding CTRL, use the UP ARROW and the DOWN ARROW keys in combination withthe SPACE key to select symbols.
· Using the Ctrl+A keyboard shortcut to select all symbols.
1. Сlick OK, to create a chart with the default settings.
Read more about Formatting Symbols
Note: The order of the symbols in the scanner may be different from the order of the symbol selected in the FormatSymbol window if automated sorting is turned on.
Note: The maximum number of symbols per one Scanner window is 5,000.
Tip: Symbols can also be copied and pasted from a Microsoft Excel spreadsheet or text file to the Scanner.
Formatting Symbols
To format a symbol in the Scanner window:1. Access the Format Symbol dialog window using one of the following methods:
· Select Scanner in the main menu and click on Format Symbol…, or:
· Double-click on the necessary symbol in the symbol list, or:
· Right-click on the necessary symbol and select Format Symbol...
2. Modify appropriate symbol settings if needed:
253
260
253
253

MultiCharts 5.5 User Guide254
© 2009 TS Support, LLC
SymbolsChart ResolutionQuote FieldSessionsBuild Volume OnTime ZoneFractional Price Scale Format for Symbols
3. Modify Data Range settings if needed:
Using Custom Data Range· Select the Use Custom Data Range check box to set the number of bars/days back for indicators applied to
this symbol. Clear the check box to use the default bars/days back.
· Enter a number in the text box (from 1 to 100000) and select either Bars Back or Days Back in the drop-down list.
· Select the most recent date from which to calculate Bars Back or Days Back range.Note: By default, current date is set for the initial value.
4. Click OK.
Formatting All Symbols
To edit resolution for all the symbols at the same time:1. Right-click on any cell in the Resolution column.
2. Select Format Resolutions for All Symbols....
3. Format Resolution (All symbols) dialog window will appear.
Learn more about Chart Resolution .
Note: Resolution settings will be applied to all existing symbols; however newly added symbols will not inherit thesesettings.
To change the custom data range for all the symbols at the same time:1. Right-click on any cell in the Resolution column.
2. Select Format Resolution for All Symbols....
3. Select the Use Custom Data Range check box.
4. Enter a number in the text box (from 1 to 100000) and select either Bars Back or Days Back in the drop-downlist.
5. Select the most recent date from which to calculate Bars Back or Days Back range.
Note: By default, current date is set for the initial value.
Removing a Symbol
To remove a symbol from the Scanner use one of the following methods:· Click on the symbol name and use the DELETE button, or
· Select Edit in the main menu and click on Remove Symbol, or
· Right-click on the symbol and select Remove Symbol.
Removing All Symbols
To remove all symbols from the Scanner:1. Select Edit in the main menu.
2. Click on Remove All Symbols. A confirmation window will appear.
3. Click Yes to remove all symbols, or No to cancel.
Sorting Symbols
Sorting makes it possible to quickly locate and monitor best trading opportunities defined by customizable criteria. Themarket data lines in the Scanner can be sorted based on any column.
To sort based on a single criterion:
38
41
47
48
41
51
263
253
253
41
253
253
253

MultiCharts | Real-Time Market Scanner 255
© 2009 TS Support, LLC
1. Double-click on the column header. The market data lines will be sorted based on ascending or descendingorder.
Tip: Double-click on the same header will switch from the ascending to the descending order of sorting.
To sort based on multiple criteria (up to three),1. Right-click on any market data line and select Sort. The Sorting Settings window will appear.
2. Select the first criteria to sort by using the Sort by drop-down list. Then press the Ascending/Descendingbutton to sort by ascending or descending order.
3. Select the second criteria to sort by using the Then by drop-down list. Then press the Ascending/Descendingbutton to sort by ascending or descending order.
4. Select the third criteria to sort by using the Then by drop-down list. Then press the Ascending/Descendingbutton to sort by ascending or descending order.
To sort automatically:1. Select the Sort Data Every check box and enter the time period in seconds.
Linking Symbols
Symbols in the Scanner can be linked to a chart plot. After linking, the selected symbol in the Scanner can be easily plottedby simply clicking on the symbol in the Scanner. The symbol will plot automatically in the chart.
To link a Scanner symbol to a chart plot:1. Create a Chart window using any symbol.
2. Create a Scanner window within the same or different workspace.
3. Select the Symbol Link button on the Symbol column header in the Scanner. Select a color.
4. Select the Symbol Link button on the Status Line of the Chart window to be linked. Select the same coloras the color chosen in the Scanner.Note:
The Symbol Link button will not appear if it is hidden in the Status Line settings.
5. In the Scanner window select a cell that contains a symbol’s ticker. The chart for the symbol will be plotted inthe Chart window.Note: The symbol name is linked to the Chart window. The other settings, such as Resolution of the Chart,
Quote field, Time Zone, Build Volume on, and Sessions will not be affected.
To unlink a chart from the scanner:
1. Click the Symbol Link button on the chart and change it to Not Linked .
Note: All studies or signals previously applied to the chart will be recalculated after linking.
Note: All manually placed drawings will stay in their original locations.
Note: Objects based on formula calculations (e.g., signal arrows, etc.) may disappear if the formula calculation onthe new data series does not generate an object.
253

MultiCharts 5.5 User Guide256
© 2009 TS Support, LLC
4.11.4 Working with Studies
Working with Studies
Studies can be added, formatted, removed, and customized. A study script can be accessed directly from the Scanner. It ispossible to change settings for multiple studies at once. Indicated plots of a study can be hidden or displayed when necessary.Audio, visual and E-mail alerts can be enabled.
Adding Studies1. Open the Insert Study window.
· Press the F7 button, or
· Select Insert in the main menu and select Study, or
· Right-click on any cell in the Scanner window and select Insert Study.
2. Select either an individual study or multiple studies. To select multiple studies, hold down the CTRL button andselect each study.
A study's color is defined in its PowerLanguage Script. To edit the colors, use the reserved words SetPlotColor andSetPlotBGColor
Formatting Studies
To format a study:· Double-click on the symbol's cell in the study's column, or
· Right-click on the symbol's cell in the study's column. Select Format Study.
The Format Study dialog window will appear. If a study has two or more plots, then formatting will be applied to all the plotsfor that particular study.
Setting Inputs Values
An Input is a constant used in the study’s calculations. Studies can have one or more inputs, or none at all. Eachinput is assigned a name.
There are three types of inputs: Numeric, True/False, and String. Studies can be modified by changing the inputValues. Most, but not all, studies use input values. Learn more about Default Studies Inputs .
One of the main advantages of using inputs is that the study's logic can be changed by simply changing the inputvalues. Editing the study’s code is not required. The inputs can be modified before and after the study has beeninserted.
Setting the Symbol Properties
Study properties can be different for all symbols in the Scanner window. Study properties include Number Formatand Update On Every Tick sections. To define the number of decimals to display for all the study plots of thespecified symbol,· Select Same as Symbol radio button to use the same number of decimals as the symbol, or
· Select Show radio button and enter the number of decimals.
To recalculate study on every tick, select the Update On Every Tick check box.Note: Even with this check box checked, updates are still limited to two updates in one second.
Note: If the Use as Default check box is selected, then the current Properties settings will be used for everynewly added symbol.
Enabling the Alerts
Visual, audio, or e-mail alerts can be sent when market conditions meet the criteria specified in the study.
To enable alerts,1. Select the Enable Alerts check box under the Alerts.
2. In the Alert Conditions Check section, select whether the alerts will be triggered On Bar Close orEvery Tick.
Audio Alert
256
256
256
322
256
256
256

MultiCharts | Real-Time Market Scanner 257
© 2009 TS Support, LLC
To enable Audio alerts,1. Select the Audio Alert check box.
2. Select the Beep radio button for a standard beep sound, or select the Sound radio button to playa custom sound. If Sound is selected, select the .wav sound file.
3. Press the Test button to test the sound.
4. Select Play Once to play selected sound once or Repeat to play it continuously.
Note: The computer must be equipped with a Sound Card to support the Audio Alert function.
Visual Alert
To enable Visual alert:1. Select the Visual Alert check box.
2. In the Display Notify Window for drop-down list, select the period of time for the alert messageto be displayed.
E-mail Alert
To enable E-mail alert:1. In the E-mail Alert section, select the E-mail Alert check box.
2. Press the Settings button to access to the E-mail Alert settings window.
3. Enter the email addresses of the sender.
4. Enter the email address of the recipient. To send the email to multiple recipients, separate eachemail address with a semi-colon.
5. Enter the SMTP Server Name or IP address, and Port number into the textboxes. Please getthis information from your email provider.
6. Check the SMTP Server authentication data checkbox if your SMTP server requiresauthentication to send emails. (Usually, if your email account requires a login and password, youneed to check this box.)
7. Enter the User name and Password. (This is usually your email login and password.)
8. Press the Test button to send a test email.
If the sending process has been successful a message will appear in the pop-up window:
If the sending process has been unsuccessful a message will appear in the pop-up window:
9. Press OK to close the E-mail Alert window.
Example of Email Alert Message
01.10.2008 17:48:50 (alert time and date)Source: Bollinger Bands (study that triggered alert)Symbol: ESZ8 (traded symbol name)Resolution: 1 Tick Bar (resolution used)Price: 1157,5000 (price value at the moment when defined conditions has been met)Message: Price crossing over lower price band (Message carrying information about the studycondition that has been met)
Note: To use these alert settings as the default for all new indicators, select Use as Default check box.
256
256

MultiCharts 5.5 User Guide258
© 2009 TS Support, LLC
Displaying Studies with Two or More Plots
It is possible to hide/display plots of studies, in case a study has more than one plot. To hide/display plots of a study,1. Right-click on a cell in the study's column or on the study title.
2. Select Show Plots.
3. Select or deselect the plots to be displayed/hidden.
Formatting a Study for All Symbols
Formatting a Study for All Symbols makes it possible to modify settings for all symbols at the same time.
To format a Study for all symbols:1. Right-click anywhere within the Study's column, excluding the header.
2. Select Format 'Study Title' Study for All Symbols. The Format Study window will appear.
The settings for all existing studies will be changed. However newly added symbols will not inherit these settings.
Learn more about Formatting Studies
Removing Studies
To remove a study:1. Right-click on any cell within the Study's column, excluding the header.
2. Select Remove 'Study Title' Study.
Accessing Scripts
To access a script from a Scanner window:1. Right-click on any cell within the Study's column, excluding the header.
2. Select Open 'Study Title' Script. A PowerLanguage Editor window will appear.
3. Customize the study script in the PowerLanguage Editor.
Learn more about Working with Studies in PowerLanguage Editor.
256
256
256
256
256
314

QuoteManager | Understanding QuoteManager 259
© 2009 TS Support, LLC
5 QuoteManager
5.1 Understanding QuoteManager
Understanding QuoteManager
QuoteManager is a tool for managing the database.
Its main functions include:· Displaying and editing the Symbol list, Exchange/ECN list, Holiday list, Data Source list
· Rapid search and editing the necessary information
· Receiving the Symbol list on demand from data vendors that support this mode or adding symbols manually
· Editing the symbol name database and associated settings
· Editing data
· Importing 3rd party data
· Mapping ASCII files
· Connecting additional data vendors
To run QuoteManager click the New QuoteManager Window icon on the Main toolbar.

MultiCharts 5.5 User Guide260
© 2009 TS Support, LLC
5.2 Operating Symbol List
Operating Symbol List
Symbol List is a list of commonly used financial instruments. Modern-day investors need easy access to any of the tradingvehicles.
QM has been developed based on those needs, the basic requirements being:· The program must function with numbers of symbols in tens of thousands
· Rapid data access, which means powerful search, sorting, and selection capabilities
· Convenient adding and editing of data
· Simple data backup and restore
· Minimal setup and maintenance effort
Adding Symbol(s) to Symbol List
To start working with a symbol, the symbol must be added to the symbol list. Adding can be done manually or from a list,downloaded from the data vendor.
Adding symbols manually is appropriate when the exact symbol name is known and the list of symbols is not available fromthe data vendor. For instance, with DDE there is no way to download a list, and the user is supposed to know the exactname for the query.
In all other cases, adding symbols manually is not recommended, as parameters in addition to the symbol name may berequired by the data vendor. When a symbol is added from a list, provided by the data vendor, all required parameters areset automatically.
For details on specific data vendor symbols, see Built-in Sources
Adding Symbols in Manual Mode
To add a symbol:1. On the Symbol menu, select Add Symbol, then click Manually, or
Click the Add Symbol icon on the toolbar.
2. Select a Data Source from the list. If the desired data vendor is not listed, it could be that the vendor isnot installed. See Data Sources for additional information.
3. Enter the Symbol name.
4. Select the Category from the list.
5. Select the Exchange from the list. If the desired exchange is not listed, see the Exchanges section.
6. Click OK.
7. Enter the symbol Root.Tip: Stock root is the same as the stock's name.
8. Click OK to add symbol with current properties or set Symbol Properties .
Adding Symbol from Data Vendor Supplied List
To add a symbol:1. On the Symbol menu, select Add Symbol.
2. Select From Data Source.
3. Choose a data source from the Data Source list; the Insert Symbols into Portfolio window will open.
If a data vendor is not in the list:· data source does not support a symbol list (the symbol must be added manually )
· data source is currently deactivated (the data source should be activated )
260
274
260
271
269
263
260
260
271

QuoteManager | Operating Symbol List 261
© 2009 TS Support, LLC
· data source is not supported (Built-in Datafeeds should be used).
4. Select a tab, corresponding to the type of symbol to be added.
5. Enter all or part of the symbol name into the Symbol box and click Lookup.Note: Additional search options may be available depending on data source selected.
6. Select the desired symbol(s).
7. Click Add.
8. Click Close or continue to search for symbols.Note: If necessary, Symbol Properties can be changed (not recommended).
Selecting Symbol(s) in Symbol List
Symbols can be selected by using the keyboard or a mouse.
Using the keyboard, move the selection pointer to the line containing the symbol. If the selection is not visible, press the Down Arrow button twice, the selection will be visible on the uppermost symbol; selection with the mouse is simpler andcan be achieved by left-clicking the line once.
To select several sequential symbols at once keep Shift pressed and select with Up or Down Arrow buttons.
To select several sequential symbols at once with the mouse keep Shift pressed, scroll using the Vertical Scroll Bar to therequired position, and click it.
To select many sequential symbols at once, select the starting symbol, keep Ctrl pressed and move the selection with theHome/End or Page Up/Page Down buttons, then release Ctrl, press Shift and press Up/Down arrow buttons dependingon the direction of selecting.
To select many sequential symbols at once with the mouse keep Ctrl pressed and click the symbols.
If you need to select several non-sequential symbols using the keyboard, start on the first symbol, press and keep down Ctrl and move the selection border to the desired position using the Up/Down Arrows, Home/End or Page Up/PageDown, then press Space. To perform such selection with the mouse keep Ctrl pressed and click the symbols to beselected.Note: To select all symbols, select Edit in the main menu and then click Select All, or use the Ctrl+A keyboard
shortcut.
Deleting Symbol(s) from the Symbol List
To delete one or more symbols:1. Select the symbols to be deleted.
2. Selected symbols can be deleted by one of the following methods:
· Click the Delete Symbol icon on the toolbar
· Right-clicking on the selected symbols and then clicking Delete Symbol
· Selecting Symbol on the main menu and then clicking Delete Symbol
· Pressing the Delete key on the keyboard
Sorting the Symbol List
The list is sorted based on the contents of one of the available columns. For example, text data is sorted alphabetically, butmonths in calendar order.
For sorting:1. On the View menu, click Sort By.
2. Select the column to sort by, i.e. Symbol.
3. Select the sorting direction - Sort Ascending or Sort Descending.
-or-1. Click the corresponding column heading to sort by that column.
2. The arrow on the heading indicates the sorting direction; click the column to reverse the sorting direction.
3. Right-click a column heading to call up a context menu with sorting options. See Selecting Symbol(s) in SymbolList section.
Finding Symbol(s) in Symbol List
274
263
260
260
260
260
260

MultiCharts 5.5 User Guide262
© 2009 TS Support, LLC
Two types of a search can be performed: an Incremental search and a Full String search.
An Incremental search locates a symbol as the symbol name is typed. Please note that an incremental search can beperformed by the signal name only, and not by any other attributes.
To perform an Incremental search:1. Select All Symbols in the left panel to search a list of all symbols, or select a particular symbol category.
2. Click on any symbol in the right panel.
3. Start typing the symbol name; as the name is being typed, the selection will move between symbols seeking fora match.
Note: Each consecutive character in a symbol name must be typed with an interval of no more the one second; if youpause for more then one second, a new search will be started, for a symbol name beginning with the firstcharacter that was typed after a pause of more than a second.
To start a new search without waiting for the second to be over, simply press the ESC key.Example: To search for AMD, type a m d with an interval of less than a second between each character; if you pause for
more than a second after typing a, once you type m, the first symbol, beginning with the character “m”, will belocated instead.
A Full String search can be used to find multiple symbols that satisfy the search criteria.
To perform a Full String search:1. Select All Symbols in the left panel to search a list of all symbols, or select a particular symbol category.
2. Select Edit in the main menu, and then click Find, or use the CTRL+F keyboard shortcut; a Find dialog box willopen.
3. In the Find what text box, enter a string to search for.
4. In the In column list box, select the column to search in.
5. Click Find Next to begin the search.
6. To continue the search, click Find Next again.
A previously performed search can be repeated by simply pressing the F3 key, without opening the Find dialog box.
Customizing the Symbol List
The program supports workspace customization. The user can select the data columns and set their widths, including:Symbol, Description, Exchange Listed, Data Source, Contract Month, Price Scale, CUSIP, Root, Margin, Contract Year,Expiation Date, Expiration Rule, Expiration Status, Daily Limit, Min. Movement, Big Point Value, Strike Price, and OptionType.
To customize the Symbol List:1. On the View menu, click Columns.
2. Select the checkboxes, corresponding to the columns to be displayed.
3. Use the Move Up and the Move Down buttons to change the order in which the columns are displayed.
4. Enter the desired width, in pixels, in to the The selected column should be N pixels box.
Note: Column width can also be resized by using the mouse.
260

QuoteManager | Settings Symbols 263
© 2009 TS Support, LLC
5.3 Settings Symbols
5.3.1 Setting Properties
Setting Properties
It is possible to modify symbol properties in QuoteManager. Every symbol has a set of properties. Data Source, Category,Exchange & ECN, Symbol Name and Symbol Root are the mandatory properties.
In case the symbol was added from a list supplied by data vendor all mandatory and most optional properties are alreadyset according to data vendor requirements.It is possible to modify propeties only after the symbol is already added to the symbol list.
In case the symbol was added manually all mandatory (except Symbol Root) and some optional properties are alreadyset.It is possible to modify propeties while creating a symbol as well as after the symbol is already added to the symbollist.Important: This information can be obtained from the exchanges where the symbol is listed or from a brokerage firm.
The properties are edited in the Edit Symbol window:
Editing an existing symbol properties1. Double-click the necessary symbol in the symbol list.
2. Select appropriate tab in the Edit Symbol window opened.Note: First tab name dynamically changes according to the symbol category set.
3. Set necessary properties.
-or-1. Select the necessary symbol (see Selecting Symbol(s) in Symbol list section).
2. Click the Edit Symbol icon on the toolbar.
3. Select appropriate tab in the Edit Symbol window opened.Note: First tab name dynamically changes according to the symbol category set.
4. Set necessary properties.
-or-1. Select the necessary symbol (see Selecting Symbol(s) in Symbol list section).
2. Under menu select Symbol and click Edit Symbol....
3. Select appropriate tab in the Edit Symbol window opened.Note: First tab name dynamically changes according to the symbol category set.
4. Set necessary properties.
Or1. Right-click on necessary symbol and select Edit Symbol....
2. Select appropriate tab in the Edit Symbol window opened.Note: First tab name dynamically changes according to the symbol category set.
3. Set necessary properties.
Editing a new symbol properties
After filling information in the Add Symbol window the Edit Symbol window appears automatically making possiblesetting properties.
Important: The Category property can not be changed for a symbol.
Important: It is required to set the Symbol Root property.
Tip: Symbol Root for stocks is the same as the Symbol Root property.
Property Tab CategoryApplicable
Description
260
263
260
263 263
263
263
260
260
263
260

MultiCharts 5.5 User Guide264
© 2009 TS Support, LLC
DataSource*
Category All Data source to receive the data for the symbol from. It is possible to haveseveral symbols with the same underlying asset (name) fed from differentdata source.
SymbolName*
Category All Symbol name is the abbreviation of the underlying asset name i.e. tickername. Symbol names may vary for different data source. The sameunderlying asset may have quite different symbol names for differentdatas sources.
SymbolRoot*
Category All Symbol root is a abbreviation of underlying' name. The same underlyingasset may have quite different symbol names for different datas sources.
Description Category All Description is the full name for the asset. Usually it is a name of thecorporation, financial entity or instrument that the symbol is based on.
CUSIP Category Mutual Funds &Stocks
CUSIP (Committee on Uniform Securities Identification Procedures) is aunique nine-character identification number, for each class of securityapproved for trading in the U.S., to facilitate clearing and settlement.
Margin Category Futures Amount of money exchange requires to reserve as a deposit for futurestrading (in percents).
ContractMonth
Category Bonds, Futures& Options
Delivery/expiration month of a security.
ContractYear
Category Bonds, Futures& Options
Delivery/expiration year of a security.
ExpirationDate
Category Futures &Options
Date future or option contract expires.
ExpirationRule
Category Futures &Options
Expiration rules are quite different for different types of futures andoptions.
ExpirationStatus
Category Futures &Options
Status displays if the contract is expired or not.
Strike Price Category Options Option strike price.
Option Type Category Options Option type (Call or Put).
Price Scale Settings All Returns a numeric expression representing the fractional portion of a fullpoint move for a particular symbol. The PriceScale value is representedby a whole number. For example; the PriceScale of the E-Mini S&P is100,which represents the fractional portion of a full point move for the E-MiniS&P. Any stock would also have a PriceScale of 100. 1 / PriceScale =Minimum price increment.
Examples
MinMove / PriceScale returns the smallest increment between trades.MinMove / PriceScale * BigPointValue returns the dollar value of thesmallest change in price.Tip: MultiCharts can display prices in both decimal and fractional
format.
Displaying prices in decimal format1. Double click on the symbol in QuoteManager. The Edit
Symbol window will appear.
2. Select the Settings tab.
3. In the Settings Details section, select the appropriatePrice Scale from the drop-down list. The followingselections are available for decimal format:
10000
1000
100
10
As is
1/10
1/100
1/1000
1/10000
1/100000
1/1000000
Displaying prices in fractional format
263
263

QuoteManager | Settings Symbols 265
© 2009 TS Support, LLC
1. Double click on the symbol in QuoteManager. The EditSymbol window will appear.
2. Select the Settings tab.
3. In the Settings Details section, select the appropriatePrice Scale from the drop-down list. The followingselections are available for fractional format:
Fractions withinteger numerator
1/2
1/4
1/8
1/16
1/32
1/64
1/128
1/256
The numerator of the fraction may have a decimal:
10 23.25/32
10 23.5 /32
10 23.75/32
Fractions withdecimal numerator
1/32 and 10th of 32nd
1/10 and j of 10th
1/32 and j of 32nd
1/64 and 10th of 64th
1/32 and Ѕ of 32nd
1/64 and Ѕ of 64th
The "10th", "j", and "S" markings have special meaning. Theirdefinitions are laid out in the table below:
Marking Decimalrepresentation in
numerator
FractionalEquivalent
10th 0, 0.1, 0.2, ... 0.9 1/10
j 0, 0.25, 0.5, 0.75 1/4
S 0, 0.5 1/2
As shown,
"10th" means the decimal in the numerator can be in increments of0.1."j" means the decimal in the numerator can be in increments of 0.25."S" means the decimal in the numerator can be in increments of 0.5.
In a user defined price scale range, it is also possible to inputnumbers in fractional format into the Maximum and Minimum fields.The numbers will be converted to decimal format when the dialog boxis closed. However, the price scale on chart will still be in fractionalformat.Note: If the price scale of the symbol is already in decimal format
and it is changed to fractional format, the chart must bereloaded for the fractional format to appear.
Daily Limit Settings All The maximum price movement allowed during a session (currently is notused in MultiCharts).
Min.Movement
Settings All Returns a numeric expression representing the minimum movementallowed for a particular symbol.The MinMove value is represented by a whole number.For example: the MinMove of the E-Mini S&P is 25, which represents theminimum price move of the E-Mini S&P which is .25.Any stock would have a MinMove of 1, which represents the minimum

MultiCharts 5.5 User Guide266
© 2009 TS Support, LLC
price move of any stock which is .01 MinMove Examples MinMove /PriceScale returns the smallest increment between trades. MinMove /PriceScale * BigPointValue returns the dollar value of the smallestchange in price.
Big PointValue
Settings All The dollar value represented by a full point of price movement. In thecase of stocks, the Big Point Value is usually 1, in that 1 point ofmovement represents 1 dollar, however it may vary. For example, the BigPoint Value for the S&P Futures is 250, where 1 point of price movementrepresents 250 dollars. The Big Point Value for a stock such as JDSU is1, where 1 point of movement represents 1 dollar.
Sessionsetting
Sessions All Learn more about custom session templates .267

QuoteManager | Settings Symbols 267
© 2009 TS Support, LLC
5.3.2 Setting Custom Session Templates
Setting Custom Session Templates
This tool allows creating templates for rapid access to the session configurations. This is especially useful for non-standardsessions used with several symbols.
Create a template once and activate it for the desired symbol with just a few clicks.
Adding Session Templates
1. On the Tools menu, click Session Templates, or click the Session Templates icon on the toolbar.
2. Click Add.
3. Enter the Description (up to 50 characters long).
4. Select Session Time. This option indicates the time used for setting sessions.
5. Use the Add/Delete buttons to add or delete sessions.
Editing a Session Templates
1. On the Tools menu, click Session Templates, or click the Session Templates icon on the toolbar.
2. Click Edit.
Deleting Session Templates
1. On the Tools menu, click Session Templates, or click the Session Templates icon on the toolbar.
2. Click Delete.
267
267
267

MultiCharts 5.5 User Guide268
© 2009 TS Support, LLC
5.3.3 Symbol Dictionary for Futures
Symbol Dictionary for Futures
The Symbol Dictionary in QuoteManager contains a list of futures symbol roots with pre-defined contract specifications andsession times. The user can use these pre-defined settings to add new symbols quickly without needing to manually completeeach field.
For example, if the user wants to add the ES#F symbol from eSignal and the Symbol Dictionary has the
ES symbol root defined, then QuoteManager will recognize the ES root symbol and automatically fill in the contractspecifications.
The contract specifications are important because the specifications are used to plot the chart and calculate dollar amounts. Ifthe contract specifications are not correct, then the chart may not plot properly and the strategy may not function properly.
It is also possible to add new symbol roots into Symbol Dictionary and edit existing symbol roots. Symbol Dictionary containssymbol roots for most futures contracts. However, it is not possible for the list to be 100% complete, and contract specificationsmay change.
Adding a Symbol Root to Symbol Dictionary
1. Click Tools in the main menu and select Symbol Dictionary, or click the Symbol Dictionary icon on thetoolbar.
2. Click the Add button. The New – Edit Root Settings window will appear.
3. Complete the Settings and Sessions sections on the form.
4. Click the OK button.
Editing a Symbol Root in Symbol Dictionary
1. Click Tools in the main menu and select Symbol Dictionary, or click the Symbol Dictionary icon on thetoolbar.
2. Select the symbol root to edit. Click the Edit button. The Edit Root Settings window will appear.
3. Edit the fields.
4. Click the OK button.
Using the Symbol Root in Symbol Dictionary1. Add a new symbol into QuoteManager. Make sure the new symbol’s root is the same as the symbol root in
Symbol Dictionary. See Adding Symbol(s) to Symbol List for more information.
2. Open the Edit Symbol Window.
How?· Double-click the symbol in the symbol list, or
· Select the symbol in the symbol list, then select Symbol in the main menu and select Edit Symbol, or
· Right-click on the symbol and select Edit Symbol.Note: Edit Symbol window is already open in Step 1. It is possible to leave it open and continue
working with it.
3. Select the Settings tab in the Edit Symbol window.
4. In the Settings Source section, select the Use Symbol Dictionary Settings radio button to use the symbolroot’s contract specifications in Symbol Dictionary.
5. Select the Sessions tab in the Edit Symbol window.
6. In the Sessions Source section, select the Use Symbol Dictionary Sessions radio button to use the symbolroot’s sessions information in Symbol Dictionary.
268
268
268
260
268

QuoteManager | Setting Exchanges 269
© 2009 TS Support, LLC
5.4 Setting Exchanges
5.4.1 Setting Exchanges/ECNs
Setting Exchanges & ECNs
This tool allows adding/removing Exchanges/ECNs and editing their parameters. The Exchanges/ECNs parameters areinherited by the symbols, so the better are the Exchanges/ECNs tuned in, the higher will be the overall quality of the systemperformance.
Sometimes the Exchange/ECN settings aren't the same for all the symbols traded on a given Exchange/ECN. So the user isable to edit settings on a symbol-by-symbol basis, although in the majority of cases the Exchange/ECN settings are exactly thesame as the individual symbol settings.
Adding an Exchange/ECN
1. On the Tools menu, click Exchanges & ECNs, or click the Exchanges & ECNs icon on the toolbar.
2. Click Add.
3. Enter the Exchange/ECN name. This name must be informative for convenience and consist of the fullexchange name, up to 50 characters long. This full name will not be used on the Symbol list and in the symbolsettings.
4. Enter the Abbr. This short name, up to 7 characters long will be used for exchange identification, use thestandard abbreviations as they will be used for symbol searches.
5. Select the Holiday List. See Holidays section for more information; if you do not want to use the HolidayList, select None.
6. Select a Price Scale corresponding to most symbols traded at the selected Exchange/ECN.
7. Enter the Daily Limit.
8. Enter the Min. Movement.
9. Enter Big Point Value.
10.Add the sessions in the Sessions section. Use the Add/Delete buttons to add or remove them; the sessionsmust be set in the local time of the corresponding exchange.
11.On the Time Zone tab set the exchange's time zone. This can be done either using From System Options orCustom options. Selecting From System Options will set the OS time zone settings, which is usually correct;you might have to set the time zone and daylight savings settings by using Custom.
Removing Exchange/ECN
1. On the Tools menu, click Exchanges & ECNs, or click the Exchanges & ECNs icon on the toolbar.
2. Click Delete.
Editing the Exchange/ECN
1. On the Tools menu, click Exchanges & ECNs, or click the Exchanges & ECNs icon on the toolbar.
2. Click Edit.
269
270
269
269

MultiCharts 5.5 User Guide270
© 2009 TS Support, LLC
5.4.2 Setting Holidays
Setting Holidays
This tool is used to indicate the days when the exchanges do not work to avoid gaps on the charts. The holidays are dividedinto groups so one select holidays by nation or other parameter.
Sometimes it makes sense to group the holidays into national and international to avoid double-listing. In other cases sortingholiday by countries may be more convenient.
Adding Groups
1. On the Tools menu, click Holidays, or click the Holidays icon on the toolbar.
2. Click the Add Group button.
3. Enter the group name in the Description field (up to 15 characters).
4. Enter the Data Source Abbr (up to 3 characters).
Adding Holidays
1. On the Tools menu, click Holidays, or click the Holidays icon on the toolbar.
2. Click the desired group in the Date or Duration area or press Enter to open it so the sign to the left of the
group changes to sign.
3. Click the link or the Add Holiday button.
4. Enter the holiday name in the Description field (up to 15 characters).
Removing Holidays
1. On the Tools menu, click Holidays, or click the Holidays icon on the toolbar.
2. Click the desired group in the Date or Duration area or press Enter to open it so the sign to the left of the
group changes to sign.
3. Select the desired holiday.
4. Click the Remove Holiday button.
Removing Groups
1. On the Tools menu, click Holidays, or click the Holidays icon on the toolbar.
2. Click Remove Group.
3. Select the desired group.
4. Click the Remove Group button.
270
270
270
270

QuoteManager | Setting Data Sources 271
© 2009 TS Support, LLC
5.5 Setting Data Sources
5.5.1 Operating Data Sources
Operating Data Sources
This tool is used for managing data sources. It allows adding/removing data sources, editing their settings, names andabbreviations, receiving data source information, their states and versions.
Adding Data Sources
Data sources are added automatically. The system auto-adds a data source as soon as the data feed's DLL is placed in theDataFeeds folder. This data source appears in the data sources list but it is still inactive. To activate the data source press Activate button (see Activating Data Sources section). Please, contact [email protected] to receive furtherinformation concerning the API for developers.
Activating Data Sources
Activation/deactivation is used to set the list of daily used data sources or for activating a newly added data source. For fullaccess the data source must be activated. If the data source is present in the list but marked in red, this data source mustbe activated.
To activate a Data Source:
1. On the Tools menu, click Data Sources, or click the Data Sources icon on the toolbar.
2. Select the data source using the keyboard or mouse and click Activate. The data source is now marked ingreen and the Settings, Name and Abbr parameters can now be edited.
Deactivating Data Sources
If a data source is not used, it can be deactivated. In this case, it will not be displayed in the list of available data sourceswhen a symbol is added; if necessary, the data source can be reactivated later.
To deactivate a data source:
1. On the Tools menu, click Data Sources, or click the Data Sources icon on the toolbar.
2. Select the data source using the keyboard or mouse and click Deactivate. The data source is now marked inred and the Settings, Name and Abbr parameters cannot be edited.
Configuring Data Sources
Most data sources have unique parameters, e.g. server IP address, port, user name/login information, etc. See the Built-inData Sources section for more detailed descriptions. All the parameters for the integrated data sources are describedthere.
To edit a data source's settings:
1. On the Tools menu, click Data Sources, or click the Data Sources icon on the toolbar.
2. Select the data source using the keyboard or mouse and click the Settings button.
Cloning Data Sources
To use a data source with different sets of settings it must be cloned. Cloning creates a virtual copy of the data source withmodified parameters. For instance, to receive data from several DDE data vendors one needs to have several DDEtemplates. In this case for every DDE data feed a unique data source must be created. If there are two DDE data feeds,Universal DDE and Universal DDE 2 must be created and a DDE template selected for each.
To clone a data source:
1. On the Tools menu, click Data Sources, or click the Data Sources icon on the toolbar.
2. Select the data source using the keyboard or mouse and click the Clone button.
3. Enter a Data Source Name (up to 3 characters).
4. Enter a Data Source Abbr (up to 3 characters).
271
271
271
271
271
274
271

MultiCharts 5.5 User Guide272
© 2009 TS Support, LLC
Editing Data Sources
1. On the Tools menu, click Data Sources, or click the Data Sources icon on the toolbar.
2. Select the data source using the keyboard or mouse and click the Edit button.
Deleting Data Sources
1. On the Tools menu, click Data Sources, or click the Data Sources icon on the toolbar.
2. Select the data source using the keyboard or mouse and click the Delete button.
271
271

QuoteManager | Setting Data Sources 273
© 2009 TS Support, LLC
5.5.2 Collecting Data
Collecting Data
The program provides optimal performance with various data feeds. Its behavior depends on the data feed connected; thereexist three kinds of data feeds - data feeds that provide real-time only, data feeds that provide both history and real-time anddata feeds that provide history only.
See the Built-In Data Sources table for more detailed information on data feeds.
The program's behavior depending on the data feed type is described below:
Data feed provides real-time only
Most brokers do not provide history data. In this case the program receives only real-time data and stores it in the localdatabase. The data is saved immediately, at the same time as it is charted and may be used in the future. The programcreates 1 minute and 1 day resolutions automatically and stores them in the database along with ticks. All other resolutionsare generated from stored data. I.e. if we need a 100 tick chart, the program automatically builds it from existing ticks. If a 2minute chart is required, the program builds it from 1 minute data. In case of gaps in data 1 tick, 1 minute or 1 day must beimported correspondingly. See the Importing Data section for more detailed information.
Data feed provides both history and real-time
Most professional data vendors as well as a number of advanced brokers provide history data for the ultimate traderconvenience. The amount and quality of data provided varies from vendor to vendor, though; see the table for a generaloverview of history data feeds. The program demonstrates the best performance with such data vendors, freeing the userfrom the need to download missing data manually. The history data is stored in the local database and needs minimal effortfor reuse, as only missing data has to be downloaded instead of the entire period. Besides, as data is stored locally, it isaccessible even when vendor servers are not; all real-time data from the vendor is stored in the database as well, so norepeated queries must be sent when charts are created again. This cuts down on the Internet traffic and accelerates work. 1tick, 1 minute and 1 day resolutions are stored in the database.
Data feed provides only history data
There exists a multitude of End-of-Day and intraday historical data vendors. Data from such vendors is used by in-depthanalysis by experienced traders or for filling gaps in data from other vendors. When this data is used on its own, withoutrequiring combination with data from other vendors, we insist on importing data into symbols of real-time only vendors, suchas Universal DDE. This guarantees that the data will not be mixed up with already existing data and will be charted exactlythe way it was downloaded. The program saves to the database 1 tick, 1 minute and 1 day resolutions and generates allothers from them. When data is imported, existing data in the database will be overwritten by the data from the file if thetimestamps are the same.
274
273
293
273
274
273

MultiCharts 5.5 User Guide274
© 2009 TS Support, LLC
5.5.3 Built-in Data Sources
5.5.3.1 Built-in Data Sources
Built-In Data Sources
Data Source Price * Real-Time
History SymbolList
Contacts
ASCII Mostly free.Pricedepends ondatasource.
No Tick-by-tick, 1 minute, daily up to7Gb file size
No Contact data vendor
Bloomberg Contactdata vendor
Yes Tick-by-tick up to 50 days, intra-dayup to 50 days, dayly up to 20 years
Yes 212.318.2000www.Bloomberg.com
CyberTrader $49/monthand higher
Yes Tick-by-tick up to 2 days, intra-dayup to 30 days, daily up to 100 days
No 888.762.9237www.CyberTrader.com
eSignal $49/monthand higher
Yes Tick-by-tick 10 days back, minutebars 60 days back, daily bars 10years back
Yes 800.815.8256www.eSignal.com
Free Quotes N/A No Intra-day up to 2 months, daily up to2.5 years
No Finance.yahoo.comMoneycentral.msn.comQuote.com
GlobalServer Pricedepends onGlobalServer's datasource
Yes All the data that is available inGlobalServer
Yes 954.652.7100www.TradeStation2000i.com
InteractiveBrokers
Free forcustomers
Yes Second, minute or daily bars 6month back
Yes 877.442.2757www.InteractiveBrokers.com
IQFeed $50/monthand higher
Yes Tick-by-tick 8 days back, minute bars120 days back, 1000 daily bars, 500weekly bars
Yes 402.255.8787www.IQFeed.net
MarketCast $127/monthand higher
Yes No Yes 300.132.999www.MarketCast.com.au
MetaStock N/A No All the existing data from MetaStockdatabase
Yes 800.508.9180www.Equis.com
Open E Cry Free forcustomers
Yes Tick-by-tick 2 days back, minute bars2 weeks back, daily bars 3 monthsback
Yes 800.920.5808www.OpenECry.com
Patsystems (J-Trader)
Free forcustomers
Yes No Yes 312.922.7600www.Patsystems.com
Quote.com $95/monthand higher
Yes Intra-day 9 years, daily 15 years Stocks &Options
866.842.5377www.Quote.com
TradeStation 8.6 $99.95/month andhigher
Yes Tick-by-tick 30 days back, minutebars 20 years back, daily bars 45years back
Yes 954.652.7940www.TradeStation.com
TradingTechnologies
Free forcustomers
Yes No Futures,Stocks
312.476.1000www.TradingTechnologies.com
Universal DDE ** Mostly free.Pricedepends ondatasource.
Yes No No Contact data vendor
Zen-Fire Free forcustomers
Yes No No 312.423.2231www.zen-fire.com
* Plus applicable exchange fees and taxes. The prices presented in the table are subject tochange from time to time.We don't guarantee the accuracy of the presented information.
** More than 20 predefined templates are available: Bloomberg, CAIT s.c., FAINEX, FXCM, GLTrade, Hi Sat, Infobolsa.de (BOVESPA A VISTA), Infobolsa.de (BOVESPA OPEOES
293
276
277
278
279
280
281
282
283
284
285
286
287
288
289
290
292

QuoteManager | Setting Data Sources 275
© 2009 TS Support, LLC
COMPRA), Infobolsa.de (EUREX Futures), Infobolsa.de (FUTURES BM&F), Infobolsa.de(XETRA), IQLINK, MetaTrader, QLink, QuoteSpeed, Reuters, Taipan Realtime, Tradexpert.

MultiCharts 5.5 User Guide276
© 2009 TS Support, LLC
5.5.3.2 Bloomberg
Bloomberg
Premium datafeed.
Pro Con
Widest coverage High price
Features and limitations
Features· Searching for symbols by name or root
· Tick-by-tick up to 50 days, intra-day up to 50 days, daily up to 20 years
Limitations· High price
Setting up1. Make sure Bloomberg Terminal installed
To create a symbol using Bloomberg as the Data Source see Adding from a list supplied by data vendor section.
276
276
260

QuoteManager | Setting Data Sources 277
© 2009 TS Support, LLC
5.5.3.3 CyberTrader
CyberTrader
Well-known broker. As of December 10, 2007, CyberTrader has merged into Charles Schwab & Co., Inc.
Pro Con
High speedexecution
Limited history
- Stocks & Optionsonly
Features and limitations
Features· Advanced brokerage
Limitations· History (Trades) limited to: Tick-by-tick up to 2 days, intra-day up to 30 days, daily up to 100 days
· No symbol list
Setting up1. Make sure the CyberTrader account is active.
2. Launch Quote Manager.
3. In the Tools menu, click Data Sources.
4. Select CyberTrader and click Settings....
5. Type in the Authorization Code, Login, and Password.
To create a symbol using CyberTrader as the Data Source see Adding in manual mode section.
277
277
260

MultiCharts 5.5 User Guide278
© 2009 TS Support, LLC
5.5.3.4 eSignal
eSignal
One of the leading professional data vendors. The company has been working in the financial information area for decades,constantly improving its services. The program performance and stability is the best with this data vendor.
Click here to subscribe to eSignal at a special price.
Pro Con
Affordable price Not enoughhistory data
Widest coverage No history datafor options
High reliability No continuouscontracts forinternational
markets
Features and limitations
Features· Automatic gap filling
· Automatic reconnection in case connection is lost
Limitations· Delayed subscription cannot be used even for history data
Setting up
1. Make sure the eSignal Data Manager is installed and functions properly.
2. Make sure you're using a valid login/password.
No additional settings are required as the program receives data directly from Data Manager.
To create a symbol using eSignal as the Data Source see Adding Symbol(s) to Symbol list section for more detailedinformation.
278
278
260

QuoteManager | Setting Data Sources 279
© 2009 TS Support, LLC
5.5.3.5 Free Quotes
Free Quotes
The quotes are downloaded from the free of charge recourses what makes it the most cost-effective solution for those whodon't need real-time information. The program downloads minute and day data. All the rest resolutions are based on them.Minute data is delayed by 20 minutes.
As the service is free of charge its reliability and the quality of quotes are lower than with the service provided by thecommercial data vendors.
Pro Con
Free quotes Low reliability
No installationand configuration
Poor data quality
Features and limitations
Features· Ability to select the server from which the data is downloaded
· Ability to define the mirror servers and the order of queries to them
· Automatical retry if the server is unavailable
· Ability to set up the timeout value and the number of retries
Limitations· Bid/Ask not supported
· Data is delayed by 20 minutes
· Ticks unavailable
Setting up
Make sure you have the access to the Internet. The program has the same port as the Internet browser, what means that ifyou can surf the Internet, the program will work.
To create a symbol using MarketCast as the Data Source see Adding Symbol(s) to Symbol list section for moredetailed information.
279
279
260

MultiCharts 5.5 User Guide280
© 2009 TS Support, LLC
5.5.3.6 GlobalServer
GlobalServer
Omega Research TradeStation 2000i has been the leading program for years. No surprise that hundreds of data sources wereintegrated into GlobalServer. We think that OwnData 2 will be most useful to all users of TradeStation 2000i wishing to use allthe advantages of TradeStation 8.1's new features.
Pro Con
A ready-to-worksystem already in
place
None
Features and limitations
Features· Automatic launch of GlobalServer when searching for symbols or plotting charts
· Automatic downloading of a Symbol list from GlobalServer
· Field types supported - Trade Price, Trade Volume, Bid Price, Bid Size, Ask Price, Ask Size
Limitations· None found
Setting up1. Make sure that the GlobalServer Version: 5.00.0822 Date: 03/23/2000 is installed and functioning properly.
To create a symbol using GlobalServer as the Data Source see Adding from a list supplied by data vendor section.
280
280
260

QuoteManager | Setting Data Sources 281
© 2009 TS Support, LLC
5.5.3.7 Interactive Brokers
Interactive Brokers
One of the leading electronic brokers. Gained immense fame with its high quality, affordable prices and supporting trading onmay exchanges worldwide.
Pro Con
Free quotes Not enoughhistory data
Features and limitations
Features· Searching for symbols by name or root
· Auto-adding the symbol and required attributes to the database
· Automatic confirmation when querying for data. No need to click ok in the "Accept incoming connection" dialog
· Automatic reconnection in case connection is lost
Limitations
All the listed limitations arise on the Interactive Brokers' side so they may not always be overcome:· Interactive Brokers provides 24 hours of historical data only. See the Importing Data section for info on gap filling
· Interactive Brokers does not provide the day's Open price
· Interactive Brokers does not provide timestamps for quotes. Because of this limitation the program has to assign thesystem time to every quote. Such a workaround may bias the true timestamp of the quote by the time difference betweenits sending and receiving; in most cases the delay is fractions of a second
· Interactive Brokers does not support receiving data for over 80 symbols per one account
Setting up1. Make sure that the latest version of Trade Workstation is installed and functioning properly.
2. Make sure the Trader Workstation allows interacting with other programs via the API:
a) Run Trader Workstation b) In the main menu, select Configure, then click API c) Check Enable ActiveX and Socket Clients
3. Make sure the Socket Port in Trader Workstation is the same as in the data source settings:
a) In the Configure menu, click API b) Select Socket Port; the default value is 7496 c) Run Quote Manager d) In the Tools menu, click Data Sources e) Select Interactive Brokers and click Settings f) Compare the Port with Socket Port
4. Make sure the Server IP address is 127.0.0.1 if the Trader Workstation is running on the same computer.
To connect to Trader Workstation running on another machine indicate the proper IP.
5. Check Launch Trader Workstation at start, if the program is to be started automatically at boot up.
To create a symbol using Interactive Brokers as the Data Source see Adding from a list supplied by data vendorsection.
281
293
281
260

MultiCharts 5.5 User Guide282
© 2009 TS Support, LLC
5.5.3.8 IQFeed
IQFeed
One of the leading professional data vendors. The company has been working in the financial information since 1984. IQFeedprovides tick-by-tick unfiltered data, thus you will not miss about 50% of the actual trades.
Pro Con
Affordable price Not enoughhistory data
Unfiltered data Insufficientcoverage
Features and limitations
Features· Automatic gap filling
· Automatic reconnection in case connection is lost
Limitations· Since IQFeed has no identification of transactions there is no such a possibility to receive data for several charts
simultaneously. All the paralleled queries are queued. Thus, if you make a query of the history for a long period of timethere immediately comes the query for receiving several bars only as the program cannot draw data for the second querybefore the first is not processed
· There is no method for deleting a historical query since it is necessary to wait for a response for the previous query inorder to begin to process the next one
· When plotting a chart for the Bid/Ask field of Minute, Day and etc, actually ticks will be requested because it isimpossible to receive the history of minutes and days for Bid/Ask. It will deteriorate data reception performance
Setting up1. Make sure IQFeed 2.3 or higher is installed and functions properly.
2. Make sure you're using a valid login/password.
No additional settings are required.
To create a symbol using IQFeed as the Data Source see Adding Symbol(s) to Symbol list section for more detailedinformation.
282
282
260

QuoteManager | Setting Data Sources 283
© 2009 TS Support, LLC
5.5.3.9 MarketCast
MarketCast
MarketCast provides real time data for the Australian markets. Information comes to users via the television signal.
Pro Con
Affordable price No historical data
Reliability Hardwarerequired
Features and limitations
Features· Offmarket data filter
Limitations· The Bid/Ask history is not supported (only real time data)
· When plotting a minute chart, ticks will be requested because it is impossible to receive the history of minutes. It willdeteriorate data reception performance
· When importing new data in MarketCast Data Server and when creating a chart the whole history is requested oncemore
Setting up1. Make sure MarketCast DataServer 2.11 or higher is installed and functions properly.
2. Make sure you've specified the path to RealTime API DLL "McApi.dll" correctly (by default the path is installedautomatically and indicates a folder where the MarketCast Data Server is installed).
No additional settings are required.
To create a symbol using MarketCast as the Data Source see Adding from a list supplied by data vendor section formore detailed information.
283
283
260

MultiCharts 5.5 User Guide284
© 2009 TS Support, LLC
5.5.3.10 MetaStock
MetaStock
MetaStock has been one of the leading programs for years. Many of data sources provide data in the MetaStock format.
Pro Con
A ready-to-worksystem already in
place
Real timeunavailable
Widest coverage Need to have thedata alreadyaccumulated
Ability to useexisting data from
MetaStockdatabase (from
QCharts, Reuters,eSignal etc.)
65000 bars persymbol limitation
Features and limitations
Features· Ability to convert time between Local, Exchange and GMT
· Ability to create minute bars from ticks
Limitations· 65000 bars per symbol limitation
Setting up1. Make sure that the MetaStock Professional is installed and functioning properly.
2. In QuoteManager on the Tools menu select Data Sources....
3. Select MetaStock and click Settings....
4. Click Browse… and indicate the path to the folder storing the data.
To create a symbol using MetaStock as the Data Source see Adding Symbol(s) to Symbol list section for more detailedinformation.
284
284
260

QuoteManager | Setting Data Sources 285
© 2009 TS Support, LLC
5.5.3.11 Open E Cry
Open E Cry
Futures, Options, and Forex broker.
Pro Con
Reliability Lack of historydata
Direct datafeed -
Features and limitations
Features1. Direct fast datafeed.
2. Good market data.
Limitations· Does not provide long historical data.
Setting up1. Verify the registration information such as Login and Password received from Open E Cry.
2. Set Server and Port according to information received from Open E Cry.
3. Set Historical Data preferences.
To create a symbol using Open E Cry as the Data Source see Adding Symbol from Data Vendor Supplied List section.
285
285
260

MultiCharts 5.5 User Guide286
© 2009 TS Support, LLC
5.5.3.12 Patsystems
Patsystems (J-Trader)
A well-known system used by many brokers.
Pro Con
Free quotes No history data
Features and limitations
Features· Searching for symbols by keyword
· Automated adding of symbols and the corresponding attributes to the database
· Automatic reconnection in case connection is lost
Limitations· Patsystems (J-Trader) does not provide history data. See the Importing Data section for information on gap filling
Setting up1. Launch Quote Manager.
2. In the Tools menu, click Data Sources.
3. Select Patsystems (J-Trader) and click Settings.
4. Contact your broker. Inform the broker that your program uses MultiCharts as the Application ID andFBD653F002 as Licence ID. Get from the broker the values for Host IP Address, Host Port, Price IP Address, Price Port and enter them in the corresponding fields.
5. Indicate the Login and Password.
If your broker is experiencing problems, ask him to contact [email protected].
To create a symbol using Patsystems (J-Trader) as the Data Source see Adding from a list supplied by data vendorsection.
286
293
286
260

QuoteManager | Setting Data Sources 287
© 2009 TS Support, LLC
5.5.3.13 Quote.com
Quote.com
Data direct from up to 15 exchanges. More than 9 years of intraday data and 15 years of daily data for any symbol.
Pro Con
Reliable datafeed Rather expensive
Features and limitations
Features· Reliable datafeed
Limitations· Symbol list for stocks and options only
Setting up1. Make sure that the Quote.com account (Application-based not Browser-based) is active.
2. Launch Quote Manager.
3. In the Tools menu, click Data Sources.
4. Select QFeed and click Settings....
5. Type in the Login and Password.
To create a symbol using Quote.com as the Data Source see Adding from a list supplied by data vendor section.
287
287
260

MultiCharts 5.5 User Guide288
© 2009 TS Support, LLC
5.5.3.14 TradeStation 8.6
TradeStation 8.6
This data source is of utmost importance if there's a need to import 3rd party quotes into TradeStation 8.6.
This enables data testing on immense volumes of different data from different data providers.
Pro Con
Additional dataimport supported
None
Features and limitations
Features· Automatic launching of TradeStation 8.6 whenever a symbol or chart is queried
· Automatic downloading of symbol lists from TradeStation 8.6
Limitations· None found
Setting up1. Make sure the TradeStation 8.6 is installed and functioning properly.
2. To create a symbol using TradeStation as the Data Source see Adding from a list supplied by data vendorsection.
3. Do not forget to import data before using. See Importing Data section for additional information.
To create a symbol using TradeStation 8.6 as the Data Source see Adding Symbol(s) to Symbol list section for moredetailed information.
288
288
260
293
260

QuoteManager | Setting Data Sources 289
© 2009 TS Support, LLC
5.5.3.15 Trading Technologies
Trading Technologies
Industry-leader broker.
Pro Con
Reliability No history data
World-classexecution level
-
Features and limitations
Features1. World-class execution level
2. Wide market coverage
Limitations· Does not provide historical data.
Setting up1. Set Server IP according to information received from Trading Technologies.
2. Set Password, Port, SenderCompID, and TargetCompID for order connection according to informationreceived from Trading Technologies.
3. Set Password, Port, SenderCompID, and TargetCompID for data connection according to informationreceived from Trading Technologies.
4. Set Reconnection preferences.
To create a symbol using Open E Cry as the Data Source see Adding Symbol from Data Vendor Supplied List section.
289
289
260

MultiCharts 5.5 User Guide290
© 2009 TS Support, LLC
5.5.3.16 Universal DDE
Universal DDE
DDE (Dynamic Data Exchange) is a widely used protocol for exchanging data between applications in the MS Windowsenvironment.
Please see the developer's website for more detailed information on DDE.
Pro Con
Widest choice ofdata sources
Lack of historicalquotes
Datapreprocessingwith Excel or
other programspossible,additional
features such asbad tick filtering
and creatingsynthetic symbols
Average stabilityand performance
Features and limitations
Features· User-definable DDE Server/Topic/Item for Trade Price, Trade Volume, Bid Price, Bid Size, Ask Price, Ask Size
· Rapid creation, editing and application of DDE Templates
· Testing the functionality of a DDE server or a newly created template
· Support for various server types. Some DDE servers contradict the Microsoft specifications. For maximal userconvenience the program has a set of deeply customizable options (not described here). If you're not able to receive datafrom a required DDE server, please write to [email protected] and our support service will aid you as soon aspossible
· Automatic reconnection in case the connection to the DDE server is lost
Limitations· Presently the following field types are not supported: Time, Open, High, Low, Close, Total Volume, Change
· The program receives ticks only and assigns the current system time to them. Sometimes the tick's real time may differfrom the assigned one due to delay
· The Status Bar is not displayed on the chart as there aren't enough fields to chart it
Setting up
To create a DDE Template:1. On the Tools menu, click Data Sources.
2. Select Universal DDE and click Settings.
3. Indicate a template name in Template (up to 20 symbols long).
4. Indicate the DDE Links in the corresponding sections (the sections include Trade, Bid and Ask. The Price andVolume/Size must be indicated in each section; if Volume/Size cannot be used (e.g for Forex), indicate Priceinstead. Since for every price the program queries for a volume, this field will never be empty as the programwill be waiting for volume data to form a new tick.
5. Before creating DDE links in Universal DDE make sure they are functional in Excel. After that, copy the link tothe corresponding field in Universal DDE and replace the static symbol name with the asterisk symbol *. Forinstance, replace =WINROS|LAST!MSFT with =WINROS|LAST!*. After that the program will automatically usethe symbol name for which the given template is used. Do the same for all fields.
290
290

QuoteManager | Setting Data Sources 291
© 2009 TS Support, LLC
6. To make sure that the created template is functional, click Test. Enter the symbol name in Symbol and clickOK. If the DDE Server is running, the template is properly created and the queried symbol is accessible, you'llsee the current value for each field and the number of updates. If quotes do not arrive, check the template andsymbol name. If fixing them does not resolve the problem, please send an e-mail to [email protected] indicate the DDE Server, symbol and template names, confirm that an identical template functions in Exceland share any other information you deem important.
To create a symbol using Universal DDE as the Data Source see Adding Symbol(s) to Symbol list section for moredetailed information.
To use several DDE servers at once You should clone the Universal DDE and assign new settings. See Cloning DataSources section for more detailed information.
260
271

MultiCharts 5.5 User Guide292
© 2009 TS Support, LLC
5.5.3.17 Zen-Fire
Zen-Fire
Futures broker.
Pro Con
Reliability Lack of symbollookup
Unfiltered tickdata
-
Features and limitations
Features1. Unfiltered tick data. Zen-Fire avoids dropping price data and sending only the latest updates – sometimes
referred to as "filtering". Hereby, Zen-Fire keeps the prices current and provides a true look at how the marketsare trading.
2. High quality data for Futures.
Limitations· Zen-Fire does not provide historical data.
Setting up1. Verify the registration information such as login and password received from Zen-Fire.
2. Select Sim or Live market data type.
3. No additional settings are required as the program receives data directly from Zen-Fire.
To create a symbol using Zen-Fire as the Data Source see Adding Symbol(s) to Symbol List section.
292
292
260

QuoteManager | Managing Data 293
© 2009 TS Support, LLC
5.6 Managing Data
5.6.1 Importing Data
Importing Data
The program supports importing from most known text (ASCII) files. The principal requirement for the file is a clear structure,data integrity and absence of logical errors.
See Invalid ASCII files section for information on the most common file faults.
The program is based on analyzing several hundreds of quote files, most in unique formats, which served as principles for filestructure analysis. Despite successful automatic recognition of over 95% of files, there are still situations requiring the user tointerfere, mostly because of improper file structure or if the program cannot make up a conclusion on its structure.Note: For more information on known import limitations see ASCII Import Limitations section. Be careful when
importing files.
How to import ASCII data
To import data:1. Select a symbol (see Selecting Symbol(s) in Symbol list section). If the selected symbol contains quotes
with the same timestamp as in the file, they'll be overwritten without warning. Make sure the symbol's pricescale matches the price scale of the input data file. The program always uses the symbol's price scale whenimporting.
2. Make sure the file you wish to import is a 1 Tick, Minutes or 1 Day. If a file contains bars, but has no static timeincrement, this is a Tick\Volume Bar file and must be processed using ASCII Mapping .
3. On the File menu, click Import Data, or click the Import Data icon on the toolbar.
4. Select ASCII or press Ctrl+I.
5. Indicate the Path. The path can be typed in, pasted from the clipboard or selected using the mouse. Theselected path persists after converting the file so on next operation the previous path will be used by default. If itis necessary to move up a level, click the Up icon. To change the method of displaying files click the rightmosticon Views and select an option from the drop down menu.
6. Select the desired file from the indicated folder.
7. If the Contents of the selected file field the information is garbled, choose the proper encoding in the Fileorigin.
8. Make sure the Resolution is valid. If the value is not correct, the possible causes may be the reason:
The Date field is not defined or not properly defined
To set date:8.1.Click the Date column heading.
8.2.Select Date and the corresponding template.
8.3.Click Custom if there is no such template.
8.4.Create a template. If the number of symbols in the date changes, use an asterisk * to replace the symbol, e.g. 9/9/2004 changed to 10/9/2004. The number of symbols changes from 6 to 7.
8.5.Apply the created template by selecting it from the list.
The Time filed is not defined or not properly defined
To set time:8.6.Click the Time column heading.
8.7.Select Time and the corresponding template.
8.8.If the template does not exist, click Custom.
8.9.Create a template. If the number of symbols in the date changes, use an asterisk * to replace the symbol, e.g. 8:30 changes to 10:10. The number of symbols changes from 4 to 5.
293
293
293
260
299
293
293

MultiCharts 5.5 User Guide294
© 2009 TS Support, LLC
8.10.To set a time template, e.g. 5:22 PM, the template must look like H:MM tt@PM, where tt means the postfixplaceholder and after @ the PM value stands.
8.11.Apply the created template by selecting it from the list.
Wrong detection of the starting line of quotes
To set Start at Row You should indicate how many lines to skip.
After those parameters have been properly set, the program analyses the file again and sets the properResolution.
9. Select Field Ask, Bid or Trade to define what king of data the file contains.
10.In the Time Zone please select the time zone of the quotes' origin.
11.If the price or volume needs to be multiplied or divided, select a proper factor in Price Multiplier or VolumeMultiplier.
12.To select the time period for importing data set the Start Date/Start Date Time and End Date/End Date Time.
Invalid ASCII files
In most cases the invalid files are lacking the required fields, lacking data in some column, mixed up time and dates,irregular bar intervals. The program filters most faults and informs the user of them, but it is not possible in each and everycase. Please see the analysis of typical invalid files below.
Invalid structure
Example 1. Two of the four necessary bar components are missing:
05-12-69 46.4 33.912-12-69 51.7 34.519-12-69 55.2 31
Example 2. Date is missing:
1.2061, 1.2065, 1.2061, 1.20651.2065, 1.2069, 1.2065, 1.20691.2069, 1.2070, 1.2066, 1.2066
Incomplete data
Example 1. File has a damaged string:
2/28/2002 10:45 31505 31530 31480 31480 125 862/28/2002 10:50 31480 31505 31480 31500 44 422/28/20
Example 2. File has variable number of columns:
СС12-D,10/01/1995,3.51,3.53,3.5,3.5,0,2643200,,,СС12-D,11/01/1995,3.44,3.53,3.43,3.44,0,501600,0,,СС12-D,12/01/1995,3.45,3.5,3.41,3.45,0,1545600,0.017544,,СС12-D,13/01/1995,3.34,3.47,3.34,3.44,0,2353600,-0.038184,,СС12-D 16/01/1995,3.39,3.41,3.34,3.35,0,1897600,-0.023325,,СС12-D,17/01/1995,3.47,3.5,3.38,3.41,0,7425600,-0.011461,,СС12-D,18/01/1995,3.45,3.5,3.41,3.5,0,766400,0.002903,-3.518377,
Logical errors
Example 1. The file has a 60 minute interval, but with 1759 instead of 1800:
<TICKER>,<PER>,<DTYYYYMMDD>,<TIME>,<OPEN>,<HIGH>,<LOW>,<CLOSE>EURUSD,I,19980420,160000,1.1005,1.1010,1.1005,1.1010EURUSD,I,19980420,170000,1.1003,1.1003,1.1003,1.1003EURUSD,I,19980420,175900,1.1012,1.1012,1.1012,1.1012EURUSD,I,19980420,200000,1.1012,1.1016,1.1009,1.1015EURUSD,I,19980420,210000,1.1017,1.1020,1.1000,1.1006
Example 2. Time is not ordered chronologically:
GBPUSD,19890627,0,2200,15457,B,N,NGBPUSD,19890627,0,2200,15462,A,N,NGBPUSD,19890627,1,0100,15485,B,N,NGBPUSD,19890627,1,0100,15493,A,N,N
293
293
293
293
293

QuoteManager | Managing Data 295
© 2009 TS Support, LLC
ASCII Import LimitationsImportant: Local data storage saves the following resolution types: 1 Tick, 1 Minute, 1 Day. All other resolutions are
sampled from those.
Other data types may not be added to the database - use ASCII Mapping to process such files.
293
299

MultiCharts 5.5 User Guide296
© 2009 TS Support, LLC
5.6.2 Exporting Data
Exporting Data
The quotes saved in the storage can be exported to a text file (ASCII) and imported into most of existing programs. Theprogram allows the user to specify the necessary data columns and their order as well as the start/end date/time.
How to export data
To export data:1. Select a symbol (see Selecting Symbol(s) in Symbol list section). The program always uses the symbol's
Price Scale when exporting.
2. On the File menu, click Export Data, or click the Export Data icon on the toolbar.
3. Select ASCII or press Ctrl+E.
4. Select the Resolution and Field.
5. In the Time Expressed in indicate the time zone for the quotes date/time.
6. To select the time period for exporting data set the Start Date/Start Time and End Date/End Time.
7. To change column order, click the header and keep down the left mouse button as you drag the column to itsdesired place.
296
260

QuoteManager | Managing Data 297
© 2009 TS Support, LLC
5.6.3 Editing Data
Editing Data
This tool is necessary to review and edit data. It helps quickly find and correct the bad ticks as well as add or delete new data.
Operating with Data
It is possible to modify data settings, add, insert, delete and find the necessary data. All these arrangements are performedin the Edit Data window.
Accessing Edit Data Window
There are 3 ways to access the Edit Data window:1. In the Edit menu click Edit Data…
2. Right-click on the selected symbol and select Edit Data…
3. Use the Ctrl+R combination of hotkeys.
Modifying Data Settings
To load the data from the data storage one should define the data settings in the Edit Data window. It is possible to selectthe desired resolution type, field and time zone. One can also specify the start date/time and the end date/time for theloaded data.
When the data is loaded it is possible to change the data values.
To modify data settings:1. In the Data Settings section, select the necessary resolution type from the Resolution drop-down list.
2. In the Data Settings section, select the necessary field from the Field drop-down list.Note: In the field section only those fields are displayed for which the data is collected.
3. In the Data Settings section, select the necessary time zone from the Time Zone drop-down list. 3 time zonesare available: Local, GMT and Exchange.
4. In the Data Range section, enter the necessary date in the Start field or use the drop-down calendar. Thenenter the necessary time.Note: The time field is available with the tick and minute resolutions only.
5. In the Data Range section, enter the necessary date in the End field or use the drop-down calendar. Thenenter the necessary time.Note: The time field is available with the tick and minute resolutions only.
6. Press the Load button and the loaded data will be displayed in the Data section.Note: For the quotes with the tick resolution there will be displayed the Date, Time, Price and Volume
values.
Note: For the quotes with the minute resolution there will be displayed the Date, Time, Open, High, Low,Close, Up Volume, Down Volume, Unchanged Volume, Total Volume, Up Ticks, Down Ticks,Unchanged Ticks and Total Ticks values.
Note: For the quotes with the day resolution there will be displayed the Date, Time, Open, High, Low,Close, Up Volume, Down Volume, Unchanged Volume, Total Volume, Up Ticks, Down Ticks,Unchanged Ticks, Total Ticks and Open Interest values.
Adding New Data
To add a new quote:
In the Edit Data window press the Add button to add a new quote. Each new quote will be added to the end of the quotelist.Note: The difference between the Add and Insert buttons is that by pressing the Add button a quote is added to the
end of the quote list and by pressing the Insert button - at the beginning of the quote list.
Inserting New Data
To insert a new quote:
At the beginning of the quote list press the Insert button in the Edit Data window.
If the distance between the quotes is more than minimal increment for the given resolution type, it is possible to insert anew quote between these quotes.
297
297
297
297
297

MultiCharts 5.5 User Guide298
© 2009 TS Support, LLC
Note: Only in this case, the Insert button becomes active.
Deleting Data
To delete a quote or several quotes:
In the Data section select the necessary quote or quotes and press the Delete button.
Finding Data
To find the necessary quote or quotes:1. Press the Find… button and the Find and Goto window will appear.
2. Select the Find tab.
3. On the Find tab select from the 1st drop-down list according to what value the necessary quote or quotesshould be found.
4. On the Find tab select from the 2nd drop-down list the necessary condition of the search.
5. Enter in the field (s) the necessary number (or percent) corresponding to the selected condition.
6. To find quote by quote, press the Find button. The Find button will change in the Find Next button, if you wantto find more than one quote with the selected conditions.
7. To mark all the quotes corresponding to the selected conditions, press the Mark All button.
8. Press the Close button to close the Find and Goto window.
Going to Data
To go to the necessary quote:1. Press the Find… button and the Find and Goto window will appear.
2. Select the GoTo tab.
3. On the GoTo tab select from the 1st drop-down list according to what value the necessary quote should befound.
4. On the GoTo tab in the 2nd field enter the necessary date or use the drop-down calendar.
5. On the GoTo tab enter the necessary time.Note: The time field is available with the tick and minute resolutions only.
6. Press the GoTo button to go to the necessary quote.
7. Press the Close button to close the Find and Goto window.
Selecting All Quotes
Press the Select All button to mark all the quotes.
It is useful when all the quotes should be deleted.
297
297
297
297

QuoteManager | Managing Data 299
© 2009 TS Support, LLC
5.6.4 Mapping ASCII
Mapping ASCII
Sometimes importing data to the database is extremely complicated or outright impossible.
In such a case ASCII mapping is the solution; there are two principal reasons for using ASCII mapping:1. If one or several ASCII files constantly used are periodically updated. Even if there are just a few updates per day,
re-importing hundreds of symbols is difficult or just not feasible;
2. If tick/volume bars must be displayed on a chart.
When mapping, the file path and format is indicated once, and every time a chart is created the program finds the fileautomatically, converts it into the necessary format based on the preset configuration and displays the data.
How to map ASCII files1. On the File menu, click Map ASCII.
2. Click Browse to indicate the path containing the files to be mapped.
3. In the Get Symbol From indicate File Name for the program to extract the symbol name from the filename. Ifalong with quotes the file contains the symbol name as one of the columns, indicate File's Field.
4. Use Get name from to characters, if a part of the word must be used.
5. If the symbol name needs to be edited manually, click the corresponding cell.
6. Make sure the program has correctly defined the Resolution for every file you intend to map. If you see anerror, click the hyperlinked file name. In the window that appears check:
The Date field is not defined or not properly defined
To set date:6.1.Click the Date column heading.
6.2.Select Date and the corresponding template.
6.3.Click Custom if there is no such template.
6.4.Create a template. If the number of symbols in the date changes, use an asterisk * to replace the symbol, e.g. 9/9/2004 changed to 10/9/2004. The number of symbols changes from 6 to 7.
6.5.Apply the created template by selecting it from the list.
The Time filed is not defined or not properly defined
To set time:6.6.Click the Time column heading.
6.7.Select Time and the corresponding template.
6.8.If the template does not exist, click Custom.
6.9.Create a template. If the number of symbols in the date changes, use an asterisk * to replace the symbol, e.g. 8:30 changes to 10:10. The number of symbols changes from 4 to 5.
6.10.To set a time template, e.g. 5:22 PM, the template must look like H:MM tt@PM, where tt means the postfixplaceholder and after @ the PM value stands.
6.11.Apply the created template by selecting it from the list.
Wrong detection of the starting line of quotes
To set Start at Row You should indicate how many lines to skip.
Wrong sequence of columns
To change the sequence:6.12.Click the column heading.
6.13.From the drop-down field select the correct filed.
299
299
299
299
299

MultiCharts 5.5 User Guide300
© 2009 TS Support, LLC
6.14.Repeat for all improperly defined columns.
After those parameters have been properly set, the program analyses the file again and sets the proper Resolution.
The program will automatically apply the edited template for all files with the same structure, so the userdoes not have to edit every file manually.
7. Indicate the Category, Exchange, Field, TimeZone, Price and Volume Multiplier for all symbols. If the samevalue is to be used in several cells, the program supports copying and multi-pasting.
8. Make sure the check box is checked for files to be mapped. If all fields are filled, the program checks the checkbox on the left, indicating that the file is ready for mapping. Click ok to complete the procedure.

QuoteManager | Managing Data 301
© 2009 TS Support, LLC
5.6.5 Online Mode Data Collection
Online Mode Data Collection
Online mode allows to collect data without any chart creating. The unlimited number of symbols can be connected to a datafeed and the received quotes are stored in the database.
The symbol's connection status as well as the number of the quotes received is displayed in the Realtime Status column.
Connecting symbols1. Select a symbol or several symbols.
Note: Use Ctrl and (or) Shift buttons to select several symbols.
2. Right-click and select Fields to collect…
-or -
in the menu select Edit and click Fields to collect….
-or -
use Ctrl + Alt + S hotkey combination
3. In the Settings window select the fields and the resolution type to collect.Note: Click the Check all button to select all the fields and resolution types.
4. Check the Apply to all symbols check box to apply these settings to all symbols.Note: If several symbols are selected this check box will not be available.
5. Click OK.
6. Right-click anywhere on selected symbol(s) and select Connect Symbol(s)
-or -
in the menu select Edit and click Connect Symbol(s) .
Disconnecting symbols1. Select the symbol(s) to be disconnected.
2. Right-click anywhere on selected symbol(s) and select Disconnect Symbol(s)
-or-
in the menu select Edit and click Disconnect Symbol(s).
301
301

MultiCharts 5.5 User Guide302
© 2009 TS Support, LLC
5.6.6 Data Cache
Data Cache
The subsequent loading of previously created charts with multi-tick count-based resolutions is drastically accelerated by use of"Cache" technology. Whenever the basic tick data is converted to a complex count-based resolution (for example, to 64-tickbars), the converted data is stored in the cache for future use.
As much of the stored data segment as possible is used when another chart with the same resolution is plotted. When apreviously created chart is reloaded, the stored data is also used.
The cache can be cleared, forcing a fresh set of data to be loaded and used.
To clear the Cache:
1. Open the QuoteManager by clicking the New QuoteManager Window icon on the Main toolbar.
2. Right-click on the symbol, for which the cache must be cleared, and then click Clear Cache.
3. In the dialog box that appears, click OK to clear the cache for that symbol, or click Cancel to cancel the operation.

QuoteManager | Managing Data 303
© 2009 TS Support, LLC
5.6.7 Import Symbol List
Import Symbol List
Import Symbol List enables the user to import a text file that contains a list of symbols and their parameters. The feature allowsthe user to import a list of symbols into QuoteManager quickly instead of manually adding the symbols one by one.
Preparing the Text File
The text file should contain four fields per row: Symbol Name, Description, Exchange, and Category. Of the four fields, onlythe Symbol field is required. QuoteManager will prompt the user for the missing information during the import process. Themissing fields can also be entered manually into QuoteManager one by one after the symbol is imported.
Each field should be separated by a delimiter. The delimiter can be a comma, semi-colon, space, tab, or other character.
An example of the contents of a text file is shown below:Symbol Name, Description, Exchange, CategoryXYZ, XYZ Corporation, NYSE, StocksABC, ABC Company, NASDAQ, StocksESU9, S&P E-mini, GLOBEX, Futures
The order of the columns do not matter. However, each column must contain the same type of data. In the example above,the second field of every row must be the “Description” field. The third field of every row must be the “Exchange” field.
Importing a Symbol List
To import a list of symbols:1. Select File in the main menu and then select Import Symbol List. The Import Symbols Wizard window will
appear.
2. Use the Browse button to select the text file. Select Next.
3. In the Start Import at Row number box, enter the row number to start the import. Select Next.For example, if the first row of the text file contains header names instead of symbol data, then start the importat row 2.
4. In Set Data Delimiters, select the type of delimiter used in the text file.
5. Select the Treat Consecutive Delimiters as One checkbox to consider consecutive delimiters the same asone delimiter. If this box is checked, consecutive delimiters will not be considered as an empty field.
6. Choose the text qualifier from the Text Qualifier drop down list. Select Next.
For example, if a text field can have double quotes around it (e.g., “MSFT”). If the double quote text qualifier isselected, then MultiCharts will recognize that the user wishes to import MSFT without the quotes.
7. Use the drop down lists to assign the column names to the columns in the text file. Select Next.
8. In the Select Data Source drop down list, select the data source for the symbols.
9. If the Exchange and Category columns were not previously assigned to a column in the text file, then use theExchange and Category drop-down lists to specify the information.
10.Select Finish. The symbols will be imported into QuoteManager.
303
303

MultiCharts 5.5 User Guide304
© 2009 TS Support, LLC
6 PowerLanguage
6.1 Introduction
Introduction
PowerLanguage is an advanced programming environment for creating technical analysis indicators and trading strategies forthe MultiCharts trading platform.
PowerLanguage offers the sophisticated features sought after by the experts while still maintaining an easy learning curve forthe beginners.
By supporting TradeStation® EasyLanguage® functionality, PowerLanguage maintains the compatibility with a wide existingbase of EL studies.
As an alternative to writing indicators or strategies from scratch, existing studies can easily be modified, or new studiesassembled piece-by-piece from built-in scripts.
PowerLanguage studies can easily be created and modified by using the PowerLanguage Editor is included with theMultiCharts platform. The Editor displays usage hints as the PowerLanguage words are entered, and a detailed keywordreference is available directly in the PowerLanguage Editor window.
PowerLanguage capabilities can further be expanded by taking advantage of external DLL support, which offers virtuallyunlimited capabilities and permits the use of high-level programming languages, such as C++ or Visual Basic.
This reference explains PowerLanguage words, details the syntax, and gives one or more usage examples for each word.
312

PowerLanguage | Language Elements 305
© 2009 TS Support, LLC
6.2 Language Elements
Language Elements
PowerLanguage is a system of expressing financial instrument trading rules in a systematic and logical way that can beexecuted by a computer.
A well-thought-out trading strategy, properly expressed in PowerLanguage, will be carried out with a far greater speed,accuracy, and persistence then could ever be possible for a human trader.
Implementing trading strategies in PowerLanguage requires familiarity with the basic rules and structure of the language,outlined below, as well as with the keywords described in the keyword section of this reference guide.
PowerLanguage Studies and Statements
A complete PowerLanguage “program” is called a Script. An example of a script would be a Strategy, a study that issuestrading orders, an Indicator, a study that draws plots on a chart to assist in making trading decisions, or a Function, anindependent procedure (subroutine) that can be called from another script to carry out a specific task.
PowerLanguage scripts consist of at least one, but usually more, statements. A statement is a complete instruction, and endswith a semi-column (;).
An example of a statement (and of a one-line script):
Buy Next Bar At Open;
Statements are evaluated from left to right, and scripts are evaluated from top to bottom.
Price Charts
A data series consists of groups of price data points, based on a defined interval and arranged in a chronological order.
The most popular format for visually presenting a data series is a Bar Chart. Each bar, based on a group of price data points, isa vertical line connecting the High and the Low price points, and graphically represents the range of an instrument's pricemovement over a defined interval. The prices of the first (Open) and of the last (Close) price points of the group, on which thebar is based, are indicated on the line by marks known as the bar's Open and Close components.
PowerLanguage handles price data "packaged" in the form of bars. While bars can be based on a variety of resolutions, thepoint of reference is always a "bar".
For example, the following statement places a Buy order at the Open price of the next bar if the previous bar’s High was lessthen the current bar's Close:
If High 1 Bar Ago < Close Then Buy Next Bar At Open;
Both time and price in the above statement are referenced in terms of bars.
Price Chart Evaluation by PowerLanguage Studies
A PowerLanguage script evaluates a chart on bar-by-bar basis, starting with the very first (oldest) bar on the chart. The exactsame script is executed for every bar. After the entire script is executed for the first bar, the second bar is evaluated, and so onto the last bar on the chart. The bar being currently evaluated by the study is defined as the current bar, and the previous bar isthe 1 Bar Ago. The current bar becomes the 1 Bar Ago once the study moves on to the next bar.

MultiCharts 5.5 User Guide306
© 2009 TS Support, LLC
This is a basic overview is intended to give the initial understanding of how PowerLanguage studies function. A more detaileddescription of how a chart is evaluated is presented in the How Scripts Work section.
PowerLanguage
Power language allows a combination of keywords, constants, variables, mathematical and logical operators, and punctuationto be used to express trading rules and bring about both conditional as well as unconditional actions and output.
There are tools to accomplish a variety of tasks, from the very basic, such as:
Print("My name is Joe");
all the way to array functions available in the advanced programming languages.
Each category of PowerLanguge components is discussed below:
Keywords
Most of the keywords are the instructions, “action words”, of PowerLanguage. Keywords instruct to buy or sell, plot or erase,compare or convert. Some of the keywords are also “nouns”, and return specific values or characteristics. A list of keywordswith detailed descriptions and examples is available in the Keyword Reference
Skip Words
Skip words are the interjections of PowerLanguage. They actually do nothing, and are skipped during code execution, but theymake PowerLanguage easier to read. In PowerLanguage Editor, skip words appear in red. A list of these words is available inthe Skip Words section of this guide.
Operators
There are four types of operators: Mathematical, Relational, Logical, and String.
Mathematical operators are used to perform mathematical operations. There are five available mathematical operators:
308

PowerLanguage | Language Elements 307
© 2009 TS Support, LLC
+ Addition
- Subtraction
* Multiplication
/ Division
( ) Parentheses
Relational operators are used to make comparisons. There are six relational operators:
< Less then
> Greater than
<= Less then or equal to
=> Greater than or equal to
= Equal to
<> Not equal to
Logical operators are used to perform logical (Boolean) operations. There are two available logical operators: AND and OR.
There is only one string operator, the plus sign ( + ), is used as follows to combine multiple string expressions in to one:
“String expression one ” + “and string expression two”
The resulting string expression will be:
“String expression one and string expression two”
Referencing previous bars
Previous bars’ values can be referenced by using the statement N Bars Ago, or by using the bar offset notation that consistsof a numerical expression enclosed in square brackets:
High 2 Bars Ago
or
High [2]
Time and Date
Time values in PowerLanguage are specified in the 24-hour HHmm or HHmmss formats, where 1300 = 1:00 PM and 130000 =1:00:00 PM, respectively.
Dates in PowerLanguage are specified in the YYYMMdd format, where YYY is the number of years since 1900, MM is themonth, and dd is the day of the month. This format is also known as the “EL Date” format.
Variables
Variables are used to store numerical, string, or logical (true/false) values. The value stored in a variable can be referencedthroughout a script by the variable’s name, and can be modified by the script at any time. Variables must be declared beforeuse. For more information see Variable
Arrays
Arrays are multiple-element variables. For more information see Array

MultiCharts 5.5 User Guide308
© 2009 TS Support, LLC
6.3 How Scripts Work
How Scripts Work
PowerLanguage studies can be used with the charts created by the MultiCharts trading platform and with the PortfolioBacktester.
PowerLanguage studies operate on price data, organized as a series of data points, based on a defined interval and arrangedin a chronological order. Each data point is a summary of a group of price points (ticks) that includes the price values of thefirst and of the last tick, as well as the range of price movement over the defined interval. Data points also include additionaldata, such as date and time of the last tick and trade volume.
The most popular format for visually presenting a data point is a bar. References to bars in this guide actually refer to datapoints. Any other visual formats for presenting data points, such as candlesticks, points, lines, etc., can equally well besubstituted.
In this guide, references to charts are used as a visualization tool to aid in understanding how the PowerLanguage scriptingworks.
PowerLanguage studies are divided in to two main types: Indicators and Signals.
An Indicator is a visual technical analysis tool, used to analyze market conditions and identify and forecast trends and marketpatterns. An indicator is a visualization of a mathematical formula, and consists of one or more Plots – lines, histograms,series of points or crosses, highs and lows, left and right ticks, or a combination of the above, displayed on a chart. Indicatorsare computed using only price, volume, and (occasionally) open interest data.
A Signal is a mechanical technical analysis tool, used to systematically specify market entry or exit points according to a set oftrading rules implemented in the signal’s algorithm. The trade points are indicated on a chart by ticks and arrows. Strategiescan easily be constructed by combining a number of signals. Market entry or exit points, specified by the signals, can be usedto send orders electronically directly to a broker, fully automating the trading process.
Due to the differences in their intended purposes, Indicators and Signals evaluate price data series somewhat differently, andwill be discussed separately.
Indicators
The purpose of indicators is to plot visualizations of mathematical formulas on a chart. The plots are created based on oneor more price data series.
When applied to a chart, an indicator script first evaluates all the completed bars one-by-one, starting with the very first(oldest) bar on the chart. The entire script is executed once for each completed bar. On each bar, based on the results ofthe evaluation, an indicator script can generate output - graph, text, plot color change, audio alert, etc. If indicator scriptcontains references to previous bars’ values, indicator can begin generating output starting with the first bar that follows the Maximum number of bars a study will reference .
Once all the completed bars on the chart have been evaluated, an indicator script will proceed to evaluate the last bar onthe chart on tick-by-tick basis, without waiting for the bar to be completed. An incomplete bar is a summary of all ticksreceived since the previous bar was completed. Each time a new tick is received, the entire script will be executed for thatbar, until the bar is completed and the next bar is started. Indicator scripts treat incomplete bars the same way as the barsthat are completed, and can take action each time an incomplete bar is evaluated.
Please note that only the last, incomplete, bar is re-evaluated on every new tick, and not the whole series.
The process of evaluation of a bar by an indicator is called a recalculation or an update. Indicator update on every tick isenabled by default. However, in some instances it may be undesirable for indicators to be recalculated every time a newtick is received; updating a large number of complex indicators on every tick will require substantial system resources.Update on Every Tick option can be turned off in the MultiCharts settings.
Completed Bars
A bar is considered completed when it is closed and no additional ticks can be added to it.· For time-based charts, the bar is closed once the first tick with a time stamp past the bar’s interval is received, or
if no additional ticks are received for a period of three seconds.
· For tick-based charts, the bar is closed once the defined number of ticks has been reached.
· For range-based charts, the bar is closed once the tick with a price outside of the original bar’s range has beenreceived.
· For volume-based charts, the bar is closed once a tick, bringing the current bar’s total to the defined number ofcontracts, has been received.
308
308
308
308

PowerLanguage | How Scripts Work 309
© 2009 TS Support, LLC
· For change-based charts, the bar is closed once a tick with a price, bringing the current bar’s total number of pricechanges to the defined number, has been received.
The Maximum number of bars a study will reference
A study's script can refer to the values of previous bars for use in evaluation of the current bar. When a value of abar N bars ago is referenced in a script, the study can only be visualized starting with the N + 1 bar. The number ofprevious bars that must be available for a script in order to start performing calculations is called Maximum numberof bars a study will reference, or MaxBarsBack. The MaxBarsBack value can be selected to be detectedautomatically or set manually.
When detected automatically, MaxBarsBack will initially be set to the value of the largest data offset in the study;however, if a variable data offset is used in the script, the initial MaxBarsBack value may prove to be too small. Insuch a case, the MaxBarsBack value will automatically be increased by 5 or by a factor of 1.618, whichever yields ahigher value, and the study recalculated.
The process of automatic MaxBarsBack detection may cause some functions to be executed repeatedly for the firstfew bars of a chart when a study is first applied; this can be avoided by setting the MaxBarsBack value manually.
To select the smallest MaxBarsBack value sufficient for a particular study, set the value manually. Therecommended initial MaxBarsBack value is 50.
Learn more about setting MaxBarsBack values for Indicators
Signals
Signals are the basic building blocks of strategies. Signals are substantially more complex than indicators and take in toaccount a far greater number of factors. Signals compile strategy performance data and support backtesting andAutomated Trade Execution.
When applied to a chart, a signal script first evaluates all the completed bars one-by-one, starting with the very first(oldest) bar on the chart. The entire script is executed once for each completed bar. On each bar, based on the results ofthe evaluation, a signal script may generate one or more trading orders. Orders are indicated by an arrow or a mark on thechart, by a visual or an audio alert, etc. If signal script contains references to previous bars’ values, signal can begingenerating orders staring with the first bar that follows the Maximum number of bars a study will reference .
By default, once all the completed bars on a chart are evaluated, the execution of a signal script is paused until a new bar iscompleted (a bar is completed once an interval, defined for each bar, is over), and then the entire script is executed againfor the new bar.
This signal script execution method can be modified by selecting intra-bar order generation. With intra-bar order generationenabled, the signal script will evaluate the last bar without waiting for the bar to be completed. Each time a new tick isreceived, the last bar will be re-evaluated, until the bar is completed and the next bar is started. Incomplete bar is asummary of all ticks received since the previous bar was completed. In intra-bar order generation mode, signal scripts treatincomplete bars the same way as the bars that are completed, and can take actions based on evaluation of incompletebars.
Please note that only the last, incomplete bar is re-evaluated on every new tick, and not the whole series.
Completed Bars
A bar is considered completed when it is closed and no additional ticks can be added to it.· For time-based charts, the bar is closed once the first tick with a time stamp past the bar’s interval is received, or
if no additional ticks are received for a period of three seconds.
· For tick-based charts, the bar is closed once the defined number of ticks has been reached.
· For range-based charts, the bar is closed once the tick with a price outside of the original bar’s range has beenreceived.
· For volume-based charts, the bar is closed once a tick, bringing the current bar’s total to the defined number ofcontracts, has been received.
· For change-based charts, the bar is closed once a tick with a price, bringing the current bar’s total number of pricechanges to the defined number, has been received.
The Maximum number of bars a study will reference
A study's script can refer to the values of previous bars for use in evaluation of the current bar. When a value of abar N bars ago is referenced in a script, the study can only be visualized starting with the N + 1 bar. The number ofprevious bars that must be available for a script in order to start performing calculations is called Maximum numberof bars a study will reference, or MaxBarsBack. The MaxBarsBack value can be selected to be detectedautomatically or set manually.
308
173
308
308
308
308
308

MultiCharts 5.5 User Guide310
© 2009 TS Support, LLC
When detected automatically, MaxBarsBack will initially be set to the value of the largest data offset in the study;however, if a variable data offset is used in the script, the initial MaxBarsBack value may prove to be too small. Insuch a case, the MaxBarsBack value will automatically be increased by 5 or by a factor of 1.618, whichever yields ahigher value, and the study recalculated.
The process of automatic MaxBarsBack detection may cause some functions to be executed repeatedly for the firstfew bars of a chart when a study is first applied; this can be avoided by setting the MaxBarsBack value manually.
To select the smallest MaxBarsBack value sufficient for a particular study, set the value manually. Therecommended initial MaxBarsBack value is 50.
Learn more about setting MaxBarsBack values for Signals
Order Execution Priority
A signal can place multiple orders based on evaluation of a single bar. The orders may be generated by the same ordifferent statement types.
The orders are executed in three groups, based on the type of statement that generated the order:
Order group execution sequence:1. Orders generated by This Bar [On] Close statements.
2. Orders generated by Next Bar [At] Market and Next Bar [At] Open statements.
3. Orders generated by Next Bar [At] Price Limit and Next Bar [At] Price Stop statements.
The orders generated within each order group are sorted by priority based on the current position:
Order Execution Priority Table
Higher value indicates greater priority
Position Flat Long Short
Long Entry 1 1 2
Short Entry 1 2 1
Long Exit - 1 -
Short Exit - - 1
Multiple same-direction orders are assigned priority relative to each other based on the order in which the orderstatements are listed in the signal script. When multiple signals are combined to create a strategy, same-directionorders generated by different signals are assigned priority relative to each other based on the order that the signalsappear under the Signals tab in the Format Objects window.
Once the orders are sorted, the order that has the highest priority is executed. It is important to note that an entryorder in the direction, opposite to the current position, will not simply cover the position, but actually reverse it. Forexample, a Long 1 order, executed for a Short 1 position, will result in a Long 1 and not in a Flat position.
Taking in to account the change in position, resulting from execution of the order, the remaining orders are sortedagain, and the order that has the highest priority is executed.
This procedure is repeated until all the orders are executed, or until none of the orders left can be executed – forexample, only Exit orders are left and the position is flat.
If the only Entry orders left are in the same direction as the current position, these orders will only be executed if Pyramiding is enabled. Pyramiding settings allow the number of entries in the same direction to be limited to a setnumber.
Any orders left that could not be executed are discarded.
Order Execution Priority example:
Multiple orders are generated, in the following order: Short exit, Short entry, Long entry, Long exit, and Long entry.
The current position is Short.
1. The orders are sorted by priority (in descending order):Long entry, Long entry, Short exit, Short entry (Long exitcould not be executed).
SX SE LE LX LE
2. Long entry is executed; the position is now Long. SX SE ü LX LE
3. The orders are sorted by priority (in descending order):Short entry, Long entry, Long exit (Short exit could not beexecuted).
4. Short entry is executed; the position is now Short. SX ü ü LX LE
196
308

PowerLanguage | How Scripts Work 311
© 2009 TS Support, LLC
5. The orders are sorted by priority (in descending order):Long entry, Short exit (Long exit could not be executed).
6. Long entry is executed; the position is now Long. SX ü ü LX ü 7. The orders are sorted by priority (in descending order):Long exit (Short exit could not be executed).
8. Long exit is executed; the position is now Flat. SX ü ü ü ü 9. The only order left, Short exit, can not be executedand is discarded.
SX ü ü ü ü
The net result of executing the above orders, from a Short position, will be a Flat position.

MultiCharts 5.5 User Guide312
© 2009 TS Support, LLC
6.4 PowerLanguage Editor
6.4.1 Editor Overview
Editor Overview
An integral part of the PowerLanguage programming environment, PowerLanguage Editor is a development tool for creatingand managing PowerLanguage studies.
Main functions of PowerLanguage Editor:
· Creating studies
· Importing and exporting studies
· Protecting Studies
· Editing the study code and settings
· Editing data
· Compiling studies
PowerLanguage Editor also features a built-in PowerLanguage keyword reference as well as keyword help hints.
To start PowerLanguage Editor:
· click the Run PowerLanguage Editor icon on the MultiCharts Main toolbar, or:
· click the PowerLanguage Editor icon on the Quick Launch bar, or:
· click the PowerLanguage Editor icon on the desktop.

PowerLanguage | PowerLanguage Editor 313
© 2009 TS Support, LLC
6.4.2 Editor Work Area
Editor Work Area
PowerLanguage Editor work area consists of the study script display panel in the upper left part of the work area, the navigatorpanel at the upper right part of the work area, and the output panel at the bottom of the work area. Navigator and output panelscan be hidden by using the View menu.
Study Script Display Panel
Multiple studies can be opened simultaneously in the study code display panel, with each study’s code displayed in a separatewindow. Each window has its own tab at the top of the script display panel, with the study’s name indicated on the tab. Thesame study cannot be displayed in more than one window. The number of windows that can be added to the display panel islimited only by your computer's hardware configuration. Any one of the windows can be selected by clicking the window or thewindow tab, or by selecting Window in the main menu and clicking a study name.
Study windows can be moved anywhere within the study script display panel, arranged in any order, resized, maximized,minimized, and closed. Closing a study window does not delete the study.
Navigator Panel
The navigator panel can display either a list of PowerLanguage keywords, or a list of available studies. To toggle between thekeyword dictionary mode and the studies list mode, click the Studies tab or the Dictionary tab at the bottom of the navigatorpanel.
Dictionary mode
A list of PowerLanguage keywords is displayed in the navigator panel. To display the information for a particular keyword,click the keyword name in the list; the reference information will be displayed in the Help tab of the output panel.Note: Note: Help information for a keyword can also be displayed in the Help tab of the output panel by placing the
cursor over the keyword in a study window and pressing the F1 key.
Studies mode
Available studies are organized within three subfolders: Indicators, Signals, and Functions. Additional folders can becreated by right-clicking on a root folder or on any of the subfolders, selecting Add, and then clicking New Folder. Studiescan be moved between any of the folders.
Navigator panel can be displayed or hidden by clicking View in the main menu and then selecting or clearing the NavigatorBar checkbox.
The Output Panel
The output panel contains three tabs: Build, Output, and Help:· The Build tab is used to view the information about study compilation
· The Output tab is used to view the study output
· The Help tab is used to view PowerLanguage keyword help information
Output panel can be displayed or hidden by clicking View in the main menu and then selecting or clearing the Output Barcheckbox.
Arranging Study Windows
It is possible to arrange windows in any order. A study window can be positioned anywhere in the study code display panelby placing the mouse pointer over the window’s title bar, holding the left mouse button, and dragging the window to thedesired position. Study windows can also be arranged automatically, much the same way as in the main MultiChartsapplication, by selecting Window in the main menu and then clicking the desired option.
Switching between Windows
You can switch between study windows by using the CTRL+F6 keyboard shortcut.
313
313

MultiCharts 5.5 User Guide314
© 2009 TS Support, LLC
6.4.3 Working with Studies
Working with Studies
Custom studies can be created from scratch or existing studies modified by using the PowerLanguage Editor.
Studies can be classified into three types: Indicators, Signals, and Functions.
An Indicator is a visual technical analysis tool, used to analyze market conditions and identify and forecast trends and marketpatterns. An indicator is a visualization of a mathematical formula, and consists of one or more Plots – lines, histograms, seriesof points or crosses, highs and lows, left and right ticks, or a combination of the above.
A Signal is a mechanical technical analysis tool, used to systematically specify market entry or exit points according to a set oftrading rules implemented in the signal's algorithm. The trade points are indicated on a chart by ticks and arrows. Signals canbe viewed as the basic building blocks of strategies.
A Function is an independent procedure (subroutine) that can be called from another script to carry out a specific task.
Creating Indicators
To create an indicator:
1. Open New dialog box by clicking the New icon on the toolbar, by selecting File in the main menu andclicking New, or by using the Ctrl+N keyboard shortcut.
2. Select Indicator.
3. Enter the indicator name.
4. Click OK.
Creating Signals
To create a signal:
1. Open New dialog box by clicking the New icon on the toolbar, by selecting File in the main menu andclicking New, or by using the Ctrl+N keyboard shortcut.
2. Select Signal.
3. Enter the signal name.
4. Click OK.
Creating Functions
To create a function:
1. Open New dialog box by clicking the New icon on the toolbar, by selecting File in the main menu andclicking New, or by using the Ctrl+N keyboard shortcut.
2. Select Function.
3. Enter the function name.
4. Select the Return Type.
5. Select the Function Storage.
6. Click OK.
Available Studies List
A list of all available studies can be viewed in the Open window. Studies' Name, Type, Status, and the last modificationdate (Modified) are displayed in the list. Studies can be opened for editing, deleted, and studies' properties modified, fromthe Open window.
To open the Open window:
Click the Open icon on the toolbar.
314
314
314
314

PowerLanguage | PowerLanguage Editor 315
© 2009 TS Support, LLC
The Open window can also be opened by selecting File in the main menu and clicking Open, or by using the Ctrl+Okeyboard shortcut.
Study List
The list of available studies, displayed in the Open window, can be set to include one or more of the following study types:Indicators, Signals, and Functions. To select the study types to be listed, select or clear the appropriate checkboxes in the Study Type section. In the list, each study's name, type, status, and last modification date and time are displayed in theName, Type, Status, and Modified columns. The list can be sorted by any column, in ascending or descending order, byclicking on the column header:· Name column displays the study's name.
· Type column displays the study's type: Indicator, Signal, or Function.
· Status column displays the study's status:
· Compiled - the study is ready to be used; to learn more, see Compiling Studies
· Protected - the study cannot be opened for editing, and the study’s code cannot be viewed; to learn more, seeProtecting Studies
· No status is displayed – the study has to be compiled before it can be used; to learn more, see Compiling Studies
· Modified column displays the date and time that the most recent study modification has been made.
To scroll through the list of studies, use the scrollbar on the right side of the list, or the UP ARROW and DOWN ARROWkeys on the keyboard.
Opening Studies
To open a study:1. Open the Open window.
How?
To open the Open window:
Click the Open icon on the toolbar.
The Open window can also be opened by selecting File in the main menu and clicking Open, or byusing the Ctrl+O keyboard shortcut.
2. In the Study Type section, select or clear Indicator, Signal, and/or Function checkboxes to specify the typesof studies to be included in the list.
3. Select one or more studies to be opened; several studies can be selected at once by holding down Ctrl or/andShift keys while making the selection. All studies can be selected by using the Ctrl+A keyboard shortcut, or byclicking any study’s name and then clicking Select All.
4. Click OK or double-click the selected study.
Saving Studies
To save a study in PowerLanguage Editor, click the Save icon on the toolbar. A study can also be saved by selectingFile in the main menu and clicking Save, or by using the Ctrl+S keyboard shortcut.
All studies, currently open in PowerLanguage editor, can be saved by selecting File in the main menu and clicking Save All, or by using the Ctrl+Shift+S keyboard shortcut.Note: If no modifications have been made to studies, the Save icon on the toolbar and Save commands will not be
available.
Renaming Studies
A study can be renamed by one of the following methods:
· Click the Properties icon on the toolbar; in the Properties tab of the Properties dialog box that appears, in theName box, enter the new study name and click OK.
· Right-click within the study’s window and then click Properties; in the Properties tab of the Properties dialog box thatappears, in the Name box, enter the new study name and click OK.
320
320
320
314
314
314
314

MultiCharts 5.5 User Guide316
© 2009 TS Support, LLC
· Select File in the main menu and click Save As; in the dialog box that appears, enter the new study name and click OK.
A study can also be renamed from the Open window. To rename a study from the Open window:1. Open the Open window.
How?
To open the Open window:
Click the Open icon on the toolbar.
The Open window can also be opened by selecting File in the main menu and clicking Open, or byusing the Ctrl+O keyboard shortcut.
2. In the Study Type section, select or clear Indicator, Signal, and/or Function checkboxes to specify the typesof studies to be included in the list.
3. Right-click the study to be renamed, and then click Edit.
4. In the Properties tab of the Properties dialog box that appears, in the Name box, enter the new study nameand click OK.
Closing Studies
A study can be closed by one of the following methods:· Click the Close icon on the study's title bar.
· Right-click on the study's window tab, and then click Close.
· Select File in the main menu and click Close.
· Use the Alt+F4 keyboard shortcut.
Deleting Studies
To delete a study:1. Open the Open window.
How?
To open the Open window:
Click the Open icon on the toolbar.
The Open window can also be opened by selecting File in the main menu and clicking Open, or byusing the Ctrl+O keyboard shortcut.
2. In the Study Type section, select or clear Indicator, Signal, and/or Function checkboxes to specify the typesof studies to be included in the list.
3. Select one or more studies to be deleted; several studies can be selected at once by holding down Ctrl or/andShift keys while making the selection. All studies can be selected by using the Ctrl+A keyboard shortcut, or byclicking any study’s name and then clicking Select All.
4. Press the Delete key on the keyboard, or right-click the study to be deleted, and then click Delete.
Editing Study Properties
Study properties can be edited from the Properties window.
Properties window can be opened by one of the following methods:
· Click the Properties icon on the toolbar.
· Right-click within the study’s window and then click Properties.
Properties window can be opened from the Open window. To open the Properties window from the Open window:1. Open the Open window.
How?
314
314
314
314
314
314

PowerLanguage | PowerLanguage Editor 317
© 2009 TS Support, LLC
To open the Open window:
Click the Open icon on the toolbar.
The Open window can also be opened by selecting File in the main menu and clicking Open, or byusing the Ctrl+O keyboard shortcut.
2. In the Study Type section, select or clear Indicator, Signal, and/or Function checkboxes to specify the typesof studies to be included in the list.
3. Right-click the study, the properties of which are to be edited, and then click Edit. To learn more about studiesproperties, see default properties 320

MultiCharts 5.5 User Guide318
© 2009 TS Support, LLC
6.4.4 Importing and Exporting Studies
Importing and Exporting Studies
In addition to supporting PowerLanguage studies, MultiCharts platform supports nearly all of EasyLanguage® studies.
MultiCharts supports Password-protected as well as Source-compiled (SEF) Study Protection.
Studies are imported and exported using the PowerLanguage Editor.
Importing Studies
In addition to MultiCharts native PLA (PowerLanguage Archive) format, studies in ELA, ELS, ELD, XML, and SEF formatscan be imported. Several studies can be imported simultaneously.Note: Read-only studies in SEF (Source-compiled) format are imported using an Import Read-Only procedure.
Importing Studies in ELA, ELS, ELD, and XML Formats
To import studies into PowerLanguage Editor:1. Open the Select Files window.
How?To open the Select Files window:
Click the Import icon on the toolbar.
The Select Files window can also be opened by selecting File in the main menu and clickingImport, or by using the Ctrl+I keyboard shortcut.
2. Select one or more studies files; several files can be selected at once by holding down Ctrl or/and Shiftkeys while making the selection, and all files can be selected by using the Ctrl+A keyboard shortcut.
3. Click Open or double-click the selected file.
4. In the Import Studies window that appears, in the Study Type section, select or clear Indicator, Signal,and/or Function checkboxes to specify the types of studies to be displayed in the list.
5. Select the studies to be imported by using the checkbox to the left of the study's name, or by double-clicking the study's name; click Select All to select all studies, and Clear All to clear all selections.
6. At the bottom left of the Import Studies window, select the Compile on import checkbox to compilestudies on import; to learn more, see Compiling Studies .
7. Click OK to import the selected studies.
Importing Studies in SEF (Read-Only) FormatImportant: Only SEF studies created with the same version number (build) of MultiCharts can be imported!
To import a read-only study into PowerLanguage Editor:1. Open the Select Files window by selecting File in the main menu and clicking Import Read-Only, or by
using the Ctrl+M keyboard shortcut.
2. Select a study file.
3. Click Open or double-click the selected file.
4. In the Import Studies window that appears, in the Study Type section, select or clear Indicator, Signal,and/or Function checkboxes to specify the types of studies to be displayed in the list.
5. Select the studies to be imported by using the checkbox to the left of the study's name, or by double-clicking the study's name; click Select All to select all studies, and Clear All to clear all selections.
6. Click OK to import the selected studies.
Exporting Studies
Studies can be exported in XML or SEF (Read-only) formats.
Exporting Studies in XML Format
To export a study in XML format:
318
318
318
318
320
318
318
318

PowerLanguage | PowerLanguage Editor 319
© 2009 TS Support, LLC
1. Open the Export Studieswindow.
How?To open the Export Studieswindow:
Click the Export icon on the toolbar.
The Export Studieswindow can also be opened by selecting Filein the main menu and clickingExport, or by using the Ctrl+E keyboard shortcut.
2. In the Study Type section, select or clear Indicator, Signal, and/or Function checkboxes to specify thetypes of studies to be displayed in the list.
3. Select the studies to be exported by using the checkbox to the left of the study’s name, or by double-clicking the study’s name; click Select Allto select all studies, and Clear Allto clear all selections.
4. At the bottom left of the Export Studies window, select the Select dependant function(s) checkbox toautomatically select the relevant functions.
5. Click OKto open the Exportwindow.
6. Select a path and choose the filename and type for the file to export the study or studies to, and click Save.
Exporting Studies in SEF (Read-only) FormatImportant: Exported SEF studies can only be imported by the same version number (build) of MultiCharts!
To export a study in SEF (Read-only) format:1. Open the Export Studies window by selecting File in the main menu and clicking Export Read-Only, or
by using the Ctrl+R keyboard shortcut.
2. In the Study Type section, select or clear Indicator, Signal, and/or Function checkboxes to specify thetypes of studies to be displayed in the list.
3. Select the studies to be exported by using the checkbox to the left of the study’s name, or by double-clicking the study’s name; click Select All to select all studies, and Clear All to clear all selections.
4. Click OK to open the Export window.
5. Select a path and choose the name for the file to export the study or studies to, and click Save.
318
318

MultiCharts 5.5 User Guide320
© 2009 TS Support, LLC
6.4.5 Editing Study Scripts
Editing Study Scripts
Studies are PowerLanguage scripts, expressing trading rules in a systematic and logical way that can be executed by acomputer. Scripts consist of at least one, but usually more, statements. Each statement is a complete instruction. To learnmore, see PowerLanguage Elements
PowerLanguage scripts can be easily created and edited by using the PowerLanguage Editor. PowerLanguage Editor includesmany advanced text editing features, built-in PowerLanguage keyword reference, and a keyword hint feature.
Before a study can be applied to a chart, the study’s script must be compiled . The code is compiled directly in thePowerLanguage editor.
The script of a study can be password protected ; script of a protected study can not be viewed without the password.
Text Editing Features
The following text editing features are available:
Undoing and Re-doing Changes
Changes to the script that were made since the editor was open or the study compiled can be undone; “undone”changes can be redone again.
Changes can be undone by one of the following methods:
· Clicking the Undo icon on the toolbar; or:
· Using the Ctrl+Z keyboard shortcut, or:
· Selecting Edit in the main menu, and clicking Undo.
Changes can be redone by one of the following methods:
· Clicking the Redo icon on the toolbar; or:
· Using the Ctrl+Y keyboard shortcut, or:
· Selecting Edit in the main menu, and clicking Redo.
Note: Changes to the script made before the study was compiled cannot be undone.
Copying, Cutting and Pasting Code
Text can be copied, cut, and pasted within the PowerLanguage Editor and between the editor and other programs.
Text can be copied by one of the following methods:· Using the Ctrl+C keyboard shortcut; or:
· Selecting Edit in the main menu, and clicking Copy.
Text can be cut by one of the following methods:· Using the Ctrl+X keyboard shortcut; or:
· Selecting Edit in the main menu, and clicking Cut.
Text can be pasted by one of the following methods:· Using the Ctrl+V keyboard shortcut; or:
· Selecting Edit in the main menu, and clicking Paste.
Finding Text
305
320
320
320
320
320
320

PowerLanguage | PowerLanguage Editor 321
© 2009 TS Support, LLC
To find text:
1. Open the Find window by clicking the Find icon on the toolbar, by using the Ctrl+F keyboard shortcut, orby selecting Edit on the main menu and clicking Find.
2. Enter the text to be found into the Find what box.
3. Select the Match whole word only check box to find whole words only.
4. Check the Match case check box to make the search case-sensitive.
5. In the Direction section, choose Up or Down to select the search direction.
6. Click Find Next to begin the search or to find the next instance of the text.
Replacing Text
To replace text:
1. Open the Replace window by clicking the Replace icon on the toolbar, by using the Ctrl+H keyboardshortcut, or by selecting Edit on the main menu and clicking Replace.
2. Enter the text to be found and replaced into the Find what box.
3. Enter the replacement text into the Replace with box.
4. Select the Match whole word only check box to find whole words only.
5. Check the Match case check box to make the search case-sensitive.
6. In the Direction section, choose Up or Down to select the search direction.
7. Click Find Next to begin the search or to find the next instance of the text. Once an instance of the text to bereplaced is found, the instance is highlighted.
8. Click Replace to replace the highlighted instance of the text.
9. Click Replace All to replace all instances of the text in the current study window.
Compiling Scripts
Before a study can be applied to a chart, the study's script must be compiled. In process of compilation, the correctness ofcode in the script is verified. If any errors are found, the compilation process stops, and the error is highlighted. The resultsof the compilation, and errors if any, are displayed under the Build tab in the lower panel.
1. To compile the script in the active window: Click the Compile toolbar icon, press the F3 key, orselect Compile in the main menu and click Compile Study Name.
2. To compile scripts of all opened studies: Select Compile in the main menu and click All Opened, or use theCtrl+Shift+F2 keyboard shortcut.
3. To compile any uncompiled scripts of all open studies: Select Compile in the main menu and click AllUncompiled.
4. To compile all scripts of all studies, stored on the computer: Select Compile in the main menu and click AllStudies.
5. To compile indicators and signals only: Select Compile in the main menu and click All Indicators and SignalsOnly.
Protecting Studies
The script of a study can be password protected; script of a protected study can not be viewed without the password.
To protect a study:1. Select Tools in the main menu, and click Protect Study.
2. In the Password Selection dialog box that appears, enter a password and click OK.
3. Reenter the password for confirmation, and click OK to password-protect the study’s script.
320
320
320

MultiCharts 5.5 User Guide322
© 2009 TS Support, LLC
6.4.6 Default Study Properties
Default Study Properties
Default study properties include Input Values, Style, and Maximum Bars Back settings. When a study is applied to a chart,the default settings are used unless the user elects to set the study properties. To learn more about setting study properties inMultiCharts, see Indicator Settings and Signal Settings
Setting Default Indicator Input Values
An Input is a constant used in Indicator calculations. Indicators can have one or more inputs, or none at all. Each input isassigned a name. There are three types of inputs: Numeric, True/False, and String. Indicators can easily be modified bychanging the input Values.
One of the main advantages of using the inputs is that basic adjustments to the indicator logic can be made be simplychanging the input values, without the need to edit the indicator code.
Most, but not all, indicators use input values.Note: Default input values cannot be set for Signals or Functions.
To set default indicator input values:1. Open the Properties window by one of the following methods:
· Click the Properties icon on the toolbar; or:
· Right-click within the script display window and then click Properties; or:
· Select File in the main menu and click Properties.
2. Select the General tab.
3. In the Inputs section, in the Value column, click on the input that you want to assign a default value to, andenter the desired value.
4. Select the Use as Default check box and click OK.
Setting Default Indicator Style
To set properties:1. Open the Properties window by one of the following methods:
· Click the Properties icon on the toolbar; or:
· Right-click within the script display window and then click Properties; or:
· Select File in the main menu and click Properties.
2. Select the General tab.
3. In the Style section, in the Type column, select the plot type from the drop-down list box.
4. In the Color column select the plot color from the drop-down palette box.
5. In the Style column select the plot style from the drop-down list box.
6. In the Weight column select the plot weight from the drop-down list box; the weight can only be selected for thesolid line style.
7. Select the Use as Default check box, and click OK.
Setting Default Signal Style
To set properties:1. Open the Properties window by one of the following methods:
· Click the Properties icon on the toolbar; or:
· Right-click within the script display window and then click Properties; or:
· Select File in the main menu and click Properties.
173 178
322
322
322

PowerLanguage | PowerLanguage Editor 323
© 2009 TS Support, LLC
2. Select the Entries or the Exits tab, to set the style of entry or exit points, respectively.
3. In each section, in the Color column, select a color for each of the components from the drop-down palette box.
4. In the Style column select the component style from the drop-down list box.
5. In the Size column select the component size from the drop-down list box; only the size of arrows and ticks canbe set.
6. Select the Use as Default check box, and click OK.
Setting Default Maximum Bars Back
All studies based on past data use a certain number of bars for their calculations. The number of bars is called Maximumnumber of bars a study will reference, or Maximum Bars Back. Either automatic Max Bars Back value detection or a setMax Bars Back value can be specified as the default.
Setting Automatic Max Bars Back Detection
To select automatic Maximum Bars Back detection as a default:1. Open the Properties window by one of the following methods:
· Click the Properties icon on the toolbar; or:
· Right-click within the script display window and then click Properties; or:
· Select File in the main menu and click Properties.
2. Select the Properties tab.
3. In the Max number of bars study will reference section, click Auto-detect.
4. Select the Use as Default check box, and click OK.
Setting Default Max Bars Back Value
To set a default Maximum Bars Back value:1. Open the Properties window by one of the following methods:
· Click the Properties icon on the toolbar; or:
· Right-click within the script display window and then click Properties; or:
· Select File in the main menu and click Properties.
2. Select the Properties tab.
3. In the Max number of bars study will reference section, click User specified, and enter the defaultMax Bars Back value in to the box.
4. Select the Use as Default check box, and click OK.
Setting Default Indicator Price Scale (Axis) Type
The default type of indicator Y-Price Scale (Axis) Type can be set from the Properties tab of the Properties window:1. Open the Properties window by one of the following methods:
· Click the Properties icon on the toolbar; or:
· Right-click within the script display window and then click Properties; or:
· Select File in the main menu and click Properties.
2. Select the Properties tab.
3. In the Axis Type section, click Linear or Semi-Log to specify linear or semi-log scale type, respectively.
4. Enter the default Max Bars Back value in to the User specified box.
5. Select the Use as Default check box, and click OK.
Setting Default Indicator SubChart
322
322
322
322
322

MultiCharts 5.5 User Guide324
© 2009 TS Support, LLC
By default, an indicator can be placed into a new SubChart, or into the same SubChart as the Symbol that the indicator isbased on.
To set the default indicator SubChart:1. Open the Properties window by one of the following methods:
· Click the Properties icon on the toolbar; or:
· Right-click within the script display window and then click Properties; or:
· Select File in the main menu and click Properties.
2. Select the Properties tab.
3. Select the Same as Symbol check box for the indicator to be placed by default into the same SubChart as theSymbol, or clear the check box or the indicator to be placed into a new SubChart.
4. Select the Use as Default check box, and click OK.
Setting Indicator Update on Every Tick
An indicator can be recalculated every time a new tick is received, or only at the close of each bar. One or the other may bemore appropriate, depending on the indicator's algorithm. Updating a large number of complex indicators on every tick willrequire substantial system resources
To set the default indicator update rate:1. Open the Properties window by one of the following methods:
· Click the Properties icon on the toolbar; or:
· Right-click within the script display window and then click Properties; or:
· Select File in the main menu and click Properties.
2. Select the Properties tab.
3. Clear the Update on every tick check box to recalculate the indicator on bar close only, or select the check boxto recalculate the indicator every time a new tick is received.
4. Select the Use as Default box, and click OK.
322

PowerLanguage | PowerLanguage Editor 325
© 2009 TS Support, LLC
6.4.7 Editor Settings
Editor Settings
The appearance of the PowerLanguage Editor work area can be customized. Navigator panel, Output panel, Toolbar, andStatus bar can be hidden and redisplayed. Study Window font, font size, and background color can be selected. The color ofeach type of the EasyLanguage code elements and line numbers can be individually selected.
Hiding and Redisplaying Toolbars and Panels
To hide or redisplay a toolbar or panel, select View in the main menu and clear or select the check box next to the name ofthe toolbar or panel.
Toolbars can also be hidden or redisplayed form the Editor Options window:1. Open the Editor Options window.
How?
To open the Editor Options window, select Tools in the main menu and click Editor Options.
2. Select the General tab.
3. In the Display section, clear or select the check box next to the name of the toolbar or panel to hide or redisplaythat toolbar or panel.
Note: Panels can also be hidden by clicking the Close button in the corner of the toolbar.
Setting Font and Font Size
Font type and size can be set form the Editor Options window:1. Open the Editor Options window.
How?
To open the Editor Options window, select Tools in the main menu and click Editor Options.
2. Select the General tab.
3. In the Editor section, select the font name from the drop-down list
4. Select the font size from the drop-down list.
Setting Colors
Study Window background color, and colors of each type of the EasyLanguage code elements and line numbers can beselected individually.
The colors can be set from form the Editor Options window:1. Open the Editor Options window.
How?
To open the Editor Options window, select Tools in the main menu and click Editor Options.
2. Select the Colors tab.
3. In the Display Items list, select an EasyLanguage code element (item).
4. In the Item Color palette box, select one of the standard 40 colors, or click the More Colors button to createcustom colors; repeat for steps 3 and 4 for any additional items.
5. In the Background Color palette box, select one of the standard 40 colors for the background, or click theMore Colors button to create custom colors.
6. In the Line Numbers Color palette box, select one of the standard 40 colors for the line numbers, or click theMore Colors button to create custom colors.
325
325
325
325
325
325

MultiCharts 5.5 User Guide326
© 2009 TS Support, LLC
6.5 Keyword Reference
6.5.1 Keyword Alphabetical Index
Keyword Alphabetical Index
#Events
A
Abort
Above
AbsValue
Ago
Alert
AlertEnabled
All
An
And
Arctangent
Array_Compare
Array_Copy
Array_GetMaxIndex
Array_GetType
Array_SetMaxIndex
Array_SetValRange
Array_Sort
Array_Sum
Array
Arrays
ArraySize
ArrayStartAddr
Arw_Delete
Arw_GetActive
Arw_GetColor
Arw_GetDate
Arw_GetDirection
Arw_GetFirst
Arw_GetNext
Arw_GetSize
Arw_GetStyle
Arw_GetText
Arw_GetTextAttribute
Arw_GetTextBGColor
Arw_GetTextColor
Arw_GetTextFontName
Arw_GetTextSize
Arw_GetTime_s
Arw_GetTime
Arw_GetVal
Arw_New_s
Arw_New_self_s
Arw_New_self
Arw_New
Arw_SetColor
Arw_SetLocation_s
548
718
597
400
606
420
337
338
732
719
401
607
580
581
582
583
584
585
586
587
520
522
549
550
341
342
343
344
345
346
347
348
349
350
351
352
353
354
355
357
356
358
360
362
361
359
363
365

PowerLanguage | Keyword Reference 327
© 2009 TS Support, LLC
Arw_SetLocation
Arw_SetSize
Arw_SetStyle
Arw_SetText
Arw_SetTextAttribute
Arw_SetTextBGColor
Arw_SetTextColor
Arw_SetTextFontName
Arw_SetTextSize
At
AutoSession
AvgBarsEvenTrade
AvgBarsLosTrade
AvgBarsWinTrade
AvgEntryPrice
AvgList
Bar
BarInterval
Bars
BarsSinceEntry
BarsSinceExit
BarStatus
BarType_ex
BarType
Based
BaseDataNumber
Begin
Below
BigPointValue
Black
Blue
Bool
Buy
BuyToCover
By
Byte
C
Cancel Alert
Category
Ceiling
Char
CheckAlert
ClearDebug
Close
Commission
ComputerDateTime
Contract
ContractProfit
Contracts
Cosine
Cotangent
Cover
Cross
Crosses
364
366
367
368
369
370
371
372
373
720
700
763
764
765
766
608
421
423
422
791
792
424
426
425
721
589
402
403
427
376
377
551
733
735
722
552
428
339
429
609
553
340
635
430
817
468
737
793
738
610
611
739
404
405

MultiCharts 5.5 User Guide328
© 2009 TS Support, LLC
CurrentBar
CurrentContracts
CurrentDataNumber
CurrentDate
CurrentEntries
CurrentOpenInt
CurrentShares
CurrentTime_s
CurrentTime
Cyan
D
DailyClose
DailyHigh
DailyLimit
DailyLow
DailyOpen
DailyVolume
DarkBlue
DarkBrown
DarkCyan
DarkGray
DarkGreen
DarkMagenta
DarkRed
DarkYellow
Data
DataCompression
Date
DateTime2ELTime_s
DateTime2ELTime
DateTimeToString
DateToJulian
DateToString
Day
DayFromDateTime
DayOfMonth
DayOfWeek
DayOfWeekFromDateTime
Days
Default
DefineDLLFunc
Description
Does
Double
DoubleQuote
DownTicks
Downto
DWORD
EL_DateStr
EL_DateToDateTime
EL_TimeToDateTime_s
EL_TimeToDateTime
ELDateToDateTime
Else
431
794
590
469
795
673
796
471
470
378
432
674
675
433
676
677
678
379
380
381
382
383
384
385
386
434
435
436
473
472
474
475
476
437
477
478
479
480
438
643
554
679
723
555
852
439
406
556
481
482
484
483
485
407

PowerLanguage | Keyword Reference 329
© 2009 TS Support, LLC
ELTimeToDateTime_s
ELTimeToDateTime
EncodeDate
EncodeTime
End
Entry
EntryDate
EntryPrice
EntryTime
ExchListed
ExecOffset
ExitDate
ExitPrice
ExitTime
ExpirationDate
ExpValue
External
False
File
FileAppend
FileDelete
Fill_array
Float
Floor
For
FormatDate
FormatTime
fpCExact
fpCHighAccuracy
fpCLowAccuracy
fpCMedAccuracy
fpCVeryHighAccuracy
fpCVeryLowAccuracy
FracPortion
Friday
From
GetAppInfo
GetBackgroundColor
GetBValue
GetCountry
GetCurrency
GetExchangeName
GetGValue
GetPlotColor
GetPlotWidth
GetRValue
GetStrategyName
GetSymbolName
GetUserID
GradientColor
Green
GrossLoss
GrossProfit
H
487
486
488
489
408
740
797
798
799
680
591
800
801
802
440
612
557
409
636
637
638
588
558
613
410
490
492
598
599
600
601
602
603
614
494
724
644
387
592
593
441
388
645
646
389
818
442
594
390
391
767
768
443

MultiCharts 5.5 User Guide330
© 2009 TS Support, LLC
High
Higher
HoursFromDateTime
i_AvgEntryPrice
i_ClosedEquity
i_CurrentContracts
i_CurrentShares
i_MarketPosition
i_MarketPosition_at_Broker
i_MarketPosition_at_Broker_for_The_Strategy
i_OpenEquity
I
IEasyLanguageObject
If
IncMonth
Input
Inputs
InsideAsk
InsideBid
InStr
Int
IntPortion
IntrabarOrderGeneration
IntraBarPersist
Is
JulianToDate
L
LargestLosTrade
LargestWinTrade
Last
LastCalcJDate
LastCalcMMTime
LastCalcSSTime
LeftStr
LegacyColorToRGB
LegacyColorValue
LightGray
Limit
Log
Long
Low
Lower
LowerStr
LPBool
LPByte
LPDouble
LPDWORD
LPFloat
LPInt
LPLong
LPSTR
LPWORD
Magenta
444
741
495
769
770
771
772
773
803
804
774
445
559
411
496
523
524
681
682
853
560
615
374
525
725
497
446
775
776
683
498
499
500
854
392
375
393
742
616
561
447
743
855
562
563
564
565
566
567
568
569
570
394

PowerLanguage | Keyword Reference 331
© 2009 TS Support, LLC
Margin
Market
MarketPosition
MarketPosition_at_Broker
MarketPosition_at_Broker_for_The_Strategy
MaxBarsBack
MaxBarsForward
MaxConsecLosers
MaxConsecWinners
MaxContractProfit
MaxContracts
MaxContractsHeld
MaxEntries
MaxIDDrawDown
MaxList
MaxList2
MaxPositionAgo
MaxPositionLoss
MaxPositionProfit
MaxShares
MaxSharesHeld
MessageLog
Method
MidStr
MillisecondsFromDateTime
MinList
MinList2
MinMove
MinutesFromDateTime
Mod
Monday
Month
MonthFromDateTime
Neg
NetProfit
NewLine
Next
NoPlot
Not
NthMaxList
NthMinList
Numeric
NumericArray
NumericArrayRef
NumericRef
NumericSeries
NumericSimple
NumEvenTrades
NumLosTrades
NumToStr
NumWinTrades
O
Of
819
744
805
806
807
595
596
777
778
808
809
779
810
780
617
618
811
812
813
814
781
639
571
856
501
619
620
448
502
621
503
504
505
622
782
857
449
647
412
623
624
526
527
528
529
530
531
783
784
858
785
450
726

MultiCharts 5.5 User Guide332
© 2009 TS Support, LLC
On
OnCreate
OnDestroy
Open
OpenInt
OpenPositionProfit
Or
Over
PercentProfit
Place
PlaySound
Plot
PlotPaintBar
PlotPB
Point
Points
PointValue
Portfolio_CalcMaxPotentialLossForEntry
Portfolio_CurrentEntries
Portfolio_GetMarginPerContract
Portfolio_GetMaxPotentialLossPerContract
Portfolio_GrossLoss
Portfolio_GrossProfit
Portfolio_MaxIDDrawdown
Portfolio_MaxOpenPositionPotentialLoss
Portfolio_MaxRiskEquityPerPosPercent
Portfolio_NetProfit
Portfolio_NumLossTrades
Portfolio_NumWinTrades
Portfolio_OpenPositionProfit
Portfolio_PercentProfit
Portfolio_SetMaxPotentialLossPerContract
Portfolio_StrategyDrawdown
Portfolio_TotalMaxRiskEquityPercent
Portfolio_TotalTrades
PortfolioEntriesPriority
Pos
PositionProfit
Power
PrevClose
PriceScale
Printer
q_Ask
q_Bid
q_BigPointValue
q_Date
q_ExchangeListed
727
572
573
451
452
815
413
414
786
728
640
648
650
651
453
454
455
663
664
668
669
654
655
656
665
670
657
658
659
666
660
667
661
671
662
672
625
816
626
684
456
641
642
685
686
687
688
689

PowerLanguage | Keyword Reference 333
© 2009 TS Support, LLC
q_Last
q_OpenInterest
q_PreviousClose
q_Time
q_TotalVolume
RaiseRuntimeError
Random
Red
RegularSession
RGB
RGBToLegacyColor
RightStr
Round
Saturday
SecondsFromDateTime
Self
Sell
SellShort
Sess1EndTime
Sess1FirstBarTime
Sess1StartTime
Sess2EndTime
Sess2FirstBarTime
Sess2StartTime
SessionCount
SessionCountMS
SessionEndDay
SessionEndDayMS
SessionEndTime
SessionEndTimeMS
SessionLastBar
SessionStartDay
SessionStartDayMS
SessionStartTime
SessionStartTimeMS
SetBreakeven
SetDollarTrailing
SetExitOnClose
SetFPCompareAccuracy
SetPercentTrailing
SetPlotColor
SetPlotBGColor
SetPlotWidth
SetProfitTarget
SetStopContract
SetStopLoss
SetStopPosition
SetStopShare
Share
Shares
Short
Sign
Sine
Slippage
690
691
692
693
694
604
627
395
701
396
397
859
628
506
507
574
745
747
702
703
704
705
706
707
708
709
710
711
712
713
457
714
715
716
717
749
750
751
605
752
652
653
695
753
754
755
756
757
758
759
760
629
630
820

MultiCharts 5.5 User Guide334
© 2009 TS Support, LLC
Spaces
Square
SquareRoot
Stop
String
StringArray
StringArrayRef
StringRef
StringSeries
StringSimple
StringToDate
StringToDateTime
StringToTime
StrLen
StrToNum
SumList
Sunday
Symbol
SymbolName
T
Tangent
Text_Delete
Text_GetActive
Text_GetAttribute
Text_GetBGColor
Text_GetBorder
Text_GetColor
Text_GetDate
Text_GetFirst
Text_GetFontName
Text_GetHStyle
Text_GetNext
Text_GetSize
Text_GetString
Text_GetTime_s
Text_GetTime
Text_GetValue
Text_GetVStyle
Text_New_s
Text_New_self_s
Text_New_self
Text_New
Text_SetAttribute
Text_SetBGColor
Text_SetBorder
Text_SetColor
Text_SetFontName
Text_SetLocation_s
Text_SetLocation
Text_SetSize
Text_SetString
Text_SetStyle
Text
Than
860
631
632
761
532
533
534
535
536
537
508
509
510
861
862
633
511
696
697
458
634
821
822
823
824
825
826
827
828
829
830
831
832
833
835
834
836
837
839
841
840
838
842
843
844
845
846
848
847
849
850
851
863
729

PowerLanguage | Keyword Reference 335
© 2009 TS Support, LLC
The
Then
This
Thursday
Ticks
Time_s
Time_s2Time
Time
Time2Time_s
TimeToString
TL_Delete
TL_GetActive
TL_GetAlert
TL_GetBeginDate
TL_GetBeginTime_s
TL_GetBeginTime
TL_GetBeginVal
TL_GetColor
TL_GetEndDate
TL_GetEndTime_s
TL_GetEndTime
TL_GetEndVal
TL_GetExtLeft
TL_GetExtRight
TL_GetFirst
TL_GetNext
TL_GetSize
TL_GetStyle
TL_GetValue_s
TL_GetValue
TL_New_s
TL_New_self_s
TL_New_self
TL_New
TL_SetAlert
TL_SetBegin_s
TL_SetBegin
TL_SetColor
TL_SetEnd_s
TL_SetEnd
TL_SetExtLeft
TL_SetExtRight
TL_SetSize
TL_SetStyle
To
Today
Tool_Dashed
Tool_Dashed2
Tool_Dashed3
Tool_Dotted
Tool_Solid
Total
TotalBarsEvenTrades
TotalBarsLosTrades
730
415
459
512
460
462
513
461
514
515
865
866
867
868
870
869
871
872
873
875
874
876
877
878
879
880
881
882
885
884
887
889
888
886
890
892
891
893
895
894
896
897
898
899
416
463
900
901
902
903
904
762
787
788

MultiCharts 5.5 User Guide336
© 2009 TS Support, LLC
TotalBarsWinTrades
TotalTrades
TradeDate
TradeTime
True
TrueFalse
TrueFalseArray
TrueFalseArrayRef
TrueFalseRef
TrueFalseSeries
TrueFalseSimple
Tuesday
Under
Unsigned
UpperStr
UpTicks
V
Var
Variable
Variables
Vars
VarSize
VarStartAddr
Void
Volume
Was
Wednesday
While
White
WORD
Year
YearFromDateTime
Yellow
Yesterday
789
790
698
699
417
538
539
540
541
542
543
516
418
575
864
464
465
544
545
546
547
576
577
578
466
731
517
419
398
579
518
519
399
467

PowerLanguage | Keyword Reference 337
© 2009 TS Support, LLC
6.5.2 Alerts
6.5.2.1 Alert
AlertTriggers an alert window where the necessary text can be created. The text can be dynamic, static orabsent.
Usage
Alert
Notes· If the text isn't set in the alert then Source, Symbol, Resolution, Price is displayed
· Alerts are shown on the last bar only
· Detailed information of alerts' settings is available in Formatting Studies > Alerts
Example
This statement will call an alert without text message:
Alert;
This statement creates a dynamic alert text and displays the number of the weekday:
Alert(Text("Day of week is ", DayOfWeek(Date)));
This statement will show static text:
If Close > Close[1] ThenAlert(Text("Price turning up"))

MultiCharts 5.5 User Guide338
© 2009 TS Support, LLC
6.5.2.2 AlertEnabled
AlertEnabledReturns True if the alerts have been turned on in Format Study > Alerts. This information can makescript execution more efficient by discarding redundant calculations. This function can also be usedto notify the user that he will not see the alerts until the relevant option is turned on.
Usage
AlertEnabled
Notes· Alerts are only generated for the last bar
· There is a difference between AlertEnabled and CheckAlert: AlertEnabled returns True/False for all the bars on the chart while CheckAlert does so for the last bar only
· AlertEnabled will return True if alerts have been enabled
Example
The example below shows how a user can be notified that he has forgotten to turn on the alerts:
Variable: ID(-1);
If AlertEnabled=False And LastBarOnChart_S=True Then
ID = Text_New_S(Date, Time_S, Low, "Alerts are disabled. See Format Study >Properties > Alerts");

PowerLanguage | Keyword Reference 339
© 2009 TS Support, LLC
6.5.2.3 Cancel Alert
Cancel AlertThe expression deactivates alerts. This is necessary if a script contains multiple alert statements andthey need to be turned off under certain conditions.
Usage
Cancel Alert
Notes
Alerts are only generated for the last bar
Example
The example shows how all alerts can be turned off depending on time. The alerts will not bedisplayed after 10:00 pm.
If Close > Close[1] ThenAlert("Price is going up");If Volume > Volume[1] ThenAlert("Volume is increasing");If Volatility(5) > Volatility(5)[1] ThenAlert("Volatility is rising");If OpenInt > OpenInt[1] ThenAlert("Open interest is growing");If Time >= 2200 Then Cancel Alert;

MultiCharts 5.5 User Guide340
© 2009 TS Support, LLC
6.5.2.4 CheckAlert
CheckAlertReturns True if the alerts have been turned on in Formatting Studies > Alerts.
True/False is returned on the last bar only.
For the bars other than the last False is always returned.
Usage
CheckAlert
Notes· There is a difference between AlertEnabled and CheckAlert. AlertEnabled checks the
status on all the bars while CheckAlert does so for the last bar only.
· Alerts are only generated for the last bar.
Example
The example below shows how CheckAlert can help eliminate redundant calculations on historicbars as well as in cases when alerts are not turned on:
If CheckAlert Then BeginIf Volume >= 2 * Average(Volume, 10) Then Alert ("Volume is going up");End;

PowerLanguage | Keyword Reference 341
© 2009 TS Support, LLC
6.5.3 Arrow Drawing
6.5.3.1 Arw_Delete
Arw_Delete
Removes an arrow object with the specified ID number from a chart; returns a value of 0 if the objectwas successfully removed, and a value of -2 if the specified object ID number is invalid.
Usage
Arw_Delete(ObjectID)
Where: ObjectID - a numerical expression specifying the object ID number
Notes
An object-specific ID number is returned by Arw_New when the arrow object is created.
Example
Remove the arrow object with an ID number of 3:
Value1=Arw_Delete(3);
359

MultiCharts 5.5 User Guide342
© 2009 TS Support, LLC
6.5.3.2 Arw_GetActive
Arw_GetActive
Returns a numerical value indicating the object ID number of the currently selected arrow object;returns a value of -1 if no arrow objects are currently selected.
Usage
Arw_GetActive
Notes
An object-specific ID number is assigned by Arw_New when the arrow object is created.
Example
Assign a value, indicating the object ID number of the currently selected arrow object, to Value1variable:
Value1=Arw_GetActive;
359

PowerLanguage | Keyword Reference 343
© 2009 TS Support, LLC
6.5.3.3 Arw_GetColor
Arw_GetColor
Returns an RGB color number or a legacy color value that correspond to the color of the arrowcontained in an arrow object with the specified ID number; returns a value of -2 if the specified objectID number is invalid.
Usage
Arw_GetColor(ObjectID)
Where: ObjectID - a numerical expression specifying the object ID number
Notes
An object-specific ID number is returned by Arw_New when the arrow object is created.
Example
Assign an RGB color number, corresponding to the color of the arrow contained in an arrow objectwith the ID number of 3, to Value1 variable:
Value1=Arw_GetColor(3);
Assign a legacy color value, corresponding to the color of the arrow contained in an arrow object withthe ID number of 3, to Value1 variable:
[LegacyColorValue=True];Value1=Arw_GetColor(3);
359

MultiCharts 5.5 User Guide344
© 2009 TS Support, LLC
6.5.3.4 Arw_GetDate
Arw_GetDate
Returns a numerical value, indicating the date of the bar at which an arrow object with the specifiedID number has been placed; returns a value of -2 if the specified object ID number is invalid.
The date is indicated in the YYYMMdd format, where YYY is the number of years since 1900, MM isthe month, and dd is the day of the month.
Usage
Arw_GetDate(ObjectID)
Where: ObjectID - a numerical expression specifying the object ID number
Notes
An object-specific ID number is returned by Arw_New when the arrow object is created.
Example
Assign a value, indicating the date of the bar at which an arrow object with the ID number of 3 hasbeen placed, to Value1 variable:
Value1=Arw_GetDate(3);
359

PowerLanguage | Keyword Reference 345
© 2009 TS Support, LLC
6.5.3.5 Arw_GetDirection
Arw_GetDirection
Returns a logical value indicating the direction of the arrow contained in an arrow object with thespecified ID number; returns a value of True for Down arrow, and a value of False for Up arrow or ifthe specified object ID number is invalid.
Usage
Arw_GetDirection(ObjectID)
Where: ObjectID - a numerical expression specifying the object ID number
Notes
An object-specific ID number is returned by Arw_New when the arrow object is created.
Example
Assign a true/false value, indicating the direction of the arrow contained in an arrow object with the IDnumber of 3, to DownArrow variable:
Variable:DownArrow(False);DownArrow=Arw_GetDirection(3);
359

MultiCharts 5.5 User Guide346
© 2009 TS Support, LLC
6.5.3.6 Arw_GetFirst
Arw_GetFirst
Returns a numerical value, indicating the object ID number of the oldest (the first to be added to thecurrent chart) arrow object of the specified origin; returns a value of -2 if the specified object IDnumber is invalid.
Usage
Arw_GetFirst (Origin)
Parameters
Origin - a numerical expression specifying the origin of the arrow object:
1 - added by the current study 2 - added by a study other then the current study, or drawn manually by the user 3 - added by any study, or drawn manually by the user 4 - added by the current study, or drawn manually by the user 5 - added by a study other then the current study 6 - added by any study 7 - added manually by the user
Notes
If the oldest (the first added) arrow object is deleted, the next oldest (the second added) arrow objectbecomes the oldest (the first added) arrow object.
Example
Assign a value, indicating the object ID number of the oldest arrow object added to the chart by thecurrent study, to Value1 variable:
Value1=Arw_GetFirst(1);

PowerLanguage | Keyword Reference 347
© 2009 TS Support, LLC
6.5.3.7 Arw_GetNext
Arw_GetNext
Returns the ID number of the first existing arrow object added subsequent to an arrow object with thespecified ID number, with both objects of a specified origin; returns a value of -2 if the specifiedobject ID number is invalid.
Usage
Arw_GetNext(ObjectID,Origin)
Parameters
ObjectID - a numerical expression specifying the object ID number
Origin - a numerical expression specifying the origin of the arrow objects:
1 - added by the current study 2 - added by a study other then the current study, or drawn manually by the user 3 - added by any study, or drawn manually by the user 4 - added by the current study, or drawn manually by the user 5 - added by a study other then the current study 6 - added by any study 7 - added manually by the user
Example
Assign a value to Value1 variable, indicating the ID number of the first existing arrow object addedsubsequent to an arrow object with the ID number of 3, with both objects added by the current study:
Value1=Arw_GetNext(3,1);

MultiCharts 5.5 User Guide348
© 2009 TS Support, LLC
6.5.3.8 Arw_GetSize
Arw_GetSize
Returns a numerical value indicating the size of the arrow contained in an arrow object with thespecified ID number; returns a value of -2 if the specified object ID number is invalid.
Usage
Arw_GetSize(ObjectID)
Where: ObjectID - a numerical expression specifying the object ID number
Notes
An object-specific ID number is returned by Arw_New when the arrow object is created.
Example
Assign a value, indicating the size of the arrow in an arrow object with the ID number of 3, to Value1variable:
Value1=Arw_GetSize(3);
359

PowerLanguage | Keyword Reference 349
© 2009 TS Support, LLC
6.5.3.9 Arw_GetStyle
Arw_GetStyle
Returns a numerical value, indicating the style of the arrow in an arrow object with the specified IDnumber; returns a value of -2 if the specified object ID number is invalid.
Usage
Arw_GetStyle(ObjectID)
Where: ObjectID - a numerical expression specifying the object ID number
Notes
An object-specific ID number is returned by Arw_New when the arrow object is created.
Example
Assign a value, indicating the style of the arrow in an arrow object with the ID number of 3, to Value1variable:
Value1=Arw_GetStyle(3);
359

MultiCharts 5.5 User Guide350
© 2009 TS Support, LLC
6.5.3.10 Arw_GetText
Arw_GetText
Returns a string expression corresponding to the text contained in an arrow object with the specifiedID number.
Usage
Arw_GetText(ObjectID)
Where: ObjectID - a numerical expression specifying the object ID number
Notes
An object-specific ID number is returned by Arw_New when the arrow object is created.
Example
Arw_GetText(3) will return a string expression corresponding to the text contained in an arrowobject with the ID number of 3
359

PowerLanguage | Keyword Reference 351
© 2009 TS Support, LLC
6.5.3.11 Arw_GetTextAttribute
Arw_GetTextAttribute
Returns a logical value indicating the setting for an attribute of the text in an arrow object with thespecified ID number; returns a value of True if the attribute is set to on, and a value of False if theattribute is set to off or if the specified object ID number is invalid.
The settings of the following attributes can be returned: border, bold, italic, strike-out, and underline.
Usage
Arw_GetTextAttribute(ObjectID,Attribute)
Parameters
ObjectID - a numerical expression specifying the object ID number
Attribute - a numerical expression specifying the attribute:
0 - border 1 - bold 2 - italic 3 - strike-out 4 - underline
Notes
An object-specific ID number is assigned by Arw_New when the arrow object is created.
Example
Assign a true/false value, indicating the setting of "bold" attribute for the arrow object with an IDnumber of 3, to ArwTxtBold variable:
Variable:ArwTxtBold(False);ArwTxtBold=Arw_GetTextAttribute(3,1);
359

MultiCharts 5.5 User Guide352
© 2009 TS Support, LLC
6.5.3.12 Arw_GetTextBGColor
Arw_GetTextBGColor
Returns an RGB color number or a legacy color value that correspond to the text background color ofan arrow object with the specified ID number; returns a value of -2 if the specified object ID number isinvalid.
Usage
Arw_GetTextBGColor(ObjectID)
Where: ObjectID - a numerical expression specifying the object ID number
Notes
An object-specific ID number is returned by Arw_New when the arrow object is created.
Example
Assign an RGB color number, corresponding to the text background color of an arrow object with theID number of 3, to Value1 variable:
Value1=Arw_GetTextBGColor(3);
Assign a legacy color value, corresponding to the text background color of an arrow object with the IDnumber of 3, to Value1 variable:
[LegacyColorValue=True];Value1=Arw_GetTextBGColor(3);
359

PowerLanguage | Keyword Reference 353
© 2009 TS Support, LLC
6.5.3.13 Arw_GetTextColor
Arw_GetTextColor
Returns an RGB color number or a legacy color value that correspond to the color of the textcontained in an arrow object with the specified ID number; returns a value of -2 if the specified objectID number is invalid.
Usage
Arw_GetTextColor(ObjectID)
Where: ObjectID - a numerical expression specifying the object ID number
Notes
An object-specific ID number is returned by Arw_New when the arrow object is created.
Example
Assign an RGB color number, corresponding to the color of the text contained in an arrow object withthe ID number of 3, to Value1 variable:
Value1=Arw_GetTextColor(3);
Assign a legacy color value, corresponding to the color of the text contained in an arrow object withthe ID number of 3, to Value1 variable:
[LegacyColorValue=True];Value1=Arw_GetTextColor(3);
359

MultiCharts 5.5 User Guide354
© 2009 TS Support, LLC
6.5.3.14 Arw_GetTextFontName
Arw_GetTextFontName
Returns a string expression corresponding to the name of the text font assigned to an arrow objectwith the specified ID number.
Usage
Arw_GetTextFontName(ObjectID)
Where: ObjectID - a numerical expression specifying the object ID number
Notes
An object-specific ID number is returned by Arw_New when the arrow object is created.
Example
Arw_GetTextFontName(3) will return a string expression corresponding to the name of the textfont assigned to an arrow object with the ID number of 3
359

PowerLanguage | Keyword Reference 355
© 2009 TS Support, LLC
6.5.3.15 Arw_GetTextSize
Arw_GetTextSize
Returns a numerical value indicating the font size assigned to the text of an arrow object with thespecified ID number; returns a value of -2 if the specified object ID number is invalid.
Usage
Arw_GetTextSize(ObjectID)
Where: ObjectID - a numerical expression specifying the object ID number
Notes
An object-specific ID number is returned by Arw_New when the arrow object is created.
Example
Assign a value, indicating the font size of the text in an arrow object with the ID number of 3, toValue1 variable:
Value1=Arw_GetTextSize(3);
359

MultiCharts 5.5 User Guide356
© 2009 TS Support, LLC
6.5.3.16 Arw_GetTime
Arw_GetTime
Returns a numerical value, indicating the time of the bar at which an arrow object with the specifiedID number has been placed; returns a value of -2 if the specified object ID number is invalid.
The time is indicated in the 24-hour HHmm format, where 1300 = 1:00 PM.
Usage
Arw_GetTime(ObjectID)
Where: ObjectID - a numerical expression specifying the object ID number
Notes
An object-specific ID number is returned by Arw_New when the arrow object is created.
Example
Assign a value, indicating the time of the bar at which an arrow object with the ID number of 3 hasbeen placed, to Value1 variable:
Value1=Arw_GetTime(3);
359

PowerLanguage | Keyword Reference 357
© 2009 TS Support, LLC
6.5.3.17 Arw_GetTime_s
Arw_GetTime_s
Returns a numerical value indicating the time of the bar, including seconds, at which an arrow objectwith the specified ID number has been placed; returns a value of -2 if the specified object ID numberis invalid.
The time is indicated in the 24-hour HHmmss format, where 130000 = 1:00:00 PM.
Usage
Arw_GetTime_s(ObjectID)
Where: ObjectID - a numerical expression specifying the object ID number
Notes
An object-specific ID number is returned by Arw_New_s when the arrow object is created.
Example
Assign a value, indicating the time of the bar at which an arrow object with the ID number of 3 hasbeen placed, to Value1 variable:
Value1=Arw_GetTime_s(3);
360

MultiCharts 5.5 User Guide358
© 2009 TS Support, LLC
6.5.3.18 Arw_GetVal
Arw_GetVal
Returns the price value (vertical position, corresponding to a value on the price scale of a chart), atwhich an arrow object with the specified ID number has been placed; returns a value of -2 if thespecified object ID number is invalid.
Usage
Arw_GetVal(ObjectID)
Where: ObjectID - a numerical expression specifying the object ID number
Notes
An object-specific ID number is returned by Arw_New when the arrow object is created.
Example
Assign a value, indicating the price value at which an arow object with the ID number of 3 has beenplaced, to Value1 variable:
Value1=Arw_GetVal(3);
359

PowerLanguage | Keyword Reference 359
© 2009 TS Support, LLC
6.5.3.19 Arw_New
Arw_New
Displays an object, consisting of an up or a down arrow located at the specified bar and specifiedprice value, on the chart that the study is based on; returns an object-specific ID number, required tomodify the object.
Usage
Arw_New (BarDate, BarTime, PriceValue, Direction)
Parameters
BarDate - a numerical expression specifying the date of the bar at which the object is to beplaced; the date is indicated in the YYYMMdd format, where YYY is the number of years since1900, MM is the month, and dd is the day of the month
BarTime - a numerical expression specifying the time of the bar at which the object is to beplaced; the time is indicated in the 24-hour HHmm format, where 1300 = 1:00 PM
PriceValue - a numerical expression specifying the price value (vertical position, correspondingto a value on the price scale of a chart), where the object is to be placed
Direction - a logical expression specifying the direction of the arrow; True = Down and False =Up
Example
Place, on the chart that the study is based on, an up arrow at the top of a bar if the Open price hasincreased incrementally over the last three bars:
If Open>Open[1] And Open[1]>Open[2] ThenValue1=Arw_New(Date,Time,High,False);

MultiCharts 5.5 User Guide360
© 2009 TS Support, LLC
6.5.3.20 Arw_New_s
Arw_New_s
Displays an object, consisting of an up or a down arrow located at the specified bar and specifiedprice value, on the chart that the study is based on; returns an object-specific ID number, required tomodify the object.
Usage
Arw_New_s (BarDate, BarTime_s, PriceValue, Direction)
Parameters
BarDate - a numerical expression specifying the date of the bar at which the object is to beplaced; the date is indicated in the YYYMMdd format, where YYY is the number of years since1900, MM is the month, and dd is the day of the month
BarTime_s - a numerical expression specifying the time of the bar, including seconds, at whichthe object is to be placed; the time is indicated in the 24-hour HHmmss format, where 130000 =1:00:00 PM
PriceValue - a numerical expression specifying the price value (vertical position, correspondingto a value on the price scale of a chart), where the object is to be placed
Direction - a logical expression specifying the direction of the arrow; True = Down and False =Up
Example
Place, on the chart that the study is based on, an up arrow at the top of a bar if the Open price hasincreased incrementally over the last three bars:
If Open>Open[1] And Open[1]>Open[2] ThenValue1=Arw_New_s(Date,Time_s,High,False);

PowerLanguage | Keyword Reference 361
© 2009 TS Support, LLC
6.5.3.21 Arw_New_self
Arw_New_self
Displays an object, consisting of an up or a down arrow located at the specified bar and specifiedprice value, on the SubChart containing the study; returns an object-specific ID number, required tomodify the object.
Usage
Arw_New_self (BarDate, BarTime, PriceValue, Direction)
Parameters
BarDate - a numerical expression specifying the date of the bar at which the object is to beplaced; the date is indicated in the YYYMMdd format, where YYY is the number of years since1900, MM is the month, and dd is the day of the month
BarTime - a numerical expression specifying the time of the bar at which the object is to beplaced; the time is indicated in the 24-hour HHmm format, where 1300 = 1:00 PM
PriceValue - a numerical expression specifying the price value (vertical position, correspondingto a value on the price scale of a chart), where the object is to be placed
Direction - a logical expression specifying the direction of the arrow; True = Down and False =Up
Example
Place, on the SubChart containing the study, an up arrow at the top of a bar if the Open price hasincreased incrementally over the last three bars:
If Open>Open[1] And Open[1]>Open[2] ThenValue1=Arw_New_self(Date,Time,High,False);

MultiCharts 5.5 User Guide362
© 2009 TS Support, LLC
6.5.3.22 Arw_New_self_s
Arw_New_self_s
Displays an object, consisting of an up or a down arrow located at the specified bar and specifiedprice value, on the SubChart containing the study; returns an object-specific ID number, required tomodify the object.
Usage
Arw_New_self_s (BarDate, BarTime_s, PriceValue, Direction)
Parameters
BarDate - a numerical expression specifying the date of the bar at which the object is to beplaced; the date is indicated in the YYYMMdd format, where YYY is the number of years since1900, MM is the month, and dd is the day of the month
BarTime_s - a numerical expression specifying the time of the bar, including seconds, at whichthe object is to be placed; the time is indicated in the 24-hour HHmmss format, where 130000 =1:00:00 PM
PriceValue - a numerical expression specifying the price value (vertical position, correspondingto a value on the price scale of a chart), where the object is to be placed
Direction - a logical expression specifying the direction of the arrow; True = Down and False =Up
Example
Place, on the SubChart containing the study, an up arrow at the top of a bar if the Open price hasincreased incrementally over the last three bars:
If Open>Open[1] And Open[1]>Open[2] ThenValue1=Arw_New_self_s(Date,Time_s,High,False);

PowerLanguage | Keyword Reference 363
© 2009 TS Support, LLC
6.5.3.23 Arw_SetColor
Arw_SetColor
Assigns the specified color to the arrow contained in an arrow object with the specified ID number;returns a value of 0 if the color was successfully assigned, and a value of -2 if the specified object IDnumber is invalid.
Usage
Arw_SetColor(ObjectID,ArrowColor)
Parameters
ObjectID - a numerical expression specifying the object ID number
ArrowColor - an expression specifying the color of the arrow
The color can be specified by a numerical expression representing an RGB color number or alegacy color value, or by one of 17 base color words.
Notes
An object-specific ID number is returned by Arw_New when the arrow object is created.
Example
Assign the color blue to the arrow contained in an arrow object with the ID number of 3:
Value1=Arw_SetColor(3,Blue);
Assign the RGB color 2138336 (Orange) to the arrow contained in an arrow object with the IDnumber of 3:
Value1=Arw_SetColor(3,2138336);
Assign the legacy color 4 (Green) to the arrow contained in an arrow object with the ID number of 3:
[LegacyColorValue=True];Value1=Arw_SetColor(3,4);
359

MultiCharts 5.5 User Guide364
© 2009 TS Support, LLC
6.5.3.24 Arw_SetLocation
Arw_SetLocation
Modifies the location of an arrow object with the specified ID number; returns a value of 0 if thelocation of the object was successfully modified, and a value of -2 if the specified object ID number isinvalid.
Usage
Arw_SetLocation (ObjectID, BarDate, BarTime, PriceValue)
Parameters
ObjectID - a numerical expression specifying the object ID number
BarDate - a numerical expression specifying the date of the bar at which the object is to beplaced; the date is indicated in the YYYMMdd format, where YYY is the number of years since1900, MM is the month, and dd is the day of the month
BarTime - a numerical expression specifying the time of the bar at which the object is to beplaced; the time is indicated in the 24-hour HHmm format, where 1300 = 1:00 PM
PriceValue - a numerical expression specifying the price value (vertical position, correspondingto a value on the price scale of a chart), where the object is to be placed
Notes
An object-specific ID number is returned by Arw_New when the arrow object is created.
Example
Move the arrow object with an ID number of 3 to the top of the current bar:
Value1=Arw_SetLocation(3,Date,Time,High);
359

PowerLanguage | Keyword Reference 365
© 2009 TS Support, LLC
6.5.3.25 Arw_SetLocation_s
Arw_SetLocation_s
Modifies the location of an arrow object with the specified ID number; returns a value of 0 if thelocation of the object was successfully modified, and a value of -2 if the specified object ID number isinvalid.
Usage
Arw_SetLocation_s (ObjectID, BarDate, BarTime_s, PriceValue)
Parameters
ObjectID - a numerical expression specifying the object ID number
BarDate - a numerical expression specifying the date of the bar at which the object is to beplaced; the date is indicated in the YYYMMdd format, where YYY is the number of years since1900, MM is the month, and dd is the day of the month
BarTime_s - a numerical expression specifying the time of the bar, including seconds, at whichthe object is to be placed; the time is indicated in the 24-hour HHmmss format, where 130000 =1:00:00 PM
PriceValue - a numerical expression specifying the price value (vertical position, correspondingto a value on the price scale of a chart), where the object is to be placed
Notes
An object-specific ID number is returned by Arw_New_s when the arrow object is created.
Example
Move the arrow object with an ID number of 3 to the top of the current bar:
Value1=Arw_SetLocation_s(3,Date,Time_s,High);
360

MultiCharts 5.5 User Guide366
© 2009 TS Support, LLC
6.5.3.26 Arw_SetSize
Arw_SetSize
Assigns the specified size to the arrow contained in an arrow object with the specified ID number;returns a value of 0 if the size was successfully assigned, and a value of -2 if the specified object IDnumber is invalid.
Usage
Arw_SetSize(ObjectID,ArrowSize)
Where: ObjectID - a numerical expression specifying the object ID number ArrowSize - a numerical expression specifying the arrow size
Notes
An object-specific ID number is returned by Arw_New when the arrow object is created.
Example
Assign an arrow size of 10 to the arrow object with an ID number of 3:
Value1=Arw_SetSize(3,10);
359

PowerLanguage | Keyword Reference 367
© 2009 TS Support, LLC
6.5.3.27 Arw_SetStyle
Arw_SetStyle
Assigns the specified style to the arrow of an arrow object with the specified ID number; returns avalue of 0 if the arrow style was successfully modified, and a value of -2 if the specified object IDnumber is invalid.
Usage
Arw_SetStyle(ObjectID,ArrowStyle)
Where: ObjectID - a numerical expression specifying the object ID number ArrowStyle - a numerical expression specifying the arrow style; arrow styles range from 0to 13
Notes
An object-specific ID number is returned by Arw_New when the arrow object is created.
Example
Assign the arrow style of 5 to an arrow object with the ID number of 3:
Value1=Arw_SetStyle(3,5);
359

MultiCharts 5.5 User Guide368
© 2009 TS Support, LLC
6.5.3.28 Arw_SetText
Arw_SetText
Adds text to, or replaces the existing text contained in an arrow object with the specified ID number;returns a value of -2 if the specified object ID number is invalid.
Usage
Arw_SetText(ObjectID,"Text")
Where: ObjectID - a numerical expression specifying the object ID number Text - the string expression to be displayed in the arrow object
Notes
An object-specific ID number is returned by Arw_New when the arrow object is created.
Example
Add text "My Arrow" to the arrow object with an ID number of 3:
Value1=Arw_SetText(3,"My Arrow");
Replace text contained in the arrow object with an ID number of 3 with the string expression "NewText":
Value1=Arw_SetText(3,"New Text");
359

PowerLanguage | Keyword Reference 369
© 2009 TS Support, LLC
6.5.3.29 Arw_SetTextAttribute
Arw_SetTextAttribute
Sets an attribute of the text in an arrow object with the specified ID number; returns a value of 0 if theattribute was successfully set, and a value of -2 if the specified object ID number is invalid.
The following text attributes can be set: border, bold, italic, strike-out, and underline.
Usage
Arw_SetTextAttribute(ObjectID,Attribute,LogicalExpression)
Parameters
ObjectID - a numerical expression specifying the object ID number
Attribute - a numerical expression specifying the attribute:
0 - border 1 - bold 2 - italic 3 - strike-out 4 - underline
LogicalExpression - a logical value; True = on and False = off
Notes
An object-specific ID number is returned by Arw_New when the arrow object is created.
Example
Set the attribute "bold" to on for the text in an arrow object with the ID number of 3:
Value1=Arw_SetTextAttribute(3,1,True);
359

MultiCharts 5.5 User Guide370
© 2009 TS Support, LLC
6.5.3.30 Arw_SetTextBGColor
Arw_SetTextBGColor
Assigns the specified background color to the text of an arrow object with the specified ID number;returns a value of 0 if the color was successfully assigned, and a value of -2 if the specified object IDnumber is invalid.
Usage
Arw_SetTextBGColor(ObjectID,TextBGColor)
Parameters
ObjectID - a numerical expression specifying the object ID number
TextBGColor - an expression specifying the text background color
The color can be specified by a numerical expression representing an RGB color number or alegacy color value, or by one of 17 base color words.
Notes
An object-specific ID number is returned by Arw_New when the arrow object is created.
Example
Assign the color blue to the text background of an arrow object with the ID number of 3:
Value1=Arw_SetTextBGColor(3,Blue);
Assign the RGB color 2138336 (Orange) to the text background of an arrow object with the IDnumber of 3:
Value1=Arw_SetTextBGColor(3,2138336);
Assign the legacy color 4 (Green) to the text background of an arrow object with the ID number of 3:
[LegacyColorValue=True];Value1=Arw_SetTextBGColor(3,4);
359

PowerLanguage | Keyword Reference 371
© 2009 TS Support, LLC
6.5.3.31 Arw_SetTextColor
Arw_SetTextColor
Assigns the specified color to the text contained in an arrow object with the specified ID number;returns a value of 0 if the color was successfully assigned, and a value of -2 if the specified object IDnumber is invalid.
Usage
Arw_SetTextColor(ObjectID,TextColor)
Parameters
ObjectID - a numerical expression specifying the object ID number
TextColor - an expression specifying the color of the text
The color can be specified by a numerical expression representing an RGB color number or alegacy color value, or by one of 17 base color words.
Notes
An object-specific ID number is returned by Arw_New when the arrow object is created.
Example
Assign the color blue to the text contained in an arrow object with the ID number of 3:
Value1=Arw_SetTextColor(3,Blue);
Assign the RGB color 2138336 (Orange) to the text contained in an arrow object with the ID numberof 3:
Value1=Arw_SetTextColor(3,2138336);
Assign the legacy color 4 (Green) to the text contained in an arrow object with the ID number of 3:
[LegacyColorValue=True];Value1=Arw_SetTextColor(3,4);
359

MultiCharts 5.5 User Guide372
© 2009 TS Support, LLC
6.5.3.32 Arw_SetTextFontName
Arw_SetTextFontName
Assigns the specified font to the text of an arrow object with the specified ID number; returns a valueof -2 if the specified object ID number is invalid.
Any font in the Fonts folder can be used; the folder is accessible from the Control Panel in WindowsXP operating system.
Usage
Arw_SetTextFontName(ObjectID,"FontName")
Where: ObjectID - a numerical expression specifying the object ID number FontName - a string expression specifying the font name
Notes
An object-specific ID number is returned by Arw_New when the arrow object is created.
Example
Assign font Verdana to the text of an arrow object with the ID number of 3:
Value1=Arw_SetTextFontName(3,"Verdana");
359

PowerLanguage | Keyword Reference 373
© 2009 TS Support, LLC
6.5.3.33 Arw_SetTextSize
Arw_SetTextSize
Assigns the specified font size to the text of an arrow object with the specified ID number; returns avalue of 0 if the font size was successfully assigned, and a value of -2 if the specified object IDnumber is invalid.
Usage
Arw_SetTextSize(ObjectID,FontSize)
Where: ObjectID - a numerical expression specifying the object ID number FontSize - a numerical expression specifying the font size
Notes
An object-specific ID number is returned by Arw_New when the arrow object is created.
Example
Assign the font size of 16 to the text of an arrow object with the ID number of 3:
Value1=Arw_SetTextSize(3,16);
359

MultiCharts 5.5 User Guide374
© 2009 TS Support, LLC
6.5.4 Attributes
6.5.4.1 IntrabarOrderGeneration
IntraBarOrderGeneration
Toggles intra-bar order generation flag on or off.
Usage
[IntrabarOrderGeneration = LogicalValue]
Where: LogicalValue - a true/false value; True = Enable; False = Disable
If the attribute is not present in the study's code, intra-bar order generation can be set by the user inthe Calculations tab of the Format Signal window.
If set to True, "Enable intra-bar order generation and calculation" check box will be checked andgrayed out, and the radio buttons will be available.
If set to False, "Enable intra-bar order generation and calculation" check box will be unchecked andgrayed out, and the radio buttons disabled.
Notes
Intra-bar order generation is currently supported for single-data series charts only. Intra-bar ordergeneration for multiple-data series charts will be implemented in the next release of the platform.
Attributes are applied at the time of compilation and cannot be changed at run-time.
Example
Enable intra-bar order generation:
[IntrabarOrderGeneration = True];

PowerLanguage | Keyword Reference 375
© 2009 TS Support, LLC
6.5.4.2 LegacyColorValue
LegacyColorValue
Specifies the color designation scheme to be used for interpretation of numerical color values.
Usage
[LegacyColorValue = LogicalValue]
Where: LogicalValue - a true/false value; True = Enable; False = Disable
If the attribute is set to False, or not present in the study's code, the RGB (new) 16M color schemewill be used.
If LegacyColorValue the attribute is set to True, the legacy (old) 16-bit, 16-color scheme will be used.
Notes
When a color name is converted to a numerical color value, the specified scheme will be followed.
To ensure compatibility, the attribute [LegacyColorValue = True] is inserted automatically when olderversions, prior to v8.1, of EasyLanguage studies are imported.
Example
Enable legacy color value interpretation:
[LegacyColorValue = True];
Create a Green color plot using the legacy color scheme:
[LegacyColorValue = True];
Plot1(Open);
SetPlotColor(1,4);
Create a Green color plot using the RGB color scheme:
[LegacyColorValue = False];
Plot1(Open);
SetPlotColor(1,65280);
Assign a value, representing the color Green under the legacy color scheme, to Value1 (Value1 willbe assigned a value of 4):
[LegacyColorValue = True];
Value1=Green;
Assign a value, representing the color Green under the RGB color scheme, to Value1 (Value1 will beassigned a value of 65280):
[LegacyColorValue = False];
Value1=Green;

MultiCharts 5.5 User Guide376
© 2009 TS Support, LLC
6.5.5 Colors
6.5.5.1 Black
Black
Constant, used to designate the color Black.
Usage
Black
Notes
The base 17 colors can be designated by constants.
Example
Create a plot using the color Black:
Plot1(Open);SetPlotColor(1,Black);

PowerLanguage | Keyword Reference 377
© 2009 TS Support, LLC
6.5.5.2 Blue
Blue
Constant, used to designate the color Blue.
Usage
Blue
Notes
The base 17 colors can be designated by constants.
Example
Create a plot using the color Blue:
Plot1(Open);SetPlotColor(1,Blue);

MultiCharts 5.5 User Guide378
© 2009 TS Support, LLC
6.5.5.3 Cyan
Cyan
Constant, used to designate the color Cyan.
Usage
Cyan
Notes
The base 17 colors can be designated by constants.
Example
Create a plot using the color Cyan:
Plot1(Open);SetPlotColor(1,Cyan);

PowerLanguage | Keyword Reference 379
© 2009 TS Support, LLC
6.5.5.4 DarkBlue
DarkBlue
Constant, used to designate the color DarkBlue.
Usage
DarkBlue
Notes
The base 17 colors can be designated by constants.
Example
Create a plot using the color DarkBlue:
Plot1(Open);SetPlotColor(1,DarkBlue);

MultiCharts 5.5 User Guide380
© 2009 TS Support, LLC
6.5.5.5 DarkBrown
DarkBrown
Constant, used to designate the color DarkBrown.
Usage
DarkBrown
Notes
The base 17 colors can be designated by constants.
Example
Create a plot using the color DarkBrown:
Plot1(Open);SetPlotColor(1,DarkBrown);

PowerLanguage | Keyword Reference 381
© 2009 TS Support, LLC
6.5.5.6 DarkCyan
DarkCyan
Constant, used to designate the color DarkCyan.
Usage
DarkCyan
Notes
The base 17 colors can be designated by constants.
Example
Create a plot using the color DarkCyan:
Plot1(Open);SetPlotColor(1,DarkCyan);

MultiCharts 5.5 User Guide382
© 2009 TS Support, LLC
6.5.5.7 DarkGray
DarkGray
Constant, used to designate the color DarkGray.
Usage
DarkGray
Notes
The base 17 colors can be designated by constants.
Example
Create a plot using the color DarkGray:
Plot1(Open);SetPlotColor(1,DarkGray);

PowerLanguage | Keyword Reference 383
© 2009 TS Support, LLC
6.5.5.8 DarkGreen
DarkGreen
Constant, used to designate the color DarkGreen.
Usage
DarkGreen
Notes
The base 17 colors can be designated by constants.
Example
Create a plot using the color DarkGreen:
Plot1(Open);SetPlotColor(1,DarkGreen);

MultiCharts 5.5 User Guide384
© 2009 TS Support, LLC
6.5.5.9 DarkMagenta
DarkMagenta
Constant, used to designate the color DarkMagenta.
Usage
DarkMagenta
Notes
The base 17 colors can be designated by constants.
Example
Create a plot using the color DarkMagenta:
Plot1(Open);SetPlotColor(1,DarkMagenta);

PowerLanguage | Keyword Reference 385
© 2009 TS Support, LLC
6.5.5.10 DarkRed
DarkRed
Constant, used to designate the color DarkRed.
Usage
DarkRed
Notes
The base 17 colors can be designated by constants.
Example
Create a plot using the color DarkRed:
Plot1(Open);SetPlotColor(1,DarkRed);

MultiCharts 5.5 User Guide386
© 2009 TS Support, LLC
6.5.5.11 DarkYellow
DarkYellow
Constant, used to designate the color DarkYellow.
Usage
DarkYellow
Notes
The base 17 colors can be designated by constants.
Example
Create a plot using the color DarkYellow:
Plot1(Open);SetPlotColor(1,DarkYellow);

PowerLanguage | Keyword Reference 387
© 2009 TS Support, LLC
6.5.5.12 GetBValue
GetBValueReturns the Blue color component value of an RGB color number; the value ranges from 0 to 255.
Usage
GetBValue(BigRGBValue)
Where: BigRGBValue - an RGB color number from 0 to 16777215
Example
Assign a value, representing the Blue color component of the RGB color number 2138336 (Orange),to Value1 (Value1 will be assigned a value of 32):
Value1=GetBValue(2138336);

MultiCharts 5.5 User Guide388
© 2009 TS Support, LLC
6.5.5.13 GetGValue
GetGValueReturns the Green color component value of an RGB color number; the value ranges from 0 to 255.
Usage
GetGValue(BigRGBValue)
Where: BigRGBValue - an RGB color number from 0 to 16777215
Example
Assign a value, representing the Green color component of the RGB color number 2138336(Orange), to Value1 (Value1 will be assigned a value of 160):
Value1=GetGValue(2138336);

PowerLanguage | Keyword Reference 389
© 2009 TS Support, LLC
6.5.5.14 GetRValue
GetRValueReturns the Red color component value of an RGB color number; the value ranges from 0 to 255.
Usage
GetRValue(BigRGBValue)
Where: BigRGBValue - an RGB color number from 0 to 16777215
Example
Assign a value, representing the Red color component of the RGB color number 2138336 (Orange),to Value1 (Value1 will be assigned a value of 224):
Value1=GetRValue(2138336);

MultiCharts 5.5 User Guide390
© 2009 TS Support, LLC
6.5.5.15 GradientColor
GradientColorReturns an RGB color number, representing a shade of color from within a defined color range. Thegradient shade of color is determined by the value of the specified numerical expression in relation tothe defined value range.
For example, if the color range is defined as White to Black, and the value range is defined from 0 to2, GradientColor will return an RGB color number representing White for the value of 0, Gray for thevalue of 1, and Black for the value of 2. White will be returned for all values < 0, and Black for allvalues > 2.
Usage
GradientColor(Value,Min,Max,StartColor,EndColor)
Where: Value – the specified numerical expression Min – the minimum value of the value range; if Value=Min, StartColor is returned Max – the maximum value of the value range; if Value=Max, EndColor is returned StartColor – the starting color of the color range EndColor – the ending color of the color range
Example
Plot an ADX indicator in Gradient Color, where Magenta gradually changes into White for theindicator values from 5 to 50:
Variable:ADXValue(0);ADXValue=ADX(14);Plot1(ADXValue,"ADXValue");SetPlotColor (1,GradientColor (ADXValue,5,50, Magenta,White));

PowerLanguage | Keyword Reference 391
© 2009 TS Support, LLC
6.5.5.16 Green
Green
Constant, used to designate the color Green.
Usage
Green
Notes
The base 17 colors can be designated by constants.
Example
Create a plot using the color Green:
Plot1(Open);SetPlotColor(1,Green);

MultiCharts 5.5 User Guide392
© 2009 TS Support, LLC
6.5.5.17 LegacyColorToRGB
LegacyColorToRGBReturns an RGB color number that corresponds to the specified legacy color value; the numberranges from 0 to 16777215.
Usage
LegacyColorToRGB(LegacyColorValue)
Where: LegacyColorValue - a legacy color value from 1 to 16
Example
Assign a value, representing the color 4 (Green) under the legacy color scheme, to Value1 (Value1will be assigned a value of 65280):
Value1 = LegacyColorToRGB(4);

PowerLanguage | Keyword Reference 393
© 2009 TS Support, LLC
6.5.5.18 LightGray
LightGray
Constant, used to designate the color LightGray.
Usage
LightGray
Notes
The base 17 colors can be designated by constants.
Example
Create a plot using the color LightGray:
Plot1(Open);SetPlotColor(1,LightGray);

MultiCharts 5.5 User Guide394
© 2009 TS Support, LLC
6.5.5.19 Magenta
Magenta
Constant, used to designate the color Magenta.
Usage
Magenta
Notes
The base 17 colors can be designated by constants.
Example
Create a plot using the color Magenta:
Plot1(Open);SetPlotColor(1,Magenta);

PowerLanguage | Keyword Reference 395
© 2009 TS Support, LLC
6.5.5.20 Red
Red
Constant, used to designate the color Red.
Usage
Red
Notes
The base 17 colors can be designated by constants.
Example
Create a plot using the color Red:
Plot1(Open);SetPlotColor(1,Red);

MultiCharts 5.5 User Guide396
© 2009 TS Support, LLC
6.5.5.21 RGB
RGBReturns an RGB color number that corresponds to the specified combination of red, green, and bluecomponent color values; the number ranges from 0 to 16777215 and represents one of 16 M colors.
Usage
RGB (Red,Green,Blue)
Where: Red – a numerical value from 0 to 255, specifying the Red component of the RGB color Green – a numerical value from 0 to 255, specifying the Green component of the RGB color Blue – a numerical value from 0 to 255, specifying the Blue component of the RGB color
Example
Create an Orange color plot using the RGB color combination:
Plot1(Open);SetPlotColor(1,RGB(224,160,32));

PowerLanguage | Keyword Reference 397
© 2009 TS Support, LLC
6.5.5.22 RGBToLegacyColor
RGBToLegacyColorReturns the legacy color value that most closely matches the specified RGB color number; the valueranges from 0 to 16.
Usage
RGBToLegacyColor(RGBColorValue)
Where: RGBColorValue - an RGB color number from 0 to 16777215
Example
Assign a value, representing the color 65280 (Green) under the RGB color scheme, to Value1(Value1 will be assigned a value of 4):
Value1=RGBToLegacyColor(65280);

MultiCharts 5.5 User Guide398
© 2009 TS Support, LLC
6.5.5.23 White
White
Constant, used to designate the color White.
Usage
White
Notes
The base 17 colors can be designated by constants.
Example
Create a plot using the color White:
Plot1(Open);SetPlotColor(1,White);

PowerLanguage | Keyword Reference 399
© 2009 TS Support, LLC
6.5.5.24 Yellow
Yellow
Constant, used to designate the color Yellow.
Usage
Yellow
Notes
The base 17 colors can be designated by constants.
Example
Create a plot using the color Yellow:
Plot1(Open);SetPlotColor(1,Yellow);

MultiCharts 5.5 User Guide400
© 2009 TS Support, LLC
6.5.6 Comparison and Loops
6.5.6.1 Above
AboveUsed in combination with Cross to specify the direction of the cross.
Above specifies an upward (lesser to a greater value) direction.
The plot of A is defined as having crossed Above the plot of B if the value of A is greater than thevalue of B and one of the following is true:
a) The value of A was less than the value of B on the bar immediately preceding the current bar
or
b) The values of A and B were equal for a consecutive sequence of one or more bars immediatelypreceding the current bar and the value of A was less than the value of B on the bar immediatelypreceding this sequence of bars.
For more information see Cross .
Usage
E1 Cross Above E2
or:
Plot1 Cross Above Plot2
Where: E - a numerical expression
Example
Trigger an alert on the bar where the Close price crosses above 1350.00:
Plot1(Close);If Plot1 Cross Above 1350.50 ThenAlert("Price has crossed above 1350.00");
404
404

PowerLanguage | Keyword Reference 401
© 2009 TS Support, LLC
6.5.6.2 And
AndA logical (Boolean) operator that returns True only if both of its operands are true. Logical operatorsare used in logical (Boolean) expressions that operate with true/false values.
Usage
E1 And E2
Where: E - true/false expressions
Example
2=1 And 2=2 will return a value of False
True And True And True will return a value of True

MultiCharts 5.5 User Guide402
© 2009 TS Support, LLC
6.5.6.3 Begin
BeginUsed in combination with End to group instructions for conditional execution; a Begin mustalways be followed by an End.
Begin and End can be used with Then, Else, For, and While conditional statements.
Begin should not be followed by a semicolon (;), code lines within an instruction group should endwith a semicolon (;), and only the last instance of End within the same conditional executionstatement should be followed by a semicolon (;).
Usage
CS BeginI1;I2;I3;End;
Where: CS - conditional statement I - conditional instructions
Example
If UpTrend is true then buy, otherwise sell short:
If UpTrend Then BeginBuy Next Bar Market;EndElse BeginSellShort Next Bar Market;End;
408

PowerLanguage | Keyword Reference 403
© 2009 TS Support, LLC
6.5.6.4 Below
BelowUsed in combination with Cross to specify the direction of the cross.
Below specifies a downward (greater to a lesser value) direction.
The plot of A is defined as having crossed Below the plot of B if the value of A is less than the valueof B and one of the following is true:
a) The value of A was more than the value of B on the bar immediately preceding the current bar,
or
b) The values of A and B were equal for a consecutive sequence of one or more bars immediatelypreceding the current bar and the value of A was more than the value of B on the bar immediatelypreceding this sequence of bars.
For more information see Cross .
Usage
E1 Cross Below E2
or:
Plot1 Cross Below Plot2
Where: E - a numerical expression
Example
Trigger an alert on the bar where the Close price crosses below 1350.00:
Plot1(Close);If Plot1 Cross Below 1350.50 ThenAlert("Price has crossed below 1350.00");
404
404

MultiCharts 5.5 User Guide404
© 2009 TS Support, LLC
6.5.6.5 Cross
CrossReturns a value of True if, on the current bar, the plot of a numerical expression A crossed the plotof a numerical expression B in the specified direction.
Above, Over, Below, or Under parameters specify the direction of the cross; Above and Over aretransposable and specify an upward (lesser to a greater value) direction, and Below and Under aretransposable and specify a downward (greater to a lesser value) direction.
The plot of A is defined as having crossed Above or Over the plot of B if the value of A is greaterthan the value of B and one of the following is true:
a) The value of A was less than the value of B on the bar immediately preceding the current bar
or
b) The values of A and B were equal for a consecutive sequence of one or more bars immediatelypreceding the current bar and the value of A was less than the value of B on the bar immediatelypreceding this sequence of bars.
The plot of A is defined as having crossed Below or Under the plot of B if the value of A is less thanthe value of B and one of the following is true:
a) The value of A was more than the value of B on the bar immediately preceding the current bar,
or
b) The values of A and B were equal for a consecutive sequence of one or more bars immediatelypreceding the current bar and the value of A was more than the value of B on the bar immediatelypreceding this sequence of bars.
Usage
E1 Cross Direction E2
or:
Plot1 Cross Direction Plot2
Where: E - a numerical expression Direction - a required parameter; specifies the direction of the cross
Example
Trigger an alert on the bar where the Close price crosses above 1350.00:
Plot1(Close);If Plot1 Cross Above 1350.50 ThenAlert("Price has crossed above 1350.00");

PowerLanguage | Keyword Reference 405
© 2009 TS Support, LLC
6.5.6.6 Crosses
CrossesSame as Cross 404

MultiCharts 5.5 User Guide406
© 2009 TS Support, LLC
6.5.6.7 Downto
DownToUsed in combination with For to form a loop statement that will execute a set of instructionsrepeatedly until the loop count reaches the specified final value.
DownTo specifies that the value of the counter variable is to be decreased by one on the completionof each loop.
For more information see For .
Usage
For Counter=IValue DownTo FValue BeginI1;I2;End;
Where: Counter - a numerical variable used store the loop count IValue - a numerical expression specifying the initial counter value FValue - a numerical expression specifying the final counter value
Example
Add the high prices of the last 10 bars to the HighPriceSum variable:
For BarBackNo=9 DownTo 0 BeginHighPriceSum=HighPriceSum+High[BarBackNo];End;
410
410

PowerLanguage | Keyword Reference 407
© 2009 TS Support, LLC
6.5.6.8 Else
ElseUsed in combination with If and Then to form a conditional statement that executes specificinstructions if a logical expression is false.
The conditional execution statement must contain both If and Then in addition to Else.
For more information see If .
Usage
If E Then I1 Else I2
Where: E - a true/false expression I - conditional instructions
Example
If UpTrend is true then buy and if UpTrend is false then sell short:
If UpTrend Then Buy Next Bar Market Else SellShort Next Bar Market;
411 415
411

MultiCharts 5.5 User Guide408
© 2009 TS Support, LLC
6.5.6.9 End
EndUsed in combination with Begin to group instructions for conditional execution; an End must alwaysbe preceded by a Begin. Begin and End can be used with Then, Else, For, and Whileconditional statements.
Only the last instance of End within the same conditional execution statement should be followed bya semicolon (;).
Usage
CS BeginI1;I2;I3;End;
Where: CS - conditional statement I - conditional instructions
Example
If UpTrend is true then buy, otherwise sell short:
If UpTrend Then BeginBuy Next Bar Market;EndElse BeginSellShort Next Bar Market;End;

PowerLanguage | Keyword Reference 409
© 2009 TS Support, LLC
6.5.6.10 False
FalseA logical (Boolean) value. Logical values are used in logical (Boolean) expressions and for true/falseinputs.
Usage
False
Example
False And True will return a value of False
2=1 will return a value of False
Declare LogicalVar as a true/false variable with the initial value of false:
Variable:LogicalVar(False);
Declare Overnight as a true/false input with the default value of false:
Input:Overnight(False);

MultiCharts 5.5 User Guide410
© 2009 TS Support, LLC
6.5.6.11 For
ForUsed in combination with To or DownTo to form a loop statement that will execute a set ofinstructions repeatedly until the loop count reaches the specified final value.
The loop statement specifies a numerical variable that holds the loop count, as well as initial and finalcounter values. To specifies that the value of the counter variable is to be increased by one on thecompletion of each loop, while DownTo specifies that the value of the counter variable is to bedecreased by one on the completion of each loop.
The use of Begin and End statements is required to group the instructions for execution within theloop; a Begin must always be followed by an End.
Begin should not be followed by a semicolon (;), code lines within an instruction group should endwith a semicolon (;), and End should be followed by a semicolon (;).
Usage
For Counter=IValue To FValue BeginI1;I2;End;
or:
For Counter=IValue DownTo FValue BeginI1;I2;End;
Where: Counter - a numerical variable used store the loop count IValue - a numerical expression specifying the initial counter value FValue - a numerical expression specifying the final counter value
Example
Add the high prices of the last 10 bars to the HighPriceSum variable:
For BarBackNo=0 To 9 BeginHighPriceSum=HighPriceSum+High[BarBackNo];End;
Add the high prices of the last 10 bars to the HighPriceSum variable: For BarBackNo=9 DownTo 0 BeginHighPriceSum=HighPriceSum+High[BarBackNo];End;

PowerLanguage | Keyword Reference 411
© 2009 TS Support, LLC
6.5.6.12 If
IfUsed in combination with Then to form a conditional statement that executes specific instructions if alogical expression is true, and with Else to form a conditional statement that executes specificinstructions if a logical expression is false.
The conditional execution statement must contain both If and Then; Else is optional.
Begin and End statements are used to group instructions for conditional execution; a Begin mustalways be followed by an End.
Begin should not be followed by a semicolon (;), code lines within an instruction group should endwith a semicolon (;), and only the last instance of End within the same conditional executionstatement should be followed by a semicolon (;).
Usage
If E Then I1 Else I2
or:
If E Then BeginI1;I2;EndElse BeginI3;I4;End;
Where: E - a true/false expression I - conditional instructions
Example
If UpTrend is false then sell:
If UpTrend=False Then Sell Next Bar Market;
If UpTrend is true then buy, otherwise sell short:
If UpTrend Then Buy Next Bar Market Else SellShort Next Bar Market;
If UpTrend is true then buy, otherwise sell short:
If UpTrend Then BeginBuy Next Bar Market;EndElse BeginSellShort Next Bar Market;End;

MultiCharts 5.5 User Guide412
© 2009 TS Support, LLC
6.5.6.13 Not
NotReserved for future use

PowerLanguage | Keyword Reference 413
© 2009 TS Support, LLC
6.5.6.14 Or
OrA logical (Boolean) operator that returns True if one or both of its operands are true. Logicaloperators are used in logical (Boolean) expressions that operate with true/false values.
Usage
E1 Or E2
Where: E - true/false expressions
Example
2=1 Or 2>2 will return a value of False
True Or False Or False will return a value of True

MultiCharts 5.5 User Guide414
© 2009 TS Support, LLC
6.5.6.15 Over
OverSame as Above 400

PowerLanguage | Keyword Reference 415
© 2009 TS Support, LLC
6.5.6.16 Then
ThenUsed in combination with If to form a conditional statement that executes specific instructions if alogical expression is true.
For more information see If .
Usage
If E Then I
Where: E - a true/false expression I - conditional instructions
Example
If UpTrend is false then sell:
If UpTrend=False Then Sell Next Bar Market;
411

MultiCharts 5.5 User Guide416
© 2009 TS Support, LLC
6.5.6.17 To
ToUsed in combination with For to form a loop statement that will execute a set of instructionsrepeatedly until the loop count reaches the specified final value.
To specifies that the value of the counter variable is to be increased by one on the completion ofeach loop.
For more information see For .
Usage
For Counter=IValue To FValue BeginI1;I2;End;
Where: Counter - a numerical variable used store the loop count IValue - a numerical expression specifying the initial counter value FValue - a numerical expression specifying the final counter value
Example
Add the high prices of the last 10 bars to the HighPriceSum variable:
For BarBackNo=0 To 9 BeginHighPriceSum=HighPriceSum+High[BarBackNo];End;
410

PowerLanguage | Keyword Reference 417
© 2009 TS Support, LLC
6.5.6.18 True
TrueA logical (Boolean) value. Logical values are used in logical (Boolean) expressions and for true/falseinputs.
Usage
True
Example
True Or False will return a value of True
2=2 will return a value of True
Declare LogicalVar as a true/false variable with the initial value of true:
Variable:LogicalVar(True);
Declare Overnight as a true/false input with the default value of true:
Input:Overnight(True);

MultiCharts 5.5 User Guide418
© 2009 TS Support, LLC
6.5.6.19 Under
UnderSame as Below 403

PowerLanguage | Keyword Reference 419
© 2009 TS Support, LLC
6.5.6.20 While
WhileUsed in combination with Begin and End to form a conditional loop statement that will execute a setof instructions repeatedly as long as a logical expression is true. If the logical expression is not true,the instructions will not be executed.
Begin and End statements are used to group instructions for conditional execution; a Begin mustalways be followed by an End.
Begin should not be followed by a semicolon (;), code lines within an instruction group should endwith a semicolon (;), and End should be followed by a semicolon (;).
Usage
While E BeginI1;I2;I3;End;
Where: E - a true/false expression I - conditional instructions
Example
Add the high prices of the last 10 bars to the HighPriceSum variable:
BarBackNo=0;While BarBackNo<10 BeginHighPriceSum=HighPriceSum+High[BarBackNo];BarBackNo=BarBackNo+1;End;

MultiCharts 5.5 User Guide420
© 2009 TS Support, LLC
6.5.7 Data Information/General
6.5.7.1 Ago
AgoUsed in combination with Bar or Bars and a numerical expression to reference the bar aspecified number of bars back from the current bar.
Bars Ago can also be specified by using the bar offset notation that consists of a numericalexpression enclosed in square brackets.
Usage
N Bars Ago
or:
[N]
Where: N - a numerical expression specifying the number of bars back to reference
Example
Plot the closing price of the previous bar:
Plot1(Close Of 1 Bar Ago, "Previous bar's close");
Plot the closing price of two bars ago:
Plot1(Close[2], "Close 2 bars ago");
421 422

PowerLanguage | Keyword Reference 421
© 2009 TS Support, LLC
6.5.7.2 Bar
BarUsed in combination with This , Next , or Ago to reference a specific bar.
Usage
Bar
Example
Close Of 1 Bar Ago will return the closing price of the previous bar
Buy a user-set number of shares on close of this bar:
Buy This Bar On Close;
Buy a user-set number of shares on open of next bar:
Buy Next Bar On Open;
459 449 420

MultiCharts 5.5 User Guide422
© 2009 TS Support, LLC
6.5.7.3 Bars
BarsSame as Bar 421

PowerLanguage | Keyword Reference 423
© 2009 TS Support, LLC
6.5.7.4 BarInterval
BarInterval
Returns a numerical value, indicating the number of resolution units (bar interval) of the data seriesthat the study is applied to.
Returns the number of Ticks, Contracts, Points, Changes, Seconds, Minutes, Hours, Days, Weeks,Months, Quarters, or Years, depending on the chart resolution; a value of 5 will be returned for a 5-second as well as for a 5-tick chart.
Usage
BarInterval
Example
Assign a value, indicating the number of resolution units (bar interval) of the data series that thestudy is applied to, to Value1 variable:
Value1=BarInterval;

MultiCharts 5.5 User Guide424
© 2009 TS Support, LLC
6.5.7.5 BarStatus
BarStatusReturns a numerical value, indicating the status of the most recent tick in the current bar of thespecified data series.
A value of 0 indicates that the tick is the opening tick of the bar, 1 indicates that the tick is within thebar, and 2 indicates that the tick is the closing tick of the bar.
Usage
BarStatus(DataNum)
Where: DataNum - a numerical expression specifying the data number of the series
If DataNum is not specified, a value for the current data series will be returned.
Example
BarStatus(1) will return a value of 2 if the current tick in the data series with the data number 1 isthe closing tick of a bar

PowerLanguage | Keyword Reference 425
© 2009 TS Support, LLC
6.5.7.6 BarType
BarType
Returns a numerical value, indicating the resolution units of the data series that the study is appliedto.
Usage
BarType
The following values are returned for each type of resolution units:
0 – Ticks (Ticks & Contracts) 1 – Intra-Day (Seconds, Minutes, & Hours) 2 – Days 3 – Weeks 4 – Months, Quarters, & Years 5 – Points & Changes
Example
Assign a value, indicating the resolution units of the data series that the study is applied to, to Value1variable:
Value1=BarType;

MultiCharts 5.5 User Guide426
© 2009 TS Support, LLC
6.5.7.7 BarType_ex
BarType_ex
An extended version of BarType . Indicates the resolution units more specifically.
Returns a numerical value, indicating the resolution units of the data series that the study is appliedto.
Usage
BarType_ex
The following values are returned for each type of resolution units:
1 – Ticks 2 – Minutes 3 – Hours 4 – Days 5 – Weeks 6 – Months 7 – Years 8 – Volume 9 – Seconds10 – Quarters11 – Points12 – Change13 – Points (original)
Example
Assign a value, indicating the resolution units of the data series that the study is applied to, to Value1variable:
Value1=BarType_ex;
425

PowerLanguage | Keyword Reference 427
© 2009 TS Support, LLC
6.5.7.8 BigPointValue
BigPointValueReturns a numerical value, indicating the currency value of a single whole unit price change for thedata series that the study is applied to.
Usage
BigPointValue
Notes
BigPointValue = PointValue × PriceScale
Example
BigPointValue will return 1 for Google
BigPointValue will return 50 for E-mini S&P 500
455 456

MultiCharts 5.5 User Guide428
© 2009 TS Support, LLC
6.5.7.9 C
CSame as Close 430

PowerLanguage | Keyword Reference 429
© 2009 TS Support, LLC
6.5.7.10 Category
Category
Returns a numerical value, indicating the category (financial instrument type) of the symbol that studyis applied to.
Usage
Category
The following values are returned for each category:
0 – Future 1 – Future Option 2 – Stock 3 – Stock Option 4 – Index 5 – Currency Option 6 – Mutual Fund 7 – Money Market Fund 8 – Index Option 9 – Cash10 – Bond11 – Spread12 – Forex14 – Composite
Example
Assign a value, indicating the type of symbol that the study is applied to, to Value1 variable:
Value1=Category;

MultiCharts 5.5 User Guide430
© 2009 TS Support, LLC
6.5.7.11 Close
CloseReturns the closing price.
Usage
Close
Example
Plot the closing price of the current bar:
Plot1(Close,"Close");
Plot the closing price of the previous bar:
Plot1(Close Of 1 Bar Ago, "Previous bar's close");
Plot the closing price of two bars ago:
Plot1(Close[2], "Close 2 bars ago");

PowerLanguage | Keyword Reference 431
© 2009 TS Support, LLC
6.5.7.12 CurrentBar
CurrentBarReturns the number of the current bar.
Each bar, subsequent to the initial number of bars specified by the Maximum Bars Back setting, isassigned a sequential number; the initial bars specified by the setting are not numbered.
For example, if Maximum Bars Back is set to 20, the 21st bar will be assigned a number of 1.
Usage
CurrentBar
Example
CurrentBar will return the number of the current bar

MultiCharts 5.5 User Guide432
© 2009 TS Support, LLC
6.5.7.13 D
DSame as Date 436

PowerLanguage | Keyword Reference 433
© 2009 TS Support, LLC
6.5.7.14 DailyLimit
DailyLimitRetained for backward compatibility.

MultiCharts 5.5 User Guide434
© 2009 TS Support, LLC
6.5.7.15 Data
DataUsed to specify a particular data series in a multi-symbol chart; each data series in a multi-symbolchart has a unique Data Number.
Usage
DataN
Where: N - the Data Number of the data series
Or:
Data(N)
Where: N - a numerical expression specifying the Data Number of the data series
Example
High Of Data2 will return the high price of a bar in the data series with the Data Number of 2
High Of Data(2) will return the high price of a bar in the data series with the Data Number of 2

PowerLanguage | Keyword Reference 435
© 2009 TS Support, LLC
6.5.7.16 DataCompression
DataCompressionSame as BarType 425

MultiCharts 5.5 User Guide436
© 2009 TS Support, LLC
6.5.7.17 Date
Date
Returns a numerical value indicating the closing date of a bar. The date is indicated in the YYYMMddformat, where YYY is the number of years since 1900, MM is the month, and dd is the day of themonth.
Usage
Date
Example
Date will return a value of 1071030 for October 30th, 2007
Date will return a value of 990402 for April 2th, 1999

PowerLanguage | Keyword Reference 437
© 2009 TS Support, LLC
6.5.7.18 Day
DayRetained for backward compatibility; replaced with Bar .421

MultiCharts 5.5 User Guide438
© 2009 TS Support, LLC
6.5.7.19 Days
DaysRetained for backward compatibility; replaced with Bar .421

PowerLanguage | Keyword Reference 439
© 2009 TS Support, LLC
6.5.7.20 DownTicks
DownTicksReturns the total number of Down ticks for the current bar if Build Volume On is set to Tick Count.
Returns the total Down volume for the current bar if Build Volume On is set to Trade Volume.
A down tick is a tick with the price lower then the preceding tick, and down volume is the volumetraded on down ticks.
With Build Volume On is set to Tick Count:
- the value of 1 will be returned for 1-tick charts - the total number of Down ticks in the current bar will be returned for multi-tick, volume, and time-based charts
With Build Volume On is set to Trade Volume:
- the Down volume of the current tick will be returned for 1-tick charts - the total Down volume of the current bar will be returned for multi-tick, volume, and time-basedcharts
Please note that most data feeds provide only a limited history of tick and volume data; storing real-time feed data will ensure the availability of historical tick and volume data.
Usage
DownTicks
Example
Plot the number of Down ticks in the current bar (Build Volume On is set to Tick Count):
Plot1(DownTicks,"Down Ticks");
Plot the Down volume of the current bar (Build Volume On is set to Trade Volume):
Plot1(DownTicks,"Down Volume");

MultiCharts 5.5 User Guide440
© 2009 TS Support, LLC
6.5.7.21 ExpirationDate
ExpirationDate
Returns a numerical value, indicating the expiration date of the financial instrument the study isapplied to. The date is indicated in the YYYMMdd format, where YYY is the number of years since1900, MM is the month, and dd is the day of the month.
For example, the value returned for the date of October 30th, 2008 will be 1081030, and for April 2nd,1999 will be 990402.
Usage
ExpirationDate
A valid expiration date will be returned for futures or options only.
Example
ExpirationDate will return a value of 1081030 for October 30th, 2008
ExpirationDate will return a value of 990402 for April 2nd, 1999

PowerLanguage | Keyword Reference 441
© 2009 TS Support, LLC
6.5.7.22 GetExchangeName
GetExchangeNameReturns a string expression containing the exchange name for the symbol that the study is applied to.
Usage
GetExchangeName
Example
GetExchangeName will return "NASD" for Google
GetExchangeName will return "CME" for E-mini S&P 500

MultiCharts 5.5 User Guide442
© 2009 TS Support, LLC
6.5.7.23 GetSymbolName
GetSymbolNameReturns a string expression containing the name of the symbol that the study is applied to.
Usage
GetSymbolName
Example
GetSymbolName will return "GOOG" for Google

PowerLanguage | Keyword Reference 443
© 2009 TS Support, LLC
6.5.7.24 H
HSame as High 444

MultiCharts 5.5 User Guide444
© 2009 TS Support, LLC
6.5.7.25 High
HighReturns the high price.
Usage
High
Example
Plot the high price of the current bar:
Plot1(High,"High");
Plot the high price of the previous bar:
Plot1(High Of 1 Bar Ago,"Previous bar's high");
Plot the high price of two bars ago:
Plot1(High[2],"High 2 Bars ago");

PowerLanguage | Keyword Reference 445
© 2009 TS Support, LLC
6.5.7.26 I
ISame as OpenInt 452

MultiCharts 5.5 User Guide446
© 2009 TS Support, LLC
6.5.7.27 L
LSame as Low 447

PowerLanguage | Keyword Reference 447
© 2009 TS Support, LLC
6.5.7.28 Low
LowReturns the low price.
Usage
Low
Example
Plot the low price of the current bar:
Plot1(Low,"Low");
Plot the low price of the previous bar:
Plot1(Low Of 1 Bar Ago,"Previous bar's low");
Plot the low price of two bars ago:
Plot1(Low[2],"Low 2 bars ago");

MultiCharts 5.5 User Guide448
© 2009 TS Support, LLC
6.5.7.29 MinMove
MinMoveReturns a numerical value, indicating the minimum fractional unit price change for the data seriesthat the study is applied to.
Usage
MinMove
Example
MinMove will return 1 for Google
MinMove will return 25 for E-mini S&P 500
MinMove*PointValue will return the currency value, corresponding to the minimum price move ofa share or contract

PowerLanguage | Keyword Reference 449
© 2009 TS Support, LLC
6.5.7.30 Next
NextUsed in combination with Bar to reference the next bar.
Usage
Next Bar
Example
Buy a user-set number of shares at Market price on open of next bar:
Buy Next Bar At Market;
421

MultiCharts 5.5 User Guide450
© 2009 TS Support, LLC
6.5.7.31 O
OSame as Open 451

PowerLanguage | Keyword Reference 451
© 2009 TS Support, LLC
6.5.7.32 Open
OpenReturns a numerical value indicating the open open price.
Usage
Open
Example
Plot the open price of the current bar:
Plot1(Open,"Open");
Plot the open price of the previous bar:
Plot1(Open Of 1 Bar Ago, "Previous bar's open");
Plot the open price of two bars ago:
Plot1(Open[2],"Open 2 bars ago");

MultiCharts 5.5 User Guide452
© 2009 TS Support, LLC
6.5.7.33 OpenInt
OpenIntReturns the open interest of the current bar for tick and volume-based charts, and for time-basedcharts with resolutions of 24 hours or less:
- the volume traded on Down ticks will be returned if Build Volume On is set to Trade Volume- the number of Down ticks in the current bar will be returned if Build Volume On is set to TickCount
OpenInt is not supported for time-based charts with resolutions of 1 day or more.
Please note that most data feeds provide only a limited history of volume and tick data; storing real-time feed data will ensure the availability of historical volume and tick data.
Usage
OpenInt
Example
Plot the open interest of the current bar:
Plot1(OpenInt,"Open interest");
Plot the open interest of the previous bar:
Plot1(OpenInt of 1 Bar Ago,"Previous bar's open interest");
Plot the open interest of two bars ago:
Plot1(OpenInt[2],"Open interest 2 bars ago");

PowerLanguage | Keyword Reference 453
© 2009 TS Support, LLC
6.5.7.34 Point
PointReturns a decimal numerical value, equivalent to a single fractional price unit for the data series thatthe study is applied to.
Usage
Point
Notes
Point = 1/PriceScale
Example
1 Point will return 0.01 for Google
8 Point will return 0.08 for E-mini S&P 500
8 Point will return 0.25 for T-Bond Futures
456

MultiCharts 5.5 User Guide454
© 2009 TS Support, LLC
6.5.7.35 Points
PointsSame as Point 453

PowerLanguage | Keyword Reference 455
© 2009 TS Support, LLC
6.5.7.36 PointValue
PointValueReturns a numerical value, indicating the currency value of a single fractional unit price change forthe data series that the study is applied to.
Usage
PointValue
Notes
PointValue = BigPointValue /PriceScale
Example
PointValue will return 0.01 for Google
PointValue will return 0.50 for E-mini S&P 500
427 456

MultiCharts 5.5 User Guide456
© 2009 TS Support, LLC
6.5.7.37 PriceScale
PriceScaleReturns a numerical value, indicating the fractional unit equivalent of a single whole unit price changefor the data series that the study is applied to.
Usage
PriceScale
Notes
PriceScale = BigPointValue /PointValue
Example
PriceScale will return 100 for Google
PriceScale will return 32 for T-Bond Futures
427 455

PowerLanguage | Keyword Reference 457
© 2009 TS Support, LLC
6.5.7.38 SessionLastBar
SessionLastBarReturns a logical value indicating whether the current bar is the last bar of the session;returns a value of True if the current bar is the last bar of the session, and a value of False ifthe current bar is not the last bar of the session.
Usage
SessionLastBar
Example
Assign a true/false value, indicating whether the current bar is the last bar on the chart, toLastBar variable:
Variable:LastBar(False);LastBar=SessionLastBar;

MultiCharts 5.5 User Guide458
© 2009 TS Support, LLC
6.5.7.39 T
TSame as Time 461

PowerLanguage | Keyword Reference 459
© 2009 TS Support, LLC
6.5.7.40 This
ThisUsed in combination with Bar to reference the current bar.
Usage
This Bar
Example
Buy a user-set number of shares on close of this bar:
Buy This Bar On Close;
421

MultiCharts 5.5 User Guide460
© 2009 TS Support, LLC
6.5.7.41 Ticks
TicksReturns the total number of ticks for the current bar if Build Volume On is set to Tick Count.
Returns the total volume for the current bar if Build Volume On is set to Trade Volume.
With Build Volume On is set to Tick Count:
- the value of 1 will be returned for 1-tick charts - the total number of ticks in the current bar will be returned for multi-tick, volume, and time-basedcharts
With Build Volume On is set to Trade Volume:
- the volume of the current tick will be returned for 1-tick charts - the total volume of the current bar will be returned for multi-tick, volume, and time-based charts
Please note that most data feeds provide only a limited history of tick and volume data; storing real-time feed data will ensure the availability of historical tick and volume data.
Usage
Ticks
Example
Plot the number of ticks in the current bar (Build Volume On is set to Tick Count):
Plot1(Ticks,"Ticks");
Plot the volume of the current bar (Build Volume On is set to Trade Volume):
Plot1(Ticks,"Volume");

PowerLanguage | Keyword Reference 461
© 2009 TS Support, LLC
6.5.7.42 Time
Time
Returns a numerical value indicating the closing time of the current bar. The time is indicated in the24-hour HHmm format, where 1300 = 1:00 PM.
Usage
Time
Example
Time will return a value of 1015 for 10:15 AM
Time will return a value of 1545 for 3:45 PM

MultiCharts 5.5 User Guide462
© 2009 TS Support, LLC
6.5.7.43 Time_s
Time_s
Returns a numerical value indicating the closing time, including seconds, of the current bar. The timeis indicated in the 24-hour HHmmss format, where 130000 = 1:00:00 PM.
Usage
Time_s
Example
Time_s will return a value of 101525 for 10:15:25 AM
Time_s will return a value of 154500 for 3:45:00 PM

PowerLanguage | Keyword Reference 463
© 2009 TS Support, LLC
6.5.7.44 Today
TodayRetained for backward compatibility; replaced with This Bar 459

MultiCharts 5.5 User Guide464
© 2009 TS Support, LLC
6.5.7.45 UpTicks
UpTicksReturns the total number of Up ticks for the current bar if Build Volume On is set to Tick Count.
Returns the total Up volume for the current bar if Build Volume On is set to Trade Volume.
An up tick is a tick with the price higher then the preceding tick, and up volume is the volume tradedon up ticks.
With build volume on is set to tick count:
- the value of 1 will be returned for 1-tick charts - the total number of Up ticks in the current bar will be returned for multi-tick, volume, and time-based charts
With build volume on is set to trade volume:
- the Up volume of the current tick will be returned for 1-tick charts - the total Up volume of the current bar will be returned for multi-tick, volume, and time-basedcharts
Please note that most data feeds provide only a limited history of tick and volume data; storing real-time feed data will ensure the availability of historical tick and volume data.
Usage
UpTicks
Example
Plot the number of Up ticks in the current bar (Build Volume On is set to Tick Count):
Plot1(UpTicks,"Up Ticks");
Plot the Up volume of the current bar (Build Volume On is set to Trade Volume):
Plot1(UpTicks,"Up Volume");

PowerLanguage | Keyword Reference 465
© 2009 TS Support, LLC
6.5.7.46 V
VSame as Volume 466

MultiCharts 5.5 User Guide466
© 2009 TS Support, LLC
6.5.7.47 Volume
VolumeReturns the volume of the current bar.
For tick and volume-based charts, and time-based charts with resolutions of 24 hours or less:
- the volume traded on Up ticks will be returned if Build Volume On is set to Trade Volume- the number of Up ticks in the current bar will be returned if Build Volume On is set to Tick Count
For time-based charts with resolutions of 1 day or more:
- the total volume traded will be returned if Build Volume On is set to Trade Volume- the total number of ticks in the current bar will be returned if Build Volume On is set to Tick Count
Please note that most data feeds provide only a limited history of volume and tick data; storing real-time feed data will ensure the availability of historical volume and tick data.
Usage
Volume
Example
Plot the volume of the current bar:
Plot1(Volume,"Volume");
Plot the volume of the previous bar:
Plot1(Volume Of 1 Bar Ago,"Previous bar's volume");
Plot the volume of two bars ago:
Plot1(Volume[2],"Volume 2 bars ago");

PowerLanguage | Keyword Reference 467
© 2009 TS Support, LLC
6.5.7.48 Yesterday
YesterdayRetained for backward compatibility.

MultiCharts 5.5 User Guide468
© 2009 TS Support, LLC
6.5.8 Date and Time Routines
6.5.8.1 ComputerDateTime
ComputerDateTime
Returns a double-precision decimal DateTime value indicating the computer's current date and time.
The integer portion of the DateTime value indicates the number of days that have elapsed since
January 1st, 1900, and the fractional portion of the DateTime value indicates the fraction of the daythat has passed since midnight.
Usage
ComputerDateTime
Example
ComputerDateTime will return a value of 39448.25000000 for 6:00 AM on January 1st, 2008

PowerLanguage | Keyword Reference 469
© 2009 TS Support, LLC
6.5.8.2 CurrentDate
CurrentDate
Returns a numerical value indicating the computer's current date. The date is indicated in theYYYMMdd format, where YYY is the number of years since 1900, MM is the month, and dd is theday of the month.
For example, the value returned for the date of October 30th, 2008 will be 1081030.
Usage
CurrentDate
Example
CurrentDate will return a value of 1081030 for October 30th, 2008

MultiCharts 5.5 User Guide470
© 2009 TS Support, LLC
6.5.8.3 CurrentTime
CurrentTime
Returns a numerical value, indicating the computer's current time. The time is indicated in the 24-hour HHmm format, where 1300 = 1:00 PM.
Usage
CurrentTime
Example
CurrentTime will return a value of 1015 for 10:15 AM
CurrentTime will return a value of 1545 for 3:45 PM

PowerLanguage | Keyword Reference 471
© 2009 TS Support, LLC
6.5.8.4 CurrentTime_s
CurrentTime_s
Returns a numerical value indicating the computer's current time, including seconds. The time isindicated in the 24-hour HHmmss format, where 130000 = 1:00:00 PM.
Usage
CurrentTime_s
Example
CurrentTime_s will return a value of 101525 for 10:15:25 AM
CurrentTime_s will return a value of 154500 for 3:45:00 PM

MultiCharts 5.5 User Guide472
© 2009 TS Support, LLC
6.5.8.5 DateTime2ELTime
DateTime2ELTime
Returns a numerical value indicating the time from the specified DateTime value. The time isindicated in the 24-hour HHmm format, where 1300 = 1:00 PM.
The integer portion of the DateTime value specifies the number of days since January 1st, 1900, andthe fractional portion of the DateTime value specifies the fraction of the day since midnight.
Usage
DateTime2ELTime(DateTime)
Where: DateTime - a double-precision decimal DateTime value
Example
DateTime2ELTime(39449.65625000) will return a value of 1545, indicating 3:45 PM

PowerLanguage | Keyword Reference 473
© 2009 TS Support, LLC
6.5.8.6 DateTime2ELTime_s
DateTime2ELTime_s
Returns a numerical value indicating the time, including seconds, from the specified DateTime value.The time is indicated in the 24-hour HHmmss format, where 130000 = 1:00:00 PM.
The integer portion of the DateTime value specifies the number of days since January 1st, 1900, andthe fractional portion of the DateTime value specifies the fraction of the day since midnight.
Usage
DateTime2ELTime_s (DateTime)
Where: DateTime - a double-precision decimal DateTime value
Example
DateTime2ELTime_s(39449.646354167) will return a value of 153045, indicating 3:30:45 PM

MultiCharts 5.5 User Guide474
© 2009 TS Support, LLC
6.5.8.7 DateTimeToString
DateTimeToString
Returns a string expression corresponding to the specified DateTime value.
The integer portion of the DateTime value specifies the number of days since January 1st, 1900, andthe fractional portion of the DateTime value specifies the fraction of the day since midnight.
Usage
DateTimeToString (DateTime)
Where: DateTime - a double-precision decimal DateTime value to be converted to a stringexpression
Notes
The output example is in the default US regional date and time format. Date and time formats arecontrolled by the Regional Options settings that can be accessed from the Control Panel of theWindows XP operating system.
Example
DateTimeToString(39448.25000000) will return the string "1/1/2008 6:00:00 AM"

PowerLanguage | Keyword Reference 475
© 2009 TS Support, LLC
6.5.8.8 DateToJulian
DateToJulian
Returns a numerical value corresponding to the Julian Date equivalent of the specified date.
The date is specified in the YYYMMdd format, where YYY is the number of years since 1900, MM isthe month, and dd is the day of the month.
Julian Date indicates the number of days that have elapsed since January 1st, 1900.
Usage
DateToJulian(YYYMMdd)
Where: YYYMMdd - a numerical expression, specifying the date in YYYMMdd format
Example
DateToJulian (1080101) will return a value of 39448, corresponding to the specified date of
January 1st, 2008
DateToJulian (990402) will return a value of 36252, corresponding to the specified date of April
2nd, 1999

MultiCharts 5.5 User Guide476
© 2009 TS Support, LLC
6.5.8.9 DateToString
DateToString
Returns a string expression corresponding to the date (integer) portion of the specified DateTimevalue.
The integer portion of the DateTime value specifies the number of days since January 1st, 1900, andthe fractional portion of the DateTime value specifies the fraction of the day since midnight.
Usage
DateToString(DateTime)
Where: DateTime - a double-precision decimal DateTime value to be converted to a stringexpression representing the date
Notes
The output example is in the default US regional date format. Date format is controlled by theRegional Options settings that can be accessed from the Control Panel of the Windows XP operatingsystem.
Example
DateToString(39448.25000000) will return the string "1/1/2008".

PowerLanguage | Keyword Reference 477
© 2009 TS Support, LLC
6.5.8.10 DayFromDateTime
DayFromDateTime
Returns a numerical value indicating the day of the month for the specified DateTime value.
The integer portion of the DateTime value specifies the number of days since January 1st, 1900, andthe fractional portion of the DateTime value specifies the fraction of the day since midnight.
Usage
DayFromDateTime(DateTime)
Where: DateTime - a double-precision decimal DateTime value
Example
DayFromDateTime(39449.25000000) will return a value of 2, indicating the 2nd day of the monthof January, 2008

MultiCharts 5.5 User Guide478
© 2009 TS Support, LLC
6.5.8.11 DayOfMonth
DayOfMonth
Returns a numerical value, indicating the day of the month of the specified date.
The date is specified in the YYYMMdd format, where YYY is the number of years since 1900, MM isthe month, and dd is the day of the month.
Usage
DayOfMonth(YYYMMdd)
Where: YYYMMdd - a numerical expression, specifying the date in YYYMMdd format
Example
DayOfMonth(1080101) will return a value of 1, indicating the 1st day of the month of January,2008
DayOfMonth(990605) will return a value of 5, indicating the 5th day of the month of June, 1999

PowerLanguage | Keyword Reference 479
© 2009 TS Support, LLC
6.5.8.12 DayOfWeek
DayOfWeek
Returns a numerical value, indicating the day of the week corresponding to the specified date, where0 = Sunday, 1 = Monday, etc.
The Date is specified in the YYYMMdd format, where YYY is the number of years since 1900, MM isthe month, and dd is the day of the month.
Usage
DayOfWeek(YYYMMdd)
Where: YYYMMdd - a numerical expression, specifying the date in YYYMMdd format
Example
DayOfWeek(1080101) will return a value of 2, indicating Tuesday, for January 1st, 2008
DayOfWeek(990603) will return a value of 4, indicating Thursday, for June 3rd, 1999

MultiCharts 5.5 User Guide480
© 2009 TS Support, LLC
6.5.8.13 DayOfWeekFromDateTime
DayOfWeekFromDateTime
Returns a numerical value, indicating the day of the week corresponding to the specified DateTimevalue, where 0 = Sunday, 1 = Monday, etc.
The integer portion of the DateTime value specifies the number of days since January 1st, 1900, andthe fractional portion of the DateTime value specifies the fraction of the day since midnight.
Usage
DayOfWeekFromDateTime(DateTime)
Where: DateTime - a double-precision decimal DateTime value
Example
DayOfWeekFromDateTime(39448.25000000) will return a value of 2, indicating Tuesday, for
January 1st, 2008

PowerLanguage | Keyword Reference 481
© 2009 TS Support, LLC
6.5.8.14 EL_DateStr
El_DateStr
Returns an 8-character numerical string corresponding to the specified date. The string is in theyyyyMMdd format, where yyyy is the four-digit year, MM is the month, and dd is the day of the month.
Usage
El_DateStr(dd, MM, yyyy)
Where: dd - a numerical expression specifying the day of the month MM - a numerical expression specifying the month yyyy - a four-digit numerical expression specifying the year
Example
El_DateStr(02,04,2008) will return the string "20080402", corresponding to the specified date of
April 2nd, 2008.

MultiCharts 5.5 User Guide482
© 2009 TS Support, LLC
6.5.8.15 EL_DateToDateTime
El_DateToDateTimeSame as the ElDateToDateTime 485

PowerLanguage | Keyword Reference 483
© 2009 TS Support, LLC
6.5.8.16 EL_TimeToDateTime
EL_TimeToDateTimeSame as the ElTimeToDateTime 486

MultiCharts 5.5 User Guide484
© 2009 TS Support, LLC
6.5.8.17 EL_TimeToDateTime_s
EL_TimeToDateTime_sSame as ElTimeToDateTime_s 487

PowerLanguage | Keyword Reference 485
© 2009 TS Support, LLC
6.5.8.18 ELDateToDateTime
ELDateToDateTime
Returns the integer portion of a double-precision decimal DateTime value corresponding to thespecified EL Date.
EL Date is specified in the YYYMMdd format, where YYY is the number of years since 1900, MM isthe month, and dd is the day of the month.
The integer portion of the DateTime value indicates the number of days that have elapsed sinceJanuary 1st, 1900, and the fractional portion of the DateTime value indicates the fraction of the daythat has passed since midnight.
Usage
ELDateToDateTime(YYYMMdd)
Where: YYYMMdd - a numerical expression, specifying the date in EL YYYMMdd format
Example
ELDateToDateTime(1080101) will return a value of 39448.00000000, corresponding to the
specified date of January 1st, 2008
ELDateToDateTime(990402) will return a value of 36252.00000000, corresponding to the
specified date of April 2nd, 1999

MultiCharts 5.5 User Guide486
© 2009 TS Support, LLC
6.5.8.19 ELTimeToDateTime
ELTimeToDateTime
Returns the fractional portion of a double-precision decimal DateTime value corresponding to thespecified time. The time is specified in the 24-hour HHmm format, where 1300 = 1:00 PM.
The integer portion of the DateTime value indicates the number of days that have elapsed sinceJanuary 1st, 1900, and the fractional portion of the DateTime value indicates the fraction of the daythat has passed since midnight.
Usage
ELTimeToDateTime(HHmm)
Where: HHmm - a numerical expression specifying the time
Example
ELTimeToDateTime(1015) will return a value of 0.42708333, corresponding to the specified timeof 10:15 AM
ELTimeToDateTime(1545) will return a value of 0.65625000, corresponding to the specified timeof 3:45 PM

PowerLanguage | Keyword Reference 487
© 2009 TS Support, LLC
6.5.8.20 ELTimeToDateTime_s
ELTimeToDateTime_s
Returns the fractional portion of a double-precision decimal DateTime value corresponding to thespecified time, including seconds. The time is specified in the 24-hour HHmmss format, where130000 = 1:00:00 PM.
The integer portion of the DateTime value indicates the number of days that have elapsed sinceJanuary 1st, 1900, and the fractional portion of the DateTime value indicates the fraction of the daythat has passed since midnight.
Usage
ELTimeToDateTime_s(HHmmss)
Where: HHmmss - a numerical expression specifying the time
Example
ELTimeToDateTime_s(101525) will return a value of 0.427372685, corresponding to thespecified time of 10:15:25 AM
ELTimeToDateTime_s(154500) will return a value of 0.656250000, corresponding to thespecified time of 3:45:00 PM

MultiCharts 5.5 User Guide488
© 2009 TS Support, LLC
6.5.8.21 EncodeDate
EncodeDate
Returns the integer portion of a double-precision decimal DateTime value corresponding to thespecified date.
The integer portion of the DateTime value indicates the number of days that have elapsed sinceJanuary 1st, 1900, and the fractional portion of the DateTime value indicates the fraction of the daythat has passed since midnight.
Usage
EncodeDate(yy,MM,dd)
Where: yy - a numerical expression specifying the two-digit year MM - a numerical expression specifying the month dd - a numerical expression specifying the day of the month
Example
EncodeDate(08,01,01) will return a value of 39448.00000000, corresponding to the specified
date of January 1st, 2008

PowerLanguage | Keyword Reference 489
© 2009 TS Support, LLC
6.5.8.22 EncodeTime
EncodeTime
Returns the fractional portion of a double-precision decimal DateTime value corresponding to thespecified time.
The integer portion of the DateTime value indicates the number of days that have elapsed sinceJanuary 1st, 1900, and the fractional portion of the DateTime value indicates the fraction of the daythat has passed since midnight.
Usage
EncodeTime(HH,mm,ss,mmm)
Where: HH - a numerical expression specifying the hours in 24-hour format mm - a numerical expression specifying the minutes ss - a numerical expression specifying the seconds mmm - a numerical expression specifying the milliseconds
Example
EncodeTime(16,29,55,500) will return a value of 0.6874479167, corresponding to the specifiedtime of 16:29:55.500

MultiCharts 5.5 User Guide490
© 2009 TS Support, LLC
6.5.8.23 FormatDate
FormatDate
Returns a formated string expression corresponding to the date (integer) portion of the specifiedDateTime value.
The format of the string expression, including the abbreviations and separators, is defined by thespecified format string. The format string consists of one or more elements arranged in the desiredorder. Each element represents a particular part of the date in a specific format. Spaces andseparator characters to be used can be inserted within the format string.
Usage
FormatDate("FormatString", DateTime)
Parameters
FormatString - a format string, specifying the format of the output string expressionrepresenting the date
The following elements can be used in the format string:
d Day ofmonth asdigits withno leadingzero forsingle-digitdays
dd Day ofmonth asdigits withleadingzero forsingle-digitdays
ddd Day ofweek as athree-letterabbreviation
dddd Day ofweek as itsfull name
M Month asdigits withno leadingzero forsingle-digitmonths
MM Month asdigits withleadingzero forsingle-digitmonths
MMM Month as athree-letterabbreviation
MMMM Month asits fullname
y Year aslast twodigits, butwith noleadingzero foryears less

PowerLanguage | Keyword Reference 491
© 2009 TS Support, LLC
than 10
yy Year aslast twodigits, butwithleadingzero foryears lessthan 10
yyyy Yearrepresented by fullfour digits
DateTime - a double-precision decimal DateTime value to be converted to a string expressionrepresenting the date
The integer portion of the DateTime value specifies the number of days since January 1st, 1900,and the fractional portion of the DateTime value specifies the fraction of the day since midnight.
Example
FormatDate("dddd, MMMM dd, yyyy.",39469.250) will return the string "Tuesday, January22, 2008."
FormatDate("M/d/y",39469.250) will return the string "1/22/8"
FormatDate("dd-MM-yy",39469.250) will return the string "22-01-08"
FormatDate("Next ddd is: MMM dd",39469.250) will return the string "Next Tue is: Jan 22"

MultiCharts 5.5 User Guide492
© 2009 TS Support, LLC
6.5.8.24 FormatTime
FormatTime
Returns a formated string expression corresponding to the time (fractional) portion of the specifiedDateTime value.
The format of the string expression, including separators, is defined by the specified format string.The format string consists of one or more elements arranged in the desired order. Each elementrepresents a particular unit of time in a specific format. Spaces and separator characters to be usedcan be inserted within the format string.
Usage
FormatTime("FormatString", DateTime)
Parameters
FormatString - a format string, specifying the format of the output string expressionrepresenting the time
The following elements can be used in the format string:
h Hours in12-hourAM/PMformat withno leadingzero forsingle-digithours
hh Hours in12-hourAM/PMformat withleadingzero forsingle-digithours
H Hours in24-hourformat withno leadingzero forsingle-digithours
HH Hours in24-hourformat withleadingzero forsingle-digithours
m Minuteswith noleadingzero forsingle-digitminutes
mm Minuteswithleadingzero forsingle-digitminutes
s Secondswith noleadingzero forsingle-digitseconds

PowerLanguage | Keyword Reference 493
© 2009 TS Support, LLC
ss Secondswithleadingzero forsingle-digitseconds
t OnecharacterAM/PMdesignator
tt Multicharacter AM/PMdesignator
DateTime - a double-precision decimal DateTime value to be converted to a string expressionrepresenting the time
The integer portion of the DateTime value specifies the number of days since January 1st, 1900,and the fractional portion of the DateTime value specifies the fraction of the day since midnight.
Example
FormatTime("hh:mm:ss t",39469.6674) will return the string "04:01:03 P"
FormatTime("h tt",39469.6674) will return the string "4 PM"
FormatTime("HH:mm",39469.6674) will return the string "16:01"
FormatTime("m MIN s SEC",39469.6674) will return the string "1 MIN 3 SEC"

MultiCharts 5.5 User Guide494
© 2009 TS Support, LLC
6.5.8.25 Friday
Friday
Returns a numerical value of 5, corresponding to Friday.
Usage
Friday
Example
Friday will return a value of 5

PowerLanguage | Keyword Reference 495
© 2009 TS Support, LLC
6.5.8.26 HoursFromDateTime
HoursFromDateTime
Returns a numerical value indicating the hours from the specified DateTime value. The hours areindicated in the 24-hour format, where 13 = 1 PM.
The integer portion of the DateTime value specifies the number of days since January 1st, 1900, andthe fractional portion of the DateTime value specifies the fraction of the day since midnight.
Usage
HoursFromDateTime(DateTime)
Where: DateTime - a double-precision decimal DateTime value
Example
HoursFromDateTime(39449.85000000) will return a value of 20, indicating 8 PM

MultiCharts 5.5 User Guide496
© 2009 TS Support, LLC
6.5.8.27 IncMonth
IncMonth
Returns a numerical value corresponding to a Julian date that is after or before the specified Juliandate by a specified number of calendar months.
Julian Date indicates the number of days that have elapsed since January 1st, 1900.
Usage
IncMonth(JulianDate,M)
Where: JulianDate - a numerical expression specifying the Julian Date M - a numerical expression specifying the number of calendar months from the specifiedJulian date; if the value of M  is positive, a date after the specified date will be returned; if thevalue of M  is negative, a date before the specified date will be returned
Example
IncMonth(39417,1) will return a value of 39448, corresponding to January 1st, 2008, one calendar
month after the specified date of December 1st, 2007
IncMonth(36252,-2) will return a value of 36193, corresponding to February 2nd, 1999, two
calendar months before the specified date of April 2nd, 1999

PowerLanguage | Keyword Reference 497
© 2009 TS Support, LLC
6.5.8.28 JulianToDate
JulianToDate
Returns a numerical value corresponding to the EL Date equivalent of the specified Julian Date.
Julian Date indicates the number of days that have elapsed since January 1st, 1900.
EL Date is in the YYYMMdd format, where YYY is the number of years since 1900, MM is the month,and dd is the day of the month.
Usage
JulianToDate(JulianDate)
Where: JulianDate - a numerical expression specifying the Julian Date
Example
JulianToDate (39448) will return a value of 1080101, corresponding to the specified date of
January 1st, 2008
JulianToDate (36252) will return a value of 990402, corresponding to the specified date of April 2nd, 1999

MultiCharts 5.5 User Guide498
© 2009 TS Support, LLC
6.5.8.29 LastCalcJDate
LastCalcJDate
Returns a numerical value indicating the Julian date for the last completed bar.
Julian Date indicates the number of days that have elapsed since January 1st, 1900.
Usage
LastCalcJDate
Example
LastCalcJDate will return a value of 39448 for the last bar completion date of January 1st, 2008

PowerLanguage | Keyword Reference 499
© 2009 TS Support, LLC
6.5.8.30 LastCalcMMTime
LastCalcMMTime
Returns a numerical value indicating the closing time of the last completed bar. The time is indicatedas the number of minutes that have passed since midnight.
Usage
LastCalcMMTime
Example
LastCalcMMTime will return a value of 850 for the last bar completion time of 2:10 PM

MultiCharts 5.5 User Guide500
© 2009 TS Support, LLC
6.5.8.31 LastCalcSSTime
LastCalcSSTime
Returns a numerical value indicating the closing time of the last completed bar. The time is indicatedas the number of seconds that have passed since midnight.
Usage
LastCalcSSTime
Example
LastCalcSSTime will return a value of 51030 for the last bar completion time of 2:10:30 PM

PowerLanguage | Keyword Reference 501
© 2009 TS Support, LLC
6.5.8.32 MillisecondsFromDateTime
MilliSecondsFromDateTimeReserved for future use.

MultiCharts 5.5 User Guide502
© 2009 TS Support, LLC
6.5.8.33 MinutesFromDateTime
MinutesFromDateTime
Returns a numerical value indicating the minutes from the specified DateTime value.
The integer portion of the DateTime value specifies the number of days since January 1st, 1900, andthe fractional portion of the DateTime value specifies the fraction of the day since midnight.
Usage
MinutesFromDateTime(DateTime)
Where: DateTime - a double-precision decimal DateTime value
Example
MinutesFromDateTime(39449.35000000) will return a value of 24, indicating 24 minutes after 8AM

PowerLanguage | Keyword Reference 503
© 2009 TS Support, LLC
6.5.8.34 Monday
Monday
Returns a numerical value of 1, corresponding to Monday.
Usage
Monday
Example
Monday will return a value of 1

MultiCharts 5.5 User Guide504
© 2009 TS Support, LLC
6.5.8.35 Month
Month
Returns a numerical value, indicating the month of the specified EL Date.
EL Date is specified in the YYYMMdd format, where YYY is the number of years since 1900, MM isthe month, and dd is the day of the month.
Usage
Month(YYYMMdd)
Where: YYYMMdd - a numerical expression, specifying the date in EL YYYMMdd format
Example
Month (1080101) will return a value of 1, indicating the month of January
Month (990605) will return a value of 6, indicating the month of June

PowerLanguage | Keyword Reference 505
© 2009 TS Support, LLC
6.5.8.36 MonthFromDateTime
MonthFromDateTime
Returns a numerical value indicating the month for the specified DateTime value.
The integer portion of the DateTime value specifies the number of days since January 1st, 1900, andthe fractional portion of the DateTime value specifies the fraction of the day since midnight.
Usage
MonthFromDateTime(DateTime)
Where: DateTime - a double-precision decimal DateTime value
Example
MonthFromDateTime (39600.25000000) will return a value of 6, indicating the month of June

MultiCharts 5.5 User Guide506
© 2009 TS Support, LLC
6.5.8.37 Saturday
Saturday
Returns a numerical value of 6, corresponding to Saturday.
Usage
Saturday
Example
Saturday will return a value of 6

PowerLanguage | Keyword Reference 507
© 2009 TS Support, LLC
6.5.8.38 SecondsFromDateTime
SecondsFromDateTime
Returns a numerical value indicating the seconds from the specified DateTime value.
The integer portion of the DateTime value specifies the number of days since January 1st, 1900, andthe fractional portion of the DateTime value specifies the fraction of the day since midnight.
Usage
SecondsFromDateTime(DateTime)
Where: DateTime - a double-precision decimal DateTime value
Example
SecondsFromDateTime (39449.35440000) will return a value of 20, indicating 20 seconds from8:30:20 AM

MultiCharts 5.5 User Guide508
© 2009 TS Support, LLC
6.5.8.39 StringToDate
StringToDate
Returns the integer portion of a double-precision decimal DateTime value, corresponding to thespecified date. The date is specified by a string expression "MM/dd/yy"* or "MM/dd/yyyy"*, where MM* is the month, dd* is the day, and yy or yyyy is a two-digit or four-digit year.
The integer portion of the DateTime value indicates the number of days that have elapsed sinceJanuary 1st, 1900, and the fractional portion of the DateTime value indicates the fraction of the daythat has passed since midnight.
Usage
StringToDate("MM/dd/yy")
or:
StringToDate("MM/dd/yyyy")
Where: MM - month* dd - day of the month* yy - a two-digit year yyyy - a four-digit year
Notes
* Described usage and examples are for the default US regional date format. If the default UKregional format is selected, the dates will be in dd/MM/yy and dd/MM/yyyy format instead. Dateformat is controlled by the Regional Options settings that can be accessed from the Control Panel ofthe Windows XP operating system.
Example
StringToDate("01/01/2008") will return a value of 39448.00000000, corresponding to the
specified date of January 1st, 2008
StringToDate("04/04/99") will return a value of 36254.00000000, corresponding to the
specified date of April 4th, 1999

PowerLanguage | Keyword Reference 509
© 2009 TS Support, LLC
6.5.8.40 StringToDateTime
StringToDateTime
Returns a double-precision decimal DateTime value corresponding to the specified date and time.The date and time are specified by a string expression "MM/dd/yy hh:mm:ss tt"* or "MM/dd/yyyy hh:mm:ss tt"*, where MM* is the month, dd* is the day, yy or yyyy is a two-digit or four-digit year, hh isthe hours in 12-hour AM/PM format, mm is the minutes, ss is the seconds, and tt is the AM/PMdesignator.
The integer portion of the DateTime value indicates the number of days that have elapsed sinceJanuary 1st, 1900, and the fractional portion of the DateTime value indicates the fraction of the daythat has passed since midnight.
Usage
StringToDateTime("MM/dd/yy hh:mm:ss tt")
or:
StringToDateTime("MM/dd/yyyy hh:mm:ss tt")
Where: MM - month* dd - day of the month* yy - a two-digit year yyyy - a four-digit year hh - hours mm - minutes ss - seconds tt - AM/PM designator
Notes
* Described usage and examples are for the default US regional date and time formats. If the defaultUK regional format is selected, the dates will be in dd/MM/yy and dd/MM/yyyy format instead.Date and time formats are controlled by the Regional Options settings that can be accessed from theControl Panel of the Windows XP operating system.
Example
StringToDateTime("01/01/2008 08:00:00 AM") will return a value of 39448.33333333,
corresponding to 08:00:00 AM on January 1st, 2008
StringToDateTime("04/04/99 04:48:00 PM") will return a value of 36254.70000000,
corresponding to 04:48:00 PM on April 4th, 1999

MultiCharts 5.5 User Guide510
© 2009 TS Support, LLC
6.5.8.41 StringToTime
StringToTime
Returns the fractional portion of a double-precision decimal DateTime value, corresponding to thespecified time.
The time is specified by a string expression "hh:mm:ss tt", where hh is the hours in the 12-hour AM/PM format, mm is the minutes, ss is the seconds, and tt is the AM/PM designator.
The integer portion of the DateTime value indicates the number of days that have elapsed sinceJanuary 1st, 1900, and the fractional portion of the DateTime value indicates the fraction of the daythat has passed since midnight.
Usage
StringToTime("hh:mm:ss tt")
Where: hh - hours in the 12-hour AM/PM format mm - minutes ss - seconds tt - AM/PM designator
Notes
Described usage and examples are for the default US regional time format. Time format is controlledby the Regional Options settings that can be accessed from the Control Panel of the Windows XPoperating system.
Example
StringToTime ("08:00:00 AM") will return a value of 0.33333333
StringToTime ("04:48:00 PM") will return a value of 0.70000000

PowerLanguage | Keyword Reference 511
© 2009 TS Support, LLC
6.5.8.42 Sunday
Sunday
Returns a numerical value of 0, corresponding to Sunday.
Usage
Sunday
Example
Sunday will return a value of 0

MultiCharts 5.5 User Guide512
© 2009 TS Support, LLC
6.5.8.43 Thursday
Thursday
Returns a numerical value of 4, corresponding to Thursday.
Usage
Thursday
Example
Thursday will return a value of 4

PowerLanguage | Keyword Reference 513
© 2009 TS Support, LLC
6.5.8.44 Time_s2Time
Time_s2Time
Returns a numerical value indicating the time in the HHmm format, corresponding to the specifiedtime in the HHmmss format; the seconds are truncated.
The time is returned in the 24-hour HHmm format, where 1300 = 1:00 PM, and specified in the 24-hour HHmmss format, where 130000 = 1:00:00 PM.
Usage
Time_s2Time(HHmmss)
Where: HHmmss - a numerical expression specifying the time
Example
Time_s2Time(101520) will return a value of 1015
Time_s2Time(154548) will return a value of 1545

MultiCharts 5.5 User Guide514
© 2009 TS Support, LLC
6.5.8.45 Time2Time_s
Time2Time_s
Returns a numerical value indicating the time in the HHmmss format, corresponding to the specifiedtime in the HHmm format.
The time is returned in the 24-hour HHmmss format, where 130000 = 1:00:00 PM, and specified inthe 24-hour HHmm format, where 1300 = 1:00 PM.
Usage
Time2Time_s(HHmm)
Where: HHmm - a numerical expression specifying the time
Example
Time2Time_s(1015) will return a value of 101500
Time2Time_s(1545) will return a value of 154500

PowerLanguage | Keyword Reference 515
© 2009 TS Support, LLC
6.5.8.46 TimeToString
TimeToString
Returns a string expression corresponding to the time (fractional) portion of the specified DateTimevalue.
The integer portion of the DateTime value specifies the number of days since January 1st, 1900, andthe fractional portion of the DateTime value specifies the fraction of the day since midnight.
Usage
TimeToString(DateTime)
Where: DateTime - a double-precision decimal DateTime value to be converted to a stringexpression representing the time
Notes
The output example is in the default US regional time format. Time format is controlled by theRegional Options settings that can be accessed from the Control Panel of the Windows XP operatingsystem.
Example
TimeToString(39448.75000000) will return the string "6:00 PM"

MultiCharts 5.5 User Guide516
© 2009 TS Support, LLC
6.5.8.47 Tuesday
Tuesday
Returns a numerical value of 2, corresponding to Tuesday.
Usage
Tuesday
Example
Tuesday will return a value of 2

PowerLanguage | Keyword Reference 517
© 2009 TS Support, LLC
6.5.8.48 Wednesday
Wednesday
Returns a numerical value of 3, corresponding to Wednesday.
Usage
Wednesday
Example
Wednesday will return a value of 3

MultiCharts 5.5 User Guide518
© 2009 TS Support, LLC
6.5.8.49 Year
Year
Returns a numerical value, indicating the year of the specified EL Date.
EL Date is specified in the YYYMMdd format, where YYY is the number of years since 1900, MM isthe month, and dd is the day of the month.
Usage
Year(YYYMMdd)
Where: YYYMMdd - a numerical expression, specifying the date in EL YYYMMdd format
Example
Year(1080101) will return a value of 108, indicating the year of 2008
Year(990605) will return a value of 99, indicating the year of 1999

PowerLanguage | Keyword Reference 519
© 2009 TS Support, LLC
6.5.8.50 YearFromDateTime
YearFromDateTime
Returns a numerical value indicating the year for the specified DateTime value.
The integer portion of the DateTime value specifies the number of days since January 1st, 1900, andthe fractional portion of the DateTime value specifies the fraction of the day since midnight.
Usage
YearFromDateTime(DateTime)
Where: DateTime - a double-precision decimal DateTime value
Example
YearFromDateTime(39449.25000000) will return a value of 2008, indicating the year of 2008

MultiCharts 5.5 User Guide520
© 2009 TS Support, LLC
6.5.9 Declaration
6.5.9.1 Array
ArrayDeclares one or more names as arrays, containing multiple variable data elements; specifies thearray structure, data elements type and initial value, update basis, and data number, for each of thearrays.
Data elements type can be numerical, string, or true/false.
The number of elements in an array can be fixed or dynamic (unlimited).
In arrays with a fixed number of elements, the elements can be arranged in single or multipledimensions. A one-dimensional 10-element array contains 10 elements, a two-dimensional 10-element by 10-element array contains 100 elements, a three-dimensional 10 by 10 by 10 elementarray contains 1000 elements, a four-dimensional 10 by 10 by 10 by 10 element array contains10000 elements, etc. The maximum number of array dimensions in PowerLanguage is 9.
Each element in an array is referenced by one or more index numbers, one for each of thedimensions. Indexing starts at 0 for each of the dimensions.
Dynamic arrays (arrays with an unlimited number of elements) are one-dimensional, and areinitialized at declaration as having only one element. Declared dynamic arrays can be resized using Array_SetMaxIndex .
Elements can be manipulated individually or as a group, in all or part of an array.
Usage
Array:<IntraBarPersist>ArrayName1[D1,D2,D3,etc.](InitialValue1<,DataN>), <IntraBarPersist>ArrayName2[D1,D2,D3,etc.](InitialValue2<,DataN>),etc.
Parameters inside the angled brackets are optional
Parameters
IntraBarPersist - an optional parameter; specifies that the value of the array elements is tobe updated on every tickIf this parameter is not specified, the value will be updated at the close of each bar.
ArrayName - an expression specifying the array nameThe name can consist of letters, underscore characters, numbers, and periods. The name cannotbegin with a number or a period and is not case-sensitive.
D - a numerical expression specifying the array size in elements, starting at 0, for each of thedimensions; a single expression specifies a one-dimensional array, two expressions specify a two-dimensional (D1 by D2) array, three expressions specify a three-dimensional (D1 by D2 by D3)array, etc. A dynamic array, with an unlimited number of elements, is specified by the emptysquare brackets: [] and will be a one-dimensional array.
InitialValue - an expression, specifying the initial value and defining the data type for all of theelements in the arrayThe value can be a numerical, string, or true/false expression; the type of the expression definesthe data type.
DataN - an optional parameter; specifies the Data Number of the data series the array is to betied toIf this parameter is not specified, the array will be tied to the default data series.
Example
Declare Length and SFactor as 9-element one-dimensional numerical arrays with data elements'initial values of 0:
Array:Length[8](0),SFactor[8](0);
Declare Max_Price as a 24-element by 60-element two-dimensional numerical array, updated onevery tick, tied to the series with Data #2, and with data elements' initial values equal to the value ofClose function:
Array:IntraBarPersist Max_Price[23,59](Close,Data2);
Declare Highs2 as a dynamic numerical array with data elements' initial values of 0:
584

PowerLanguage | Keyword Reference 521
© 2009 TS Support, LLC
Array:Highs2[](0);

MultiCharts 5.5 User Guide522
© 2009 TS Support, LLC
6.5.9.2 Arrays
ArraysSame as the Array 520

PowerLanguage | Keyword Reference 523
© 2009 TS Support, LLC
6.5.9.3 Input
InputDeclares one or more names as inputs; specifies the default value and defines the input type foreach input.
Inputs can be numerical, string, or true/false. Once declared, the value of the input cannot bemodified by the study's code.
Usage
Input:InputName1(DefaultValue1), InputName2(DefaultValue2), etc.
Parameters
InputName - an expression specifying the input name
The name can consist of letters, underscore characters, numbers, and periods. The name cannotbegin with a number or a period and is not case-sensitive.
DefaultValue - an expression specifying the default value and defining the input type
The expression can be numerical, string, or true/false; the type of the expression defines the inputtype.
Example
Declare Length as a numerical input with the default value of 20:
Input:Length(20);
Declare Price as a numerical input with the default value equal to the value of Close function, andName as a character string input with the default value of "Last Close":
Input:Price(Close), Name("Last Close");
Declare Draw_Line as a true/false input with the default value of True:
Input:Draw_Line(True);

MultiCharts 5.5 User Guide524
© 2009 TS Support, LLC
6.5.9.4 Inputs
InputsSame as the Input 523

PowerLanguage | Keyword Reference 525
© 2009 TS Support, LLC
6.5.9.5 IntraBarPersist
IntraBarPersistUsed in variable and array declaration statements, before a variable or array name, to specify thatthe value of the variable or array elements are to be updated on every tick.
If IntraBarPersist is not specified, the value will be updated at the close of each bar.
Usage
Declaration:[IntraBarPersist]Name(InitialValue1)
Example
Declare Max as a numerical variable, updated on every tick, with the initial value of 100:
Variable:IntraBarPersist Max(100);
Declare Max_Price as a 24-element single-dimension numerical array, updated on every tick, andwith data elements' initial values of 0:
Array:IntraBarPersist Max_Price[23](0);

MultiCharts 5.5 User Guide526
© 2009 TS Support, LLC
6.5.9.6 Numeric
NumericUsed in function input declaration statements to define an input as Numerical.
Input defined as Numerical can be used both as a Numerical Simple as well as a Numerical Seriesinput; the value of a Simple input is constant from bar to bar and thus has no history, while the valueof a Series input may vary from bar to bar and can be referenced historically.
Usage
Input:InputName(Numeric)
Where: InputName - an expression specifying the input name
The name can consist of letters, underscore characters, numbers, and periods.
The name cannot begin with a number or a period and is not case-sensitive.
Example
Declare Length as a Numerical function input:
Input:Length(Numeric);

PowerLanguage | Keyword Reference 527
© 2009 TS Support, LLC
6.5.9.7 NumericArray
NumericArrayUsed in function input declaration statements to define an input as a Numerical Array with a specifiednumber of dimensions.
Input defined as Numerical can be used both as a Numerical Simple as well as a Numerical Seriesinput; the value of a Simple input is constant from bar to bar and thus has no history, while the valueof a Series input may vary from bar to bar and can be referenced historically.
Usage
Input:InputName[M1,M2,M3,etc.](NumericArray)
Parameters
InputName - an expression specifying the input name
The name can consist of letters, underscore characters, numbers, and periods.
The name cannot begin with a number or a period and is not case-sensitive.
M - an input variable that represents the maximum index value for each dimension of the arraypassed to the function; a single input variable specifies a one-dimensional array input, two inputvariables specify a two-dimensional (M1 by M2) array input, three input variables specify a three-dimensional (M1 by M2 by M3) array input, etc.
An input will only accept an array with the specified number of dimensions.
Example
Declare Length as a one-dimensional Numerical Array function input:
Input:Length[X](NumericArray);
The maximum index value for the array passed to the function will be assigned to input variable X.
Declare Table as a three-dimensional Numerical Array function input:
Input:Table[X,Y,Z](NumericArray);
The maximum index value for each dimension of the array passed to the function will be assigned toinput variables X, Y, and Z.

MultiCharts 5.5 User Guide528
© 2009 TS Support, LLC
6.5.9.8 NumericArrayRef
NumericArrayRefUsed in function input declaration statements to define an input as Passed by Reference NumericalArray with a specified number of dimensions.
Declaring an input as Passed by Reference enables the function to modify the values of variablespassed as the input.
Usage
Input:InputName[M1,M2,M3,etc.](NumericArrayRef)
Parameters
InputName - an expression specifying the input name
The name can consist of letters, underscore characters, numbers, and periods.
The name cannot begin with a number or a period and is not case-sensitive.
M - an input variable that represents the maximum index value for each dimension of the arraypassed to the function; a single input variable specifies a one-dimensional array input, two inputvariables specify a two-dimensional (M1 by M2) array input, three input variables specify a three-dimensional (M1 by M2 by M3) array input, etc.
An input will only accept an array with the specified number of dimensions.
Example
Declare Count as a Passed by Reference one-dimensional Numerical Array function input:
Input:Count[X](NumericArrayRef);
The maximum index value for the array passed to the function will be assigned to input variable X.
Declare Table as a Passed by Reference three-dimensional Numerical Array function input:
Input:Table[X,Y,Z](NumericArrayRef);
The maximum index value for each dimension of the array passed to the function will be assigned toinput variables X, Y, and Z.

PowerLanguage | Keyword Reference 529
© 2009 TS Support, LLC
6.5.9.9 NumericRef
NumericRefUsed in function input declaration statements to declare a Passed by Reference Numerical input.
Declaring an input as Passed by Reference enables the function to modify the values of variablespassed as the input.
Usage
Input:InputName(NumericRef)
Where: InputName - an expression specifying the input name
The name can consist of letters, underscore characters, numbers, and periods.
The name cannot begin with a number or a period and is not case-sensitive.
Example
Declare BarCount as a Passed by Reference Numerical function input:
Input:BarCount(NumericRef);

MultiCharts 5.5 User Guide530
© 2009 TS Support, LLC
6.5.9.10 NumericSeries
NumericSeriesUsed in function input declaration statements to define an input as a Numerical Series.
The value of an input defined as a Series may vary from bar to bar and can be referencedhistorically.
Usage
Input:InputName(NumericSeries)
Where: InputName - an expression specifying the input name
The name can consist of letters, underscore characters, numbers, and periods.
The name cannot begin with a number or a period and is not case-sensitive.
Example
Declare Price as a Numerical Series function input:
Input:Price(NumericSeries);

PowerLanguage | Keyword Reference 531
© 2009 TS Support, LLC
6.5.9.11 NumericSimple
NumericSimpleUsed in function input declaration statements to define an input as Numerical Simple.
The value of an input defined as Simple is constant from bar to bar and thus has no history.
Usage
Input:InputName(NumericSimple)
Where: InputName - an expression specifying the input name
The name can consist of letters, underscore characters, numbers, and periods.
The name cannot begin with a number or a period and is not case-sensitive.
Example
Declare Length as a Numerical Simple function input:
Input:Length(NumericSimple);

MultiCharts 5.5 User Guide532
© 2009 TS Support, LLC
6.5.9.12 String
StringUsed in function input declaration statements to define an input as String.
Input defined as String can be used both as a String Simple as well as a String Series input; thevalue of a Simple input is constant from bar to bar and thus has no history, while the value of aSeries input may vary from bar to bar and can be referenced historically.
Usage
Input:InputName(String)
Where: InputName - an expression specifying the input name
The name can consist of letters, underscore characters, numbers, and periods.
The name cannot begin with a number or a period and is not case-sensitive.
Example
Declare Name as a String function input:
Input:Name(String);

PowerLanguage | Keyword Reference 533
© 2009 TS Support, LLC
6.5.9.13 StringArray
StringArrayUsed in function input declaration statements to define an input as a String Array with a specifiednumber of dimensions.
Input defined as String can be used both as a String Simple as well as a String Series input; thevalue of a Simple input is constant from bar to bar and thus has no history, while the value of aSeries input may vary from bar to bar and can be referenced historically.
Usage
Input:InputName[M1,M2,M3,etc.](StringArray)
Parameters
InputName - an expression specifying the input name
The name can consist of letters, underscore characters, numbers, and periods.
The name cannot begin with a number or a period and is not case-sensitive.
M - an input variable that represents the maximum index value for each dimension of the arraypassed to the function; a single input variable specifies a one-dimensional array input, two inputvariables specify a two-dimensional (M1 by M2) array input, three input variables specify a three-dimensional (M1 by M2 by M3) array input, etc.
An input will only accept an array with the specified number of dimensions.
Example
Declare Messages as a one-dimensional String Array function input:
Input:Messages[X](StringArray);
The maximum index value for the array passed to the function will be assigned to input variable X.
Declare MessageTable as a three-dimensional String Array function input:
Input:MessageTable[X,Y,Z](StringArray);
The maximum index value for each dimension of the array passed to the function will be assigned toinput variables X, Y, and Z.

MultiCharts 5.5 User Guide534
© 2009 TS Support, LLC
6.5.9.14 StringArrayRef
StringArrayRefUsed in function input declaration statements to define an input as Passed by Reference String Arraywith a specified number of dimensions.
Declaring an input as Passed by Reference enables the function to modify the values of variablespassed as the input.
Usage
Input:InputName[M1,M2,M3,etc.](StringArrayRef)
Parameters
InputName - an expression specifying the input name
The name can consist of letters, underscore characters, numbers, and periods.
The name cannot begin with a number or a period and is not case-sensitive.
M - an input variable that represents the maximum index value for each dimension of the arraypassed to the function; a single input variable specifies a one-dimensional array input, two inputvariables specify a two-dimensional (M1 by M2) array input, three input variables specify a three-dimensional (M1 by M2 by M3) array input, etc.
An input will only accept an array with the specified number of dimensions.
Example
Declare Messages as a Passed by Reference one-dimensional String Array function input:
Input:Messages[X](StringArrayRef);
The maximum index value for the array passed to the function will be assigned to input variable X.
Declare CommentsTable as a Passed by Reference three-dimensional String Array function input:
Input:CommentsTable[X,Y,Z](StringArrayRef);
The maximum index value for each dimension of the array passed to the function will be assigned toinput variables X, Y, and Z.

PowerLanguage | Keyword Reference 535
© 2009 TS Support, LLC
6.5.9.15 StringRef
StringRefUsed in function input declaration statements to declare a Passed by Reference String input.
Declaring an input as Passed by Reference enables the function to modify the values of variablespassed as the input.
Usage
Input:InputName(StringRef)
Where: InputName - an expression specifying the input name
The name can consist of letters, underscore characters, numbers, and periods.
The name cannot begin with a number or a period and is not case-sensitive.
Example
Declare Message as a Passed by Reference String function input:
Input:Message(StringRef);

MultiCharts 5.5 User Guide536
© 2009 TS Support, LLC
6.5.9.16 StringSeries
StringSeriesUsed in function input declaration statements to define an input as String Series.
The value of an input defined as a Series may vary from bar to bar and can be referred to historically.
Usage
Input:InputName(StringSeries)
Where: InputName - an expression specifying the input name
The name can consist of letters, underscore characters, numbers, and periods.
The name cannot begin with a number or a period and is not case-sensitive.
Example
Declare Messages as a String Series function input:
Input:Messages(StringSeries);

PowerLanguage | Keyword Reference 537
© 2009 TS Support, LLC
6.5.9.17 StringSimple
StringSimpleUsed in function input declaration statements to define an input as String Simple.
The value of an input defined as Simple is constant from bar to bar and thus has no history.
Usage
Input:InputName(StringSimple)
Where: InputName - an expression specifying the input name
The name can consist of letters, underscore characters, numbers, and periods.
The name cannot begin with a number or a period and is not case-sensitive.
Example
Declare Name as a String Simple function input:
Input:Name(StringSimple);

MultiCharts 5.5 User Guide538
© 2009 TS Support, LLC
6.5.9.18 TrueFalse
TrueFalseUsed in function input declaration statements to define an input as true/false.
Input defined as true/false can be used both as a true/false Simple as well as a true/false Seriesinput; the value of a Simple input is constant from bar to bar and thus has no history, while the valueof a Series input may vary from bar to bar and can be referenced historically.
Usage
Input:InputName(TrueFalse)
Where: InputName - an expression specifying the input name
The name can consist of letters, underscore characters, numbers, and periods.
The name cannot begin with a number or a period and is not case-sensitive.
Example
Declare Overnight as a true/false function input:
Input:Overnight(TrueFalse);

PowerLanguage | Keyword Reference 539
© 2009 TS Support, LLC
6.5.9.19 TrueFalseArray
TrueFalseArrayUsed in function input declaration statements to define an input as a true/false Array with a specifiednumber of dimensions.
Input defined as true/false can be used both as a true/false Simple as well as a true/false Seriesinput; the value of a Simple input is constant from bar to bar and thus has no history, while the valueof a Series input may vary from bar to bar and can be referenced historically.
Usage
Input:InputName[M1,M2,M3,etc.](TrueFalseArray)
Parameters
InputName - an expression specifying the input name
The name can consist of letters, underscore characters, numbers, and periods.
The name cannot begin with a number or a period and is not case-sensitive.
M - an input variable that represents the maximum index value for each dimension of the arraypassed to the function; a single input variable specifies a one-dimensional array input, two inputvariables specify a two-dimensional (M1 by M2) array input, three input variables specify a three-dimensional (M1 by M2 by M3) array input, etc.
An input will only accept an array with the specified number of dimensions.
Example
Declare UpTrend as a one-dimensional true/false Array function input:
Input:UpTrend[X](TrueFalseArray);
The maximum index value for the array passed to the function will be assigned to input variable X.
Declare FlagTable as a three-dimensional true/false Array function input:
Input:FlagTable[X,Y,Z](TrueFalseArray);
The maximum index value for each dimension of the array passed to the function will be assigned toinput variables X, Y, and Z.

MultiCharts 5.5 User Guide540
© 2009 TS Support, LLC
6.5.9.20 TrueFalseArrayRef
TrueFalseArrayRefUsed in function input declaration statements to define an input as Passed by Reference true/falseArray with a specified number of dimensions.
Declaring an input as Passed by Reference enables the function to modify the values of variablespassed as the input.
Usage
Input:InputName[M1,M2,M3,etc.](TrueFalseArrayRef)
Parameters
InputName - an expression specifying the input name
The name can consist of letters, underscore characters, numbers, and periods.
The name cannot begin with a number or a period and is not case-sensitive.
M - an input variable that represents the maximum index value for each dimension of the arraypassed to the function; a single input variable specifies a one-dimensional array input, two inputvariables specify a two-dimensional (M1 by M2) array input, three input variables specify a three-dimensional (M1 by M2 by M3) array input, etc.
An input will only accept an array with the specified number of dimensions.
Example
Declare Trend as a Passed by Reference one-dimensional true/false Array function input:
Input:Trend[X](TrueFalseArrayRef);
The maximum index value for the array passed to the function will be assigned to input variable X.
Declare TrendTable as a Passed by Reference three-dimensional true/false Array function input:
Input:TrendTable[X,Y,Z](TrueFalseArrayRef);
The maximum index value for each dimension of the array passed to the function will be assigned toinput variables X, Y, and Z.

PowerLanguage | Keyword Reference 541
© 2009 TS Support, LLC
6.5.9.21 TrueFalseRef
TrueFalseRefUsed in function input declaration statements to declare a Passed by Reference true/false input.
Declaring an input as Passed by Reference enables the function to modify the values of variablespassed as the input.
Usage
Input:InputName(TrueFalseRef)
Where: InputName - an expression specifying the input name
The name can consist of letters, underscore characters, numbers, and periods.
The name cannot begin with a number or a period and is not case-sensitive.
Example
Declare Flag as a Passed by Reference true/false function input:
Input:Flag(TrueFalseRef);

MultiCharts 5.5 User Guide542
© 2009 TS Support, LLC
6.5.9.22 TrueFalseSeries
TrueFalseSeriesUsed in function input declaration statements to define an input as a true/false Series.
The value of an input defined as a Series may vary from bar to bar and can be referencedhistorically.
Usage
Input:InputName(TrueFalseSeries)
Where: InputName - an expression specifying the input name
The name can consist of letters, underscore characters, numbers, and periods.
The name cannot begin with a number or a period and is not case-sensitive.
Example
Declare UpTrend as a true/false Series function input:
Input:UpTrend(TrueFalseSeries);

PowerLanguage | Keyword Reference 543
© 2009 TS Support, LLC
6.5.9.23 TrueFalseSimple
TrueFalseSimpleUsed in function input declaration statements to define an input as true/false Simple.
The value of an input defined as Simple is constant from bar to bar and thus has no history.
Usage
Input:InputName(TrueFalseSimple)
Where: InputName - an expression specifying the input name
The name can consist of letters, underscore characters, numbers, and periods.
The name cannot begin with a number or a period and is not case-sensitive.
Example
Declare Overnight as a true/false Simple function input:
Input:Overnight(TrueFalseSimple);

MultiCharts 5.5 User Guide544
© 2009 TS Support, LLC
6.5.9.24 Var
VarSame as the Variable 545

PowerLanguage | Keyword Reference 545
© 2009 TS Support, LLC
6.5.9.25 Variable
VariableDeclares one or more names as variables; specifies the initial value, variable type, update basis, anddata number for each variable.
Variables can be numerical, string, or true/false.
Usage
Variable:[IntraBarPersist]VariableName1(InitialValue1[,DataN]), [IntraBarPersist]VariableName2(InitialValue2[,DataN]),etc.
Parameters inside the square brackets are optional
Parameters
IntraBarPersist - an optional parameter; specifies that the value of the variable is to beupdated on every tickIf this parameter is not specified, the value will be updated at the close of each bar.
VariableName - an expression, specifying the variable nameThe name can consist of letters, underscore characters, numbers, and periods.
The name cannot begin with a number or a period and is not case-sensitive.
InitialValue - an expression, specifying the initial value and defining the variable typeThe value can be a numerical, string, or true/false expression; the type of the expression definesthe variable type.
DataN - an optional parameter; specifies the Data Number of the data series the variable is to betied toIf this parameter is not specified, the variable will be tied to the default data series.
Example
Declare Avg. as a numerical variable with the initial value of 20:
Variable:Avg.(20);
Declare Max as a numerical variable, updated on every tick, with the initial value of 100:
Variable:IntraBarPersist Max(100);
Declare Min_Price as a numerical variable, tied to the series with Data #2, and the initial value equalto the value of Close function:
Variable:Min_Price(Close,Data2);
Declare Overnight as a true/false variable with the initial value of False, and Name as a stringvariable with the initial value of "Intra-Day":
Variable:Overnight(False),Name("Intra-Day");

MultiCharts 5.5 User Guide546
© 2009 TS Support, LLC
6.5.9.26 Variables
VariablesSame as the Variable 545

PowerLanguage | Keyword Reference 547
© 2009 TS Support, LLC
6.5.9.27 Vars
VarsSame as the Variable 545

MultiCharts 5.5 User Guide548
© 2009 TS Support, LLC
6.5.10 DLL Calling
6.5.10.1 #Events
#EventsSupported by PowerLanguage.
A detailed description and usage examples will be presented in the documentation accompanying thenext release of MultiCharts.

PowerLanguage | Keyword Reference 549
© 2009 TS Support, LLC
6.5.10.2 ArraySize
ArraySizeSupported by PowerLanguage.
A detailed description and usage examples will be presented in the documentation accompanying thenext release of MultiCharts.

MultiCharts 5.5 User Guide550
© 2009 TS Support, LLC
6.5.10.3 ArrayStartAddr
ArrayStartAddrSupported by PowerLanguage.
A detailed description and usage examples will be presented in the documentation accompanying thenext release of MultiCharts.

PowerLanguage | Keyword Reference 551
© 2009 TS Support, LLC
6.5.10.4 Bool
BoolSupported by PowerLanguage.
A detailed description and usage examples will be presented in the documentation accompanying thenext release of MultiCharts.

MultiCharts 5.5 User Guide552
© 2009 TS Support, LLC
6.5.10.5 Byte
ByteSupported by PowerLanguage.
A detailed description and usage examples will be presented in the documentation accompanying thenext release of MultiCharts.

PowerLanguage | Keyword Reference 553
© 2009 TS Support, LLC
6.5.10.6 Char
CharSupported by PowerLanguage.
A detailed description and usage examples will be presented in the documentation accompanying thenext release of MultiCharts.

MultiCharts 5.5 User Guide554
© 2009 TS Support, LLC
6.5.10.7 DefineDLLFunc
DefineDLLFuncSupported by PowerLanguage.
A detailed description and usage examples will be presented in the documentation accompanying thenext release of MultiCharts.

PowerLanguage | Keyword Reference 555
© 2009 TS Support, LLC
6.5.10.8 Double
DoubleSupported by PowerLanguage.
A detailed description and usage examples will be presented in the documentation accompanying thenext release of MultiCharts.

MultiCharts 5.5 User Guide556
© 2009 TS Support, LLC
6.5.10.9 DWORD
DWORDSupported by PowerLanguage.
A detailed description and usage examples will be presented in the documentation accompanying thenext release of MultiCharts.

PowerLanguage | Keyword Reference 557
© 2009 TS Support, LLC
6.5.10.10 External
ExternalSupported by PowerLanguage.
A detailed description and usage examples will be presented in the documentation accompanying thenext release of MultiCharts.

MultiCharts 5.5 User Guide558
© 2009 TS Support, LLC
6.5.10.11 Float
FloatSupported by PowerLanguage.
A detailed description and usage examples will be presented in the documentation accompanying thenext release of MultiCharts.

PowerLanguage | Keyword Reference 559
© 2009 TS Support, LLC
6.5.10.12 IEasyLanguageObject
iEasyLanguageObjectSupported by PowerLanguage.
A detailed description and usage examples will be presented in the documentation accompanying thenext release of MultiCharts.

MultiCharts 5.5 User Guide560
© 2009 TS Support, LLC
6.5.10.13 Int
IntSupported by PowerLanguage.
A detailed description and usage examples will be presented in the documentation accompanying thenext release of MultiCharts.

PowerLanguage | Keyword Reference 561
© 2009 TS Support, LLC
6.5.10.14 Long
LongSupported by PowerLanguage.
A detailed description and usage examples will be presented in the documentation accompanying thenext release of MultiCharts.

MultiCharts 5.5 User Guide562
© 2009 TS Support, LLC
6.5.10.15 LPBool
LPBoolSupported by PowerLanguage.
A detailed description and usage examples will be presented in the documentation accompanying thenext release of MultiCharts.

PowerLanguage | Keyword Reference 563
© 2009 TS Support, LLC
6.5.10.16 LPByte
LPByteSupported by PowerLanguage.
A detailed description and usage examples will be presented in the documentation accompanying thenext release of MultiCharts.

MultiCharts 5.5 User Guide564
© 2009 TS Support, LLC
6.5.10.17 LPDouble
LPDoubleSupported by PowerLanguage.
A detailed description and usage examples will be presented in the documentation accompanying thenext release of MultiCharts.

PowerLanguage | Keyword Reference 565
© 2009 TS Support, LLC
6.5.10.18 LPDWORD
LPDWORDSupported by PowerLanguage.
A detailed description and usage examples will be presented in the documentation accompanying thenext release of MultiCharts.

MultiCharts 5.5 User Guide566
© 2009 TS Support, LLC
6.5.10.19 LPFloat
LPFloatSupported by PowerLanguage.
A detailed description and usage examples will be presented in the documentation accompanying thenext release of MultiCharts.

PowerLanguage | Keyword Reference 567
© 2009 TS Support, LLC
6.5.10.20 LPInt
LPIntSupported by PowerLanguage.
A detailed description and usage examples will be presented in the documentation accompanying thenext release of MultiCharts.

MultiCharts 5.5 User Guide568
© 2009 TS Support, LLC
6.5.10.21 LPLong
LPLongSupported by PowerLanguage.
A detailed description and usage examples will be presented in the documentation accompanying thenext release of MultiCharts.

PowerLanguage | Keyword Reference 569
© 2009 TS Support, LLC
6.5.10.22 LPSTR
LPSTRSupported by PowerLanguage.
A detailed description and usage examples will be presented in the documentation accompanying thenext release of MultiCharts.

MultiCharts 5.5 User Guide570
© 2009 TS Support, LLC
6.5.10.23 LPWORD
LPWORDSupported by PowerLanguage.
A detailed description and usage examples will be presented in the documentation accompanying thenext release of MultiCharts.

PowerLanguage | Keyword Reference 571
© 2009 TS Support, LLC
6.5.10.24 Method
MethodSupported by PowerLanguage.
A detailed description and usage examples will be presented in the documentation accompanying thenext release of MultiCharts.

MultiCharts 5.5 User Guide572
© 2009 TS Support, LLC
6.5.10.25 OnCreate
OnCreateSupported by PowerLanguage.
A detailed description and usage examples will be presented in the documentation accompanying thenext release of MultiCharts.

PowerLanguage | Keyword Reference 573
© 2009 TS Support, LLC
6.5.10.26 OnDestroy
OnDestroySupported by PowerLanguage.
A detailed description and usage examples will be presented in the documentation accompanying thenext release of MultiCharts.

MultiCharts 5.5 User Guide574
© 2009 TS Support, LLC
6.5.10.27 Self
SelfSupported by PowerLanguage.
A detailed description and usage examples will be presented in the documentation accompanying thenext release of MultiCharts.

PowerLanguage | Keyword Reference 575
© 2009 TS Support, LLC
6.5.10.28 Unsigned
UnsignedSupported by PowerLanguage.
A detailed description and usage examples will be presented in the documentation accompanying thenext release of MultiCharts.

MultiCharts 5.5 User Guide576
© 2009 TS Support, LLC
6.5.10.29 VarSize
VarSizeSupported by PowerLanguage.
A detailed description and usage examples will be presented in the documentation accompanying thenext release of MultiCharts.

PowerLanguage | Keyword Reference 577
© 2009 TS Support, LLC
6.5.10.30 VarStartAddr
VarStartAddrSupported by PowerLanguage.
A detailed description and usage examples will be presented in the documentation accompanying thenext release of MultiCharts.

MultiCharts 5.5 User Guide578
© 2009 TS Support, LLC
6.5.10.31 Void
VoidSupported by PowerLanguage.
A detailed description and usage examples will be presented in the documentation accompanying thenext release of MultiCharts.

PowerLanguage | Keyword Reference 579
© 2009 TS Support, LLC
6.5.10.32 WORD
WORDSupported by PowerLanguage.
A detailed description and usage examples will be presented in the documentation accompanying thenext release of MultiCharts.

MultiCharts 5.5 User Guide580
© 2009 TS Support, LLC
6.5.11 Dynamic Arrays
6.5.11.1 Array_Compare
Array_CompareCompares a specified range of elements of the specified one-dimensional source array, starting atthe specified source index, to the same range of elements of the specified one-dimensionaldestination array, starting at the specified destination index.
Source and destination can be the same array as well as two different arrays.
For numerical arrays, the numerical values for each pair of elements are compared. For string arrays,the ASCII values of the string characters, with the first character of the string being the mostsignificant, are compared for each pair of elements. For true/false arrays, the logical values of eachpair of elements are compared, with the value of true considered to be greater than the value of false.
Returns a value of 0 if each respective pair of elements compared as equal; a value of 1 if, for thefirst pair that was not equal, the value in the source range was greater then the value in thedestination range; and a value of -1 if, for the first pair that was not equal, the value in the sourcerange was less then the value in the destination range.
Usage
Array_Compare(SourceArray,SourceIndex,DestinationArray,DestinationIndex,NumberOfElements)
Where: SourceArray - an expression specifying the name of the source array DestinationArray - an expression specifying the name of the destination array SourceIndex - a numerical expression specifying the starting index for the source array DestinationIndex - a numerical expression specifying the starting index for thedestination array NumberOfElements - a numerical expression specifying the number of elements tocompare
Return
0 - each respective pair of elements compared as equal 1 - for the first pair compared that was not equal, the value in the source range was greater thenthe value in the destination range-1 - for the first pair compared that was not equal, the value in the source range was less then thevalue in the destination range
Example
Assign a value, indicating the result of comparing two-element segments, of Array1, beginning at theindex of 4, and of Array2, beginning at the index of 6, to Value1 variable:
Value1=Array_Compare(Array1,4,Array2,6,2);
Assign a value, indicating the result of comparing two-element segments that begin at the index of 4and at the index of 6 within the same array, to Value1 variable:
Value1=Array_Compare(Array1,4,Array1,6,2);

PowerLanguage | Keyword Reference 581
© 2009 TS Support, LLC
6.5.11.2 Array_Copy
Array_CopyCopies a specified number of elements from the specified one-dimensional source array, starting atthe specified source index; the elements are copied to the specified one-dimensional destinationarray, starting at the specified destination index.
Source and destination can be the same array as well as two different arrays.
Usage
Array_Copy(SourceArray,SourceIndex,DestinationArray,DestinationIndex,NumberOfElements)
Where: SourceArray - an expression specifying the name of the source array DestinationArray - an expression specifying the name of the destination array SourceIndex - a numerical expression specifying the starting index for the source array DestinationIndex - a numerical expression specifying the starting index for thedestination array NumberOfElements - a numerical expression specifying the number of elements to copy
Example
Copy from Array1 the two-element segment beginning at the index of 4, to the Array2, beginning atthe index of 6:
Array_Copy(Array1,4,Array2,6,2);
Copy from Array1 the two-element segment beginning at the index of 4, to the same array, beginningat the index of 6:
Array_Copy(Array1,4,Array1,6,2);

MultiCharts 5.5 User Guide582
© 2009 TS Support, LLC
6.5.11.3 Array_GetMaxIndex
Array_GetMaxIndexReturns a numerical value indicating the maximum index of a one-dimensional array.
Array indexes start at 0, and array size is equal to the value of the maximum index plus one.
Usage
Array_GetMaxIndex(ArrayName)
Where: ArrayName - an expression specifying the name of an array
Example
Assign a value that indicates the maximum index of Array1 to the MaxIndex variable:
MaxIndex=Array_GetMaxIndex(Array1);

PowerLanguage | Keyword Reference 583
© 2009 TS Support, LLC
6.5.11.4 Array_GetType
Array_GetTypeReturns a numerical value indicating the type of the specified array.
Usage
Array_GetType(ArrayName)
Where: ArrayName - an expression specifying the name of an array
Return
2 - a true/false array3 - a string array7 - a double-precision numerical array
Example
Assign a value, indicating the type of Array1, to Value1 variable:
Value1=Array_GetType(Array1);

MultiCharts 5.5 User Guide584
© 2009 TS Support, LLC
6.5.11.5 Array_SetMaxIndex
Array_SetMaxIndexResizes a declared dynamic array to a specified number of elements; returns a value of True toindicate a successful resize.
An array can be resized to a larger or to a smaller number of elements; any elements added to anarray will be assigned the initial value that was specified at array declaration.
Usage
Array_SetMaxIndex(ArrayName,MaxIndex)
Where: ArrayName - an expression specifying the name of an array to be resized MaxIndex - a numerical expression specifying the maximum index of the array*
*Array indexes start at 0, and array size is equal to the value of MaxIndex plus one.
Return
True - resize sucessfull
False - resize failed
Example
Resize the dynamic array Array1 to 10 elements by specifying a maximum index value of 9:
Array_SetMaxIndex(Array1,9);
Assign a value that indicates a status of the resize of Array1 to the ResizeReport variable:
ResizeReport=Array_SetMaxIndex(Array1,9);
A value of True will indicate a successful resize, and a value of False will indicate a failed resize.

PowerLanguage | Keyword Reference 585
© 2009 TS Support, LLC
6.5.11.6 Array_SetValRange
Array_SetValRangeAssigns a specified value to each element within a specified range, of the specified one-dimensionalarray.
Usage
Array_SetValRange(ArrayName,StartIndex,EndIndex,Value)
Where: ArrayName - an expression specifying the name of an array StartIndex - a numerical expression specifying the starting index for the range EndIndex - a numerical expression specifying the ending index for the range Value - a value to be assigned to each element within the range
Example
Assign a value of True to each element within a segment, beginning at index 4 and ending at index 6,of Array1:
Array_SetValRange(Array1,4,6,True);

MultiCharts 5.5 User Guide586
© 2009 TS Support, LLC
6.5.11.7 Array_Sort
Array_SortSorts, in either ascending or descending order, the range of elements, specified by the starting andending indexes, of the specified one-dimensional array.
For numerical arrays, the elements are sorted according to the values they contain. For string arrays,the elements are sorted according to the ASCII values of the string characters, with the first characterof the string being the most significant. For sorting true/false array elements, the value of true isconsidered to be greater than the value of false.
Usage
Array_Sort(ArrayName,StartIndex,EndIndex,SortOrder)
Where: ArrayName - an expression specifying the name of an array StartIndex - a numerical expression specifying the starting index for the range EndIndex - a numerical expression specifying the ending index for the range SortOrder - a true/false value specifying the sort order; true specifies ascending order, andfalse specifies descending order
Example
Sort the elements in the segment of Array1 that begins at the index of 4 and ends at the index of 6, inascending order:
Array_Sort(Array1,4,6,True);

PowerLanguage | Keyword Reference 587
© 2009 TS Support, LLC
6.5.11.8 Array_Sum
Array_SumReturns a sum of the values contained in a range of elements, specified by the starting and endingindexes, of the specified one-dimensional array; returns the number of true elements if the arraycontains true/false values; returns a value of 0 if the array contains string values.
Usage
Array_Sum(ArrayName,StartIndex,EndIndex)
Where: ArrayName - an expression specifying the name of an array StartIndex - a numerical expression specifying the starting index for the range EndIndex - a numerical expression specifying the ending index for the range
Example
Assign a value, indicating a sum of the values contained in the segment of Array1 that begins at theindex of 4 and ends at the index of 6, to Value1 variable:
Value1=Array_Sum(Array1,4,6);

MultiCharts 5.5 User Guide588
© 2009 TS Support, LLC
6.5.11.9 Fill_array
Fill_Array
Assigns a specified value to each element of the specified one-dimensional array.
Usage
Fill_Array(ArrayName,Value)
Where: ArrayName - an expression specifying the name of an array Value - a value to be assigned to each element of the array
Example
Assign a value of True to each element of Array1:
Fill_Array(Array1,True);

PowerLanguage | Keyword Reference 589
© 2009 TS Support, LLC
6.5.12 Environment Information
6.5.12.1 BaseDataNumber
BaseDataNumber
Returns a numerical value indicating the Data Number of the series that the study is applied to.
Usage
BaseDataNumber
Example
Assign a value, indicating the Data Number of the series that the study is applied to, to Value1variable:
Value1=BaseDataNumber;

MultiCharts 5.5 User Guide590
© 2009 TS Support, LLC
6.5.12.2 CurrentDataNumber
CurrentDataNumber
Returns a numerical value indicating the Data Number of the series that the function is beingcalculated on.
Usage
CurrentDataNumber
Example
Assign a value, indicating the Data Number of the series that the function is being calculated on, toValue1 variable:
Value1=CurrentDataNumber;

PowerLanguage | Keyword Reference 591
© 2009 TS Support, LLC
6.5.12.3 ExecOffset
ExecOffset
Returns a numerical value indicating the function execution offset in bars.
Usage
ExecOffset
Example
Assign a value, indicating the function execution offset, to Value1 variable:
Value1=ExecOffset;

MultiCharts 5.5 User Guide592
© 2009 TS Support, LLC
6.5.12.4 GetCountry
GetCountryReturns the locale name, corresponding to the Standards and formats setting selected in theRegional Options settings of the Windows XP Control Panel.
Usage
GetCountry
Example
GetCountry will return a string expression "United States" for the setting "English (United States)"

PowerLanguage | Keyword Reference 593
© 2009 TS Support, LLC
6.5.12.5 GetCurrency
GetCurrencyReturns the currency symbol selected in the Regional Options settings of the Windows XP ControlPanel.
Usage
GetCurrency
Example
GetCurrency will return the "$" symbol for the US Dollar

MultiCharts 5.5 User Guide594
© 2009 TS Support, LLC
6.5.12.6 GetUserID
GetUserID
Returns a unique identification number (UserID) for the PC that the study is being run on.
UserID number is used for study protection.
Usage
GetUserID
Example
Assign a value, indicating the UserID, to Value1 variable:
Value1=GetUserID;

PowerLanguage | Keyword Reference 595
© 2009 TS Support, LLC
6.5.12.7 MaxBarsBack
MaxBarsBack
Returns a numerical value indicating the Maximum Bars Back setting for the study.
All studies based on past data use a certain number of bars for their calculations. The number ofbars is called Maximum number of bars a study will reference, or Maximum Bars Back.
Usage
MaxBarsBack
Example
Assign a value, indicating the Maximum Bars Back setting for the study, to Value1 variable:
Value1=MaxBarsBack;

MultiCharts 5.5 User Guide596
© 2009 TS Support, LLC
6.5.12.8 MaxBarsForward
MaxBarsForward
Returns a numerical value indicating the size, in bars, of the right margin on the chart.
Right margin is used by the studies that visualize the predicted price movement.
Usage
MaxBarsForward
Example
Assign a value, indicating the size of the right margin of the chart, to Value1 variable:
Value1=MaxBarsForward;

PowerLanguage | Keyword Reference 597
© 2009 TS Support, LLC
6.5.13 Execution Control
6.5.13.1 Abort
Abort
Generates a run-time error and aborts the execution of the study.
Usage
Abort
Example
Abort the study’s execution:
Abort;

MultiCharts 5.5 User Guide598
© 2009 TS Support, LLC
6.5.13.2 fpCExact
fpcExactAccuracy
Constant, used in combination with SetFPCompareAccuracy to designate the floating pointcompare tolerance value of 0.00; can be substituted by a numerical value of 5.
Usage
SetFPCompareAccuracy(fpcExactAccuracy)
or:
SetFPCompareAccuracy(5)
Example
Set the floating point compare accuracy to Exact:
SetFPCompareAccuracy(fpcExactAccuracy);
Set the floating point compare accuracy to Exact:
SetFPCompareAccuracy(5);
605

PowerLanguage | Keyword Reference 599
© 2009 TS Support, LLC
6.5.13.3 fpCHighAccuracy
fpcHighAccuracy
Constant, used in combination with SetFPCompareAccuracy to designate the floating pointcompare tolerance value of 2.2204460492503131e-14; can be substituted by a numerical value of 3.
Usage
SetFPCompareAccuracy(fpcHighAccuracy)
or:
SetFPCompareAccuracy(3)
Example
Set the floating point compare accuracy to High:
SetFPCompareAccuracy(fpcHighAccuracy);
Set the floating point compare accuracy to High:
SetFPCompareAccuracy(3);
605

MultiCharts 5.5 User Guide600
© 2009 TS Support, LLC
6.5.13.4 fpCLowAccuracy
fpcLowAccuracy
Constant, used in combination with SetFPCompareAccuracy to designate the floating pointcompare tolerance value of 2.2204460492503131e-10; can be substituted by a numerical value of 1.
Usage
SetFPCompareAccuracy(fpcLowAccuracy)
or:
SetFPCompareAccuracy(1)
Example
Set the floating point compare accuracy to Low:
SetFPCompareAccuracy(fpcLowAccuracy);
Set the floating point compare accuracy to Low:
SetFPCompareAccuracy(1);
605

PowerLanguage | Keyword Reference 601
© 2009 TS Support, LLC
6.5.13.5 fpCMedAccuracy
fpcMedAccuracy
Constant, used in combination with SetFPCompareAccuracy to designate the floating pointcompare tolerance value of 2.2204460492503131e-12; can be substituted by a numerical value of 2.
Usage
SetFPCompareAccuracy(fpcMedAccuracy)
or:
SetFPCompareAccuracy(2)
Example
Set the floating point compare accuracy to Medium:
SetFPCompareAccuracy(fpcMedAccuracy);
Set the floating point compare accuracy to Medium:
SetFPCompareAccuracy(2);
605

MultiCharts 5.5 User Guide602
© 2009 TS Support, LLC
6.5.13.6 fpCVeryHighAccuracy
fpcVeryHighAccuracy
Constant, used in combination with SetFPCompareAccuracy to designate the floating pointcompare tolerance value of 2.2204460492503131e-16; can be substituted by a numerical value of 4.
Usage
SetFPCompareAccuracy(fpcVeryHighAccuracy)
or:
SetFPCompareAccuracy(4)
Example
Set the floating point compare accuracy to Very High:
SetFPCompareAccuracy(fpcVeryHighAccuracy);
Set the floating point compare accuracy to Very High:
SetFPCompareAccuracy(4);
605

PowerLanguage | Keyword Reference 603
© 2009 TS Support, LLC
6.5.13.7 fpCVeryLowAccuracy
fpcVeryLowAccuracy
Constant, used in combination with SetFPCompareAccuracy to designate the floating pointcompare tolerance value of 2.2204460492503131e-8; can be substituted by a numerical value of 0.
Usage
SetFPCompareAccuracy(fpcVeryLowAccuracy)
or:
SetFPCompareAccuracy(0)
Example
Set the floating point compare accuracy to Very Low:
SetFPCompareAccuracy(fpcVeryLowAccuracy);
Set the floating point compare accuracy to Very Low:
SetFPCompareAccuracy(0);
605

MultiCharts 5.5 User Guide604
© 2009 TS Support, LLC
6.5.13.8 RaiseRuntimeError
RaiseRunTimeError
Generates a run-time error and displays the specified error message.
A run-time error will cause the execution of the study to be aborted.
Usage
RaiseRunTimeError("Message")
Where: Message - a string expression specifying the error message
Example
Generate a run-time error and display the message "Strategy Stopped":
RaiseRunTimeError("Strategy Stopped");

PowerLanguage | Keyword Reference 605
© 2009 TS Support, LLC
6.5.13.9 SetFPCompareAccuracy
SetFPCompareAccuracy
Sets floating point compare accuracy by specifying the tolerance value to be used when floating pointvalues are compared.
Two floating point values will be considered equal if "abs(Value1 – Value2) <= ε", where ε is thetolerance value.
By default, the tolerance value is 2.2204460492503131e-012.
Usage
SetFPCompareAccuracy(Accuracy)
Parameters
Accuracy - an FPC constant or a numerical expression specifying a tolerance value as follows:
fpcVeryLowAccuracy
0 02.2204460492503131e-8
fpcLowAccuracy
1 12.2204460492503131e-10
fpcMedAccuracy
2 22.2204460492503131e-12(Default)
fpcHighAccuracy
3 32.2204460492503131e-14
fpcVeryHighAccuracy
4 42.2204460492503131e-16
fpcExact
5 50.00
Example
Set floating point compare accuracy to High:
SetFPCompareAccuracy(3);
Set floating point compare accuracy to High:
SetFPCompareAccuracy(fpcHighAccuracy);

MultiCharts 5.5 User Guide606
© 2009 TS Support, LLC
6.5.14 Math and Trig
6.5.14.1 AbsValue
AbsValueReturns the absolute value of the specified numerical expression.
Usage
AbsValue(Value)
Where: Value - a numerical expression
Example
AbsValue(45.275) will return a value of 45.275
AbsValue(-1385) will return a value of 1385

PowerLanguage | Keyword Reference 607
© 2009 TS Support, LLC
6.5.14.2 Arctangent
ArcTangentReturns the arctangent value, in degrees, of the specified numerical expression.
Usage
ArcTangent(Value)
Where: Value - a numerical expression
Example
ArcTangent(2.318) will return a value of 66.66

MultiCharts 5.5 User Guide608
© 2009 TS Support, LLC
6.5.14.3 AvgList
AvgListReturns the average value of the specified numerical expressions.
Usage
AvgList(Value1,Value2,Value3, etc.)
Where: Value1, Value2, Value3, etc. - numerical expressions
Example
AvgList(45,40,0,35) will return a value of 30
AvgList(-40,20) will return a value of -10

PowerLanguage | Keyword Reference 609
© 2009 TS Support, LLC
6.5.14.4 Ceiling
CeilingReturns the smallest integer greater than or equal to the specified numerical expression.
Usage
Ceiling(Value)
Where: Value - a numerical expression
Example
Ceiling(9.1) will return a value of 10
Ceiling(-2.85) will return a value of -2

MultiCharts 5.5 User Guide610
© 2009 TS Support, LLC
6.5.14.5 Cosine
CosineReturns the cosine value for an angle of the specified number of degrees.
Usage
Cosine(Value)
Where: Value - a numerical expression, specifying the number of degrees in the angle
Example
Cosine(60) will return a value of 0.5

PowerLanguage | Keyword Reference 611
© 2009 TS Support, LLC
6.5.14.6 Cotangent
CotangentReturns the cotangent value for an angle of the specified number of degrees.
Usage
Cotangent(Value)
Where: Value - a numerical expression, specifying the number of degrees in the angle
Example
Cotangent(30) will return a value of 1.732

MultiCharts 5.5 User Guide612
© 2009 TS Support, LLC
6.5.14.7 ExpValue
ExpValueReturns the exponential value of the specified numerical expression.
Usage
ExpValue(Value)
Where: Value - a numerical expression
Example
ExpValue(2.3) will return a value of 9.0250

PowerLanguage | Keyword Reference 613
© 2009 TS Support, LLC
6.5.14.8 Floor
FloorReturns the greatest integer less than or equal to the specified numerical expression.
Usage
Floor(Value)
Where: Value - a numerical expression
Example
Floor(9.1) will return a value of 9
Floor(-2.85) will return a value of -3

MultiCharts 5.5 User Guide614
© 2009 TS Support, LLC
6.5.14.9 FracPortion
FracPortionReturns the fractional portion of the specified numerical expression while retaing the sign.
Usage
FracPortion(Value)
Where: Value - a numerical expression
Example
FracPortion(-45.275) will return a value of -0.275
FracPortion(1385) will return a value of 0

PowerLanguage | Keyword Reference 615
© 2009 TS Support, LLC
6.5.14.10 IntPortion
IntPortionReturns the integer portion of the specified numerical expression while retaing the sign.
Usage
IntPortion(Value)
Where: Value - a numerical expression
Example
IntPortion(-45.75) will return a value of -45
IntPortion(1385) will return a value of 1385

MultiCharts 5.5 User Guide616
© 2009 TS Support, LLC
6.5.14.11 Log
LogReturns the natural logarithm of the specified numerical expression.
Usage
Log(Value)
Where: Value - a numerical expression
Example
Log(25) will return a value of 3.2189

PowerLanguage | Keyword Reference 617
© 2009 TS Support, LLC
6.5.14.12 MaxList
MaxListReturns the value of the greatest of the specified numerical expressions.
Usage
MaxList(Value1,Value2,Value3, etc.)
Where: Value1, Value2, Value3, etc. - numerical expressions
Example
MaxList(-5,0,12,7) will return a value of 12

MultiCharts 5.5 User Guide618
© 2009 TS Support, LLC
6.5.14.13 MaxList2
MaxList2Returns the second highest value of the specified numerical expressions.
Usage
MaxList2(Value1,Value2,Value3, etc.)
Where: Value1, Value2, Value3, etc. - numerical expressions
Example
MaxList2(-5,0,12,7) will return a value of 7

PowerLanguage | Keyword Reference 619
© 2009 TS Support, LLC
6.5.14.14 MinList
MinListReturns the lowest value of the specified numerical expressions.
Usage
MinList(Value1,Value2,Value3, etc.)
Where: Value1,Value2,Value3, etc. - numerical expressions
Example
MinList(-5,0,12,7) will return a value of -5

MultiCharts 5.5 User Guide620
© 2009 TS Support, LLC
6.5.14.15 MinList2
MinList2Returns the second lowest value of the specified numerical expressions.
Usage
MinList2(Value1,Value2,Value3, etc.)
Where: Value1,Value2,Value3, etc. - numerical expressions
Example
MinList(-5,0,12,7) will return a value of 0

PowerLanguage | Keyword Reference 621
© 2009 TS Support, LLC
6.5.14.16 Mod
ModReturns the remainder from dividing one specified numerical expression by another.
Usage
Mod(Dividend,Divisor)
Where: Dividend - a numerical expression Divisor - a numerical expression
Example
Mod(25,7) will return a value of 4

MultiCharts 5.5 User Guide622
© 2009 TS Support, LLC
6.5.14.17 Neg
NegReturns the negative absolute value of the specified numerical expression.
Usage
Neg(Value)
Where: Value - a numerical expression
Example
Neg(12) will return a value of -12
Neg(-7) will return a value of -7

PowerLanguage | Keyword Reference 623
© 2009 TS Support, LLC
6.5.14.18 NthMaxList
NthMaxListReturns the Nth highest value of the specified numerical expressions.
Usage
NthMaxList(N,Value1,Value2,Value3, etc.)
Where: N - a numerical expression, indicating the rank of the value to be returned Value1,Value2,Value3, etc. - numerical expressions
Example
NthMaxList(4,-15,-5,0,6,12) will return a value of -5

MultiCharts 5.5 User Guide624
© 2009 TS Support, LLC
6.5.14.19 NthMinList
NthMinListReturns the Nth lowest value of the specified numerical expressions.
Usage
NthMinList(N,Value1,Value2,Value3, etc.)
Where: N - a numerical expression, indicating the rank of the value to be returned Value1, Value2, Value3, etc. - numerical expressions
Example
NthMinList(4,-15,-5,0,6,12) will return a value of 6

PowerLanguage | Keyword Reference 625
© 2009 TS Support, LLC
6.5.14.20 Pos
PosSame as AbsValue 606

MultiCharts 5.5 User Guide626
© 2009 TS Support, LLC
6.5.14.21 Power
PowerReturns the value of one specified numerical expression to the power of another.
Usage
Power(Base,Exponent)
Where: Base - a numerical expression Exponent - a numerical expression
Example
Power(5,3) will return a value of 125

PowerLanguage | Keyword Reference 627
© 2009 TS Support, LLC
6.5.14.22 Random
RandomReturns a pseudo-random number between 0 and the value of the specified numerical expression.
Usage
Random(Value)
Where: Value - a numerical expression
Example
Random(1.25) will return a random value anywhere between 0 and 1.25
Random(-10) will return a random value anywhere between -10 and 0

MultiCharts 5.5 User Guide628
© 2009 TS Support, LLC
6.5.14.23 Round
RoundReturns the value of one specified numerical expression rounded to the number of decimal placesspecified by another.
Usage
Round(Value,Precision)
Where: Value - a numerical expression Precision - a numerical expression
Example
Round(1.237,2) will return a value of 1.24
Round(-5.7744,3) will return a value of –5.774

PowerLanguage | Keyword Reference 629
© 2009 TS Support, LLC
6.5.14.24 Sign
SignReturns a numerical value, indicating the sign of the value of the specified numerical expression.
A value of 1 is returned for a positive value, -1 is returned for a negative value, and 0 is returned forthe value of 0.
Usage
Sign(Value)
Where: Value - a numerical expression
Example
Sign(5) will return a value of 1
Sign(-2.85) will return a value of -1
Sign(0) will return a value of 0

MultiCharts 5.5 User Guide630
© 2009 TS Support, LLC
6.5.14.25 Sine
SineReturns the sine value for an angle of the specified number of degrees.
Usage
Sine(Value)
Where: Value - a numerical expression, specifying the number of degrees in the angle
Example
Sine(30) will return a value of 0.5

PowerLanguage | Keyword Reference 631
© 2009 TS Support, LLC
6.5.14.26 Square
SquareReturns the square of the value of the specified numerical expression.
Usage
Square(Value)
Where: Value - a numerical expression
Example
Square(2.5) will return a value of 6.25

MultiCharts 5.5 User Guide632
© 2009 TS Support, LLC
6.5.14.27 SquareRoot
SquareRootReturns the square root of the value of the specified numerical expression.
Usage
SquareRoot(Value)
Where: Value - a numerical expression
Example
SquareRoot(57.73) will return a value of 7.598

PowerLanguage | Keyword Reference 633
© 2009 TS Support, LLC
6.5.14.28 SumList
SumListReturns a sum of the values of the specified numerical expressions.
Usage
SumList(Value1,Value2,Value3, etc.)
Where: Value1, Value2, Value3, etc. - numerical expressions
Example
SumList(45,-20,0,35) will return a value of 60

MultiCharts 5.5 User Guide634
© 2009 TS Support, LLC
6.5.14.29 Tangent
TangentReturns the tangent value for an angle of the specified number of degrees.
Usage
Tangent(Value)
Where: Value - a numerical expression, specifying the number of degrees in the angle
Example
Tangent(40) will return a value of 0.839

PowerLanguage | Keyword Reference 635
© 2009 TS Support, LLC
6.5.15 Output
6.5.15.1 ClearDebug
ClearDebugClears the PowerLanguage Editor Output Log.
Usage
ClearDebug
Example
ClearDebug; will clear the PowerLanguage Editor Output Log

MultiCharts 5.5 User Guide636
© 2009 TS Support, LLC
6.5.15.2 File
FileUsed in Print statements to specify an ASCII file as the output location; must precede theexpressions to be printed and be followed by a comma. If the specified file does not exist, the file willbe created.
Usage
File("PathFilename")
Where: PathFilename - a string expression specifying the path and filename
Example
Print(File("C:\test.txt"),CurrentDate,CurrentTime); will save the output ofCurrentDate and CurrentTime to the test.txt file in the root directory of the C: hard drive

PowerLanguage | Keyword Reference 637
© 2009 TS Support, LLC
6.5.15.3 FileAppend
FileAppendAppends the specified string expression to the end of the specified ASCII file; if the specified filedoes not exist, the file will be created.
Usage
FileAppend("PathFilename","StringExpression")
Where: PathFilename - a string expression specifying the path and filename StringExpression - the string expression to be appended to a file
Example
FileAppend("C:\test.txt","Appended Text"); will append the string expression"Appended Text" to the end of the test.txt file in the root directory of the C: hard drive

MultiCharts 5.5 User Guide638
© 2009 TS Support, LLC
6.5.15.4 FileDelete
FileDeleteDeletes the specified file.
Usage
FileDelete("PathFilename")
Where: PathFilename - a string expression specifying the path and filename of the file to bedeleted
Example
FileDelete("C:\test.txt"); will delete the file test.txt in the root directory of the C: hard drive

PowerLanguage | Keyword Reference 639
© 2009 TS Support, LLC
6.5.15.5 MessageLog
MessageLogDisplays one or more specified expressions in the PowerLanguage Editor Output Log. Anycombination of string, true/false, numerical series, or numerical expressions can be specified.
Usage
MessageLog(Expression1,Expression2,etc.)
Parameters
Expression - a string, true/false, numerical series, or numerical expression; any number of validexpressions, separated by commas, can be used
A string expression must be enclosed in quotation marks:
"String Expression"
A numerical expression can be formatted to specify the minimum number of characters,including the decimal point, and the number of decimal places, to be used for the output:
Expression:C:D
Where: C - minimum number of characters D - number of decimal places
The default output format for a numerical expression is two decimal places and a minimum ofseven characters.
If the number of decimal places in the numerical expression is more than the specified number,the value will be will be rounded off to the specified number of decimal places.
If the number of characters in the output is less than the specified minimum, leading spaces willbe added to bring the output to the specified minimum value.
Example
MessageLog(.1); will display 0.10 in the PowerLanguage Editor Output Log, with three leadingspaces inserted
MessageLog(1.555555:6:3); will display 1.556 in the PowerLanguage Editor Output Log, withone leading space inserted
MessageLog("Current Time is:",CurrentTime:5:0); will display the string expression"Current Time is:", followed by the output of the CurrentTime, with one leading space inserted, inthe PowerLanguage Editor Output Log

MultiCharts 5.5 User Guide640
© 2009 TS Support, LLC
6.5.15.6 PlaySound
PlaySoundPlays the specified wave (.wav) sound file.
Usage
PlaySound("PathFilename")
Where: PathFilename - a string expression specifying the path and filename of the wave file to beplayed
Example
Play ding.wav sound file located in the root directory of the C: hard drive:
PlaySound("C:\ding.wav");

PowerLanguage | Keyword Reference 641
© 2009 TS Support, LLC
6.5.15.7 Print
PrintSends one or more specified expressions to the PowerLanguage Editor Output Log or another outputtarget, if specified. Any combination of string, true/false, numerical series, or numerical expressionscan be specified.
Usage
Print([OutputTarget],Expression1,Expression2,etc.)
Parameter inside the square brackets is optional
Parameters
OutputTarget - an optional parameter; specifies an output target other then thePowerLanguage Editor Output Log; the parameter must be followed by a comma.
There are two optional output targets:
Printer
Specifies the default printer as the output target.
File("PathFilename")
Where: PathFilename - a string expression specifying the path and filename
Specifies an ASCII file as the output target; if the specified file does not exist, the file will becreated.
If OutputTarget is not specified, the output will be sent to the PowerLanguage Editor OutputLog.
Expression - a string, true/false, numerical series, or numerical expression; any number of validexpressions, separated by commas, can be used
A string expression must be enclosed in quotation marks:
"String Expression"
A numerical expression can be formatted to specify the minimum number of characters,including the decimal point, and the number of decimal places, to be used for the output:
Expression:C:D
Where: C - minimum number of characters D - number of decimal places
The default output format for a numerical expression is two decimal places and a minimum ofseven characters.
If the number of decimal places in the numerical expression is more than the specified number,the value will be will be rounded off to the specified number of decimal places.
If the number of characters in the output is less than the specified minimum, leading spaces willbe added to bring the output to the specified minimum value.
Example
Print(.1); will print 0.10 in the PowerLanguage Editor Output Log, with three leading spacesinserted
Print(1.555555:6:3); will print 1.556 in the PowerLanguage Editor Output Log, with oneleading space inserted
Print(Printer,"Print Test"); will send the string expression "Print Test" to the defaultprinter
Print(File("C:\test.txt"),CurrentDate,CurrentTime); will save the output ofCurrentDate and CurrentTime to the test.txt file in the root directory of the C: hard drive

MultiCharts 5.5 User Guide642
© 2009 TS Support, LLC
6.5.15.8 Printer
PrinterUsed in Print statements to specify the default printer as the output target; must precede theexpressions to be printed and be followed by a comma.
Usage
Printer
Example
Print(Printer,"Print Test"); will send the string expression "Print Test" to the defaultprinter

PowerLanguage | Keyword Reference 643
© 2009 TS Support, LLC
6.5.16 Plotting
6.5.16.1 Default
DefaultUsed in plot statements to specify a default style. Default styles are set by the user.
For more information see Plot
Usage
Default
Example
Plot the closing price using the default styles (color and width):
Plot1(Close,"Close",Default,Default,Default);
648

MultiCharts 5.5 User Guide644
© 2009 TS Support, LLC
6.5.16.2 GetBackgroundColor
GetBackgroundColor
Returns an RGB color number or a legacy color value that correspond to the background color of thechart.
Usage
GetBackgroundColor
Example
Assign an RGB color number, corresponding to the background color of the chart, to Value1 variable:
Value1=GetBackgroundColor;
Assign a legacy color value, corresponding to the background color of the chart, to Value1 variable:
[LegacyColorValue=True];
Value1=GetBackgroundColor;

PowerLanguage | Keyword Reference 645
© 2009 TS Support, LLC
6.5.16.3 GetPlotColor
GetPlotColor
Returns an RGB color number or a legacy color value that correspond to the color of the specifiedplot.
Usage
GetPlotColor(PlotNumber)
Where: PlotNumber - a numerical expression specifying the plot number; plot numbers range from1 to 999
Example
Assign an RGB color number, corresponding to the color of Plot1, to Value1 variable:
Value1=GetPlotColor(1);
Assign a legacy color value, corresponding to the color of Plot1, to Value1 variable:
[LegacyColorValue=True];
Value1=GetPlotColor(1);

MultiCharts 5.5 User Guide646
© 2009 TS Support, LLC
6.5.16.4 GetPlotWidth
GetPlotWidth
Returns the plot line width value of the specified plot. Plot line width values range from 0 to 14.
Usage
GetPlotWidth(PlotNumber)
Where: PlotNumber - a numerical expression specifying the plot number; plot numbers range from1 to 999
Example
Assign the plot line width value of Plot1 to Value1 variable:
Value1=GetPlotWidth(1);

PowerLanguage | Keyword Reference 647
© 2009 TS Support, LLC
6.5.16.5 NoPlot
NoPlotRemoves a specified plot from the current bar.
A conditional plot that is already drawn will remain even if the conditions become no longer truebefore the bar is closed. NoPlot can be used to remove the conditional plot from the current bar if theconditions are no longer true.
Usage
NoPlot(PlotNumber)
Where: PlotNumber - a numerical expression specifying the plot number; plot numbers range from1 to 999
Example
The example below uses NoPlot remove the PlotPaintBar plot "painted" over the chart’s bars forwhich the High price is no longer less then the High price of the previous bar:
If High<High[1] Then BeginPlotPaintBar(High,Low,"",Red);EndElse BeginNoPlot(1);NoPlot(2);End;
Without NoPlot, chart’s bars for which a High price was initially less then the High price of theprevious bar would remain partially “painted” even if a High price equal to or greater then the Highprice of the previous bar was reached before the bar was closed.

MultiCharts 5.5 User Guide648
© 2009 TS Support, LLC
6.5.16.6 Plot
PlotPlots the specified numerical or string expression on a chart, up to 999 different plots can be usedsimultaneously.
Numerical: Plot offset, name, color, and plot line width can be specified by using the optionalparameters.
String: Ability to show a user-defined text message on the status line of the chart or in the scanner.
Usage
Numerical: PlotN<[Offset]>(Expression <,"PlotName"<,PlotColor <,Scanner CellBackground Color <,LineWidth >>>>)
Text: PlotN("String")
Parameters inside the angled brackets are optional
Parameters
N - a number used to identify the plot; plot numbers can range from 1 to 999
Offset - an optional parameter; a numerical expression specifying the plot offset, in bars; apositive value will displace the plot to the left along the time axis, and a negative value willdisplace the plot to the right along the time axis
Expression - the numerical expression to be plotted
PlotName - an optional parameter; assigns a name to the plot
PlotColor - an optional parameter; specifies the plot colorPlot color can be specified by a numerical expression representing an RGB color number or alegacy color value, by one of 17 base color words, or by the word Default to specify the colorchosen by the user. In order for PlotColor to be used, PlotName parameter must also be used.
Scanner Cell Background Color - an optional parameter; sets the background color of thescanner cell if this plot is applied to a scanner; use the word Default to specify the color chosenby the user. In order for Scanner Cell Background Color to be used, PlotName andPlotColor parameters must also be used.
LineWidth - an optional parameter; specifies the plot line width, ranging from 1 to 14Plot line width can be specified as a numerical expression or by the word Default to specify theline width chosen by the user. In order for LineWidth to be used, PlotName, PlotColor, andScanner Cell Background Color parameters must also be used.
String - text to be displayed
Example
Plot the closing price using the default plot color and line width:
Plot1(Close);
Plot the closing price using the default plot color and line width, and name the plot "Close":
Plot1(Close,"Close",Default,Default,Default);
Plot the closing price, offset back by 3 bars, using the plot color of blue, using cell background colorof green if this plot is applied to a scanner, line width of 3, and name the plot "Close 3 bars later":
Plot1[3](Close,"Close 3 bars later",Blue,Green,3);
Plot the closing price, offset forward by 3 bars, using the RGB color 2138336 (Orange), and namethe plot "Close 3 bars ago":
Plot1[-3](Close,"Close 3 bars ago",2138336);
Plot the closing price using the legacy color value of 4 (Green) and name the plot "Close":
[LegacyColorValue=True];Plot1(Close,"Close",4);
Show the text "Attention!" on the status bar of the chart or in the scanner.Plot1("Attention!");

PowerLanguage | Keyword Reference 649
© 2009 TS Support, LLC
Show the text "Attention!" on the status bar of the chart or in the scanner if the close price is greaterthan 100.If close > 100 then Plot1("Attention!");

MultiCharts 5.5 User Guide650
© 2009 TS Support, LLC
6.5.16.7 PlotPaintBar
PlotPaintBarPlots the specified numerical expressions in the form of a bar chart.
Plot name, color, and plot line width can be specified by using the optional parameters.
PlotPaintBar plot can be superimposed on top of one or more bars of a bar chart, effectively"painting" the bars.
Usage
PlotPaintBar (BarHigh, BarLow, BarOpen, BarClose <,"PlotName"<,PlotColor <,Default <,LineWidth >>>>)
Parameters inside the angled brackets are optional
Parameters
BarHigh, BarLow, BarOpen, BarClose - numerical expressions specifying the High, Low,Open, & Close prices for the bars to be plotted; at least two of these parameters are required
PlotName - an optional parameter; assigns a name to the plot
PlotColor - an optional parameter; specifies the plot colorPlot color can be specified by a numerical expression representing an RGB color number or alegacy color value, by one of 17 base color words, or by the word Default to specify the colorchosen by the user. In order for PlotColor to be used, PlotName parameter must also be used.
Default - an optional parameter reserved for future use; should be specified as Default; use ofthis parameter is required in order for LineWidth to be used
LineWidth - an optional parameter; specifies the plot line width, ranging from 1 to 14Plot line width can be specified as a numerical expression or by the word Default to specify theline width chosen by the user. In order for LineWidth to be used, PlotName, PlotColor, andDefault parameters must also be used.
Notes
PlotPaintBar(BarHigh,BarLow,BarOpen,BarClose);
is the equivalent of:
Plot1(BarHigh);Plot2(BarLow);Plot3(BarOpen);Plot4(BarClose);
In order for the PlotPaintBar plot to be displayed in the form of a bar chart, the plot type for each Plotmust be set, in the Style section of the General tab of the Format Indicator window, to Bar High, BarLow, Left Tick, and Right Tick, respectively.
Example
Paint red these bars of an OHLC chart for which the Open price is less then the Open price of theprevious bar:
If Open<Open[1] ThenPlotPaintBar(High,Low,Open,Close,"",Red);

PowerLanguage | Keyword Reference 651
© 2009 TS Support, LLC
6.5.16.8 PlotPB
PlotPBSame as the PlotPaintBar 650

MultiCharts 5.5 User Guide652
© 2009 TS Support, LLC
6.5.16.9 SetPlotColor
SetPlotColor
Assigns a specified color to the specified plot for the duration of the current bar.
Usage
SetPlotColor(PlotNumber,PlotColor)
Parameters
PlotNumber - a numerical expression specifying the plot number; plot numbers range from 1 to999
PlotColor - an expression specifying the plot color
Plot color can be specified by a numerical expression representing an RGB color number or alegacy color value, or by one of 17 base color words.
Example
Assign the color of blue to plot1 for the duration of the current bar:
SetPlotColor(1,Blue);
Assign RGB color 2138336 (Orange) to plot1 for the duration of the current bar:
SetPlotColor(1,2138336);
Assign legacy color 4 (Green) to plot1 for the duration of the current bar:
[LegacyColorValue=True];SetPlotColor(1,4);

PowerLanguage | Keyword Reference 653
© 2009 TS Support, LLC
6.5.16.10 SetPlotBGColor
SetPlotBGColorAssigns a specified color to the cell background for the indicated study plot for the duration of thecurrent bar.
Use of SetBGPlotColor is effective only for the Scanner.
Usage
SetPlotBGColor(PlotNumber,PlotColor)
Parameters
PlotNumber - a numerical expression specifying the plot number; plot numbers range from 1 to999
PlotColor - an expression specifying the cell background color for the indicated plot. Cellbackground color for the indicated plot can be specified by a numerical expression representingan RGB color number, a legacy color value, or by one of 17 base color words.
Example
Assign the color of blue to the indicated cell of the plot1 for the duration of the current bar:
SetPlotBGColor(1,Blue);
Assign RGB color 2138336 (Orange) to the indicated cell of the plot1 for the duration of the currentbar:
SetPlotColor(1,2138336);
Assign legacy color 4 (Green) to the indicated cell of the plot1 for the duration of the current bar:
[LegacyColorValue=True];SetPlotBGColor(1,4);

MultiCharts 5.5 User Guide654
© 2009 TS Support, LLC
6.5.17 Portfolio Strategy Performance
6.5.17.1 Portfolio_GrossLoss
Portfolio_GrossLossReturns a negative numerical value, indicating the total currency value of all completed losing tradesfor a portfolio.
Usage
Portfolio_GrossLoss
Notes
This function can only be used in signals intended to be used with the Portfolio Backtester.
Example
Portfolio_GrossLoss will return a value of -50 if there were a total of four losing trades, at 10, 5,20, and 15
Portfolio_GrossLoss will return a value of 0 if no losing trades were completed during the entiretrading period

PowerLanguage | Keyword Reference 655
© 2009 TS Support, LLC
6.5.17.2 Portfolio_GrossProfit
Portfolio_GrossProfitReturns a numerical value, indicating the total currency value of all completed winning trades for aportfolio.
Usage
Portfolio_GrossProfit
Notes
This function can only be used in signals intended to be used with the Portfolio Backtester.
Example
Portfolio_GrossProfit will return a value of 50 if there were a total of four winning trades, at 10,5, 20, and 15
Portfolio_GrossProfit will return a value of 0 if no winning trades were completed during theentire trading period

MultiCharts 5.5 User Guide656
© 2009 TS Support, LLC
6.5.17.3 Portfolio_MaxIDDrawdown
Portfolio_MaxIDDrawdownReturns a negative numerical value, indicating the largest decline in equity for the entire portfolioduring the trading period.
Usage
Portfolio_MaxIDDrawdown
Notes
This function can only be used in signals intended to be used with the Portfolio Backtester.
Example
Portfolio_MaxIDDrawdown will return a value of -500 if the largest decline in equity during theentire trading period was $500

PowerLanguage | Keyword Reference 657
© 2009 TS Support, LLC
6.5.17.4 Portfolio_NetProfit
Portfolio_NetProfitReturns a numerical value, indicating the total currency value of all completed trades for a portfolio.
Usage
Portfolio_NetProfit
Notes
This function can only be used in signals intended to be used with the Portfolio Backtester.
Example
Portfolio_NetProfit will return a value of 20 if there were winning trades at 25 and 10, andlosing trades at 5 and 10
Portfolio_NetProfit will return a value of -15 if there were winning trades at 10 and 5, andlosing trades at 20 and 10
Portfolio_NetProfit will return a value of 0 no trades were completed during the entire tradingperiod

MultiCharts 5.5 User Guide658
© 2009 TS Support, LLC
6.5.17.5 Portfolio_NumLossTrades
Portfolio_NumLossTradesReturns a numerical value, indicating the number of all completed losing trades for a portfolio.
Usage
Portfolio_NumLossTrades
Notes
This function can only be used in signals intended to be used with the Portfolio Backtester.
Example
Portfolio_NumLossTrades will return a value of 5 if there were a total of five completed losingtrades
Portfolio_NumLossTrades will return a value of 0 if no losing trades were completed during theentire trading period

PowerLanguage | Keyword Reference 659
© 2009 TS Support, LLC
6.5.17.6 Portfolio_NumWinTrades
Portfolio_NumWinTradesReturns a numerical value, indicating the number of all completed winning trades for a portfolio.
Usage
Portfolio_NumWinTrades
Notes
This function can only be used in signals intended to be used with the Portfolio Backtester.
Example
Portfolio_NumWinTrades will return a value of 5 if there were a total of five completed winningtrades
Portfolio_NumWinTrades will return a value of 0 if no winning trades were completed during theentire trading period

MultiCharts 5.5 User Guide660
© 2009 TS Support, LLC
6.5.17.7 Portfolio_PercentProfit
Portfolio_PercentProfitReturns a numerical value, indicating the percentage of winning trades in all trades completed for aportfolio.
Usage
Portfolio_PercentProfit
Notes
This function can only be used in signals intended to be used with the Portfolio Backtester.
Example
Portfolio_PercentProfit will return a value of 70 if seven out of the total of 10 completedtrades were winning trades

PowerLanguage | Keyword Reference 661
© 2009 TS Support, LLC
6.5.17.8 Portfolio_StrategyDrawdown
Portfolio_StrategyDrawdownReturns a negative numerical value, indicating the current decline in equity for the entire portfoliofrom the peak value for the entire trading period.
Usage
Portfolio_StrategyDrawdown
Notes
This function can only be used in signals intended to be used with the Portfolio Backtester.
Example
Portfolio_StrategyDrawdown will return a value of -100 if the current decline in equity from thepeak value is $100

MultiCharts 5.5 User Guide662
© 2009 TS Support, LLC
6.5.17.9 Portfolio_TotalTrades
Portfolio_TotalTradesReturns a numerical value, indicating the total number of all completed trades for a portfolio.
Usage
Portfolio_TotalTrades
Notes
This function can only be used in signals intended to be used with the Portfolio Backtester.
Example
Portfolio_TotalTrades will return a value of 5 if there were a total of five completed trades
Portfolio_TotalTrades will return a value of 0 if no trades were completed during the entiretrading period

PowerLanguage | Keyword Reference 663
© 2009 TS Support, LLC
6.5.18 Portfolio Strategy Position
6.5.18.1 Portfolio_CalcMaxPotentialLossForEntry
Portfolio_CalcMaxPotentialLossForEntryCalculates and returns maximum potential loss (not including margin, commision or slippage) if userentered the position with the number of Contracts and Price of entry.
Usage
Portfolio_CalcMaxPotentialLossForEntry (Side <,Contracts <,Price>>);
Parameters inside the angled brackets are optional
Parameters
Side is a numerical expression specifying the entry type (e.g. 1 Long entry or -1 Short entry).
Contracts is an optional parameter specifying the number of contracts. If the Contractsparameter is not specified, then the number of contracts indicated in the Format Settings dialogwindow under the Properties tab is used by default.
Price is an optional parameter specifying the price value. If the Price parameter is notspecified, then the Close price value of the current bar will be used by default. This parameter canbe rounded down if entered a Short position or rounded up if entered a Long position.
Notes
This function can only be used in signals intended to be used with the Portfolio Backtester.
Example
Portfolio_CalcMaxPotentialLossForEntry (0, 25, High) will return a value of 0, sincethe parameter Side=0
Portfolio_CalcMaxPotentialLossForEntry (1, 100, Close) will return the maximumpotential loss (not including margin, commision or slippage) if user entered a Long position for 100contracts at the Close price.
Portfolio_CalcMaxPotentialLossForEntry (-1, 5, Open) will return the maximumpotential loss (not including margin, commision or slippage) if user entered a Short position for 5contracts at Open price.
Portfolio_CalcMaxPotentialLossForEntry (1) will return the maximum potential loss (notincluding margin, commision or slippage) if the user entered a Long position for a number ofcontracts indicated in the Format Settings dialog window under the Properties tab at Close price.

MultiCharts 5.5 User Guide664
© 2009 TS Support, LLC
6.5.18.2 Portfolio_CurrentEntries
Portfolio_CurrentEntries
Returns a numerical value, indicating the combined number of entries currently open within aportfolio.
Usage
Portfolio_CurrentEntries
Notes
This function can only be used in signals intended to be used with the Portfolio Backtester.
Example
Assign a value, indicating the combined number of entries currently open within a portfolio, to Value1variable:
Value1=Portfolio_CurrentEntries;

PowerLanguage | Keyword Reference 665
© 2009 TS Support, LLC
6.5.18.3 Portfolio_MaxOpenPositionPotentialLoss
Portfolio_MaxOpenPositionPotentialLossReturns a dollar value indicating the combined potential loss (not including margin, commision orslippage) for the traded symbols' open position within the portfolio.
Usage
SetStopPosition;
SetStopLoss(Portfolio_MaxOpenPositionPotentialLoss);
Notes
This function can only be used in signals intended to be used with the Portfolio Backtester.
Example
value1 = Portfolio_MaxOpenPositionPotentialLoss;
if value1 <> 0 then begin
SetStopPosition;
SetStopLoss (value1);
end;
Portfolio_MaxOpenPositionPotentialLoss will return a value of 0 if there are currently noopen positions within a portfolio.
Portfolio_MaxOpenPositionPotentialLoss will return a value of 100 if the combinedpotential loss for all open positions within a portfolio is $100 since the positions were entered.

MultiCharts 5.5 User Guide666
© 2009 TS Support, LLC
6.5.18.4 Portfolio_OpenPositionProfit
Portfolio_OpenPositionProfit
Returns a numerical value, indicating the current combined profit or loss for all open positions withina portfolio.
Usage
Portfolio_OpenPositionProfit
Notes
This function can only be used in signals intended to be used with the Portfolio Backtester.
Example
Portfolio_OpenPositionProfit will return a value of 0 if there are currently no open positionswithin a portfolio
Portfolio_OpenPositionProfit will return a value of 100 if the combined value of all openpositions within a portfolio has increased by $100 since the positions were entered
Portfolio_OpenPositionProfit will return a value of -50 if the combined value of all openpositions within a portfolio has decreased by $50 since the positions were entered

PowerLanguage | Keyword Reference 667
© 2009 TS Support, LLC
6.5.18.5 Portfolio_SetMaxPotentialLossPerContract
Portfolio_SetMaxPotentialLossPerContractRedefines the values for the indicated symbol. The values in the $ box if the Absolute Max PotentialLoss option is selected or the values in the % box if the Max Potential Loss is selected.
The newly set value is valid during the strategy calculation or until the Portfolio_SetMaxPotentialLossPerContract is requested again assigning a new value.
Usage
Portfolio_SetMaxPotentialLossPerContract(NewValue);
Parameters
NewValue is a numerical value that can be:
· an absolute value in the range [-100, -0.001]; defines percentage of the maximum potential lossper contract. (Max Potential Loss: %)
· a value in the range [0.001, 1e+29]; defines the maximum potential loss per contract in dollars.(Absolute Max Potential Loss: $)
· equal 0; in this case the value entered in the Format Settings dialog window under thePortfolio Settings tab is used.
Portfolio_SetMaxPotentialLossPerContract returns:
· True if the value is in one of the ranges indicated above. Redefining is considered to besuccesfull.
· False if the if the value is out of the ranges indicated above. Redefining is consideredunsuccessful and the Max Potential Loss value is unchanged.
Notes
This function can only be used in signals intended to be used with the Portfolio Backtester.
Example
If "MSFT"=SymbolName then Portfolio_SetMaxPotentialLossPerContract (-10);the new value of -10 is assigned for the symbol "MSFT" only if such symbol is exist in the portfolio.
Portfolio_SetMaxPotentialLossPerContract (-5); redefines the percentage value of themaximum potential loss per contract for 5%.
Portfolio_SetMaxPotentialLossPerContract (200); redefines the maximum potentialloss per contract for $200.

MultiCharts 5.5 User Guide668
© 2009 TS Support, LLC
6.5.19 Portfolio Strategy Properties
6.5.19.1 Portfolio_GetMarginPerContract
Portfolio_GetMarginPerContractReturns:· a numerical value indicated in the % of contract cost box multiplied by -1, if the Margin value
option is selected; or:
· the same value as a reserved word Margin if the Absolute Margin Value option is selected.
Usage
Portfolio_GetMarginPerContract
Parameters
This function can only be used in signals intended to be used with the Portfolio Backtester.
Example
Portfolio_GetMarginPerContract will return a value of 0 if Absolute Margin Value option isselected and the margin does not exist in the QuoteManager symbol settings. Not all of the securitiescan be bought on margin. The margin value can be returned for futures or options.
Portfolio_GetMarginPerContract will return a value of 25 if Absolute Margin Value option isselected and the margin box in the Edit Symbol dialog window under Future tab in QuoteManagercontains the value of 25.
Portfolio_GetMarginPerContract will return a value of -10 if the Margin Value option isselected and the % of contract cost box contains the value of 10.
819

PowerLanguage | Keyword Reference 669
© 2009 TS Support, LLC
6.5.19.2 Portfolio_GetMaxPotentialLossPerContract
Portfolio_GetMaxPotentialLossPerContractReturns:· a numerical value indicated in the % box multiplied by -1, if the Max Potential Loss option is
selected in the Format Settings dialog window under the Portfolio Settings tab; or:
· a numerical value indicated in the $ box, if the Absolute Max Potential Loss option is selected inthe Format Settings dialog window under the Portfolio Settings tab.
Usage
Portfolio_GetMaxPotentialLossPerContract
Notes
This function can only be used in signals intended to be used with the Portfolio Backtester.
Example
Portfolio_GetMaxPotentialLossPerContract will return -5 if the Max Potential Loss optionis selected and % box value is 5 under the Portfolio Settings tab in the Format Settings dialogwindow.
Portfolio_GetMaxPotentialLossPerContract will return 0.001 if the Absolute MaxPotential Loss option is selected and $ box value is 0.001 under the Portfolio Settings tab in theFormat Settings dialog window.

MultiCharts 5.5 User Guide670
© 2009 TS Support, LLC
6.5.19.3 Portfolio_MaxRiskEquityPerPosPercent
Portfolio_MaxRiskEquityPerPosPercentReturns the Max % of Equity at Risk per Position numerical value set by the user in the PortfolioSettings tab of the Portfolio Backtester Format Settings window.
Usage
Portfolio_MaxRiskEquityPerPosPercent
Notes
This function can only be used in signals intended to be used with the Portfolio Backtester.
Example
Portfolio_MaxRiskEquityPerPosPercent will return the Max % of Equity at Risk per Position numerical value set by the user

PowerLanguage | Keyword Reference 671
© 2009 TS Support, LLC
6.5.19.4 Portfolio_TotalMaxRiskEquityPercent
Portfolio_TotalMaxRiskEquityPercentReturns the equity Exposure % numerical value set by the user in the Portfolio Settings tab of thePortfolio Backtester Format Settings window.
Usage
Portfolio_TotalMaxRiskEquityPercent
Notes
This function can only be used in signals intended to be used with the Portfolio Backtester.
Example
Portfolio_TotalMaxRiskEquityPercent will return the equity Exposure % numerical valueset by the user.

MultiCharts 5.5 User Guide672
© 2009 TS Support, LLC
6.5.19.5 PortfolioEntriesPriority
PortfolioEntriesPriorityAssigns a priority to each entry order within a portfolio.
If execution of all entries generated for a portfolio would cause the capital limits to be exceeded, theentries with the highest priority will receive preference, while the entries with the lowest priority willnot be executed.
If PortfolioEntriesPriority is not specified, the entries will be executed according to the order thesymbols are listed in the symbol grid of the Portfolio Backtester.
Usage
PortfolioEntriesPriority=Priority
Where: Priority - a numerical expression specifying the entry order execution priority; a greatervalue indicates a higher priority
Notes
This function can only be used in signals intended to be used with the Portfolio Backtester.
Example
Assign higher execution priority to entry orders for symbols with lower share prices:
PortfolioEntriesPriority=(-Close);

PowerLanguage | Keyword Reference 673
© 2009 TS Support, LLC
6.5.20 Quote Fields
6.5.20.1 CurrentOpenInt
CurrentOpenIntReturns a numerical value indicating the last known open interest for the symbol that the study isapplied to.
Usage
CurrentOpenInt
Notes
Quote Fields cannot be referenced historically.
Example
CurrentOpenInt will return the last known open interest

MultiCharts 5.5 User Guide674
© 2009 TS Support, LLC
6.5.20.2 DailyClose
DailyCloseReturns a numerical value indicating the most recent Close price.
Usage
DailyClose
Notes
Quote Fields cannot be referenced historically.
Example
DailyClose will return the most recent Close price

PowerLanguage | Keyword Reference 675
© 2009 TS Support, LLC
6.5.20.3 DailyHigh
DailyHighReturns a numerical value indicating the High price for the current trading session.
Usage
DailyHigh
Notes
Quote Fields cannot be referenced historically.
Example
DailyHigh will return the High price for the current trading session

MultiCharts 5.5 User Guide676
© 2009 TS Support, LLC
6.5.20.4 DailyLow
DailyLowReturns a numerical value indicating the Low price for the current trading session.
Usage
DailyLow
Notes
Quote Fields cannot be referenced historically.
Example
DailyLow will return the Low price for the current trading session

PowerLanguage | Keyword Reference 677
© 2009 TS Support, LLC
6.5.20.5 DailyOpen
DailyOpenReturns a numerical value indicating the opening price for the current trading session.
Usage
DailyOpen
Notes
Quote Fields cannot be referenced historically.
Example
DailyOpen will return the Open price for the current trading session

MultiCharts 5.5 User Guide678
© 2009 TS Support, LLC
6.5.20.6 DailyVolume
DailyVolumeReturns a numerical value indicating the current total trade volume for the trading session.
Usage
DailyVolume
Notes
Quote Fields cannot be referenced historically.
Example
DailyVolume will return the current total trade volume

PowerLanguage | Keyword Reference 679
© 2009 TS Support, LLC
6.5.20.7 Description
DescriptionReturns a string expression containing the description for the symbol that the study is applied to; if nodescription is available, a blank ("") string expression will be returned.
Usage
Description
Example
Description will return "GOOGLE INC" for Google

MultiCharts 5.5 User Guide680
© 2009 TS Support, LLC
6.5.20.8 ExchListed
ExchListedReturns a string expression containing the exchange name for the symbol that the study is applied to.
Usage
ExchListed
Example
ExchListed will return "NASD" for Google
ExchListed will return "CME" for E-mini S&P 500

PowerLanguage | Keyword Reference 681
© 2009 TS Support, LLC
6.5.20.9 InsideAsk
InsideAskReturns a numerical value indicating the current best Ask for the symbol that the study is applied to.
Usage
InsideAsk
Notes
Quote Fields cannot be referenced historically.
Example
InsideAsk will return the current best Ask

MultiCharts 5.5 User Guide682
© 2009 TS Support, LLC
6.5.20.10 InsideBid
InsideBidReturns a numerical value indicating the current best Bid for the symbol that the study is applied to.
Usage
InsideBid
Notes
Quote Fields cannot be referenced historically.
Example
InsideBid will return the current best Bid

PowerLanguage | Keyword Reference 683
© 2009 TS Support, LLC
6.5.20.11 Last
LastReturns a numerical value indicating the price of the last completed trade.
Usage
Last
Notes
Quote Fields cannot be referenced historically.
Example
Last will return the price of the last trade

MultiCharts 5.5 User Guide684
© 2009 TS Support, LLC
6.5.20.12 PrevClose
PrevCloseReturns a numerical value indicating the closing price of the previous trading session.
Usage
PrevClose
Notes
Quote Fields cannot be referenced historically.
Example
PrevClose will return the Close of the previous trading session

PowerLanguage | Keyword Reference 685
© 2009 TS Support, LLC
6.5.20.13 q_Ask
q_AskRetained for backward compatibility; replaced with InsideAsk .681

MultiCharts 5.5 User Guide686
© 2009 TS Support, LLC
6.5.20.14 q_Bid
q_BidRetained for backward compatibility; replaced with InsideBid .682

PowerLanguage | Keyword Reference 687
© 2009 TS Support, LLC
6.5.20.15 q_BigPointValue
q_BigPointValueRetained for backward compatibility; replaced with BigPointValue .427

MultiCharts 5.5 User Guide688
© 2009 TS Support, LLC
6.5.20.16 q_Date
q_DateRetained for backward compatibility; replaced with TradedDate .698

PowerLanguage | Keyword Reference 689
© 2009 TS Support, LLC
6.5.20.17 q_ExchangeListed
q_ExchangeListedRetained for backward compatibility; replaced with ExchListed .680

MultiCharts 5.5 User Guide690
© 2009 TS Support, LLC
6.5.20.18 q_Last
q_LastRetained for backward compatibility; replaced with Last .683

PowerLanguage | Keyword Reference 691
© 2009 TS Support, LLC
6.5.20.19 q_OpenInterest
q_OpenInterestRetained for backward compatibility; replaced with CurrentOpenInt .673

MultiCharts 5.5 User Guide692
© 2009 TS Support, LLC
6.5.20.20 q_PreviousClose
q_PreviousCloseRetained for backward compatibility; replaced with PrevClose .684

PowerLanguage | Keyword Reference 693
© 2009 TS Support, LLC
6.5.20.21 q_Time
q_TimeRetained for backward compatibility; replaced with TradeTime .699

MultiCharts 5.5 User Guide694
© 2009 TS Support, LLC
6.5.20.22 q_TotalVolume
q_TotalVolumeRetained for backward compatibility; replaced with DailyVolume .678

PowerLanguage | Keyword Reference 695
© 2009 TS Support, LLC
6.5.20.23 SetPlotWidth
SetPlotWidth
Assigns a specified line width to the specified plot for the duration of the current bar.
Usage
SetPlotWidth(PlotNumber,LineWidth)
Where: PlotNumber - a numerical expression specifying the plot number; plot numbers range from1 to 999 LineWidth - a numerical expression specifying the plot line width; line width can range from1 to 14
Example
Assign a plot line width of 10 to plot1 for the duration of the current bar:
SetPlotWidth(1,10);

MultiCharts 5.5 User Guide696
© 2009 TS Support, LLC
6.5.20.24 Symbol
SymbolSame as the SymbolName .697

PowerLanguage | Keyword Reference 697
© 2009 TS Support, LLC
6.5.20.25 SymbolName
SymbolNameReturns a string expression containing the name of the symbol that the study is applied to.
See also GetSymbolName
Usage
SymbolName
Example
SymbolName will return "GOOG" for Google
442

MultiCharts 5.5 User Guide698
© 2009 TS Support, LLC
6.5.20.26 TradeDate
TradeDate
Returns a numerical value indicating the date of the most recent price field update for the symbol.The date is indicated in the YYYMMdd format, where YYY is the number of years since 1900, MM isthe month, and dd is the day of the month.
Usage
TradeDate
Notes
Quote Fields cannot be referenced historically.
Example
TradeDate will return a value of 1071030 for October 30th, 2007
TradeDate will return a value of 990402 for April 2th, 1999

PowerLanguage | Keyword Reference 699
© 2009 TS Support, LLC
6.5.20.27 TradeTime
TradeTime
Returns a numerical value indicating the time of the most recent price field update for the symbol.The time is indicated in the 24-hour HHmm format, where 1300 = 1:00 PM.
Usage
TradeTime
Notes
Quote Fields cannot be referenced historically.
Example
TradeTime will return a value of 1015 for 10:15 AM
TradeTime will return a value of 1545 for 3:45 PM

MultiCharts 5.5 User Guide700
© 2009 TS Support, LLC
6.5.21 Sessions
6.5.21.1 AutoSession
AutoSessionReturns 0 and is used as an argument in session information functions.

PowerLanguage | Keyword Reference 701
© 2009 TS Support, LLC
6.5.21.2 RegularSession
RegularSessionReturns 1 and is used as an argument in session information functions.

MultiCharts 5.5 User Guide702
© 2009 TS Support, LLC
6.5.21.3 Sess1EndTime
Sess1EndTimeThis word is retained for backward compatibility.

PowerLanguage | Keyword Reference 703
© 2009 TS Support, LLC
6.5.21.4 Sess1FirstBarTime
Sess1FirstBarTimeReturns the First bar's time for the first session of the trading day in 24-hour format. Please note thatthe Time Zone setting affects the value returned.
Example
Sess1FirstBarTime returns 0945 when applied to MSFT data with a 15-minute interval
Sess1FirstBarTime returns 0835 when applied to E-mini S&P500 Data with a 5-minute interval

MultiCharts 5.5 User Guide704
© 2009 TS Support, LLC
6.5.21.5 Sess1StartTime
Sess1StartTimeThis word is retained for backward compatibility.

PowerLanguage | Keyword Reference 705
© 2009 TS Support, LLC
6.5.21.6 Sess2EndTime
Sess2EndTimeThis word is retained for backward compatibility.

MultiCharts 5.5 User Guide706
© 2009 TS Support, LLC
6.5.21.7 Sess2FirstBarTime
Sess2FirstBarTimeReturns the First bar’s time for the second session of the trading day in 24-hour format. Please notethat the Time Zone setting affects the value returned.
Example
Sess2FirstBarTime returns 1725 when applied to US Treasury Bond Data with a 5-minuteinterval.

PowerLanguage | Keyword Reference 707
© 2009 TS Support, LLC
6.5.21.8 Sess2StartTime
Sess2StartTimeThis word is retained for backward compatibility.

MultiCharts 5.5 User Guide708
© 2009 TS Support, LLC
6.5.21.9 SessionCount
SessionCountReturns the number of sessions for the trading week.
Usage
SessionCount(SessionType);
Where: SessionType - a numerical expression: 0 = Auto Detect, 1 = Regular Session*
* Custom Sessions parameters will be used if selected in QuoteManager.
Example
In this example, we have assigned to Value 1 the total number of sessions for the week in the currentbar.
Value1 = SessionCount(0);
In this example, we have assigned to Value 1 the total number of regular sessions for the week in thecurrent bar.
Value1 = SessionCount(1);

PowerLanguage | Keyword Reference 709
© 2009 TS Support, LLC
6.5.21.10 SessionCountMS
SessionCountMSReturns the number of merged sessions for the trading week. Merged sessions are sessionsbeginning at the earliest start time for all symbols and ending at the latest end time for all symbolseach trading day.
Example
In this example, we have assigned to Value1 the total number of merged sessions for the week in thecurrent chart:
Value1=SessionCountMS

MultiCharts 5.5 User Guide710
© 2009 TS Support, LLC
6.5.21.11 SessionEndDay
SessionEndDayReturns a numerical value indicating the day of the week that the specified session ends, where 0 =Sunday, 1 = Monday, etc.
Usage
SessionEndDay(SessionType,SessionNum)
Where: SessionType - a numerical expression: 0 = Auto Detect, 1 = Regular Session* SessionNum - a numerical expression specifying the Session Number
* Custom Sessions parameters will be used if selected in QuoteManager.
Example
Assign a value, indicating the day of the week that the 4th regular session ends, to Value1 variable:
Value1=SessionEndDay(1,4)

PowerLanguage | Keyword Reference 711
© 2009 TS Support, LLC
6.5.21.12 SessionEndDayMS
SessionEndDayMSReturns a numerical value indicating the day of the week the specified merged session in a multi-data series chart ends, where 0 = Sunday, 1 = Monday, etc.
Merged session extends from the earliest start time to the latest end time of all sessions merged.
Usage
SessionEndDayMS(SessionNum)
Where: SessionNum - a numerical expression specifying the Session Number
Example
Assign a value, indicating the day of the week that the 4th merged session ends, to Value1 variable:
Value1 = SessionEndDayMS(4);

MultiCharts 5.5 User Guide712
© 2009 TS Support, LLC
6.5.21.13 SessionEndTime
SessionEndTime
Returns a numerical value, indicating the time of the day that the specified session ends. The time isindicated in the 24-hour HHmm format, where 1300 = 1:00 PM.
Usage
SessionEndTime(SessionType,SessionNum)
Where: SessionType - a numerical expression: 0 = Auto Detect, 1 = Regular Session* SessionNum - a numerical expression specifying the Session Number
* Custom Sessions parameters will be used if selected in QuoteManager.
Example
Assign a value, indicating the time of the day that the 4th regular session ends, to Value1 variable:
Value1 = SessionEndTime(1,4);

PowerLanguage | Keyword Reference 713
© 2009 TS Support, LLC
6.5.21.14 SessionEndTimeMS
SessionEndTimeMS
Returns a numerical value, indicating the time of the day that the specified merged session in a multi-data series chart ends. The time is indicated in the 24-hour HHmm format, where 1300 = 1:00 PM.
Merged session extends from the earliest start time to the latest end time of all sessions merged.
Usage
SessionEndTimeMS(SessionNum)
Where: SessionNum - a numerical expression specifying the Session Number
Example
Assign a value, indicating the time of the day that the 4th merged session ends, to Value1 variable:
Value1 = SessionEnd(4);

MultiCharts 5.5 User Guide714
© 2009 TS Support, LLC
6.5.21.15 SessionStartDay
SessionStartDayReturns a numerical value indicating the day of the week that the specified session starts, where 0 =Sunday, 1 = Monday, etc.
Usage
SessionStartDay(SessionType,SessionNum)
Where: SessionType - a numerical expression: 0 = Auto Detect, 1 = Regular Session* SessionNum - a numerical expression specifying the Session Number
* Custom Sessions parameters will be used if selected in QuoteManager.
Example
Assign a value, indicating the day of the week that the 4th regular session starts, to Value1 variable:
Value1 = SessionStartDay(1,4);

PowerLanguage | Keyword Reference 715
© 2009 TS Support, LLC
6.5.21.16 SessionStartDayMS
SessionStartDayMSReturns a numerical value indicating the day of the week that the specified merged session in amulti-data series chart starts, where 0 = Sunday, 1 = Monday, etc.
Merged session extends from the earliest start time to the latest end time of all sessions merged.
Usage
SessionStartDayMS(SessionNum)
Where: SessionNum - a numerical expression specifying the Session Number
Example
Assign a value, indicating the day of the week that the 4th merged session starts, to Value1 variable:
Value1 = SessionStartDayMS(4);

MultiCharts 5.5 User Guide716
© 2009 TS Support, LLC
6.5.21.17 SessionStartTime
SessionStartTime
Returns a numerical value, indicating the time of the day that the specified session starts. The time isindicated in the 24-hour HHmm format, where 1300 = 1:00 PM.
Usage
SessionStartTime(SessionType,SessionNum)
Where: SessionType - a numerical expression: 0 = Auto Detect, 1 = Regular Session* SessionNum - a numerical expression specifying the Session Number
* Custom Sessions parameters will be used if selected in QuoteManager.
Example
Assign a value, indicating the time of the day that the 4th regular session starts, to Value1 variable:
Value1 = SessionStartTime(1,4);

PowerLanguage | Keyword Reference 717
© 2009 TS Support, LLC
6.5.21.18 SessionStartTimeMS
SessionStartTimeMS
Returns a numerical value, indicating the time of the day that the specified merged session in a multi-data series chart starts. The time is indicated in the 24-hour HHmm format, where 1300 = 1:00 PM.
Merged session extends from the earliest start time to the latest end time of all sessions merged.
Usage
SessionStartTimeMS(SessionNum)
Where: SessionNum - a numerical expression specifying the Session Number
Example
Assign a value, indicating the time of day that the 4th merged session starts, to Value1 variable:
Value1 = SessionStartTimeMS(4);

MultiCharts 5.5 User Guide718
© 2009 TS Support, LLC
6.5.22 Skip Words
6.5.22.1 A
AA Skip Word. Skip Words serve solely to improve the readability of PowerLanguage code and areskipped (ignored) during the compilation and execution.
The use of Skip Words is optional; they can be inserted anywhere within the PL code and will appearin red in PowerLanguage Editor.
Example
The Skip Words in the example below are colored in red:
If an Open is < than Close of 4 Bars Ago was Then Buy This Bar on Close;If Plot1 does Cross Above a 1350 Then Sell From Entry("My Entry") Next Barat the Market;

PowerLanguage | Keyword Reference 719
© 2009 TS Support, LLC
6.5.22.2 An
AnA Skip Word. Skip Words serve solely to improve the readability of PowerLanguage code and areskipped (ignored) during the compilation and execution.
The use of Skip Words is optional; they can be inserted anywhere within the PL code and will appearin red in PowerLanguage Editor.
Example
The Skip Words in the example below are colored in red:
If an Open is < than Close of 4 Bars Ago was Then Buy This Bar on Close;If Plot1 does Cross Above a 1350 Then Sell From Entry("My Entry")Next Barat the Market;

MultiCharts 5.5 User Guide720
© 2009 TS Support, LLC
6.5.22.3 At
AtA Skip Word. Skip Words serve solely to improve the readability of PowerLanguage code and areskipped (ignored) during the compilation and execution.
The use of Skip Words is optional; they can be inserted anywhere within the PL code and will appearin red in PowerLanguage Editor.
Example
The Skip Words in the example below are colored in red:
If an Open is < than Close of 4 Bars Ago was Then Buy This Bar on Close;If Plot1 does Cross Above a 1350 Then Sell From Entry("My Entry")Next Barat the Market;

PowerLanguage | Keyword Reference 721
© 2009 TS Support, LLC
6.5.22.4 Based
BasedA Skip Word. Skip Words serve solely to improve the readability of PowerLanguage code and areskipped (ignored) during the compilation and execution.
The use of Skip Words is optional; they can be inserted anywhere within the PL code and will appearin red in PowerLanguage Editor.
Example
The Skip Words in the example below are colored in red:
If an Open is < than Close of 4 Bars Ago was Then Buy This Bar on Close;If Plot1 does Cross Above a 1350 Then Sell From Entry("My Entry")Next Barat the Market;

MultiCharts 5.5 User Guide722
© 2009 TS Support, LLC
6.5.22.5 By
ByA Skip Word. Skip Words serve solely to improve the readability of PowerLanguage code and areskipped (ignored) during the compilation and execution.
The use of Skip Words is optional; they can be inserted anywhere within the PL code and will appearin red in PowerLanguage Editor.
Example
The Skip Words in the example below are colored in red:
If an Open is < than Close of 4 Bars Ago was Then Buy This Bar on Close;If Plot1 does Cross Above a 1350 Then Sell From Entry("My Entry")Next Barat the Market;

PowerLanguage | Keyword Reference 723
© 2009 TS Support, LLC
6.5.22.6 Does
DoesA Skip Word. Skip Words serve solely to improve the readability of PowerLanguage code and areskipped (ignored) during the compilation and execution.
The use of Skip Words is optional; they can be inserted anywhere within the PL code and will appearin red in PowerLanguage Editor.
Example
The Skip Words in the example below are colored in red:
If an Open is < than Close of 4 Bars Ago was Then Buy This Bar on Close;If Plot1 does Cross Above a 1350 Then Sell From Entry("My Entry")Next Barat the Market;

MultiCharts 5.5 User Guide724
© 2009 TS Support, LLC
6.5.22.7 From
FromA skip word; used in strategy exit statements in combination with Entry word that ties an exit tothe particular entry that was assigned the EntryLabel name.
An exit can only be tied to an entry within the same signal; for more information, see Buy orSellShort .
Skip Words serve solely to improve the readability of PowerLanguage code and are skipped(ignored) during the compilation and execution.
The use of Skip Words is optional; they can be inserted anywhere within the PL code and will appearin red in PowerLanguage Editor.
Usage
From Entry("EntryLabel")
Where: EntryLabel - the name that was assigned to the entry that the exit is to be tied to From - a skip word and can be omitted
Example
Completely exit from the long position established by the entry labeled "Original Entry", at Marketprice on open of next bar:
Sell From Entry("Original Entry")Next Bar at Open;
740
733
747

PowerLanguage | Keyword Reference 725
© 2009 TS Support, LLC
6.5.22.8 Is
IsA Skip Word. Skip Words serve solely to improve the readability of PowerLanguage code and areskipped (ignored) during the compilation and execution.
The use of Skip Words is optional; they can be inserted anywhere within the PL code and will appearin red in PowerLanguage Editor.
Example
The Skip Words in the example below are colored in red:
If an Open is < than Close of 4 Bars Ago was Then Buy This Bar on Close;If Plot1 does Cross Above a 1350 Then Sell From Entry("My Entry")Next Barat the Market;

MultiCharts 5.5 User Guide726
© 2009 TS Support, LLC
6.5.22.9 Of
OfA Skip Word. Skip Words serve solely to improve the readability of PowerLanguage code and areskipped (ignored) during the compilation and execution.
The use of Skip Words is optional; they can be inserted anywhere within the PL code and will appearin red in PowerLanguage Editor.
Example
The Skip Words in the example below are colored in red:
If an Open is < than Close of 4 Bars Ago was Then Buy This Bar on Close;If Plot1 does Cross Above a 1350 Then Sell From Entry("My Entry")Next Barat the Market;

PowerLanguage | Keyword Reference 727
© 2009 TS Support, LLC
6.5.22.10 On
OnA Skip Word. Skip Words serve solely to improve the readability of PowerLanguage code and areskipped (ignored) during the compilation and execution.
The use of Skip Words is optional; they can be inserted anywhere within the PL code and will appearin red in PowerLanguage Editor.
Example
The Skip Words in the example below are colored in red:
If an Open is < than Close of 4 Bars Ago was Then Buy This Bar on Close;If Plot1 does Cross Above a 1350 Then Sell From Entry("My Entry")Next Barat the Market;

MultiCharts 5.5 User Guide728
© 2009 TS Support, LLC
6.5.22.11 Place
PlaceA Skip Word retained for backward compatibility. Skip Words serve solely to improve the readabilityof PowerLanguage code and are skipped (ignored) during the compilation and execution.
The use of Skip Words is optional; they can be inserted anywhere within the PL code and will appearin red in PowerLanguage Editor.
Example
The Skip Words in the example below are colored in red:
If an Open is < than Close of 4 Bars Ago was Then Buy This Bar on Close;If Plot1 does Cross Above a 1350 Then Sell From Entry("My Entry")Next Barat the Market;

PowerLanguage | Keyword Reference 729
© 2009 TS Support, LLC
6.5.22.12 Than
ThanA Skip Word. Skip Words serve solely to improve the readability of PowerLanguage code and areskipped (ignored) during the compilation and execution.
The use of Skip Words is optional; they can be inserted anywhere within the PL code and will appearin red in PowerLanguage Editor.
Example
The Skip Words in the example below are colored in red:
If an Open is < than Close of 4 Bars Ago was Then Buy This Bar on Close;If Plot1 does Cross Above a 1350 Then Sell From Entry("My Entry")Next Barat the Market;

MultiCharts 5.5 User Guide730
© 2009 TS Support, LLC
6.5.22.13 The
TheA Skip Word. Skip Words serve solely to improve the readability of PowerLanguage code and areskipped (ignored) during the compilation and execution.
The use of Skip Words is optional; they can be inserted anywhere within the PL code and will appearin red in PowerLanguage Editor.
Example
The Skip Words in the example below are colored in red:
If an Open is < than Close of 4 Bars Ago was Then Buy This Bar on Close;If Plot1 does Cross Above a 1350 Then Sell From Entry("My Entry")Next Barat the Market;

PowerLanguage | Keyword Reference 731
© 2009 TS Support, LLC
6.5.22.14 Was
WasA Skip Word. Skip Words serve solely to improve the readability of PowerLanguage code and areskipped (ignored) during the compilation and execution.
The use of Skip Words is optional; they can be inserted anywhere within the PL code and will appearin red in PowerLanguage Editor.
Example
The Skip Words in the example below are colored in red:
If an Open is < than Close of 4 Bars Ago was Then Buy This Bar on Close;If Plot1 does Cross Above a 1350 Then Sell From Entry("My Entry")Next Barat the Market;

MultiCharts 5.5 User Guide732
© 2009 TS Support, LLC
6.5.23 Strategy Orders
6.5.23.1 All
All
Used in strategy exit statements in place of a numerical expression, preceding the words Shares orContracts, to denote all of the shares or all of the contracts held without specifying the actualnumber of shares or contracts.
Usage
All Contracts
Example
Sell all of the shares held at market price on open of next bar:
Sell All Shares Next Bar At Market;

PowerLanguage | Keyword Reference 733
© 2009 TS Support, LLC
6.5.23.2 Buy
BuyEnters a long position as specified by the parameters.
The entry point is visually indicated on a chart by an Arrow and a Tick. The Arrow identifies the timeand the Tick identifies the price value of the entry point. Labels, displaying the entry name and thenumber of contracts or shares traded, are displayed below the Buy Arrow.
An order is executed at the point specified by the parameters; if the order is not filled within thespecified bar, the order is cancelled.
When a Buy order is filled, any open short positions will also be closed.
Usage
Buy[("EntryLabel")][TradeSize]EntryType;
Parameters inside the square brackets are optional
Parameters
EntryLabel - an optional parameter; assigns a name that will be displayed in the name labelbelow the entry, and can be used to identify the particular entry and to tie an exit to it.
An exit can only be tied to an entry within the same signal; for more information, see Sell .
If EntryLabel is not specified, the name "Buy" will be used for the first entry, "Buy#2" for thesecond entry, "Buy#3" for the third entry, etc.
TradeSize - an optional parameter; a numerical expression, specifying the number of contractsor shares to buy; the expression must be followed by one of the following transposable words: Share, Shares, Contract or Contracts.
If TradeSize value equals 0 or is negative, a long position will not be entered but any open shortpositions will be closed.
If TradeSize is not specified, the trade size value set by the user in the Properties tab of theStrategy Properties window will be used.
EntryType - a required parameter; specifies the timing and price of entry.
There are four kinds of EntryType:
This Bar[On]Close
Where: - On is a skip word and can be omitted
A Buy Arrow will be placed at the current bar's Close tick.
Next Bar[At]Open or Next Bar[At]Market
Where: - words "Market" and "Open" are transposable - At is a skip word and can be omitted
A Buy Arrow will be placed at the next bar's Open tick.
Next Bar[At]Price Limit
Where: - Price is a numerical expression, specifying the Limit Price - At is a skip word and can be omitted
A Buy Arrow will be placed on the next bar at the first tick with a price value less than or equal to Price ; if there are no such ticks within the next bar, the order will be cancelled.
Next Bar[At]Price Stop
Where: - Price is a numerical expression, specifying the Stop Price - At is a skip word and can be omitted
A Buy Arrow will be placed on the next bar at the first tick with a price value equal to or greaterthan the Price ; if there are no such ticks within the next bar, the order will be cancelled.
745
727
720
720
720

MultiCharts 5.5 User Guide734
© 2009 TS Support, LLC
Example
Buy a user-set number of shares at Market price on close of this bar:
Buy This Bar On Close;
Buy 1 share at Market price on open of next bar and label the entry "Entry":
Buy("Entry")1 Share Next Bar At Open;
Buy 1 contract at Market price on open of next bar and label the entry "Entry":
Buy("Entry")1 Contract Next Bar Market;
Buy 2 shares within the next bar on the first tick with a price of 100 or less:
Buy 2 Shares Next Bar At 100 Limit;
Buy 10 contracts within the next bar on the first tick with a price of 50 or more:
Buy 10 Contracts Next Bar 50 Stop;

PowerLanguage | Keyword Reference 735
© 2009 TS Support, LLC
6.5.23.3 BuyToCover
BuyToCoverCompletely or partially exits one or all of the short entries as specified by the parameters.
The exit point is visually indicated on a chart by an Arrow and a Tick. The Arrow identifies the timeand the Tick identifies the price value of the exit point. Labels, displaying the exit name and thenumber of contracts or shares traded, are displayed below the Cover Arrow.
An order is executed at the point specified by the parameters; if the order is not filled within thespecified bar, the order is cancelled.
Usage
BuyToCover[("ExitLabel")][From Entry("EntryLabel")][TradeSize[Total]]Exit
or:
Buy To Cover[("ExitLabel")][From Entry("EntryLabel")][TradeSize[Total]]Exit
Parameters inside the square brackets are optional
Parameters
ExitLabel - an optional parameter; assigns a name that will be displayed in the name labelabove the exit
If ExitLabel is not specified, the name "Cover" will be used for the first exit, "Cover#2" for thesecond exit, "Cover#3" for the third exit, etc.
EntryLabel - an optional parameter; ties the exit to the particular entry that was assigned theEntryLabel name; the name must be preceded by the word Entry, the word From is a skipword and can be omitted
An exit can only be tied to an entry within the same signal. For more information, see SellShort
If EntryLabel is not specified, all of the open short entries will be closed.
TradeSize - an optional parameter; a numerical expression, specifying the number of contractsor shares to buy; the expression must be followed by one of the following transposable words: Share, Shares, Contract or Contracts.
By default, the number of contracts or shares specified by the TradeSize parameter will becovered from each of the open short entries.
If TradeSize is followed by the word Total, only the number of contracts or shares specified bythe TradeSize parameter will be covered, regardless of the number of open short entries. Thecontracts or shares will be covered in the same order they were shorted: First In, First Out.
If TradeSize is not specified, the entire short position will be closed out.
Exit - a required parameter; specifies the timing and price of exit.
There are four types of Exit:
This Bar[On]Close
Where: - On is a skip word and can be omitted
A Cover Arrow will be placed at the current bar's Close tick.
Next Bar[At]Open or Next Bar[At]Market
Where: - words "Market" and "Open" are transposable - At is a skip word and can be omitted
A Cover Arrow will be placed at the next bar's Open tick.
Next Bar[At]Price Limit
Where: - Price is a numerical expression, specifying the Limit Price - At is a skip word and can be omitted
724
747
727
720
720

MultiCharts 5.5 User Guide736
© 2009 TS Support, LLC
A Cover Arrow will be placed on the next bar at the first tick with a price value less than or equalto Price ; if there are no such ticks within the next bar, the order will be cancelled.
Next Bar[At]Price Stop
Where: - Price is a numerical expression, specifying the Stop Price - At is a skip word and can be omitted
A Cover Arrow will be placed on the next bar at the first tick with a price value equal to or greaterthan the Price ; if there are no such ticks within the next bar, the order will be cancelled.
Example
Completely exit all open short entries at Market price on close of this bar and label the exit "CompleteExit":
BuyToCover("Complete Exit")This Bar On Close;
Completely exit from the short position established by the entry labeled "Original Entry", at Marketprice on open of next bar:
BuyToCover From Entry("Original Entry")Next Bar At Open;
Cover 10 shares of the short position established by the entry labeled "Original Entry", at Marketprice on open of next bar:
BuyToCover Entry("Original Entry")10 Shares Next Bar At Market;
Cover 5 contracts for each one of the open short entries at Market price on open of next bar:
BuyToCover 5 Contracts Next Bar Market;
Cover a total of 1 share, regardless of the number of open short entries, within the next bar on thefirst tick with a price of 100 or less (the first share shorted will be covered if the price is met):
BuyToCover 1 Share Total Next Bar At 100 Limit;
Completely exit all short entries within the next bar on the first tick with a price of 50 or more:
BuyToCover Next Bar 50 Stop;
720

PowerLanguage | Keyword Reference 737
© 2009 TS Support, LLC
6.5.23.4 Contract
ContractSame as Contracts 738

MultiCharts 5.5 User Guide738
© 2009 TS Support, LLC
6.5.23.5 Contracts
ContractsUsed in strategy entry or exit statements in combination with a numerical expression to specify thenumber of contracts or shares to trade.
Usage
TradeSize Contracts
Where: TradeSize - a numerical expression, specifying the number of contracts or shares
Example
Buy 2 contracts at Market price on open of next bar:
Buy 2 Contracts Next Bar At Market;

PowerLanguage | Keyword Reference 739
© 2009 TS Support, LLC
6.5.23.6 Cover
Cover
Used in combination with the words Buy To; same as BuyToCover .
Usage
Buy To Cover[("ExitLabel")][From Entry("EntryLabel")][TradeSize[Total]]Exit;
735

MultiCharts 5.5 User Guide740
© 2009 TS Support, LLC
6.5.23.7 Entry
EntryUsed in strategy exit statements to tie an exit to the particular entry that was assigned the EntryLabel name.
An exit can only be tied to an entry within the same signal; for more information, see Buy orSellShort .
Usage
From Entry("EntryLabel")
Where: EntryLabel - the name that was assigned to the entry that the exit is to be tied to From - a skip word and can be omitted
Example
Completely exit from the long position established by the entry labeled "Original Entry", at Marketprice on open of next bar:
Sell From Entry("Original Entry")Next Bar At Open;
733
747
724

PowerLanguage | Keyword Reference 741
© 2009 TS Support, LLC
6.5.23.8 Higher
Higher
Used in strategy entry or exit statements to specify a price range for an entry or an exit; must bepreceded by the word Or.
Usage
At Price Or Higher
Where: Price - a numerical expression, specifying the base Price At - a skip word and can be omitted
Notes
At Price Or Higher is an equivalent of a Limit when used with Sell or SellShort statements,and an equivalent of a Stop when used with Buy or BuyToCover statements.
Example
Buy within the next bar on the first tick with a price of 100 or more:
Buy Next Bar At 100 Or Higher;
Sell short within the next bar on the first tick with a price of 50 or more:
SellShort Next Bar At 50 Or Higher;
720

MultiCharts 5.5 User Guide742
© 2009 TS Support, LLC
6.5.23.9 Limit
LimitUsed in strategy entry or exit statements to specify a Limit price for an entry or an exit.
A Limit order will execute at the specified price or better. A better price is a lower price for Buy andBuy to cover orders, and a higher price for Sell and Sell short orders.
Usage
At Price Limit
Where: Price - a numerical expression, specifying the Limit Price At - a skip word and can be omitted
Example
Buy within the next bar on the first tick with a price of 100 or less:
Buy Next Bar At 100 Limit;
Sell short within the next bar on the first tick with a price of 50 or more:
SellShort Next Bar 50 Limit;
720

PowerLanguage | Keyword Reference 743
© 2009 TS Support, LLC
6.5.23.10 Lower
LowerUsed in strategy entry or exit statements to specify a price range for an entry or an exit.
Must be preceded by the word Or.
Usage
At Price Or Lower
Where: Price - a numerical expression, specifying the base Price At - a skip word and can be omitted
Notes
At Price Or Lower is an equivalent of a Limit when used with Buy or BuyToCover statements,and an equivalent of a Stop when used with Sell or SellShort statements.
Example
Buy within the next bar on the first tick with a price of 100 or less:
Buy Next Bar At 100 Or Lower;
Sell short within the next bar on the first tick with a price of 50 or less:
SellShort Next Bar At 50 Or Lower;
720

MultiCharts 5.5 User Guide744
© 2009 TS Support, LLC
6.5.23.11 Market
MarketUsed in strategy entry or exit statements to specify a Market price for an entry or an exit.
A Market Buy order will execute at the current ask price and a Maret Sell order will execute at thecurrent bid price.
Usage
At Market
Where: At is a skip word and can be omitted
Example
Buy a user-set number of shares at Market price on open of next bar:
Buy Next Bar At Market;
720

PowerLanguage | Keyword Reference 745
© 2009 TS Support, LLC
6.5.23.12 Sell
Sell
Completely or partially exits one or all of the long entries as specified by the parameters.
The exit point is visually indicated on a chart by an Arrow and a Tick. The Arrow identifies the timeand the Tick identifies the price value of the exit point. Labels, displaying the exit name and thenumber of contracts or shares traded, are displayed above the Sell Arrow.
An order is executed at the point specified by the parameters; if the order is not filled within thespecified bar, the order is cancelled.
Usage Sell[("ExitLabel")][From Entry("EntryLabel")][TradeSize[Total]]Exit
Parameters inside the square brackets are optional
ParametersExitLabel - an optional parameter; assigns a name that will be displayed in the name labelabove the exit
If ExitLabel is not specified, the name "Sell" will be used for the first exit, "Sell#2" for thesecond exit, "Sell#3" for the third exit, etc.
EntryLabel - an optional parameter; ties the exit to the particular entry that was assigned theEntryLabel name; the name must be preceded by the word "Entry", the word "From " is askip word and can be omitted
An exit can only be tied to an entry within the same signal. For more information, see Buy
If EntryLabel is not specified, all of the open long entries will be closed.
TradeSize - an optional parameter; a numerical expression, specifying the number of contracts orshares to sell; the expression must be followed by one of the following transposable words: Share, Shares, Contract or Contracts.
By default, the number of contracts or shares specified by the TradeSize parameter will be soldfrom each one of the open long entries.
If TradeSize is followed by the word "Total", only the number of contracts or shares specifiedby the TradeSize parameter will be sold, regardless of the number of open long entries. Thecontracts or shares will be sold in the same order they were bought: First In, First Out.
If TradeSize is not specified, the entire long position will be closed out.
Exit - a required parameter; specifies the timing and price of exit.
There are four types of Exit:
This Bar[On]Close
Where: - On is a skip word and can be omitted
A Sell Arrow will be placed at the current bar's Close tick.
Next Bar[At]Open or Next Bar[At]Market
Where: - words "Market" and "Open" are transposable - At is a skip word and can be omitted
A Sell Arrow will be placed at the next bar's Open tick.
Next Bar[At]Price Limit
Where: - Price is a numerical expression, specifying the Limit Price - At is a skip word and can be omitted
A Sell Arrow will be placed on the next bar at the first tick with a price value greater than or equalto Price ; if there are no such ticks within the next bar, the order will be cancelled.
Next Bar[At]Price Stop
Where: - Price is a numerical expression, specifying the Stop Price - At is a skip word and can be omitted
724
733
727
720
720
720

MultiCharts 5.5 User Guide746
© 2009 TS Support, LLC
A Sell Arrow will be placed on the next bar at the first tick with a price value equal to or less thanthe Price ; if there are no such ticks within the next bar, the order will be cancelled.
Example
Completely exit all open long entries at Market price on close of this bar and label the exit "CompleteExit":
Sell("Complete Exit")This Bar On Close;
Completely exit from the long position established by the entry labeled "Original Entry", at Marketprice on open of next bar:
Sell From Entry("Original Entry")Next Bar At Open;
Sell 10 shares of the long position established by the entry labeled "Original Entry", at Market priceon open of next bar:
Sell Entry("Original Entry")10 Shares Next Bar At Market;
Sell 5 contracts for each one of the open long entries at Market price on open of next bar:
Sell 5 Contracts Next Bar Market;
Sell a total of 1 share, regardless of the number of open long entries, within the next bar on the firsttick with a price of 100 or more (the longest-held share will be sold if the price is met):
Sell 1 Share Total Next Bar At 100 Limit;
Completely exit all long entries within the next bar on the first tick with a price of 50 or less:
Sell Next Bar 50 Stop;

PowerLanguage | Keyword Reference 747
© 2009 TS Support, LLC
6.5.23.13 SellShort
SellShortEnters a short position as specified by the parameters.
The entry point is visually indicated on a chart by an Arrow and a Tick. The Arrow identifies the timeand the Tick identifies the price value of the entry point. Labels, displaying the entry name and thenumber of contracts or shares traded, are displayed above the Short Arrow.
An order is executed at the point specified by the parameters; if the order is not filled within thespecified bar, the order is cancelled.
When a Sell Short order is filled, any open long positions will also be closed.
Usage
SellShort[("EntryLabel")][TradeSize]Entry
or:
Sell Short[("EntryLabel")][TradeSize]Entry
Parameters inside the square brackets are optional
Parameters
EntryLabel - an optional parameter; assigns a name that will be displayed in the name labelabove the entry, and can be used to identify the particular entry and to tie an exit to it.
An exit can only be tied to an entry within the same signal; for more information, see BuyToCover.
If EntryLabel is not specified, the name "Short" will be used for the first entry, "Short#2" for thesecond entry, "Short#3" for the third entry, etc.
TradeSize - an optional parameter; a numerical expression, specifying the number of contractsor shares to sell short; the expression must be followed by one of the following transposablewords: Share, Shares, Contract or Contracts.
If TradeSize value equals 0 or is negative, a short position will not be entered but any open longpositions will be closed.
If TradeSize is not specified, the trade size value set by the user in the Properties tab of theStrategy Properties window will be used.
Entry - a required parameter; specifies the timing and price of entry.
There are four types of Entry:
This Bar[On]Close
Where: - On is a skip word and can be omitted
A Short Arrow will be placed at the current bar's Close tick.
Next Bar[At]Open or Next Bar[At]Market
Where: - words "Market" and "Open" are transposable - At is a skip word and can be omitted
A Short Arrow will be placed at the next bar's Open tick.
Next Bar[At]Price Limit
Where: - Price is a numerical expression, specifying the Limit Price - At is a skip word and can be omitted
A Short Arrow will be placed on the next bar at the first tick with a price equal to or greater thanthe Price ; if there are no such ticks within the next bar, the order will be cancelled.
Next Bar[At]Price Stop
Where: - Price is a numerical expression, specifying the Stop Price - At is a skip word and can be omitted
735
727
720
720
720

MultiCharts 5.5 User Guide748
© 2009 TS Support, LLC
A Short Arrow will be placed on the next bar at the first tick with a price value less than or equal to Price ; if there are no such ticks within the next bar, the order will be cancelled.
Example
SellShort a user-set number of shares at Market price on close of this bar:
SellShort This Bar On Close;
SellShort 1 share at Market price on open of next bar and label the entry "Entry":
SellShort("Entry")1 Share Next Bar At Open;
SellShort 1 contract at Market price on open of next bar and label the entry "Entry":
SellShort("Entry")1 Contract Next Bar Market;
SellShort 2 shares within the next bar on the first tick with a price of 100 or more:
SellShort 2 Shares Next Bar At 100 Limit;
SellShort 10 contracts within the next bar on the first tick with a price of 50 or less:
SellShort 10 Contracts Next Bar 50 Stop;

PowerLanguage | Keyword Reference 749
© 2009 TS Support, LLC
6.5.23.14 SetBreakeven
SetBreakEvenCloses out the entire position or the entry if it is at the breakeven point after the profit has reachedthe specified value; generates the appropriate Stop order depending on whether the position is longor short.
SetStopPosition and SetStopContract or SetStopShare functions determinewhether SetBreakEven will be applied to the entire position or to each contract or share individually;by default, SetBreakEven is applied to the entire position.
SetBreakEven function is evaluated intra-bar and not only on close of a bar, and can exit within thesame bar as the entry.
Usage
SetBreakEven(Profit)
Where: Profit - a numerical expression, specifying the currency value of the profit that must bereached first
Notes
This function can only be used in signals.
SetBreakEven function does not factor in commissions or slippage.
Example
Generate an exit order for the entire position if it is at the breakeven point after position profit hasreached $50:
SetStopPosition;
SetBreakEven(50);
Generate an exit order for the entry if it is at the breakeven point after per contract profit has reached$10:
SetStopContract;
SetBreakEven(10);
756 754 757

MultiCharts 5.5 User Guide750
© 2009 TS Support, LLC
6.5.23.15 SetDollarTrailing
SetDollarTrailingCloses out the entire position or the entry if the current profit is less than the maximum profit by thespecified amount; generates the appropriate Stop order depending on whether the position is long orshort.
For example, if the specified ammount is $50 and the profit has reached the maximum of $120, theposition will be closed once the profit drops to $70.
SetStopPosition and SetStopContract or SetStopShare functions determinewhether SetDollarTrailing will be applied to the entire position or to each contract or shareindividually; by default, SetDollarTrailing is applied to the entire position.
SetDollarTrailing function is evaluated intra-bar and not only on close of a bar, and can exit within thesame bar as the entry.
Usage
SetDollarTrailing(Amount)
Where: Amount - a numerical expression, specifying the currency value of the maximum loss ofprofit
Notes
This function can only be used in signals.
Example
Generate an exit order for the entire position if position profit drops by $50:
SetStopPosition;
SetDollarTrailing(50);
Generate an exit order for the entry if per contract profit drops by $10:
SetStopContract;
SetDollarTrailing(10);
756 754 757

PowerLanguage | Keyword Reference 751
© 2009 TS Support, LLC
6.5.23.16 SetExitOnClose
SetExitOnCloseCloses out the current position at the Close tick of the last bar of the trading session on an intra-daychart; generates the appropriate Market exit order depending on whether the position is long or short.
SetExitOnClose function uses the session closing time specified in the session settings for thesymbol in the QuoteManager.
Usage
SetExitOnClose
Notes
This function can only be used in signals.
Example
Generate an exit order at the Close tick of the last bar of the trading session:
SetExitOnClose;

MultiCharts 5.5 User Guide752
© 2009 TS Support, LLC
6.5.23.17 SetPercentTrailing
SetPercentTrailingCloses out the entire position or the entry if the specified percentage of the maximum profit is lostafter the profit has reached the specified value; generates the appropriate Stop order depending onwhether the position is long or short.
For example, if the specified profit is $100 and the specified percentage is 50, and the profit hasreached the maximum of $120, the position will be closed once the profit falls back to $60.
SetStopPosition and SetStopContract or SetStopShare functions determinewhether SetPercentTrailing will be applied to the entire position or each contract or share individually;by default, SetPercentTrailing is applied to the entire position.
SetPercentTrailing function is evaluated intra-bar and not only on close of a bar, and can exit withinthe same bar as the entry.
Usage
SetPercentTrailing(Profit,Percentage)
Where: Profit - a numerical expression, specifying the currency value of the profit that must bereached first Percentage - a numerical expression, specifying the maximum loss of profit in percent
Notes
This function can only be used in signals.
Example
Generate an exit order for the entire position if 50 percent of maximum position profit is lost after theprofit has reached $25:
SetStopPosition;
SetPercentTrailing(25,50);
Generate an exit order for the entry if 25 percent of maximum per share profit is lost after the profithas reached $5:
SetStopShare;
SetPercentTrailing(5,25);
756 754 757

PowerLanguage | Keyword Reference 753
© 2009 TS Support, LLC
6.5.23.18 SetProfitTarget
SetProfitTargetCloses out the entire position or the entry if profit reaches the specified currency value; generates theappropriate Limit exit order depending on whether the position is long or short.
SetStopPosition and SetStopContract or SetStopShare functions determinewhether the profit target will be applied to the entire position or to each contract or share individualy;by default, profit target is applied to the entire position.
SetProfitTarget function is evaluated intra-bar and not only on close of a bar, and can exit within thesame bar as the entry.
Usage
SetProfitTarget(Amount)
Where: Amount - a numerical expression, specifying the profit target amount
Notes
This function can only be used in signals.
Example
Generate an exit order for the entire position if the position profit reaches $100:
SetStopPosition;
SetProfitTarget(100);
Generate an exit order for the entry if the profit per contract reaches $10:
SetStopContract;
SetProfitTarget(10);
756 754 757

MultiCharts 5.5 User Guide754
© 2009 TS Support, LLC
6.5.23.19 SetStopContract
SetStopContractForces the built-in strategy exit functions to be applied on per contract or share basis.
The built-in strategy exit functions are: SetStopLoss , SetProfitTarget ,SetBreakEven , SetDollarTrailing , and SetPercentTrailing .
Usage
SetStopContract
Notes
If SetStopPositon, SetStopContract, and SetStopShare were not used, the exit functions willbe applied on the entire position basis as a default.
If SetStopPositon, SetStopContract, and SetStopShare were used in multiple instances or indifferent signals applied to the same chart, the last instance will be controlling.
Example
Force the SetStopLoss strategy exit function to be applied on per contract basis:
SetStopContract;
SetStopLoss(10);
An exit order for the entry will be generated if the loss per contract reaches $10.
755 753
749 750 752

PowerLanguage | Keyword Reference 755
© 2009 TS Support, LLC
6.5.23.20 SetStopLoss
SetStopLossCloses out the entire position or the entry if the loss reaches the specified currency value; generatesthe appropriate Stop order depending on whether the position is long or short.
SetStopPosition and SetStopContract or SetStopShare functions determinewhether the stop loss will be applied to the entire position or to each contract or share individually; bydefault, stop loss is applied to the entire position.
SetStopLoss function is evaluated intra-bar and not only on close of a bar, and can exit within thesame bar as the entry.
Usage
SetStopLoss(Amount)
Where: Amount - a numerical expression, specifying the stop loss amount
Notes
This function can only be used in signals.
Example
Generate an exit order for the entire position if the position loss reaches $100:
SetStopPosition;
SetStopLoss(100);
Generate an exit order for the entry if the loss per contract reaches $10:
SetStopContract;
SetStopLoss(10);
756 754 757

MultiCharts 5.5 User Guide756
© 2009 TS Support, LLC
6.5.23.21 SetStopPosition
SetStopPositionForces the built-in strategy exit functions to be applied on the entire position basis.
The built-in strategy exit functions are: SetStopLoss , SetProfitTarget ,SetBreakEven , SetDollarTrailing , and SetPercentTrailing .
Usage
SetStopPosition
Notes
If SetStopPositon, SetStopContract, and SetStopShare were not used, the exit functions willbe applied on the entire position basis as a default.
If SetStopPositon, SetStopContract, and SetStopShare were used in multiple instances or indifferent signals applied to the same chart, the last instance will be controlling.
Example
Force SetStopLoss strategy exit function to be applied on the entire position basis:
SetStopPosition;
SetStopLoss(100);
An exit order for the entire position will be generated if the position loss reaches $100.
755 753
749 750 752

PowerLanguage | Keyword Reference 757
© 2009 TS Support, LLC
6.5.23.22 SetStopShare
SetStopShareSame as SetStopContract 754

MultiCharts 5.5 User Guide758
© 2009 TS Support, LLC
6.5.23.23 Share
ShareSame as Shares 759

PowerLanguage | Keyword Reference 759
© 2009 TS Support, LLC
6.5.23.24 Shares
Shares
Used in strategy entry or exit statements in combination with a numerical expression to specify thenumber of shares or contracts to trade.
Usage
TradeSize Shares
Where: TradeSize - a numerical expression, specifying the number of shares or contracts
Example
Buy 2 shares at Market price on open of next bar:
Buy 2 Shares Next Bar At Market;

MultiCharts 5.5 User Guide760
© 2009 TS Support, LLC
6.5.23.25 Short
Short
Used in combination with the word Sell; same as SellShort .
Usage
Sell Short[("EntryLabel")][TradeSize]Entry;
747

PowerLanguage | Keyword Reference 761
© 2009 TS Support, LLC
6.5.23.26 Stop
StopUsed in strategy entry or exit statements to specify a Stop price for an entry or an exit.
A Stop order will execute at the specified price or worse. A worse price is a higher price for Buy andBuy to cover orders, and a lower price for Sell and Sell short orders.
Usage
At Price Stop
Where: Price - a numerical expression, specifying the Limit Price At - a skip word and can be omitted
Example
Sell within the next bar on the first tick with a price of 100 or less:
Sell Next Bar 100 Stop;
Cover within the next bar on the first tick with a price of 50 or more:
BuyToCover Next Bar At 50 Stop;
720

MultiCharts 5.5 User Guide762
© 2009 TS Support, LLC
6.5.23.27 Total
TotalUsed in strategy exit statements, following a numerical expression and the words Shares orContracts, to indicate that only the number of contracts or shares specified by the numericalexpression is to be sold or covered in total, regardless of the number of open entries. The contractsor shares will be sold or covered in the same order they were bought or shorted: First In, First Out.
If the word Total is not used, the number of contracts or shares specified by the numericalexpression will be sold or covered for each one of the open entries.
Usage
TradeSize Shares Total
Where: TradeSize - a numerical expression, specifying the number of shares or contracts
Example
Sell a total of 2 contracts, regardless of the number of open long entries, at Market price on open ofnext bar:
Sell 2 Contracts Total Next Bar At Market;

PowerLanguage | Keyword Reference 763
© 2009 TS Support, LLC
6.5.24 Strategy Performance
6.5.24.1 AvgBarsEvenTrade
AvgBarsEvenTradeReturns a numerical value, indicating the average number of bars a position was held during allcompleted even trades.
Usage
AvgBarsEvenTrade
Notes
This function can only be used in signals.
Example
AvgBarsEvenTrade will return a value of 3.5 if four even trades held positions for 2, 5, 3, and 4bars

MultiCharts 5.5 User Guide764
© 2009 TS Support, LLC
6.5.24.2 AvgBarsLosTrade
AvgBarsLosTradeReturns a numerical value, indicating the average number of bars a position was held during allcompleted losing trades.
Usage
AvgBarsLosTrade
Notes
This function can only be used in signals.
Example
AvgBarsLosTrade will return a value of 3.5 if four losing trades held positions for 2, 5, 3, and 4 bars

PowerLanguage | Keyword Reference 765
© 2009 TS Support, LLC
6.5.24.3 AvgBarsWinTrade
AvgBarsWinTradeReturns a numerical value, indicating the average number of bars a position was held during allcompleted winning trades.
Usage
AvgBarsWinTrade
Notes
This function can only be used in signals.
Example
AvgBarsWinTrade will return a value of 3.5 if four winning trades held positions for 2, 5, 3, and 4bars

MultiCharts 5.5 User Guide766
© 2009 TS Support, LLC
6.5.24.4 AvgEntryPrice
AvgEntryPriceReturns a numerical value, indicating the average entry price for all open entries in a pyramidedposition.
Usage
AvgEntryPrice
Notes
This function can only be used in signals.
Example
AvgEntryPrice will return a value of 101 if there were three open entries at 95, 105, and 103

PowerLanguage | Keyword Reference 767
© 2009 TS Support, LLC
6.5.24.5 GrossLoss
GrossLossReturns a negative numerical value, indicating the total currency value of all completed losing trades.
Usage
GrossLoss
Notes
This function can only be used in signals.
Example
GrossLoss will return a value of -50 if there were a total of four losing trades, at 10, 5, 20, and 15
GrossLoss will return a value of 0 if no losing trades were completed during the entire trading period

MultiCharts 5.5 User Guide768
© 2009 TS Support, LLC
6.5.24.6 GrossProfit
GrossProfitReturns a numerical value, indicating the total currency value of all completed winning trades.
Usage
GrossProfit
Note
This function can only be used in signals.
Example
GrossProfit will return a value of 50 if there were a total of four winning trades, at 10, 5, 20, and15
GrossProfit will return a value of 0 if no winning trades were completed during the entire tradingperiod

PowerLanguage | Keyword Reference 769
© 2009 TS Support, LLC
6.5.24.7 i_AvgEntryPrice
i_AvgEntryPriceSame as AvgEntryPrice except used in studies.766

MultiCharts 5.5 User Guide770
© 2009 TS Support, LLC
6.5.24.8 i_ClosedEquity
i_ClosedEquityReturns the profit or loss realized when a position has been closed.
Usage
i_ClosedEquity
Notes
This function can only be used in studies.
Example
i_ClosedEquity will return 100 if the closed equity is 100.

PowerLanguage | Keyword Reference 771
© 2009 TS Support, LLC
6.5.24.9 i_CurrentContracts
i_CurrentContractsSame as CurrentContracts except used in studies.794

MultiCharts 5.5 User Guide772
© 2009 TS Support, LLC
6.5.24.10 i_CurrentShares
i_CurrentSharesSame as CurrentShares except used in studies.796

PowerLanguage | Keyword Reference 773
© 2009 TS Support, LLC
6.5.24.11 i_MarketPosition
i_MarketPositionReturns a numerical value, indicating the type of the specified position.
A value of 1 indicates the current bar has a long position, -1 indicates the current bar has a shortposition, and 0 is returned only if the current bar has a flat position.
Usage
i_MarketPosition
Notes
This function can only be used in studies.
Example
i_MarketPosition will return a value of 0 if the position on the current bar is flat
i_MarketPosition will return a value of 1 if the position on the current bar is long
i_MarketPosition will return a value of -1 if the position on the current bar is short

MultiCharts 5.5 User Guide774
© 2009 TS Support, LLC
6.5.24.12 i_OpenEquity
i_OpenEquityReturns the current gain or loss while a position is open.
Usage
i_OpenEquity
Notes
This function can only be used in studies.
Example
i_OpenEquity will return 100 if the gain on open positions is 100.
i_OpenEquity will return -100 if the loss on open positions is 100.

PowerLanguage | Keyword Reference 775
© 2009 TS Support, LLC
6.5.24.13 LargestLosTrade
LargestLosTradeReturns a negative numerical value, indicating the currency value of the largest completed losingtrade.
Usage
LargestLosTrade
Notes
This function can only be used in signals.
Example
LargestLosTrade will return a value of -20 if there were a total of four losing trades at 10, 5, 20,and 15
LargestLosTrade will return a value of 0 if no losing trades were completed during the entiretrading period

MultiCharts 5.5 User Guide776
© 2009 TS Support, LLC
6.5.24.14 LargestWinTrade
LargestWinTradeReturns a numerical value, indicating the currency value of the largest completed winning trade.
Usage
LargestWinTrade
Notes
This function can only be used in signals.
Example
LargestWinTrade will return a value of 20 if there were a total of four winning trades at 10, 5, 20,and 15
LargestWinTrade will return a value of 0 if no winning trades were completed during the entiretrading period

PowerLanguage | Keyword Reference 777
© 2009 TS Support, LLC
6.5.24.15 MaxConsecLosers
MaxConsecLosersReturns a numerical value, indicating the number of trades in the longest sequence of consecutivecompleted losing trades.
Usage
MaxConsecLosers
Notes
This function can only be used in signals.
Example
MaxConsecLosers will return a value of 3 if there were three consecutive completed losing trades
MaxConsecLosers will return a value of 0 if no losing trades were completed during the entiretrading period

MultiCharts 5.5 User Guide778
© 2009 TS Support, LLC
6.5.24.16 MaxConsecWinners
MaxConsecWinnersReturns a numerical value, indicating the number of trades in the longest sequence of consecutivecompleted winning trades.
Usage
MaxConsecWinners
Notes
This function can only be used in signals.
Example
MaxConsecWinners will return a value of 3 if there were three consecutive completed winningtrades
MaxConsecWinners will return a value of 0 if no winning trades were completed during the entiretrading period

PowerLanguage | Keyword Reference 779
© 2009 TS Support, LLC
6.5.24.17 MaxContractsHeld
MaxContractsHeldReturns a numerical value, indicating the maximum number of contracts or shares held at any onetime.
Usage
MaxContractsHeld
Notes
This function can only be used in signals.
Example
MaxContractsHeld will return a value of 10 if a maximum of ten contracts were held at any onetime

MultiCharts 5.5 User Guide780
© 2009 TS Support, LLC
6.5.24.18 MaxIDDrawDown
MaxIDDrawDownReturns a negative numerical value, indicating the largest decline in equity during the entire tradingperiod.
Usage
MaxIDDrawDown
Notes
This function can only be used in signals.
Example
MaxIDDrawDown will return a value of -500 if the largest decline in equity during the entire tradingperiod was $500

PowerLanguage | Keyword Reference 781
© 2009 TS Support, LLC
6.5.24.19 MaxSharesHeld
MaxSharesHeldSame as MaxContractsHeld 779

MultiCharts 5.5 User Guide782
© 2009 TS Support, LLC
6.5.24.20 NetProfit
NetProfitReturns a numerical value, indicating the total currency value of all completed trades.
Usage
NetProfit
Notes
This function can only be used in signals.
Example
NetProfit will return a value of 20 if there were winning trades at 25 and 10, and losing trades at 5and 10
NetProfit will return a value of -15 if there were winning trades at 10 and 5, and losing trades at 20and 10
NetProfit will return a value of 0 no trades were completed during the entire trading period

PowerLanguage | Keyword Reference 783
© 2009 TS Support, LLC
6.5.24.21 NumEvenTrades
NumEvenTradesReturns a numerical value, indicating the total number of all completed even trades.
Usage
NumEvenTrades
Notes
This function can only be used in signals.
Example
NumEvenTrades will return a value of 10 if there were ten completed even trades
NumEvenTrades will return a value of 0 if no even trades were completed during the entire tradingperiod

MultiCharts 5.5 User Guide784
© 2009 TS Support, LLC
6.5.24.22 NumLosTrades
NumLosTradesReturns a numerical value, indicating the number of all completed losing trades.
Usage
NumLosTrades
Notes
This function can only be used in signals.
Example
NumLosTrades will return a value of 5 if there were a total of five completed losing trades
NumLosTrades will return a value of 0 if no losing trades were completed during the entire tradingperiod

PowerLanguage | Keyword Reference 785
© 2009 TS Support, LLC
6.5.24.23 NumWinTrades
NumWinTradesReturns a numerical value, indicating the number of all completed winning trades.
Usage
NumWinTrades
Notes
This function can only be used in signals.
Example
NumWinTrades will return a value of 5 if there were a total of five completed winning trades
NumWinTrades will return a value of 0 if no winning trades were completed during the entire tradingperiod

MultiCharts 5.5 User Guide786
© 2009 TS Support, LLC
6.5.24.24 PercentProfit
PercentProfitReturns a numerical value, indicating the percentage of winning trades in all trades completed.
Usage
PercentProfit
Notes
This function can only be used in signals.
Example
PercentProfit will return a value of 70 if seven out of the total of 10 completed trades werewinning trades

PowerLanguage | Keyword Reference 787
© 2009 TS Support, LLC
6.5.24.25 TotalBarsEvenTrades
TotalBarsEvenTradesReturns a numerical value, indicating the total number of bars a position was held during allcompleted even trades.
Usage
TotalBarsEvenTrades
Notes
This function can only be used in signals.
Example
TotalBarsEvenTrades will return a value of 14 if four even trades held positions for 2, 5, 3, and 4bars
TotalBarsEvenTrades will return a value of 0 if no even trades were completed during the entiretrading period

MultiCharts 5.5 User Guide788
© 2009 TS Support, LLC
6.5.24.26 TotalBarsLosTrades
TotalBarsLosTradesReturns a numerical value, indicating the total number of bars a position was held during allcompleted losing trades.
Usage
TotalBarsLosTrades
Notes
This function can only be used in signals.
Example
TotalBarsLosTrades will return a value of 14 if four losing trades held positions for 2, 5, 3, and 4bars
TotalBarsLosTrades will return a value of 0 if no losing trades were completed during the entiretrading period

PowerLanguage | Keyword Reference 789
© 2009 TS Support, LLC
6.5.24.27 TotalBarsWinTrades
TotalBarsWinTradesReturns a numerical value, indicating the total number of bars a position was held during allcompleted winning trades.
Usage
TotalBarsWinTrades
Notes
This function can only be used in signals.
Example
TotalBarsWinTrades will return a value of 14 if four winning trades held positions for 2, 5, 3, and 4bars
TotalBarsWinTrades will return a value of 0 if no winning trades were completed during the entiretrading period

MultiCharts 5.5 User Guide790
© 2009 TS Support, LLC
6.5.24.28 TotalTrades
TotalTradesReturns a numerical value, indicating the total number of all completed trades.
Usage
TotalTrades
Notes
This function can only be used in signals.
Example
TotalTrades will return a value of 5 if there were a total of five completed trades
TotalTrades will return a value of 0 if no trades were completed during the entire trading period

PowerLanguage | Keyword Reference 791
© 2009 TS Support, LLC
6.5.25 Strategy Position
6.5.25.1 BarsSinceEntry
BarsSinceEntry
Returns a numerical value, indicating the number of bars since the initial entry into the specifiedposition.
Usage
BarsSinceEntry(PosBack)
Where: PosBack - a numerical expression, specifying the position:
0 - open position; 1 - one position back (the last position closed); 2 - two positions back, etc.
If PosBack is not specified, a value for the open position will be returned.
Notes
This function can only be used in signals.
Example
Assign a value, indicating the number of bars since the current position has been entered, to Value1variable:
Value1=BarsSinceEntry;
Assign a value, indicating the number of bars since the most recently closed position has beenentered, to Value1 variable:
Value1=BarsSinceEntry(1);

MultiCharts 5.5 User Guide792
© 2009 TS Support, LLC
6.5.25.2 BarsSinceExit
BarsSinceExit
Returns a numerical value, indicating the number of bars since a complete exit from the specifiedposition.
Usage
BarsSinceExit(PosBack)
Where: PosBack - a numerical expression, specifying the position:
1 - the last position closed (one position back); 2 - two positions back, etc.
Notes
This function can only be used in signals.
Example
Assign a value, indicating the number of bars since the last position has been closed, to Value1variable:
Value1=BarsSinceExit(1);

PowerLanguage | Keyword Reference 793
© 2009 TS Support, LLC
6.5.25.3 ContractProfit
ContractProfit
Returns a numerical value, indicating the current profit or loss per each contract or share of a multi-share or multi-contract position.
Usage
ContractProfit
Notes
This function can only be used in signals.
Example
Assign a value, indicating the current profit or loss per contract or share, to Value1 variable:
Value1=ContractProfit;

MultiCharts 5.5 User Guide794
© 2009 TS Support, LLC
6.5.25.4 CurrentContracts
CurrentContracts
Returns an absolute numerical value, indicating the number of contracts or shares held in the currentposition.
Usage
CurrentContracts
Notes
This function can only be used in signals.
Example
CurrentContracts will return a value of 1 for 1 contract long
CurrentContracts will return a value of 5 for 5 shares short

PowerLanguage | Keyword Reference 795
© 2009 TS Support, LLC
6.5.25.5 CurrentEntries
CurrentEntries
Returns a numerical value, indicating the number of open entries for the current position.
Usage
CurrentEntries
Notes
This function can only be used in signals.
Example
Assign a value, indicating the number of open entries in the current position, to Value1 variable:
Value1=CurrentEntries;

MultiCharts 5.5 User Guide796
© 2009 TS Support, LLC
6.5.25.6 CurrentShares
CurrentSharesSame as CurrentContracts 794

PowerLanguage | Keyword Reference 797
© 2009 TS Support, LLC
6.5.25.7 EntryDate
EntryDate
Returns a numerical value, indicating the date of initial entry into the specified position. The date isindicated in the YYYMMdd format, where YYY is the number of years since 1900, MM is the month,and dd is the day of the month.
Usage
EntryDate(PosBack)
Where: PosBack - a numerical expression, specifying the position:
0 - open position; 1 - one position back (the last position closed); 2 - two positions back, etc.
If PosBack is not specified, a value for the open position will be returned.
Notes
This function can only be used in signals.
Example
Assign a value, indicating the date that the current position has been entered, to Value1 variable:
Value1=EntryDate;
Value 1 will equal to 1081030 for the entry date of October 30th, 2008
Assign a value, indicating the date that the most recently closed position has been entered, to Value1variable:
Value1=EntryDate(1);
Value 1 will equal to 990402 for the entry date of April 2nd, 1999

MultiCharts 5.5 User Guide798
© 2009 TS Support, LLC
6.5.25.8 EntryPrice
EntryPrice
Returns a numerical value, indicating the price at the initial entry into the specified position.
Usage
EntryPrice(PosBack)
Where: PosBack - a numerical expression, specifying the position:
0 - open position; 1 - one position back (the last position closed); 2 - two positions back, etc.
If PosBack is not specified, a value for the open position will be returned.
Notes
This function can only be used in signals.
Example
Assign a value, indicating the entry price for the current position, to Value1 variable:
Value1=EntryPrice;Assign a value, indicating the entry price for the most recently closed position, to Value1 variable:
Value1=EntryPrice(1);

PowerLanguage | Keyword Reference 799
© 2009 TS Support, LLC
6.5.25.9 EntryTime
EntryTime
Returns a numerical value, indicating the time of initial entry into the specified position. The time isindicated in the 24-hour HHmm format, where 1300 = 1:00 PM.
Usage
EntryTime(PosBack)
Where: PosBack - a numerical expression, specifying the position:
0 - open position; 1 - one position back (the last position closed); 2 - two positions back, etc.
If PosBack is not specified, a value for the open position will be returned.
Notes
This function can only be used in signals.
Example
Assign a value, indicating the time that the current position has been entered, to Value1 variable:
Value1=EntryTime;
Value 1 will equal to 1015 for 10:15 AM
Assign a value, indicating the time that the most recently closed position has been entered, to Value1variable:
Value1=EntryTime(1);
Value 1 will equal to 1545 for 3:45 PM

MultiCharts 5.5 User Guide800
© 2009 TS Support, LLC
6.5.25.10 ExitDate
ExitDate
Returns a numerical value, indicating the date of the complete exit from the specified position. Thedate is indicated in the YYYMMdd format, where YYY is the number of years since 1900, MM is themonth, and dd is the day of the month.
Usage
ExitDate(PosBack)
Where: PosBack - a numerical expression, specifying the position:
1 - the last position closed (one position back); 2 - two positions back, etc.
Notes
This function can only be used in signals.
Example
Assign a value, indicating the date that the most recently closed position has been exited, to Value1variable:
Value1=ExitDate(1);
Value 1 will equal to 1081030 for the exit date of October 30th, 2008

PowerLanguage | Keyword Reference 801
© 2009 TS Support, LLC
6.5.25.11 ExitPrice
ExitPrice
Returns a numerical value, indicating the price at a complete exit from the specified position.
Usage
ExitPrice(PosBack)
Where: PosBack - a numerical expression, specifying the position:
1 - the last position closed (one position back); 2 - two positions back, etc.
Notes
This function can only be used in signals.
Example
Assign a value, indicating the exit price of the most recently closed position, to Value1 variable:
Value1=ExitPrice(1);

MultiCharts 5.5 User Guide802
© 2009 TS Support, LLC
6.5.25.12 ExitTime
ExitTime
Returns a numerical value, indicating the time at the complete exit from the specified position. Thetime is indicated in the 24-hour HHmm format, where 1300 = 1:00 PM.
Usage
ExitTime(PosBack)
Where: PosBack - a numerical expression, specifying the position:
1 - the last position closed (one position back); 2 - two positions back, etc.
Notes
This function can only be used in signals.
Example
Assign a value, indicating the time that the most recently closed position has been exited, to Value1variable:
Value1=ExitTime(1);
Value 1 will equal to 1545 for 3:45 PM

PowerLanguage | Keyword Reference 803
© 2009 TS Support, LLC
6.5.25.13 i_MarketPosition_at_Broker
i_MarketPosition_at_BrokerReturns a numerical value, indicating the type of the specified position at the broker for the symbol.
A value of 1 indicates a long position, -1 indicates a short position, and 0 is returned only if thecurrent position is specified and indicates that the current position is flat.
Usage
MarketPosition_at_Broker
Notes
This function can only be used in indicators.
This function differs from the marketposition keyword in that it cannot take an argument to referencepast values.
This function can only be used with Interactive Brokers, Patsystems, and Zen-Fire.
Example
i_MarketPosition_at_Broker will return a 1 if the current position at the broker for the strategyis long.
i_MarketPosition_at_Broker will return a -1 if the current position at the broker for the strategyis short.
i_MarketPosition_at_Broker will return a 0 if the current position at the broker for the strategyis flat.

MultiCharts 5.5 User Guide804
© 2009 TS Support, LLC
6.5.25.14 i_MarketPosition_at_Broker_for_The_Strategy
i_MarketPosition_at_Broker_for_The_StrategyReturns a numerical value, indicating the type of the specified position at the broker for the strategy.
A value of 1 indicates a long position, -1 indicates a short position, and 0 is returned only if thecurrent position is specified and indicates that the current position is flat.
Usage
i_MarketPosition_at_Broker_for_The_Strategy
Notes
This function can only be used in indicators.
This function differs from the marketposition keyword in that it cannot take an argument to referencepast values.
Example
i_MarketPosition_at_Broker_for_The_Strategy will return a 1 if the current position at thebroker for the strategy is long.
i_MarketPosition_at_Broker_for_The_Strategy will return a -1 if the current position at thebroker for the strategy is short.
i_MarketPosition_at_Broker_for_The_Strategy will return a 0 if the current position at thebroker for the strategy is flat.

PowerLanguage | Keyword Reference 805
© 2009 TS Support, LLC
6.5.25.15 MarketPosition
MarketPosition
Returns a numerical value, indicating the type of the specified position.
A value of 1 indicates a long position, -1 indicates a short position, and 0 is returned only if thecurrent position is specified and indicates that the current position is flat.
Usage
MarketPosition(PosBack)
Where: PosBack - a numerical expression, specifying the position:
0 - open position; 1 - one position back (the last position closed); 2 - two positions back, etc.
If PosBack is not specified, a value for the open position will be returned.
Notes
This function can only be used in signals.
Example
MarketPosition will return a value of 0 if the current position is flat
MarketPosition (1) will return a value of -1 if the most recently closed position was a shortposition

MultiCharts 5.5 User Guide806
© 2009 TS Support, LLC
6.5.25.16 MarketPosition_at_Broker
MarketPosition_at_BrokerReturns a numerical value, indicating the type of the specified position at the broker for the symbol.
A value of 1 indicates a long position, -1 indicates a short position, and 0 is returned only if thecurrent position is specified and indicates that the current position is flat.
Usage
MarketPosition_at_Broker
Notes
This function can only be used in signals and functions.
This function differs from the marketposition keyword in that it cannot take an argument to referencepast values.
This function can only be used with Interactive Brokers, Patsystems, and Zen-Fire.
Example
MarketPosition_at_Broker will return a 1 if the current position at the broker for the strategy islong.
MarketPosition_at_Broker will return a -1 if the current position at the broker for the strategy isshort.
MarketPosition_at_Broker will return a 0 if the current position at the broker for the strategy isflat.

PowerLanguage | Keyword Reference 807
© 2009 TS Support, LLC
6.5.25.17 MarketPosition_at_Broker_for_The_Strategy
MarketPosition_at_Broker_for_The_StrategyReturns a numerical value, indicating the type of the specified position at the broker for the strategy.
A value of 1 indicates a long position, -1 indicates a short position, and 0 is returned only if thecurrent position is specified and indicates that the current position is flat.
Usage
MarketPosition_at_Broker_for_The_Strategy
Notes
This function can only be used in signals and functions.
This function differs from the marketposition keyword in that it cannot take an argument to referencepast values.
Example
MarketPosition_at_Broker_for_The_Strategy will return a 1 if the current position at thebroker for the strategy is long.
MarketPosition_at_Broker_for_The_Strategy will return a -1 if the current position at thebroker for the strategy is short.
MarketPosition_at_Broker_for_The_Strategy will return a 0 if the current position at thebroker for the strategy is flat.

MultiCharts 5.5 User Guide808
© 2009 TS Support, LLC
6.5.25.18 MaxContractProfit
MaxContractProfit
Returns a numerical value, indicating the largest gain reached per each contract or share of a currentmulti-share or multi-contract position.
Usage
MaxContractProfit
Notes
This function can only be used in signals.
Example
Assign a value, indicating the largest gain reached per contract or share, to Value1 variable:
Value1=MaxContractProfit;

PowerLanguage | Keyword Reference 809
© 2009 TS Support, LLC
6.5.25.19 MaxContracts
MaxContracts
Returns an absolute numerical value, indicating the maximum number of contracts held during thespecified position.
Usage
MaxContracts(PosBack)
Where: PosBack - a numerical expression, specifying the position:
0 - open position; 1 - one position back (the last position closed); 2 - two positions back, etc.
If PosBack is not specified, a value for the open position will be returned.
Notes
This function can only be used in signals.
Example
MaxContracts will return a value of 0 if the current position is flat
MaxContracts (1) will return a value of 10 if the most recently closed position was long or short amaximum of 10 contracts

MultiCharts 5.5 User Guide810
© 2009 TS Support, LLC
6.5.25.20 MaxEntries
MaxEntries
Returns a numerical value, indicating the total number of entries for the specified position.
Usage
MaxEntries(PosBack)
Where: PosBack - a numerical expression, specifying the position:
0 - open position; 1 - one position back (the last position closed); 2 - two positions back, etc.
If PosBack is not specified, a value for the open position will be returned.
Notes
This function can only be used in signals.
Example
MaxEntries (1) will return a value of 2 if there were two separate entries for the most recentlyclosed position

PowerLanguage | Keyword Reference 811
© 2009 TS Support, LLC
6.5.25.21 MaxPositionAgo
MaxPositionAgoReturns a numerical value, indicating the number of times that the strategy has held aposition; positions that have not been closed are not included in the count.
Usage
MaxPositionAgo
Example
MaxPositionAgo will return a value, indicating the number of times that the strategy hasheld a position

MultiCharts 5.5 User Guide812
© 2009 TS Support, LLC
6.5.25.22 MaxPositionLoss
MaxPositionLoss
Returns a negative numerical value, indicating the largest loss reached while the specified positionwas held.
Usage
MaxPositionLoss(PosBack)
Where: PosBack - a numerical expression, specifying the position:
0 - open position; 1 - one position back (the last position closed); 2 - two positions back, etc.
If PosBack is not specified, a value for the open position will be returned.
Notes
This function can only be used in signals.
Example
MaxPositionLoss will return a value of 0 if the value of the open position has not dropped belowthe entry price at any time while it was held
MaxPositionLoss (1) will return a value of -10 if the most recently closed position has dropped invalue as much as $10 while it was held

PowerLanguage | Keyword Reference 813
© 2009 TS Support, LLC
6.5.25.23 MaxPositionProfit
MaxPositionProfit
Returns a numerical value, indicating the largest gain reached while the specified position was held.
Usage
MaxPositionProfit(PosBack)
Where: PosBack - a numerical expression, specifying the position:
0 - open position; 1 - one position back (the last position closed); 2 - two positions back, etc.
If PosBack is not specified, a value for the open position will be returned.
Notes
This function can only be used in signals.
Example
MaxPositionProfit will return a value of 0 if the value of the open position has not increased atany time while it was held
MaxPositionProfit (1) will return a value of 10 if the most recently closed position has gained invalue as much as $10 while it was held

MultiCharts 5.5 User Guide814
© 2009 TS Support, LLC
6.5.25.24 MaxShares
MaxSharesSame as MaxContracts 809

PowerLanguage | Keyword Reference 815
© 2009 TS Support, LLC
6.5.25.25 OpenPositionProfit
OpenPositionProfit
Returns a numerical value, indicating the current profit or loss for the open position.
Usage
MarketPosition
Notes
This function can only be used in signals.
Example
OpenPositionProfit will return a value of 0 if the current position is flat
OpenPositionProfit will return a value of 10 if the value of the open position has increased by$10 since it was entered
OpenPositionProfit will return a value of -5 if the value of the open position has decreased by$5 since it was entered

MultiCharts 5.5 User Guide816
© 2009 TS Support, LLC
6.5.25.26 PositionProfit
PositionProfit
Returns a numerical value, indicating the profit or loss for the specified position.
Usage
PositionProfit(PosBack)
Where: PosBack - a numerical expression, specifying the position:
0 - open position; 1 - one position back (the last position closed); 2 - two positions back, etc.
If PosBack is not specified, a value for the open position will be returned.
Notes
This function can only be used in signals.
Example
PositionProfit will return a value of 0 if the current position is flat
PositionProfit (0) will return a value of 5 if the value of the open position has increased by $5since it was entered
PositionProfit (1) will return a value of -5 if the most recently closed position has generated aloss of $5

PowerLanguage | Keyword Reference 817
© 2009 TS Support, LLC
6.5.26 Strategy Properties
6.5.26.1 Commission
CommissionReturns the commission currency value entered in the Strategy Properties window.
Usage
Commission
Notes
This function can only be used in signals.
Example
Commission will return a value of 10.00 if the commission has been set to $10

MultiCharts 5.5 User Guide818
© 2009 TS Support, LLC
6.5.26.2 GetStrategyName
GetStrategyNameRetained for backward compatibility.

PowerLanguage | Keyword Reference 819
© 2009 TS Support, LLC
6.5.26.3 Margin
MarginReturns a dollar value that indicates the margin value per contract.
Usage
Margin
Notes
The margin value may not be returned for all types of the securities. The margin value is returned forfutures and options.
Example
Margin

MultiCharts 5.5 User Guide820
© 2009 TS Support, LLC
6.5.26.4 Slippage
SlippageReturns the slippage currency value entered in the Strategy Properties window.
Usage
Slippage
Notes
This function can only be used in signals.
Example
Slippage will return a value of 0.25 if the slippage has been set to $0.25

PowerLanguage | Keyword Reference 821
© 2009 TS Support, LLC
6.5.27 Text Drawing
6.5.27.1 Text_Delete
Text_Delete
Removes a text object with the specified ID number from a chart; returns a value of 0 if the objectwas successfully removed, and a value of -2 if the specified object ID number is invalid.
Usage
Text_Delete(ObjectID)
Where: ObjectID - a numerical expression specifying the object ID number
Notes
An object-specific ID number is returned by Text_New when the text object is created.
Example
Remove the text object with an ID number of 3:
Value1=Text_Delete(3);
838

MultiCharts 5.5 User Guide822
© 2009 TS Support, LLC
6.5.27.2 Text_GetActive
Text_GetActive
Returns a numerical value indicating the object ID number of the currently selected text object;returns a value of -1 if no text objects are currently selected.
Usage
Text_GetActive
Notes
An object-specific ID number is assigned by Text_New when the text object is created.
Example
Assign a value, indicating the object ID number of the currently selected text object, to Value1variable:
Value1=Text_GetActive;
838

PowerLanguage | Keyword Reference 823
© 2009 TS Support, LLC
6.5.27.3 Text_GetAttribute
Text_GetAttribute
Returns a logical value indicating the setting for an attribute of a text object with the specified IDnumber; returns a value of True if the attribute is set to on, and a value of False if the attribute isset to off or if the specified object ID number is invalid.
The settings of the following attributes can be returned: border, bold, italic, strike-out, and underline.
Usage
Text_GetAttribute(ObjectID,Attribute)
Parameters
ObjectID - a numerical expression specifying the object ID number
Attribute - a numerical expression specifying the attribute:
0 - border 1 - bold 2 - italic 3 - strike-out 4 - underline
Notes
An object-specific ID number is returned by Text_New when the text object is created.
Example
Assign a true/false value, indicating the setting of "bold" attribute for the text object with an IDnumber of 3, to Bold variable:
Variable:Bold(False);Bold=Text_GetAttribute(3,1);
838

MultiCharts 5.5 User Guide824
© 2009 TS Support, LLC
6.5.27.4 Text_GetBGColor
Text_GetBGColor
Returns an RGB color number or a legacy color value that correspond to the background color of atext object with the specified ID number; returns a value of -2 if the specified object ID number isinvalid.
Usage
Text_GetBGColor(ObjectID)
Where: ObjectID - a numerical expression specifying the object ID number
Notes
An object-specific ID number is returned by Text_New when the text object is created.
Example
Assign an RGB color number, corresponding to the background color of the text object with an IDnumber of 3, to Value1 variable:
Value1=Text_GetBGColor(3);
Assign a legacy color value, corresponding to the background color of the text object with an IDnumber of 3, to Value1 variable:
[LegacyColorValue=True];Value1=Text_GetBGColor(3);
838

PowerLanguage | Keyword Reference 825
© 2009 TS Support, LLC
6.5.27.5 Text_GetBorder
Text_GetBorder
Returns a logical value, indicating whether a border is added to a text object with the specified IDnumber; returns a value of True if the border has been added, and a value of False if the borderhas not been added or if the specified object ID number is invalid.
Usage
Text_GetBorder(ObjectID)
Where: ObjectID - a numerical expression specifying the object ID number
Notes
An object-specific ID number is returned by Text_New when the text object is created.
Example
Assign a true/false value, indicating whether a border is added to the text object with an ID number of3, to Border variable:
Variable:Border(False);Border=Text_GetBorder(3);
838

MultiCharts 5.5 User Guide826
© 2009 TS Support, LLC
6.5.27.6 Text_GetColor
Text_GetColor
Returns an RGB color number or a legacy color value that correspond to the color of the textcontained in a text object with the specified ID number; returns a value of -2 if the specified object IDnumber is invalid.
Usage
Text_GetColor(ObjectID)
Where: ObjectID - a numerical expression specifying the object ID number
Notes
An object-specific ID number is returned by Text_New when the text object is created.
Example
Assign an RGB color number, corresponding to the color of the text object with an ID number of 3, toValue1 variable:
Value1=Text_GetColor(3);
Assign a legacy color value, corresponding to the color of the text object with an ID number of 3, toValue1 variable:
[LegacyColorValue=True];Value1=Text_GetColor(3);
838

PowerLanguage | Keyword Reference 827
© 2009 TS Support, LLC
6.5.27.7 Text_GetDate
Text_GetDate
Returns a numerical value, indicating the date of the bar at which a text object with the specified IDnumber has been placed; returns a value of -2 if the specified object ID number is invalid.
The date is indicated in the YYYMMdd format, where YYY is the number of years since 1900, MM isthe month, and dd is the day of the month.
Usage
Text_GetDate(ObjectID)
Where: ObjectID - a numerical expression specifying the object ID number
Notes
An object-specific ID number is returned by Text_New when the text object is created.
Example
Assign a value, indicating the date of the bar at which a text object with the ID number of 3 has beenplaced, to Value1 variable:
Value1=Text_GetDate(3);
838

MultiCharts 5.5 User Guide828
© 2009 TS Support, LLC
6.5.27.8 Text_GetFirst
Text_GetFirst
Returns a numerical value, indicating an object ID number of the oldest (the first to be added to thecurrent chart) text object of the specified origin; returns a value of -2 if the specified object ID numberis invalid.
Usage
Text_GetFirst (Origin)
Parameters
Origin - a numerical expression specifying the origin of the text object:
1 - added by the current study 2 - added by a study other then the current study, or drawn manually by the user 3 - added by any study, or drawn manually by the user 4 - added by the current study, or drawn manually by the user 5 - added by a study other then the current study 6 - added by any study 7 - added manually by the user
Notes
If the oldest (the first added) text object is deleted, the next oldest (the second added) text objectbecomes the oldest (the first added) text object.
Example
Assign a value, indicating an object ID number of the oldest text object added to the chart by thecurrent study, to Value1 variable:
Value1=Text_GetFirst(1);

PowerLanguage | Keyword Reference 829
© 2009 TS Support, LLC
6.5.27.9 Text_GetFontName
Text_GetFontName
Returns a string expression corresponding to the name of the font assigned to a text object with thespecified ID number.
Usage
Text_GetFontName(ObjectID)
Where: ObjectID - a numerical expression specifying the object ID number
Notes
An object-specific ID number is returned by Text_New when the text object is created.
Example
Text_GetFontName(3) will return a string expression corresponding to the name of the fontassigned to a text object with the ID number of 3
838

MultiCharts 5.5 User Guide830
© 2009 TS Support, LLC
6.5.27.10 Text_GetHStyle
Text_GetHStyle
Returns the horizontal placement style of a text object with the specified ID number; returns a valueof -2 if the specified object ID number is invalid.
Usage
Text_GetHStyle(ObjectID)
Where: ObjectID - a numerical expression specifying the object ID number
Return
Horizontal placement style:
0 - to the right of the specified bar 1 - to the left of the specified bar 2 - centered on the specified bar
Notes
An object-specific ID number is returned by Text_New when the text object is created.
Example
Assign a value, indicating the horizontal placement style of the text object with an ID number of 3, toValue1 variable:
Value1=Text_GetHStyle(3);
838

PowerLanguage | Keyword Reference 831
© 2009 TS Support, LLC
6.5.27.11 Text_GetNext
Text_GetNext
Returns an ID number of the first existing text object added subsequent to a text object with thespecified ID number, with both objects of a specified origin; returns a value of -2 if the specifiedobject ID number is invalid.
Usage
Text_GetNext(ObjectID,Origin)
Parameters
ObjectID - a numerical expression specifying the object ID number
Origin - a numerical expression specifying the origin of the text objects:
1 - added by the current study 2 - added by a study other then the current study, or drawn manually by the user 3 - added by any study, or drawn manually by the user 4 - added by the current study, or drawn manually by the user 5 - added by a study other then the current study 6 - added by any study 7 - added manually by the user
Example
Assign a value to Value1 variable, indicating an ID number of the first existing text object addedsubsequent to a text object with the ID number of 3, with both objects added by the current study:
Value1=Text_GetNext(3,1);

MultiCharts 5.5 User Guide832
© 2009 TS Support, LLC
6.5.27.12 Text_GetSize
Text_GetSize
Returns a numerical value indicating the font size assigned to a text object with the specified IDnumber; returns a value of -2 if the specified object ID number is invalid.
Usage
Text_GetSize(ObjectID)
Where: ObjectID - a numerical expression specifying the object ID number
Notes
An object-specific ID number is returned by Text_New when the text object is created.
Example
Assign a value, indicating the font size of the text object with an ID number of 3, to Value1 variable:
Value1=Text_GetSize(3);
838

PowerLanguage | Keyword Reference 833
© 2009 TS Support, LLC
6.5.27.13 Text_GetString
Text_GetString
Returns a string expression corresponding to the text contained in a text object with the specified IDnumber.
Usage
Text_GetString(ObjectID)
Where: ObjectID - a numerical expression specifying the object ID number
Notes
An object-specific ID number is returned by Text_New when the text object is created.
Example
Text_GetString(3) will return a string expression corresponding to the text contained in the textobject with an ID number of 3
838

MultiCharts 5.5 User Guide834
© 2009 TS Support, LLC
6.5.27.14 Text_GetTime
Text_GetTime
Returns a numerical value, indicating the time of the bar at which a text object with the specified IDnumber has been placed; returns a value of -2 if the specified object ID number is invalid.
The time is indicated in the 24-hour HHmm format, where 1300 = 1:00 PM.
Usage
Text_GetTime(ObjectID)
Where: ObjectID - a numerical expression specifying the object ID number
Notes
An object-specific ID number is returned by Text_New when the text object is created.
Example
Assign a value, indicating the time of the bar at which a text object with the ID number of 3 has beenplaced, to Value1 variable:
Value1=Text_GetTime(3);
838

PowerLanguage | Keyword Reference 835
© 2009 TS Support, LLC
6.5.27.15 Text_GetTime_s
Text_GetTime_s
Returns a numerical value indicating the time, including seconds, of the bar at which a text objectwith the specified ID number has been placed; returns a value of -2 if the specified object ID numberis invalid.
The time is indicated in the 24-hour HHmmss format, where 130000 = 1:00:00 PM.
Usage
Text_GetTime_s(ObjectID)
Where: ObjectID - a numerical expression specifying the object ID number
Notes
An object-specific ID number is returned by Text_New_s when the text object is created.
Example
Assign a value, indicating the time of the bar at which a text object with the ID number of 3 has beenplaced, to Value1 variable:
Value1=Text_GetTime_s(3);
839

MultiCharts 5.5 User Guide836
© 2009 TS Support, LLC
6.5.27.16 Text_GetValue
Text_GetValue
Returns the price value (vertical position, corresponding to a value on the price scale of a chart), atwhich a text object with the specified ID number has been placed; returns a value of -2 if thespecified object ID number is invalid.
Usage
Text_GetValue(ObjectID)
Where: ObjectID - a numerical expression specifying the object ID number
Notes
An object-specific ID number is returned by Text_New when the text object is created.
Example
Assign a value, indicating the price value at which a text object with the ID number of 3 has beenplaced, to Value1 variable:
Value1=Text_GetValue(3);
838

PowerLanguage | Keyword Reference 837
© 2009 TS Support, LLC
6.5.27.17 Text_GetVStyle
Text_GetVStyle
Returns the vertical placement style of a text object with the specified ID number; returns a value of -2 if the specified object ID number is invalid.
Usage
Text_GetVStyle(ObjectID)
Where: ObjectID - a numerical expression specifying the object ID number
Return
Vertical placement style:
0 - below the specified price value 1 - above the specified price value 2 - centered on the specified price value
Price value represents the vertical position corresponding to a value on the price scale of a chart.
Notes
An object-specific ID number is returned by Text_New when the text object is created.
Example
Assign a value, indicating the vertical placement style of the text object with an ID number of 3, toValue1 variable:
Value1=Text_GetVStyle(3);
838

MultiCharts 5.5 User Guide838
© 2009 TS Support, LLC
6.5.27.18 Text_New
Text_New
Displays a text object, consisting of the specified string expression located at the specified bar andspecified price value, on the chart that the study is based on; returns an object-specific ID number,required to modify the object.
Usage
Text_New (BarDate, BarTime, PriceValue,"Text")
Parameters
BarDate - a numerical expression specifying the date of the bar at which the object is to beplaced; the date is indicated in the YYYMMdd format, where YYY is the number of years since1900, MM is the month, and dd is the day of the month
BarTime - a numerical expression specifying the time of the bar at which the object is to beplaced; the time is indicated in the 24-hour HHmm format, where 1300 = 1:00 PM
PriceValue - a numerical expression specifying the price value (vertical position, correspondingto a value on the price scale of a chart), where the object is to be placed
Text - the string expression to be displayed
Example
Place, on the chart that the study is based on, the text "UpT" at the top of a bar if the Open price hasincreased incrementally over the last three bars:
If Open>Open[1] And Open[1]>Open[2] ThenValue1=Text_New(Date,Time,High,"UpT");

PowerLanguage | Keyword Reference 839
© 2009 TS Support, LLC
6.5.27.19 Text_New_s
Text_New_s
Displays a text object, consisting of the specified string expression located at the specified bar andspecified price value, on the chart that the study is based on; returns an object-specific ID number,required to modify the object.
Usage
Text_New_s (BarDate, BarTime_s, PriceValue,"Text")
Parameters
BarDate - a numerical expression specifying the date of the bar at which the object is to beplaced; the date is indicated in the YYYMMdd format, where YYY is the number of years since1900, MM is the month, and dd is the day of the month
BarTime_s - a numerical expression specifying the time of the bar, including seconds, at whichthe object is to be placed; the time is indicated in the 24-hour HHmmss format, where 130000 =1:00:00 PM
PriceValue - a numerical expression specifying the price value (vertical position, correspondingto a value on the price scale of a chart), where the object is to be placed
Text - the string expression to be displayed
Example
Place, on the chart that the study is based on, the text "UpT" at the top of a bar if the Open price hasincreased incrementally over the last three bars:
If Open>Open[1] And Open[1]>Open[2] ThenValue1=Text_New_s(Date,Time_s,High,"UpT");

MultiCharts 5.5 User Guide840
© 2009 TS Support, LLC
6.5.27.20 Text_New_self
Text_New_self
Displays a text object, consisting of the specified string expression located at the specified bar andspecified price value, on the SubChart containing the study; returns an object-specific ID number,required to modify the object.
Usage
Text_New_self (BarDate, BarTime, PriceValue,"Text")
Parameters
BarDate - a numerical expression specifying the date of the bar at which the object is to beplaced; the date is indicated in the YYYMMdd format, where YYY is the number of years since1900, MM is the month, and dd is the day of the month
BarTime - a numerical expression specifying the time of the bar at which the object is to beplaced; the time is indicated in the 24-hour HHmm format, where 1300 = 1:00 PM
PriceValue - a numerical expression specifying the price value (vertical position, correspondingto a value on the price scale of a chart), where the object is to be placed
Text - the string expression to be displayed
Example
Place, on the SubChart containing the study, the text "UpT" at the points of the plot where the Openprice has increased incrementally over the last three bars:
Plot1(Close);If Open>Open[1] And Open[1]>Open[2] ThenValue1=Text_New_self(Date,Time,High,"UpT");

PowerLanguage | Keyword Reference 841
© 2009 TS Support, LLC
6.5.27.21 Text_New_self_s
Text_New_self_s
Displays a text object, consisting of the specified string expression located at the specified bar andspecified price value, on the SubChart containing the study; returns an object-specific ID number,required to modify the object.
Usage
Text_New_self_s (BarDate, BarTime_s, PriceValue,"Text")
Parameters
BarDate - a numerical expression specifying the date of the bar at which the object is to beplaced; the date is indicated in the YYYMMdd format, where YYY is the number of years since1900, MM is the month, and dd is the day of the month
BarTime_s - a numerical expression specifying the time of the bar, including seconds, at whichthe object is to be placed; the time is indicated in the 24-hour HHmmss format, where 130000 =1:00:00 PM
PriceValue - a numerical expression specifying the price value (vertical position, correspondingto a value on the price scale of a chart), where the object is to be placed
Text - the string expression to be displayed
Example
Place, on the SubChart containing the study, the text "UpT" at the points of the plot where the Openprice has increased incrementally over the last three bars:
Plot1(Close);If Open>Open[1] And Open[1]>Open[2] ThenValue1=Text_New_self_s(Date,Time_s,High,"UpT");

MultiCharts 5.5 User Guide842
© 2009 TS Support, LLC
6.5.27.22 Text_SetAttribute
Text_SetAttribute
Sets an attribute of the text in a text object with the specified ID number; returns a value of 0 if theattribute was successfully set, and a value of -2 if the specified object ID number is invalid.
The following text attributes can be set: border, bold, italic, strike-out, and underline.
Usage
Text_SetAttribute(ObjectID,Attribute,LogicalExpression)
Parameters
ObjectID - a numerical expression specifying the object ID number
Attribute - a numerical expression specifying the attribute:
0 - border 1 - bold 2 - italic 3 - strike-out 4 - underline
LogicalExpression - a logical value; True = on and False = off
Notes
An object-specific ID number is returned by Text_New when the text object is created.
Example
Set the attribute "bold" to on for the text in a text object with the ID number of 3:
Value1=Text_SetAttribute(3,1,True);
838

PowerLanguage | Keyword Reference 843
© 2009 TS Support, LLC
6.5.27.23 Text_SetBGColor
Text_SetBGColor
Assigns the specified background color to a text object with the specified ID number; returns a valueof 0 if the color was successfully assigned, and a value of -2 if the specified object ID number isinvalid.
Usage
Text_SetBGColor(ObjectID,BGColor)
Parameters
ObjectID - a numerical expression specifying the object ID number
BGColor - an expression specifying the background color
The color can be specified by a numerical expression representing an RGB color number or alegacy color value, or by one of 17 base color words.
Notes
An object-specific ID number is returned by Text_New when the text object is created.
Example
Assign the color blue to the background of a text object with the ID number of 3:
Value1=Text_SetBGColor(3,Blue);
Assign the RGB color 2138336 (Orange) to the background of a text object with the ID number of 3:
Value1=Text_SetBGColor(3,2138336);
Assign the legacy color 4 (Green) to the background of a text object with the ID number of 3:
[LegacyColorValue=True];Value1=Text_SetBGColor(3,4);
838

MultiCharts 5.5 User Guide844
© 2009 TS Support, LLC
6.5.27.24 Text_SetBorder
Text_SetBorder
Adds or removes a border around the text object with the specified ID number; returns a value of 0 ifthe border was successfully set, and a value of -2 if the specified object ID number is invalid.
The color of the border is the same as the color of the text in the text object.
Usage
Text_SetBorder(ObjectID,LogicalExpression)
Where: ObjectID - a numerical expression specifying the object ID number LogicalExpression - a logical value; True = Add and False = Remove
Notes
An object-specific ID number is returned by Text_New when the text object is created.
Example
Add a border to the text object with an ID number of 3:
Value1=Text_SetBorder(3,True);
Remove a border from the text object with an ID number of 3:
Value1=Text_SetBorder(3,False);
838

PowerLanguage | Keyword Reference 845
© 2009 TS Support, LLC
6.5.27.25 Text_SetColor
Text_SetColor
Assigns the specified color to the text of a text object with the specified ID number; returns a value of0 if the color was successfully assigned, and a value of -2 if the specified object ID number is invalid.
Usage
Text_SetColor(ObjectID,TextColor)
Parameters
ObjectID - a numerical expression specifying the object ID number
TextColor - an expression specifying the text color
The color can be specified by a numerical expression representing an RGB color number or alegacy color value, or by one of 17 base color words.
Notes
An object-specific ID number is returned by Text_New when the text object is created.
Example
Assign the color blue to the text of a text object with the ID number of 3:
Value1=Text_SetColor(3,Blue);
Assign the RGB color 2138336 (Orange) to the text of a text object with the ID number of 3:
Value1=Text_SetColor(3,2138336);
Assign the legacy color 4 (Green) to the text of a text object with the ID number of 3:
[LegacyColorValue=True];Value1=Text_SetColor(3,4);
838

MultiCharts 5.5 User Guide846
© 2009 TS Support, LLC
6.5.27.26 Text_SetFontName
Text_SetFontName
Assigns the specified font to a text object with the specified ID number; returns a value of -2 if thespecified object ID number is invalid.
Any font in the Fonts folder can be used; the folder is accessible from the Control Panel in WindowsXP operating system.
Usage
Text_SetFontName(ObjectID,"FontName")
Where: ObjectID - a numerical expression specifying the object ID number FontName - a string expression specifying the font name
Notes
An object-specific ID number is returned by Text_New when the text object is created.
Example
Assign font Verdana to the text object with the ID number of 3:
Value1=Text_SetFontName(3,"Verdana");
838

PowerLanguage | Keyword Reference 847
© 2009 TS Support, LLC
6.5.27.27 Text_SetLocation
Text_SetLocation
Modifies the location of a text object with the specified ID number; returns a value of 0 if the locationof the object was successfully modified, and a value of -2 if the specified object ID number is invalid.
Usage
Text_SetLocation (ObjectID, BarDate, BarTime, PriceValue)
Parameters
ObjectID - a numerical expression specifying the object ID number
BarDate - a numerical expression specifying the date of the bar at which the object is to beplaced; the date is indicated in the YYYMMdd format, where YYY is the number of years since1900, MM is the month, and dd is the day of the month
BarTime - a numerical expression specifying the time of the bar at which the object is to beplaced; the time is indicated in the 24-hour HHmm format, where 1300 = 1:00 PM
PriceValue - a numerical expression specifying the price value (vertical position, correspondingto a value on the price scale of a chart), where the object is to be placed
Notes
An object-specific ID number is returned by Text_New when the text object is created.
Example
Move the text object with an ID number of 3 to the top of the current bar:
Value1=Text_SetLocation(3,Date,Time,High);
838

MultiCharts 5.5 User Guide848
© 2009 TS Support, LLC
6.5.27.28 Text_SetLocation_s
Text_SetLocation_s
Modifies the location of a text object with the specified ID number; returns a value of 0 if the locationof the object was successfully modified, and a value of -2 if the specified object ID number is invalid.
Usage
Text_SetLocation_s (ObjectID, BarDate, BarTime_s, PriceValue)
Parameters
ObjectID - a numerical expression specifying the object ID number
BarDate - a numerical expression specifying the date of the bar at which the object is to beplaced; the date is indicated in the YYYMMdd format, where YYY is the number of years since1900, MM is the month, and dd is the day of the month
BarTime_s - a numerical expression specifying the time of the bar, including seconds, at whichthe object is to be placed; the time is indicated in the 24-hour HHmmss format, where 130000 =1:00:00 PM
PriceValue - a numerical expression specifying the price value (vertical position, correspondingto a value on the price scale of a chart), where the object is to be placed
Notes
An object-specific ID number is returned by Text_New_s when the text object is created.
Example
Move the text object with an ID number of 3 to the top of the current bar:
Value1=Text_SetLocation_s(3,Date,Time_s,High);
839

PowerLanguage | Keyword Reference 849
© 2009 TS Support, LLC
6.5.27.29 Text_SetSize
Text_SetSize
Assigns the specified font size to the text of a text object with the specified ID number; returns avalue of 0 if the font size was successfully assigned, and a value of -2 if the specified object IDnumber is invalid.
Usage
Text_SetSize(ObjectID,FontSize)
Where: ObjectID - a numerical expression specifying the object ID number FontSize - a numerical expression specifying the font size
Notes
An object-specific ID number is returned by Text_New when the text object is created.
Example
Assign the font size of 16 to the text of a text object with the ID number of 3:
Value1=Text_SetSize(3,16);
838

MultiCharts 5.5 User Guide850
© 2009 TS Support, LLC
6.5.27.30 Text_SetString
Text_SetString
Replaces with the specified string expression the text contained in a text object with the specified IDnumber; returns a value of 0 if the string expression was successfully replaced, and a value of -2 ifthe specified object ID number is invalid.
Usage
Text_SetString(ObjectID,"Text")
Where: ObjectID - a numerical expression specifying the object ID number Text - the new string expression to be displayed in the text object
Notes
An object-specific ID number is returned by Text_New when the text object is created.
Example
Replace the text, contained in a text object with the ID number of 3, with the string expression "NewText":
Value1=Text_SetString(3,"New Text");
838

PowerLanguage | Keyword Reference 851
© 2009 TS Support, LLC
6.5.27.31 Text_SetStyle
Text_SetStyle
Sets the placement style of a text object relative to the bar and to the price value specified for theobject; returns a value of 0 if the placement style of the object was successfully modified, and a valueof -2 if the specified object ID number is invalid.
Usage
Text_SetStyle (ObjectID, HorizPl, VertPl)
Parameters
ObjectID - a numerical expression specifying the object ID number
HorizPl - a numerical expression specifying the horizontal placement style for the text object:
0 - to the right of the specified bar 1 - to the left of the specified bar 2 - centered on the specified bar
VertPl - a numerical expression specifying the vertical placement style for the text object:
0 - below the specified price value 1 - above the specified price value 2 - centered on the specified price value
Price value represents the vertical position corresponding to a value on the price scale of a chart.
Notes
An object-specific ID number is returned by Text_New when the text object is created.
Example
Center the text object with an ID number of 3 on the bar and on the price value, specified for theobject:
Value1=Text_SetStyle(3,2,2);
838

MultiCharts 5.5 User Guide852
© 2009 TS Support, LLC
6.5.28 Text Manipulation
6.5.28.1 DoubleQuote
DoubleQuote
Displays the double-quote (") character in a string.
Example
This example demonstrates how the word Hello in double quotes can be displayed on the last barabove High:
Variable: ID(-1);If LastBarOnChart ThenID = Text_New(Date, Time, High + 1 Point, DoubleQuote + "Hello" +DoubleQuote);

PowerLanguage | Keyword Reference 853
© 2009 TS Support, LLC
6.5.28.2 InStr
InStr
Returns the position of a specified string expression inside another specified string expression.
The position of the string being located is indicated by the number of characters from the left side ofthe string being evaluated.
Usage
InStr(String1,String2)
Where: String1 - a string to be evaluated String2 - a string to be located
Notes
In case the search returns no results 0 is returned
In case if the sought word occurs more than once, the first position will be returned
Search is case sensetive
Example
InStr("Friday is the expiration day", "Friday");
will return a value of 1, indicating that the string "Friday" begins at position 1 of the String "Friday isthe expiration day"
InStr("Friday is the expiration day", "Monday");
will return a value of 0, indicating that the string "Monday" does not exist in the String "Friday is theexpiration day"

MultiCharts 5.5 User Guide854
© 2009 TS Support, LLC
6.5.28.3 LeftStr
LeftStr
Returns one or more leftmost characters from the specified string expression.
Usage
LeftStr(String,sSize)
Where: String - a string expression from which the characters are to be taken sSize - a numerical expression specifying the number of characters to be returned
Example
LeftStr("Hello World",5); will return a string expression "Hello"

PowerLanguage | Keyword Reference 855
© 2009 TS Support, LLC
6.5.28.4 LowerStr
LowerStr
Converts the uppercase letters of a specified string expression to a lowercase.
Usage
LowerStr("String")
Where: String - a string expression to be converted
Example
LowerStr("Return on Account"); will return a string expression "return on account"

MultiCharts 5.5 User Guide856
© 2009 TS Support, LLC
6.5.28.5 MidStr
MidStr
Returns a part, starting from a specified position and of a specified length, of a specified stringexpression.
Usage
MidStr("String",Pos,Num)
Where: String - a string expression the specified part is to be taken from Pos - a numerical expression specifying the position, from the left side of the string, of thestarting character of the part Num - a numerical expression specifying the length, in characters, of the part
Example
MidStr("Largest winning trade",1,7); will return a string expression "Largest"

PowerLanguage | Keyword Reference 857
© 2009 TS Support, LLC
6.5.28.6 NewLine
NewLine
Starts a new line and returns carriage.
Notes
Use the "+" character to add NewLine to a string expression.
Example
FileAppend("c:\testfile.txt","We can see a new bar for"+ NumToStr(Date,0)+NewLine);

MultiCharts 5.5 User Guide858
© 2009 TS Support, LLC
6.5.28.7 NumToStr
NumToStr
Returns a specified numerical expression in the form of a string expression.
Usage
NumToStr(Expression,Dec)
Where: Expression - a numerical expression to be converted to a string expression Dec - a numerical expression specifying the number of decimal places the returned stringexpression is to contain
Example
NumToStr(1500.5,3); will return a string expression "1500.500"

PowerLanguage | Keyword Reference 859
© 2009 TS Support, LLC
6.5.28.8 RightStr
RightStr
Returns one or more rightmost characters from the specified string expression.
Usage
RightStr(String,sSize)
Where: String - a string expression from which the characters are to be taken sSize - a numerical expression specifying the number of characters to be returned
Example
RightStr("Hello World",5); will return a string expression "World"

MultiCharts 5.5 User Guide860
© 2009 TS Support, LLC
6.5.28.9 Spaces
Spaces
Returns a string expression consisting of a specified number of spaces.
Usage
Spaces(Num)
Where: Num - a numerical expression specifying the number of spaces
Example
The example inserts two blank spaces between the letters "a" and "b":
Print("a"+Spaces(2)+"b");

PowerLanguage | Keyword Reference 861
© 2009 TS Support, LLC
6.5.28.10 StrLen
StrLen
Returns the length, in characters, of a specified string expression.
Usage
StrLen("String")
Where: String - a string expression to be evaluated
Example
StrLen("Drawdown"); will return a value of 8

MultiCharts 5.5 User Guide862
© 2009 TS Support, LLC
6.5.28.11 StrToNum
StrToNum
Converts a specified string expression to a numerical value.
Usage
StrToNum("String")
Where: String - a string expression to be converted
Notes
If non-numeric characters are encountered the rest of the expression is ignored.
Example
StrToNum("2500.70"); will return a value of 2500.70

PowerLanguage | Keyword Reference 863
© 2009 TS Support, LLC
6.5.28.12 Text
Text
Returns the string, formed up by the transferred arguments.
Usage
Text(Param1, Param2, ..., ParamN);
Where: Param(i) is string expression, numeric expression or True/False value.
Example
Text_new(D,T,C,Text("Bar Date/Time is ",Date:0:0,"/",Time:0:0));

MultiCharts 5.5 User Guide864
© 2009 TS Support, LLC
6.5.28.13 UpperStr
UpperStr
Converts the lowercase letters of a specified string expression to uppercase.
Usage
UpperStr("String")
Where: String - a string expression to be converted
Example
UpperStr("msft"); will return a string expression "MSFT"

PowerLanguage | Keyword Reference 865
© 2009 TS Support, LLC
6.5.29 Trendline Drawing
6.5.29.1 TL_Delete
TL_Delete
Removes a trendline with the specified ID number from a chart; returns a value of 0 if the trendlinewas successfully removed, and a value of -2 if the specified trendline ID number is invalid.
Usage
TL_Delete(TL_ID)
Where: TL_ID - a numerical expression specifying the trendline ID number
Notes
A trendline-specific ID number is returned by TL_New when the trendline is created.
Example
Remove the trendline with an ID number of 3:
Value1=TL_Delete(3);
886

MultiCharts 5.5 User Guide866
© 2009 TS Support, LLC
6.5.29.2 TL_GetActive
TL_GetActive
Returns a numerical value indicating the trendline ID number of the currently selected trendline;returns a value of -1 if no trendlines are currently selected.
Usage
TL_GetActive
Notes
A trendline-specific ID number is assigned by TL_New when the trendline is created.
Example
Assign a value, indicating the trendline ID number of the currently selected trendline, to Value1variable:
Value1=TL_GetActive;
886

PowerLanguage | Keyword Reference 867
© 2009 TS Support, LLC
6.5.29.3 TL_GetAlert
TL_GetAlert
Returns the alert status for a trendline with the specified ID number; returns a value of -2 if thespecified trendline ID number is invalid.
Usage
TL_GetAlert(TL_ID)
Where: TL_ID - a numerical expression specifying the trendline ID number
Return
Alert status:
0 - Alert disabled
1 - Breakout intra-bar
An alert is triggered if the High crosses over the trendline or the Low crosses under the trendline.Alert triggering conditions are evaluated intra-bar.
2 - Breakout on close
An alert is triggered if the Close of the previous bar was below the trendline and the Close of thecurrent bar is above the trendline, or if the Close of the previous bar was above the trendline and theClose of the current bar is below the trendline. Alert triggering conditions are evaluated at Close of abar.
Notes
A trendline-specific ID number is returned by TL_New when the trendline is created.
Example
Assign a value, indicating the alert status for a trendline with the ID number of 3, to Value1 variable:
Value1=TL_GetAlert(3);
886

MultiCharts 5.5 User Guide868
© 2009 TS Support, LLC
6.5.29.4 TL_GetBeginDate
TL_GetBeginDate
Returns a numerical value, indicating the date of the starting point of a trendline with the specified IDnumber; returns a value of -2 if the specified trendline ID number is invalid.
Of the two end points of a trendline, the point with the earlier date and time is always considered tobe the starting point; if the trendline is vertical, the point with the lower price value is considered to bethe starting point.
The date is indicated in the YYYMMdd format, where YYY is the number of years since 1900, MM isthe month, and dd is the day of the month.
Usage
TL_GetBeginDate(TL_ID)
Where: TL_ID - a numerical expression specifying the trendline ID number
Notes
A trendline-specific ID number is returned by TL_New when the trendline is created.
Example
Assign a value, indicating the date of the starting point of a trendline with the ID number of 3, toValue1 variable:
Value1=TL_GetBeginDate(3);
886

PowerLanguage | Keyword Reference 869
© 2009 TS Support, LLC
6.5.29.5 TL_GetBeginTime
TL_GetBeginTime
Returns a numerical value, indicating the time of the starting point of a trendline with the specified IDnumber; returns a value of -2 if the specified trendline ID number is invalid.
Of the two end points of a trendline, the point with the earlier date and time is always considered tobe the starting point; if the trendline is vertical, the point with the lower price value is considered to bethe starting point.
The time is indicated in the 24-hour HHmm format, where 1300 = 1:00 PM.
Usage
TL_GetBeginTime(TL_ID)
Where: TL_ID - a numerical expression specifying the trendline ID number
Notes
A trendline-specific ID number is returned by TL_New when the trendline is created.
Example
Assign a value, indicating the time of the starting point of a trendline with the ID number of 3, toValue1 variable:
Value1=TL_GetBeginTime(3);
886

MultiCharts 5.5 User Guide870
© 2009 TS Support, LLC
6.5.29.6 TL_GetBeginTime_s
TL_GetBeginTime_s
Returns a numerical value indicating the time, including seconds, of the starting point of a trendlinewith the specified ID number; returns a value of -2 if the specified trendline ID number is invalid.
Of the two end points of a trendline, the point with the earlier date and time is always considered tobe the starting point; if the trendline is vertical, the point with the lower price value is considered to bethe starting point.
The time is indicated in the 24-hour HHmmss format, where 130000 = 1:00:00 PM.
Usage
TL_GetBeginTime_s(TL_ID)
Where: TL_ID - a numerical expression specifying the trendline ID number
Notes
A trendline-specific ID number is returned by TL_New_s when the trendline is created.
Example
Assign a value, indicating the time of the starting point of a trendline with the ID number of 3, toValue1 variable:
Value1=TL_GetBeginTime_s(3);
887

PowerLanguage | Keyword Reference 871
© 2009 TS Support, LLC
6.5.29.7 TL_GetBeginVal
TL_GetBeginVal
Returns the price value (vertical position, corresponding to a value on the price scale of a chart) ofthe starting point of a trendline with the specified ID number; returns a value of -2 if the specifiedtrendline ID number is invalid.
Of the two end points of a trendline, the point with the earlier date and time is always considered tobe the starting point; if the trendline is vertical, the point with the lower price value is considered to bethe starting point.
Usage
TL_GetBeginVal(TL_ID)
Where: TL_ID - a numerical expression specifying the trendline ID number
Notes
A trendline-specific ID number is returned by TL_New when the trendline is created.
Example
Assign a value, indicating the price value of the starting point of a trendline with the ID number of 3,to Value1 variable:
Value1=TL_GetBeginVal(3);
886

MultiCharts 5.5 User Guide872
© 2009 TS Support, LLC
6.5.29.8 TL_GetColor
TL_GetColor
Returns an RGB color number or a legacy color value that correspond to the color of a trendline withthe specified ID number; returns a value of -2 if the specified trendline ID number is invalid.
Usage
TL_GetColor(TL_ID)
Where: TL_ID - a numerical expression specifying the trendline ID number
Notes
A trendline-specific ID number is returned by TL_New when the trendline is created.
Example
Assign an RGB color number, corresponding to the color of a trendline with the ID number of 3, toValue1 variable:
Value1=TL_GetColor(3);
Assign a legacy color value, corresponding to the color of a trendline with the ID number of 3, toValue1 variable:
[LegacyColorValue=True];Value1=TL_GetColor(3);
886

PowerLanguage | Keyword Reference 873
© 2009 TS Support, LLC
6.5.29.9 TL_GetEndDate
TL_GetEndDate
Returns a numerical value, indicating the date of the ending point of a trendline with the specified IDnumber; returns a value of -2 if the specified trendline ID number is invalid.
Of the two end points of a trendline, the point with the later date and time is always considered to bethe ending point; if the trendline is vertical, the point with the higher price value is considered to bethe ending point.
The date is indicated in the YYYMMdd format, where YYY is the number of years since 1900, MM isthe month, and dd is the day of the month.
Usage
TL_GetEndDate(TL_ID)
Where: TL_ID - a numerical expression specifying the trendline ID number
Notes
A trendline-specific ID number is returned by TL_New when the trendline is created.
Example
Assign a value, indicating the date of the ending point of a trendline with the ID number of 3, toValue1 variable:
Value1=TL_GetEndDate(3);
886

MultiCharts 5.5 User Guide874
© 2009 TS Support, LLC
6.5.29.10 TL_GetEndTime
TL_GetEndTime
Returns a numerical value, indicating the time of the ending point of a trendline with the specified IDnumber; returns a value of -2 if the specified trendline ID number is invalid.
Of the two end points of a trendline, the point with the later date and time is always considered to bethe ending point; if the trendline is vertical, the point with the higher price value is considered to bethe ending point.
The time is indicated in the 24-hour HHmm format, where 1300 = 1:00 PM.
Usage
TL_GetEndTime(TL_ID)
Where: TL_ID - a numerical expression specifying the trendline ID number
Notes
A trendline-specific ID number is returned by TL_New when the trendline is created.
Example
Assign a value, indicating the time of the ending point of a trendline with the ID number of 3, toValue1 variable:
Value1=TL_GetEndTime(3);
886

PowerLanguage | Keyword Reference 875
© 2009 TS Support, LLC
6.5.29.11 TL_GetEndTime_s
TL_GetEndTime_s
Returns a numerical value indicating the time, including seconds, of the ending point of a trendlinewith the specified ID number; returns a value of -2 if the specified trendline ID number is invalid.
Of the two end points of a trendline, the point with the later date and time is always considered to bethe ending point; if the trendline is vertical, the point with the higher price value is considered to bethe ending point.
The time is indicated in the 24-hour HHmmss format, where 130000 = 1:00:00 PM.
Usage
TL_GetEndTime_s(TL_ID)
Where: TL_ID - a numerical expression specifying the trendline ID number
Notes
A trendline-specific ID number is returned by TL_New_s when the trendline is created.
Example
Assign a value, indicating the time of the ending point of a trendline with the ID number of 3, toValue1 variable:
Value1=TL_GetEndTime_s(3);
887

MultiCharts 5.5 User Guide876
© 2009 TS Support, LLC
6.5.29.12 TL_GetEndVal
TL_GetEndVal
Returns the price value (vertical position, corresponding to a value on the price scale of a chart) ofthe ending point of a trendline with the specified ID number; returns a value of -2 if the specifiedtrendline ID number is invalid.
Of the two end points of a trendline, the point with the later date and time is always considered to bethe ending point; if the trendline is vertical, the point with the higher price value is considered to bethe ending point.
Usage
TL_GetEndVal(TL_ID)
Where: TL_ID - a numerical expression specifying the trendline ID number
Notes
A trendline-specific ID number is returned by TL_New when the trendline is created.
Example
Assign a value, indicating the price value of the ending point of a trendline with the ID number of 3, toValue1 variable:
Value1=TL_GetEndVal(3);
886

PowerLanguage | Keyword Reference 877
© 2009 TS Support, LLC
6.5.29.13 TL_GetExtLeft
TL_GetExtLeft
Returns a logical value, indicating whether the trendline with the specified ID number is extended tothe left; returns a value of True if the trendline is extended, and a value of False if the trendline isnot extended or if the specified trendline ID number is invalid.
Usage
TL_GetExtLeft(TL_ID)
Where: TL_ID - a numerical expression specifying the trendline ID number
Notes
A trendline-specific ID number is returned by TL_New when the trendline is created.
Example
Assign a true/false value, indicating whether the trendline with an ID number of 3 is extended to theleft, to ExtL variable:
Variable:ExtL(False);ExtL=TL_GetExtLeft(3);
886

MultiCharts 5.5 User Guide878
© 2009 TS Support, LLC
6.5.29.14 TL_GetExtRight
TL_GetExtRight
Returns a logical value, indicating whether the trendline with the specified ID number is extended tothe right; returns a value of True if the trendline is extended, and a value of False if the trendline isnot extended or if the specified trendline ID number is invalid.
Usage
TL_GetExtRight(TL_ID)
Where: TL_ID - a numerical expression specifying the trendline ID number
Notes
A trendline-specific ID number is returned by TL_New when the trendline is created.
Example
Assign a true/false value, indicating whether the trendline with an ID number of 3 is extended to theright, to ExtR variable:
Variable:ExtR(False);ExtR=TL_GetExtRight(3);
886

PowerLanguage | Keyword Reference 879
© 2009 TS Support, LLC
6.5.29.15 TL_GetFirst
TL_GetFirst
Returns a numerical value, indicating the trendline ID number of the oldest (the first to be drawn onthe current chart) trendline of the specified origin; returns a value of -2 if the specified trendline IDnumber is invalid.
Usage
TL_GetFirst (Origin)
Parameters
Origin - a numerical expression specifying the origin of the trendline:
1 - drawn by the current study 2 - drawn by a study other then the current study, or drawn manually by the user 3 - drawn by any study, or drawn manually by the user 4 - drawn by the current study, or drawn manually by the user 5 - drawn by a study other then the current study 6 - drawn by any study 7 - drawn manually by the user
Notes
If the oldest (the first to be drawn) trendline is deleted, the next oldest (the second to be drawn)trendline becomes the oldest (the first drawn) trendline.
Example
Assign a value, indicating the trendline ID number of the oldest trendline drawn on the chart by thecurrent study, to Value1 variable:
Value1=TL_GetFirst(1);

MultiCharts 5.5 User Guide880
© 2009 TS Support, LLC
6.5.29.16 TL_GetNext
TL_GetNext
Returns an ID number of the first existing trendline drawn subsequent to a trendline with the specifiedID number, with both trendlines of a specified origin; returns a value of -2 if the specified object IDnumber is invalid.
Usage
TL_GetNext (TL_ID,Origin)
Parameters
TL_ID - a numerical expression specifying the trendline ID number
Origin - a numerical expression specifying the origin of the trendlines:
1 - drawn by the current study 2 - drawn by a study other then the current study, or drawn manually by the user 3 - drawn by any study, or drawn manually by the user 4 - drawn by the current study, or drawn manually by the user 5 - drawn by a study other then the current study 6 - drawn by any study 7 - drawn manually by the user
Example
Assign a value to Value1 variable, indicating the ID number of the first existing trendline drawnsubsequent to a trendline with the ID number of 3, with both trendlines drawn by the current study:
Value1=TL_GetNext(3,1);

PowerLanguage | Keyword Reference 881
© 2009 TS Support, LLC
6.5.29.17 TL_GetSize
TL_GetSize
Returns a numerical value indicating the width of a trendline with the specified ID number; returns avalue of -2 if the specified trendline ID number is invalid.
Usage
TL_GetSize(TL_ID)
Where: TL_ID - a numerical expression specifying the trendline ID number
Notes
A trendline-specific ID number is returned by TL_New when the trendline is created.
Example
Assign a value, indicating the width of a trendline with the ID number of 3, to Value1 variable:
Value1=TL_GetSize(3);
886

MultiCharts 5.5 User Guide882
© 2009 TS Support, LLC
6.5.29.18 TL_GetStyle
TL_GetStyle
Returns a numerical value, indicating the style of a trendline with the specified ID number; returns avalue of -2 if the specified trendline ID number is invalid.
Usage
TL_GetStyle(TL_ID)
Where: TL_ID - a numerical expression specifying the trendline ID number
Return
Trendline styles:1 T
oolSolid
______________________
2 ToolDashed
- - - - - - - -- - - - - - - -- - -
3 ToolDotted
.................
.................
..........
4 ToolDashed2
__ _ __ ___ _ __ ___ _ __
5 ToolDashed3
___ _ ____ _ ____ _ ____
Notes

PowerLanguage | Keyword Reference 883
© 2009 TS Support, LLC
A trendline-specific ID number is returned by TL_New when the trendline is created.
Example
Assign a value, indicating the style of a trendline with the ID number of 3, to Value1 variable:
Value1=TL_GetStyle(3);
886

MultiCharts 5.5 User Guide884
© 2009 TS Support, LLC
6.5.29.19 TL_GetValue
TL_GetValue
Returns a price value, at the specified date and time, of a trendline with the specified ID number;returns a value of -2 if the specified trendline ID number is invalid.
If the trendline does not extend to the specified date and time, a price value along the same slope asthe trendline will be returned.
Usage
TL_GetValue (TL_ID, Date, Time)
Parameters
TL_ID - a numerical expression specifying the trendline ID number
Date - a numerical expression specifying the date; the date is indicated in the YYYMMdd format,where YYY is the number of years since 1900, MM is the month, and dd is the day of the month
Time - a numerical expression specifying the time; the time is indicated in the 24-hour HHmmformat, where 1300 = 1:00 PM
Notes
A trendline-specific ID number is returned by TL_New when the trendline is created.
Example
Assign the price value, at 10:00 AM on January 17th, of a trendline with the ID number of 3, toValue1 variable:
Value1=TL_GetValue(3,1080117,1000);
886

PowerLanguage | Keyword Reference 885
© 2009 TS Support, LLC
6.5.29.20 TL_GetValue_s
TL_GetValue_s
Returns a price value, at the specified date and time, of a trendline with the specified ID number;returns a value of -2 if the specified trendline ID number is invalid.
If the trendline does not extend to the specified date and time, a price value along the same slope asthe trendline will be returned.
Usage
TL_GetValue_s (TL_ID, Date, Time_s)
Parameters
TL_ID - a numerical expression specifying the trendline ID number
Date - a numerical expression specifying the date; the date is indicated in the YYYMMdd format,where YYY is the number of years since 1900, MM is the month, and dd is the day of the month
Time_s - a numerical expression specifying the time, including seconds; the time is indicated inthe 24-hour HHmmss format, where 130000 = 1:00:00 PM
Notes
A trendline-specific ID number is returned by TL_New_s when the trendline is created.
Example
Assign the price value, at 10:00:00 AM on January 17th, of a trendline with the ID number of 3, toValue1 variable:
Value1=TL_GetValue_s(3,1080117,100000);
887

MultiCharts 5.5 User Guide886
© 2009 TS Support, LLC
6.5.29.21 TL_New
TL_New
Displays a trendline, with the specified starting and ending points, on the chart that the study isbased on; returns a trendline-specific ID number, required to modify the trendline.
Usage
TL_New (sDate, sTime, sPriceValue, eDate, eTime, ePriceValue)
Parameters
sDate - a numerical expression specifying the trendline starting point date; the date is indicated inthe YYYMMdd format, where YYY is the number of years since 1900, MM is the month, and dd isthe day of the month
sTime - a numerical expression specifying the trendline starting point time; the time is indicated inthe 24-hour HHmm format, where 1300 = 1:00 PM
sPriceValue - a numerical expression specifying the trendline starting point price value (verticalposition, corresponding to a value on the price scale of a chart)
eDate - a numerical expression specifying the trendline ending point date
eTime - a numerical expression specifying the trendline ending point time
ePriceValue - a numerical expression specifying the trendline ending point price value
Example
Display a trendline, that begins at 9:00 AM at a price value of 1381, and ends at 3:00 PM at a price
value of 1337, on January 17th, 2008, on the chart that the study is based on:
Value1=TL_New(1080117,900,1381,1080117,1500,1337);

PowerLanguage | Keyword Reference 887
© 2009 TS Support, LLC
6.5.29.22 TL_New_s
TL_New_s
Displays a trendline, with the specified starting and ending points, on the chart that the study isbased on; returns a trendline-specific ID number, required to modify the trendline.
Usage
TL_New_s (sDate, sTime_s, sPriceValue, eDate, eTime_s, ePriceValue)
Parameters
sDate - a numerical expression specifying the trendline starting point date; the date is indicated inthe YYYMMdd format, where YYY is the number of years since 1900, MM is the month, and dd isthe day of the month
sTime_s - a numerical expression specifying the trendline starting point time, including seconds;the time is indicated in the 24-hour HHmmss format, where 130000 = 1:00:00 PM
sPriceValue - a numerical expression specifying the trendline starting point price value (verticalposition, corresponding to a value on the price scale of a chart)
eDate - a numerical expression specifying the trendline ending point date
eTime_s - a numerical expression specifying the trendline ending point time, including seconds
ePriceValue - a numerical expression specifying the trendline ending point price value
Example
Display a trendline, that begins at 9:00:00 AM at a price value of 1381, and ends at 3:00:00 PM at a
price value of 1337, on January 17th, 2008, on the chart that the study is based on:
Value1=TL_New_s(1080117,90000,1381,1080117,150000,1337);

MultiCharts 5.5 User Guide888
© 2009 TS Support, LLC
6.5.29.23 TL_New_self
TL_New_self
Displays a trendline, with the specified starting and ending points, on the SubChart containing thestudy; returns a trendline-specific ID number, required to modify the trendline.
Usage
TL_New_self (sDate, sTime, sPriceValue, eDate, eTime, ePriceValue)
Parameters
sDate - a numerical expression specifying the trendline starting point date; the date is indicated inthe YYYMMdd format, where YYY is the number of years since 1900, MM is the month, and dd isthe day of the month
sTime - a numerical expression specifying the trendline starting point time; the time is indicated inthe 24-hour HHmm format, where 1300 = 1:00 PM
sPriceValue - a numerical expression specifying the trendline starting point price value (verticalposition, corresponding to a value on the price scale of a chart)
eDate - a numerical expression specifying the trendline ending point date
eTime - a numerical expression specifying the trendline ending point time
ePriceValue - a numerical expression specifying the trendline ending point price value
Example
Display a trendline, that begins at 9:00 AM at a price value of 1381, and ends at 3:00 PM at a price
value of 1337, on January 17th, 2008, on the SubChart containing the study:
Value1=TL_New_self(1080117,900,1381,1080117,1500,1337);

PowerLanguage | Keyword Reference 889
© 2009 TS Support, LLC
6.5.29.24 TL_New_self_s
TL_New_Self_s
Displays a trendline, with the specified starting and ending points, on the SubChart containing thestudy; returns a trendline-specific ID number, required to modify the trendline.
Usage
TL_New_s (sDate, sTime_s, sPriceValue, eDate, eTime_s, ePriceValue)
Parameters
sDate - a numerical expression specifying the trendline starting point date; the date is indicated inthe YYYMMdd format, where YYY is the number of years since 1900, MM is the month, and dd isthe day of the month
sTime_s - a numerical expression specifying the trendline starting point time, including seconds;the time is indicated in the 24-hour HHmmss format, where 130000 = 1:00:00 PM
sPriceValue - a numerical expression specifying the trendline starting point price value (verticalposition, corresponding to a value on the price scale of a chart)
eDate - a numerical expression specifying the trendline ending point date
eTime_s - a numerical expression specifying the trendline ending point time, including seconds
ePriceValue - a numerical expression specifying the trendline ending point price value
Example
Display a trendline, that begins at 9:00:00 AM at a price value of 1381, and ends at 3:00:00 PM at a
price value of 1337, on January 17th, 2008, on the SubChart containing the study:
Value1=TL_New_s(1080117,90000,1381,1080117,150000,1337);

MultiCharts 5.5 User Guide890
© 2009 TS Support, LLC
6.5.29.25 TL_SetAlert
TL_SetAlert
Sets the alert status for a trendline with the specified ID number; returns a value of 0 if alert statuswas successfully modified, and a value of -2 if the specified trendline ID number is invalid.
Usage
TL_SetAlert(TL_ID,AlertStatus)
Parameters
TL_ID - a numerical expression specifying the trendline ID number
AlertStatus - a numerical expression specifying the alert status for the trendline:
0 - Alert disabled
1 - Breakout intra-bar
An alert is triggered if the High crosses over the trendline or the Low crosses under the trendline.Alert triggering conditions are evaluated intra-bar.
2 - Breakout on close
An alert is triggered if the Close of the previous bar was below the trendline and the Close of thecurrent bar is above the trendline, or if the Close of the previous bar was above the trendline andthe Close of the current bar is below the trendline. Alert triggering conditions are evaluated atClose of a bar.
Notes
A trendline-specific ID number is returned by TL_New when the trendline is created.
Example
Set alert status to "Breakout on close" for a trendline with the ID number of 3:
Value1=TL_SetAlert(3,2);
886

PowerLanguage | Keyword Reference 891
© 2009 TS Support, LLC
6.5.29.26 TL_SetBegin
TL_SetBegin
Modifies the starting point location of a trendline with the specified ID number; returns a value of 0 ifthe starting point location was successfully modified, and a value of -2 if the specified trendline IDnumber is invalid.
Of the two end points of a trendline, the point with the earlier date and time is always considered tobe the starting point; if the trendline is vertical, the point with the lower price value is considered to bethe starting point.
Usage
TL_SetBegin (TL_ID, sDate, sTime, sPriceValue)
Parameters
TL_ID - a numerical expression specifying the trendline ID number
sDate - a numerical expression specifying the new starting point date; the date is indicated in theYYYMMdd format, where YYY is the number of years since 1900, MM is the month, and dd is theday of the month
sTime - a numerical expression specifying the new starting point time; the time is indicated in the24-hour HHmm format, where 1300 = 1:00 PM
sPriceValue - a numerical expression specifying the new starting point price value (verticalposition, corresponding to a value on the price scale of a chart)
Notes
A trendline-specific ID number is returned by TL_New when the trendline is created.
Example
Move the starting point of the trendline with an ID number of 3 to 10:00 AM on January 17th at a pricevalue of 1365:
Value1=TL_SetBegin(3,1080117,1000,1365);
886

MultiCharts 5.5 User Guide892
© 2009 TS Support, LLC
6.5.29.27 TL_SetBegin_s
TL_SetBegin_s
Modifies the starting point location of a trendline with the specified ID number; returns a value of 0 ifthe starting point location was successfully modified, and a value of -2 if the specified trendline IDnumber is invalid.
Of the two end points of a trendline, the point with the earlier date and time is always considered tobe the starting point; if the trendline is vertical, the point with the lower price value is considered to bethe starting point.
Usage
TL_SetBegin_s (TL_ID, sDate, sTime_s, sPriceValue)
Parameters
TL_ID - a numerical expression specifying the trendline ID number
sDate - a numerical expression specifying the new starting point date; the date is indicated in theYYYMMdd format, where YYY is the number of years since 1900, MM is the month, and dd is theday of the month
sTime_s - a numerical expression specifying the new starting point time, including seconds; thetime is indicated in the 24-hour HHmmss format, where 130000 = 1:00:00 PM
sPriceValue - a numerical expression specifying the new starting point price value (verticalposition, corresponding to a value on the price scale of a chart)
Notes
A trendline-specific ID number is returned by TL_New_s when the trendline is created.
Example
Move the starting point of the trendline with an ID number of 3 to 10:00:00 AM on January 17th at aprice value of 1365:
Value1=TL_SetBegin_s(3,1080117,100000,1365);
887

PowerLanguage | Keyword Reference 893
© 2009 TS Support, LLC
6.5.29.28 TL_SetColor
TL_SetColor
Assigns the specified color to a trendline with the specified ID number; returns a value of 0 if thecolor was successfully assigned, and a value of -2 if the specified trendline ID number is invalid.
Usage
TL_SetColor(TL_ID,TL_Color)
Parameters
TL_ID - a numerical expression specifying the trendline ID number
TL_Color - an expression specifying the trendline color
Trendline color can be specified by a numerical expression representing an RGB color number ora legacy color value, or by one of 17 base color words.
Notes
A trendline-specific ID number is returned by TL_New when the trendline is created.
Example
Assign the color blue to the trendline with an ID number of 3:
Value1=TL_SetColor(3,Blue);
Assign the RGB color 2138336 (Orange) to the trendline with an ID number of 3:
Value1=TL_SetColor(3,2138336);
Assign the legacy color 4 (Green) to the trendline with an ID number of 3:
[LegacyColorValue=True];Value1=TL_SetColor(3,4);
886

MultiCharts 5.5 User Guide894
© 2009 TS Support, LLC
6.5.29.29 TL_SetEnd
TL_SetEnd
Modifies the ending point location of a trendline with the specified ID number; returns a value of 0 ifthe ending point location was successfully modified, and a value of -2 if the specified trendline IDnumber is invalid.
Of the two end points of a trendline, the point with the later date and time is always considered to bethe ending point; if the trendline is vertical, the point with the higher price value is considered to bethe ending point.
Usage
TL_SetEnd (TL_ID, eDate, eTime, ePriceValue)
Parameters
TL_ID - a numerical expression specifying the trendline ID number
eDate - a numerical expression specifying the new ending point date; the date is indicated in theYYYMMdd format, where YYY is the number of years since 1900, MM is the month, and dd is theday of the month
eTime - a numerical expression specifying the new ending point time; the time is indicated in the24-hour HHmm format, where 1300 = 1:00 PM
ePriceValue - a numerical expression specifying the new ending point price value (verticalposition, corresponding to a value on the price scale of a chart)
Notes
A trendline-specific ID number is returned by TL_New when the trendline is created.
Example
Move the ending point of the trendline with an ID number of 3 to 14:15 PM on January 17th at a pricevalue of 1350:
Value1=TL_SetEnd(3,1080117,1415,1350);
886

PowerLanguage | Keyword Reference 895
© 2009 TS Support, LLC
6.5.29.30 TL_SetEnd_s
TL_SetEnd_s
Modifies the ending point location of a trendline with the specified ID number; returns a value of 0 ifthe ending point location was successfully modified, and a value of -2 if the specified trendline IDnumber is invalid.
Of the two end points of a trendline, the point with the later date and time is always considered to bethe ending point; if the trendline is vertical, the point with the higher price value is considered to bethe ending point.
Usage
TL_SetEnd_s (TL_ID, eDate, eTime_s, ePriceValue)
Parameters
TL_ID - a numerical expression specifying the trendline ID number
eDate - a numerical expression specifying the new ending point date; the date is indicated in theYYYMMdd format, where YYY is the number of years since 1900, MM is the month, and dd is theday of the month
eTime_s - a numerical expression specifying the new ending point time, including seconds; thetime is indicated in the 24-hour HHmmss format, where 130000 = 1:00:00 PM
ePriceValue - a numerical expression specifying the new ending point price value (verticalposition, corresponding to a value on the price scale of a chart)
Notes
A trendline-specific ID number is returned by TL_New_s when the trendline is created.
Example
Move the ending point of the trendline with an ID number of 3 to 14:15:00 PM on January 17th at aprice value of 1350:
Value1=TL_SetEnd_s(3,1080117,141500,1350);
887

MultiCharts 5.5 User Guide896
© 2009 TS Support, LLC
6.5.29.31 TL_SetExtLeft
TL_SetExtLeft
Adds or removes a left-side extension for a trendline with the specified ID number; returns a value of0 if the operation was performed successfully, and a value of -2 if the specified trendline ID number isinvalid.
Usage
TL_SetExtLeft(TL_ID,LogicalExpression)
Where: TL_ID - a numerical expression specifying the trendline ID number LogicalExpression - a logical value; True = Add and False = Remove
Notes
A trendline-specific ID number is returned by TL_New when the trendline is created.
Example
Add a left-side extension to the trendline with an ID number of 3:
Value1=TL_SetExtLeft(3,True);
Remove a left-side extension from the trendline with an ID number of 3:
Value1=TL_SetExtLeft(3,False);
886

PowerLanguage | Keyword Reference 897
© 2009 TS Support, LLC
6.5.29.32 TL_SetExtRight
TL_SetExtRight
Adds or removes a right-side extension for a trendline with the specified ID number; returns a valueof 0 if the operation was performed successfully, and a value of -2 if the specified trendline IDnumber is invalid.
Usage
TL_SetExtRight(TL_ID,LogicalExpression)
Where: TL_ID - a numerical expression specifying the trendline ID number LogicalExpression - a logical value; True = Add and False = Remove
Notes
A trendline-specific ID number is returned by TL_New when the trendline is created.
Example
Add a right-side extension to the trendline with an ID number of 3:
Value1=TL_SetExtRight(3,True);
Remove a right-side extension from the trendline with an ID number of 3:
Value1=TL_SetExtRight(3,False);
886

MultiCharts 5.5 User Guide898
© 2009 TS Support, LLC
6.5.29.33 TL_SetSize
TL_SetSize
Assigns the specified width to a trendline with the specified ID number; returns a value of 0 if the linewidth was successfully assigned, and a value of -2 if the specified trendline ID number is invalid.
Usage
TL_SetSize(TL_ID,LineWidth)
Where: TL_ID - a numerical expression specifying the trendline ID number LineWidth - a numerical expression specifying the trendline width; trendline width canrange from 0 to 6
Notes
A trendline-specific ID number is returned by TL_New when the trendline is created.
Example
Assign the width of 5 to the trendline with an ID number of 3:
Value1=TL_SetSize(3,5);
886

PowerLanguage | Keyword Reference 899
© 2009 TS Support, LLC
6.5.29.34 TL_SetStyle
TL_SetStyle
Assigns the specified style to a trendline with the specified ID number; returns a value of 0 if thetrendline style was successfully assigned, and a value of -2 if the specified trendline ID number isinvalid.
Usage
TL_SetStyle(TL_ID,TL_Style)
Parameters
TL_ID - a numerical expression specifying the trendline ID number
TL_Style - a TL style constant or a numerical expression specifying the trendline style asfollows:Tool_Solid
1 ______________________
Tool_Dashed
2 - - - - -- - - - -- - - - -- - - -
Tool_Dotted
3 ............................................
Tool_Dashed2
4 __ _ ___ __ ___ _ ___ __
Tool_Dashed3
5 ___ _ ____ _ ____ _ ____
Notes
A trendline-specific ID number is returned by TL_New when the trendline is created.
Example
Set the style of the trendline with an ID number of 3 to Tool Dashed:
Value1=TL_SetStyle(3, 2);
Set the style of the trendline with an ID number of 3 to Tool Dashed:
Value1=TL_SetStyle(3, Tool_Dashed);
886

MultiCharts 5.5 User Guide900
© 2009 TS Support, LLC
6.5.29.35 Tool_Dashed
Tool_Dashed
Constant, used in combination with TL_SetStyle to designate the Tool Dashed style; can besubstituted by a numerical value of 2.
Usage
TL_SetStyle(TL_ID, Tool_Dashed)
or:
TL_SetStyle(TL_ID, 2)
Example
Set the style of the trendline with an ID number of 3 to Tool Dashed:
Value1=TL_SetStyle(3, 2);
Set the style of the trendline with an ID number of 3 to Tool Dashed:
Value1=TL_SetStyle(3, Tool_Dashed);
899

PowerLanguage | Keyword Reference 901
© 2009 TS Support, LLC
6.5.29.36 Tool_Dashed2
Tool_Dashed2
Constant, used in combination with TL_SetStyle to designate the Tool Dashed2 style; can besubstituted by a numerical value of 4.
Usage
TL_SetStyle(TL_ID, Tool_Dashed2)
or:
TL_SetStyle(TL_ID, 4)
Example
Set the style of the trendline with an ID number of 3 to Tool Dashed2:
Value1=TL_SetStyle(3, 4);
Set the style of the trendline with an ID number of 3 to Tool Dashed2:
Value1=TL_SetStyle(3, Tool_Dashed2);
899

MultiCharts 5.5 User Guide902
© 2009 TS Support, LLC
6.5.29.37 Tool_Dashed3
Tool_Dashed3
Constant, used in combination with TL_SetStyle to designate the Tool Dashed3 style; can besubstituted by a numerical value of 5.
Usage
TL_SetStyle(TL_ID, Tool_Dashed3)
or:
TL_SetStyle(TL_ID, 5)
Example
Set the style of the trendline with an ID number of 3 to Tool Dashed3:
Value1=TL_SetStyle(3, 5);
Set the style of the trendline with an ID number of 3 to Tool Dashed3:
Value1=TL_SetStyle(3, Tool_Dashed3);
899

PowerLanguage | Keyword Reference 903
© 2009 TS Support, LLC
6.5.29.38 Tool_Dotted
Tool_Dotted
Constant, used in combination with TL_SetStyle to designate the Tool Dotted style; can besubstituted by a numerical value of 3.
Usage
TL_SetStyle(TL_ID, Tool_Dotted)
or:
TL_SetStyle(TL_ID, 3)
Example
Set the style of the trendline with an ID number of 3 to Tool Dotted:
Value1=TL_SetStyle(3, 3);
Set the style of the trendline with an ID number of 3 to Tool Dotted:
Value1=TL_SetStyle(3, Tool_Dotted);
899

MultiCharts 5.5 User Guide904
© 2009 TS Support, LLC
6.5.29.39 Tool_Solid
Tool_Solid
Constant, used in combination with TL_SetStyle to designate the Tool Solid style; can besubstituted by a numerical value of 1.
Usage
TL_SetStyle(TL_ID, Tool_Solid)
or:
TL_SetStyle(TL_ID, 1)
Example
Set the style of the trendline with an ID number of 3 to Tool Solid:
Value1=TL_SetStyle(3, 1);
Set the style of the trendline with an ID number of 3 to Tool Solid:
Value1=TL_SetStyle(3, Tool_Solid);
899

www.tssupport.com