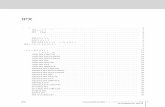Ⅳ Microsoft Office365 を利用する- 17 - (4)web メールの画面構成 「webメールを利用する」からサインインすると、受信トレイが開きます。
MU Sampling Editor2 MUSamplingEditorとは...
Transcript of MU Sampling Editor2 MUSamplingEditorとは...

MU Sampling Editorマニュアル
ご使用になる前にMU Sampling Editorは、サンプリング機能付きの音源モジュール(例:MU2000)のサンプルに関するパラメーターの設定を行なうためのアプリケーションです。直感的な入力、設定作業ができるよう、わかりやすいインターフェースを用いました。
・ このアプリケーションで音色パラメーターをエディットしている時にシンセサイザーや音源を操作すると、アプリケーションと本体との設定が食い違ってしまいますのでご注意ください。
著作権について・ このアプリケーションおよびマニュアルの著作権はすべてヤマハ株式会社が所有します。・ このアプリケーションおよびマニュアルの一部または全部を無断で複製、改変することはできません。・ 市販の音楽データは、私的使用のための複製など著作権法上問題にならない場合を除いて、権利者に無断で複製または転用することを禁じられています。ご使用時には、著作権の専門家にご相談されるなどのご配慮をお願いします。
商標について・ このマニュアルに掲載されている会社名、製品名は、それぞれ各社の商標または登録商標です。
ご注意・ このアプリケーションおよびマニュアルを運用した結果およびその影響については、一切責任を負いかねますのでご了承ください。
・ このマニュアルに掲載されているイラストや画面は、すべて操作説明のためのものです。したがって、最終仕様と異なる場合がありますのでご了承ください。
このマニュアルについてこのマニュアルでは、Windows版とMacintosh版とで同様の画面となる場合、Windows版の画面を用いて説明しています。またMacintosh版では、ホストアプリケーションとはXGworks(lite)のことを指します。
※ Macintosh版では、「MU Sampling Editor」が「MUサンプリングエディター」と表示されることがあります。
Windowsユーザーの皆様へMU Sampling Editorをお使いになる場合、コントロールパネル/画面/(設定/)詳細で、フォントサイズを「小さいフォント」に設定してください。「大きいフォント」を選択すると、ダイアログの文字列が正しく表示されないことがあります。また、お使いのパソコンのシステムによっては、このマニュアル内のイラストの色が正しく表示されない場合があります。この場合も問題無くご使用いただけますが、「コントロールパネル」の「画面」の設定で、「背景」および「スクリーンセーバー」を「なし」にしていただくことをおすすめします。または、「画面」の設定で、「ディスプレイの詳細」のカラーパレットを「HighColor(16ビット)」以上にしてください。
MacOSユーザーの皆様へMacOS8.5以降でMU Sampling Editorをお使いになる場合、「コントロールパネル」の「アピアランス」で「フォント」のタブを選択し、「ラージ・システムフォント」を「Osaka」に設定してください。また、「なめらかな文字で表示する」のチェックボックスをオフにしてください。
Copyright (c) 2001 Yamaha Corporation. All rights reserved.Version 1.1, 2001YAMAHA CORPORATION

MU Sampling Editorとは
MU Sampling Editorは、サンプリング機能付き音源のサンプルやエフェクトに関するさまざま
なパラメーターを、視覚的に捉えながら設定することができるソフトウェアです。エディットし
たデータは、まとめて音源上に送信したり、音源上のサンプルデータをコンピューターに保存し
たりすることができます。また、コンピューターでメモリーカード(スマートメディア ™)に保存
したデータは、音源で直接、読み込むことができます。
・ MUSampling Editorには波形編集機能が付いていません。波形を編集する場合は、いちどWavファイルにエクスポートし、TWEなどの波形編集ソフトを使って編集したあとインポートしてください。
・ Macintosh版ではAIFFに対応しており、AIFF(.aif)ファイルでのインポートやエクスポートが可能です。
・ MUSampling Editorでは、マルチサンプルデータ(ひとつのノーマルボイスに複数のサンプルが割り当てられているデータ)の読み込みおよび編集はできません。
2

メニューバー
メニューバーには、さまざまな編集機能や設定機能が用意されています。各メニュー名をク
リックするとプルダウンメニューが表示され、その中から必要な機能やコマンドを選択できま
す。選択できない機能はグレー表示されます。
・ 各メニューの中からよく使うメニューはツールバーに、アイコンボタン化されています。
[ファイルメニュー ]
● MU Sampling Editor 新規作成新たにライブラリーウィンドウを開きます。
● MU Sampling Editor ライブラリーファイルを開くライブラリーファイルを開くことができます。
[開く]ダイアログを開きます。
ファイルを開くダイアログを開きます。
ツールバーの[開く]ボタンと同じ機能です。
● MU Sampling Editor ライブラリーファイルを上書き保存現在開いているファイルを上書き保存します。新規作成ファイルの場合は、
[名前を付けて保存]ダイアログを開きます。
ファイルの保存ダイアログを開きます。
ツールバーの[上書き保存]ボタンと同じ機能です。
● MU Sampling Editor ライブラリーファイルに名前を付けて保存ファイルに名前を付けて保存します。
[名前を付けて保存]ダイアログを開きます。
ファイルの保存ダイアログを開きます。
既存のファイルを別名で保存することもできます。
WindowsWindows
MacintoshMacintosh
WindowsWindows
MacintoshMacintosh
WindowsWindows
MacintoshMacintosh
3

メニューバー
●インポート
[開く]ダイアログを開きます。
ファイルを開くダイアログを開きます。
ツールバーの[インポート]ボタンと同じ機能です。
●エクスポート選択したボイスやドラム、サンプルデータをファイルに保存します。
[名前を付けて保存]ダイアログを開きます。
ファイルの保存ダイアログを開きます。
サンプルデータを選択している時、Macintosh版ではWav形式の他にAIFF形式でも保存することができます。
[編集メニュー ]
●新規ボイス新しいボイスを作成します。
●新規ドラムキット新しいドラムキットを作成します。
●コピー選択したボイスやドラムキット、サンプルをコピーします。何も選択していないときはグレー表示になります。
●削除選択したボイスやドラムキット、サンプルを削除します。
● MU Sampling Editor エディットリスト上で選ばれているボイスのボイスエディットウィンドウを開きます。ツールバーの[エディット]ボタンと同じ機能です。
● MU Sampling Editor ライブラリーライブラリーウィンドウを表示します。ツールバーの[ライブラリー ]ボタンと同じ機能です。
WindowsWindows
MacintoshMacintosh
WindowsWindows
MacintoshMacintosh
4

メニューバー
[設定メニュー ]
● MU Sampling Editor エディター設定[設定]ダイアログを開きます。ツールバーの[エディター設定]ボタンと同じ機能です。
● MU Sampling Editor バルク送信[バルク送信]ダイアログを開きます。ツールバーの[バルク送信]ボタンと同じ機能です。
● MU Sampling Editor バルク受信[バルク受信]ダイアログを開きます。ツールバーの[バルク受信]ボタンと同じ機能です。
5

ライブラリーウィンドウ
MU Sampling Editorを起動すると、次のようなライブラリーウィンドウが表示され、ボイス
を一覧表示します。
いずれかのボイス名(ドラムキット名、サンプル名)をダブルクリックするか、一度クリックし
て選んだあと、ツールバーの[エディット]ボタンをクリックすることで、選んだボイス(ドラ
ム、サンプル)のエディットウィンドウを開くことができます。
ライブラリーは、ファイル(拡張子.M2A)として保存しておくことができ、必要に応じてこのライブラリーウィンドウで開くことができます。このファイルは音源上ではALL+SEQ(オール+シーケンス)ファイルと呼んでいますが、MUSampling Editorではライブラリーファイルと呼んでいます。
●ツールバー各機能を実行するためのボタンが置かれています。
ツールバー
6

ライブラリーウィンドウ
ライブラリーウィンドウ上で右クリックすると、以下のようなポップ
アップメニューが表示されます。
ライブラリーウィンドウ上でcontrolキーを押しながらマウスクリック
すると、以下のようなポップアップメニューが表示されます。
●新規ボイス新しいボイスを作成します。(編集メニューの新規ボイスと同じです。)
●新規ドラムキット新しいドラムキットを作成します。(編集メニューの新規ドラムキットと同じです。)
●リバースサンプルイメージ作成指定されたサンプルを元に、リバースイメージを作成します。ただし、実体を持っていないので、元のサンプルを削除するとリバースイメージは消えてしまいます。
●コピー選択したボイスやドラムキット、サンプルをコピーします。何も選択していないときはグレー表示になります。
●削除選択したボイスやドラムキット、サンプルを削除します。
●インポート
[開く]ダイアログを開きます。
ファイルを開くダイアログを開きます。
ツールバーの[インポート]ボタンと同じ機能です。
●エクスポート選択したボイスやドラムをファイルに保存します。
WindowsWindows
MacintoshMacintosh
WindowsWindows
MacintoshMacintosh
7

ライブラリーウィンドウ / ツールバーについて
1. [開く]ボタンライブラリーファイルを開くことができます。ライブラリーファイル以外の対応ファイルは[インポート]ボタンで開きます。
[開く]ダイアログを開きます。
ファイルを開くダイアログを開きます。
2. [上書き保存]ボタン現在開いているライブラリーファイルを上書き保存します。新規作成ファイルの場合は、
[名前を付けて保存]ダイアログを開きます。
ファイルの保存ダイアログを開きます。
3. [エディター設定]ボタン[設定]ダイアログを開きます。
4. [バルク送信]ボタン[バルク送信]ダイアログを開きます。
5. [バルク受信]ボタン[バルク受信]ダイアログを開きます。
6. [エディット]ボタンリスト上で選ばれているボイスのボイスエディットウィンドウを開きます。
7. [インポート(読み込み)]ボタン
[開く]ダイアログを開きます。
ファイルを開くダイアログを開きます。
・ インポートしたいボイスをライブラリーウィンドウにドラッグ&ドロップしてもインポートすることができます。
・ インポートできるファイルは以下の通りです。
.M2B (Bank file)......1つのバンクに並べられたボイスファイル(最大128個)と、それに使用するサンプルをまとめたファイルです。
.M2V (Voice file) .....1つのボイスとそれに使用するサンプルをまとめたファイルです。
.M2K (Kit file)..........1つのドラムキットとそれに並べられたインストファイル、また、それに使用するサンプルをまとめたファイルです。
.M2I (Inst file) .........1つのインストとそれに使用するサンプルをまとめたファイルです。
.WAV (Wave file) ....波形ファイルです。
.AIF (Wave file) ......波形ファイルです(Macintosh版のみの機能です)。
ツールバーについて
WindowsWindows
MacintoshMacintosh
WindowsWindows
MacintoshMacintosh
WindowsWindows
MacintoshMacintosh
8

各ダイアログについて
ライブラリーファイル(拡張子.M2A)を選択し、ライブラリーウィンドウ上に展開します。
メニューバーから[ファイル] - [MU Sampling Editorライブラリーファイルを開く]を選択す
ると、このダイアログが表示されます。
〈操作〉
1. 開きたいライブラリーファイル(拡張子.M2A)を選択します。
音源で作成したALL+SEQファイル(拡張子.M2A)にはSMFが含まれていますが、エディターで開いた場合SMFは読み込まれません。
2. [開く]ボタンをクリックしてファイルを読み込みます。
[キャンセル]ボタンをクリックすると、読み込みを実行せずにダイアログを閉じます。
3. 選んだファイルがライブラリーウィンドウ上に展開されます。
カテゴリー 1、カテゴリー 2インポートまたはエクスポートする対象を指定します。
[開く]ダイアログ ファイルを開くダイアログWindowsWindows MacintoshMacintosh
Windows MacintoshMacintoshWindows
9

各ダイアログについて / 【Windows】[名前を付けて保存]ダイアログ【Macintosh】ファイルの保存ダイアログ
編集したボイスの一覧表を、ライブラリーファイル(拡張子.M2A)として保存することができま
す。
メニューバーから[ファイル] - [MU Sampling Editorライブラリーファイルに名前を付けて保
存]を選択すると、このダイアログが表示されます。
〈操作〉
1. ライブラリーファイルを保存するドライブやディレクトリを選択します。
2. ファイルに名前を付けます。
3. [保存]ボタンをクリックして保存を実行します。
[キャンセル]ボタンをクリックすると、保存を実行せずにダイアログを閉じます。
4. ダイアログが閉じ、新しいライブラリーファイルが保存されます。
・ ライブラリーファイルの名前は、8文字以内+拡張子(拡張子.M2A)、半角英数字で指定してください。
・ サンプルが割り当てられていないボイスやドラムは保存(エクスポート)できません。
・ ALL+SEQファイル(拡張子.M2A)は読み込み時にSMFの情報は読み込まれていないので、保存時にはSMF情報のない状態で保存されます。
[名前を付けて保存]ダイアログ ファイルの保存ダイアログWindowsWindows MacintoshMacintosh
Windows MacintoshMacintoshWindows
10

各ダイアログについて / [設定]ダイアログ
MU Sampling Editorでの操作を、音源に対して送信できるようにセットアップします。
クリック/タイプ操作で各項目を設定し、[OK]をクリックするとダイアログが閉じ、設定が有
効となります。操作を中止する場合には[キャンセル]をクリックすると、もとの設定のままで
ダイアログを閉じます。
●出力ポートボックスをクリックすると表示されるドロップダウンリストの中から出力用ポートを選択します。このポートに対応したMIDI音源に対して、MU Sampling Editorでのコントロールが有効になります。ホストアプリケーション(Macintosh版の場合はXGworks(lite))で使用しているポートの中から音源に対応したポートを選んでください。
・ ホストアプリケーションのシステムセットアップで選択されているMIDI OUTのうち、上位4つを選択できます。
・ 出力ポートにUSBを使用する場合、ポート1に設定するとデータ転送が遅くなります。ポートはなるべく1以外、かつ音源上でスルーポートに設定されていないポートに設定してください。
例:音源本体でスルーポートを2に設定されている場合、1, 2以外のポート、たとえば[YAMAHA USB 0-3]を選択します。(Windows版の場合)
●オーディオポートサンプルを試聴する際の出力ポートを設定します。
● MIDI Ch (MIDIチャンネル)ドラムウィンドウのキーボード(鍵盤)をクリックしたときのノートオンを出力するチャンネルを設定します。
● Device No. (デバイスナンバー )システムエクスクルーシブデータの送受信(バルク送受信)を行なうために設定するナンバーです。このナンバーを音源のデバイスナンバーと同じものに合わせます。
[設定]ダイアログ
11

各ダイアログについて / [バルク送信]ダイアログ
●ダンプインターバル (ダンプ間隔)
バルク送信を行なう際のデータとデータの間隔を設定します。
ここでの設定を短くしすぎると、データ送信中にエラーが生じる場合があります。
ライブラリーウィンドウ上のサンプリングボイスのデータをまとめて本体の音源部に送信する
ことができます。[スタート]をクリックするとバルク送信が始まります。バルク送信中は、
バー表示でデータの送信状態を確認することができます。バー表示が終わるとバルク送信は終
了します。[終了]をクリックするとダイアログが閉じ、バルク送信操作を終了します。
●バルク設定送信するバルクダンプデータの種類を表示します。
●バー表示データの送信中にバー表示が行なわれます。データの送信状態を確認することができます。
● [スタート]ボタンバルク送信を開始します。送信開始後は、このボタンが[ストップ]ボタンに変わり、送信中にクリックするとその時点でバルク送信を中止します。
● [終了]ボタンダイアログを閉じます。
バルク送信を行なうためには、デバイスナンバーが正しく設定されている必要があります。詳しくは前述をご参照ください。
[バルク送信]ダイアログ
12

各ダイアログについて / [バルク受信]ダイアログ
音源上のサンプリングボイスデータをまとめてバルク受信し、MU Sampling Editor上に読み
込むことができます。まず、[バルク設定]のボックスで受信するバルクダンプデータを指定し
ます。続けて[スタート]をクリックすると、(バルクダンプリクエストが音源本体に送信され、
これによって)バルク受信が始まります。バルク受信中は、バー表示でデータの受信状態を確認
することができます。バー表示が終わるとバルク受信は終了します。[終了]をクリックすると
ダイアログが閉じ、バルク受信操作を終了します。
●バルク設定受信するバルクダンプデータの種類を指定します。
●バー表示データの受信中にバー表示が行なわれます。データの受信状態を確認することができます。
● [スタート]ボタンバルクダンプリクエストが接続先の音源に送信され、これをきっかけにバルク受信が開始されます。受信開始後は、このボタンが[ストップ]ボタンに変わり、受信中にクリックするとその時点でバルク受信を中止します。
● [終了]ボタンダイアログを閉じます。
・ バルク受信を行なうためには、デバイスナンバーやホストアプリケーションのMIDI INポートが正しく設定されている必要があります。
・ All (No Wave Data)、Sample (No Wave Data)はWave Dataを読み込みません。セーブすると、空のWave (無音状態)となります。また、この2つは音源本体側にWaveDataがあり、本体側で保存するときに使用します。なお、エディットはエディターで行ないます。
[バルク受信]ダイアログ
13

エディットウィンドウ
音源の各パラメーターを視覚的に配置したユニークなインターフェースを持ったウィンドウで
す。音源の音色に関するさまざまなパラメーターを簡単に設定することができます。エディッ
トウィンドウには、ボイスをエディットする「ボイスエディットウィンドウ」、ドラムキットを
エディットする「ドラムエディットウィンドウ」、サンプルを確認する「サンプルエディット
ウィンドウ」があります。
エディットウィンドウでの設定は、MIDIを通じてリアルタイムで音源に送信されます。
ボイスエディットウィンドウ
ドラムエディットウィンドウ
サンプルエディットウィンドウ
14

エディットウィンドウ / ボイスエディットウィンドウ
1. VOICE NAME (ボイスネーム)ボイス名を設定します。半角英数字で入力してください。
2. SAMPLE (サンプル)ボイスに割り当てるサンプルを設定します。クリックするとSample Listダイアログが表示されますので、そこで設定してください。
3. LFO WAVE (LFOウェーブ)LFOの波形を選択します。ここで選んだウェーブを使って変調を行ない、さまざまな音の揺れ方を作り出すことができます。
4. LFO SPEED (LFOスピード)LFOの周波数を設定します。値が大きいほどスピードが上がります。
5. LFO DELAY (LFOディレイ)LFOがかかり始めるまでの時間を設定します。
6. LFO PHASE INIT (LFOフェーズイニシャライズ)LFOの初期位相を変更します。Onに設定されている場合、ノートオンを受信すると0から開始します。
ボイスエディットウィンドウ
15

エディットウィンドウ / ボイスエディットウィンドウ
7. LFO PITCH (LFOピッチモジュレーションデプス)
LFOで音程を周期的に変化させます。
8. LFO FILTER (LFOフィルターモジュレーションデプス)LFOでフィルターのカットオフ周波数を周期的に変化させます。
9. LFO AMPLITUDE (LFOアンプリチュードモジュレーションデプス)LFOで音量を周期的に変化させます。
10. LEVEL (レベル)音量を設定します。
11. PAN (パン)音の左右のバランスを設定します。
12. FILTER (フィルター )音の明るさやキャラクターをグラフ上で設定します。→設定方法については、[グラフ上でエディットする方法](P17)をご参照ください。
13. PITCH EG (ピッチエンベロープジェネレーター)音の立ち上がりから、減衰までの音程の時間的な変化のしかたをグラフ上で設定します。→設定方法については、[グラフ上でエディットする方法](P17)をご参照ください。
14. FILTER EG (フィルターエンベロープジェネレーター )鍵盤を弾いた瞬間から、離すまでの音色の時間的な変化のしかたをグラフ上で設定します。→設定方法については、[グラフ上でエディットする方法](P17)をご参照ください。
15. AMPLITUDE EG (アンプリチュードエンベロープジェネレーター )音の出かた(立ち上がりから減衰までの変化のしかた)をグラフ上で設定します。→設定方法については、[グラフ上でエディットする方法](P17)をご参照ください。
16. PITCH EG DEPTH (ピッチEGデプス)ピッチEGのかかり具合を設定します。値が大きくなるほどピッチ変化が大きくなります。
17. FILTER EG VELOCITY LV SENS (フィルターEGベロシティレベルセンス)フィルターEGのかかり具合をベロシティ情報によってコントロールします。
16

エディットウィンドウ / ボイスエディットウィンドウ
[グラフ上でエディットする方法]
グラフ上でのパラメーターの設定は、表示画面内の四角いマーカー (■)を、表示される矢
印の方向にドラッグして行ないます。マウスポインタをマーカー (■)に重ねると、設定中
のパラメーターの設定値を表示します。
■は重なっている場合があります。
● FILTER (フィルター)音の明るさやキャラクターを設定します。左の■を左右にドラッグするとHPFのカットオフ周波数を設定できます。右の■を左右にドラッグすると、LPFのカットオフ周波数の値が変化して、音の明るさを設定できます。上にドラッグするとカットオフ周波数付近の音量を持ち上げて倍音を強調するので(Resonance)、アナログシンセの「ビョーン」といった効果が出せます。
● PITCH EG (ピッチエンベロープジェネレーター )音の立ち上がりから、減衰までの音程の時間的な変化のしかたを5つのRate(レート:変化の速さ)と5つのLevel(レベル:変化の量)を用いて設定します。■を左右にドラッグすることによりレートを、■を上下にドラッグすることによりレベルを設定できます。1番左の■はHold Level(ホールドレベル)、左から2番目の■はAttack Rate/Level、左から3番目の■はDecay1 Rate/Level、左から4番目の■はDecay2 Rate/Sustain Level、1番右の■はRelease Rate/Levelの設定です。初期設定では、ReleaseRate/Level以外はすべて同じポイントにあります。
● FILTER EG (フィルターエンベロープジェネレーター )鍵盤を弾いた瞬間から、離すまでの音色の時間的な変化のしかたを5つのRate(レート:変化の速さ)と5つのLevel(レベル:変化の量)を用いて設定します。■を左右にドラッグすることによりレートを、■を上下にドラッグすることによりレベルを設定できます。1番左の■はHold Level(ホールドレベル)、左から2番目の■はAttack Rate/Attack Level、左から3番目の■はDecay1 Rate/Decay1 Level、左から4番目の■はDecay2Rate/Sustain Level、1番右の■はRelease Rate/Release Levelの設定です。初期設定では、Release Rate/Level以外はすべて同じポイントにあります。
● AMPLITUDE EG (アンプリチュードエンベロープジェネレーター )音の出かた(立ち上がりから減衰までの変化のしかた)を設定します。■を左右にドラッグすることによりレートを、■を上下にドラッグすることによりレベルを設定できます。1番左の■は音の立ち上がり(Attack Rate)、左から2番目と3番目の■は(鍵盤を押している間の)音の持続のしかた(Decay1 Rate/Decay1 Level、Decay2 Rate/ SustainLevel)の設定です。1番右の■は、鍵盤を離したあとの音の減衰のしかた(Release Rate)の設定です。
17

エディットウィンドウ / ドラムエディットウィンドウ
18
インストを割り当てたいキー (音名)を選択し、各鍵盤ごとの設定を行ないます。
1. KIT NAME (キットネーム)キット名を設定します。
2. NOTE# (ノートナンバー )エディットの対象となっているノートが表示されます。
3. 鍵盤各鍵盤をクリックすると、クリックした鍵盤に割り当てられているインストがエディットの対象として選ばれます。
4. INST NAME (インストネーム)インスト名を設定します。
5. SAMPLE (サンプル)インストに割り当てるサンプルを設定します。クリックすると、Sample Listダイアログが開きます。
6. COARSE (チューンコース)半音単位で音程を設定します。
ドラムエディットウィンドウ

エディットウィンドウ / ドラムエディットウィンドウ
7. FINE (チューンファイン)
チューンコースで設定した音程を微調整します。
8. RECEIVE NOTE (レシーブノートオフ)各インストでMIDIノートオフを受けるか、受けないかを設定します。
9. KEY ASSIGN (キーアサイン)キーアサインの方式を選択します。Singleに設定した場合、発音中に次のノートオンを受けると一旦発音を止め、再び発音します。Multiに設定した場合、発音中に次のノートオンを受けても発音を続けます。
10. ALTERNATE GROUP (オルタネートグループ)本来ドラムキットの中で同時に発音すると不自然になってしまうものを、同時に発音させないようにするための設定です。同じ番号に設定されたインストは、同時には発音しなくなります。
11. FILTER (フィルター )音の明るさやキャラクターを設定します。グラフの使い方は、ボイスエディットウィンドウの各パラメーターと同様です。→ グラフ上でエディットする方法
12. AMPLITUDE EG (アンプリチュードエンベロープジェネレーター )音の出かた(立ち上がりから減衰までの変化のしかた)を設定します。グラフの使い方は、ボイスエディットウィンドウの各パラメーターと同様です。→ グラフ上でエディットする方法
13. EQ音質を設定します。グラフの使い方は、、ボイスエディットウィンドウの各パラメーターと同様です。→ グラフ上でエディットする方法
14. LEVEL (レベル)各インストの出力レベルを設定します。
15. PAN (パン)各インストの左右のバランスを設定します。
16. REVERB SEND (リバーブセンド)リバーブエフェクトヘのセンドレベルを設定します。
17. CHORUS SEND (コーラスセンド)コーラスエフェクトヘのセンドレベルを設定します。
18. VARIATION SEND (バリエーションセンド)バリエーションエフェクトヘのセンドレベルを設定します。
19

エディットウィンドウ / サンプルエディットウィンドウ
1. NAME (ネーム)サンプル名を設定します。
2. サンプルの再生/停止サンプルを試聴できます。
3. LOOP ON/OFF (ループオン/オフ)ループのオン/オフを設定します。
すでにループ情報が設定されているWAVファイルは、ここでループをオフにすることはできません。
サンプルエディットウィンドウ
20

エディットウィンドウ / ツールバーについて
1. [エディター設定]ボタン[設定]ダイアログを開きます。
2. [ライブラリー ]ボタンライブラリーウィンドウを表示します。
サンプルエディットウィンドウにはこのツールバーはありません。
ツールバーについて
21

MU Sampling Editorの操作の流れ
さまざまなウィンドウから構成されるMU Sampling Editorの使い方には、絶対的な操作手順
というものはありません。どのウィンドウから操作しても構いませんが、つぎのような操作の
流れを参考に、目的にあった設定を行なってください。ここでの説明は、MU Sampling
Editorを起動すると開くライブラリーウィンドウから始めます。
必要に応じて、エディットの対象となるボイスを含む既存のライブラリーファイルをライブラリーウィンドウ上に読み込んだり、特定のボイスをライブラリーウィンドウ上にインポートすることができます。
z ライブラリーウィンドウのツールバーにある[エディター設定]ボタンをクリックして、エディター設定ダイアログを開きます。ここでMU Sampling Editorでの操作を音源に対して有効にするために、出力用ポートやデバイスナンバーを設定します。
x 必要に応じて、インポートでウェーブファイルを読み込みます。(またはバルクを受信します。)
c ライブラリーファイルを開き、ライブラリーウィンドウのボイスリストの中からエディットしたいボイスをダブルクリックで選択します。選ばれたボイスのエディットウィンドウが開きます。
エディットしたいボイスをクリックして選んだあと、ツールバーの[エディット]ボタンをクリックしてエディットウィンドウを開くこともできます。
v ボイス/ドラム画面でエディットします。(サンプルを割り当てる、など)
b ライブラリーウィンドウに戻り、ツールバーにある[上書き保存]ボタンをクリックして、ライブラリーファイルを上書き保存します。これで先ほどエディットしたボイスがライブラリーファイルのストア先のボイスに上書きされます。
保存したライブラリーファイルはいつでもこのライブラリーウィンドウ上に読み込むことができます。また、ライブラリーウィンドウ上のボイスはまとめて音源に送信することができます。
さまざまなライブラリーファイルを作成しておけば、ライブ用、レコーディング用など、目的別にボイスを管理したり、必要に応じてボイスを用意できるのでたいへん便利です。
22

故障かな?と思ったら
「音が出ない」、「正常に動作しない」などといった場合には、まず音源との接続を確認したあ
と、以下の項目をチェックしてください。
スライダーやノブを操作しても音色(音の
聞こえ方)が変わらない。
エディター設定の出力ポートやDeviceNo.が
正しく設定されていますか?
Bulkデータの送信ができない。 ・エディター設定の出力ポートやDeviceNo.
が正しく設定されていますか?
・エディター設定のダンプインターバルの設
定を短くしすぎていませんか?
ダンプインターバルの設定を調節してくだ
さい。
エディットウインドウ上のキーボードをク
リックしても発音しない。
エディター設定のMIDI Chが正しく設定され
ていますか?
プラグインメニューにMU Sampling
Editor名が表示されない。
MU Sampling Editorが、ホストアプリケー
ションと同じフォルダにインストールされて
いますか?ホストアプリケーションと同じ
フォルダにインストールされていない場合は、
MU Sampling Editorをインストールし直し
てください。
Bulkデータの受信ができない。 ・ホストアプリケーションのシステムセット
アップのMIDI Inで適切なポートが選択され
ていますか?
・エディター設定のDeviceNo.が正しく設定
されていますか?
エディター設定の出力ポートで選択したい
ポート名が表示されない。
エディター設定の出力ポートは、ホストアプ
リケーションのシステムセットアップのMIDI
Outで設定されているポートの中から選択で
きます。ホストアプリケーションのシステム
セットアップでMIDI Outの設定を確認してく
ださい。(ホストアプリケーションのセット
アップ画面で選択されたうちの上位4つの
ポートが設定できます。)
23



![Customer Control System 操作マニュアル...Customer Control Systemを終了する際は、[ログアウト]ボタンにより終了することができます。 KDDI クラウドプラットフォームサービス](https://static.fdocuments.in/doc/165x107/5f40b7bdfa474e5abd7dbf2b/customer-control-system-oeffff-customer-control-systemcefffoefcoe.jpg)