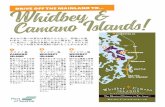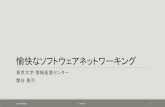『ゆうきともLIVE ZOOMマニュアル · 2...
Transcript of 『ゆうきともLIVE ZOOMマニュアル · 2...

『ゆうきともLIVE』ZOOMマニュアル
ZOOM(ズーム)とは、パソコンやスマートフォンで
生配信に参加できるツールです。

『ゆうきともLIVE』ZOOMマニュアル PC編
月末にお送りする「ゆうきともオンラインからのお知らせ」メー
ルに「https://zoom.us/j/123456789」などの「入場
URL」が記載されています。
この「入場 URL」をクリックするすると、インストーラーが自動
的にダウンロードされます。
2 回目からは「入場 URL」をクリックすると、そのまま生配信
に参加することができます。
①「実行」を押す
PCのインストール画面PC編(モバイルの方はP7へ)

『ゆうきともLIVE』ZOOMマニュアル PC編
②ここ「exe.」をクリックしてインストール
もし「exe.」が現れなければ「ダウンロード」を押す
PCのインストール画面
※ブラウザの種類によって多少画面が異なります。
うまくインストール出来ない場合は他のブラウザを使用してみるか、または「ダウンロードできませんか?こちらをクリックして参加出来ます」をクリックしてください。

『ゆうきともLIVE』ZOOMマニュアル PC編
ZOOM が起動し、画面の中央に「コンピューターでオーディオ
に参加」ボタンが出た場合は、「コンピューターでオーディオに
参加」ボタンを押してください。
③「コンピューターでオーディオに参加」を押す
ご登録の電子メールアドレスと、お名前やニックネームを入れて下さい。
お名前を変更したい場合は、一度退出していただき、再び入場して頂くと、
こちらの入力画面が表示されます。
※ただし、一度退出すると過去のチャットは見られませんのでご注意下さい。
④ご登録のアドレスと、お好きなお名前を入力

『ゆうきともLIVE』ZOOMマニュアル PC編
画面上に 「URL:Zoom launcher を開きま
すか?」 というダイアログが表示されます。
「 URL:Zoom launcher を開く」 を押してく
ださい。生配信への参加が開始します。
※2回目からは、「入場URL」 を押すとこの画面
から開始します。
⑤「 URL:Zoom launcher を開く」をクリック

『ゆうきともLIVE』ZOOMマニュアル PC編
生配信の画面です。下の「チャット」をクリックすると
チャット画面が開きます。
コメントする際は「すべてのパネリストおよび出席者」
を選んでコメントをしてください。
「すべてのパネリスト」だと、主催者にしか表示されなく
なってしまいます。
×すべてのパネリスト
○すべてのパネリストおよび出席者
⑥「チャット」をクリックするとチャット画面が開く

『ゆうきともLIVE』ZOOMマニュアル モバイル編
月末にお送りする「ゆうきともオンラインからのお知らせ」メールに
「https://zoom.us/j/123456789」などの「入場 URL」が
記載されています。
この「入場 URL」をクリックするすると、アプリが自動的にダウン
ロードされます。
自動的にストアに移動しない場合には、ストア( Androidでは
GooglePlay、iPhoneではApp Store )を開いてアプリ
「ZOOM Cloud Meetings」を検索しインストールしてください。
2 回目からは「入場 URL」をクリックすると、そのまま生配信に
参加することができます。
モバイル編GooglePlay
App Store

『ゆうきともLIVE』ZOOMマニュアル モバイル編
アプリが起動したら青色の「ミーティングに参加」を押します。
「ミーティングに参加」画面になったら、再度「ゆうきともオンラ
インからのお知らせ」メールにある「入場URL」をタップしてくだ
さい。
もしくは「ミーティングID」に入場URLにある最後の9桁の数
字を入れていただいても入場できます。
例:入場URL https://zoom.us/j/123456789
モバイル編
ミーティングに参加をタップ
もしくはミーティングにIDに9桁の数字を入力
この数字がID
123-456-789

『ゆうきともLIVE』ZOOMマニュアル モバイル編
「Webセミナーの登録」画面になったら、表示名にはお名前
やニックネームを入力して下さい。この名前がチャットに表示
されます。
メールアドレスにはご登録いただいているアドレスを入力して
下さい。
お名前を変更したい場合は、一度退出していただき、再び
入場して頂くと、こちらの入力画面が表示されます。
※ただし、一度退出すると過去のチャットは見られませんの
でご注意下さい。
モバイル編
表示名とメールアドレスを入力

『ゆうきともLIVE』ZOOMマニュアル モバイル編
「“Zoom”がカメラへのアクセスを求めています」と聞かれたら、
会員の皆様のカメラは使用しないので「許可しない」をタップ
してください。
「“Zoom”がマイクへのアクセスを求めています」と聞かれた
場合も同様です。
モバイル編
123-456-789
「許可しない」をタップ
チャット

『ゆうきともLIVE』ZOOMマニュアル モバイル編
「他のユーザーの音声を聞くにはオーディオに参加してくださ
い」と聞かれたら「インターネットを使用した通話(デバイス
オーディオを介して通話)」を選んでください。
「ダイヤルイン」をタップすると電話番号選択画面になります。
ZOOMでは、電話を使用してのセミナー開催が可能ですが、
「ゆうきともLIVE」では使用しないので「ダイヤルイン」はタッ
プしないでください。
モバイル編
「インターネットを使用した通話」をタップ
123-456-789
-456-789
チャット

『ゆうきともLIVE』ZOOMマニュアル モバイル編
モバイル編
吹きだしの「チャット」マークをタップするとチャット画面が開きます。
123-456-789吹きだしのマークをタップするとチャット画面が開きます。
コメントする際は「すべてのパネリストおよび出席者」
を選んでコメントをしてください。
「すべてのパネリスト」だと、主催者にしか表示されなく
なってしまいます。
×すべてのパネリスト
○すべてのパネリストおよび出席者
チャット