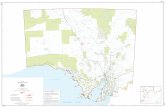Mt card ver2.1 menu instructions
-
Upload
nicolas-alexandre -
Category
Software
-
view
132 -
download
1
Transcript of Mt card ver2.1 menu instructions
MT card Ver2.1 Menu Instructions
1. MT Mode
6. Backup 3DS Savegame
2. Classic Mode
7. Restore 3DS Savegame
3. Save Editor
8. Backup 3DS Game Cartridge
4. Backup NAND
9. SAV to ZAV
5. Format Emu NAND
10. ZAV to SAV
1. MT Mode(Go MT Card Mode) a. Check User Manual of English for reference, mainly check step 1 and step 2.
b. Power on 3DS console, then select icon ”System Settings”->”Other Settings”->”Profile”->”Nintendo DS
Profile”(Press “L” key of 3DS console while you are clicking “Nintendo DS Profile”), here we enter MT menu
on 3DS console as the below picture shows
c. Select the first icon, it shows “ Go MT Card Mode”. Press “A” button to enter MT mode, and the console will
restart and return 3DS interface.
d. The screen will flicker or black when the console returns 3DS interface, it takes about 3-5 seconds. If you
wait longger time but the screen is still black, you need to restart the console and go MT mode again. It will
solve the problem. It is safe.
e. Return 3DS interface, press “SELECT” button and it shows you the below picture. Press UP/ DOWN button to
select ROM. If there are too much ROMs, you can press “L” /“R” button to turn page, and find your favorite
ROMs.
2. Classic Mode a. This is official game card mode. Select the second icon, and press “A” button to enter Classic Mode, then the
console will restart and return 3DS interface.
b. You need to insert official game card to enter the games in Classic Mode.
c. It is region off in Classic Mode
3. Save Editor a. Put game ROMs (*.3ds/*.3dz) and save files (*.sav/*.zav) into TF card, then insert MT card to 3DS slot. Select the
third icon, press “A” button to enter the menu.
b. Press UP/ DOWN button to select game. Press “Left”/ “Right” button to turn page.
c. To modify the data of the ROM, just select the ROM name and press “A” button to confirm and enter the menu
items that can be modified. Each game’s menu varies according to the game.
d. Select the ROM name, press “A” button and you will see the picture below. Top row shows the name of the game,
the corresponding number, and full name of the game. This information is from http://www.3ds.essh.co/.
e. In the above picture, is the first save of the game, is the
second one.
f. In the above picture, is the item that can be modified. Move
to this line by pressing UP/DOWN button, and press “A” button to select it. Once it is selected, a green dot will
appear in the checkbox, just like this
g. In the picture , is radio button,
is checkbox.
h. Press “START” button to confirm the selection, then a prompt will appear. Press “A”---begin to modify the data, or
press “B”---return to reselect. “OK” prompt appears after modifications are completed.
i. For the games that can be modified, they must be in the supported game database we released, and must be the
same save file name as the ROM's. For the save file, you need to enter the game to confirm all OK, or it will show
“Save is Null”.
j. For the games in the supported game database, all save files (like *.ZAV,*.SAV)and ROM files (like *.3DZ, *3DS)
can be modified.
k. After modifications, select the first icon to enter MT Mode, and return 3DS interface to enter the game, then
check the modified results.
l. For different games, the distribution methods of modified results are different. Part of the game props are given
directly, some are given in the task burden or in the warehouse.
m. For example, MH3G game props are in the warehouse, page 6. Thus you can avoid covering the existing props.
4. Backup NAND
a. Select this option, press “A” to backup
b. Press “B” to cancel, press “START” to backup.
c. When the progress bar is up to 100%, pop-up green letters”finished”, then press “A” or
“B” to exit.
5. Format Emu NAND
a) select this option, press “A’ to format Nand
d. Press START to continue , press other key to exit.
e. Press B to format the SD card, and all files on SD card will be lost.
f. When the progress bar is up to 100%, pop-up green letters”finished”, then press “A” or
“B” to exit.
g. Regarding to the NAND-emulate system updatable function: Follow step 1 to step 4, as
above mentioned, then go MT card menu, press A to exit, and back to “System Settings”
to check the system Version.
h. For system verison “MT3D X.X.X-XX”, system is updatable, but it must be finished under
“system setting” interface, select ”system update”, turn on Wifi to update the system
according to the instruction. You can just update the virtual system under “system setting”
interface. If to update the NAND-emulate system under “Eshop” interface, the console
system will be with update verion over 4.5, MT card could on work on that.
i. About Eshop: When NAND-emulate system update finished, follow step 1 to step 4, as
above mentioned, then go MT card menu, press A to exit, then go Eshop, it works with no
problem, if system reminds you new system update availlable when you are on Eshop, just
ingnore it and follow instruction of step 10 for system update installation.
6. Backup 3DS Savegame
a. Select this icon, press A to enter:
b. Insert the 3DS game cartridge to the slot, press START to continue:
c. Backup 3DS savegame done, press A/B to exit.
d. The savegame is stored in the SD card, file name is as the above picture shows.
e. When the Save Crypto non-Ver6.0, the backup save file is *.sav(flashcard mode)
f. When the Save Crypto is Ver6.0, the backup save file is *.zav(3DS game cartridge mode)
g. Directly copy the backup file to the TF card, rename it to the same name as the ROM, just
play.
7. Restore 3DS Savegame
a. Select this icon, press A to enter:
b. Insert the the 3DS game cartridge to the slot, press START to continue:
c. Restore 3DS savegame done, press A/B to exit.
d. Need to read the file from SD card when we restore the savegame, the file name is as the
picture shows. If file name is incorrect, we can’t restore the savegame.
e. When the Save Crypto is Ver6.0, *.zav in the SD card is read.
f. When the Save Crypto Ver6.0, we can only restore save file of the same ID (Card A to Card
A).
g. When the Save Crypto non-Ver6.0, *.sav in the SD card is read.
h. When the Save Crypto non-Ver6.0, we can restore the flashcard mode save file(MT Card to
Card A), or restore save file of any ID(Card A to Card A /Card A to Card B).
a. Please note: When the savegame file size is 128k, the save file uses 128K file size only, if
to use 512k file size, when you enter the game, it will prompt save file damaged.
8. Backup 3DS Game Cartridge
a. Select this icon, press A to enter:
b. Insert the 3DS game cartridge to the slot, press START to continue:
c. The dump ROM file is *.3DZ, and is stored in the SD card(of the console).The file name is
as the picture shows:
d. The dump ROM is with more comprehensive information in this way. MT card can generate
128K or 512K save file according to ROM, thus it is convenient to restore the save file to
3DS game cartridge.
9. SAV to ZAV(convert flashcard mode save file to official card mode save file)
a. Select this icon, insert MT card to the slot, press A to enter:
b. Select the name of the ROM that needs to be converted, press A to start converting.
c. Press A/B to exit after conversion.
d. To convert SAV to ZAV, need to read the save file *.sav (with the same name as the ROM)
from the TF card. Please note the file in the MicroSD card.
e. To convert SAV to ZAV, need to read the ROM ID from the MicroSD card. If the ROM file
itself not contains the game cartridge ID , there is a prompt :“ Invalid 3DZ”, then we can’t
convert the file. Prompt is as picture shows:
f. If the *.zav file already exists with the same name, a prompt will show you as the picture,
press UP to cover the ZAV save file, or press B to cancel the conversion.
10. ZAV to SAV (convert official card mode save file to flashcard save file)
a. Select this icon, insert MT card to the slot, press A to enter:
b. Select the name of the ROM that needs to be converted, press A to start converting.
c. Press A/B to exit after conversion.
d. To convert ZAV to SAV, need to read the save file *.sav (with the same name as the ROM)
from the TF card. Please note the file location and file name.
e. If the *.sav file already exists with the same name, a prompt will show you as the picture,
press UP to cover the ZAV save file, or press B to cancel the conversion.






















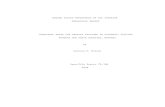
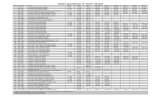

![8 5 x 14 menu - mt everest-all pages...Main Dishes: Palak Paneer, Chana Masala, Veg Korma and Dal [lentils] Sides: Naan, Rice and Raita Dessert: Kheer 21.99 Mt. Everest Thali Appetizer:](https://static.fdocuments.in/doc/165x107/611e031ff3750f51914d9431/8-5-x-14-menu-mt-everest-all-pages-main-dishes-palak-paneer-chana-masala.jpg)