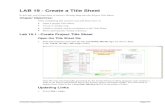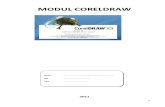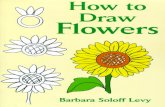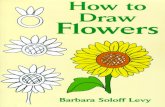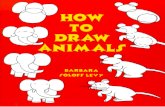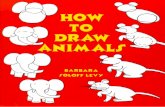How To Draw Things, How To Draw And Paint, Drawing With Pencils, How To Draw Portraits In Pencil
MSLab.book(MSLab Draw a bridge typical section.fm) · Labs for MicroStation XM LAB 11 - Draw a...
Transcript of MSLab.book(MSLab Draw a bridge typical section.fm) · Labs for MicroStation XM LAB 11 - Draw a...

Colorado Department of Transportation Page 245
LAB 11 - Draw a Bridge Typical Section
In this lab, you’ll practice all of the drawing concepts you’ve learned so far to create a bridge typical section.
Chapter Objectives:
After completing lab 11, you will know how to:
Use the Bridge Menu to set active attributes (level, color, line style, weight).
Use basic drawing tools (AccuDraw, AccuSnap, Modify and Manipulation tools, cells, patterns, etc.) to draw a bridge typical section and a reinforcement detail.
Use Selection Sets to group graphics.
Lab 11.1 - Create a Bridge Model file for details
Note: Since you have already selected xxMulti‐Discipline from the Select Group utility, you have access to all Bridge levels. However, you could also select the Bridge Group before starting MicroStation to limit your levels to just those needed for Bridge.
1. Start MicroStation.
2. In the MicroStation Manager dialog box, re-set Project to 12345.
3. Set the directory path to \Bridge\Drawings\Reference_Files.

Page 246 Colorado Department of Transportation
LAB 11 - Draw a Bridge Typical Section Labs for MicroStation XM
4. Select the file 12345BRDG_Model.dgn and then select Open.
The blank model file opens.
5. Select File > Save As… and set the directory to the project’s \Bridge\Working folder.
6. Rename the file CU12345BRDG_Detail.dgn and select Save.
Note: Note that you are renaming this file from “Model” to “Detail”.
The file is copied to the working folder with the initials CU (CDOT User, for training purposes).

Colorado Department of Transportation Page 247
Labs for MicroStation XM LAB 11 - Draw a Bridge Typical Section
7. Select Settings > Design File > Working Units and set the Format to MU:SU.
8. Select OK to change the coordinate readout. Your readout will now show values in feet and inches.
Lab 11.2 - Draw a bridge typical section
In the next series of steps, you’ll use AccuDraw and MicroStation tools (drawing tools, manipulation and modify tools, grouping tools, etc.) to create the bridge typical section shown.
You’ll begin by drawing construction lines on a drafting level, and then create the final detail on the appropriate bridge level.
Draw the slab construction lines
You’ll draw the right side of the top of slab starting at the crown point of the road. The right side consists of a 12 ft. travel lane and a 6 ft. shoulder, both at a 2% cross slope.
1. On the CDOT Menu Drafting group select the Linework category.

Page 248 Colorado Department of Transportation
LAB 11 - Draw a Bridge Typical Section Labs for MicroStation XM
2. Set the filter to WT and select Weight 1.
This sets the active level to DRAFT_WT‐1.
3. <D> anywhere to place the first point.
4. Make sure your AccuDraw compass is in Rectangular mode. If it is not press <spacebar>.
5. In the SmartLine Tool Settings box, make sure Rotate AccuDraw to Segments is turned Off.
This will keep the X axis horizontal as you draw SmartLine segments.
6. Move your cursor down and to the right to establish the direction of the SmartLine.
7. In AccuDraw, key in 12 for X, then <TAB>.
8. In AccuDraw, key in 12*.02 for Y, then <TAB>.
9. <D> to place the first SmartLine segment.
10. Zoom In if needed to see the line.

Colorado Department of Transportation Page 249
Labs for MicroStation XM LAB 11 - Draw a Bridge Typical Section
Note: Do not reset out of the SmartLine command. This will break the SmartLine, which you do not want to do. You want the top slab line to be all one element.
This creates the 12 ft. travel lane at a 2% slope.
11. For the next shoulder segment, move your cursor down and to the right to establish the direction of the SmartLine.
12. In AccuDraw, key in 6 for X, then <TAB>.
13. In AccuDraw, key in 6*.02 for Y, then <TAB>.
14. <D> to place the second SmartLine segment, this creates the 6 ft. shoulder at a 2% slope.
15. <R> out of the SmartLine command.
Create the bottom slab construction line
Vertically copy the top slab line down 8 inches for the bottom of slab on the right side.
1. Select the Copy command from the Manipulate toolbar.
2. AccuSnap on the right end of the top slab to identify the element to copy.
3. Move your cursor down and lock on to the –Y AccuDraw axis to establish the copy direction. In AccuDraw, key in :8 for Y and the press <TAB> to accept the entry. The value converts to 0.667 feet.

Page 250 Colorado Department of Transportation
LAB 11 - Draw a Bridge Typical Section Labs for MicroStation XM
Note: Don’t forget to key in the colon before the 8 to specify 8 inches.
4. <D> to place the copy, then <R> to complete.
Create the slab left side
Since the right and left sides of the road are symmetrical, you can mirror the right side to create the left side.
1. Select the Element Selection command and set the Tool Settings as shown.
2. Place a fence around the slab graphics (<D> for upper left corner and then <D> for lower right corner).
3. Select the Mirror command from the Manipulate toolbar:
♦ Set Mirror About to Vertical.

Colorado Department of Transportation Page 251
Labs for MicroStation XM LAB 11 - Draw a Bridge Typical Section
♦ Toggle on Make Copy.
4. <D> on the left endpoint of the upper slab line (the crown point) for the mirror copy.
5. <R> when done.
6. Select the Element Selection command again and select the Clear icon from the tool settings window to remove the selection set.
7. Fit the view.
Place the girders
1. On the CDOT menu, select the Bridge Group.
♦ Set the Category to Bridge Levels♦ Set the Type to Basic♦ Select the Outline item
Note: This changes the active level from a DRAFT level to the BRIDGE_OUTLINE level for placing the girders.
2. On the CDOT menu, select the Bridge Group.
♦ Set the Category to Cells

Page 252 Colorado Department of Transportation
LAB 11 - Draw a Bridge Typical Section Labs for MicroStation XM
♦ Set the Type to Girders-BT♦ Select the BT54 item
Note: This automatically selects the correct girder cell from the bridge cell library and activates the Place Cell command.
3. On the CDOT menu, select the Settings button
♦ Set Active Scale to 1♦ Set Active Angle to 0♦ <D> Close to exit the Settings window
4. Using AccuDraw we can establish an orientation point from which to place the first girder. With the girder cell attached to your cursor, hover over right endpoint of the bottom slab line (don’t AccuSnap, just hover and lock on to the point).
5. Click into the AccuDraw box to set it active and press the letter O on the keyboard to move the AccuDraw compass origin to this point.
6. Move you cursor to the left to establish the placement direction, and key in 3:6 in the X field.

Colorado Department of Transportation Page 253
Labs for MicroStation XM LAB 11 - Draw a Bridge Typical Section
7. With your cursor locked on the X axis <D> to place the girder cell.
This places the first girder 3 ft. – 6 in. from the right side of the slab. You’ll later move the girder down for the proper haunch depth.
Place additional girders
Copy the girder cells to space them 7 ft. 3 in on center.
1. Select the Copy command.
2. In the Tool Settings box, key in 4 for the number of copies.
3. Click into the AccuDraw window to set it active.
4. <D> on the girder at the top midpoint.
5. Move your cursor to the left to establish the copy direction and key in 7:3 in the X field in AccuDraw.

Page 254 Colorado Department of Transportation
LAB 11 - Draw a Bridge Typical Section Labs for MicroStation XM
6. With your cursor locked on the X axis, <D> to place the copies.
Move the girders down to establish the haunch depth
1. Select the Move command from the Manipulate toolbar.
2. Click into the AccuDraw window to set active.
3. <D> on the right end girder at the top midpoint for the move from location.
4. Move your cursor up and lock on the Y axis to establish the direction, then press <Enter> on the keyboard.
By pressing <Enter> you “smartlock” the AccuDraw X and Z axes, so that you can only move in the Y direction.
5. Press N on the keyboard for the Nearest snap mode.

Colorado Department of Transportation Page 255
Labs for MicroStation XM LAB 11 - Draw a Bridge Typical Section
6. Hover over (do not data point) at the nearest snap point on the bottom slab line.
7. Press the letter O on the keyboard to move the AccuDraw origin to this point.
8. Move your cursor down to establish the move direction, lock on to the ‐Y axis and key in :4 in the AccuDraw Y field.
9. <D> to move the girder.
This moves the girder down 4 inches from the bottom of the slab for the correct haunch thickness.

Page 256 Colorado Department of Transportation
LAB 11 - Draw a Bridge Typical Section Labs for MicroStation XM
10. Repeat the above steps to vertically move the remaining girders down 4 inches from the bottom of the slab.
Place the Bridge Rail
1. On the CDOT menu, select the Bridge Group.
♦ Set the Category to Bridge Rail♦ Select the Rail Type 7 item
2. AccuSnap on the left end of the top of slab as shown.
3. For the right-side rail, select the Place Active cell command again.
4. In the Tool Settings box, Unlock the XYZ lock and set the X scale to -1.
Note: -1 X-axis scale will mirror the cell about the X axis.

Colorado Department of Transportation Page 257
Labs for MicroStation XM LAB 11 - Draw a Bridge Typical Section
5. Place the cell as shown.
6. <R> when done.
Extend elements
Extend the slab lines to join up with the bridge rail. To do this, you’ll need to drop the bridge rail cell to its original elements.
1. Select the Drop command from the Groups toolbar.
2. Select Drop Element, and toggle on Complex (the cell is considered a complex element).
3. <D> on the right-side bridge rail cell.
4. The cell is dropped to its original elements.

Page 258 Colorado Department of Transportation
LAB 11 - Draw a Bridge Typical Section Labs for MicroStation XM
5. Select the Extend Elements to Intersection from the Modify toolbar.
6. <D> on the bottom slab line and then <D> on the back of rail line to extend these elements.
7. Repeat the above steps for the right side.
Draw the slab
1. With the active level set to BRIDGE_OUTLINE, select the Place SmartLine tool.
2. Click in the AccuDraw window to set it active.
3. Starting on the left side, AccuSnap on the bottom of the bridge rail.
4. You want the next point to be 1” below the left-top of the first girder. To do this, you’ll need to move the AccuDraw origin to the top of the girder and then locate 1” down.

Colorado Department of Transportation Page 259
Labs for MicroStation XM LAB 11 - Draw a Bridge Typical Section
5. Hover over the left-top of the girder as shown, click in the AccuDraw box and press the letter O on the keyboard to move the AccuDraw origin to this point.
6. Move your cursor down, lock on the Y axis and key in a value of :1 (1 inch).
7. <D> to place the SmartLine segment.
8. AccuSnap on the left-top of the girder as shown.
Note: Remember, if you make a mistake, Undo the last data point, don’t reset out of the SmartLine command.

Page 260 Colorado Department of Transportation
LAB 11 - Draw a Bridge Typical Section Labs for MicroStation XM
9. AccuSnap on the right-top of the girder as shown.
10. Move your cursor up, lock on to the Y axis and press <Enter> to smartlock the axis. You can now only move in the Y direction.
11. Press N on the keyboard for the nearest snap point.
12. <D> on the bottom slab line as shown.
13. Hover over the next girder’s top-left endpoint as shown.
14. Press O on the keyboard to move the AccuDraw origin to this point (do not data point).
15. Move your cursor up, lock on to the Y axis, and press <Enter> to smartlock the axis.
16. Press N for the nearest snap point.
17. <D> on the bottom slab line as shown.

Colorado Department of Transportation Page 261
Labs for MicroStation XM LAB 11 - Draw a Bridge Typical Section
18. <D> on the top left girder edge as shown.
19. Continue these steps on each girder to place SmartLine segments as shown until you get to the last girder location shown below.
Remember to Undo, not reset, if you make a mistake on a segment.
20. On the last girder (far right), move your cursor down, lock on to the Y axis and key in a Y value of :1 (1 inch).
21. <D> to place the point.

Page 262 Colorado Department of Transportation
LAB 11 - Draw a Bridge Typical Section Labs for MicroStation XM
22. <D> on the right end of the bottom slab line.
23. <R> out of the Place SmartLine command.
24. Select the Extend Element to Intersection tool from the Modify toolbar.
25. <D> on the blue top of slab line and then <D> on the back of bridge rail line to extend these elements.
26. Repeat for the left side.
27. Delete the blue bottom of slab lines.

Colorado Department of Transportation Page 263
Labs for MicroStation XM LAB 11 - Draw a Bridge Typical Section
28. Fit the view.
Create the top of pavement
1. Fit the view.
2. Select the Copy command.
3. <D> on the right-side top slab line (blue construction line) at the crown point to select it for copying.
Note: If you select the bridge slab shape (red element), <R> until the top slab line highlights.
4. Move your cursor up and lock-in on AccuDraw’s Y axis.
5. In AccuDraw, key in a Y value of :3 (3 inches).
6. <D> to copy the top slab line.
7. Repeat for the left side.
Note: You can move your cursor up and lock in on the last distance tic mark of 3 inches, eliminating the need to key in the Y value.
8. On the CDOT menu, select the Bridge Group.
♦ Set the Category to Bridge Levels♦ Set the Type to Outline♦ Select the Outline-Asphalt item

Page 264 Colorado Department of Transportation
LAB 11 - Draw a Bridge Typical Section Labs for MicroStation XM
This sets the active level to the asphalt level.
9. Change the top of pavement lines to the active asphalt level.
Clean-up lines at the rails
You now need to trim the top of pavement lines that run through the bridge rails, as well as the bottom of the rail that extends below the top of slab.
1. Select the IntelliTrim command from the Modify toolbar.
2. Set the Mode to Quick and the Operation to Trim.
3. <D> on the vertical edge of the rail to select it as the cutting element, as shown below.

Colorado Department of Transportation Page 265
Labs for MicroStation XM LAB 11 - Draw a Bridge Typical Section
4. Draw a crossing line on the top of pavement line inside the rail as the portion to trim.
5. Repeat the above steps for the left-side rail.
Lab 11.3 - Complex the bridge rail graphics
Since you dropped the bridge rail cell to trim the graphics it is no longer one entity. Instead it was dropped to individual lines. You will now group the lines into a complex chain.
1. Select the SmartMatch command and <D> on any red bridge line to match it.
This sets the active level to Bridge_Outline to match the slab.
2. Select Create Complex Chain from the Groups toolbar.
3. Set the Method to Automatic and toggle on Simplify Geometry.

Page 266 Colorado Department of Transportation
LAB 11 - Draw a Bridge Typical Section Labs for MicroStation XM
Note: With the Automatic method, you do not have to individually identify each element to add to the complex chain. The elements are found automatically within a maximum gap range. Simplify geometry will make the new element a SmartLine instead of a complex element.
4. <D> on the first segment of the bridge rail as shown.
5. <D> anywhere above this element to define the direction for adding elements. The remaining bridge rail elements are added to the chain and placed on the active Bridge_Outline level.
6. <D> to accept.
7. Repeat for bridge rail on other side of bridge.

Colorado Department of Transportation Page 267
Labs for MicroStation XM LAB 11 - Draw a Bridge Typical Section
Note: With some MicroStation commands (like the Complex Chain command), if you hover over the complex element it will still show you the individual elements that make up the chain. However, notice that pop-up information tells you it really is a complex chain. When you use the Copy command in the next step, you’ll see the chained elements behave as one element.
8. Select the Copy command from the Primary toolbar and copy the bridge rail to a clear area of the design file.
The individual graphics are now chained together into one element.
9. Undo the copy.
Note: You can use the Create Complex Shape in a similar fashion to create closed shapes from individual graphics.
Lab 11.4 - Create a Selection Set of the Bridge Section
1. Fit the view.
2. Choose the Element Selection tool from the Main toolbar.
3. Hold down the data button <D> and drag across the bridge section (corner to opposite corner). Be sure to include all of the section graphics in this area.

Page 268 Colorado Department of Transportation
LAB 11 - Draw a Bridge Typical Section Labs for MicroStation XM
Note: The elements are added to the selection set and are highlighted purple (the selection set color). To change the color, choose Settings > Design File > Color > Selection Set Color. The lower right corner of the status bar shows how many elements are now in the selection set.
4. <D> in the center of the typical section, hold down the data button and drag the selection set to a new location in the file.
5. Drag the selection set back to its original location.
6. <D> anywhere in a clear area of your design file to remove the selection set.
Note: The selection set is a temporary group of graphics until you drop the set.
Lab 11.5 - Create a Graphic Group of the Bridge Section
1. Use the Element Selection tool and place the bridge typical section graphics into a selection set again.
2. From the Groups toolbar, select Add to Graphic Group.
3. <D> to accept the selection set element to add to the group.
4. <R> out of the command.
5. <D> anywhere in a clear area of your design file to remove the selection set. The elements “un-highlight” and return to their normal symbology.

Colorado Department of Transportation Page 269
Labs for MicroStation XM LAB 11 - Draw a Bridge Typical Section
6. On the status bar, check your locks and make sure Graphic Group lock is On.
7. Select the Move command.
8. <D> on the bridge typical section graphics. All elements in the graphic group highlight.
9. Move the graphics and a new location and <D> to accept. With Graphic Group lock On, the elements behave as a group.
10. On the status bar, turn the Graphic Group lock Off.
11. Select the Move command again.
12. <D> on one of the BT 54 girders. Only the girder highlights.
13. Move it to a new location and <D> to accept.
With the Graphic Group lock Off, you can manipulate the individual elements in the group.
14. Undo the Move command on the girder.
15. Turn the Graphic Group lock back On.
16. Move the bridge typical section graphics back to their original location.

Page 270 Colorado Department of Transportation
LAB 11 - Draw a Bridge Typical Section Labs for MicroStation XM
Note: When working in design model files, most InRoads graphics are displayed as graphic groups (e.g. contours, profiles, cross sections).
Pattern pavement and slab
1. Fit the view.
2. On the CDOT menu, select the Bridge Group.
♦ Set the Category to Bridge Levels♦ Set the Type to Basic♦ Select the Pattern item to set the active level
3. From the CDOT Menu Explorer:
♦ Select Drafting.
♦ Set the Category to Patterning.
♦ Select the Concrete item.

Colorado Department of Transportation Page 271
Labs for MicroStation XM LAB 11 - Draw a Bridge Typical Section
4. In the Pattern Area Tool Settings box set the Method to Flood, Active Scale to 1 and the Active Angle to 0.
5. Make sure the entire region to flood is shown in your view. Then, <D> anywhere inside the bridge slab region. The region to flood with the pattern highlights.
6. <D> to accept. The shape is patterned with the concrete cell.

Page 272 Colorado Department of Transportation
LAB 11 - Draw a Bridge Typical Section Labs for MicroStation XM
7. Select the Hatch Area command from the Patterns toolbar.
8. In Tool Settings, select the Flood method, set Spacing to :3 and the Angle to 45.
9. <D> anywhere inside the pavement area. A dynamic display shows the flooded area.
10. <D> to accept. The region is flooded with the hatch pattern.

Colorado Department of Transportation Page 273
Labs for MicroStation XM LAB 11 - Draw a Bridge Typical Section
11. Save Settings.
12. Exit MicroStation.

Page 274 Colorado Department of Transportation
LAB 11 - Draw a Bridge Typical Section Labs for MicroStation XM