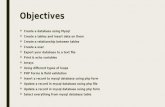MSLab.book(MSLab Create a Title Sheet.fm) · Colorado Department of Transportation Page 375 Labs...
Transcript of MSLab.book(MSLab Create a Title Sheet.fm) · Colorado Department of Transportation Page 375 Labs...

Colorado Department of Transportation Page 371
LAB 19 - Create a Title Sheet
In this lab, you’ll learn how to insert a Vicinity Map into the Project Title Sheet.
Chapter Objectives:
After completing this exercise you will know how to:
Open a project Title Sheet.
Locate a vicinity map.
Attach a vicinity map as a reference to the Title Sheet.
Move and Clip the vicinity reference.
Lab 19.1 - Create Project Title Sheet
Open the Title Sheet file
1. Start MicroStation and open the file 12345DES_TitleSht.dgn for the C:\Proj-ects\12345\Design\Drawings folder.
This file was automatically generated by the Create Project Utility program and contains a links to an Excel spreadsheet file in the generic project template folder. You will need to update these links to the 12345DES_TitleSht.xls file in the project folder.
Updating Links
1. Select Edit > Links.

Page 372 Colorado Department of Transportation
LAB 19 - Create a Title Sheet Labs for MicroStation XM
2. Highlight the first link in the list and select Change Source.
3. In the Change Source dialog box, set the Look in folder to C:\Projects\12345\Design\Drawings\Tabs and select the file 12345DES_TitleSht.xls.
4. Select Open to update the link.

Colorado Department of Transportation Page 373
Labs for MicroStation XM LAB 19 - Create a Title Sheet
5. Repeat this process for the second link.
6. Close the Links dialog box.
7. Save Settings (File > Save Settings).
The Title sheet design file is now linked to the Excel spreadsheet file in the project-specific folder. You can now edit the Excel file for your project-specific requirements.
Edit the spreadsheet file
1. Double-click on the Tabulation of Length & Design Data link.
2. Excel starts and opens the 12345DES_TitleSht.xls file.

Page 374 Colorado Department of Transportation
LAB 19 - Create a Title Sheet Labs for MicroStation XM
3. In the Design Data portion of the file, make the following edits:
4. When finished, select File > Exit In Excel. When prompted to save changes to the file, select Yes.
5. Switch back to the MicroStation file and note that the edits are now updated in the DGN file.

Colorado Department of Transportation Page 375
Labs for MicroStation XM LAB 19 - Create a Title Sheet
6. Window in on the Index of Sheets link on the right side of the sheet.
7. Using what you’ve learned, Edit the 12345DES_TitleSht.xls file and update the DGN file to read as shown below.
Note: When entering pages ranges (e.g. 3-4) be sure to put a quote mark (‘) at the beginning of text entry, otherwise Excel will interpret this as a date (i.e. March 4).

Page 376 Colorado Department of Transportation
LAB 19 - Create a Title Sheet Labs for MicroStation XM
Note: You can insert and delete rows as needed in Excel.
8. Edit the Border Text
9. Use the Edit Text command to make project specific edits to the border as shown.
10. Window in to the top center of the title sheet and edit the project numbers, highway number and county name as shown.

Colorado Department of Transportation Page 377
Labs for MicroStation XM LAB 19 - Create a Title Sheet
11. Window in to the lower-right corner and make the project edits as shown.
12. Window in to the upper-right corner and make the project edits as shown.
13. Window around the bar scale and edit the text as shown.

Page 378 Colorado Department of Transportation
LAB 19 - Create a Title Sheet Labs for MicroStation XM
Place the RE cell
1. From the CDOT Menu, select Border RE from the Drafting group.
2. Place the Default RE cell in the location shown by snapping to the lower-left corner.
3. Fit the View.
4. Save Settings.
Lab 19.2 - Review the Vicinity Map
Vicinity maps can be referenced to the title sheet. These maps can be in the form of vector files (CADD elements) or raster files (images).

Colorado Department of Transportation Page 379
Labs for MicroStation XM LAB 19 - Create a Title Sheet
The CDOT standard procedure is to use county maps that have been translated from GIS information, these maps can be found on the shared drive at: \\public\CADD County Maps\. The county of interest should be copied to your project’s …\Design\Drawings\Reference_Files folder and can be attached as a reference to the project’s Title Sheet file.
5. Select File > Open and open Elbert.dgn from the C:\Projects\12345\Design\Drawings\Reference_Files folder.
The Elbert county map was translated from GIS and copied from the \\public\CADD County Maps\ shared drive. This file contains a Saved View to assist in attaching it as a reference file.
6. Select Utilities > Saved Views from the MicroStation pull-down menu

Page 380 Colorado Department of Transportation
LAB 19 - Create a Title Sheet Labs for MicroStation XM
7. <D> on the saved view by the name of plan and select Apply.
The MicroStation view updates to the limits of the saved view.
8. Close the Saved Views dialog box.
9. Open the Level Display from the Primary toolbar. Note that all information resides on GIS_* levels.
10. Turn level displays on and off to verify the data is on the correct levels. Turn all levels on when finished.

Colorado Department of Transportation Page 381
Labs for MicroStation XM LAB 19 - Create a Title Sheet
Attaching a vicinity map as a reference file
In the next series of steps, you will attach the vicinity file as a reference to the title sheet. Once attached, you can move, scale and clip the reference to fit the display limits in the sheet file.
1. Select File > Open and reopen the title sheet 12345DES_TitleSht.dgn from the project’s …\Design\Drawings folder.
2. Select References from the Primary toolbar.
3. In the References dialog, select Tools > Attach.
4. Set the directory to the project’s …\Design\Drawings\Reference_Files folder and select Elbert.dgn.
5. In the Attachment Settings box:
♦ Under Orientation, select plan (the saved view).
♦ Key in a Logical Name of Vicinity and a Description of GIS locator map for title sheet.
♦ Key in a Scale of 1:5280
Note: CDOT GIS maps are designed based on a 1-mile insertions scale (1 inch = 1 mile) for graphics. The linestyle and text scale factors are also based on this scale.
6. Select OK.
The outline of the saved view reference is attached to your cursor.
7. <D> anywhere underneath the plan sheet to attach the reference.
8. Select the MicroStation Fit command

Page 382 Colorado Department of Transportation
LAB 19 - Create a Title Sheet Labs for MicroStation XM
Move the reference file to align with the title sheet
1. In the References dialog box, select Tools > Move.

Colorado Department of Transportation Page 383
Labs for MicroStation XM LAB 19 - Create a Title Sheet
2. When prompted to enter a point to move from, <D> on section 13 on the vicinity reference.
3. <D> approximately in the center of the project location map block for the move to point.

Page 384 Colorado Department of Transportation
LAB 19 - Create a Title Sheet Labs for MicroStation XM
4. Continue to use the Move Reference command as needed to position the reference as shown.
5. <R> when done.
Clip the vicinity map reference
1. In the Reference dialog, highlight the Vicinity reference
2. Select Tools > Clip Boundary from the Reference File dialog.
3. In the Tool Settings box, set Method to Element.
4. MicroStation prompts ‘Select clipping element’
5. <D> on the shape representing the limits of the project location map.
6. <D> to accept.
7. Open Level Display and turn off the GIS_Sections-Text and GIS_Township-Text.

Colorado Department of Transportation Page 385
Labs for MicroStation XM LAB 19 - Create a Title Sheet
8. Fit the view.
9. Save Settings.
10. Exit MicroStation.

Page 386 Colorado Department of Transportation
LAB 19 - Create a Title Sheet Labs for MicroStation XM