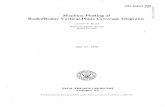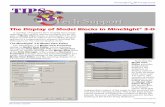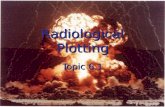MS3D Plotting Tips 200407
-
Upload
kenny-casilla -
Category
Documents
-
view
222 -
download
3
Transcript of MS3D Plotting Tips 200407
July 2004
MineSight® Foregroundin the
6
Selected Tips for Plotting with MineSight®
One of your first considerations is to organize plot-ting files so that selecting each type of plotting task can be done quickly. One method is to create a unique
folder for each type, or set of plots. The name of the folder should be an abbreviation of the type of plots that will be generated from the files in that particular folder. Figure 1 shows an example where the folder Plotting_EW_Sections contains the Plot Layout (EW_Geo_11x17), a geologic legend (Legend1), and a title block (Title Block817Geology). Notice adjacent folders have names that hint as to the type of plots the files contained within will produce.
Figure 1
Once a folder has been created, designing a Plot Layout is one of the most important steps in the plotting process. At this point, the person designing the plots should know exactly what the plot needs to display, including plot size and scale.
When a plot layout is created, by default, the lights and the hidden surfaces will be OFF in the plot (regardless of the setting in the viewer). If plotting with lights and/or hidden surfaces ON, mark the appropriate options in the plot setting panels. The procedure describing the use of lights and hidden surfaces appears later in this article. Keep in mind, however, that turning ON lights and hidden surfaces usually creates a much larger plot file. Generally, you only need to turn ON lights and hidden surfaces when plotting a 3-D view. 2-D views do not require lights or hidden surfaces turned ON.
To create the layout, highlight the folder (see Figure 2), click right and select New | Plot Layout. In the window that appears, enter a name for the plot layout. This name, if desired, should have abbrevi-ated information that will identify the paper size used for the plot (Figure 3).
Figure 2
Figure 3
In this example, the name of the layout is Plot Layout 11x17, suggesting that the resulting plot will be Type B with dimensions of 11” x 17”. Click OK.
Double-click on the newly-created plot layout to open it. This is the Plot Layout Editor (Figure 4). The paper size and orientation of the plot are specified using the drop-down lists on the upper part of the Page tab. For purposes of this exercise, select Type B (11”x17”) paper in Landscape format.
(continued on page 7)
July 2004
MineSight® Foregroundin the
7
(Selected Tips for Plotting with MineSight® continued from page 6)
Use the Plot Page Settings button on this panel to select the scale. The scale is based on the size of the project area and the degree of detail to be shown in the final plot. The selected scale is usually based on experience with the project.
On the Page tab of the Plot Layout Editor, click on the Plot Page Settings
button located in the center of the
page. In the panel that appears (Figure 5), enter the desired horizontal and vertical scales.
Additional options on this panel are Plot Lights and Plot Hidden Surfaces. Mark-ing these boxes will activate the corresponding options. If these options are not marked, Plot Lights and Plot Hidden Sur-faces will remain deactivated even though these features are active on the objects dis-played in the proj-ect’s MineSight® Viewer.
Plot settings can be saved with the Save Plot Set
button. This is a very useful option since specific plot
settings can be saved and retrieved at any time. Click on Apply and Ok when done.
A second item of interest in building a Plot Layout is the Title Block. A well-designed Title Block is important because pertinent, descriptive information about the plot is displayed here.
To create a new Title Block, highlight the Plot-ting_EW_Sections folder, click right and select New | Title Block. Call it TitleBlock11x17Geology; this name describes its functionality as precisely as possible. Open it by double clicking and fill in the required information. A completed Title Block should look something like the example shown in Figure 6.
Figure 6
The options on this panel allow modification of fonts, format, and size text. Add special characters which may vary, for example, the section plane num-bers change during plotting of multiple sections or benches. User-defined shortcuts, or macros that can be used in the Title Block are readily available under Token Tool.
Regarding fonts, there are three font types available for general MineSight® use. They are System Fonts, GDI Fonts, and True Type Fonts. In general, System Fonts and GDI Fonts are preferable as they are the most efficient for plotting. System Fonts and GDI Fonts will always render correctly in the viewer if the text is facing forward and has a horizontal orienta-tion. If this is not the case, then System Fonts and GDI Fonts will revert to a stroke font in the viewer.
There are five System fonts: Stroked (the default), Roman, Sans Serif, Typewriter, and Brooktondale. These fonts are available for use with all data types in MineSight®, including Geometry Objects.
True Type Fonts will always display correctly in the viewer, as well as on the plot, no matter which way the text is oriented. However, True Type Fonts will consume more resources for plotting than the other two font types. In order to access True Type Fonts it is necessary to create a registry key under \HKEY_ CURRENTUSER\Hoops called hoops_font_directory and give this key a string value of C:\WINDOWS\FONTS (or the actual location of the \FONTS folder, if different). Note: In the next version
(continued on page 8)
Figure 4
Figure 5
July 2004
MineSight® Foregroundin the
8
(Selected Tips for Plotting with MineSight® continued from page 7)of MineSight® (v3.40), the True Type Font rendering will be much more efficient due to a redesigned font engine in the graphics system.
In the Title Block Editor, the font to be used can be selected via the drop-down listing in the upper-right corner of the panel. The Font Height and Font Size options located in the Rows portion of the panel, determine the overall size of the Title Block. These two latter options can be either in inches, or in mil-limeters; this is a function of whether the project is Metric or Imperial. The bigger the font, the larger the Title Block. For B size (11” x 17”) paper, as in the example, a suggested font would be either Tahoma, or Tahoma Bold, both are True Type Fonts. In order to set the font, place the cursor on one of the text cells and select the font. The selected font will affect all cells in the Title Block. However, the sizes of the cells (Height) and the font (Font Height) can be unique for each row of cells in the Title Block. Again, this is achieved by placing the cursor on one of the affected cells and entering the cell height and the font size. In the example, a 5mm cell height and a 3mm font size, respectively, was used.
Text alignment in each individual cell is controlled with the three buttons labeled Font Alignment. The button options include left-aligned, centered, and right-aligned.
It is very helpful to periodically view the pro- gress of Title Block generation by using the Preview button located in the lower-right corner of the panel. The Preview (Figure 7) shows the resulting Title Box. Corrections can still be made at this point.
Figure 7
The width of the cells will vary as the font and font heights are changed. These widths can be assigned by entering the width of the cell in the box labeled Width located in the Column portion of the panel. Adjust-ments can be made quickly by alternately making the changes and previewing the results until achiev-ing the desired Title Block. Always click Apply after making changes, otherwise your changes will not become effective.
It is often necessary to add a Legend to a plot especially when dealing with geologic features. While legends using grade cutoffs can be made quickly, cre-ating a geologic legend with text describing different rock types, for example, needs a bit more preparation. First, it is necessary to have an alpha-numeric item (ROCKA, for example) in the MineSight® Compass™ project files. Then, cutoffs, colors, and text can be assigned for the alpha-numeric item as part of creat-ing a cutoff table for a Drillhole View, or Model View
in MineSight®. This is where the names or descriptions of the rock types are entered as shown in Figure 8.
Figure 8In order to create a geologic legend, highlight
the folder Plotting_EW_Sections and select New | Legend and name it Legend1. Click OK.
The Common tab of the panel should look like Figure 9. This is where the type of legend (Cutoff Table, in this example), fonts, and font sizes for the title and the body of the legend are selected. Again, the size of the fonts will influence the overall size of the legend in the final plot.
Figure 9
Click on the Cutoff tab to proceed with the selec-tion of items that will control building a legend. Click on the Item icon and navigate to the Items folder in the Data Manager and select the item to be used for the legend, ROCKA in this example. Click on Preview to check the Legend.
The preview might not show a complete view of the Legend. Leave as is for now because final adjust-
(continued on page 9)
MINTEC, inc. will attend the following trade shows and seminars:
ELECTRA MINING AFRICA 2004Johannesburg, South Africa Sept. 6-10, 2004
MINExpo International 2004Las Vegas, NV, USA Sept. 27-30, 2004 Booth #6016
July 2004
MineSight® Foregroundin the
10
(Selected Tips for Plotting with MineSight® continued from page 9)objects, for example, open them in the order you want them rendered (1st is top, 2nd is middle, 3rd is bottom). The objects opened earlier will overplot, or have priority over the later ones.
Now that the plot has been previewed and approved, it is ready to print.
Click on the Print button located in the lower-right corner of the Plot Layout panel. This will bring up a series of printing options (shown on the left).
Excluding the Preview option, and in decreasing order of impor-
tance and practicality, the printing options currently available in MineSight® are:
Printer: This option sends the plot directly to a printer connected to the computer being used to design these plots. Generally, print quality is printer-dependent. Print size might be limited by the type of printer.
HPGL2: This option generates good quality plots that can be further manipulated and converted into different graphic formats using third party soft-
ware. A popular format that can be generated from a HPGL2 plot file is PDF.
HPGL: This is a second option available in case HPGL2 does not perform well due to unforeseen reasons such as incompatibility with third party soft-ware. HPGL is retained by MineSight® as a historic option.
PNG: This option generates a bitmap similar to JPEG, or other graphic formats. It is viewable with a number of third party software. Quality is dependent on the resolution (DPI) used. This can be a very useful option in some circumstances.
PostScript: A page description language developed by Adobe Systems and used by many laser printers and high-resolution typesetters.
In summary, providing the appropriate tools to generate quality plots is one of the capabilities built into MineSight®. The tips presented in this article are limited to just a few basic tasks associated with plotting. During your next plotting job, refer to MineSight®’s on-line help by just pressing the F1 key, or using the command Help | MineSight® Help any-time during the plotting process.