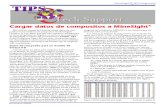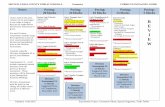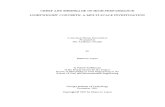MS3D Model Blocks Display 200512
-
Upload
david-huamani-urpe -
Category
Documents
-
view
223 -
download
1
Transcript of MS3D Model Blocks Display 200512

MineSight® Foregroundin the
December 2005 7
A number of inquiries have recently been made regarding the various options available for the dis-play of Model View blocks in MineSight® 3-D. This article is intended to address the available display options in a comprehensive manner, detailing the techniques for the various display styles.
The MineSight® 3-D Model View EditorThe MineSight® 3-D Model View Properties
dialog, or Model View Editor, can be accessed through the Data Manager File menu Properties option, by double-clicking on the Model View name in the Data Manager, or by using the Element | Properties function from the main MineSight® 3-D menu. The default settings of the MineSight® 3-D Model View Editor and the resulting display for a 3-D Viewer are illustrated here.
Note that the Model View Editor provides independent fi elds for the defi nition of display options for both sectional (2-D) views and 3-D views. The number of blocks displayed is con-trolled through the Model View Editor Range tab, shown here in its default status. Note that
independent control of the range is also provided for 2-D and 3-D viewing modes. This is the most funda-mental method of limiting the number of blocks dis-played; however, additional options exist for further limiting of the blocks being displayed.
(continued on page 8)
The Display of Model Blocks in MineSight® 3-D

MineSight® Foregroundin the
December 20058
(The Display of Model Blocks in MineSight® 3-D continued from page 7)
Model Block Display in 3-D ViewsThe control of model block display in 3-D views
is defi ned through two fi elds, the 3D display type and the Style. There are four 3D display types, and fi ve Style options, as shown here. For the majority of situations, the default display type (Standard View) is appropriate. The remaining three types (Levels, ES Sections, NS Sections) are used in conjunction with the Filled Polygons Style option to orient the dis-play of the model block faces—these options will be discussed a bit further on in this article.
The Style options available are Filled polygons, Contours, Smooth contours, 3D blocks, and Surface/Slab (the default Style option). Each of these options has distinct features and together, they pro-vide the greatest fl exibility for the adjustment of the visual properties of the Model View blocks.
The default Style setting, Surface/Slab, is intended to have the least impact on video memory usage, thus providing a quick and easy to manipulate model display. In essence, the Surface/Slab display reads the 3D Range settings and displays the outside surface of the volume defi ned. Note that additional limiting, such as through the Model View Properties Options tab, can result in the suppression of por-tions of these outside surfaces, as shown here. In this view, the Surface/Slab option is displaying the complete model volume, but a large number of blocks have been suppressed from the view by limiting the display based on the TOPO value (only those blocks with a TOPO value greater
than zero are being displayed). As can be seen, the resulting display may not be adequate to convey the desired information.
Closely related to the Surface/Slab Style, the Contours and Smooth contours styles also dis-play only the outside surfaces of the volume defi ned on the Model View Editor Range tab. However, this display does not honor item limiting from the Options tab, so no blocks are suppressed with this option, as shown here.
(continued on page 9)

(The Display of Model Blocks in MineSight® 3-D continued from page 8)There are a couple of considerations to keep in
mind when using the Contour or Smooth contour display styles. First, there is a contouring calculation that is utilized with these style options; this means that these displays are excellent for the display of con-tinuous data, such as TOPO percent or grade values. Non-contiguous code values, however, will often provide a contoured display that does not match the values coded to the model, as the contouring algo-rithm inserts intermediate values to the display. This results in the so-called ‘fringing’ of the codes being displayed. This effect is illustrated below for clarity. The view shown is using an integer code item (ORE) with values of 1 – 5.
Note that in areas where blocks with value 1 are adjacent to blocks with value 4, the contour display will generate narrow strips of color representing the contoured values of 2 and 3.
The Filled polygons display style is one of the most fl exible styles available in MineSight® 3-D, pro-viding a display of one face of each block defi ned for viewing. In 3-D viewing mode, the specifi c face for this display style can be changed using the 3-D dis-play type; horizontal faces, vertical North-South faces, or vertical East-West faces can be specifi ed.
The appearance of the displayed face is a func-tion of the properties of the Color Cutoff item being displayed, and can be altered using the Cutoff face colors dialog. To gain access to these visual settings, select the desired cutoff bin(s) to be adjusted, and then click the Properties button. If you select Proper-ties for more than one color cutoff bin, the Properties dialog will be applied to all of the selected bins.
There are two elements available for visual adjust-ment when working with fi lled polygons—the lines, or boundary of the block, and the face of the block. The tab location for these adjustments depends on whether the blocks are viewed in 2-D or 3-D views and if in 2-D, whether the blocks are viewed on model benches or not. If working in a 3-D viewer or in a 2-D viewer that is not set on the model benches, the adjustments are made on the Polylines tab; if working in a 2-D viewer directly on model bench elevations, the Surfaces tab is used. The following fi gures illustrate the available options for the fi lled polygons display.
The default 3D Filled polygons display is to show the bottom face of each block as a fi lled poly-gon face. Shown below is the Polylines tab of the selected Properties dialog. Note that the Show lines and Polygon fi ll boxes are checked. The options described here are also applicable to 2-D displays that are not exactly on the model bench/section, since in this situation, a sliced polyline is actually the element being displayed.
(continued on page 10)
→
MineSight® Foregroundin the
December 2005 9

(The Display of Model Blocks in MineSight® 3-D continued from page 9)
If you wish to display these faces as unfi lled poly-gons, simply uncheck the Polygon fi ll box. Note that if you select Properties for multiple bins, it will be necessary to check, and then uncheck the Polygon fi ll box to accomplish this change. Shown below is the Properties dialog for all of the bins, and the resulting display.
If a different face is desired for display, this change can be made in the Model View Editor on the Display tab. The available 3-D display types are Standard View, Levels, EW Sections, and NS Sections. The Standard View and Levels options will result in the same display, showing the bottom face of each model block defi ned for display. The other two display options and the resulting displays are shown below.
2-D Model Block DisplayUsing the Filled Polygons display style in 2-D
mode provides the same options, but in this case, the options are accessed through the Surfaces tab of the Properties dialog. Note also that the display Style for sectional views must also be changed to Filled poly-gons in order for these options to be available in 2-D viewers. The following illustrations show the default (fi lled) display and the adjusted (open block) display, along with the required settings changes on the Prop-erties dialog Surfaces tab.
Model Block LabelsAn additional option available in 2-D viewers is the
addition of labels to the Model Block display. Model items to be labeled and the position of the
(continued on page 11)
Check and uncheck this boxwhen working with multiple bins.
Check and uncheck this boxwhen working with multiple bins.
MineSight® Foregroundin the
December 200510

MineSight® Foregroundin the
December 2005 11
(The Display of Model Blocks in MineSight® 3-D continued from page 10)labels are controlled through the Model View Editor Labels tab. The size and default color of the labels are controlled by the Labels tab of the Model Properties dialog, which is opened on the Display tab as well.
To add labels to a Model View, use the Labels tab. In MineSight® 3.50, the Labels tab offers the insertion of up to fi ve item labels per block. To add a label to the Model View, choose the item to be displayed from the list icon and check the box next to the item fi eld. If you wish to color the labels by cutoff, check the box to the right of the Label item line.
The initial display of labels uses a default height of 1, so generally the labels will be diffi cult to see until the label size is increased. This is accomplished through the Model Properties dialog, accessed through the Model View Properties Display tab. Set the desired size (generally about 1/5 of your model block size – these are 20m blocks, so a display size of 4m should be satisfactory).
To position the labels within the blocks, use the Horiz. and Vert. Offset fi elds on the Model View Properties Label tab. These fi elds are cumulative in effect, so subsequent labels will generally require a smaller offset value.
In general, label display is limited to planar views, but this does mean that labels can be displayed in a 3-D view using the Plane Filter option. To use this ‘hybrid’ view, make the following changes in the Viewer Properties dialog for the viewer being used. In 3-D mode, check on the Plane Filter box, and uncheck the box marked Hide 3d data when plane fi lter active. These changes in the viewer, plus a change to 3-D blocks as the Model View Style, will result in a view like that shown below.
This article has presented a comprehensive review of the various display options for blocks in the MineSight® Model View Properties dialog. It is impossible to anticipate every unique display possi-bility, so there may be a display option that you wish to use that wasn’t covered here. In that case, don’t hesitate to call or E-mail to [email protected]. We look forward to assisting you with any MineSight® ques-tions that you might encounter.