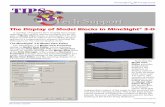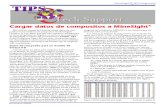MS3D-LGO Tool and Extracting Surfaces From Solids
Transcript of MS3D-LGO Tool and Extracting Surfaces From Solids
-
8/13/2019 MS3D-LGO Tool and Extracting Surfaces From Solids
1/4July 2007 7
MineSight Foregroundint
he
Background
A Large Gridded Object (LGO) le is a le that is used tostore and manipulate large surfaces or solids. LGO les are
based in the same concept as the Gridded Surface File. AnLGO le stores elevation and optional thickness values atcenters of a grid. The grid information is stored in the LGOle. There is virtually no limit to the number of blocks in a grid(grid is limited by 2 billion x 2 billion nodes).
General
The LGO is a very versatile and efcient tool to use whenworking with large surfaces or solids that typically take asignicant amount of time to manipulate using standard
MineSighttools and functions. The LGO can also be used to extract the upper and lower surfaces from a solidrepresenting the top and bottom surfaces of a coal seam or other mineralized material. The following example
will detail how to do this in three simple steps. These steps are:1. Creating the LGO le
2. Select the Solid and Extract the surfaces
3. Surface verication
Step 1: Creating the LGO le
To create the LGO from within MineSight3-D (MS3D), go to File | Create LGO. Specify the start point ofthe LGO grid by either entering the Easting, Northing, and Elevation coordinates or use the Pickbutton .
(continued on page 8)
Extracting Surfaces from Solids
Using the LGO Tool
-
8/13/2019 MS3D-LGO Tool and Extracting Surfaces From Solids
2/4
MineSight Foreground
July 20078
inthe
(Extracting Surfaces from Solids Using the LGO Tool continued from
page 7)
The DX and DY values correspond to the grid cellsize (the smaller the size, the greater the accuracyand larger the LGO le and vice-versa) whereas theNX and NY values correspond to the number of grid
cells in the X and Y direction, respectively. Enterthe desired DX and DY values and the appropriateNX and NY values and then click theApplybuttonto verify the yellow rectangle (which represents thegrid area) encompasses the entire surface or solid asshown. To save the LGO le, go to either File | Saveor click the Savebutton, enter a name and click Save.
Step 2: Select the Solid and Extract the
Surfaces
In order to use our LGO le, we need to create anLGO View within MS3D. To do this, select a folderwithin the Data Manager, click right and select New |
LGO View, enter a name, select the previously createdLGO le (*.lgo), and click OK.
Select the solid to be used by opening the LGOView Propert iesdialog and going to the Importtaband select the From Geometrytab. Using either thePick Surfacebutton or the OCBbutton selectthe desired solid.
To extract thebottom surfacefrom the solidsimply check the
Do not use DefaultNameand Storeto a new surfaceboxes using Bottomsurface as the newsurface name andclick Import(Grid).
NOTE: Thisoption only storesthe lowest elevation
of the solid at each grid center. Thus, only the lowerpart of the solid in an over-thrust area is stored.
To verify thatthe bottom surfaceof the solid wasimported into theLGO, go to theSurfacestab andsee it listed underSurfacesas shown.
Extract the top
surface of the solidby going to theImport | From
Geometrytab,checking the Gridtop of a fold/solid
boxand changethe Store to a newsurface name to
Top Surfaceandclick Import(Grid).
NOTE: Thisoption only storesthe highest elevation of the solid at each grid center.Thus, only the higher part of the solid in an over-thrust area is stored.
Verify that thetop surface wasimported by goingto the Surfacestab.
(continued on page 9)
-
8/13/2019 MS3D-LGO Tool and Extracting Surfaces From Solids
3/4
(Extracting Surfaces from Solids Using the LGO Tool continued from page 8)
Step 3: Surface verication
To see the created surfaces in 2-D, go to the LGO ViewProperties | Displaytab and check the Display in FilteredViewsbox, maximize the X and Y Samples Ranges andclickApply. Attach an appropriate Grid Setor Edit Gridto the viewer and switch to 2-D viewing mode.
Using the Surfaces
The LGO surfaces may be used with many of the surface functions within MS3D, such as Polyline |Contour Surfaceor Surface | Intersect Surfaces. These examples are shown below.
Contouring an LGO Surface
The gold line representing the intersection of anLGO surface (shown) and a vertical planar surface(not shown).
(continued on page 10)
July 2007 9
MineSight Foregroundint
he
-
8/13/2019 MS3D-LGO Tool and Extracting Surfaces From Solids
4/4July 200710
MineSight Foregroundint
he
(Extracting Surfaces from Solids Using the LGO Tool continued from page 9)
The top and bottom surfaces may also be exported to geometry objects by going to the Surfaces | ToGeometrytab. Select one of the listed surfaces or multiple surfaces by pressing and holding the left mousebutton while dragging. Select either the To Folderor To Objectoption using the yellow Browse folder topick the desired Folder or Geometry Object and clickStore.
Conclusion
The LGO is an excellent tool that can be used to manipulate large surfaces and solids. In addition, it is alsouseful for calculating the elevation difference or thickness between two surfaces or splitting a solid into upperand lower surfaces. If you have further questions about extracting surfaces from solids using the LGO tool,please contact Mintec Technical Support at [email protected].