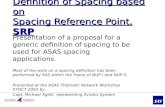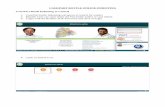MS Word - Paragraph Indenting and Line Spacing
description
Transcript of MS Word - Paragraph Indenting and Line Spacing

Microsoft Word
Paragraph Indenting

This lesson will provide training on indenting the first line of paragraphs to 0.5”.
Microsoft Word – Paragraph Indenting

Highlight the paragraph to be indented.
Microsoft Word – Paragraph Indenting (continued)

Right-click on the highlighted paragraph and select “Paragraph” from the drop-down menu.
Microsoft Word – Paragraph Indenting (continued)

Observe that the general alignment is “Left” as indicated on the toolbar.
Microsoft Word – Paragraph Indenting (continued)

1st, use the dropdown menus and select Special: First Line and By: 0.5”
2nd, click the OK button.
Microsoft Word – Paragraph Indenting (continued)

Observe that the first line of the paragraph is indented by 0.5”
Microsoft Word – Paragraph Indenting (continued)

Highlight the next paragraph to be aligned.
Microsoft Word – Paragraph Indenting (continued)

Right-click on the highlighted paragraph and select “Paragraph” from the drop-down menu.
Microsoft Word – Paragraph Indenting (continued)

1st, use the dropdown menus and select Special: First Line and By: 0.5”
2nd, click the OK button.
Microsoft Word – Paragraph Indenting (continued)

Observe that the first line of the paragraph is indented by 0.5”
Microsoft Word – Paragraph Indenting (continued)

Here is another method of formatting the indentation of subsequent paragraphs.
2nd, click the Format Painter button.
(Proceed to the next slide).
1st, highlight the paragraph to be the source format.
Microsoft Word – Paragraph Indenting (continued)

3rd, left-click and highlight the paragraph to receive the source format.
(Proceed to the next slide).
Microsoft Word – Paragraph Indenting (continued)

Release the mouse button and observe that the first line of the paragraph is indented by 0.5”
Microsoft Word – Paragraph Indenting (continued)

This concludes the lesson on indenting the first line of paragraphs to 0.5 inches.
Microsoft Word – Paragraph Indenting (conclusion)

Microsoft Word
Line Spacing

This lesson will provide training on adjusting line spacing to double lines.
Microsoft Word – Line Spacing

Highlight the paragraph to format line spacing.
Microsoft Word – Line Spacing (continued)

Right-click on the highlighted paragraph and select “Paragraph” from the drop-down menu.
Microsoft Word – Line Spacing (continued)

1st, use the dropdown menu and select Line Spacing: Double
2nd, click the OK button.
Microsoft Word – Line Spacing (continued)

Observe that the paragraph line spacing is double.
Microsoft Word – Line Spacing (continued)

Highlight the paragraph to format line spacing.
Microsoft Word – Line Spacing (continued)

Right-click on the highlighted paragraph and select “Paragraph” from the drop-down menu.
Microsoft Word – Line Spacing (continued)

1st, use the dropdown menu and select Line Spacing: Double
2nd, click the OK button.
Microsoft Word – Line Spacing (continued)

Observe that the paragraph line spacing is double.
Microsoft Word – Line Spacing (continued)

Here is another method for formatting the line spacing of subsequent paragraphs.
2nd, click the Format Painter button.
(Proceed to the next slide).
1st, highlight the paragraph to be the source format.
Microsoft Word – Line Spacing (continued)

3rd, left-click and highlight the paragraph to receive the source format.
(Proceed to the next slide).
Microsoft Word – Line Spacing (continued)

Release the mouse button and observe that the line spacing is double.
Microsoft Word – Line Spacing (continued)

This concludes the lesson on formatting line spacing to double lines.
Microsoft Word – Line Spacing (conclusion)