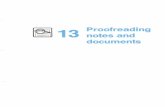Microsoft Word 2013 - Brooklyn Collegenikolas/CISC1050/slides/Word_Ch02.pdf · •...
Transcript of Microsoft Word 2013 - Brooklyn Collegenikolas/CISC1050/slides/Word_Ch02.pdf · •...

Chapter 2
Crea*ng a Research Paper with References and Sources
Microsoft Word 2013

• Describe the MLA documenta*on style for research papers
• Modify a style • Change line and paragraph spacing in a document • Use a header to number pages of a document • Apply formaAng using keyboard shortcuts • Modify paragraph indenta*on • Insert and edit cita*ons and their sources © 2016 Cengage Learning®. May not be scanned, copied or duplicated, or posted to a publicly accessible website, in whole or in part.
2
Objectives

• Add a footnote to a document • Insert a manual page break • Create a bibliographical list of sources • Cut, copy, and paste text • Find text and replace text • Find a synonym • Check spelling and grammar at once • Look up informa*on © 2016 Cengage Learning®. May not be scanned, copied or duplicated, or posted to a publicly accessible website, in whole or in part.
3
Objectives

© 2016 Cengage Learning®. May not be scanned, copied or duplicated, or posted to a publicly accessible website, in whole or in part.
4
Project – Research Paper

• Change the document seAngs • Create the header for each page of the research paper
• Type the research paper text with cita*ons • Create an alphabe*cal works cited page • Proofread and revise the research paper.
© 2016 Cengage Learning®. May not be scanned, copied or duplicated, or posted to a publicly accessible website, in whole or in part.
5
Roadmap

• Press and hold or right-‐click the style to modify in the Styles gallery (HOME tab | Styles group) to display a shortcut menu related to styles
• Tap or click Modify on the shortcut menu to display the Modify Style dialog box
• Make the desired changes to the style in the Modify Style dialog box, and then tap or click the OK buZon to update the style
© 2016 Cengage Learning®. May not be scanned, copied or duplicated, or posted to a publicly accessible website, in whole or in part.
6
Modifying a Style

© 2016 Cengage Learning®. May not be scanned, copied or duplicated, or posted to a publicly accessible website, in whole or in part.
7
Modifying a Style

• Tap or click the ‘Line and Paragraph Spacing’ buZon (HOME tab | Paragraph group) to display the Line and Paragraph Spacing gallery
• Tap or click the desired seAng in the Line and Paragraph Spacing gallery to change the line spacing at the loca*on of the inser*on point
© 2016 Cengage Learning®. May not be scanned, copied or duplicated, or posted to a publicly accessible website, in whole or in part.
8
Changing Line Spacing

© 2016 Cengage Learning®. May not be scanned, copied or duplicated, or posted to a publicly accessible website, in whole or in part.
9
Changing Line Spacing

• Tap or click the ‘Line and Paragraph Spacing’ buZon (HOME tab | Paragraph group) to display the Line and Paragraph Spacing gallery
• Tap or click ‘Remove Space A`er Paragraph’ in the Line and Paragraph Spacing gallery so that no blank space appears a`er paragraphs
© 2016 Cengage Learning®. May not be scanned, copied or duplicated, or posted to a publicly accessible website, in whole or in part.
10
Removing Space after a Paragraph

• Press and hold or right-‐click Normal in the Styles gallery (HOME tab | Styles group) to display a shortcut menu
• Tap or click ‘Update Normal to Match Selec*on’ on the shortcut menu to update the selected (or current) style to reflect the seAngs at the loca*on of the inser*on point
© 2016 Cengage Learning®. May not be scanned, copied or duplicated, or posted to a publicly accessible website, in whole or in part.
11
Updating a Style to Match a Selection

• Tap or click INSERT in the ribbon to display the INSERT tab
• Tap or click the ‘Add a header’ buZon to display the Add a Header gallery
• Tap or click Edit Header in the Add a Header gallery to switch from the document text to the header, which allows you to edit the contents of the header
© 2016 Cengage Learning®. May not be scanned, copied or duplicated, or posted to a publicly accessible website, in whole or in part.
12
Switching to the Header

© 2016 Cengage Learning®. May not be scanned, copied or duplicated, or posted to a publicly accessible website, in whole or in part.
13
Switching to the Header

• Tap or click HOME on the ribbon to display the HOME tab
• Tap or click the Align Right buZon (HOME tab | Paragraph group) to right-‐align the current paragraph
© 2016 Cengage Learning®. May not be scanned, copied or duplicated, or posted to a publicly accessible website, in whole or in part.
14
Right-Aligning a Paragraph

• Tap or click HEADER & FOOTER TOOLS DESIGN on the ribbon to display the HEADER & FOOTER TOOLS DESIGN tab
• Tap or click the ‘Add Page Numbers’ buZon (HEADER & FOOTER TOOLS DESIGN tab | Header & Footer group) to display the Add Page Numbers menu
• Tap or point to the desired loca*on on the Add Page Numbers menu to display the gallery
• Tap or click the desired style © 2016 Cengage Learning®. May not be scanned, copied or duplicated, or posted to a publicly accessible website, in whole or in part.
15
Inserting a Page Number

© 2016 Cengage Learning®. May not be scanned, copied or duplicated, or posted to a publicly accessible website, in whole or in part.
16
Inserting a Page Number

• Tap or click the ‘Close Header and Footer’ buZon to close the header and switch back to the document text
© 2016 Cengage Learning®. May not be scanned, copied or duplicated, or posted to a publicly accessible website, in whole or in part.
17
Closing the Header

• If you are using a mouse, posi*on the mouse pointer in the loca*on where you want to type, in the center of the document window un*l a center icon appears below the I-‐beam
• Double-‐click to center the paragraph and mark the inser*on point between the le` and right margins
• Type the desired text and then press the ENTER key to posi*on the inser*on point on the next line
© 2016 Cengage Learning®. May not be scanned, copied or duplicated, or posted to a publicly accessible website, in whole or in part.
18
Click and Type

© 2016 Cengage Learning®. May not be scanned, copied or duplicated, or posted to a publicly accessible website, in whole or in part.
19
Click and Type

© 2016 Cengage Learning®. May not be scanned, copied or duplicated, or posted to a publicly accessible website, in whole or in part.
20
Keyboard Shortcuts

• Tap or click VIEW on the ribbon to display the VIEW tab
• If the rulers are not displayed, tap or click the View Ruler check box (VIEW tab | Show group) to place a check mark in the check box and display the horizontal and ver*cal rulers on the screen
© 2016 Cengage Learning®. May not be scanned, copied or duplicated, or posted to a publicly accessible website, in whole or in part.
21
Displaying the Rulers

© 2016 Cengage Learning®. May not be scanned, copied or duplicated, or posted to a publicly accessible website, in whole or in part.
22
Displaying the Rulers

• With the inser*on point in the paragraph to be indented, if you are using a mouse, drag the First Line Indent marker to the desired loca*on on the ruler to set the loca*on for the first-‐line indent
© 2016 Cengage Learning®. May not be scanned, copied or duplicated, or posted to a publicly accessible website, in whole or in part.
23
First-Line Indenting Paragraphs

• Word provides an AutoCorrect feature that automa*cally corrects certain typing, spelling, capitaliza*on, or grammar errors as you type a document
© 2016 Cengage Learning®. May not be scanned, copied or duplicated, or posted to a publicly accessible website, in whole or in part.
24
AutoCorrecting as You Type

• If you are using a mouse, posi*on the mouse pointer in the text automa*cally corrected by Word to display a small blue box below the automa*cally corrected word
• Point to the small blue box to display the AutoCorrect Op*ons buZon
• Click the AutoCorrect Op*ons buZon to display the AutoCorrect Op*ons menu
• Press the ESCAPE key to remove the AutoCorrect Op*ons menu from the screen
© 2016 Cengage Learning®. May not be scanned, copied or duplicated, or posted to a publicly accessible website, in whole or in part.
25
Using the AutoCorrect Options Button

© 2016 Cengage Learning®. May not be scanned, copied or duplicated, or posted to a publicly accessible website, in whole or in part.
26
Using the AutoCorrect Options Button

• Tap or click FILE on the ribbon to open the Backstage view • Tap or click Op*ons in the Backstage view to display the Word
Op*ons dialog box • Tap or click Proofing in the le` pane to display proofing op*ons
in the right pane • Tap or click the AutoCorrect Op*ons buZon in the right pane to
display the AutoCorrect dialog box • When Word displays the AutoCorrect dialog box, type the word
you want to replace in the Replace text box, and the word to replace with in the With text box
• Tap or click the Add buZon • Tap or click the OK buZon • Tap or click the OK buZon
© 2016 Cengage Learning®. May not be scanned, copied or duplicated, or posted to a publicly accessible website, in whole or in part.
27
Creating an AutoCorrect Entry

© 2016 Cengage Learning®. May not be scanned, copied or duplicated, or posted to a publicly accessible website, in whole or in part.
28
Creating an AutoCorrect Entry

• Tap or click REFERENCES on the ribbon to display the REFERENCES tab
• Tap or click the Bibliography Style arrow to display a gallery of predefined documenta*on styles
• Tap or click the desired style in the Bibliography Style gallery to change the documenta*on style
© 2016 Cengage Learning®. May not be scanned, copied or duplicated, or posted to a publicly accessible website, in whole or in part.
29
Changing the Bibliography Style

© 2016 Cengage Learning®. May not be scanned, copied or duplicated, or posted to a publicly accessible website, in whole or in part.
30
Changing the Bibliography Style

• Tap or click the Insert Cita*on buZon (REFERENCES tab | Cita*ons & Bibliography group) to display the Insert Cita*on menu
• Tap or click ‘Add New Source’ on the Insert Cita*on menu to display the Create Source dialog box
• Tap or click the ‘Type of Source’ arrow, and then tap or click the type of source you are adding
• Type the source informa*on in the appropriate text boxes, and then tap or click the OK buZon to insert the cita*on in the document at the loca*on of the inser*on point
© 2016 Cengage Learning®. May not be scanned, copied or duplicated, or posted to a publicly accessible website, in whole or in part.
31
Inserting a Citation and Creating Its Source

© 2016 Cengage Learning®. May not be scanned, copied or duplicated, or posted to a publicly accessible website, in whole or in part.
32
Inserting a Citation and Creating Its Source

• Tap or click the Insert Footnote buZon (REFERENCES tab | Footnotes group) to display a note reference mark (a superscripted 1) in two places: (1) in the document window at the loca*on of the inser*on point and (2) at the boZom of the page where the footnote will be posi*oned, just below a separator line
© 2016 Cengage Learning®. May not be scanned, copied or duplicated, or posted to a publicly accessible website, in whole or in part.
33
Inserting a Footnote Reference Mark

© 2016 Cengage Learning®. May not be scanned, copied or duplicated, or posted to a publicly accessible website, in whole or in part.
34
Inserting a Footnote Reference Mark

• Tap or click the Insert Cita*on buZon (REFERENCES tab | Cita*ons & Bibliography group) to display the Insert Cita*on menu
• Tap or click ‘Add New Placeholder’ on the Insert Cita*on menu to display the Placeholder Name dialog box
• Type the placeholder name, and then tap or click the OK buZon
© 2016 Cengage Learning®. May not be scanned, copied or duplicated, or posted to a publicly accessible website, in whole or in part.
35
Inserting a Citation Placeholder

© 2016 Cengage Learning®. May not be scanned, copied or duplicated, or posted to a publicly accessible website, in whole or in part.
36
Inserting a Citation Placeholder

• If you are using a touch screen, press and hold the text and then tap the ‘Show Context Menu’ buZon on the mini toolbar; if you are using a mouse, right-‐click the text to display a shortcut menu
• Tap or click Style on the shortcut menu to display the Style dialog box
© 2016 Cengage Learning®. May not be scanned, copied or duplicated, or posted to a publicly accessible website, in whole or in part.
37
Modifying a Style Using a Shortcut Menu

© 2016 Cengage Learning®. May not be scanned, copied or duplicated, or posted to a publicly accessible website, in whole or in part.
38
Modifying a Style Using a Shortcut Menu

• Tap or click somewhere in the cita*on placeholder to be edited to select the cita*on placeholder
• Tap or click the Cita*on Op*ons arrow to display the Cita*on Op*ons menu
• Tap or click Edit Source on the Cita*on Op*ons menu to display the Edit Source dialog box
• If necessary, tap or click the ‘Type of Source’ box arrow and then select the type of source
• Enter the source informa*on, and then tap or click the OK buZon
© 2016 Cengage Learning®. May not be scanned, copied or duplicated, or posted to a publicly accessible website, in whole or in part.
39
Editing a Source

© 2016 Cengage Learning®. May not be scanned, copied or duplicated, or posted to a publicly accessible website, in whole or in part.
40
Editing a Source

• Tap or click somewhere in the cita*on to be edited, which selects the cita*on and displays the Cita*on Op*ons arrow
• Tap or click the Cita*on Op*ons arrow to display the Cita*on Op*ons menu
• Tap or click Edit Cita*on on the Cita*on Op*ons menu to display the Edit Cita*on dialog box
• Change the informa*on as necessary in the Edit Cita*on dialog box, and then tap or click the OK buZon
© 2016 Cengage Learning®. May not be scanned, copied or duplicated, or posted to a publicly accessible website, in whole or in part.
41
Editing a Citation

© 2016 Cengage Learning®. May not be scanned, copied or duplicated, or posted to a publicly accessible website, in whole or in part.
42
Editing a Citation

• Tap or click the Word Count indicator on the status bar to display the Word Count dialog box
• If necessary, place a check mark in the ‘Include textboxes, footnotes and endnotes’ check box
• Tap or click the Close buZon to close the dialog box
© 2016 Cengage Learning®. May not be scanned, copied or duplicated, or posted to a publicly accessible website, in whole or in part.
43
Counting Words

© 2016 Cengage Learning®. May not be scanned, copied or duplicated, or posted to a publicly accessible website, in whole or in part.
44
Counting Words

• If you are using a mouse, posi*on the pointer in the document window in the space between pages so that the pointer changes to a ‘Hide White Space’ buZon
• If you are using a touch screen, double-‐tap in the space between pages; if you are using a mouse, double-‐click while the pointer is a ‘Hide White Space’ buZon to hide white space
• If you are using a mouse, posi*on the pointer in the document window on the page break between pages so that the pointer changes to a ‘Show White Space’ buZon
• If you are using a touch screen, double-‐tap the page break; if you are using a mouse, double-‐click while the pointer is a ‘Show White Space’ buZon to show white space
© 2016 Cengage Learning®. May not be scanned, copied or duplicated, or posted to a publicly accessible website, in whole or in part.
45
Hiding and Showing White Space

© 2016 Cengage Learning®. May not be scanned, copied or duplicated, or posted to a publicly accessible website, in whole or in part.
46
Hiding and Showing White Space

• Posi*on the inser*on point where you wish to insert the page break
• Tap or click INSERT on the ribbon to display the INSERT tab
• Tap or click the ‘Insert a Page Break’ buZon to insert a manual page break immediately to the le` of the inser*on point and posi*on the inser*on point immediately below the manual page break
© 2016 Cengage Learning®. May not be scanned, copied or duplicated, or posted to a publicly accessible website, in whole or in part.
47
Page Breaking Manually

© 2016 Cengage Learning®. May not be scanned, copied or duplicated, or posted to a publicly accessible website, in whole or in part.
48
Page Breaking Manually

• Tap or click HOME on the ribbon to display the HOME tab
• With the inser*on point in the paragraph to be modified, tap or click the desired style in the Styles gallery
© 2016 Cengage Learning®. May not be scanned, copied or duplicated, or posted to a publicly accessible website, in whole or in part.
49
Applying a Style

• Tap or click REFERENCES on the ribbon to display the REFERENCES tab
• With the inser*on point posi*oned where the bibliographical list is to be inserted, tap or click the Bibliography buZon to display the Bibliography gallery
• Tap or click Insert Bibliography in the Bibliography gallery to insert a list of sources at the loca*on of the inser*on point
© 2016 Cengage Learning®. May not be scanned, copied or duplicated, or posted to a publicly accessible website, in whole or in part.
50
Creating a Bibliographical List

© 2016 Cengage Learning®. May not be scanned, copied or duplicated, or posted to a publicly accessible website, in whole or in part.
51
Creating a Bibliographical List

• Tap or click the Manage Sources buZon (REFERENCES tab | Cita*ons & Bibliography group) to display the Source Manager dialog box
• Tap or click the source you wish to edit in the Current List • Tap or click the Edit buZon to display the Edit Source dialog box
• Make the desired changes to the source, and then tap or click the OK buZon
• If necessary, tap or click Yes to update all occurrences of the source
• Tap or click the Close buZon to update the list of sources in the document and close the dialog box
© 2016 Cengage Learning®. May not be scanned, copied or duplicated, or posted to a publicly accessible website, in whole or in part.
52
Modifying a Source

© 2016 Cengage Learning®. May not be scanned, copied or duplicated, or posted to a publicly accessible website, in whole or in part.
53
Modifying a Source

• If you are using a touch screen, press and hold anywhere in the bibliography text and then tap the ‘Show Context Menu’ buZon on the mini toolbar; if you are using a mouse, right-‐click anywhere in the bibliography text to display a shortcut menu related to fields
• Tap or click Update Field on the shortcut menu to update the selected field
© 2016 Cengage Learning®. May not be scanned, copied or duplicated, or posted to a publicly accessible website, in whole or in part.
54
Updating a Field

© 2016 Cengage Learning®. May not be scanned, copied or duplicated, or posted to a publicly accessible website, in whole or in part.
55
Updating a Field

• Tap or click VIEW on the ribbon to display the VIEW tab
• Place a check mark in the ‘Open the Naviga*on Pane’ check box (VIEW tab | Show group) to open the Naviga*on Pane on the le` side of the Word window
• If necessary, tap or click the PAGES tab in the Naviga*on Pane to display thumbnails of the pages in the document
• Scroll to and then tap or click the thumbnail of the desired page
© 2016 Cengage Learning®. May not be scanned, copied or duplicated, or posted to a publicly accessible website, in whole or in part.
56
Going to a Page

© 2016 Cengage Learning®. May not be scanned, copied or duplicated, or posted to a publicly accessible website, in whole or in part.
57
Going to a Page

• Select the item to be copied • Tap or click the Copy buZon (HOME tab | Clipboard group) to copy the selected item in the document to the Office Clipboard
• Posi*on the inser*on point at the loca*on where the item should be pasted
• Tap or click the Paste buZon (HOME tab | Clipboard group) to paste the copied item in the document at the loca*on of the inser*on point
© 2016 Cengage Learning®. May not be scanned, copied or duplicated, or posted to a publicly accessible website, in whole or in part.
58
Copying and Pasting

© 2016 Cengage Learning®. May not be scanned, copied or duplicated, or posted to a publicly accessible website, in whole or in part.
59
Copying and Pasting

• Immediately a`er pas*ng text, tap or click the Paste Op*ons buZon to display the Paste Op*ons menu
• Tap or click anywhere to remove the Paste Op*ons menu from the window
© 2016 Cengage Learning®. May not be scanned, copied or duplicated, or posted to a publicly accessible website, in whole or in part.
60
Displaying the Paste Options Menu

• Tap or click the Find buZon (HOME tab | Edi*ng group) to display the Naviga*on Pane
• Type the text to find in the Naviga*on Pane text box to display all occurrences of the typed text, called the search text, in the Naviga*on Pane and to highlight the occurrences of the search text in the document window
© 2016 Cengage Learning®. May not be scanned, copied or duplicated, or posted to a publicly accessible website, in whole or in part.
61
Finding Text

© 2016 Cengage Learning®. May not be scanned, copied or duplicated, or posted to a publicly accessible website, in whole or in part.
62
Finding Text

• Tap or click the Replace buZon (HOME tab | Edi*ng group) to display the Replace sheet in the Find and Replace dialog box
• Type the text to find in the Find what text box • Type the text to replace within the Replace with text box • Tap or click the Replace All buZon to instruct Word to replace all occurrences of the Find what text with the Replace with text. If Word displays a dialog box asking if you want to con*nue searching from the beginning of the document, tap or click the Yes buZon
• Tap or click the OK buZon • Tap or click the Close buZon
© 2016 Cengage Learning®. May not be scanned, copied or duplicated, or posted to a publicly accessible website, in whole or in part.
63
Replacing Text

© 2016 Cengage Learning®. May not be scanned, copied or duplicated, or posted to a publicly accessible website, in whole or in part.
64
Replacing Text

• If you are using a touch screen, press and hold the word for which you want a synonym and then tap the ‘Show Context Menu’ buZon on the mini toolbar; if you are using a mouse, right-‐click the word for which you want to find a synonym to display a shortcut menu
• Tap or point to Synonyms on the shortcut menu to display a list of synonyms for the word you right-‐clicked
• Tap or click the synonym you want on the Synonyms submenu to replace the selected word in the document with the selected synonym
© 2016 Cengage Learning®. May not be scanned, copied or duplicated, or posted to a publicly accessible website, in whole or in part.
65
Finding and Inserting a Synonym

© 2016 Cengage Learning®. May not be scanned, copied or duplicated, or posted to a publicly accessible website, in whole or in part.
66
Finding and Inserting a Synonym

• Press CTRL+HOME because you want the spelling and grammar check to begin from the top of the document
• Tap or click REVIEW on the ribbon to display the REVIEW tab
• Tap or click the Spelling & Grammar buZon to begin the spelling and grammar check at the loca*on of the inser*on point, which in this case, is at the beginning of the document
• Tap or click the desired spelling in the list of sugges*ons
• If items are found, tap or click the desired selec*on © 2016 Cengage Learning®. May not be scanned, copied or duplicated, or posted to a publicly accessible website, in whole or in part.
67
Checking Spelling and Grammar at Once

© 2016 Cengage Learning®. May not be scanned, copied or duplicated, or posted to a publicly accessible website, in whole or in part.
68
Checking Spelling and Grammar at Once

• Locate the word you want to look up • While holding down the ALT key, tap or click the word you want to look up to open the Research task pane and display a dic*onary entry for the ALT+clicked word. Release the ALT key
• Tap or click the Source arrow in the Research task pane to display a list of search loca*ons and then tap or click ‘All Research Sites’ in the list
• Click the Close buZon in the Research task pane © 2016 Cengage Learning®. May not be scanned, copied or duplicated, or posted to a publicly accessible website, in whole or in part.
69
Looking Up Information

© 2016 Cengage Learning®. May not be scanned, copied or duplicated, or posted to a publicly accessible website, in whole or in part.
70
Looking Up Information

• Tap or click HOME on the ribbon to display the HOME tab • If the ‘Show/Hide ¶’ buZon (HOME tab | Paragraph group) is selected, tap or click it to hide formaAng marks
• Tap or click VIEW on the ribbon to display the VIEW tab • If the rulers are displayed, tap or click the View Ruler check box (VIEW tab | Show group) to remove the check mark from the check box and remove the horizontal and ver*cal rulers from the screen
• Tap or click the Mul*ple Pages buZon (VIEW tab | Zoom group) to display the all three pages at once in the document window
• When finished, tap or click the Page Width buZon (VIEW tab | Zoom group) to return to the page width zoom
© 2016 Cengage Learning®. May not be scanned, copied or duplicated, or posted to a publicly accessible website, in whole or in part.
71
Zooming Multiple Pages

© 2016 Cengage Learning®. May not be scanned, copied or duplicated, or posted to a publicly accessible website, in whole or in part.
72
Zooming Multiple Pages

• Tap or click the Read Mode buZon on the status bar to switch to Read mode
• Tap or click the VIEW tab to display the VIEW menu
• Tap or point to Page Color on the VIEW menu to display the Page Color menu
• Tap or click the desired color on the Page Color submenu to change the color of the Read mode screen
© 2016 Cengage Learning®. May not be scanned, copied or duplicated, or posted to a publicly accessible website, in whole or in part.
73
Changing Read Mode Color

© 2016 Cengage Learning®. May not be scanned, copied or duplicated, or posted to a publicly accessible website, in whole or in part.
74
Changing Read Mode Color

• Describe the MLA documenta*on style for research papers
• Modify a style • Change line and paragraph spacing in a document • Use a header to number pages of a document • Apply formaAng using keyboard shortcuts • Modify paragraph indenta*on • Insert and edit cita*ons and their sources © 2016 Cengage Learning®. May not be scanned, copied or duplicated, or posted to a publicly accessible website, in whole or in part.
75
Chapter Summary

• Add a footnote to a document • Insert a manual page break • Create a bibliographical list of sources • Cut, copy, and paste text • Find text and replace text • Find a synonym • Check spelling and grammar at once • Look up informa*on © 2016 Cengage Learning®. May not be scanned, copied or duplicated, or posted to a publicly accessible website, in whole or in part.
76
Chapter Summary

Chapter 2 Complete
Microsoft Word 2013