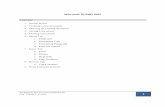Ms Word Note
-
Upload
whitesalju -
Category
Documents
-
view
232 -
download
0
Transcript of Ms Word Note
-
7/28/2019 Ms Word Note
1/27
Microsoft
Word 2010 Training
Microsoft Word 102Instructor:
Debbie Minnerly
-
7/28/2019 Ms Word Note
2/27
Course goals
Learn how to work with paragraphs.
Set tabs and work with tables.
Learn about styles
Use the spelling and grammar tools.
Microsoft Word 1014/19/2011 2
-
7/28/2019 Ms Word Note
3/27
Office Environment in Word
Microsoft Word 1014/19/2011 3
Ribbon
Window
controls
and Help
Quick Access Toolbar
Status Bar
Scroll Bar
Rulers
View options and Zoom control
-
7/28/2019 Ms Word Note
4/27
Word 2010 Ribbon
Microsoft Word 101
File
Home
Insert
Page Layout
References
Mailings
Review
View
4/19/2011 4
-
7/28/2019 Ms Word Note
5/27
Word 101 Review
1. Use Backstage view to open, close, create newdocuments.
2. Press Enter only to start a new paragraph. Wordautomatically wraps text to the next line as needed.
3. Be sure to Save as you go
4. Ctrl+Home moves to the beginning of the document,Ctrl+End moves to the end of the document
5. Type most of your text, then apply formatting
6. To view the non-printing items in the document, clickthe Show/Hide button on the Home tab
4/19/2011 Microsoft Word 101 5
-
7/28/2019 Ms Word Note
6/27
-
7/28/2019 Ms Word Note
7/27
Highlighting Text
Select the text that you want to highlight and choose thedown arrow on the Text Highlight Color icon. Click a colorand the text will be highlighted that color
OR
Click the Text Highlight Color icon and click and drag acrossthe text you would like to highlightTo remove highlighting, click No Color on the highlighter anddrag across the highlighted text.
To stop highlighting, press Esc on the keyboard, or chooseStop Highlighting from the Text Highlight Color down arrow
Remember if you dont have a color printer (or if you printgrayscale on a color printer) the highlighting will show asshading on the text when you print.
4/19/2011 Microsoft Word 101 7
-
7/28/2019 Ms Word Note
8/27
Formatting paragraphsFormat after you have typed most of your text.
Click anywhere in the paragraph to format, then chooseformatting options from the Ribbon (Paragraph group)
4/19/2011 Microsoft Word 101 8
Note to access more formatting choices, click the arrow in thebottom-right of the Font group to open the Font dialog box.
-
7/28/2019 Ms Word Note
9/27
Working with Paragraphs
Word has the following defaultparagraph settings:
Line spacing set to 1.15 lines(each time you press enter, you
move down 1.15 lines to start anew paragraph).
Spacing before is set to 0
Spacing after is set to 10 pt (72 pt
= 1 inch)The Preview area shows a sample ofhow the paragraph will appear in thedocument as you make changes
4/19/2011 Microsoft Word 101 9
-
7/28/2019 Ms Word Note
10/27
Updating the Default Paragraph
To change the line spacing and before/after spacing for thecurrent and future documents:
1. On the Home tab, in the Styles area, click on ChangeStyles.
2. Hover over Style Set to open up the available styles
3. Click Word 2003 to change the style set to the oldWord style.Note: to return to 2010 style, repeat steps 1 & 2, then
choose Word 2010.
4. To save that style for current and future documents,click on Change Styles, then click Set as Default
4/19/2011 Microsoft Word 101 10
-
7/28/2019 Ms Word Note
11/27
Reveal Formatting
To see what formatting has been applied to any section ofyour document, you can open the Reveal Formatting taskpane:
1. On the Home tab, in the Styles area, click on the right-pointingdown arrow below Change Styles to show the Styles window.
2. Click the Style Inspector button at the bottom of the Stylespane.
3. In the Style Inspector pane, click the Reveal Formatting buttonto open the Reveal Formatting task pane.
4/19/2011 Microsoft Word 101 11
To use Reveal Formatting, click anywhere in thedocument to view the formatting.
-
7/28/2019 Ms Word Note
12/27
TabsNote before working with Tabs, be sure you can see the ruler.Go to the View tab, then click Ruler in the Show area if its not checked.
Tabs are automatically set at every inch. Setting your own tabsgives you greater control over your documents.
1. Select the paragraphs where you would like to set a tab (or tabs).
2. Click the Tab box on the left side of the ruler to choose the tab you
need hover your mouse over the Tab box to see the type of tab
3. Click on the ruler where you would like the tab to go
4. Remove a tab by clicking and dragging it off the ruler. Move a tabby clicking and dragging it to the new location on the ruler.
4/19/2011 Microsoft Word 101 12
Remember there is always more than one way to accomplish a task tabs canalso be set through the menus: in the Paragraph group, click the down-pointingarrow to open the Paragraph dialog box, then click Tabs at the bottom of thatdialog box to open the Tabs dialog box.
-
7/28/2019 Ms Word Note
13/27
Creating Tables
Tables allow you to set sections of your document in row andcolumn format.
Note if you have a lot of data in rows and columns and/or you needto do calculations on numeric data, Excel is a better tool to use.
To insert a table, go to Insert, then click Table and dragthrough the grid to the size table you would like to insert.
OR
Select text that you would like to convert to a table. Go toInsert, click Table, then Convert Text to Table. Verify that Wordis creating a table that works for the selected data or makechanges, then click OK.
4/19/2011 Microsoft Word 101 13
-
7/28/2019 Ms Word Note
14/27
Working with Tables
To add new lines to the table, click in the last cell and pressTab a new row will automatically be created
To select a cell, position the mouse pointer in the left side ofthe cell until you see a right-pointing black arrow. Click toselect the cell.
To select a row, move the mouse pointer to the left of the rowuntil you see a right-pointing white arrow. Click to select therow.
To select a column, move the mouse pointer to the top of thecolumn until you see a down-pointing black arrow. Click toselect the column.
To delete a row or column, select it, move the mouse pointerinto the selection and right-click. Choose Delete Rows orDelete Columns.
4/19/2011 Microsoft Word 101 14
-
7/28/2019 Ms Word Note
15/27
-
7/28/2019 Ms Word Note
16/27
-
7/28/2019 Ms Word Note
17/27
Changing Case
Did you ever type for a while, then look up and notice thatyou had accidentally hit the Caps Lock key and everythingwas in caps?
What did you do then? Most people delete everything,
then re-type. No need to do that. Word has a tool to helpyou fix that problem.
1. Select the text that has the incorrect case.
2. Click the Change Case button and choose the solutionthat converts it to what it should be (usually Sentencecase or lowercase).
4/19/2011 Microsoft Word 101 17
-
7/28/2019 Ms Word Note
18/27
Inserting a Page Break
By default, Word will break the pages automatically asneeded. If you want Word to break at a certain paragraph,follow these steps:
1. Click at the beginning of the paragraph that should start on anew page.
2. Go to the Insert tab and click Page Break in the Pages section(alternatively, you can press Ctrl+Enter)A manual page break is now in the document (note: theShow/Hide button must be on to view the page break)
3. If you would like to delete the page break, it appears on thepage before the paragraph where you just inserted it, click atthe beginning of the Page Break and press Delete on thekeyboard.
4/19/2011 Microsoft Word 101 18
-
7/28/2019 Ms Word Note
19/27
Printing
1. Go to File/Print
2. Print Preview shows how your document will appearprinted (you can zoom in or out and move to otherpages in your document).
If you decide to make formatting changes, youll need to go back tothe document click File a 2nd time or click Home to get back to thedocument.
3. Be sure to click the Print button on the left side to sendthe document to the printer.
4/19/2011 Microsoft Word 101 19
-
7/28/2019 Ms Word Note
20/27
Getting Help in Office
In any Office 2010 program, goto File/Help/Getting Started.This brings you to the Officewebsite for that program
where you can:
See whats new in a program
Make the switch from a previousversion
Find menu items in the ribbonand learn basic tasks
Microsoft Word 101
Word 2010 Getting Started web page:
4/19/2011 20
-
7/28/2019 Ms Word Note
21/27
Commonly used tasks in Word 2010
New
Click File/New
Choose type of document (default is blank) then click Create
Save
Click the Save button in the Quick Access Toolbar (above the ribbon)
we recommend using this button often you cant wear it out! Save As (save a duplicate of the file with a new name)
Click File/Save As
Name the file, then click Save (you are now working with the newversion of the file the original has closed and will stay as you left it)
Open Click File/Open
Choose a file, then click Open
Microsoft Word 1014/19/2011 21
-
7/28/2019 Ms Word Note
22/27
Commonly used tasks in Word 2010
Close Click File/Close to close the current document and continue
working in Word. If you want to exit Word, you can click the x inthe top right corner.
Recent Files List
Click File/RecentYoull see a list of your recent files, newest at the top, as well asfolders you have recently opened
To quickly access the most recent files, click the checkbox next toQuickly access this number of documents and set the number ofdocuments (default is 4). They will appear just above Info.
Print Preview Click File/Print (the preview appears on the right side of the
screen)
Microsoft Word 1014/19/2011 22
-
7/28/2019 Ms Word Note
23/27
-
7/28/2019 Ms Word Note
24/27
Commonly used tasks in Word 2010
Undo To undo the last task, click the Undo button in the Quick
Access Toolbar (above the ribbon) click multiple times toundo multiple tasks
Options Click File/Options categories are on the left. When making
changes to options, make changes slowly so you can test andbe sure Word is working the way youd like it to work. Youcan undo options by unchecking each one, but there is no
reset to return to the default options.
Microsoft Word 1014/19/2011 24
-
7/28/2019 Ms Word Note
25/27
Resources
Books
Teach yourself visually Word 2010 by Kate Shoup
Word 2010 simplified by Kate Shoup
Microsoft Office 2010 All-In-One For Dummies by PeterWeverka
Office 2010 For Dummies by Wallace Wang
Discovering Microsoft Office 2010 : Word, Excel, Access,PowerPoint by Edward G. Martin
Microsoft Word 101
All books on this list are available in the Mid-Hudson Library system
4/19/2011 25
-
7/28/2019 Ms Word Note
26/27
-
7/28/2019 Ms Word Note
27/27
Contact Information
To contact PPLD Technology Trainers in BTOP(Broadband Technology Opportunities Program):
Debbie Minnerly [email protected]
Phone 845-485-3445
Debbie Minnerly - x3380
Microsoft Word 1014/19/2011 27
mailto:[email protected]:[email protected]:[email protected]:[email protected]