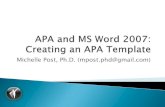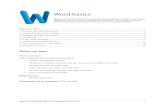MS Word 2010 tutorial 6
-
Upload
khalfan-alshuaili -
Category
Education
-
view
51 -
download
1
description
Transcript of MS Word 2010 tutorial 6

Page Layout Tab - Document Layout
This tab can be used to set layout options for a Word document.
Page Setup The Page Setup group contains the options to specify the layout of a page, such as margins, orientation, and page
size.
To set the margin for your document, click on Margins and then select
from the list of pre-defined margins or click Custom Margins to enter
your own margins.
To change the page orientation of your document, click on Orientation and then select Portrait or Landscape.
To change the paper size, click on Size and then select from the list of pre-defined paper sizes or click More Paper sizes to enter a customized size.
To create columns within your document, click on Columns and then select from the list of pre-defined column types
or click More Columns to enter a customized column style.
Page Background To include a watermark on the page, such as ‘Confidential’ or ‘Draft’, select Watermark from the Page Background
group and then select one of the pre-defined watermarks or Custom Watermark to specify the text you would like to
see appear as a watermark on the page.
To set a page color, click Page Color and select a
color from the list of Theme Colors or click More
Colors to pick a color not available from the list.
To add a border to the page, click Page Borders to
bring up the Borders and Shading window. From
here, you can specify how you want your border to
appear, including style, color, width, and pictures.

Paragraph The Paragraph group will allow you to set indentations and line
spacing for your document.
Additionally, you can click the Show Paragraph Dialog Box icon
for additional paragraph formatting options.

References Tab
This tab can be used to add a table of contents, footnotes/endnotes, citations, captions, an index, and a table of
authorities.
Footnotes & Endnotes Footnotes and endnotes are often used for comments and citations at the bottom of a page or document. Inserting
a footnote will put the note at the bottom of the current page while an endnote will be placed at the end of the
document.
To insert a footnote, place your cursor at the end of a sentence and click Insert Footnote from the Footnotes group.
A superscript number will appear at the end of the sentence and the corresponding number will appear at the
bottom of the page in which you can place your comment or citation.
Insert an endnote by placing your cursor at the end of a sentence and click Insert Endnote. The corresponding
number will appear on the last page of your document.
To change the styling of footnotes and endnotes, click on the Show Footnote and Endnote
Dialog Box icon.

Mailings Tab - Mail Merge
This tab is used for tasks related to mailings, including creating envelopes, labels, and mail merges.
Envelopes & Labels To create an envelope, click Envelopes from the Create
group. The Envelopes and Labels window will appear.
Type in the delivery and return addresses and click the
Options button to change the font or envelope size and
then click OK. Click the Print button to print your
envelope. Insert an envelope into the printer using the
Feed guide at the bottom right to help align the
envelope properly.
To create a label, click Labels from the Create group. The
Envelopes and Labels window will appear. Type in the
address, select whether a full page of the same label or a
single label should be printed and click the Options button
to change the type of labels and then click OK. Click the
Print button to print your envelope. Insert a label sheet
into the printer using the Feed guide at the bottom right
to help align the label sheet properly.

Mail Merge
Mail Merge can be used to create letter or envelope templates for mass mailings using outlook contacts or data sources, such as Microsoft Excel. First, select the type of Mail Merge you would like to perform by clicking Start Mail Merge from the Start Mail Merge group and selecting the type of merge (letter, e-mail, envelope, or label). Next, select the data source by clicking Select Recipients and then selecting the data source you want to use (add a new list, use an existing list from Excel, or use Outlook Contacts).
After selecting the recipient source file, additional icons on the ribbon will become active. Click the Edit Recipient List icon to select which contacts you want to be included in this mail merge. Mail merge fields can then be added to the document using the following icons under the Write & Insert Fields group: Address Block, Greeting Line, & Insert Merge Field. To see the letter with the data within the document, click the Preview Results icon under the Preview Results group. After finalizing the merge, click the Finish & Merge button from the Finish group and select Print Documents or Send E-mail Messages.

Review Tab
This tab is used to review your document, including proofing the document, adding comments, tracking changes,
and comparing a document against a previous version.
Proofing The proofing group assists with proofing your document after it is finished.
Click the Spelling & Grammar icon to check for spelling and grammar problems within the document.
Click the Thesaurus icon to open the Microsoft Word Thesaurus. If you highlight a word and then click the
Thesaurus icon, the thesaurus will automatically look up the highlighted word.
Click the Translate icon to translate your document from one language to another.
The Word Count icon will provide you with statistics for your document, including number of words, characters,
pages, paragraphs, and lines.
Comments To insert a comment in a document, highlight the text you want commented and then click New Comment under
the Comments group. A comment box will appear to the right of your document where you can enter the comment.
To remove the comment, click the comment box and then click Delete under the Comments group.
Tracking Changes Tracking changes can be a valuable tool if you are sharing a Word document with someone else. If you turn track
changes on and have someone else edit the document, when they send it back, Word will display the changes they
made and allow you to accept or reject them.
To turn tracking changes on, click the Track Changes icon under the Tracking group and then click Track Changes.
Any changes made to the document will show up as red, underlined text.
To accept changes, click the Accept icon under the Changes group and then Accept Change.
To remove changes from the document, click the Reject icon under the Changes group and then Reject Change.
Compare To compare changes between two documents,
click the Compare icon under the Compare
group and then Compare. Enter the Original
document and Revised document and click OK.

View Tab
This tab is used to set how you want your document to be viewed while you are working on it.
Document Views The default view in Microsoft Word 2010 is Print Layout, displaying the document as it would be
printed. The document view can be changed by selecting one of the other Layout options from the
Document Views group.
Show/Hide The Show/Hide group allows different components of Word to be displayed, including the ruler,
gridlines, and document map.
Zoom With the Zoom group, the zoom level of the document can be set.
To change your zoom level, click the Zoom icon under the Zoom group.
Window If you are working with multiple Word documents, you can switch between them by clicking the Switch
Windows icon under the Window group or set them to be viewed side by side with the View Side by
Side icon under the Window group.