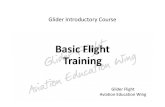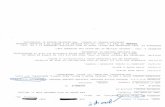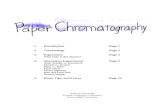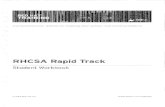MS Word 2007 Training.pdf
-
Upload
buddhika-prasad -
Category
Documents
-
view
239 -
download
4
Transcript of MS Word 2007 Training.pdf
-
7/29/2019 MS Word 2007 Training.pdf
1/45
Microsoft Office
Word 2007IT Department Training Division
Airport & Aviation (Sri Lanka) Ltd.
-
7/29/2019 MS Word 2007 Training.pdf
2/45
2
Open Word 2007 on your computer. A new blank document will appear on thescreen.
Make sure yourRibbon is maximized.
How to Save DocumentsTo Use the Save As Command: Click the Microsoft Office Button.
Select Save As Word Document. The Save As dialog box appears.
-
7/29/2019 MS Word 2007 Training.pdf
3/45
3
Select the location you wish to save the document using the drop-down menu.
Enter a name for the document.
Click the Save button.
To Use the Save Command: Click the Microsoft Office Button.
Select Save from the menu.
-
7/29/2019 MS Word 2007 Training.pdf
4/45
4
Using the Save command saves the document in its current location using the same file
name. If you are saving for the first time and select Save, the Save As dialog box will
appear.
To Save As Word 97 - 2003 Document:
Click the Microsoft Office Button. Select Save As Word 97-2003 Document.
Select the location you wish to save the document using the drop-down menu.
Enter a name for the document.
Click the Save button.
-
7/29/2019 MS Word 2007 Training.pdf
5/45
5
Printing DocumentsTo Preview the Document Before Printing: Click the Microsoft Office Button.
Select Print > Print Preview. The document opens in Print Preview format.
To Print: Click the Microsoft Office Button.
Select Print > Print. The Print dialog box appears.
-
7/29/2019 MS Word 2007 Training.pdf
6/45
6
Select the pages you would like to print -- eitherall pages or a range of pages.
Select the number of copies.
Check the Collate box if you are printing multiple copies of a multi-page document.
Select a printer from the drop-down list.
Click OK.
To Print via Quick Print: Click the Microsoft Office Button.
Select Print > Quick Print.
The document automatically prints to the default printer.
New Documents
To Create a New, Blank Document: Click the Microsoft Office Button. Select New. The New Document dialog box appears.
Select Blank document under the Blank and recent section. It will be highlightedby default.
Click Create. A new, blank document appears in the Word window.
-
7/29/2019 MS Word 2007 Training.pdf
7/45
7
Format TextTo Format Font Size: Select the text you wish to modify.
Left-click the drop-down arrow next to the font size box on the Home tab. The font
size drop-down menu appears. Move your cursor over the various font sizes. A live preview of the font size will
appear in the document.
Left-click the font size you wish to use. The font size will change in the document.
To Format Font Style: Select the text you wish to modify.
Left-click the drop-down arrow next to the font style box on the Home tab. Thefont style drop-down menu appears.
Move your cursor over the various font styles. A live preview of the font will appearin the document.
-
7/29/2019 MS Word 2007 Training.pdf
8/45
8
Left-click the font style you wish to use. The font style will change in the document.
To Format Font Color: Select the text you wish to modify.
Left-click the drop-down arrow next to the font color box on the Home tab. The fontcolor menu appears.
Move your cursor over the various font colors. A live preview of the color will appearin the document.
Left-click the font color you wish to use. The font color will change in the document.
-
7/29/2019 MS Word 2007 Training.pdf
9/45
9
Your color choices aren't limited to the drop-down menu that appears. Select More Colorsat the bottom of the list to access the Colors dialog box. Choose the color that you want andclick OK.
To Use the Bold, Italic, and Underline Commands: Select the text you wish to modify.
Click the Bold, Italic, or Underline command in the Font group on the Home tab.
To Change the Text Case: Select the text you wish to modify.
Click the Change Case command in the Font group on the Home tab.
Select one of the case options from the list.
-
7/29/2019 MS Word 2007 Training.pdf
10/45
10
To Change Text Alignment: Select the text you wish to modify.
Select one of the fouralignment options from the Paragraph group on the Hometab.
Align Text Left:Aligns all the selected text to the left margin.
Center:Aligns text an equal distance from the left and right margins. Align Text Right:Aligns all the selected text to the right margin.
Justify: Justified text is equal on both sides and lines up equally to the right and leftmargins. Traditionally many books, newsletters, and newspapers use full-
justification.
Text BoxesTo Insert a Text box: Select the Insert tab on the Ribbon.
Click the Text Box command in the Text group.
Select a Built-in text box orDraw Text Box from the menu.
If you select Built-in text box, left-click the text box you wish to use and it willappear in the document.
OR If you select Draw Text Box, a crosshair cursor will appear. Left-click your mouse
and while holding it down, drag your mouse until the text box is the desired size.
-
7/29/2019 MS Word 2007 Training.pdf
11/45
11
Release the mouse button.
To Change Text Box Style: Select the text box. A new Format tab appears with Text Box Tools.
Select the Format tab.
Click the More drop-down arrow in the Text Box Style group to display more styleoptions.
-
7/29/2019 MS Word 2007 Training.pdf
12/45
12
Move your cursor over the styles and Live Preview will preview the style in yourdocument.
Left-click a style to select it.
To Change Shape Fill:
Select the text box. A new Format tab appears with Text Box Tools.
Click the Shape Fill command to display a drop-down list.
Select a color from the list, choose No Fill, or choose one of the other options.
To Change the Shape Outline:
Select the text box. A new Format tab appears with Text Box Tools. Click the Shape Outline command to display a drop-down list.
Select a color from the list, choose No Outline, or choose one of the other options.
-
7/29/2019 MS Word 2007 Training.pdf
13/45
13
To Change the Text Box Shape: Select the text box. A new Format tab appears with Text Box Tools.
Click the Change Shape command to display a drop-down list.
Select a shape from the list.
To Move a Text Box: Left-click the text box. Your cursor becomes a cross with arrows on each end.
While holding the mouse button, drag the text box to the desired location on thepage.
Release the mouse button.
To Resize a Text Box: Select the text box.
Left-click one of the blue sizing handles.
While holding down the mouse button, drag the sizing handle until the text box isthe desired size.
If you drag the blue sizing handles on any of the 4 corners, the text box will resize in thesame proportions. The sizing handles on the top or bottom of the text box will allow you toresize vertically, while the handles on the left and right sides will resize the text boxhorizontally.
-
7/29/2019 MS Word 2007 Training.pdf
14/45
14
Inserting Clip Art
To Locate Clip Art: Select the Insert tab.
Click the Clip Art command in the Illustrations group.
The Clip Art options appear in the task pane on the right.
Enter keywords in the Search for: field that are related to the image you wish toinsert.
Click the drop-down arrow next to the Search in: field.
Select Everywhere to ensure that Word searches your computer and its onlineresources for an image that meets your criteria.
Click the drop-down arrow in the Results should be: field.
Deselect any types of images you do not wish to see.
Click Go.
-
7/29/2019 MS Word 2007 Training.pdf
15/45
15
To Insert Clip Art: Review the results from a clip art search.
Place yourinsertion point in the document where you wish to insert the clip art.
Left-click an image in the task pane. It will appear in the document.OR Left-click the arrow next to an image in the task pane.
Select Insert, Copy, or any of the other options on the list.
-
7/29/2019 MS Word 2007 Training.pdf
16/45
16
Working with Shapes
You can add a variety of shapes to your document including arrows, callouts, squares,stars, flowchart symbols and more.
To Insert a Shape: Select the Insert tab. Click the Shape command.
Left-click a shape from the menu. Your cursor is now a cross shape.
Left-click your mouse and while holding it down, drag your mouse until the shape isthe desired size.
Release the mouse button.
To Change Shape Style: Select the shape. A new Format tab appears with Drawing Tools.
Click the More drop-down arrow in the Shapes Style group to display more styleoptions.
-
7/29/2019 MS Word 2007 Training.pdf
17/45
17
Move your cursor over the styles and Live Preview will preview the style in yourdocument.
Left-click a style to select it.
To Change the Shape Fill Color: Select the shape. A new Format tab appears with Drawing Tools.
Click the Shape Fill command to display a drop-down list.
Select a color from the list, choose No Fill, or choose one of the other options.
To Change to a Different Shape: Select the shape. A new Format tab appears with Drawing Tools.
Click the Change Shape command to display a drop-down list.
Select a shape from the list.
-
7/29/2019 MS Word 2007 Training.pdf
18/45
18
To Change Shadow Effects: Select the Format tab.
Left-click the Shadow Effects command.
Move your mouse over the menu options. Live Preview displays how it will appear inyour document.
Click an option to select the shadow effect.
Select Shadow Colorfrom the menu and choose a color from the palette to change thecolor of the shadow on your shape.
To Change 3D Effects:You cannot add a 3D effect to all shapes. Select the Format tab.
Left-click the 3-D Effects command. Move your mouse over the menu options. Live Preview displays how it will appear in
your document.
-
7/29/2019 MS Word 2007 Training.pdf
19/45
19
Click an option to select the 3-D effect.
Create a New Document with a TemplateTo Insert a Template: Click the Microsoft Office Button.
Select New. The New Document dialog box appears.
Select Installed Templates to choose a template on your computer.
Review the available templates.
-
7/29/2019 MS Word 2007 Training.pdf
20/45
20
Left-click a template to select it. Click Create and the template opens in a new window.
Bulleted and Numbered ListsTo Insert a New List: Select the text that you want to format as a list.
Click the Bullets orNumbering commands on the Home tab.
Left-click the bullet or numbering style you would like to use. It will appear in the
document. Position your cursor at the end of a list item and press the Enterkey to add an item
to the list.To remove numbers or bullets from a list, select the list and click the Bullets orNumberingcommands.
-
7/29/2019 MS Word 2007 Training.pdf
21/45
21
Bulleted ListsTo Use a Symbol as a Bullet: Select an existing list.
Click the Bullets command.
Select Define New Bullet from the list. The Define New Bullet dialog box appears.
Click the Symbol button. The Symbol dialog box appears.
Click the Font: drop-down box and select a font category.
Left-click a symbol to select it.
-
7/29/2019 MS Word 2007 Training.pdf
22/45
22
Click OK. The symbol will now appear in the Preview section of the Define NewBullet dialog box.
Click OK to apply the symbol to the list in the document.
You can use a picture as a bullet. Click the Picture button in the Define New Bullet dialogbox, and then locate the image file on your computer.
To Change the Bullet Color: Select an existing list.
Click the Bullets command.
Select Define New Bullet from the list. The Define New Bullet dialog box appears.
Click the Font button. The Font dialog box appears.
Click the Font color: drop-down box. Left-click a color to select it. Click OK. The bullet color will now appear in the Preview section of the Define New
Bullet dialog box. Click OK to apply the bullet color to the list in the document.
You can also change the bullet font and formatting in the Font dialog box.
-
7/29/2019 MS Word 2007 Training.pdf
23/45
23
Modifying SpacingTo Format Line Spacing: Select the text you want to format.
Click the Line spacing command in the Paragraph group on the Home tab.
Select a spacing option.
OR Select Line Spacing Options. The Paragraph dialog box appears.
-
7/29/2019 MS Word 2007 Training.pdf
24/45
24
Use the Line spacing drop-down menu to select a spacing option. Modify the before and afterpoints to adjust line spacing, as needed. Click OK.
To Format Paragraph Spacing Click the Line spacing command on the Home tab.
Select Add Space Before Paragraph orRemove Space After Paragraph from themenu. If you don't see the option you want, click on Line Spacing Options tomanually set the spacing (see below).
OR Select Line Spacing Options. The Paragraph dialog box appears.
Change the Before and Afterpoints in the Paragraph section.
Click OK.
-
7/29/2019 MS Word 2007 Training.pdf
25/45
25
Page Layout and FormattingTo Change Page Orientation: Select the Page Layout tab.
Click the Orientation command in the Page Setup group.
Left-click eitherPortrait orLandscape to change the page orientation.
Landscape format means that everything on the page is oriented horizontally and portrait format is
oriented vertically.
To Change the Paper Size: Select the Page Layout tab.
Left-click the Size command and a drop-down menu will appear. The current papersize is highlighted.
Left-click a size option to select it. The page size of the document changes.
-
7/29/2019 MS Word 2007 Training.pdf
26/45
26
To Format Page Margins: Select the Page Layout tab.
Click the Margins command. A menu of options appears. Normal is selected bydefault.
Left-click the predefined margin size you want.
OR Select Custom Margins from the menu. The Page Setup dialog box appears.
-
7/29/2019 MS Word 2007 Training.pdf
27/45
27
Enter the desired margin size in the appropriate fields.
To Insert a Break: Place yourinsertion point where you want the break to appear.
Select the Page Layout tab.
Click the Breaks command. A menu appears.
Left-click a break option to select it. The break will appear in the document.
Inserting and Modifying PicturesTo Insert a Picture: Place yourinsertion point where you want the image to appear.
Select the Insert tab.
Click the Picture command in the Illustrations group. The Insert Picture dialog boxappears.
-
7/29/2019 MS Word 2007 Training.pdf
28/45
28
Select the image file on your computer.
Click Insert and it will appear in your document.
Left-click a corner sizing handle, and while holding down the mouse button, resize theimage. The image retains its proportions.
To Wrap Text Around an Image: Select the image.
Select the Picture Tools Format tab.
Click the Text Wrapping command in the Arrange group.
Left-click a menu option to select it. In this example, we selected Tight.
-
7/29/2019 MS Word 2007 Training.pdf
29/45
29
Move the image around to see how the text wraps for each setting. The Position button has pre-defined text wrapping settings. The Position button is to
the left of the Text Wrapping button. Click the Position button and a drop down list of text wrapping options will appear.
Hover over an option to see what it does.
To Crop an Image: Select the image.
Select the Format tab.
Click the Crop command. The black cropping handles appear.
Left-click and move a handle to crop an image. Click the Crop command to deselect the crop tool.
Corner handles will crop the image proportionally.
To Change the Shape of a Picture: Select the picture.
Select the Format tab.
Click the Picture Shape icon. A menu appears.
-
7/29/2019 MS Word 2007 Training.pdf
30/45
30
Left-click a shape to select it.
To Apply a Picture Style: Select the picture.
Select the Format tab.
Click the More drop-down arrow to display all the picture styles.
Hover over a picture style to display a Live Preview of the style in the document.
Left-click a style to select it.
To Add a Border to a Picture Manually: Select the picture.
Select the Format tab.
Left-click the Picture Bordercommand and select a color.
OR
Select Weight from the menu and choose a line weight.
-
7/29/2019 MS Word 2007 Training.pdf
31/45
31
Inserting Columns and Ordering ObjectsTo Add Columns to a Document: Select the text you want to format.
Select the Page Layout tab.
Left-click the Columns command.
Select the number of columns you would like to insert.
-
7/29/2019 MS Word 2007 Training.pdf
32/45
32
To Change the Order of Objects: Right-click the object you wish to move. In this example, click the shape.
In the menu that appears, select Order.
Select a menu option that will arrange the item in the desired way. In this example,
select Send Behind Text. The text and image are now displayed layered on top of the shape.
Working with Headers and Footers
-
7/29/2019 MS Word 2007 Training.pdf
33/45
33
To Insert a Header or Footer: Select the Insert tab.
Click either the HeaderorFootercommand. A menu appears with a list ofbuilt-inoptions you can use.
Left-click one of the built-in options and it will appear in the document.
OR Left-click Blank to select it.
To Insert the Date or Time into a Header or Footer: With the header or footer section active, click the Date & Time command.
Select a date format in the dialog box that appears.
Click OK. The date/time now appears in the document.
-
7/29/2019 MS Word 2007 Training.pdf
34/45
34
Inserting and Modifying TablesTo Convert Existing Text to a Table: Select the text you wish to convert.
Select the Insert tab.
Click the Table command.
Select Convert Text to Table from the menu. A dialog box appears.
Choose one of the options in the Separate text at: section. This is how Word knows
what text to put in each column.
Click OK. The text appears in a table.
-
7/29/2019 MS Word 2007 Training.pdf
35/45
35
To Add a Row Above an Existing Row: Place the insertion point in a row below the location you wish to add a row.
Right-click the mouse. A menu appears. Select Insert Insert Rows Above.
A new row appears above the insertion point.
You can also add rows below the insertion point. Follow the same steps, but select InsertRows Below from the menu.
To Add a Column: Place the insertion point in a column adjacent to the location you wish the new
column to appear.
Right-click the mouse. A menu appears.
-
7/29/2019 MS Word 2007 Training.pdf
36/45
36
Select Insert Insert Columns to the Left orInsert Columns to the Right. A newcolumn appears.
To Delete a Row or Column: Select the row or column.
Right-click your mouse and a menu appears.
Select Delete Columns orDelete Rows.
To Apply a Table Style: Select the table. A Table Tools Design tab now appears on the Ribbon.
Select the Design tab to access all the Table Styles and Options.
Click through the various styles in the Table Styles section. Left-click a style to select it. The table style will appear in the document.
To Insert a Blank Table:
Place your insertion point in the document where you want the table to appear. Select the Insert tab. Click the Table command. Drag your mouse over the diagram squares to select the number of columns and
rows in the table.
-
7/29/2019 MS Word 2007 Training.pdf
37/45
37
Left-click your mouse and the table appears in the document. Enter text into the table.
SmartArt GraphicsTo Insert a SmartArt Illustration:
Place the insertion point in the document where you want the graphic to appear.
Select the Insert tab.
Select the SmartArt command in the Illustrations group. A dialog box appears.
Select a category on the left of the dialog box and review the SmartArt graphics that
appear in the center. Left-click a graphic to select it.
-
7/29/2019 MS Word 2007 Training.pdf
38/45
38
Click OK.
To see more details about a graphic, left-click any image, and a larger version of the graphic and
additional text detailswill appear on the right side of the dialog box.
To Add Text to a SmartArt Graphic: Select the graphic. The first text box is selected. If the task pane on the left of the
graphic is visible, the insertion pointappears in it. If the task pane is not visible,click the arrow to open the task pane.
Enter text into the task pane fields. The information will appear in the graphic.
OR Click X to close the task pane.
Enter text into the first text box in the graphic.
Continue to enter text in the text box graphics.Notice the text you enterautomatically resizes to fit inside the box.
-
7/29/2019 MS Word 2007 Training.pdf
39/45
39
To Add a Shape to a Graphic: Select the graphic. The SmartArt Tools Design and Format tabs appear on the
Ribbon.
Select the Design tab.
Click the Add Shape command in the Graphics group.
Decide where you want the new shape to appear and select one of the shapesnearby the desired location.
Select Add Shape Before orAdd Shape After. If we wanted to add a superior or asubordinate, we could select theAbove orBelow options.
To Move Shapes Using the Promote or Demote Commands: Select the graphic. The SmartArt Tools Design and Format tabs appear on the
Ribbon.
Select the Design tab.
Select the shape you would like to move.
Click the Promote orDemote commands in the Create Graphic group.
-
7/29/2019 MS Word 2007 Training.pdf
40/45
40
The Promote and Demote commands allow you to move shapes and really customize thegraphic, rather than having to use the predefined default illustration.
To Change the Graphic Style: Select the graphic. The SmartArt Tools Design and Format tabs appear on the
Ribbon.
Select the Design tab.
Left-click a style to select it.
Click the More arrow to see all the style options. Hover over each to display a Live Previewof the style in your document.
To Change the Color Scheme: Select the graphic. The SmartArt Tools Design and Format tabs appear on the
Ribbon.
Select the Design tab.
Click the Change Colorcommand. A menu of color schemes appear.
Left-click an option to select it.
Indents and TabsClick the Show/Hide command on the Home tab. This will allow you to see the nonprintingcharacters such as the spacebar, paragraph, and Tab key markings.
To Indent Using the Tab Key:The most common way to indent is to use the Tab key. This method is best for indentingone line of text, rather than multiple lines. Place the insertion point to the left of text you wish to indent.
Press the Tab key. This indents the line 1/2 inch by default.
To Use the Indent Commands:Using the Tab key to indent multiple lines can make formatting difficult if you add orremove text later. Indenting multiple lines is best done using the Indent commands. Select the text you wish to indent.
Click the Increase Indent command to increase the indent. The default is 1/2 aninch. You can press the command multiple times.
-
7/29/2019 MS Word 2007 Training.pdf
41/45
41
Click the Decrease Indent command to decrease the indent.
To Modify the Default Indent Settings: Select the Page Layout tab. Select the text you would like to modify.
Use the arrows or enter text in the fields to modify the Left and Right Indents.
To Use Find and Replace to Replace Existing Text: Click the Replace command on the Home tab. The Find and Replace dialog boxappears.
Enter text in the Find field that you wish to locate in your document. Enter text in the Replace field that will replace the text in the Find box.
-
7/29/2019 MS Word 2007 Training.pdf
42/45
42
Click OK. The change is made in the document.
Styles and ThemesTo Select a Style: Select the text to format. In this example, the title is selected.
In the Style group on the Home tab, hover over each style to see a live preview inthe document. Click the More drop-down arrow to see additional styles.
Left-click a style to select it. Now the selected text appears formatted in the style.
To Modify a Style: Select the text in the style you want to change. In this example, we are changing
AdWorks Agency, which has the Title style applied.
Locate the style in the Styles group.
Right-click the style and a menu appears.
Left-click Modify and the Modify Style dialog box appears.
-
7/29/2019 MS Word 2007 Training.pdf
43/45
43
Change any of the formatting.
Click OK to apply the modifications to the style.
Mail MergeTo Use Mail Merge: Select the Mailings on the Ribbon.
Select the Start Mail Merge command.
Select Step by Step Mail Merge Wizard.
-
7/29/2019 MS Word 2007 Training.pdf
44/45
44
The Mail Merge task pane appears and will guide you through the six main steps to complete a mail
merge. You will have many decisions to make during the process. The following is an example of
how to create a form letter and merge the letter with a data list.
Steps 1-3
Choose the type of document you wish to create. In this example, select Letters. Click Next:Starting document to move to Step 2.
Select Use the current document.
Click Next:Select recipients to move to Step 3.
Select the Type a new list button.
Click Create to create a data source. The New Address List dialog box appears.
To Customize the New Address List: Click Customize in the dialog box. The Customize Address List dialog box appears.
Select any field you do not need and click Delete. ClickYes to confirm that you wish to delete the field. Continue to delete any unnecessary fields. Click Add. The Add Field dialog box appears. Enter the new field name. Click OK. Continue to add any fields necessary. Click OK to close the Customize Address List dialog box.
Enter the necessary data in the New Address List dialog box. Click New Entry to enter another record. Click Close when you have entered all your data records. Enter the file name you wish to save the data list as. Choose the location you wish to save the file. Click Save. The Mail Merge Recipients dialog box appears and displays all the data
records in the list.
-
7/29/2019 MS Word 2007 Training.pdf
45/45
Confirm the data list is correct and click OK. Click Next:Write your letterto move to Step 4.
Steps 4-6 Write a letter in the current Word document, or use an open, existing document.
To Insert Recipient Data from the List: Place the insertion point in the document where you wish the information to appear. Select Address block, Greeting line, or Electronic postage from the task pane. A
dialog box with options will appear based on your selection.
OR
Select More Items. The Insert Merge Field dialog box will appear.
Select the field you would like to insert in the document.
Click Insert. Notice that a placeholder appears where information from the datarecord will eventually appear.
Repeat these steps each time you need to enter information from your data record.
Click Next: Preview your letters in the task pane once you have completed your
letter.
Preview the letters to make sure the information from the data record appearscorrectly in the letter.
Click Next: Complete the merge. Click Print to print the letters. Click All. Click OK in the Merge to Printer dialog box.