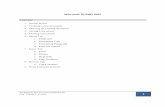MS Word 2002 Level 2
Transcript of MS Word 2002 Level 2
-
8/3/2019 MS Word 2002 Level 2
1/25
MicrosoftWord 2002
Training Courseware
Intermediate Level
College of Continuing Education in Walsall
-
8/3/2019 MS Word 2002 Level 2
2/25
TABLE OF CONTENTS
MAIL MERGE..................... ...................... ..................... ...... 3
Initialising Main Document .......................................... 3
Creating a new data source ........................................4
Compose Main Document .......................................... 7
Preview and Print Form Letters .................................. 7
Mail Merging Envelopes..............................................8
Graphic logo on all printed envelopes......................... 8
Attaching an Envelope to any Document....................9
Mail Merging Labels.................................................. 10
WORKING WITH TABS,TABLES,BORDERS &SHADING ........11
Table navigation, selection & shortcuts..................... 12
Converting table to text or vice versa........................ 13
Changing (Editing) table, Autoformat........................13
BOARDERS AND SHADING .................................................13
To add borders and shading to a table automatically13
Add a border to a table, a paragraph or selected text13
Add a border to a page in a document...................... 14
Add a border or a line to a drawing object ................14
NEWSPAPER COLUMNS,TEXT &GRAPHICS .......................15
Creating columns of equal width...............................15
Creating columns of unequal width........................... 15Balancing column lengths on a page ........................ 16
The newspaper columns will not balance. ................16
Change the number of newspaper columns.............16
Create a heading spanning newspaper columns......16
Force the start of a new newspaper column.............16
Remove newspaper columns.................................... 16
Integrating text and graphics.....................................16
Linking text boxes......................................................17
Create a watermark...................................................17
SAVE COMMAND &FILE MANAGEMENT IN WORD ................19
Saving a document for use in another program........19
Turn background save on or off ................................19
Change the default working folder ............................19
Prevent loss of work and recover lost documents.....19
Document Password Protection................................20
EXTENDED PARAGRAPH FORMATTING ...............................21
Keep lines & paragraphs together.............................21
Spacing paragraphs & Line Spacing.........................21
CREATIVE WORK WITH STYLES ..........................................22
Using Styles ..............................................................22
Modify a style ............................................................22
Create new styles......................................................22
Delete a style ............................................................22
Rename styles ..........................................................23
Display style names in the document window...........23
Turn off automatic style definition..............................23
Have Word automatically update a style...................24Table of Contents......................................................24
WORKING WITH TEMPLATES ..............................................24
The Normal template.................................................24
Create a template......................................................25
Copy styles, AutoText entries, toolbars, or macros...25
Developed by Mato Pulji Page 2
-
8/3/2019 MS Word 2002 Level 2
3/25
Intermediate Level
Page 3 The College of Continuing Education, May 2002
MAIL MERGE
Initialising Main Document
1. ClickToolsLetters & MailingsMailMerge Wizard.
The Mail Merge Task Paine will appear on the
right hand side of the screen along your document.
2. Start the first stageby selecting the
Lettersoption in
the dialog box, as
on the right.
3. Type and format your new document as shown below.The samples of text in square brackets are only field place holders.
-
8/3/2019 MS Word 2002 Level 2
4/25
Microsoft Word 2002
Developed by Mato Pulji Page 4
4. Save the document with a meaningful name.5. ClickNext to move to the step 2.6. At the Step 2 select the Use the current document
option and clickNext.
The next step is to set up the data source, by either
creating a new data source or opening an existing one,
such as Address Book or
other database. In our
case we will setup a
data source,Recipients
list.
Creating a new data source
7. In the Mail Merge Task Pain, under Selectrecipients, clickType a new list.
8. UnderType a new list, clickCreate.
A new Address List
dialog box willappear, as below, with a collection of defined field names, which need to be customized.
-
8/3/2019 MS Word 2002 Level 2
5/25
Intermediate Level
Page 5 The College of Continuing Education, May 2002
9. ClickCustomize.10.The Customize Address List
dialog box is displayed.
11.Customize the list exactly asshown on the right.
Rename or edit the field
names which are partially
correct, delete the superfluous
ones and add the ones not on
the list.
If the field names are not in
the right order, use the Move
Up or Move Down buttons to
bring them into the right
order.
12.After customization clickOK.13.The New Address List form, which you will use to edit the recipients database
should look like the one below:
14.Now enter the data into the form as per table below.15.To make a new entry, click on New Entry button.
-
8/3/2019 MS Word 2002 Level 2
6/25
Microsoft Word 2002
16.To delete an entry, clickDelete Entry.Title Surname Name Address Town Postcode Draw
Mr Brown Jack 21 Abbey Street Abbeville AB7 4JP Athlon PC
Miss Confucius Lena 41 Memory Rd Mansfield MA6 3IE Bunch of Flowers
Mrs McMahon Sharon 3 Intel Avenue Derby DE8 2EN CD ROM Selection
Ms Herman Sue 72 Station Rd Norwich NO4 7CA Holiday for two in Croatia
17.ClickClose when you finish entering all records. You will be asked to save yourdata.
18.Your Mail Merge recipients list should look like the one below.
19.ClickOKon the Mail Merge Recipients dialog box.
Developed by Mato Pulji Page 6
-
8/3/2019 MS Word 2002 Level 2
7/25
Intermediate Level
Page 7 The College of Continuing Education, May 2002
Compose Main Document
20.The step four involves insertingthe merge fieldsinto the main document.
21.From the Mail Merge toolbar, use its tools to insertthe Address Block, Greeting Lines etc, or use the
Insert Merge Field icon to insert all the
available merge fields into the main document.
22.Format the merged field as you would any othertext.
23.Formatting of themerged field must
include the chevron
symbols, if desiredeffect is to be
achieved with the
resulting form letters.
Preview and Print Form Letters
24. Initiate the step 5 by clicking the Next: Preview your letters instruction.25.Preview the items before printing; click the View Merged Data icon .26.To preview the items in order, click the arrow
buttons .
27.To locate and preview a specific item, clickFind arecipient, and then enter the search criteria in the
Find Entry dialog box.
28. If necessary,fine-tune the recipient list. Do one ofthe following:
29.To exclude a recipient from the merge, clickExclude this recipient.
30.To change the list of recipients, clickEdit recipientlistin the Mail Merge Task Pain or the same icon
on the Mail Merge toolbar, and then make your
changes in the Mail Merge Recipients dialog box.
31.ClickNext: Complete the merge.32.Proceed to the step 6 if the result looks OK. At any
stage it is possible to go backwards and forward to
make any necessary corrections.
-
8/3/2019 MS Word 2002 Level 2
8/25
Microsoft Word 2002
Developed by Mato Pulji Page 8
33.To merge the main document with the data source,click one of the following buttons on the Mail
Merge toolbar .
34.To further personalize your merged letters, clickEdit Individual Letters. Make any necessarychanges.
35.You can save the merged letters and treat them asany other documents concerning editing or
formatting.
Mail Merging Envelopes
36. In a new document window, choose ToolsLetters and MailingsMail Merge Wizard.
37.Select Envelopes in the Mail Merge Task Pain.38.ClickNext: Starting document.39.ClickEnvelope options select an envelope design clickNext: Select
recipients. You can use the provided file list.doc as your data source.
40.ClickUse an existing list followed by Browse or clickType a new list followedby Create.
41.After you provide the recipients list, clickNext: Arrange your envelope.
42.Add the due merge fields to the envelope,e.g.Address blockNext: Previewyour envelopesNext: Completemerge.
Graphic logo on all printed envelopes
43. Create a graphic logo you want or use any existing graphic.44.On a letter envelope click where you want to insert the graphic logo.45.Click Insert Picture From File or otherwise click the graphic Insert.46.Make any changes as to position, size etc, then make sure the picture is selected.47.Click Insert AutoText New.48.Type EnvelopeExtra1OK.
-
8/3/2019 MS Word 2002 Level 2
9/25
Intermediate Level
Page 9 The College of Continuing Education, May 2002
49.Now create an envelope for a letter to test it. If the logo is not in exactly right place,move it and/or reshape it, then re-save it. Repeat procedure until completely
satisfied.
Word inserts up to two AutoTexts, named as EnvelopeExtra1 andEnvelopeExtra2, automatically on each envelope whenever you create and printenvelopes.
Include AutoText entries in all active templates, if you want all envelopes tocontain AutoText entries, otherwise save them only to a particular template.
At any time you can delete the AutoText entries (InsertAutoTextAutoText select from the listDelete ).
If you don't want to print the return address on an envelope, deactivate the Omitcheck box on the Envelopes tab in the Envelopes and Labels dialog box. Word
will still include the EnvelopeExtra AutoText entries when it prints the envelope.
If you logo already includes a return address, replace the default return addresswith it (Tools Options User Information in the Mailing address boxdelete all the text and replace it with a single space).
Attaching an Envelope to any Document
50.Open any letter document.51.Click Tools Letters & Mailings Envelopes and Labels click the
Envelopes tab.
52.The address should be automatically added from your letter to the envelope, if notgo back and select the address before this step. Type the return address if you wish.
53.Click Options Envelope Options to make all selections you need.54.Click on Printing
Options and make sure
all selections are correct.
55.Click OK Add toDocument.56.Click the Print Preview
icon and check that
everything looks OK.
57. In order to make anyfurther alterations, first
close the preview
window.
-
8/3/2019 MS Word 2002 Level 2
10/25
Microsoft Word 2002
Developed by Mato Pulji Page 10
You can save this letter as a template, then create a new document based on it totest it.
Mail Merging Labels
58. In a new document window, choose ToolsLetters and MailingsMailMerge Wizard.
59.Select Labels in the Mail Merge Task Pain.60.ClickNext: Starting document.61.ClickLabels options select a label design.62.ClickNext:
Select
recipients.
63.ClickUse anexisting list
followed by
Browse and for
your data
source you may
use the list.doc
provided on
disk.
64.Alternatively,clickType a
new list
followed by
Create, then create your own recipients list.
65.After the display ofMail Merge Recipients list clickOK.66.After you provide the recipients list, clickNext: Arrange your label.67.Add the Address blockto your first label on your new main document.68.Click the Propagate labels icon on the Mail Merge toolbar.69.Add the due merge fields to the envelope, e.g.Address blockor use theInsert
Merge Fields icon to insert field individually.
70.ClickNext: Preview your labels.71.Check that everything looks as you want it. If the results are not satisfactory, go
back and correct as necessary.
72.ClickNext: Complete the merge. Click to merge to New document or Printer.
-
8/3/2019 MS Word 2002 Level 2
11/25
Intermediate Level
WORKING WITH TABS,TABLES,BORDERS &SHADING
Skills Exercise: Format the page as below with the help of the tutor. Use the horizontal ruler,tabs and margin makers to:
1. Set tabs with leaders and draw horizontal lines with leader tabs.
2. Align paragraphs right, centre, left and numerical data to the decimal point.3. Create shadowed subtitles to fit the text and create a simple 3D table.
Page 11 The College of Continuing Education, May 2002
-
8/3/2019 MS Word 2002 Level 2
12/25
Microsoft Word 2002
Table navigation, selection & shortcuts
To move to the Press
Next cell in a row TAB
Previous cell in a row SHIFT+TAB
First cell in a row ALT+HOME
Last cell in a row ALT+END
First cell in a column ALT+PAGE UP
Last cell in a column ALT+PAGE DOWN
Previous row UP ARROW
Next row DOWN ARROW
To select or To Press
The next cell's contents TAB
The preceding cell's contents SHIFT+TAB
Extend a selection to adjacent cellsHold down SHIFT and press an arrow keyrepeatedly
A column
Either: Click in the column's top or bottom cell hold down SHIFT and press theor.
Or: Place the pointer just above thecolumns top cell when pointerchanges into a solid arrow pointing
down , left-click.
Columns Repeat as above and drag to other columns
A row In the selection bar, click next to the row
Rows In the selection bar, click and drag the mouse.
Select an entire tableALT+5 on the numeric keypad (with NUMLOCK off)
Reduce the selection size SHIFT+F8
Add text before a table at the beginning of adocument
ENTER at the beginning of the first cell
Add a new row at the bottom of the table TAB at the end of the last row
To insert Press
New paragraphs in a cell ENTER
Tab characters in a cell CTRL+TAB
Developed by Mato Pulji Page 12
-
8/3/2019 MS Word 2002 Level 2
13/25
Intermediate Level
Page 13 The College of Continuing Education, May 2002
Converting table to text or vice versa
73.To convert existing text to a table, select the text TableConvert Text toTable.
74.To convert a table or part of it to text, select the table or part of it select TableConvert Table to Text.
Changing (Editing) table, Autoformat
75.Click the Tables andBorders icon
task.
on the
Standard toolbar.
76.To use a tool from then click the icon and perform the desiredtoolbar, select the table or part of it, the
77.To format your table quickly, you can use a particular table format from a list oftemplates:
78.Select the table click the Table AutoFormat icon .Select a for
to apply or not, then click OK.
79. mat from the Formats list, select or deselect other formatting you want
All tables by default have a pt black single solid-line border that prints, unlike tables
80.Click the tableTableTable AutoFormat.t select other options you
82.Remember! To add a border to a table, click anywhere in the table (equal toelect only those cells,
BOARDERS AND SHADING
on Web pages.
To add borders and shading to a table automatically
81. In the Table styles list box, click the format you wanwantOK.
Add a border to a table, a paragraph or selected text
selecting the table). To add borders to specific cells, s
including the end-of-cell mark .
83.To surround a paragraph with a border, click anywhere in the paragraph (equaselecting the whole paragraph). To surround only specific text, select that tex
l to
t.
84.Choose Format
Borders and Shading
Borders
select the options youwant.
-
8/3/2019 MS Word 2002 Level 2
14/25
Microsoft Word 2002
Developed by Mato Pulji Page 14
the buttons to apply and remove borders.
87.ClickFormatBorders and ShadingPage Border.
88.89.
ttons to apply and remove borders.
.
t
93.Select the drawing object you want to change click Drawing
85.To specify that only particular sides get borders, click the Preview diagram's sides,or use
86.To specify the exact position of the border relative to the text, click Options andthen select the options you want.
Add a border to a page in a document
Select the options you want.
To specify that the border appears on a particular side of a page, click the Preview
diagram's sides, or use the bu
90.To specify a particular page or section for the border to appear in, click the optionyou want underApply to.
91.To specify the exact position of the border on the page, clickOptions, and thenselect the options you want
92.Adding shading is similar to boarders.Add a border or a line to a drawing objec
to display the
Drawingtoolbar, if not visible.
-
8/3/2019 MS Word 2002 Level 2
15/25
Intermediate Level
Page 15 The College of Continuing Education, May 2002
the arrow next to Line Colour94.To add a colour to the line or border, click
toolbar click the style you want or clickMore Lines and then click a style.
To make a dashed line or border, clickDash Style and then click the style yo
and
then click the colour you want. For greater choice, clickMore Line Colours. Click
95.To give a line or border a different style, clickLine Stylea colour on the Standard tab, or click the Custom tab to mix your ownOK.
in the Drawing
96. uwant.
NEWSPAPERCOLUMNS,TEXT &GRAPHICS
Creating columns of equal width
1. In page layout view, do one of the following:2. To format the entire document in columns, click anywhere in the document.3. To format only part of the document in columns, select the text.4. If the document has more sections, click in the section where you want to format
the text in columns.
5. On the Standard toolbar, click the Columns button , drag to th
Creating columns of unequal width
e right to select
the number of columns you want, and then release the mouse button.
6. the width of any column use FormatColumns command.
7. In page layout view, do one of the8. To format the entire document in
columns, click anywhere in the
9. To format only part of the
10. If the document has more sections,want
OK.
To specify values for
following:
document.
document in columns, select the
text you want to format.
click the section where you
to create columns.
11.Choose FormatColumns select options you want
-
8/3/2019 MS Word 2002 Level 2
16/25
Microsoft Word 2002
Balancing column lengths on a page
12. In page layout view, position the incolumns you want to balance.
sertion point at the end of the text in the
OK.
ls OptionsCompatibilityclearction starts).
lear the Widow/Orphan
xes.
Cha
ultiple sections, a section or part of the document.
13.Choose InsertBreak underSection Breaks, select the ContinuousThe newspaper columns will not balance.
14.Try adjusting a compatibility option (TooDon't balance columns for Continuous se
15.Paragraph formatting is interfering with the balancing of newspaper columns(FormatParagraphLine and Page Breaks ccontrol,Keep lines together,Keep with next, andPage break before check bo
nge the number of newspaper columns
16.Switch to page layout view.17.Select the entire document, m18.Click Columns on the Standard toolbar drag to select the number of colum
you want.
ns
Create a heading spanning newspaper columns
so.19.Create the columns, if your text is not formatted20. In page layout view, select the heading text.21.ClickColumns , and then drag to select aForce the start of a new newspaper column
single column.
t the new column.
select text with columns.
22.Switch to page layout view.23.Click where you want to star24.Click Insert Break Column break.Remove newspaper columns
25.Switch to page layout view26.Click Columns and then drag to select a single columIntegrating text and graphics
n.
27.Click where you want to insert clip art or a picture.Developed by Mato Pulji Page 16
-
8/3/2019 MS Word 2002 Level 2
17/25
Intermediate Level
Page 17 The College of Continuing Education, May 2002
Clip ArtorPictures.
find the picture double-click it.
31.You can similarly insert pictures from AutoShapes, WordArt,
32.To wrap text aroundgraphic, drawing objectortext box, right-clickOK.
33.our document where you want to insert the first text box.
u want the text to flow.
28.Choose Insert PictureClip Art
the item
29.Double-click the image.30.To insert a picture from another file, clickFrom File instead
from Scanner and insert Chart images.
Format Picture select the tab you want choose options
Linking text boxes
On the Drawing toolbar clickText Box.
34.Click or drag in y35. Insert any additional text boxes where yo36.Click the first text box, clickCreate Text Box Link on the Text Box
To link t
toolbar.
37.Click in the text box that you want the text to flow to.38. o additional text boxes, click the last linked text box, then repeat the
procedure as above.
39.Type text in the first text box. When the text box is full, the text will flow into other
40.To break a text box link, select it click the border clickBreak Forward Linklinked text boxes.
Create a watermark
on the Text box toolbar .
41.Click View Header and Footer.insert a graphic, an AutoShape, clip art, WordArt etc.
on the page.
olour box select Washout OK.
42.Use any method to43.Drag the picture where you want it44.Right-click the picture Format PictureWrapping None.45.Click the Picture tab underImage controlin C46.ClickClose on theHeader and Footertoolbar.47.To remove a watermark, you must delete it from the header or footer.
-
8/3/2019 MS Word 2002 Level 2
18/25
Microsoft Word 2002
Page 18
Columns and Dropped Capitals.
Openpiano.doc from your disk and try to implement all the DTP features present in the
Skills Exercise: Text & Graphics Integration, Newspaper
publication below:
Developed by Mato Pulji
-
8/3/2019 MS Word 2002 Level 2
19/25
Intermediate Level
Page 19 The College of Continuing Education, May 2002
SAVE COMMAND &FILE MANAGEMENT IN WORD
To save the document in a new folder, clickCreate New Folder , then follow therest of normal saving procedure.
To have a quick access to your documents you can save them in the Favouritesfolder: ClickLook in Favourites in the Save As dialog box, look for the folder
to save your file or create another one.
To save a copy of the document, clickFileSave As type a different file nameto the existing oneSave.
Saving a document for use in another program
1 Choose FileSave As.
2. In the File name box, type a new name for the document.3. In the Save as type box, select a compatible file format with the other program
Save.
Note that some formatting may be lost when saving in other compatible file
formats.
Turn background save on or off
4. ClickToolsOptions click the Save tab.5. Select or clear the Allow background saves check box.Change the default working folder
6. ClickToolsOptions click the File locations tab.7. Double-clickDocuments underFile types (Location) select a new folderOK.Prevent loss of work and recover lost documents
8. Protect your work by using either or both security options below:
-
8/3/2019 MS Word 2002 Level 2
20/25
Microsoft Word 2002
Developed by Mato Pulji Page 20
9. AutoRecover to save a temporary copy of a document at regular intervals as youwork.
10.Backup copy of the document each time you save it.11.To be able to recover work after a power failure or similar problem, you must have
the Save AutoRecover info every check box or the Always create backup copy
check box (or both) selected before the problem occurs.
12.To set these go to ToolsOptionsSave switch the above mentioned options.13. If the above precautions are taken, Word will automatically recover the document
the first time you activate it after e.g. power failure or similar accident.
14.Recovered file should be saved under normal name immediately after recovery.15.To change the default location (Windows Temp folder!) for recovered documents
follow the procedure as given for the default working folder above.
Document Password Protection
16.ClickFileSave As.17.Select ToolsSecurityOptions (You can also use different route by going
directly Tools Options Security).
18.Type a passwordinto thePasswordto open box. You
can add an
additional
password for
modification or
use the same for
both.
19.Other Securityoptions may be
chosen likeRead-onl.
20.ClickOK.21.A new dialog box
will prompt you
to re-enter the
password. When
finished click
OK.
-
8/3/2019 MS Word 2002 Level 2
21/25
Intermediate Level
Page 21 The College of Continuing Education, May 2002
EXTENDED PARAGRAPH FORMATTING
Keep lines & paragraphs together
22.For all actions below first select the paragraphs, then choose FormatParagraph (orright-click the
selection and choose
Paragraph).
23.Select the Line andPage Breaks tab.
24.To keep linestogether, activate
Keep lines
together.
25.To keepparagraphs together on a page, activate Keep with next.26.To make sure that a page never ends or starts with just a single of a multiline
paragraph, activate Widow and Orphan control.
27.To make sure that a particular paragraph starts always on a new page, activate Pagebreak before.
Spacing paragraphs & Line Spacing
28.Select the paragraphs FormatParagraphIndents And
Spacing.
29.UnderSpacingselectspacing before and
after paragraphs.
30.UnderLine spacingselect the type of line
spacing you wantOK.
Keyboard shortcuts for
line spacing
To Press
Create single-spaced lines CTRL+1
Create double-spaced lines CTRL+2
Create one-and-a-half-spaced lines CTRL+5
-
8/3/2019 MS Word 2002 Level 2
22/25
Microsoft Word 2002
Developed by Mato Pulji Page 22
Add/Remove one line of space preceding text CTRL+0 (zero)
CREATIVE WORK WITH STYLES
Using Styles
1. To a style, select text to which you want to apply a particular style.2. Select the style from the Style box.Modify a style
3. ClickFormatStyles andFormatting in the Stylesand Formatting Paine, right-
click the style you want to
modifyModify.
4. ClickFormat selectother options clickOK.
5. To use the modified stylein new documents based on
the same template, select
the Add to template check
box.
Create new styles
6. Formata paragraph,selectit.
7. Click inside the Style box(the present style is
highlighted!).
8. Type a new name for the new style press Enter.Delete a style
9. Select FormatStyles and Formatting.10. In theStyles list click the style you want to deleteDelete.11. If you delete a custom created paragraph style, Word applies the Normal style to all
paragraphs formatted with that style and removes the style definition from the
template.
12. If you select Styles in use in theListbox, you can delete some built-in styles froma particular document, but Word will retain the built-in style definitions in the
template. You can retrieve the built-in style by clickingAll Styles in theListbox.
-
8/3/2019 MS Word 2002 Level 2
23/25
Intermediate Level
Page 23 The College of Continuing Education, May 2002
13. If you apply a built-inHeadingstyle to a paragraph in your document, you cannotremove it from theStyles list. TheNormalstyle you cannot delete.
Rename styles
14.ClickToolsTemplates and Add-InsOrganiser .15.Click the Styles tab.16. In the box on the left select the styleRename type a newOKClose.Display style names in the document window
17.Switch to normal view (ViewNormal).18.Select ToolsOptions View.19.
UnderWindow In theStyle Area Width box enter a positive value (this option isvisible in normal view only).
Turn off automatic style definition
20.Choose ToolsAutoCorrect OptionsAutoFormat As You Type.21.UnderAutomatically as you type, deselect Define styles based on your
formatting.
-
8/3/2019 MS Word 2002 Level 2
24/25
Microsoft Word 2002
Developed by Mato Pulji Page 24
Have Word automatically update a style
If you apply a style to text and then change that formatting in some way, Word can
update that style automatically, if you switch this feature on.
22.Choose FormatStyles and Formatting select a styleModify.23.Select the Automatically update check box. (TheNormalstyle cannot be updated
automatically).
Table of Contents
24.Format you documents with heading styles that you want to include in your table ofcontents.
25.Click where youwant to insert thetable of contents.
26.Click InsertReference Indexand Tables Tableof Contents.
27.To use one of theavailable designs,
click a design underFormats.
28.To update TOC, after some changes are made to the document, click on the tableand press F9.
29.To change the default definition as to which heading levels should be included inTOC, change the setting in the TOC dialog box.
WORKING WITH TEMPLATES
The Normal template
When youstartWord or clickNew , Word creates a new blank document basedon the general-purpose, called Normal template. You can also modify it.
The Normal template is used to store theAutoTextentries, macros, toolbars, andcustom menu settings andshortcut keys.
The Normal template is stored in the Templates, User Templates or WorkgroupTemplates location as specified on the File Locations tab (Tools Options).
If Word cannot find the Normal template in any of the above locations or in yourWord program folder, it will create a new Normal template with the standard Worddocument formats and settings.
-
8/3/2019 MS Word 2002 Level 2
25/25
Intermediate Level
Create a template
30.An easy way to create a template is by opening a well formatted document and saveit as a template.
31.Save a template in the Templates folder if you want it to appear on the Generaltab, otherwise save it in a any existing subfolder or you may want to create a new
one.
32.To base a new template on an existing template, clickFileNew underNewfrom template, select General templates.
33.Select a template of your choice and clickOK.34.Format the document based on the chosen template.35.Choose FileSave As in theSave as type box clickDocument Template
(*.dot) if not already selected.
36.Switch to the Templates subfolder of your choice in the File name box type anew name for the templateSave.
37.Add to and/or delete any items from the template, change page setup, styles andother formats.
38.To make AutoText entries and macros available only to documents based on thistemplate store them in this template and not in the Normal template
39.ClickFileSaveClose.40.Note that any document (.doc) file that you save in the Templates folder or one of
its subfolders also acts as a template.
Copy styles, AutoText entries, toolbars, or macros
41.Styles, macros, and custom toolbars can be copied between templates anddocuments; but AutoText entries only between templates.
42.Choose ToolsTemplatesand Add-InsOrganiser , and then click the tab(Styles, AutoText, Toolbars, Macro Project Items).
43.To copy items to/from a different template/file, clickClose FileOpen Filefind and open the template/file you need.
44.Select items in either list Copy.45. If you copy toolbars to which you've assigned custom macros, you must also copy
the macros.