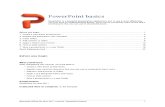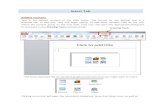MS PowerPoint 2010 tutorial 6
-
Upload
khalfan-alshuaili -
Category
Education
-
view
34 -
download
2
description
Transcript of MS PowerPoint 2010 tutorial 6

Slide Show Tab
This tab is used for setting up and starting a slide show in presentation mode.
Start Slide Show
You can choose to start your slide show from the
beginning of the presentation, from the current
slide that is in focus, or a customized slide show
can be setup to allow slides to appear in a certain
order throughout the show.
Set Up
The Set Up group provides options for setting up your slide show for different purposes, such
as a presentation by a speaker, browsing by an individual, or automatically run at a kiosk.
You can also add narrations and timing for slides to automatically advance.
Monitors
The Monitors group provides options for how you want the show to appear on the monitor,
including the resolution to be used, which screen the presentation should be displayed on if
using two monitors (a laptop and projector) with the 2nd in extended display mode instead of
mirrored mode, and the option to show the presentation in presenter view if using the two
monitors option in extended display mode. The presenter view can be
useful as it will display the slide
that is currently being presented
along with the notes for that
slide to the right, all of the slides
in the presentation along the
bottom, and a clock to show you
how long you have been
presenting for.

Review Tab
This tab is used to review your presentation, including proofing the presentation, adding
comments, and comparing presentation files.
Proofing
The proofing group assists with proofing your presentation after it is finished. Click the Spelling icon to check for spelling problems within the presentation.
Click the Thesaurus icon to open the Microsoft Thesaurus. If you highlight a word and then
click the Thesaurus icon, the thesaurus will automatically look up the highlighted word.
Language
Click the Translate icon to translate your presentation from one language to another.
Click the Language icon to set the language that will proof your presentation.
Comments
To insert a comment in a presentation, highlight the text you want commented and then click
New Comment under the Comments group. A comment box will appear to the right of your
presentation where you can enter the comment.
To remove the comment, click the comment box and then click Delete under the Comments group.

Compare
The compare group allows comparing the changes in the current presentation against
another presentation. To select the presentation file to compare against, click the
Compare icon and locate the file to compare, highlight it, and click the Merge button.
The review pane will now open on the right side of the window. Under the Slides tab, a list of
changes, if any, will be described. Accepting or rejecting changes can be done by clicking their
respective button in the Compare group. In order to save any changes made, click the End
Review button in the Compare group and click continue.

View Tab
This tab is used to set how you want your presentation to be viewed while you are working on it.
Presentation Views Normal Switches to normal view, where you can work on one slide at a time or organize the structure of all the slides in your presentation.
Slide sorter This view displays miniature versions of all slides in a presentation, complete with text and graphics. In slide sorter view, you can reorder slides, add transitions, and add animation effects. You can also set the timings for electronic slide shows.
Notes page Switches to notes view, where a smaller version of the slide will display and a larger notes area will allow you to enter additional notes for the slide.
Reading view This view runs the presentation in a full-screen presentation mode, beginning with the current slide if you are in normal view or the selected slide if you are in slide sorter view.
Show
The Show group allows different components of PowerPoint to be displayed, including the
ruler, gridlines, and guides.
Zoom
With the Zoom group, the zoom level of the presentation can be set. To change your zoom level, click the Zoom icon under the Zoom group.
Windows
If you are working with multiple PowerPoint presentations, you can switch between them by clicking the Switch Windows icon under the Window group.