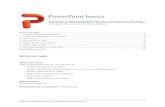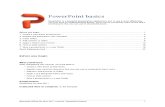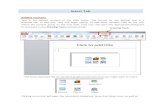MS PowerPoint 2010 tutorial 2
-
Upload
khalfan-alshuaili -
Category
Education
-
view
50 -
download
1
description
Transcript of MS PowerPoint 2010 tutorial 2

1. Tool Bars (Navigating the user interface)
The Design Ribbon toolbar: The Design Ribbon toolbar (Figure 1) contains several categories for formatting
the design and elements of your presentation. These include: Home, Insert,
Design, Transitions, Animations, Slide Show, Review and View. These icons are
convenient but will not bring up dialogue boxes that allow you to change the
settings of these actions. You should use whichever method works the best for
you.
• The Home bar: This has features that allow you to edit Slides, Fonts, Paragraph,
Drawing and Editing.
• The Insert bar: This has features that allow you to add Tables, Images,
Illustrations, Links, WordArt, and Media Clips.
• The Design bar: This allows you to edit how your presentation will look. It
includes features such as Page Setup, Themes, and Background Styles.
• The Transitions bar: This allows you to edit Slide Transitions, Effects, and
Transition Timing.

• The Animations bar: This allows you to add custom animations to your
presentation. You can select from Preview, Animations, Advance Animation, and
Animation timing.
• The Slide Show bar: This has features that allow you to select how your
presentation will be displayed. From here, you can start your Slide Show, Set
Up your Slide Show, and Adjust Monitor Settings.
• The Review bar: This allows you to Proofread, Translate Languages, Comment
Slides, and Compare your Presentation.
• The View bar: This has features that allow you to set the View of your
Presentation, Create Master Views, Show/Hide Features, Zoom, Switch from
Color to Grayscale, Adjust Windows, and Add Macros.