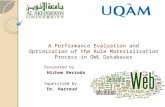Development and Validation of Ecofriendly HPLC-MS Method ...
MS Access 2007 - Field Validation Rules
Transcript of MS Access 2007 - Field Validation Rules
Sumitra Kan Fong Kuen, Jabatan Teknologi Pendidikan IPGKTHO.
IPG KAMPUS TUN HUSSEIN ONN
BATU PAHAT, JOHOR
MS Access 2007 - Field
Validation Rules Sumitra Kan Fong Kuen
Jabatan Teknologi Pendidikan
August 2012
MS Access 2007 - Field Validation Rules
Sharing from Sumitra Kan Fong Kuen, Jabatan Teknologi Pendidikan, IPGKTHO Page 1
Acknowledgement
This module is a sharing of information on Field Validation Rules for the beginners. It contains
illustration which may guide the users along the practice sessions.
I would like to express my sincere thanks to all the IPGKTHO Educational Department Staff for giving
me an opportunity to try out this module and had provided valuable feedback and suggestions,
especially Dr. Tey Kien Huat, who had kindly and generously pointed out the mistakes and suggested
way to do correction.
It’s human to err. This module may contain errors and omission which were done unintentionally. A
thousand apologies over the mistakes made and I am looking forwards to further comment and
suggestion to improve on this module.
Thank you.
Sumitar Kan Fong Kuen
16th August 2012
MS Access 2007 - Field Validation Rules
Sharing from Sumitra Kan Fong Kuen, Jabatan Teknologi Pendidikan, IPGKTHO Page 2
Table of Contents Acknowledgement........................................................................................................................ 1
Learning Objectives ...................................................................................................................... 3
Microsoft Access .......................................................................................................................... 3
Restricting the type of data in a field.............................................................................................. 5
Example of Field Properties ....................................................................................................... 5
Allow Zero Length .......................................................................................................... 5
Field size ....................................................................................................................... 5
Required ....................................................................................................................... 5
Input mask .................................................................................................................... 5
Validation rules.............................................................................................................. 5
Validation rules ............................................................................................................................ 5
Exercise ....................................................................................................................................... 8
I. Building a table ..................................................................................................................... 8
Hints for setting of the field properties:...................................................................................... 9
II. Create a Form ..................................................................................................................... 22
3a. Alternative 1: In Layout View.............................................................................................. 23
3b. Alternative 2: In Design View ............................................................................................. 26
III. Testing the Validation Rules ............................................................................................. 27
A. Testing the field validation rules in Design View. ...................................................... 27
B. Testing the validation rules while entering the data ....................................................... 28
Bibliography ............................................................................................................................... 29
Index ......................................................................................................................................... 30
MS Access 2007 - Field Validation Rules
Sharing from Sumitra Kan Fong Kuen, Jabatan Teknologi Pendidikan, IPGKTHO Page 3
Learning Objectives This sharing focuses on the field validation rules which restrict the type of data to be entered into a
particular field.
The exercise prepared for this sharing session focuses on adding validation rules in a field.
We shall be creating a table and add validation rules that will restrict the type of data which may be
entered into a particular field. A form shall be created to see how the validation rules affect the
process of data entries.
Microsoft Access It is a form of relational database which can store information in multiple related tables. If it is
organized correctly, all these multiple tables can be treated as single storage area and pull
information electronically from different tables in whatever order which meet your needs (Lambert,
Lambert III, & Preppernau, 2007).
MS Access 2007 - Field Validation Rules
Sharing from Sumitra Kan Fong Kuen, Jabatan Teknologi Pendidikan, IPGKTHO Page 4
Access consists of several objects which help to store, organize and retrieve information, such as the
table, form, query, report and macros.
The table object is the core database object which main purpose is to store information. The type of
data which can be assigned appropriately to each field may include:
Data type Details
1 Text Use for enter all types of data (number, special character, text , special
characters such as &, %,= and?) for information such as like names, article
titles, zip codes, short descriptions, etc. Its field size is 255 characters in one cell.
2 Memo Use for enter all types of data (number, text, special character, etc) But its field size is 65535 characters in one cells include space. For instance, long texts like article body text, blog posts, long descriptions . (Data types in Access)
3 Number Enter only number types (0 to 9) not include space, we can not types text special Characters. Example: Quantity, size, length, weight, speed, scores, percentages
4 Auto number Its data type will be update automatically we can not add any number in this list and we can not enter deleted number. It is by default the Primary key field.
5 Currency This data types accept only number type data with $ Rs . sign. Example: Price.
6 Date and Time We can enter only date and time type data, Time format is (HH:MM:SS am/ pm), Date format is (MM-DD-YY). Examples are Birth date, order date, expiration date, creation date, subscription date
7 Hyperlinks Hyper link field use for link other file / web page.
8 Yes/No A Logical field can be displayed as Yes/No, True/False, or On/Off. It appears as checkbox.
9 OLE Object Insert any picture or any other objects (such as a spread sheet, audio file, or video file) its file size is 1 GB in one cell OLE (Object linking embedded.
10 Attachment Use for insert multiples file (multiple file formats such as images or spreadsheet) in one cell its file size is 2 GB round about.
11 Lookup Wizard Links between two tables / query / fields by relationship use option lookup wizard.
MS Access 2007 - Field Validation Rules
Sharing from Sumitra Kan Fong Kuen, Jabatan Teknologi Pendidikan, IPGKTHO Page 5
Restricting the type of data in a field The data type settings restrict entries in a field to a specific type of data, such as text, numbers, or
dates.
Example of Field Properties The field properties set to control input are:
Allow Zero Length – when set to “No”, the field cannot be blanked, i.e. no “ ” string
value (Zero character).
Field size – Set the maximum size allowed.
Required – When set to “Yes”, ensures that every record will have a value in this field.
Access will show an error message and won't insert the new record if you try to insert a
new record that has no value for a required field.
Input mask – It specifies that the field value must conform to the pattern set by the
mask. Example:
Validation rules – The expression establishes criteria that any new or changed value
must meet.
Validation rules “A validation rule is an expression that can precisely define the information that will be accepted in
one or several fields in a record.” (Lambert, Lambert III, & Preppernau, 2007)
There are two basic validation rules:
Field validation rules - Use a field validation rule to check the value that you enter in a field
when you leave the field.
Record (or table) validation rules - Use a record validation rule to control when you can
save a record (a row in a table). Unlike field validation rules, record validation rules refer to
other fields in the same table. You create record validation rules when you need to check
the values in one field against the values in another (Microsoft Office, 2012).
MS Access 2007 - Field Validation Rules
Sharing from Sumitra Kan Fong Kuen, Jabatan Teknologi Pendidikan, IPGKTHO Page 6
You can enter validation rules for all data types except for the AutoNumber, OLE Object, and Attachment data types, and for Number fields set to ReplicationID (Microsoft Office, 2012).
Example of field validation rules:
[Date2]>[Date1] means Date 2 must be later than Date 1.
[Birth date]<=#01/01/2012# meaning that you cannot enter a date later than or equal to
01/01/2012.
[Load amount]<=20,000 shall be imposing a control over the amount of loan which should
be less than or equal to RM20,000.
The validation text (validation message) serves as a reminder for the user over what are the
conditions imposed on them for a particular situation.
You can add rules to the table or form in Design View. The exercise prepared for this sharing focuses
on adding validation rules in a field.
MS Access 2007 - Field Validation Rules
Sharing from Sumitra Kan Fong Kuen, Jabatan Teknologi Pendidikan, IPGKTHO Page 7
Here is an example of validation rule applied to a field:
Example of Validation Rule and Validation Text for a field named as [Loan Amount]
When the data input infringes the validation rule, an error message is displayed, showing the
predetermined validation text (rule).
Error
massage
MS Access 2007 - Field Validation Rules
Sharing from Sumitra Kan Fong Kuen, Jabatan Teknologi Pendidikan, IPGKTHO Page 8
Exercise 1. Create a table and a form.
2. Testing on the data validation rules.
I. Building a table and specifies its data type as well as the field
properties.
1. Start the MS Access program and create a new database in your desired directory and
folder.
2. Choose a blank database.
3. Let’s build the following table with the fields as suggested in design mode and accept its
name as default:
Note:
You need not type the description into the description field.
MS Access 2007 - Field Validation Rules
Sharing from Sumitra Kan Fong Kuen, Jabatan Teknologi Pendidikan, IPGKTHO Page 9
Note:
The field name should not contain space, use underscore to separate 2 words or phrases if necessary.
Hints for setting of the field properties:
1. Field name: ID, Data type: Autonumber.
Accept the default settings.
2. Field name: FirstName, Data type: Text.
MS Access 2007 - Field Validation Rules
Sharing from Sumitra Kan Fong Kuen, Jabatan Teknologi Pendidikan, IPGKTHO Page 10
3. Field name: LastName, Data type: Text.
Note:
in the “Format” properties, symbol “ > ” will print the charact ers in Uppercase, symbol “ < ” will
result in Lowercases. Leaving it blank than it will accept the value as it is without any alteration.
4. Field name: BirthDate, Data type: Date & Time.
Later on, you need to state in the form that the input values shall be in the format of
“MM/DD/YY”.
5. Field name: Sex, Data type: Text/Lookup Wizard, type the inputs.
5.1 Choose the data type as “Lookup Wizard”.
MS Access 2007 - Field Validation Rules
Sharing from Sumitra Kan Fong Kuen, Jabatan Teknologi Pendidikan, IPGKTHO Page 11
5.2 When the Lookup Wizard dialog box is displayed, choose “I will type in the values
that I want”. After that, click the “Next >” button.
4.3 Accept the values provided and click the “Next >” button.
MS Access 2007 - Field Validation Rules
Sharing from Sumitra Kan Fong Kuen, Jabatan Teknologi Pendidikan, IPGKTHO Page 12
4.4 Accept the default value and click “Finish”.
4.5 Save table.
6. Field name: Malaysian, Data type: Yes/No.
7. Field name: Identity_Card_Number, Data type: Text with input mask.
6.1 On the Field Properties Panel, click on the build button at the end of the Input Mask field.
Identity_Card_Number
MS Access 2007 - Field Validation Rules
Sharing from Sumitra Kan Fong Kuen, Jabatan Teknologi Pendidikan, IPGKTHO Page 13
6.2 When the Input Mask Wizard dialog box appeared, click to choose “Social Security
Number” and then click the “Next >” button.
6.3 Type the format that you have specified into the space provided for Input Mask.
6.4 Click to choose the alternative where to format of the data is “with the symbols in the
mask…”.
Type your format (Input Mask) as
“000000-00-0000”.
MS Access 2007 - Field Validation Rules
Sharing from Sumitra Kan Fong Kuen, Jabatan Teknologi Pendidikan, IPGKTHO Page 14
6.5 Click the “Finish” button.
Note:
You may state in the form created later by using a label “If Malaysia” so that only our
citizens will need to key in the information of their identity card.
8. Field name: Occupation, Data type: Text/Lookup Wizard, lookup a table named
“Occupation” and then save the table.
8.1 Initially accept the data type as Text.
8.2 Create a new table named “Occupation”
8.3 In the design view, accept ID as the default setting.
8.4 Add a new field named Occupation.
8.5 Switch to Datasheet View, in the field named “Occupation” , type the values:
Agriculture
Business
Education
Finance
Manufacturing
MS Access 2007 - Field Validation Rules
Sharing from Sumitra Kan Fong Kuen, Jabatan Teknologi Pendidikan, IPGKTHO Page 15
Medical
Military
Service
Others
8.6 Save and close the new table.
8.7 Go back to Table1 in design view. In the field named Occupation, click on the data
type to select Lookup Wizard. Repeat the process until completion.
9. Field name: Salary, Data type: Currency, use RM as currency unit.
Note: If the “RM” currency unit is not available, you need to set the currency unit in “RM”,
by carrying out the following steps:
MS Access 2007 - Field Validation Rules
Sharing from Sumitra Kan Fong Kuen, Jabatan Teknologi Pendidikan, IPGKTHO Page 16
9.1 Control Panel > Regional and Language Options > “Regional Option” Tab > Click on
the “Customize” button.
9.2 Type the “RM” symbol into the “Currency symbol” option.
9.3 Click the “OK” button.
The currency unit in “RM” should be available.
MS Access 2007 - Field Validation Rules
Sharing from Sumitra Kan Fong Kuen, Jabatan Teknologi Pendidikan, IPGKTHO Page 17
10. Field name: Loan_Amount, Data type: Currency. Impose validation rule.
In the Field Properties panel, type in the validation rule and the validation text.
11. Field name: Term_of_payment, Data type: Numbers. Impose validation rule
In the Field Properties panel, type in the validation rule and the validation text.
12. Field name: Address1, Data type: Text.
Field properties: Required. Field size: 100.
13. Field name: Town, Data type: Text.
Field properties: Required. Field size: 40.
Loan_Amount
MS Access 2007 - Field Validation Rules
Sharing from Sumitra Kan Fong Kuen, Jabatan Teknologi Pendidikan, IPGKTHO Page 18
14. Field name: State, Data type: Text/ Lookup Wizard, lookup a table named “State”.
14.1 Let the field name “State” with the default data type as “text”. Create a new
table named “State”.
14.2 In the Design View, accept field named ID as default and add a new field
named “State”.
14.3 In the Datasheet View, key in the details.
14.4 Save and close the table.
14.5 Back Table1, in the data type column, choose “Lookup Wizard” to lookup to
the table named “States”.
15. Field name: Phone_number, Data type: Text with input mask
Note: You may ignore the input mask properties so that the users may key in data in any
format.
MS Access 2007 - Field Validation Rules
Sharing from Sumitra Kan Fong Kuen, Jabatan Teknologi Pendidikan, IPGKTHO Page 19
15.1 In the Field Properties panel, click on the row besides the field “Input Mask”.
15.2 Select “Phone_Number” and click the “Next >” button.
Phone_number
MS Access 2007 - Field Validation Rules
Sharing from Sumitra Kan Fong Kuen, Jabatan Teknologi Pendidikan, IPGKTHO Page 20
15.3 Type the format required in the field of “Input Mask”.
15.4 Select “...to store data … with the symbols in the mask..”
15.5 Click the “Finish” button.
MS Access 2007 - Field Validation Rules
Sharing from Sumitra Kan Fong Kuen, Jabatan Teknologi Pendidikan, IPGKTHO Page 21
16. Field name: Photograph, Data type: Attachment.
Choose the data type as “Attachment”.
17. Field name: Attachment, Data type: Attachment.
Repeat the same procedure as above.
MS Access 2007 - Field Validation Rules
Sharing from Sumitra Kan Fong Kuen, Jabatan Teknologi Pendidikan, IPGKTHO Page 22
II. Create a Form
Let’s choose the automated-form creation tool to create a simple form.
1. In the navigation panel on the left, highlight the main table which contains all the fields
which you have created.
2. On the menu bar, “Create” Tab > “Forms” group tools > click “Form”.
3. Change the formatting and add labels to clarify the required some of the fields such as the
format for the BirthDate, Term_of_payment in years, etc.
MS Access 2007 - Field Validation Rules
Sharing from Sumitra Kan Fong Kuen, Jabatan Teknologi Pendidikan, IPGKTHO Page 23
3a. Alternative 1: In Layout View The simplest way to alter the layout is to switch to Layout View.
By default, all the fields are stacked as a single unit. If you try to resize one column, the other
column will also be affected.
i.
The “stacked effect” means that all the fields are group collectively a one unit.
ii.
When you try to resize any field, the sizes of all the other fields will be changed, too.
MS Access 2007 - Field Validation Rules
Sharing from Sumitra Kan Fong Kuen, Jabatan Teknologi Pendidikan, IPGKTHO Page 24
You may have remove the “stacked” effect through the following steps:
1. Click on the handle of the form to select the fields which were stacked as a single unit.
2. On the contextual tab “Form Layout Tools”, under the “Control Layout” group tools, click to
choose the “Remove” button.
MS Access 2007 - Field Validation Rules
Sharing from Sumitra Kan Fong Kuen, Jabatan Teknologi Pendidikan, IPGKTHO Page 25
The yellow colour (highlight) indicates that the fields are selected.
You may move and resize individual field freely for they are no longer bound as one unit.
MS Access 2007 - Field Validation Rules
Sharing from Sumitra Kan Fong Kuen, Jabatan Teknologi Pendidikan, IPGKTHO Page 26
3b. Alternative 2: In Design View Another alternative is to do the alteration in the Design View. Do include explanation to
assist the users for keying in the required information.
Note:
You may use the “Label” button to create a label (to include a statement or guide in the
form).
Procedure: Form Design Tools > Design Tab > Controls Group Tool > Click “Label”
button.
Place the label on the desired location and type your text.
MS Access 2007 - Field Validation Rules
Sharing from Sumitra Kan Fong Kuen, Jabatan Teknologi Pendidikan, IPGKTHO Page 27
Save the form. Close the form object.
III. Testing the Validation Rules
A. Testing the field validation rules in Design View.
Condition: You need to open the table in Design View and it had already contained multiple
records.
1. Open the table that contains your validation rules in Design View. 2. On the Design tab, in the Tools group, click Test Validation Rules.
MS Access 2007 - Field Validation Rules
Sharing from Sumitra Kan Fong Kuen, Jabatan Teknologi Pendidikan, IPGKTHO Page 28
3. Click Yes to close the alert message and start the test.
4. If prompted to save your table, Click Yes. 5. You might see a variety of other alert messages as you proceed. Read the instructions in
each message, and then click Yes or No, as appropriate, to complete or stop the testing.
B. Testing the validation rules while entering the data
1. Reopen the form.
2. Try keying in the data, and do try to enter the wrong data type or format and see the
effect of validation rules and the display of the validation text.
“A man's errors are his portals of discovery.”
James Joyce
May you enjoy this sharing session.
Thank you!
MS Access 2007 - Field Validation Rules
Sharing from Sumitra Kan Fong Kuen, Jabatan Teknologi Pendidikan, IPGKTHO Page 29
Bibliography Browne, A. (n.d.). Microsoft Access Tips for xBase developers: Data type in Access. Retrieved August
3, 2012, from Allen Browne's Database and Training: http://allenbrowne.com/xbase-05.html
Cox, Joyce; Preppernau, Joan & Online Training Solutions Inc. (2008). Microsoft Certified Application
Specialist Study Guide 2007 Microsoft Office System Edtion. Washington: Microsoft Press.
Data types in Access. (n.d.). Retrieved August 3, 2012, from Tekstenuileg.net:
http://en.tekstenuitleg.net/articles/software/access-data-types
Khor, B. C. (2012). How to manage your money. Yong Peng: Khor & Sons.
Lambert, S., Lambert III, M. D., & Preppernau, J. (2007). Step by step Microsoft Office Access 2007 .
Washington: Microsoft Press.
Microsoft Office Access 2007 What is data type? How many types of data type? (2011, July 29).
Retrieved July 26, 2012, from Computer Course Online:
http://computercours.blogspot.com/2011/07/microsoft-office-access-2007-what-is.html
Microsoft Office. (2012). Create a validation rule to validate data in a field. Retrieved August 3, 2012,
from http://office.microsoft.com/en-us/access-help/create-a-validation-rule-to-validate-data-in-a-
field-HA010096312.aspx
Microsoft Office. (2012). Create an expression. Retrieved August 3, 2012, from
http://office.microsoft.com/en-us/access-help/create-an-expression-
HA010106175.aspx?CTT=5&origin=HA010096312
MS Access 2007 - Field Validation Rules
Sharing from Sumitra Kan Fong Kuen, Jabatan Teknologi Pendidikan, IPGKTHO Page 30
Index
A
Allow Zero Length, 5
Attachment, 4, 6, 21
automated-form creation tool , 22
AutoNumber, 6
C
Currency, 4, 15, 16, 17
D
Data type, 4, 9
Datasheet View, 14, 18
design view, 14, 15
F
field, 3, 4, 5, 6, 7, 8, 9, 12, 14, 15, 18, 19, 20, 25, 27, 29
Field Properties , 5, 12, 17, 19
Field size, 5, 17
field validation rules, 3, 5, 6
Field validation rules, 5
form, 3, 4, 6, 8, 10, 14, 22, 24, 27, 28
L
Layout View, 23
Lookup Wizard, 4, 10, 11, 14, 15, 18
M
macros , 4
O
OLE Object, 4, 6
Q
query, 4
R
Record (or table) validation rules, 5
relational database, 3
report, 4
Required, 5, 17
T
table, 3, 4, 5, 6, 8, 12, 14, 15, 18, 22, 27, 28
tables , 3, 4
V
Validation rules, 5
validation text, 6, 7, 17, 28