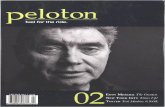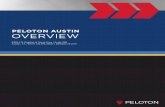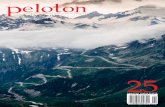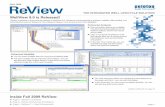mPaceline for Peloton Riders User Guide...mPaceline for Peloton Riders This guide will give an...
Transcript of mPaceline for Peloton Riders User Guide...mPaceline for Peloton Riders This guide will give an...

mPaceline for Peloton Riders
User Guide
NOTE - This guide is up to date as of Version 2.4.1 of mPaceline. If you don’t have
this version, please upgrade from the Apple App Store.
Table of Contents Overview ________________________________________________________________________________ 3
Downloading Ride History __________________________________________________________________ 3
Navigating mPaceline _____________________________________________________________________ 3
Scenarios for using mPaceline _______________________________________________________________ 4
Scenario 1 – Viewing Ride History Only ______________________________________________________________ 4
Scenario 2 – Workout via Apple Watch ______________________________________________________________ 4
Scenario 3 – Workout via Bluetooth Monitor _________________________________________________________ 5
Heart Rate Zone Features __________________________________________________________________ 5
Setting Maximum HR (MHR) _______________________________________________________________________ 5
Viewing your Heart Rate Zones ____________________________________________________________________ 5
Viewing Live Heart Rate values during a Ride _________________________________________________________ 5
Measuring Heart Rate Recovery ____________________________________________________________________ 6
Power Zone Features ______________________________________________________________________ 7
Setting your Functional Threshold Power (FTP) ________________________________________________________ 7
Viewing your Power Zones ________________________________________________________________________ 7
Viewing your Power Zone Ride Graph _______________________________________________________________ 7
Viewing Power Zones During a Ride _________________________________________________________________ 8
Training Peaks® LLC Data _________________________________________________________________________ 8
Sharing your Heart Rate, Output or Power Zone Graph ___________________________________________ 9
Training Programs and Plans ________________________________________________________________ 9

Registering for an mPaceline Cloud Account _________________________________________________________ 10
In Progress Training _____________________________________________________________________________ 10
Training Programs ______________________________________________________________________________ 10
Completed Training _____________________________________________________________________________ 10
Optional Paid Features____________________________________________________________________ 10
Ride Schedule – Paid Feature _____________________________________________________________________ 11
Downloading Ride Data – Paid Feature _____________________________________________________________ 11
mPaceline Tips and Tricks _________________________________________________________________ 11
Quick “Manual” Peloton Ride Download ____________________________________________________________ 11
Quick View Home Page Options ___________________________________________________________________ 12
Output Graph Options___________________________________________________________________________ 12
Graph Granularity ______________________________________________________________________________ 12
Setting Goals __________________________________________________________________________________ 13
Power Zone Improvement Graphs _________________________________________________________________ 13
Heart Rate Improvement Graphs __________________________________________________________________ 14
Removing Graph Spikes _________________________________________________________________________ 14
Filtering Rides _________________________________________________________________________________ 15

mPaceline for Peloton Riders This guide will give an overview of mPaceline and some general support to help Peloton Riders get started using the App. Please note that there are a lot of help screens throughout mPaceline. If you are having difficulty with a particular area, simply click on the help icon to get additional information.
For information beyond this getting start guide, please see our website at http://www.mpaceline.com. We will keep this up to date on all new features of the App.
Overview mPaceline is a workout App specifically tailored for Peloton Riders. It was created for riders by riders. The overall goal was to create an app that could help demonstrate progress was being made towards your training objectives. The Peloton Bike is a fabulous product and mPaceline will help keep you motivated by providing you with data and graphs to highlight your progress.
mPaceline currently only runs on the Apple iOS platforms. This includes the iPad and iPhone. Note that there are some features that are not available on the iPad because there is no support for Health Kit or Watch Kit on the iPad platform.
The first step to using mPaceline is to download it from the App Store. Do this as you would any other Apple App. Once installed, launch it. You’ll see the Home screen. Note that this will be blank at this time as no rides have been loaded.
Downloading Ride History Once mPaceline is installed, the next step is to download any past rides that you have done on your Peloton Bike or Peloton App. To do this, you need to allow mPaceline to connect to your Peloton data.
To download your ride history, do the following:
1) Click on the Settings icon at the far right of the action bar at the bottom of the screen.
2) Once the Settings screen opens tap the “Peloton Account” option at the top. 3) Enter your Peloton username and password and click on the Verify button. 4) If the verify was successful, click on the “Load Now” button and your rides will
be downloaded. 5) Click on the back button to return to the settings screen and then return to the
home page to review your rides.
Auto Download Rides – If you turn on the “Automatically Load Ride History…” option on the Importing rides screen, mPaceline will automatically connect to Peloton and download ride data after you complete a ride. Note that this only works if you are using Scenarios 2 or 3 discussed later in this guide.
Navigating mPaceline
mPaceline is similar to other Apple Apps and uses a top navigation bar and a bottom action bar. The main features of mPaceline can be accessed by the action bar at the bottom of the screen. Each button on the action bar takes you to a different area within the App.
These screens are as follows:

Scenarios for using mPaceline There are a number of ways that mPaceline can be used to support your Peloton training; which of these you utilize depends on your preferences. The App works equally well under each scenario.
Scenario 1 – Viewing Ride History Only
In this scenario, you simply download your Peloton Ride History every so often to have access to your data. You can use all the visuals and graphs throughout the App and if you utilize a HR monitor connected to your bike when you ride, you will have access to that data in mPaceline. Note that if you have the iPad version of mPaceline, this the only scenario supported.
Scenario 2 – Workout via Apple Watch
If you own an Apple Watch, you can install the mPaceline Watch App and then utilize the Watch App during your Rides. This allows you to have a visual of your Heart Rate while riding and the HR data will be loaded to Health Kit on your iPhone when the ride concludes. Additionally, the ride will contribute to your Apple Activity Rings and the workout will be supported in the Activity App on your iPhone.
The Home Screen provides you with an overview of your most recent ride as well as cumulative statistics of past rides. The very top of the screen contains a swipeable area that can show different views of your stats. You can also swipe the rings graphs to see additional rings. If you tap a ring graph, the bar graph at the bottom of the screen will change to show that ring’s data. Tap on the your most recent ride title and the ride detail screen will open.
The Rides Screen lists all of your rides and allows you to view them by year, month as well as see the details for any given ride. Tapping on a particular month opens another view that shows the rides for that month. If you tap again, the ride detail screen will open.
The Results Screen is the true power of mPaceline. Here you can visually see statistics across all of your rides over a number of different report areas. You should spend some time looking through what is offered here and try changing options on the graphs to see what your ride data tells you.
The Training Screen a where you can try your hand at a number of curated training programs. Note that you will need to register for and log into an mPaceline Cloud Account to take advantage of training. You can do this in the mPaceline Cloud option in the Settings.
The Settings Screen can be used to customize the setup of mPaceline based on preferences and other data that you can vary to your liking. You should spend some time reviewing these settings and clicking on the Help icons to get an understanding on how they impact mPaceline. Pay particular attention to your “Profile” located at the top of the settings. You will want to fill in many of these profile settings. If you are using mPaceline in scenarios 2 or 3 described below, you will want to look at the settings for your Apple Watch and/or Bluetooth HR Monitor.

Scenario 3 – Workout via Bluetooth Monitor
This is the same as Scenario 2 except the Apple Watch is not used. In this scenario, you connect a Bluetooth HR monitor directly to your iPhone and utilize mPaceline App on the iPhone during your rides.
Heart Rate Zone Features Your heart rate is a good way to gauge intensity. Checking it periodically during exercise gives you an idea of how hard you are working. Without it, you are just going on how you feel.
If you are taking heart rate based training, mPaceline has some great features to aid you during your workouts.
Setting Maximum HR (MHR)
mPaceline keeps track of your heart rate across 5 zones. These are Warmup, Endurance, Power, Threshold and Max Capacity. Sound familiar. These are the same zone that you will see on the Bike and referenced in Peloton’s training material.
In order for the BPM ranges for each zone to be specifically tailored for you, you need to tell mPaceline what your maximum HR is.
To set your maximum HR, do the following:
1) Click on the Settings icon on the action bar at the bottom of the screen and then tap “Profile” at the top of the settings list.
2) Scroll to the “Performance” section on the Profile screen and then tap on the “Maximum Heart Rate (MHR)” setting.
3) Tap on the value to the right and enter your MHR.
Viewing your Heart Rate Zones
Once you have set your maximum heart rate, you can view your personalized zones.
Viewing Live Heart Rate values during a Ride
mPaceline can be used to track your effort during a ride. It can also give you an instant readout of your HR on an Apple Watch or on the iPhone app if you have a Bluetooth connected HR monitor.
To view your heart rate zones, do the following:
1) Click on the Settings icon on the action bar at the bottom of the screen. 2) Scroll to the “Ride Setup” section on the Settings screen and then tap on the
“Heart Rate Zones settings”. 3) The heart rate zones screen will be shown.
Note that you can change the percentages that the zones start at by using the sliders on the screen. We recommend that you leave these at the default values as they are setup to match the ranges used by Peloton.

To set this up, you should review the settings under “Heart Rate Monitors” and setup your Apple watch or pair a Bluetooth monitor to mPaceline. After this has been completed, you can use your Apple watch during the workout to monitor your Heart Rate, or you can use the mPaceline App during the ride. The advantages of using the mPaceline App is that you also get a graph of your entire heart rate over the course of the ride.
Measuring Heart Rate Recovery
Recovery heart rate is a pulse measurement that is taken at specific time intervals after completion of a workout. Recovery heart rate is used in some fitness tests to evaluate the heart’s ability to recover from exercise. The recovery rate may also be used to estimate overall fitness level.
mPaceline will allow you to perform a recovery test after you complete a ride. Please note that this only works if you are tracking your ride using the mPaceline App with a Bluetooth connected HR monitor paired with the iPhone App. This does not currently work with mPaceline’s Apple Watch App.
In addition to measuring your HR recovery for a ride, mPaceline will allow you to see the measurements for a specific ride or over time. This is helpful to demonstrate that you are making improvements.
Specific detail on this feature are as follows:
For rides that contain data from a Heart Rate Recovery, you will see a Heart Icon on the Ride Detail screen. This button will allow you to open the recovery screen above. Note that the button will only be available if the ride has recovery data.

Power Zone Features There are some great features in mPaceline that are specific to power zone based training. In this type of training, your output is used as a measure of your effort and you are cued to maintain specific levels of output during the class.
Setting your Functional Threshold Power (FTP)
mPaceline can overlay your ride output data on top of a set of customized Power Zones. To do this, you first need to set up your FTP in the Profile Screen.
To set up your FTP, do the following:
1) Click on the Settings icon on the action bar at the bottom of the screen and then tap “Profile” at the top of the settings list.
2) Scroll to the “Performance” section on the Profile screen and then tap on the “Functional Threshold Power (FTP)” setting.
3) The next screen will show all the FTP tests that you have taken listed in date order. To add a new test, click on the plus icon in the Navigation bar at the top of the screen.
4) The FTP Test Result screen will be shown. You have two options to enter your FTP. The easiest way is to tap on the setting at the top of the screen and then locate and select the actual FTP ride from your list of rides. Alternatively, you can manually enter your test data on the screen. When you are done, click the back button a couple of times to return to the Profile Screen.
Viewing your Power Zones
Once you have set your FTP, you can view your Power Zones. Your zones are listed in the Settings Screen.
Viewing your Power Zone Ride Graph
With your FTP established, you can view your output graph overlaid on top of your power zones. This graph can be found on the Ride detail screen. Simply navigate to the ride that you wish to view and tap on the “Power Zone” graph option. You will see a graph similar to the one below:
To view your power zones, do the following:
1) Click on the Settings icon on the action bar at the bottom of the screen. 2) Scroll to the “Ride Setup” section on the Settings screen and then tap on the
“Power Zones” setting. 3) Your zones will be shown – scroll the page to view additional detail. Set the “Use Historic FTP on Graphs” option if you want mPaceline to use the older FTP tests with rides that were taken in the past. If you don’t check this, your most recent FTP test will be used on all graphs that are shown. We recommend that you set this option. See the help screen for additional information on Power Zone training…

Viewing Power Zones During a Ride
It isn’t easy to remember your power zone values while you are riding and instead of taping a piece of paper to your bike listing your zones, you can utilize mPaceline during the ride as a reference. This does require that you utilize either Scenario 2 or 3 discussed earlier in this guide.
If you utilize the Apple Watch in Scenario 2, you will need to use the mPaceline “Ride Streaming” option and have your iPhone available during the ride as the zones are not shown on the Watch. Open ride streaming by clicking on the Watch icon in the Navigation bar on the Home Screen.
The screen shot to the left shows the active Ride screen. This screen shows you information about your ride including duration, current heart rate, calories burned and a graph of your heart rate.
Below the HR Graph there is a button that will toggle the lower display between a view of HR zones and a view of Power Zones.
Training Peaks® LLC Data
If you are a serious cycler and are interested in how your body performs as well as details on the stress that you are placing on yourself, you should visit the Training Peaks Website at www.trainingpeaks.com. Here you will find some great information. While technical, this information and the data that Training Peaks provides can be very useful.
mPaceline has incorporated three Training Peaks metrics into the App and it will calculate these for you for a given ride as well as let you chart them overtime in the Results graphs.
Training Stress Score® - TSS® is a way of measuring how much stress is put on the body from a ride. It is calculated using Normalized Power® (NP), Intensity Factor® (IF), your FTP and ride duration. TSS® helps riders determine the best combination of workouts and rest periods. It can also be an indicator to help you gauge if it is time to re-take your FTP test.
TSS® is a dimensionless measure of the metabolic cost of a workout. The more intense or longer your workout is, the higher the TSS® and cost will be. As an example, you should expect to see a TSS® of 100 if you workout for an hour at your FTP. If you are above or below your FTP it will be higher or lower. Likewise, a longer or shorter duration will have a similar affect.
For those interested, the calculation of TSS is (sec x NP x IF)/(FTP x 36)

Nominal Power® - NP ® is an estimate of power, measured in watts, used to compensate for changes in ride conditions for a more accurate depiction of power expenditure from your ride. It is calculated from your power zones with time spent in higher zones contributing to a higher NP®.
IMPORTANT NOTE - when you initially download a ride from Peloton, your Average Watts (Average Output) from the ride is used for NP®. If later you visit the ride details screen and download the data for your Output Graph, mPaceline will re-calculate NP® based on this data for a more accurate TSS®
Intensity Factor® - IF® is a measure of how intense a ride is. A ride with an IF® of 1.0 would equal an all out effort for an hour. If you did an hour at 0.8 IF® that means it was about an 80% effort.
IF you find that you are consistently hitting an IF® of 1.0, you should consider retaking your FTP Test.
TrainingPeaks LLC - Training Stress Score®, Normalized Power®, and Intensity Factor® are registered trademarks of Training Peaks LLC. Please see www.trainingpeaks.com for additional information."
Sharing your Heart Rate, Output or Power Zone Graph We all love sharing our graphs with other riders, and mPaceline provides a simple mechanism to do this. To share your Ride Graph, do the following:
1) Navigate to the ride that you wish to share and tap on the Share Ride icon located in the top Navigation Bar.
2) The Share Ride screen will open as seen in the screen to the right. Tap on the graph type toggle for the type of graph that you wish to share, and set the options.
3) When you are happy with the graph, tap on the Share Button and then select the mechanism by which you want to share the graph.
For sharing on Facebook, the simplest option is to use the copy button on the Share Ride screen. You can then switch to the Facebook App, add your text to the post and then paste the graph into the posting.
Training Programs and Plans In version 2.0 of mPaceline, we implemented training. This feature allows you to manage your training. There are three sections on the training page. “In Progress” will show training plans for which you are currently enrolled. “Completed Training” shows training that you have completed. Finally, the “Training Programs” section lists those training programs that you can participate in. In order for you to participate in mPaceline Training, you must register for and log into an mPaceline cloud account.

Registering for an mPaceline Cloud Account
mPaceline leverages a cloud environment to store training programs, plans and workouts. In order for you to utilize the mPaceline Cloud and the features that depend on it, you will need to register for and log into an mPaceline Cloud Account.
Registration is easy. First, Click on the Settings icon on the action bar at the bottom of the screen. Then click on “mPaceline Cloud Account” at the top. Simply enter your email address and then create a password. Note that there are complexity rules required for the password. It must contain both upper and lower-case letters and a mix of letters and numbers. It must also be 6 characters or longer. Click the Register button and mPaceline will register your email and password in the mPaceline Cloud.
Once you have registered, you need to login with your newly created account details. To login, enter your email and password and press login. Once you have logged in, mPaceline will keep you logged in until you press the logout button.
In Progress Training
This section show training for which you are currently enrolled. You can see your current progress and the next class that you should take. Tap on an “In Progress” Training item to see details.
Training Programs
mPaceline training is categorized into Programs and Plans. Listed in this section are the training programs that have been created. As new programs are added to the cloud, they will become available to you. If you click on a program, you will be shown the training plans that you can take.
Completed Training
This section shows training that you have already completed. Tap a completed training plan to see details. mPaceline awards a gold, silver or bronze medal for each training that you complete. The medal that you earn will depend on the number of rides that you complete within the training plan.
Optional Paid Features There are a handful of paid features available to mPaceline users. We made these paid upgrades and not part of the base purchased to allow us to keep the initial costs of mPaceline down.
We don’t anticipate that everyone will need these features.
To purchase a feature, go to Settings and in the “App Store” section, tap on the View button next to “Optional Paid Features”. When the features screen is shown, tap on the Buy button next to the feature you are interested in and follow the prompts.
Paid features include:
• Ride Schedule • Downloading Ride Data

Ride Schedule – Paid Feature
The Ride Schedule Feature will allow you to have access to the Peloton Live Class listing directly in the mPaceline App. The advantage here is that there is one place to go to see the schedule.
Once purchased, you will see a “Ride Schedule” button at the top of the Rides page. Tap this button to see the schedule as shown in the screen shot to the right.
Not only will you be able to view the schedule, but you can tag rides in the schedule and you will be reminded in the mPaceline app of your next ride. This will appear on the Home screen as well as at the top of the ride listing. Additionally, you will get notifications on your phone when a ride is about to start. You can control the notifications in the Setting.
Downloading Ride Data – Paid Feature
The Download Ride Data Feature will allow you to download your ride data to a comma separated file. This will allow you to perform your own analysis of your ride data. There are two types of downloads that you will be able to do once your purchase this feature.
Full Ride Listing Download – Here you will be able to download a complete listing of all rides that you have taken. This data will include the ride date, instructor, type, output, cadence, resistance, etc.…. This is similar to what is provided by Peloton, but we also provide your TSS, IF and NP.
To access this listing once the feature has been purchased, go to the advanced section of the Settings screen and tap on the download link.
Ride Performance Data – Here you will be able to download data of a selected ride. You will get Output, Cadence, Resistance, and Heart Rate at 5 second intervals for the entire ride. This will allow you to produce your own graphs of the ride.
To access this listing once the feature has been purchased, go to the Ride Detail Screen for the ride you are interested in and tap on the download button at the bottom of the screen.
mPaceline Tips and Tricks
Quick “Manual” Peloton Ride Download
If you are using mPaceline during a ride, either through the Apple Watch App or via a Bluetooth connected HR monitor to the phone, mPaceline will automatically connect to Peloton and download additional data about your ride. This data will be pulled into mPaceline for you. (This assumes that you have set the “auto download” option in settings.)
If you are not using mPaceline during the ride, then you will need to manually download rides periodically.
To easiest way to do this is to click on the “Import Rides” icon on the Home screen as shown to the left. Select the “Peloton” option when the prompt appears.
Note that you can navigate to the settings screen and perform the download there as well.

Quick View Home Page Options
Quick View – Last Ride
If you want to quickly see the details from your most recent ride, simply click on the quick view link of the most recent ride as shown on the screen to the right.
This link will take you to the ride details screen and you will be able to see additional ride details including heart rate, output and power zone graphs…
The rings below the quick view link can be swiped left and right to see additional data – you can also click on a ring graph to change the bar graph.
Quick View – Ride Graph
Note that you can also click on a bar in the graph at the bottom of the home screen and you will be taken to the ride details page for the corresponding graph.
Output Graph Options
When viewing an output graph, you have the option of selecting which data points are charted on the graph. To select the options either double tap on the detail graph or deep press on the graph.
The options screen as shown to the left will appear.
Tap the options to turn them on or off and then tap done. mPaceline will remember your settings and subsequent graphs will be shown with similar data points.
These graph options have no effect on the Heart Rate graph.
Graph Granularity
mPaceline has the ability to apply a level of smoothing to the graphs that appear for Heart Rate, Output, Resistance and Cadence. Some like this. Other appreciate more data points on the graph.
In the Settings, under General Preferences, you will see an option called “Graph Granularity”. If you the move the slider left and right you can change the level of detail that is graphed.
Options are Fair, Good, Better and Best. The Best option will provide the most details for charted graphs.

Setting Goals
Are you goal oriented?
In the profile screen, you can setup a set of weekly and monthly goals to help keep you on track. Goals can be number of rides, calories, output, minutes or distance. Goals can be of type frequency or effort.
Once goals are established, you will see a graphical representation of where you are towards each goal on the home screen.
The marker below each bar graphs represents where you should be at. The bar graph shows your current level. Green is good, yellow indicates you are running a bit behind…
Power Zone Improvement Graphs
In the results section of mPaceline there are a number of graphs that you can view to demonstrate that you are improving. One of the key indicators is your Functional Threshold Power (FTP) across subsequent FTP Tests. mPaceline can show this to you in a couple of different ways. The first is numerically in the screen to the left. Here you see your FTP in a bar Graph.
FTP Output Graph Comparisons
mPaceline can also chart output from each of your 20 minutes FTP tests. To do this, select the “Report Type” option and select Detail. You will see a graph like the one to the right.
Note that this only works if you have select the 20 min FTP ride when you entered the results from your FTP test.

Heart Rate Improvement Graphs
Power Ratio (Watts/BPM)
Power Ratio is power-to-effort measurement. It is calculated by dividing the average output of a ride by your average heart rate. This is a very useful measurement to compare your performance across multiple rides.
This graph plots your Power Ratio for all past rides. If you are improving, you'll see this graph increase over time. We are looking for a line that goes up and to the right...
There are a number of filters that you can set. A key one is the Heart Rate Filter. This lets you see how your power ratio graph changes based on rides that you have done in different heart rate zones. Rides are included in the zone if the average heart rate of the ride is in the zone.
Rotate the phone display to see a landscape version of the graph.
Note that mPaceline supports two power ratios. This is Watts/BPM as well as a Watts/KG. The latter demonstrates the wattage you are generating based on your weight.
Heart Rate
The Heart Rate Graph will allow you to see your average and maximum heart rate over all rides that you have taken. You will also be able to see which heart rate zone your heart was in as a percentage of the total time of the ride.
It is important that you are thinking about the amount of demand that you are placing on your heart when you Ride. This is especially important as we age. Hitting our maximum heart rate each time we workout is not healthy. These graphs will show you the demand that you are placing on your heart both from an average and maximum perspective. Along with this, you will get a visual of how long your HR was in each zone during a ride.
Pick a filter to see a more limited set of data.
Rotate the phone display to see a landscape version of the graph.
Removing Graph Spikes
If you want better looking graphs, you need to get rid of those annoying spikes in output or heart rate. You can do this by turning on the Remove Graph Spikes in the advanced section of the Settings Screen.
Turn this on and mPaceline will smooth these out for you. We don’t drop data points, just ignore them on the graph.

Filtering Rides
Favorite Rides – you can tag a ride in mPaceline as a favorite by tapping on the
“Star” at the bottom of the ride detail screen.
When you are viewing the Ride List, you have several options to filter the list of rides shown. You access these options by tapping on the top navigation bar. By default, All Rides are shown. Filter options include:
• All Rides • New Rides • Favorite Rides • Custom Filter
All are pretty straight forward, but the Custom Filter requires a little a bit more explanation.
Tap on Custom Filter brings up a popup as shown to the left. This will allow you to enter or select options that will filter your rides.
If you use the Live Class Date/Time, you will be shown all rides that were live during the date you enter. This filter works on its own and can’t be combined with other options on the popup.
The other filters (instructor, ride type, duration and title search) will be combined to produce a set of filtered rides