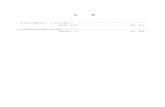Movavi Mac Cleaner 2
Transcript of Movavi Mac Cleaner 2

Movavi Mac Cleaner 2User Guide
What do you need help with today?
ActivatingMovavi Mac Cleaner
Quick StartGuide
Download PDFManual
BuyActivation Key

Table of ContentsRemoving trial restrictions ..............................................................................................................................3
Getting an activation key ..........................................................................................................................5Activating Mac Cleaner ............................................................................................................................6Activating without Internet access ............................................................................................................7
Quick start guide ..........................................................................................................................................11Cleaning your Mac .......................................................................................................................................13Your Mac's status .........................................................................................................................................15Quick Cleanup ..............................................................................................................................................17System cleanup ............................................................................................................................................19Trash cleanup ...............................................................................................................................................21iPhoto cleanup ..............................................................................................................................................25Unused languages ........................................................................................................................................27Disk usage ....................................................................................................................................................30Duplicate files ...............................................................................................................................................33Large and old files ........................................................................................................................................36Uninstaller .....................................................................................................................................................38Memory cleanup ...........................................................................................................................................41Startup optimization ......................................................................................................................................43Shred files .....................................................................................................................................................46Firewall ..........................................................................................................................................................48Antivirus ........................................................................................................................................................51
Installing the Antivirus ............................................................................................................................54Updating the database ...........................................................................................................................55Exclusions ...............................................................................................................................................56
Menu bar helper ...........................................................................................................................................57Preferences ...................................................................................................................................................58Cleanup reminders .......................................................................................................................................61Help and support ..........................................................................................................................................63
Installing Mac Cleaner ............................................................................................................................64System requirements ..............................................................................................................................67

Removing trial restrictions
When you first start your copy of Movavi Mac Cleaner, it will be running in LIMITED TRIAL MODE. In trial mode, you can try outall of the main features, but you will only be able to clean up to 500 MB. Follow the instructions below to activate Movavi MacCleaner! Step 1: Buy activation key1. Click the button below to go to the purchase page and click the Buy Now button there.2. You will be taken to our web store. Fill in your billing information and payment options and proceed with the purchase form.IMPORTANT! Be sure to enter a valid e-mail address: it will be used to deliver your activation key.3. Once you have placed your order, you will shortly receive a confirmation for your order and an e-mail [email protected] containing your activation key.
Step 2: Open the activation window1. Open Movavi Mac Cleaner.2. In the Movavi Mac Cleaner application menu, select Activate Software. The activation window will open.
Step 3: Enter your activation key1. Enter the activation key into the corresponding box.2. Click Activate to complete the activation.
Having problems with activation?If activation is not working as expected, try the following:• Make sure that the activation key is entered correctly and is intended for the program you are activating.

• Try activating offline via e-mail.• Contact us at [email protected] and we'll help you solve the problem! Activating without Internet accessIf the computer you have installed Movavi Mac Cleaner on is not connected to the Internet, you can activate the program via e-mail.See detailed instructions

Getting an activation key
You can get an activation key either from our official website or from any of our partners in your region. Follow the steps below tobuy an activation key from the Movavi website: Step 1: Go to the purchase pageTo open the purchase page for Movavi Mac Cleaner:• In the Help menu, choose Buy Activation Key, or• Follow the link below...
Step 2: Choose a license type• If you plan to use Movavi Mac Cleaner at home, click Buy Now on the purchase page to proceed with buying the personallicense.• If you plan to use Movavi Mac Cleaner at work, in a government institution, or gain profit in any way, click Business license onthe purchase page. After that, you will be redirected to an online store depending on your region and the available payment methods. All of ourvendor partners are secure and completely safe. Step 3: Fill in your billing details1. Choose any of the available payment methods.2. Fill in the information required on the page.3. Enter a valid e-mail address. This e-mail will be used to deliver your activation key. Step 4: Get your activation keyAfter the purchase has been verified, you will receive a letter containing your activation key. Now you can use it to activate theprogram.Activation instructionsActivating without Internet access
If you haven't received your activation key within the hour:• Check the Spam folder of your mailbox• Contact support

Activating Mac Cleaner
This section explains how to activate Movavi Mac Cleaner using the quick online activation method if your computer isconnected to the Internet. If your computer does not have a stable Internet connection, or you are having trouble with onlineactivation, please see the Offline Activation section. Step 1: Open the Activation Dialog Box.1.1. Launch Movavi Mac Cleaner.1.2. Open the Movavi Mac Cleaner menu and select Activate Software. The following dialog box will appear:
Step 2: Enter Your Activation Key2.1. Enter or paste your activation key into the corresponding field.2.2. Click Activate to complete the activation process.
If you have entered the key correctly, you should see a message confirming successful activation. Click OK to complete theactivation process and restart the program.
If online activation fails, try the following:• Check that the activation key is entered correctly and is intended for the program you are activating.• Try offline activation. If you have any questions or problems while activating your Movavi software, please don't hesitate to contact our support team.

Activating without Internet access
This topic explains how to activate Movavi Mac Cleaner if you do not have a stable Internet connection or if the online activationmethod did not work. You will be asked to send an automatically generated e-mail to our activation server and then enter itsreply into the program you purchased. Although Internet access is required for sending e-mails, you can complete this part of theactivation process using any other computer that has an Internet connection. Step 1: Open the Activation Dialog Box.1.1. Launch Movavi Mac Cleaner.1.2. Open the Movavi Mac Cleaner menu and select Activate Software. The following dialog box will appear:
Step 2: Enter Your Activation Key2.1. Enter or paste your activation key into the corresponding field.2.3. Select the Activate offline option.2.3. Click Activate to proceed to the next step.
Step 3: Send an E-mail with Your Activation KeyYou will see the following window:

The dialog box contains the activation key you entered and some some other information that is necessary for successfulactivation. To complete this step, you will need to send this information to our activation server via e-mail. You will receive anautomatic response containing a registration key, which you will need to enter into to Activation Wizard's window. If yourcomputer is not connected to the Internet, you can do this using any other computer as long as you have the message copied.
3.1. First, you will need to copy or save the information for later, when you send us the e-mail. Click Copy to copy theinformation to Clipboard. Save the text you copied as a text file that you can transfer to the computer you will be sending the e-mail from. 3.2. When you have Internet access, use your preferred mail client to compose an e-mail.Paste the information you copied from the Activation Wizard into the message body. Then, send the e-mail to [email protected] should receive a reply within an hour.

To ensure a quick reply from our activation server, please do not alter the message subject or body Step 4: Enter Your Registration Key4.1. When you have received your registration key, save it and go back to the Activation window.4.2. Enter the registration key into the corresponding box.4.3. Click Activate to complete the activation process.
If you have entered all the information correctly, you should see a message confirming successful activation. Click OK tocomplete the activation process and restart the program.

If activation fails, try the following:• Make sure you have entered the activation key and the registration key correctly and try again.• Contact our support team.

Quick start guide
Movavi Mac Cleaner is a useful tool for automatically deleting junk files on your Mac. Cleaning your Mac gives you a heftyboost in performance and helps you redeem gigabytes of disk space occupied by junk files. Step 1: View your Mac's statusWhen you start Movavi Mac Cleaner, you will see the Status page. Here, you can see how well your Mac is doing today, andhow much junk you can clean in just one click.Learn more about Mac's status
Step 2: (Optional) Check Quick Cleanup optionsQuick Cleanup is an express cleaning tool that deletes unnecessary files that you will definitely not need anymore. QuickCleanup includes: • System cleanup, deleting temporary system files and outdated log entries. These files are no longer necessary for the systemso that can safely be deleted.• Trash cleanup, emptying the contents of your Trash. You've already chosen to delete these files, so you probably won't missthem. If you want to check which files will be deleted, go to the Trash Cleanup tab.• Memory cleanup doesn't delete any files, but rather frees up your Mac's memory (RAM) to speed up its performance.• iPhoto cleanup restructures your iPhoto database and deletes some temporary files. This will make iPhoto faster.• Unused Languages deletes extra translation files for languages that you aren't using.

Step 3: Run Quick CleanupClick Start Cleaning to clean the basic junk files from your Mac.
Step 4: Repeat regularly to keep your Mac clean!Congratulations! You've made your Mac cleaner, freeing up more disk space and making the system run faster. To keep yourMac clean and healthy, we recommend running a weekly scan to quickly remove all of the accumulated junk files.

Cleaning your MacYour Mac computer needs regular maintenance to keep it running smoothly and to keep junk files from filling up its hard drive.Here are some things that you can safely clean with Movavi Mac Cleaner to make your Mac faster: Quick CleanupIf you're in a hurry, head to the Status section and click 'Start Cleaning' to clean out some junk and give your Mac a quickboost. Clean up your systemClean out junk filesYour system and installed applications store some temporary files as they work. These temporary files will accumulate overtime, slowing down your Mac and taking up lots of space, even after you're finished using the applications that created them.Removing these files is completely safe. Bloated TrashWhen you send files to the Trash, they are not completely deleted for some time, in case you change your mind and want torestore the file. However, these deleted files still take up disk space, unless they are permanently deleted. Movavi Mac Cleanerallows you to completely clean out all Trash storages, including iPhoto, to redeem disk space by finally cleaning out the filesyou've already decided to delete. Gigabytes of unused language packsApplications that you install on your Mac come with multiple language packs to accommodate users globally. However, even ifyou know a lot of languages, you probably only use one or two in your applications. Still, the unused language packs are kept onyour hard drive, taking up disk space. All you need to do is choose the languages that you actually use and let Mac Cleaner delete the rest, freeing gigabytes of diskspace. Use the Utilities to clean and speed up your MacDisk usageAnalyze which folders and files take up the most space on your Mac, then select the ones you don't need to delete files in bulk. Duplicate filesScan your Mac for identical files that you may have accidentally copied or downloaded twice. You will be able to see where eachfile is located and delete the one you don't need. Large and old filesIf you want to free up more disk space, deleting old and unused files is an obvious choice, but finding those files is not alwayseasy. Movavi Mac Cleaner will find all of the large and old files for you and sort them by type, size, or date of last use. Fromthen, you can easily decide which files you want to delete. Uninstall unused applicationsIf you're running out of disk space, use the Uninstaller to check which applications you haven't used in a while and remove themcompletely. That includes even standard OS X applications like GarageBand that stores gigabytes of music samples on yourMac. After you're done removing applications, don't forget to clean up leftover application files that can take up space on yourMac long after the application is removed. Clean memory to improve performanceEach application you run on your Mac takes up a certain amount of RAM (Random Access Memory). This short-term memoryallows applications to run faster, however, sometimes when you have several applications open at once, they may take up all ofthe available memory and slow down your computer. Reduce startup timeIf you notice your Mac taking up more time to properly start up or that it is running slowly in the first few minutes after you log in,you may need to disable some applications that start with the system. Protect your MacShred confidential data

If you need to destroy files that contain confidential data, or if you're planning to exchange your Mac for a newer one, use theShredder to permanently and irrevocably wipe sensitive information. Firewall protectionSet up the firewall to protect your Mac from network attacks. The firewall can block network connections from unknown sourcesto prevent them from getting into your computer. Antivirus protectionEven Mac computers get attacked by viruses all the time. Viruses and malware can damage your files and infect othercomputers in your network. Scan your Mac with the Antivirus and delete any infected files to keep your Mac safe.

Your Mac's statusWhen you open Mac Cleaner, it will start on the Status page, which allows you to see how well your Mac is doing. If this is yourfirst time running Mac Cleaner, it may take up to a couple minutes to complete the scan.
In the middle of the Status page, you can see your Mac's condition. If the junk scale shows your Mac's condition as cluttered orneeds cleaning, it's highly recommended that you clean your Mac immediately to keep it running smoothly. Under the junk scale,you can see the date of the last cleanup and how much junk you can remove right away.
Quick CleanupAt the bottom of the Status page, you will find Quick Cleanup options. This is an express cleanup, which removes sometemporary system files, empties your Trash baskets and, optionally, deletes extra languages. Running Quick Cleanup will notharm your system in any way, as any of the removed files can be rebuilt by the system, if necessary.

To start cleaning your Mac, use the Start Cleaning button, or switch to one of the tabs on the left.Learn more about different types of cleanup

Quick CleanupQuick Cleanup is an express tool that allows you to tidy up your Mac in under a couple of minutes, without worrying aboutdeleting something you might need. Running Quick Cleanup1. Open the Status section. If you've just started Mac Cleaner, it will already be open. 2. Click the cogwheel icon to check which kinds of junk you want to remove. Quick Cleanup will only remove system junk andfiles you aren't likely to miss; none of your personal files will be deleted! 3. Click Start Cleaning to delete the junk.
What kind of junk does it remove?Quick Cleanup only deletes junk that you don't need to review before deleting. It will not remove any of your personal files or anyfiles that the system needs to function. Click the cogwheel icon to open the Quick Cleanup options and manage which areas ofyour Mac you want to clean.
System cleanupThis includes temporary files created by the system and applications. These files quickly become obsolete, so it is safe to deletethem. Trash cleanupQuick Cleanup also empties all of your Trash baskets. Since you've already marked all of these files for deletion, it is likely thatyou won't miss them. Memory cleanupUnused processes are removed from the Mac's memory, boosting the system's performance. iPhoto cleanupAs you edit and manage your photos, iPhoto creates a lot of temporary files and entries in its database. During cleanup, thetemporary files are deleted and the database is refreshed, making iPhoto run a little faster. Cleanup will not remove any of yourphotos or images. Unused languages

In addition, Quick Cleanup can remove unused language files. These are files that store extra translations for OS X and anyapplications you install. Neither English, nor your current system language will be removed.

System cleanup
The System Cleanup page lets you choose which junk folders Movavi Mac Cleaner is allowed to clean. System Cleanup cleanstwo main types of junk files: caches and logs. Caches are created to store temporary data that can be re-used in the short term,while log files record system and application activity to use for error reports and debugging if something goes wrong. All of thesefiles can be deleted without any harm to your system. You can also clean your system using Quick Cleanup, along with Trash baskets and unused language files. Cleaning your system1. Click System Cleanup in the left sidebar to open cleanup options. 2. Choose the types of junk that you want to remove. If you want to turn off cleaning for one of the sections, simply put the blue
switch into the Off position . If you want to see the files that will be deleted, click Detailed Results next to the section you're interested in. If you don't wantto delete some of the files, simply deselect them in the list. However, there is no need to worry about deleting important files, asMac Cleaner knows which files are vital to the smooth functioning of your Mac, and will never delete them. Movavi Mac Cleaneronly deletes junk files which are not needed by the system or applications. 3. Click Start Cleaning to run the cleanup.
User CacheUser Cache files are created by applications on your Mac. These files are used while the app is running to speed up dataaccess. For example, browsers such as Safari save webpages and images so that they can be loaded quickly if you return tothem later. Usually, these files are no longer needed once you close the app, and accumulating a large amount of cache filescan slow down your system. Please note that the system only allows you to clean the current user's cache. System CacheThe System cache stores temporary files created by system applications. Cleaning the system cache is often advised as amethod of troubleshooting slow performance on Macs. User Log Files

User Log Files track the activity of all applications running under your user. These logs include errors, crashes, and otherinformation. Developers can use these files for debugging, but these files quickly become outdated and completely unnecessary. System Log FilesYour Mac's system keeps track of all its activity in log files. If you have automatic error reporting enabled on your Mac, these filesare sent to Apple, where developers work on improving the system's stability in future versions.Learn about Apple's data collection See also:Trash cleanupRemoving unused languages

Trash cleanup
Whenever you delete a file in Finder, it isn't removed from disk right away. Deleted files are moved to the Trash storage, wherethey continue to take up disk space until you empty the Trash baskets. The Trash Cleanup section will help you clear out all yourMac's trash. Step 1: Go to the Trash Cleanup sectionIn the left sidebar, click Trash Cleanup to open trash removal options.
Step 2: Choose Trash to deleteOn the General tab of the Trash Cleanup section, you can see all of your Mac's trash storages.• If you want to turn off cleaning the trash for one of the drives, simply drag the blue switch to the Off position .• If you want to review the files marked for deletion to check if you've deleted something important, click the Detailed Resultsbutton for the corresponding drive, or click the drive's name on the panel on the left. You will be taken to a list of all deleted files.If you don't want to delete a file, deselect it in the table.

To restore a file, find it in the table and click the lens button to the right of the file: The Finder window will open with this fileselected. Right-click the file in the Finder and choose Put Back.

Step 3: Clean the TrashFinally, click Start Cleaning to permanently remove the files from disk.
Quick cleanupYou can also clean out the Trash with Quick Cleanup. In the Status section, click the cogwheel icon to open the QuickCleanup options and make sure Trash cleanup is enabled. Then, click Start Cleaning to remove all trash.


iPhoto cleanupiPhoto creates and stores a lot of extra thumbnail files for all of your photos. Over time, the iPhoto library may accumulate asizeable cache amount, which needs to be cleaned regularly. You can do this via the iPhoto Cleanup tab.
This feature is only available on Mac models running on Mac OS 10.11 and lower.
Step 1: Go to the iPhoto Cleanup section. Step 2: Enable cache and Trash cleanup. Cache CleanupiPhoto cache stores thumbnail files created for all of your photos, and stores a lot of extra information about syncing photosbetween other devices. After cleanup, iPhoto will rebuild the cache for the most recently used photos, but the cache size will stillbe much smaller than before, as cleanup will erase old and obsolete cache files. To see more details on what cache files will be deleted, open the Cache Cleanup tab, or click the Detailed Results button nextto Cache Cleanup. Trash CleanupWhen you delete an image in iPhoto, it is not deleted right away, but rather stored in a Trash folder on your disk. Since youhave already decided that you want to delete these files, emptying your Trash is completely safe, and can help you permanentlydelete unwanted photos. If you want to see the list of files marked for deletion, click the Detailed Results button next to Trash Cleanup, or switch to theTrash Cleanup tab at the top of the iPhoto Cleanup section. If you want to open the deleted files in Finder, click the magnifyingglass icon to the right of the file: Step 3: Click 'Start Cleaning'.
Restoring Deleted PhotosIf you haven't yet run a cleanup, you can restore deleted photos from iPhoto.1. Open iPhoto and go to the Trash section.2. Select the photos you want to keep, then right-click them and choose Restore from the pop-up menu. Permanently Deleting Photos1. Delete the photos in iPhoto

2. Open Mac Cleaner and go to the iPhoto Cleanup section.3. Make sure that the Trash Cleanup option is enabled and click Start Cleaning.

Unused languages
Your system and most installed applications, like Mail and iPhoto, come with a number of language packs that allow you toeasily change the application's language whenever you feel like it. However, even if you speak all of the available languages(good job!), most likely you'll only be using one or two on a regular basis, while the rest of the language packs will simply besitting on your hard drive and taking up valuable space. Mac Cleaner can help you remove unnecessary language files, freeing up hundreds of megabytes of disk space! Removing unused application languages1. Click Unused Languages in the sidebar to open language cleanup. You will see a list of languages. 2. Review the list of languages.• If you don't want to delete a language, deselect it in the list.• Click the arrow next to a language to see which applications have it installed. Here, you can select which applications toremove the language from.• To keep from accidentally deleting your favorite languages, you can exclude them from this list in Preferences (see instructionsbelow). 3. Click Start Cleaning to remove all of the selected the languages.
Note that any applications you install after cleaning unused languages may come with new language packs that take up yourdisk space. You may want to come back to clean more unused languages if you've installed new applications.
Removing unused system languages1. Click Unused Langages in the sidebar to open language cleanup. You will see a list of languages. 2. At the top of the Unused Langauges section, click the OS X Languages tab. It may take a few moments to scan your system. 3. Review the list of languages.• If you don't want to delete a language, deselect it in the list.• To keep from accidentally deleting your favorite languages, you can exclude them from this list in Preferences (see instructionsbelow). 4. Click Start Cleaning to remove all of the selected languages.

Removing unused languages with Quick Cleanup:When you run Quick Cleanup, you can let Mac Cleaner remove all unused language files along with the temporary system files.In the Status section, click the cogwheel icon in the bottom right corner and make sure that the Unused languages option isenabled. Then, click Start Cleaning to let Mac Cleaner do its job!Learn more about Quick Cleanup
Keeping the languages you use:By default, English, as well as the current system language will be excluded from deletion, but you can add other languages thatyou want to keep on your Mac in Preferences.1. Open the Movavi Mac Cleaner menu and choose Preferences. 2. At the top of the Preferences window, choose the Unused Languages tab.

3. There, you will find a list of languages. Select the languages you want to keep. They will never be deleted, and will not showup in the Unused Languages list when you run a scan.4. Close the Preferences window and click the Rescan button at the bottom of the Unused Languages page to apply thechanges.

Disk usageThe Disk Usage tool analyzes your disk and shows you which files and folders are taking up the most space. Step 1: Open the Disk Usage toolClick Disk Usage in the left sidebar to open disk analysis options.
Step 2: Choose folders to scanIf you want to scan your entire Mac, your user directory will already be selected, and you can skip to scanning. • To add a different location, click Add Folders and then choose the folders you want to scan in the Finder dialog box, or simplydrag-and-drop files from any Finder window.• To remove a folder from the list, click the icon next to it. Then, click the Scan button to analyze the selected folders.

Step 3: Review the files and foldersAfter the scanning is complete, you will see all the files and folders in a tree structure, sorted from largest to smallest. Click on afolder to view its contents, also sorted by size. You can navigate your folders just like using Column View in Finder. The largestfiles and folders are marked red, and the runners-up are yellow. To mark a file or folder for deletion, click the checkbox next to it.• Deleting a folder will also delete all of its contents.• Grey boxes are folders that you cannot delete because they are reserved by the system. However, you may delete thecontents of these folders.
Step 4: Delete selected filesClick Remove to start deleting the files you've selected.


Duplicate filesIt's very easy to accumulate a lot of duplicate files, whether it's photos, documents or any other file type. With Movavi MacCleaner, you can easily find them on your Mac and review which ones you want to keep. Step 1: Go to the Duplicate Files sectionIn the left sidebar, click Duplicate Files.
Step 2: Scan folders1. At the top of the Duplicate Files section, click the Add Folders button and select the folders that you want to scan forduplicates.2. Set a file size limit for duplicate files. This can help you find larger files faster. If you're not sure about the file size, pick theAny size option.3. Click Find Duplicates to scan the selected folders. This may take a minute if you're scanning large folders.

Step 3: Delete duplicatesAfter the folders have been scanned, you will see a list of the files that were found. 1. Click on the blue arrow next to a file name to see all of its copies. Then, select the copies that you want to delete. To select allcopies by date, choose Newest or Oldest from the box at the top of the list and then click Select All. 2. Click Move to Trash to start deleting the selected files.
AdvancedBy default, deleted duplicates will be moved to Trash. If you prefer them to be deleted permanently right away, you can set thisin the Preferences.

1. Open the Movavi Mac Cleaner menu and click Preferences.2. Deselect the option 'Move deleted duplicates to Trash'
If you want to permanently delete some files, use the Shredder.

Large and old filesThe Large and Old Files tool will help you sort the files on your Mac. Here, you can find what files take up the most of yourMac's disk space, as well as get rid of some long unused files you may have forgotten about.
Step 1: Finding Large and Old Files1. Go to the Large and Old Files section.2. Click Add Folders and choose the folders where you want to search for large files; or simply drag-and-drop them onto thewindow from Finder.3. Click Find Large Files to scan the selected folders.
You will then see a list of files you may not need. Review the files in the list to find those that you don't need anymore.
SortingOpen the box at the top to choose how you want to sort the list: by file size, by type, date of last use, or by filename.

If you aren't sure whether you need the file• Hold your mouse pointer over the file you're having doubts about and click the magnifying glass to open it in Finder: . Seeingthe file in context may help you remember why you needed it in the first place.• You can see when the file was last opened next to each file in the list. Chances are, if you haven't used it for over a fewmonths, you may not need it anymore.
Step 2: Deleting Large and Old FilesWhen you've reviewed the file list and found some files you can delete:
1. Click the checkbox next to the file you want to delete to mark it for deletion - .2. Once you've marked all the files you don't need, click the Remove button at the bottom to delete the files.

Uninstaller
The Uninstaller tab allows you to easily remove applications and clean up any leftover files.
Removing user appsUser apps are the applications you install on your Mac. The Uninstaller tab will help you find which applications you haven'tbeen using and which take up the most disk space. To clean up user applications: 1. Switch to the Uninstaller section. You will see a list of user applications. You can sort the apps by name, date of last use, orby size. 2. Make sure you're on the User Apps tab of the Uninstaller section.
3. Find the apps you want to uninstall and select them by clicking the checkboxes next to them - . You can select as manyapps as you like. Underneath the table, you can see how much disk space you will free by uninstalling the selected apps. 4. Finally, click the Remove button at the bottom to completely uninstall the selected applications.

Removing system appsYour Mac comes with several gigabytes of pre-installed applications. Some are vital for the work of the system, such as Finder,but some can be removed if you are sure you will never need them. 1. Switch to the Uninstaller section. 2. At the top of the Uninstaller section, you can see three tabs: User Apps, OS X Apps, and Leftovers. Click the OS X Appstab to proceed to uninstalling default OS X applications.
3. Select the apps you want to remove. Please note that removing some applications may cause unexpected behavior and lossof some system functions.

4. Click Remove to begin uninstalling the selected apps.
Removing leftover filesWhen you simply move an app to the Trash from a Finder window, the app may leave behind many small files. Sometimes,these files contain data that can be restored if you are planning on re-installing the app later, but in most cases these can besafely deleted after you have removed the app. When you remove an app via Finder, Movavi Mac Cleaner willremind you to clean up its leftover files. Click Yes in thenotification to open the Leftovers tab in Movavi Mac Cleaner, ordo the following to clean the leftover files from deletedapplications: 1. Open Movavi Mac Cleaner and switch to the Uninstaller tab. 2. At the top of the Uninstaller section, click the Leftovers buttonto switch to managing leftover files. 3. You will see a list of already removed applications that have left behind some files. Select the applications you want topermanently delete. 4. Click the Remove button at the bottom of the window to clean up the leftovers you've selected.

Memory cleanupApplications on your Mac use the Random Access Memory (RAM) to store short-term bits of information. Generally, this meansthat the application can work faster, however, when there are lots of applications open at the same time, they may use up all ofthe available memory, causing your Mac to slow down. If you notice that your computer is running too slow, you can perform aquick memory cleanup and then close some of the applications that you are not currently using. To clean up your Mac's memory: 1. Click Memory Cleanup in the sidebar to show RAM cleanup options. 2. The pie chart shows how much of your memory is currently in use. If over 90% is shown as used, we recommend that you runa cleanup now. 3. Click Clean to start the cleanup. This may take a few seconds as Mac Cleaner removes unnecessary items from the memory.
Cleaning memory using the menu bar helperYou can also clean memory using the menu bar helper, located on the right-hand side of the menu.1. Click the Mac Cleaner icon in the menu bar2. Choose Clean Memory. The helper's icon will show cleanup progress and in a few seconds your Mac will become faster!Learn more about the menu bar helper
Useful tip:

Keep track of running applications and exit apps thatyou no longer need to keep your Mac running smoothly.

Startup optimizationWhen you start up your Mac, you may notice that it is running slowly for a couple minutes after you log in. This may happenbecause some applications are set to launch immediately once you start up your system. Movavi Mac Cleaner lets you checkwhat these applications are and, if necessary, prohibit them from autostarting with your system. Step 1: Go to the Startup Optimization sectionIn the sidebar, click Startup Optimization to see the startup options for your Mac. Here, you can make changes to Login Itemsand Launch Agents.
Login ItemsLogin items are applications that launch with your system when you log in. If you aren't using an application frequently, youmight want to disable it from autostarting with the system to make your Mac start faster. Launch AgentsLaunch agents and daemons are small modules of installed applications that are allowed to run in the background even whenthe app itself is not running. Ideally, they enrich your experience with notifications, synchronization, scheduling, and so on, andcan launch an application when you need it. These do not use up as much resources as full applications, but they may slowdown your computer if there are too many of them running at once. Step 2: Clean Login Items1. Click the Login Items tab at the top to see which apps start with your system.2. To prevent an app from launching when you log in, move the toggle switch from Enabled to Disabled. This item will remain inthis list and you will be able to enable it later.3. To permanently disable a login item, select it in the list and click Remove. This will not uninstall or hinder the application itself,but only prevent it from launching when you log in.

Adding login itemsIf you want an application you use frequently to start with the system, you can add it to the list of login items.1. Go to the Login Items tab in the Startup Optimization section.2. At the top, click Add Item.3. Choose the app you want from the Finder dialog box.
Step 3: Clean Launch Agents1. Click the Launch Agents tab at the top to see which modules start with your system.2. To prevent a module from launching when you log in, move the toggle switch from Enabled to Disabled. This item will remainin this list and you will be able to enable it later.3. To permanently disable a launch agent, select it in the list and click Remove. This will not uninstall the application itself, but itwill prevent the app from running some of its background services, such as notifications.

Only delete items that you are sure you will not need again!
An application is not behaving correctly after removing a launch agentIf you have removed a launch agent, but find that the application it belonged to is not behaving as it should, or if you've changedyour mind and want the background service back, try the following:1. If notifications or other background tasks can be enabled via the application's preferences, try enabling them again.2. If the above does not work, try reinstalling the application.

Shred filesHow to delete files permanently and securely
When you delete a file via Finder, it will go to the Trash, from where anyone can easily retrieve it. And even after you clean outthe Trash, the data will still remain on the disk. This data can be restored using special software, until it is overwritten by someother files. Using the Shredder, you can permanently delete any sensitive data without the risk of it being retrieved from yourMac. Step 1: Open the ShredderIn the left sidebar of Movavi Mac Cleaner, click Shredder.
Step 2: Add filesClick the Add Files button and select the files you want to shred or drag-and-drop the files onto the Movavi Mac Cleanerwindow.

The files will appear in the list. If you decide to keep a file, deselect the checkbox next to it. Step 3: Shred filesClick the Shred button to destroy the files.

FirewallThe Firewall tab of Movavi Mac Cleaner allows you to limit Internet access for the system and applications in order to protectyour Mac from outside connections. Step 1: Go to the Firewall tabIn the left sidebar of Movavi Mac Cleaner, click Firewall to see network protection options.
Step 2: Enable Firewall protectionBy default, your Mac's firewall is off. Move the switch at the top to enable the firewall:
Step 3: Choose connection optionsOnce you have enabled the Firewall, you can set up your Mac's connection options:

Allow trusted software to receive incoming connections: this allows all applications that have a valid security certificate toreceive connections from the Internet. This also includes all Apple software. Stealth mode: this makes your Mac invisible to requests from unknown sources, such as hacking attempts. Any apps that youhave specifically authorized will still answer requests from trusted sources. Block all incoming connections: this prevents all applications from receiving any connections. This includes all Appleapplications as well as sharing services, such as File Sharing and Screen Sharing.
Step 4: (Optional) Block individual applicationsYou can also override any of the above settings by adding individual applications to the Firewall list, and then blocking orallowing connections for each app. To block or allow an application:
1. Click the plus button at the bottom.2. A Finder dialog box will appear. There, select the application you want to add and click Open. The selected application will beadded to the list.

3. Each app in the list has a toggle on the right. Place it in the Blocked position to prohibit any incoming connections for thisapp, and place it in the Allowed position to always allow connections for this app. Done!

AntivirusEven Mac computers get attacked by viruses that can infect and destroy your files, and transfer to other computers and datadrives. Using the Antivirus tool, you can scan your Mac for viruses and easily delete infected files. Virus definitions are updateddaily, which means that you will be protected from the newest threats out there. Before you startIf this is your first time using the Antivirus, you will need to install the scanner and database. Simply accept the license and clickInstall, and you'll be able to scan your Mac in a couple of minutes.Detailed instructions Step 1: Open the AntivirusIn the left sidebar of Movavi Mac Cleaner, click Antivirus.
Step 2: Choose files and folders to scanScanning files and foldersClick Add Folder and choose the files or folders that you want to scan for viruses, or drag-and-drop the files onto the MacCleaner window. Scanning a flash driveIf you want to scan a USB thumb drive, click Add Folder and choose the drive under Devices. Click Open to select this drive forscanning.

Step 3: Start scanning your MacOnce you've selected files and folders, click Start to scan them for viruses. If you are connected to the Internet, the virusdatabase will be updated before scanning so that Mac Cleaner can recognize the newest threats.
Step 4: Delete infected filesAfter the scan is completed, any infected files found on your Mac will be listed for you to review.1. Mark the files you want to delete with a checkbox. Click Select All at the top if you want to delete all files.2. Click the Remove button to securely delete the infected files.

Frequently asked questionsWhat is the 'ClamAV' folder in my Applications?This folder contains the antivirus scanner and virus definitions necessary for the antivirus to function. Do not delete this folder ifyou want to continue using with the Antivirus. Why can't I update the virus definitions?• If you are using the trial version, virus definition updates will be blocked. To unlock updates, buy an activation key and activateMac Cleaner.• If you have already purchased and activated the program, try checking your Internet connection and try again later. Why do I get viruses?Viruses and other malicious software can be found all over the Internet. To avoid getting viruses, refrain from downloading filesand applications from unknown sources, and make sure to check all e-mail attachments or flash drives for viruses.

Installing the AntivirusIf this is your first time using the Antivirus, you will need to install the scanning engine and virus definition database. Please notethat downloading the installation package and virus definitions requires an Internet connection. Step 1: Go to the Antivirus sectionIn the left sidebar, click Antivirus to open the antivirus section. You will be offered to install the antivirus scanner. Step 2: Install the scanner1. Review the license and click the box next to 'I accept the license agreement'.2. Click Install to download and install the scanner.
Done! You can now scan your Mac!After the installation has finished, you can proceed to scanning your Mac for viruses. Please note that if you are using a trialversion, you will not be able to update the virus definitions. You can also find a folder named 'ClamAV' in your Applications list. This folder contains the scanner and virus definitions. Do notdelete this folder if you wish to continue using the Antivirus.

Updating the databaseEvery antivirus has a virus definition database, which it uses to recognize known viruses. To make sure that the antivirus canfind even the newest threats, this database needs to be updated regularly. How to update the databaseThe database will be updated automatically before each scan so that you always have the latest definitions. Before starting avirus scan, make sure you have a working Internet connection. Trial version restrictionsIf you are using a trial version of Movavi Mac Cleaner, you will not be able to update the virus definitions. You can still scanyour Mac with the database you have, but you will not be able to remove the latest viruses from your system. To unlock dailydefinition updates, buy an activation key and use it to activate the full version of Movavi Mac Cleaner.How to activate

ExclusionsAlthough it is not recommended, you may want to exclude some apps from antivirus scanning. For example, this may be usefulif an app repeatedly triggers false alarms. However, because this prevents the antivirus from scanning this app, only excludeapplications if you are sure that they are not infected. Step 1: At the top of the Antivirus section, open the Exclusions tab. Step 2: Click Add to open the list of applications.
Step 3: Choose the application that you want to exclude from scanning.
Removing apps from exclusionsTo remove an app from the exclusion list, hover your mouse pointer over the app's name and click the button.

Menu bar helperThe menu bar helper gives you quick access to Movavi Mac Cleaner and frequently used cleanup methods. To access the quickcleaning options, click the Movavi Mac Cleaner icon in the right-hand side of the menu bar.
The following options are available:• Open Mac Cleaner – opens the Movavi Mac Cleaner window.• Clean Memory – frees up some memory and gives your Mac a quick boost. Learn more about cleaning memory• Empty Trash – cleans all Trash storages, permanently removing files you've already deleted and freeing up some disk space.Learn more about cleaning Trash• Help – open this manual.• Quit – exit Movavi Mac Cleaner and remove the helper from the menu bar.

Preferences
To open Movavi Mac Cleaner settings, click the Movavi Mac Cleaner application menu and choose Preferences. Preferences are divided into three tabs: General, Unused Languages and Monitoring. General preferences• Interface language – the language which you want to use for working with Mac Cleaner. To choose which languages you wantto keep in your system, go to the Unused Languages tab.• Automatically check for updates – Mac Cleaner will notify you whenever an update is available so that you will be the first toknow about improvements and bug fixes.• Send anonymous usage stats to Movavi – this allows Mac Cleaner to collect and send information about cleaning frequency,notification preferences, and other usage statistics. This data does not contain any personal information and is only used insideMovavi for improving Movavi Mac Cleaner.• Enable Mac Cleaner menu bar helper – this adds the Mac Cleaner status icon to your menu bar. You can use it for quickmemory and Trash cleanup.• Learn more.• Move deleted duplicates to Trash – when you search for duplicates, the files will be first moved to Trash if this option isenabled; otherwise, they will be deleted permanently. Learn more
Unused language preferencesThe Unused Languages tab allows you to select which language packs you regularly use. These languages will be excludedfrom scanning and will never be removed when you use Quick Cleanup or show up in the Unused Languages cleanup.

Monitoring preferencesThese settings allow you to specify when you want to be notified about cleaning your Mac. • Remind me about regular maintenance – enable if you want to be reminded periodically to run a cleanup. You can alsoselect the preferred period of cleanup reminder notification. We recommend running a scan once a week.• Monitor Trash size – set a limit for the maximum Trash size, and Mac Cleaner will remind you to run a Trash cleanup oncethis limit is reached. Learn more about trash cleanup• Monitor free disk space – set a minimum free disk space limit and we will remind you to clean your Mac once that limit isreached.• Monitor free RAM – set a minimum percentage of free RAM left and we will remind you to clean your RAM once that level isreached.• Prompt me to remove leftovers when moving apps to the Trash – when you uninstall an app by moving it to the Trash,it may leave some preference files behind. Mac Cleaner will notify you if it finds any leftover files. Learn more about cleaningleftovers


Cleanup reminders
To keep your Mac clean, you don't have to keep checking on its condition all the time. Mac Cleaner can monitor the system foryou, and remind you to run a cleanup when it is necessary. To set up cleanup reminders, open the Movavi Mac Cleaner application menu and choose Preferences.
This will open the Preferences window. Click the Monitoring tab at the top to go to notification settings. Here, you can chooseto enable three types of notification.
Remind me about regular maintenance: Mac Cleaner will remind you once in a while to run a cleanup. Open the list tochoose the preferred reminder period.
Monitor Trash size: use the slider to set a limit for Trash size, and once Trash size exceeds this limit, Mac Cleaner willremind you to run a Trash cleanup.
Monitor free disk space: use the slider to set a minimum free disk space level, and Mac Cleaner will remind you to run acleanup to redeem extra space.
Monitor free RAM: use the slider to set a minimum free memory percentage, and Mac Cleaner will remind you to clean theRAM to prevent your Mac from running slow.

Monitoring preferences window
When it's time for Mac Cleaner to remind you to run a cleanup, youwill see a notification in the corner of your screen. You can chooseto postpone the notification, or start cleaning your Mac right away.

Help and support
If you have any questions or concerns regarding Movavi software, you are welcome to contact our support team. Write to us at [email protected] click the button on the right to ask a support specialist via live chat. Please describe your problem in as much detail as possible; any screenshots or log files will allow us to help you faster. Oursupport team specialists may ask you for additional information that is required to solve your problem: these may include yourlicense key, log files, and files you were working with, but never personal information. We value your privacy! Frequently asked questions:What are the system requirements for running Movavi Mac Cleaner?How do I remove the trial restrictions?I bought an activation key, how do I use it?More frequently asked questions

Installing Mac Cleaner
1. Download the installation file.
2. Open the file you've downloaded. An installation window will appear.
3. Double-click the icon in the center of the window to launch the Installation Assistant.
4. In the Install Movavi Mac Cleaner window, click Continue. 5. On the next screen, you can read the End User License Agreement. When you're finished, click Continue. A dialog box willappear. Click Agree to confirm that you have read and accepted the terms of the Agreement.

6. On the next screen, you can see how much disk space is required for installation. Don't worry if you don't have a lot – MovaviMac Cleaner will help you with that in just a few moments!Click Next to continue. You will be asked to enter your user password to confirm installation.
Installation will take about a minute. When it's finished, you can close all installer windows. You can find Movavi Mac Cleaner inthe list of Applications in Finder. Now you can launch Movavi Mac Cleaner and start tidying up your Mac!


System requirements Minimum system requirements Recommended configurationOperating system Mac OS 10.7 or higher Processor 64-bit Intel processor Display resolution 1024x768 screen resolution, 32-bit color RAM 512 MB RAM 2 GB RAMFree disk space 120 MB for installation 1 GB for smooth operation
Don't worry if you don't have much, MacCleaner will help you clean more!
Other Administrator permissions are required for installation and for running a cleanup