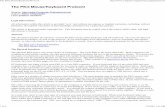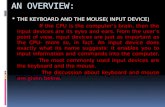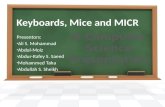Mouse and Keyboard Skills
Transcript of Mouse and Keyboard Skills

Brimbank Libraries
Mouse and Keyboard Skills
brimbanklibraries.vic.gov.au

Brimbank Libraries
Mouse and Keyboard Skills
Contents
1. Introduction 2. The Mouse 3. The Keyboard 4. Useful Websites 5. OHS
Introduction
Learning basic typing skills is one of the best things that you can do for yourself. Not only will you work more quickly, you will put less strain on your wrists, arms, neck and back.
By the end of this class, you will know how to:
• use the mouse
• use the keyboard
© Brimbank Libraries
2 brimbanklibraries.vic.gov.au

Mouse and Keyboard Skills
Brimbank Libraries
The Mouse
The mouse allows you to select and control operations on
your computer. It is called a mouse as it has a similar shape
with a cord to connect it to the computer. It has two buttons
on the top and a scroll wheel between the buttons.
How to place your hand to hold the mouse correctly:
1. Put the palm of your hand on the top curved area of the mouse. Your thumb
and small pinkie finger should rest on either side of the mouse.
2. Rest your extended fingers over the buttons. Your index /pointing finger should
rest on the left side. Your middle finger should rest on the right side button.
3. Your whole hand should rest comfortably over the mouse.
Tip: you may find it helps to shape your hands in a claw like shape to better fit it
around the mouse. (See picture above)
brimbanklibraries.vic.gov.au 3

Mouse and Keyboard Skills
Brimbank Libraries
How to Move the mouse for better control:
You can move the mouse around by rolling it on your desk. Whatever movement you do, the pointer on
the screen moves in a similar manner. Roll the mouse left, and the pointer moves left; roll it in circles, and
the pointer copies that action.
To achieve the best control of your mouse it is best to keep the cord of the mouse straight and facing
towards the computer. If you move the mouse on an angle, the pointer might not move as much as your
hand.
For moving the mouse quickly, use your thumb and pinkie fingers to 'pinch' the mouse and lift it slightly in
order to move it around. The thumb and pinkie can also help to stabilize the mouse as you attempt to click
with your other fingers.
Sometimes it is helpful to use a mouse pad.
The benefits of using a mouse pad are more
speed and precision; better comfort for the
user and table surface will not be scratched
and
worn by continuous hand and mouse
movement. This also reduces the collection
of debris under the mouse, which causes
the pointer to jitter on the display.
Tip: If you suffer from arthritis or just a sore wrist after using a mouse, try the following:
1. Use a wrist stabilizer while operating a mouse. This will require slightly longer finger movements to click.
2. Purchase a "vertical" mouse, or a mouse with an attached wrist support.
3. Purchase a trackball.
brimbanklibraries.vic.gov.au 4

Brimbank Libraries Mouse and Keyboard Skills The Mouse Cursor
A cursor is an indicator used to show the position on a computer monitor or other display device that will respond to input from a text input or pointing device. As you move your mouse on the table, the pointer will change into different shapes on the screen.
The most common pointer indicators are:
Arrow: You will see an arrow when you move the mouse over the desktop and menu bar
This means you can click onto the icon or item to open it.
Hourglass: This means the computer is currently carrying out a function you have directed
it to do with your mouse or is still thinking. It is best to wait and be patient for the computer
to finish this process.
Busy Pointer: Used to wait for a window to become responsive.
Working in background: Used to point, click, press, or select while a task completes in the background.
Text Cursor: This capital “I” like shape means that you can click in this location to type or
edit text. When you move your mouse over normal text, you can also highlight words to edit
or delete the contents.
Hand: We can click to follow a link (mainly on the internet).
Move: Used to move a window in any direction.
Resize: Used to Horizontally or vertically reside a window.
Diagonal Resize: Used to resize both vertical and horizontal dimensions at the same time.
Unavailable: means the function you were hoping to do is not possible.
5 brimbanklibraries.vic.gov.au

Mouse and Keyboard Skills Brimbank Libraries
Simple Mouse Operations:
Point: If someone tells you to “point the mouse,” you move the mouse in your hand to select an object on
the desktop/screen. You position the pointer to a specific object without clicking any mouse buttons.
Click: A click is a press of the mouse button on the left hand side. You give this button one press and
release with your index finger. It should be a firm, quick tap, and the mouse should be still when you do it.
This action makes a clicking sound, which is why this action is called “click”. Clicking is often done to select
something or to identify a specific location on the screen.
Right-click: Same action as a click, using the right mouse button. This may bring
up a shortcut menu ofoptions including commonly used items such as saving,
printing copying and pasting.
Double-click: This is most commonly done in Windows to open something and
both clicks must be on (or near) the same spot for the double-click to work. To
double click: (for opening applications, documents or folders), you must click (the
left button) twice in rapid succession. If you have physical trouble with the required
double click speed, your computer can be adjusted to suit your needs.
Drag: The drag operation is used to virtually pick up something on the screen and
move it. To do that, you point the mouse at the thing you want to drag, press and
hold the mouse’s button (which “picks up” the object), and then move the mouse
to another location. When you move the mouse (and keep the button down), the
object moves. To release, or drop, the object, release the mouse button. To drag files, press and hold the
(left) button, then move the mouse without letting the button go until the file is where you want it to be.
Scrolling: You can move up and down within a document using the scroll wheel on your mouse. Place your
index finger over the scroll wheel and slide your finger forward to scroll upwards, or slide your finger
downwards to scroll down. When you move the mouse wheel the window scrolls vertically up or down in the
direction of the mouse wheel.
To practice these functions go to the following website: http://www.mouseprogram.com/practice.html
brimbanklibraries.vic.gov.au 6

Brimbank Libraries Mouse and Keyboard Skills
The Keyboard
The keyboard of the computer is very much like the traditional typewriter with a
few extra buttons.
Key Functions:
Escape (Esc)
The Escape key will usually close a pop-up window that may be open. You can use this key to
cancel what the computer is doing.
Space Bar
The Space Bar is used to insert a blank space (i.e. between words).
Arrow Keys
Move your cursor around when in a document.
7 brimbanklibraries.vic.gov.au

Mouse and Keyboard Skills Brimbank Libraries
Enter
The Enter key (sometimes called Return) tells your computer to start a new paragraph.
Editing:
Backspace
Backspace will remove what is typed one space to the left of the flashing cursor.
Delete
Delete will remove what is typed one space to
the right of the flashing cursor.
The Windows Key
By pressing the Windows key you can open the Start menu at the bottom of your screen.
Function Keys
Along the top of the keyboard are the function keys. They are numbered F1 to F12. These do
different things in different programs. They are most often used as menu shortcuts. The F1
key will usually open up the help files for a program. Alphabet Keys: Use the alphabet keys to type words. Although the tops of the keys show the letters as capitals they will appear as lower case letters unless you use the shift or caps lock keys.
Caps Lock
After pressing the Caps Lock key,
everything you type will be in capital
letters until you press it again to turn it off.
When you press Caps Lock, you will see
a light with an indicator turn on near the
top of your keyboard. This means that
everything you type will now be in capital
letters.
Shift
When you hold down the Shift key and
press any letter on your keyboard, the
letter will type as a capital letter. Holding
down the Shift key and pressing one of
the number buttons will type in the symbol
you see above the number. For example -
if you press Shift and the number 4, the
computer will type in $.
brimbanklibraries.vic.gov.au 8

Brimbank Libraries Mouse and Keyboard Skills Keys with additional Functions:
Most keys have one function – such as the letters. Other keys with more than one function will have two symbols on the one key, for instance the numbers row along the top.
Pressing these on their own will type in numbers. Holding down the shift key causes the keyboard to print either the upper case of an alphabetic character or the top character if two are displayed on the individual key.
Hold down the shift while pressing the key to type in the top character
when press will type the bottom character on the screen.
Ctrl (Control) and Alt (Alternate) keys The Control and Alternate keys are always used in combination with other keys. Holding down one or both of the keys, while tapping another key, can provide keyboard shortcuts – quick ways of doing things using the keyboard. For instance holding down the "Ctrl" key and pressing the letter “P” key can be used to print a document in many programs. Common Shortcuts: Press Control and . . . .
Ctrl + A - Select All
Ctrl + B - Bold
Ctrl + I - Italic
Ctrl + C - Copy
Ctrl + X - Cut
Ctrl + V - Paste
Ctrl + F - Find (useful in Word and on Web pages)
Ctrl + Z - Undo (fast way to undo errors)
Ctrl + P - Prints the current document
Numerical key pad These keys are good to learn if you need to regularly enter numbers in the computer. It’s quicker, and easier on your wrists, than using the numbers above the letter keys. Num Lock key Tap the Num Lock key (short for ‘numbers lock’) if you want to use the numerical keypad to enter numbers. That turns off the other options that are shown on the keys. Tap it again to use the other options.
9 brimbanklibraries.vic.gov.au

Mouse and Keyboard Skills
Brimbank Libraries
Tab key In Word, this works like the Tab key on a typewriter, jumping your insert of text a number of spaces when it is tapped. The number of spaces is preset but you can change or override the settings. This means you don’t have to use the space bar, and the text will line up in the same place. The Tab key is also handy when you are filling ‘text boxes’ for forms on the internet. Press the Tab key and the cursor moves to the next box to be filled.
Hand positioning:
Learning to type correctly is worth the time and effort involved. You will do your work more quickly and easily and you will be less likely to damage your wrists, hands or neck. Typing correctly involves having the correct posture, the correct fingering and using touch-typing. Touch-typing is typing without looking at the keyboard. You can develop this skill quite quickly with regular practice and a good typing program.
Hold your hand with your thumb on the space bar, first finger on the "F" (left-hand) and "J" (right-hand). Then let your fingers naturally fall so that each rests on top of the next key along the same horizontal row.
brimbanklibraries.vic.gov.au 10

Brimbank Libraries Mouse and Keyboard Skills Useful Websites:
Practice using the mouse:
http://www.mouseprogram.com/practice.html
Solitaire is a good program to practice using the mouse. You can find it on your computer from
the start menu, Select all programs, and select the games folder if you are using Windows 7. For
Windows XP you will find the games in the accessories folder.
Practice Typing programs you can use.
Typing tutor can be downloaded for free to use on your computer from this website:
http://www.rapidtyping.com/downloads.html
Another is Fast Typer which is available in various languages and can be download from:
http://www.typefastertypingtutor.com/
Typing Games are also available from the internet.
11 brimbanklibraries.vic.gov.au

Additional Reading:
Occupational Health and Safety
A safe workstation
The area where you work is called a workstation. It includes your computer, keyboard,
desk and chair. You need to know how to set up and maintain a safe workstation.
Your chair
A chair is the workstation item that contributes most to your comfort and health. A well-
designed office chair can be adjusted to suit you.
To adjust an office chair:
• Set the chair height so that your thighs are approximately horizontal and your feet rest comfortably on the floor.
• If the chair height is correctly set but the desk is too high, raise the height of the chair and use a footrest to compensate. A phone book can be used as a footrest.
• Adjust the height and the angle of the backrest so that it supports your lower back.

The screen
The other critical factor is the height and angle of the computer screen. If the screen is in
the correct position, there is less strain on your neck muscles.
• The top of the screen should be level with your eyes and approximately an arm's length distance when you are typing. You can use a stand to raise your screen to the correct height.
• You can adjust the angle of most screens. Check with your supervisor if you are not sure how to do this.
• It’s also important that there is no light reflecting onto the screen.
Lighting
It is important that the area you work in has good lighting. In general, lighting is good
when you can view your work and your environment easily without the need to strain your
eyes. Your lighting needs will vary - you will need better lighting for proofreading a
document than for using the computer.
Glare and reflections can cause headaches and fatigue when working at a computer.
You may need to reposition your desk, change the angle of your screen or block the
offending light if you find that you are squinting or frowning, sure signs of glare or
reflections.
Task variety
You should vary your activities throughout the day. Try to mix typing and other computer
work with tasks such as collecting the documents at the printer, reviewing, photocopying
and distributing documents. Look for opportunities to stand or walk around as a break
from sitting at the computer. You should also try to include tasks with different mental, as
well as physical, demands.
Breaks
Make sure that you take regular breaks from your work. Frequent short pauses are
preferable to infrequent long pauses. Answering the phone or collecting a document from
the printer makes a good short break.
Defined breaks such as lunch or morning tea are also necessary. Avoid taking these
‘breaks’ at your desk so that you don’t keep working. The length and frequency of breaks
that you need will depend on the work, on you and on other factors.

Exercises:
Regular exercise can reduce the effect of repetitive work such as typing.
The following exercises have been designed for office workers. Do a few of them a few
times every day.
• Make sure that you relax and perform them gently.
• Hold the stretch or repeat as indicated on the diagram.
• Do not over-stretch.
• Stop if you feel discomfort when performing an action.
• Remember to exercise both sides.
Neck & Head Rolls
Gently lower ear to shoulder and hold for 10 seconds. Slowly roll chin
to chest and up to other shoulder and hold for 10 seconds. Repeat
several times and be careful not to extend your neck back too far.
Head Turns
Turn head to look over left shoulder and hold for 10 seconds. Turn
head the other way and hold for 10 seconds. Repeat several times.
Chin Tucks
Raise the head to straighten the neck. Tuck the
chin in and upwards creating a double chin. This
also results in a forward tilt of the head. Hold for
10 seconds and repeat several times.
Shoulder Rolls
Circle shoulders forward several times, then backward. Repeat 3
to 5 times.
Shoulder Stretch
Stretch arm above head, cradle elbow with hand and gently pull
elbow behind the head. Hold for 10 seconds and repeat several
times.

Wrists, hands and arms
Wrist Stretch
Interlace fingers, palms outward, and straighten arms in front. Hold
for 10 seconds and repeat several times.
Upper and lower back
Upper and lower back stretch
Interlace fingers and turn palms upward above head;
straighten arms then slowly lean slightly from side to
side. Repeat movement several times.
Back Arching
Stand up. Support lower back with hands and gently arch back and hold for 5
to 10 seconds. Repeat as often as is needed.
Legs
Foot Rotation
Hold onto the chair with hands either side. Straighten leg and lift
foot a few centimetres off floor. Rotate foot and ankle both ways
(point toes up) and extend (point toes down). Repeat several times
per foot.
Eyes
Sit up straight, face forward and repeat the following sequence
several times without moving your head. Look up, then down. Look
left, then right.
Look up and away from screen. Focus on a distant object (more
than 3 meters).
For example, look out of the window or at a picture on a far wall.
Shift vision back to screen and refocus.



Brimbank Libraries Mouse and Keyboard Skills
Internet and Computer Access
Brimbank library members can use computers with internet access free of charge. There is
a limit of one hour per day of computer use for each library member.
Wireless internet access is also available at no charge and with no time limits.
Computer Classes
There are many other classes you might be interested in joining to broaden your computer
knowledge and skills.
Basic Classes
• Basic Computer Skills
• Basic Internet
Introductory Specialist Classes
• Introduction to Digital Scrapbooking
• Introduction to eBay
• Introduction to E-mail
• Introduction to Excel
• Introduction to Photoshop
• Introduction to PowerPoint
• Introduction to Web Design
Resources and Help
Library staff are always happy to help you in the library. We also have many textbooks and
manuals that you can borrow to help you with your learning.
Drop In Resume Help
• St Albans: Tuesdays, 2pm - 4pm
Cyber Seniors Computer Group
• Sunshine: Last Monday of the month, 11am - 12noon
• Sydenham: Last Wednesday of the month, 11:30am – 12:30noon
Online Resources
Visit www.computerschool.net to use online computer tutorials for many programs. As a
member of Brimbank Libraries, you can access this website for free. At the password
prompt simply enter your library barcode

Computer Class Evaluation Form
Mouse and Keyboard Skills
Brimbank Libraries
The Class
Venue and training space Take
home manual Equipment
Length of class
Content of class
The Trainer
Knowledge of subject Style
and presentation Teaching
skills
Friendly and helpful
Excellent Good Needs improvement Excellent Good Needs improvement
Which days and times of the week suit you best for classes?
Mon Tue Wed Thu Fri Sat
Morning
Afternoon
Evening
What other training are you interested in?
Would you attend another computer class? Yes No
If you answered “No”, why?
Any other comments?
How did you find out about this class?
Library brochure/flyer Library staff Library website Friends/family
Council customer service centre Community Wellbeing Guide
Community centre Other:
Which Brimbank Library do you visit most?
Deer Park Keilor Village St Albans Sunshine Sydenham
Your postcode:
Staff use - Date:
Location: Deer Park Keilor Village St Albans Sunshine Sydenham
Trainer’s Name:
brimbanklibraries.vic.gov.au