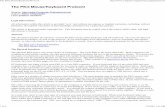Windows 8: The Basics Mouse/Keyboard
description
Transcript of Windows 8: The Basics Mouse/Keyboard

Windows 8: The BasicsMouse/Keyboard
The familiar made better
Learn about the new Start screen from tiles to navigation.
See how to access the familiar desktop, and work with desktop apps, folders, and more.
Discover new ways to navigate.
Get an introduction into apps from accessing to pinning.
Use the Search, Settings, Device, and Share charms to do common tasks.
Find out how to quickly shutdown, restart, sign-out, and lock your PC.

Windows 8 Introductions
Start screen1
Pinning 6 Devices and Printers
Familiar Desktop2
7 Settings Charm
Navigation3
8
Lock and Power Options
Apps4
9
Search and Share Charms5

Windows 8: Introduction to the Start screen
Discover new ways to explore, download apps,
and create tiles

Introduction to the Start screen
Windows 8 offers a new way to start. In Windows 7 you had a start menu. In Windows 8 you have a Start screen which offers a new way of viewing the files and apps you commonly use.
The apps you’re familiar with such as Word, Excel, Outlook, and Internet Explorer are represented by individual tiles. Each tile is like a shortcut. Live tiles such as Bing, News, Weather and Sports, update in real time so you can see the latest information in one place.
Windows 8 offers the familiar desktop where you can do everything that you’re used to doing with Windows. At any time, you can easily get to your familiar desktop from the Start screen by clicking the Desktop tile.

Introduction to the Start screen
To return to the Start screen, move your mouse pointer into the upper or lower-right corners of your screen, and move up or down to reveal charms. Click on Start ( ).
Windows 8 offers new ways to navigate using a mouse or keyboard. Menus are accessible by moving your mouse pointer to any corner of your screen.

Windows 8: Introduction to the Familiar Desktop
A familiar desktop experience with a new way to start using your apps

Introduction to the Familiar Desktop
Windows 8 lets you do everything you’re used to doing on your desktop; you simply get there in a new way. To access the familiar desktop, click the Desktop tile from the Start screen.
If you frequently use a desktop app like Excel, you can open it directly from your Start screen, and it will launch on your desktop. Or if you prefer, you can pin it to your taskbar. Start by locating the Excel tile on the Start screen, and then click on it.
Once you open Excel, you’ll see it on the taskbar. Using your mouse, right-click on the Excel icon, and select Pin this program to taskbar. You can now quickly open Excel by clicking on it in your taskbar.

Introduction to the Familiar Desktop
Personalize your PC using familiar settings, such as themes, sounds, and backgrounds. To personalize your desktop and settings, right click on an open area on your desktop. You can also use this menu to personalize, view and sort the icons on your desktop.
Search your PC, apps or the InternetTIP: To search from the Start screen, you don’t even need to open the charms. Just start typing!

Windows 8: Introduction to Navigation
A new way to start and navigate the information
you care about most

Introduction to Navigation
You can return to the Start screen no matter where you are in Windows 8. Just move your mouse pointer into the upper or lower-right corners of the screen, move up or down, and click the Start charm.
What is new for Windows 8 is how you navigate both in the new Start screen and familiar desktop. From the Start screen, you can access the desktop by clicking the Desktop tile.
To open an app, simply click on the tile. Right-click to reveal commands specific to that app.

Introduction to Navigation
The left side of your screen is where you can see the apps you have open. Move your mouse pointer to the upper left corner and move down. You can now click on the apps you have open. Also notice, the Start screen image in the lower left corner. Click on it to return to the Start screen.
Switch between the Start screen and the last app you were using by pressing the Windows key on your keyboard or device.

Windows 8: Introduction to Apps
Easily work with apps - printing, sharing, and more

Introduction to Apps
Many of these apps are live tiles, like Bing, News, MSN Sports, Weather and more that update with the latest information in real time. At any time, you an rearrange, remove and add tiles.
Windows 8 displays your apps on the Start screen as tiles that you can rearrange, remove and add at anytime. You can create tiles for your installed desktop apps ˗̵� Word, Excel, PowerPoint ˗̵� built-in apps ˗̵� Mail, Music, Photos – and apps you’ve downloaded from the Windows Store.
To open an app from the Start screen, simply click on the tile. Open the commands specific to the current app by right-clicking on an open space on your screen.

Introduction to Apps
Select the photo you’d like to share. Move your mouse to the upper or lower right corner and move up or down to reveal charms. Click Share, and then choose how you want to share such as Mail, SkyDrive, or social media options.
Windows 8 makes it easy to share from an app like Photos. Start by clicking the Photos tile.
To print your photo, open the charms again and click the Devices charm. Select the printer you want to use.

Introduction to Apps
To close an app, click and drag the app from the top edge of your screen to the bottom of the screen.
Windows 8 Shortcut KeysSearch your PC
Open the charms in an app, open the commands for the app
Display and hide the desktop
Open the Quick Link menu
Choose a presentation display mode
Windows logo key + start typing
Windows logo key + C
Windows logo key + D
Windows logo key + X
Windows logo key + P

Windows 8: Introduction to Pinning
Everything can be just one click away

Introduction to Pinning
To search for an app, such as Skype, type “Skype” in the search bar. If Skype is installed on your PC, it will display on the left side of the screen. Right click on the app. A checkmark will appear, and a menu at the bottom of the screen will display. Click Pin to Start.
Easily access your favorite apps and commonly used folders by pinning them to your Start screen or desktop. First, search for the app or folder you want to pin. Move your mouse pointer into the upper or lower-right corners of the screen, move up or down to reveal charms. Click Search to see apps that are installed on your PC.
Return to the Start screen, and you’ll see the new Skype tile. Once an app is pinned to the Start screen, you can rearrange, resize or group the tile.

Introduction to Pinning
Right-click on the folder you want to pin, such as Photos. A menu will appear to the left or right of the folder icon. Click Pin to Start.
To pin a folder, start by clicking the Search charm. Type File Explorer in the search box. Click File Explorer and use it to locate the folder you want to pin to the Start screen or desktop taskbar. File Explorer is the new name for Windows Explorer
You can now quickly access the folder by tapping on the tile in the Start screen. Once a folder is pinned to the Start screen, you can rearrange, resize or group the tile so your information can be just a click away.

Windows 8: Introduction to Search and Share Charms
Easily find and share what you need fast

Introduction to Search and Share Charms
Search ( +Q) for anything, from apps to settings, files, and even an email message. Move your mouse pointer into the upper or lower-right corners of your screen, move up and down to reveal charms. Click Search, and then select the area you want to search: Apps, Settings, or Files.
The content to the left changes based on what you select. Apps shows every app available on your PC, from desktop apps – Word, Excel, PowerPoint – to built-in apps – Photos, Bing, Weather – and apps available through the Windows Store.
The charms help you do common task like search, share links and photos, connect devices, and change settings. You can always access the charms ( + C) by moving your mouse into the upper or lower-right corners of your screen, and moving up or down.

Introduction to Search and Share Charms
After deciding where you want to search, view the list that appears to the left or type in the search box in the top right corner. For instance, if you’re looking for your calendar, select Apps and then type “ca” into the Search box. Camera, Calendar, and Calculator appear.
The Share charm can be used for sharing files, photos, webpages, and more. Start by selecting what you’d like to share, such as an article on Bing, Sports, or Travel. Move your mouse pointer into the upper or lower-right corners of the screen to reveal charms. Click the Share charm.
Select how you’d like to share, such as by email (Mail) or through a social media link (People).

Windows 8: Introduction to the Settings Charm
Control and personalization for your PC or apps

Introduction to Settings Charm
The upper Settings menu options are dynamic and change based on the app you’re using – whether you’re in the Start screen or familiar desktop. When you’re in the familiar desktop, these options are Desktop, Control Panel, Personalization, PC Info, and Help.
The lower Settings menu options remain constant and enable you to make changes to your network, sound, screen, keyboard, power, and notifications.
Windows 8 makes it easy to change settings for apps and your PC. Start by moving your mouse pointer to the upper or lower-right corners of your screen to reveal charms. Click Settings ( + I). Notice three menu options: Start, Tiles, and Help.

Introduction to Settings Charm
From the upper Settings menu, select Control Panel. You’ll notice the familiar interface for adjusting your computer’s settings such as connecting to the Internet, adding devices, installing or uninstalling programs and more.
The lower Settings menu contains the Power setting, for shutting down, restarting and putting your system to sleep.
The Personalization option, from the Settings menu, will also look familiar, allowing you to change the visuals and sounds on your computer along with other options.

Windows 8: Introduction to Devices and Printers
Easily add and use devices

Introduction to Devices and Printers
The Devices charm makes it easy to use devices that are connected to your PC, both wired and wireless. Move your mouse pointer into the upper or lower-right corners of your screen, move up or down, and click on the Devices charm.
To add a printer, from either the Start screen or familiar desktop, move your mouse pointer to the upper or lower-right corners of your screen to reveal charms. Click Settings ( + I), and select Change PC Settings.
When you are in an app, such as a document or photo, move your mouse pointer into the upper or lower right corners of your screen to reveal charms, and click Devices ( + K). Menu options will display printers that are connected to your PC. Click on the printer you wish to use.

Introduction to Devices and Printers
From the left menu, click Devices. The right side of your screen will display the devices you have installed or can access. To install a new device such as a printer, select Add a device and follow the prompts.
Charms: search, share, change settings, and moreNo matter where you are in Windows 8 or Windows RT, the charms help you do the things you do most often, like search, share links and photos, connect devices, and change settings. What you can do with the charms can change depending on if you’re on the Start screen or using an app, so start exploring.

Windows 8: Introduction to Lock and Power Options
Easy to use power options, whether signing out or shutting down

Introduction to Lock and Power Options
To sleep, shut down, or restart your PC, move your mouse pointer to the upper or lower-right corners of your screen and move up or down to reveal charms. Click Settings
( + I) and select Power from the bottom menu.
Signing out and locking your computer is quick to do from the Start screen. Click on your Account Picture, in the upper right corner and select either Lock or Sign out. Sign back into your PC by clicking anywhere on your screen.
If multiple people use your PC, such as a family member or co-worker, you may have several accounts. In this instance, you may want to choose the Sign out option so others can sign in using their own account.

Introduction to Lock and Power Options
To shut down your PC, move your mouse pointer to the upper or lower-right corners of your screen and move up or down to reveal charms. Click Power and select Shut down.
Choosing Sleep retains your work and apps in their present state. To wake up your PC, simply press the Power button, and then click anywhere on your screen to resume.