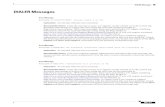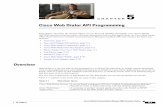MOTOROLA BRAVO with MOTOBLUR AT&T User's Guide...Favorites Find it: Dialer > Favorites Your favorite...
Transcript of MOTOROLA BRAVO with MOTOBLUR AT&T User's Guide...Favorites Find it: Dialer > Favorites Your favorite...
-
User’s Guide
MOTOROLA BRAVOTM
with MOTOBLUR TM
de
AVOTM TM
-
Your Phone 1
Your Phone
Most of what you need is in the touchscreen and three simple keys: “Menu, Home, & Back Keys” on page 9.
11:353GAT&T
9
Dylan FosterWho’s up for a bike ride after
10 minutes ago
AT&T
DDDDDDDyDDDDDDDDDDDDDDDDD lan FoWWWWWWWWWWWWWWWhWWWWWWWWWWWWWWWWWW o’s up
11110 minute
Text Messa BrowserBMarket
Microphone
Home
Micro USB
Connect charger
or PC.
Volume
3.5mm Headset
Message Indicator
BackMenu
Power / SleepHold=powerPress=sleep
Tip: Your phone can automatically switch to vibrate mode whenever you place it face-down. To change this, touch Menu > Settings > Sound & display > Smart Profile: Face Down to Silence Ringer.To open the display keypad, touch a text field, or touch and hold Menu . To close the keypad, touch Back .
Note: Your phone might look a little different.
Set your status
Post
Done
11:353G
.,
Q W
A S D F G H J K
Z X C V B N M
L
E R T Y U I O P
?123
V B N
Enter message here
A S
Z
?123
Delete
ReturnSymbols
Shift
Settings
Voice
-
2 Contents
ContentsDevice Setup . . . . . . . . . . . . . . . . . . . . . . . . . . . . . . . . . . . . . . 2Calls . . . . . . . . . . . . . . . . . . . . . . . . . . . . . . . . . . . . . . . . . . . . . . 4Home Screen . . . . . . . . . . . . . . . . . . . . . . . . . . . . . . . . . . . . . . 7Keys . . . . . . . . . . . . . . . . . . . . . . . . . . . . . . . . . . . . . . . . . . . . . . 9Text Entry . . . . . . . . . . . . . . . . . . . . . . . . . . . . . . . . . . . . . . . 10Voice Input & Search . . . . . . . . . . . . . . . . . . . . . . . . . . . . . 11Ringtones & Settings . . . . . . . . . . . . . . . . . . . . . . . . . . . . . 12Synchronize . . . . . . . . . . . . . . . . . . . . . . . . . . . . . . . . . . . . . 13Contacts . . . . . . . . . . . . . . . . . . . . . . . . . . . . . . . . . . . . . . . . 14Social Networking. . . . . . . . . . . . . . . . . . . . . . . . . . . . . . . . 17Email & Text Messages . . . . . . . . . . . . . . . . . . . . . . . . . . . . 18Tools . . . . . . . . . . . . . . . . . . . . . . . . . . . . . . . . . . . . . . . . . . . . 21Photos & Videos . . . . . . . . . . . . . . . . . . . . . . . . . . . . . . . . . 22Apps & Updates . . . . . . . . . . . . . . . . . . . . . . . . . . . . . . . . . . 25Location Apps (GPS) . . . . . . . . . . . . . . . . . . . . . . . . . . . . . . 27AT&T Features & Services. . . . . . . . . . . . . . . . . . . . . . . . . . 28Web . . . . . . . . . . . . . . . . . . . . . . . . . . . . . . . . . . . . . . . . . . . . 29Music Player & Radio . . . . . . . . . . . . . . . . . . . . . . . . . . . . . 30Wi-Fi®, DLNA™ & Bluetooth® Connections . . . . . . . . . . 34Memory Card & USB . . . . . . . . . . . . . . . . . . . . . . . . . . . . . . 38Security . . . . . . . . . . . . . . . . . . . . . . . . . . . . . . . . . . . . . . . . . 41Icons & Battery Life. . . . . . . . . . . . . . . . . . . . . . . . . . . . . . . 44Troubleshooting. . . . . . . . . . . . . . . . . . . . . . . . . . . . . . . . . . 47Safety, Regulatory & Legal. . . . . . . . . . . . . . . . . . . . . . . . . 48
Device SetupAssemble & Charge
1. Cover off 2. SIM in
3. Battery in 4. Cover on
5. Charge up 6. Power up & log in
Caution: Before assembling, charging or using your phone for the first time, please read the Safety, Regulatory, & Legal Information provided with your phone.
3H
-
Device Setup 3
Start MOTOBLURWhen you first turn on your phone, you need to create or log into your MOTOBLUR account. MOTOBLUR syncs your contacts, posts, feeds, messages, emails, and photos from your other accounts. Registration is secure and should only take a few minutes:
1. Press and hold Power on top of your phone to turn it on.
2. Select a language.
3. Log in or register: Enter your name, your current email address (where MOTOBLUR can send account information), and a new MOTOBLUR account password.
4. To add an account to MOTOBLUR, touch the account type, then enter the account’s user name (or email) and password.
5. When you’re done, touch Done adding accounts.
Tip: To see the accounts you added, touch Menu > Settings > Accounts.If your contacts don’t import within an hour, see “Transfer contacts” on page 14.
Your MOTOBLUR AccountOnly MOTOBLUR syncs your contacts, posts, feeds, messages, emails, photos and much more—from sources like Facebook®, Twitter, MySpace, your work email, Picasa™, Photobucket®—and automatically serves it up just the way you want it. No opening and closing apps and menus, it’s all front and center on your home screen and integrated throughout the entire phone so you can communicate any way you like.
You can log into your MOTOBLUR account from a computer to upload contacts, reset your password, get help, or even locate your phone: www.motorola.com/mymotoblur
SecurityYour contacts are backed up on MOTOBLUR, so don’t worry. Even if you lose your phone, MOTOBLUR can help you find it or wipe it. When you get your next MOTOBLUR product, your stored info makes it a snap to set up with just a username and password.
Of course it doesn't stop there. There are plenty of ways to protect your phone and your information, in “Security” on page 41.
-
Calls4
CallsQuick Start: CallsFind it: Dialer
During a call, touch Menu to choose Hold or Voice Quality. When the touchscreen goes dark, you can press Power to wake it up.
FavoritesContactsRecentDialer
TUVPQRS WXYZ87 9
* + #0
GHI MNO4 65 JKL
ABC DEF1 2 3
Active call ( 00:12 )
Alex PicoMobile (555) 555-2505
Just found $100 on the street! Drinks on me tonight!
DialpadEnd CallAdd Call
SpeakerMuteBluetooth
Call Timer
Conference Call
Call Lists
Store Number
Voice Dial
Tip: During a call, you can touch Home or Back to hide the call display. To reopen it, touch Dialer.
Make & Answer CallsTo make a call, touch Dialer, enter a number, then touch .
When you enter a number to dial, touch Menu to add a pause (pauses two seconds), or wait (waits for your confirmation).
Tip: To enter the international dialing code, touch and hold . To add a pause or wait after numbers, press Menu .
To answer a call, drag the green tab to the right (when your phone is unlocked, Answer is just a touch button).
End CallsTouch End call.Note: When you hold your phone to your ear, the display goes dark to avoid accidental touches. When you move
DialpadEnd CallAdd Call
SpeakerMuteBluetooth
-
Calls 5
your phone away from your ear, the display lights up again.
Tip: You can touch Home or Back to hide the active call display. To reopen it, touch Dialer.
VoicemailWhen you have a new voicemail, shows at the top of your screen. To hear the voicemail, flick down the notification bar and touch the .
Speed DialFind it: Dialer• To add, edit, or clear entries, touch Menu >
Speed dial setup.• To call an entry, touch and hold its speed dial
number in the Dialer.
Voice DialFind it: Dialer > Say a number, or a name from your Contacts.
HandsfreeNote: Using a mobile device or accessory while driving may cause distraction and may be illegal. Always obey the laws and drive safely.
During a call:
• To use the speakerphone, touch Speaker.• To use a connected Bluetooth® device,
touch Bluetooth. There’s more about “Wi-Fi®, DLNA™ & Bluetooth® Connections” on page 34.
Mute & HoldDuring a call:
• To mute the current call, touch Mute.• To put a call on hold, touch Menu > Hold.
Enter Numbers During a CallTo enter numbers during a call, touch and then touch the dial pad.
Recent CallsFind it: Dialer > Recent• To call a number, touch the green phone icon on
the right.
• To send a text message, create a contact, view a contact, add the call to speed dial, or other options, touch and hold an entry.
• To filter the list, touch the view name (like All calls) at the top.
DialpadEnd CallAdd Call
SpeakerMuteBluetooth
-
Calls6
• To clear the list, touch Menu .
FavoritesFind it: Dialer > FavoritesYour favorite contacts are listed, followed by numbers you call frequently but haven’t tagged as Favorites.To tag a favorite, open Contacts, touch a contact, then touch the star to the right of their name.
Conference CallsTo start a conference call, call the first number. After they answer, touch Add Call and call the next number. When the next number answers, touch Menu > Join.
Your Phone NumberFind it: Menu > Settings > About phone > Status
Your Caller IDTo hide your number from the people you call, touch Menu > Settings > Call settings > Additional settings > Caller ID.
Call Forwarding & WaitingYou can forward calls all the time, or only when your phone is busy, unanswered, or unreachable (not on the network):
Find it: Menu > Settings > Call settings > Call forwardingWhen you’re on a call and a second call comes in, Call waiting lets you answer it. If you turn off Call waiting, second calls go straight to your voicemail:Find it: Menu > Settings > Call settings > Additional settings > Call waiting
Restrict Outgoing CallsTo restrict your phone so that it can only dial a few numbers:
Find it: Menu > Settings > Call settings > Fixed dialing number• To restrict calls, touch FDN disabled.• To add or change allowed numbers,
touch Manage FDN list.
TTY ModeYour phone can use an optional teletypewriter (TTY) device, for people who are hard of hearing or have a speech impairment.
-
Home Screen 7
1. Plug the TTY device into the phone’s headset connector.
2. Touch Menu > Settings > Call settings > TTY mode and choose a TTY setting.
Emergency CallsNote: Your service provider programs one or more emergency phone numbers (such as 911 or 112) that you can call under any circumstances, even when your phone is locked. Emergency numbers vary by country. Your pre-programmed emergency number(s) may not work in all locations, and sometimes an emergency call cannot be placed due to network, environmental, or interference issues.
1. Touch Dialer (if your phone is locked, touch Emergency Call).
2. Enter the emergency number.
3. Touch Call to call the emergency number.Note: Your mobile device can use GPS and AGPS signals to help emergency services find you. See ”GPS & AGPS” in your legal and safety information.
Home ScreenQuick Start: Home Screen
The home screen gives you all your latest information in one place. It’s what you see when you turn on the phone or touch Home from a menu.
11:353GAT&T
9
Dylan FosterWho’s up for a bike ride after
10 minutes ago
&T
DDDDDDDDDDDDDDDDDDDDylanWWWWWWWWWWWWWWWWWWWWWWWWWWWWWWWWWWWWWho’s
11110 min
Text Messa BrowserMarket
Phone Status
WidgetsTouch to openTouch & hold to move items (or show options in lists)
Drag or flick to open panels (or scroll in lists)
Open the app menu
Flick this bar down to see notifications
-
Home Screen8
If your screen goes to sleep, press Power to wake it up.
Use & Change Your Home ScreenIn your home screen:
• To open something, touch it. Touch Home to return to the home screen.
• To change widget options (if available), open the widget and touch Menu . You can choose an account in messaging widgets.
• To resize a Motorola widget, touch and hold it until you feel a vibration, then release. Drag a corner to resize.
• To add something to the screen, touch and hold an empty spot until the menu opens—you can add shortcuts, widgets, or folders, or change wallpaper.
THURSDAY08 JULY
1:30 pm to 2:30 pmLunch with Ray Smith
3:00 pm to 4:00 pmTeam Meeting: Design Review
+2 more
+2 more
1:30 pm to 2:30 pmLunch with Ray Smith5th and Broadway
2:00 pm to 3:00 pmBusiness Plan discussion with team
3:00 pm to 4:00 pmTeam Meeting: Design Review
THURSDAY08 JULY
1:30 301 pm topm to 2:30 2:30 pm pmnchnch withwith RayRay SmithSmith
3:000 pm to 4:00 pmTTeeam Meeting: Design Review
+2 more
+2 more
1:330 pm to 2:30 pmLuunch with Ray Smith5thth and Broadway
2:000 pm to 3:00 pmBuusiness Plan discussion with team
3:000 pm to 4:00 pmTTeeam Meeting: Design Review
team
00000000000000000000
11:31:31LuLuLuLuLuuunLuuunL
• To move or delete something, touch and hold it until you feel a vibration, then drag it to another place, another panel, or to the trash can.
SearchTo search your Contacts, apps, and the Web, use a Search widget (if you have one), or touch and hold Menu to open a touchscreen keypad.
3:00 pm to 4:00 pmTeam Meeting: Design
1:30 pm to 2:30 pmLunch with Ray Smith5th and Broadway
2:00 pm to 3:00 pmBusiness Plan
08THUJULTouch & hold then drag to move
Drag a widget or icon here to delete it from your screen
-
Keys 9
KeysMenu, Home, & Back KeysTouch Menu to open menu options in your home screen, lists, and other places. Touch and hold Menu to open a display keypad.
Touch Home to close any menu or app and return to the home screen. Touch and hold Home to show the last few apps you used, then touch an app to open it. In the home screen, touch Home to open or close the app menu.
Touch Back to go to the previous screen.
Power & Sleep KeyPress and hold Power to open the power key menu, where you can choose Silent mode, turn off your network connection (Airplane mode), or just Power off.To save your battery, prevent accidental touches, or when you want to wipe smudges off your touchscreen, put the touchscreen to sleep by
Home BackMenu
pressing Power . To wake up the touchscreen, just press Power again.
To change how long your phone waits before the screen goes to sleep automatically, touch Menu > Settings > Sound & display > Screen timeout.Tip: To make the screen lock when it goes to sleep, use “Screen Lock” on page 41.
Volume KeysPress the volume keys to change the ring volume (in the home screen), or the earpiece volume (during a call).
-
Text Entry10
Text EntryTouchscreen KeypadTo open a keypad, touch a text field, or touch and hold Menu . To close the keypad, touch Back .
To change the Input method to Multi-touch keyboard or Swype, touch and hold a blank spot in the text box.
Tip: Turn your phone sideways for a larger keypad.
Budget Meet
Meeting Meetings MeMeet
a s d f g h j k l
q w e r t y u i o p
z x c v b n m
. ,
MMeeeeeeeeeeeeeeeeee
DELDEL
?123
Delete
Symbols/Numbers
Voice RecognitionTouch this, then speak the recipient’s name or the text message
Touch to open the touchscreen keypad
Swype™ text entrySwype lets you enter a word with one continuous motion. To enter a word, just drag your finger over the letters of the word.
q w
a
EN @ # 1 2 3 _ % ( )
! 7 8 9 0 / ?
s d f g h j k
zSYM x c v b n m , .
l
e r t y u i o p
8 $ 4 5 6 + : ; “
q w
a
EN @ # 1 2 3 _ % ( )
! 7 8 9 0 / ?
s d f g h j k
zSYM x c v b n m , .
l
e r t y u i o p
8 $ 4 5 6 + : ; “
q w
a
EN @ # 1 2 3 _ % ( )
! 7 8 9 0 / ?
s d f g h j k
zSYM x c v b n m , .
l
e r t y u i o p
8 $ 4 5 6 + : ; “
h+
w@ (
o
k;
0
b
o(
d4
3
y
a8
q w
a
EN @ # 1 2 3 _ % ( )
! 7 8 9 0 / ?
s d f g h j k
zSYM x c v b n m , .
l
e r t y u i o p
8 $ 4 5 6 + : ; “
1
r
For double letters, circle the letter.
To capitalize, go above the keypad.
book
Who
For quick symbols, touch and hold.
123...
day
-
Voice Input & Search 11
Tips:
• To enter apostrophes in common words (like “I’ll”), drag through the n as though it was an apostrophe.
• To enter several symbols, touch SYM.• To highlight a word, double-tap it. Then, touch and
hold the highlight for options like cut, paste, or to add the word to your dictionary.
• If Swype doesn’t know a word, you can still touch the letter keys to enter it.
Text Entry SettingsWhen you use the touchscreen keypad, your phone suggests words from your dictionary and chosen language. Your phone also automatically enters apostrophes in some words, like “dont.”
Find it: Menu > Settings > Language & keyboard• To edit your dictionary, touch User dictionary.• To change the language and the style for your
touchscreen keypad, touch Select locale.• To change the sounds, corrections, and other
settings for your touchscreen keypad, touch Multi-touch keyboard.
Voice Input & SearchVoice InputYou can touch the voice icon on the display keypad to speak text or names.
Voice DialTo use voice dial, touch
Dialer > . Then, say “Call,” and a phone number or a name from your Contacts.
Voice SearchTo search by voice, touch the voice icon on a Search widget.
Your phone searches your apps, Contacts, and the Web. To change search settings, touch Menu > Settings > Search.
Text SearchType, then touch
Voice SearchTouch, then speak
-
Ringtones & Settings12
Ringtones & SettingsQuick Start: Ringtones & SettingsYou can customize sound and display settings:
• To change your ringtone, notifications, and display settings, touch Menu > Settings > Sound & display. Notification LED is the green flashing light at the top of your phone.
To use a song as a ringtone, touch > Music, touch and hold the song name, then touch Use as phone ringtone.
• To set notifications for different message types, touch > Messaging > Menu > Messaging Settings > Text Messaging, Email, or Social Messaging.
• To switch to silent mode when you have Screen lock turned on, you can slide the silence switch on the unlock screen.,
You can also try Menu > Settings > Sound & display > Double-Tap to Silence or Smart Profile: Face Down to Silence Ringer.
Date & TimeSet your date, time, time zone, and formats:
Find it: Menu > Settings > Date & time
Language & RegionSet your menu language and region:
Find it: Menu > Settings > Language & keyboard > Select locale
-
Synchronize 13
SynchronizeGoogle™ Data SynchronizationThe Google apps on your phone give you access to the same personal information (emails, events, and contacts) that you have on a computer using Gmail™, Google Calendar™, and Contacts. It’s easy to synchronize the Google apps information you want to keep up-to-date.
Find it: Menu > Settings > Google synchronizationTouch items to turn synchronization on or off.
Tip: To save battery power, do not touch Background data.
Synchronize with Microsoft® Office OutlookIf you use Microsoft Office Outlook on your work computer, your phone can synchronize emails, events, and contacts with your Microsoft Exchange Server. This requires an enterprise data plan.
Find it: Menu > Settings > Accounts > Add account > Corporate Sync
1. Enter your username ([email protected]), password, email address, and server details (server address is the same URL you use to access your
company’s email using the web on your computer).
Note: Contact your business IT department for server details.
2. Touch Next.
-
Contacts14
ContactsQuick Start: ContactsFind it: Contacts
In your contacts list:
• To edit a contact, open it and touch Menu > Edit.
• To quickly send an email, delete, and more, touch and hold a contact.
Contacts: A-Z
Contacts: All contacts
Arthur Baudo
Mary Morgan
Kristin Cullen
Barry Smyth
Kat Bleser
Jim Somers
MMMMMMaaaaarrrrryyyyyy MMMMMMooooorrrrrggggggaaaaannnnn
Add a contact
Touch to show groups
When you flick up or down, a scroll tab appears. Drag it to scroll faster.
Flick left or right to show updates or history
• To search, touch and hold Menu to open the touchscreen keypad, then type a name.
Tip: You can hide a contact’s social status updates, or name (so their name appears for incoming calls and messages, but not in your in your Contacts). Open the contact, touch Menu > Edit > Additional info, then choose Hide in Contacts list or Hide social activity.
Transfer contactsOnly MOTOBLUR syncs and merges friends from your social networking accounts, together with your work and personal email contacts, into a single phone book. All you need to do is add your accounts to MOTOBLUR, and it will handle the rest!
• To add your email or socail networking accounts to MOTOBLUR, see “Add Accounts” on page 17.
• To import contacts from your SIM card (if that didn’t happen automatically), touch
Contacts, then touch Menu > More > Settings > Manage SIM card > Import SIM card.
• To transfer contacts from anything else, export them into a .CSV file on a computer. Then, log into your MOTOBLUR account and import the .CSV file at www.motorola.com/mymotoblur.
-
Contacts 15
Tip: For more help with transferring contacts, go to www.motorola.com/TransferContacts.
Call, Text, or Email ContactsFind it: ContactsTouch and hold the contact to call, send a message, or other options.
View & Use ContactsWith a MOTOROLA BRAVO with MOTOBLUR, you’ll know what everybody’s up to and when. Every time you pick up a call, check a message, or look up a friend’s contact info, sure, you’ll see their name and number, but you’ll see their social network status and smiling face, too.
Find it: Contacts• To show a group (All contacts, Facebook, and so
on) touch the current group name at the top.
Tip: To change which account provides the pictures for your Contacts, from the home screen touch Menu > Settings > Accounts > Menu > Picture Source.
• To show another view, flick left or right.
• To find a contact, touch and hold Menu to open a keypad, then type the name.
Touch a contact to open their details. To start a call or message, just touch their phone number or other info.
Edit or Delete ContactsFind it: ContactsTouch the contact, then touch Menu > Edit or Delete. You can set a ringer, address, and other details that will be saved on your phone and your MOTOBLUR account.
Where are contacts edited or deleted? Your phone edits the contacts in its memory, and also updates your MOTOBLUR account. Your changes won’t affect your SIM card.
Link ContactsYou might have two Contacts for the same person, maybe a Facebook® friend who is also stored on your SIM card, or one friend with two email addresses. To combine these two contacts:
Find it: ContactsTouch a contact to open it, then touch Menu > Link contact and touch the second entry. Your MOTOBLUR account remembers this connection.
-
Contacts16
Create ContactsFind it: Contacts > Menu > Add contactEnter contact details, then touch Save.
Save recent calls as contactsTo save a recent call as a contact, touch Dialer > Recent, touch the call, then choose Add to contacts.
Synchronize ContactsWhen you change one of your Contacts, your phone automatically updates your MOTOBLUR account online. Also, your phone updates your Contacts and MOTOBLUR account whenever you change a friend in your social networking accounts.
So, you don’t have to do anything to synchronize your Contacts with your other accounts! MOTOBLUR takes care of it for you.
Tip: Your phone works best if you have fewer than 2,000 Contacts.
My DetailsFind it: Contacts > Menu > My infoTo edit details, touch Menu > Edit.
03:33555-12121:05 PM
All calls
5551212
Add to contacts
GroupsYou can put your Contacts into groups that you create (like “friends,” “family,” or “work”). Then, you can find contacts faster by showing one group at a time.
To create a group in your Contacts, touch Menu > Display group > Create new group. Enter a group name, then touch Add to add members.To show only one group in your Contacts, touch Contacts at the top of your screen and choose the group name.
-
Social Networking 17
Social NetworkingAdd AccountsWhen you add social networking accounts (like Facebook or MySpace) to MOTOBLUR, friends appear in your phone’s Contacts, and updates appear in Social Status and Social Networking widgets.
Find it: Menu > Settings > Accounts > Add accountSign into your social networking account with the user name or email and password you set up on that account (the same as on your computer). If you don’t have accounts, you can visit their websites to set them up.
Note: Your network or other factors might affect the speed of widget updates. To download updates faster, try “Wi-Fi Networks” on page 35.
Update Your StatusTo update your status, just touch a Social Status widget and enter text. If you have more than one account, you can use the pull-down menu to limit which accounts are updated.
To add a Social Status widget, touch and hold a blank spot on your home screen, then touch Motorola widgets.
View Account Updates & FeaturesAfter you add a social networking account to MOTOBLUR, you can see and respond to friends’ updates with a Social Networking widget on your home screen.
When you touch a Social Networking widget to open it, touch to open an update, then touch on the social network’s icon to open its website.
10 minutes agoago
Kristine KelleyNot even ready to go back to school
Kristine Kelley10 minutes ago
Status update
Kristine Kelley Not even ready to go back to school
Comments (3)
Kristine Kelley
Add Comment Like
1 of 24Social Networking
-
Email & Text Messages18
To add a Social Networking widget, touch and hold a blank spot on your home screen, then touch Motorola widgets.
Edit & Delete AccountsFind it: Menu > Settings > AccountsTouch and hold an account, then touch Open account to edit it, or touch Remove account to remove it (along with its contacts and messages).
Email & Text MessagesQuick Start: Email & Text MessagesFind it: > Messaging > Universal Inbox
In your inbox:
• To create an email, text, or other message, touch . Choose the message type, then enter the
recipient and message. In text messages and emails, touch Menu for options.
• To forward, save attachments, or use other options for a text message, open it, then touch and hold it.
8:34 PM
Sep 25Keith ZangJobIt’s only a freelance gig, but it ...
Universal Inbox (4)
Some guys have all the luck - me...Right now, you’re busy flexing...
Alex Pico
Create a message
Touch to check for messages
Flick up for more
Select multiple messages to move, delete and more
7:30 PM
-
Email & Text Messages 19
• To enter names and text with voice recognition, just touch a text box, then touch the voice icon on the display keypad.
Tip: To turn on/off the green notification light that flashes at the top of your phone, touch Menu > Settings > Sound & display > Notification LED.Please don’t text and drive.
Read & Reply to MessagesEvery text, email, friend-feed, wall post, and bulletin is automatically delivered to you, ready for your immediate reply with the keypad. The best part is you don’t have to dig through any apps, screens or menus—every message streams right to the phone, viewable exactly the way you want.
Find it: > Messaging > Universal InboxNote: Universal Inbox shows all of your messages together—text, email, and social networking messages. To change this, touch Menu > Edit Universal Inbox. To show only one type of message, touch a message account type instead of Universal Inbox.• To open a message, touch it.
• To respond to a message, just open it and enter your response in the text box at the bottom.
To forward a text message, touch and hold a message in the conversation, then touch Forward message.For email, touch to choose a reply or forward option.
• To open options, touch and hold a message.
Tip: When you open a text message in your a Messages widget, touch to open the conversation so that you can turn your phone sideways for a larger touchscreen keypad.
Create MessagesFind it: >
Messaging > Choose a message type. Then, enter the recipient and message. In text messages and emails, touch Menu for options like Attach Files.
Send & Receive AttachmentsTo send a file in a message, open a new message and touch Menu > Attach Files.
Messaging
-
Email & Text Messages20
When you receive a message with an attachment, open the message and touch the file name to download it. Then, touch the name again to open it. Some file formats can be converted to HTML for faster viewing, and your phone will show a button that says Get HTML version.Tip: To send and receive large attachments faster, “Wi-Fi Networks” on page 35.
Set Up EmailTo add email accounts, touch Menu > Settings > Accounts > Add account.• Email is for most personal and other accounts
that are not on a Microsoft® Exchange Server.
To sign into your account, use the user name or email and password that you set up on that account (the same as on your computer). For account details, contact the account provider.
When you sign into your account, you may see your friends and contacts in your Contacts list.
• Corporate Sync is for work email accounts on a Microsoft® Exchange Server. Enter your user and server details from your business IT department.
Note: This requires an enterprise data plan. Some work accounts might require you to add a password lock to your phone for security.
To change your settings, touch > Messaging > Menu , then touch:
• Manage accounts to change your user name or password (or server settings for email).
• Edit Universal Inbox to choose which accounts show messages in the Universal Inbox.
• Messaging Settings to set the notification for each account type (along with other preferences for email).
To get Gmail™ in your Messages widget and Universal Inbox, you’ll need to add it as an Email account: Touch Messaging Settings > Add account > Email and enter your Gmail™ details. If you added your Google account too, turn off its email sync to avoid duplicate email notices: Touch Menu > Settings > Accounts, touch your Google™ account, and touch the checkmark to turn off Gmail.Tip: For social network accounts, see “Add Accounts” on page 17.
Instant MessagesFind it: > IMYou can also use:
• Google Talk™: Touch > Talk. To find out more, visit www.google.com/talk
-
Tools 21
• Web browser: Touch > Browser > Menu , then enter your IM provider’s website. Once you’re there, follow the link to sign in.
Note: Your IM options will depend on your IM provider. To search for instant messaging apps, touch
> Market.
ToolsAlarm ClockFind it: > Alarm & TimerTo turn on an alarm, touch the check box.
To add an alarm, touch Menu > Add alarm, then enter alarm details.
To set a snooze period, touch the alarm, then touch Menu > Snooze time.When an alarm sounds, drag Dismiss to turn it off or Snooze to delay.
To cancel a snoozed alarm, drag down the notification bar and touch the alarm name.
CalendarFind it: > Calendar
Alarm Timer
7:00 AMevery dayAlarm Name
8:30 AMMon, Tue, Wed, Thu, FriAlarm Name
9:00 AMAlarm Name
-
Photos & Videos22
Your calendar events can be viewed in different ways: Touch Menu > Month, Agenda, Week, or Day. When you highlight an event in the day and week views, more details appear.
The calendar on your phone can be synchronized with your Google Calendar™.
Add Calendar Events
From any calendar view, touch Menu > New event. Enter event details and touch Save.
Manage Calendar Events
To edit an event, touch Menu > Edit event. Edit event details, then when you’re done, touch Save.To delete an event, touch Menu > Delete event.To go to today, touch Menu > Today.
CalculatorFind it: > CalculatorYour calculator has two views: basic and advanced. To change your views, touch Menu > Advanced panel or Basic panel. To clear history, touch Menu > Clear history.
Sun Mon Tue Wed Thu Sat
28 29 30 31 1 2 3
4 5 6 8 9 10
11 12 13 15 16 17
18 19 20 22 23 24
25 26 27 29 30 31
1 2 3 5 6 7
7
14
21
28
4
Fri
December 2011 Photos & VideosPhotosFind it: > Camera
To open your camera’s Settings, touch Menu . Photos are stored on your memory card.
After you take a photo, touch the screen:
• To enhance the photo, touch Perfect Touch.
• To set the photo as a wallpaper, contact photo, or social network profile photo, touch Set as.
3MP 3000
New York, New York 10006United States
Zoom in
Zoom Out
Capture
Tag (location or custom)Resolution (touch to change)
Your last photo
3MP
3000 Photos Remaining (depends on resolution and memory card)
-
Photos & Videos 23
• To send the photo in a message or post it online, touch Share. For more info on sharing your photos, see “Share Your Photo Gallery” on page 23.
• To post the photo in your online album, touch Quick upload.
• To delete the photo and return to the viewfinder, touch Delete.
Photo Options
In the viewfinder, touch Menu > Settings to open the camera menu:
options
Store location in pictures
Save the details of where the photo was taken.
Picture Resolution
Set the resolution of your photo.
Color Effects
Choose your color settings, like None, Negative, or B/W.
Reset Settings
Undo all of your camera setting changes.
View Your Photos
Find it: > Gallery
To play a slideshow, touch > Gallery, touch a picture, then touch to start a slideshow. To stop the slideshow, touch the display. To return to the gallery, touch Back .
Share Your Photo Gallery
Find it: > Gallery
Advanced settings
Set the Picture Quality of your photo, or choose your White Balance light settings, like Auto, Daylight, or Cloudy..
options
Gallery
Camera roll87 items
My Tags1 tag
Folders3 folders
All Photos87 photos
Photos you took
Folders you created
Scroll down for all photos, videos, and more
Photos you tagged
-
Photos & Videos24
To send your photo in a message or post it online:
1. Touch and hold a photo, then touch Share.2. Choose how you want to share—like Email,
MySpace, Social sharing or Text Messaging.Tip: With Social sharing, you can post a photo to more than one social network at the same time.
Manage Your Photos
Find it: > GalleryTouch and hold a photo, then:
• To delete the photo, touch Delete.• To set the photo as a contact picture, social
network profile picture, or wallpaper, touch Set as.• To open file details, touch Picture Info.Tip: To copy photos to/from a computer, go to “USB Drag & Drop” on page 38.
Edit Your Photos
Find it: > Gallery > picture > Menu > EditTo crop a photo, touch the crop tool, stretch and drag the crop square to the image you want, then touch the crop save icon.
VideosFind it: > Camcorder
Before you record a video to send in a message, touch Menu > Settings > Video Resolution > Small.After you record a video, touch the screen:
• To play the video, touch the screen again.
• To send the video in a message or post it online, touch Share. For more info on sharing your videos, see “Share Your Video Gallery” on page 25.
• To delete the video, touch Delete.
00:30:10CIFNew York, New York 10006United States
Record
Tag (location or custom)Resolution (touch to change)
Your last video
CIF
00:30 Minutes Remaining (depends on resolution and memory card)
-
Apps & Updates 25
Play Your Videos
Find it: > Gallery > video
Share Your Video Gallery
Find it: > GalleryTo send your video in a message or post online:
1. Touch & hold a video, then touch Share.2. Choose how you want to share.
Manage Your Videos
Find it: > GalleryTo delete a video, touch and hold a video, then touch Delete.
Apps & UpdatesApp MenuThe app menu shows you all of your applications. To open it from the home screen, touch . To close it, touch again.
Tip: To find an app in the app menu, touch and hold Menu to open a display keypad), then type the app name.
Your phone can tell you when there’s an updated app or other phone software. To install the update, just follow the instructions on your screen.
Recent AppsTouch and hold Home to see the last few apps you used, then touch the app you want. Touch Home to return to the home screen.
-
Apps & Updates26
Android Market™Find it: > Market
Android Market offers quick, easy access to a wide variety of applications developed specifically for the Android platform. These have been created by developers all around the world, and have been rated by your fellow Android users. In Market:• To find an app, touch the search icon or Menu
> Search. To download, touch the app.• To reinstall downloaded apps or load your apps on
a new device, touch Downloads.• To get help, touch Menu > Help.
Apps Games AT&T
Featured
Google Goggles FREEGoogle Inc.
Google Maps FREEGoogle Inc.
FREEFinanceGoogle Inc.
Search Downloads Help
Press to open a menu where you can search, see downloads, or get help
Search by app name
Open a list of AT&T apps
To manage or remove apps on your phone, touch Menu > Settings > Applications > Manage applications. Touch an app in the list, then touch Uninstall (for apps you downloaded), Clear cache, or other options.
If you have trouble removing an app, turn off your phone, then turn it back on—when you see the “Motorola” logo during power-up, press and hold both volume keys. Your screen will show Safe Mode in the lower left corner, and you can remove the app.
Update My PhoneYou can check, download, and install phone software updates.
You may get an automatic notification of an available update on your phone. Simply follow the instructions to download and install.
To manually check for updates, touch Menu > Settings > About phone > System updates.Your phone downloads any updates over your mobile network. Remember, these updates can be quite large (25MB or more) and may not be available in all countries. If you don’t have an approprate data plan, or mobile network updates are not available in your country, you can update using a computer.
-
Location Apps (GPS) 27
Location Apps (GPS)AT&T NavigatorAT&T Navigator, with GPS-enabled directions, gives you turn-by-turn voice and on-screen driving directions, navigates around traffic congestion with automatic re-routing. Plus you can locate and navigate to restaurants, Wi-Fi® hotspots, and more, from more than 10 million business listings.
Note: AT&T Navigator requires a separate subscription, and performs best with a vehicle adaptor and an antenna mounted on a window without heavy UV sun protection.
Find it: > AT&T Navigator
1. Enter your (mobile) phone number, name, and AT&T Navigator PIN, then touch Login.You received your AT&T Navigator PIN in a text message when you activated your subscription. To activate a subscription, visit att.com/navigator.
2. After you log in, touch Drive To.3. Touch Address, then touch Type It.4. Enter the address for your destination. AT&T
Navigator validates the address and generates your route.
For details about AT&T Navigator, contact AT&T or visit www.wireless.att.com/source/uconnect/navigator/
AT&T MapsWhere am I? What's around here? Don't worry—let AT&T Maps help you explore your surroundings and find what you're looking for.
Find it: > AT&T Maps
Cedar St
rand Blvd
N Prospect A
ve
N M
echam A
ve
Clinton St
S w
Ave
S Clifton Ave
S S Chester A
ve
Elm St El
Busse Hwy
Summit Ave
Busse HwyHinkley
Field Park
Garden St
Prarie Ave
tew
W Cr Ave
ew A
ve
Garden St
3rd
St
Rotary Park
r Pl
Grant Pl
N Touhy Ave
S Cumb
ld A
N NW Hwy
Park Ridge Metra
S C
ne
Vine Ave
Ave
Oak
St
S
W CCCCCrr
eewSt
r PPPl
bbll
ddAA
VVViinne A
OO
S
AAvve
AAAvvve
AAAAvvvvee
S w
ASSS
SC
nne
CC
EEEEllll
Touch to show buttons, and drag or flick to scroll
Press to open a menu where you can search, get directions, share your location, and more
Search by location type
Center on your location
Zoom
-
AT&T Features & Services28
AT&T Features & ServicesFeatures & ServicesNote: To use some AT&T services, you might need to turn off Wi-Fi® power. Some features are not available in all areas.
• AT&T Maps & Navigator—Check maps and get driving directions quickly and conveniently. AT&T Navigator requires a separate subscription.
• Instant Messaging (IM)—Send IMs to your buddy list using your favorite service.
• Mobile Video—Watch news, sports, weather, and entertainment video clips.
• MobiTV—Transform your phone into a wireless TV. MobiTV requires a subscription and data plan, and is not available in all areas. Programs are subject to change.
• Mobile Banking—Check your account balances, transfer funds between eligible accounts, view and pay bills. To find out if your bank supports Mobile Banking, visit att.com/mobilebanking, or contact your financial institution.
More InformationFor information on setting up or using these services, visit att.com/Tutorials. To add these services, contact your local AT&T store or call 1-800-331-0500.
-
Web 29
WebQuick Start: BrowserFind it: > Browser
To go to a web page in the browser, touch Menu , then enter the URL address in the box at the top of the screen. In your home screen, you can enter an address in a Search widget.
A at the right of the address bar means you can add the page’s RSS news feed to a News app or widget: Touch Menu > More > RSS Feeds.
ConnectYour phone uses the mobile phone network (over the air) to automatically connect to the web.
Note: Your service provider may charge to surf the web or download data.
Web SearchWeb Search
Bookmarks
Forward MoreRefresh
New Window Windows
http://att.my.yahoo.co... Press Menu to open the address barand a menu for bookmarks, windows and more
To use a wireless network, touch Menu > Settings > Wireless & networks. Touch Wi-Fi to turn it on, then touch Wi-Fi settings to search for nearby wireless networks. Touch a network to connect. There’s more in “Wi-Fi Networks” on page 35.
Web Touchscreen Tips
Browser OptionsTouch Menu to see browser options:
options
Bookmarks Shows a list of your bookmarks. Touch Add bookmark... to add the current page to your list.
New window Opens a new window.
Refresh Reloads the current page.
Web Search
News results for androidAndroid Developers7 hours agoOfficial site provides the SDK, Developer’s Guide, Reference, and Android Market for the open ..developer.android.com/ - Options
ZoomTo zoom in or out, slide two fingers apart or together
-
Music Player & Radio30
Download AppsNote: All apps downloaded are stored in your phone memory.
To download apps:
1. If you want to download apps from any web page, touch Menu > Settings > Applications > Unknown sources.
2. To launch the browser, touch > Browser.3. Find the app you want to download and touch the
download link.
Manage Your Downloads
To view files or applications you have downloaded, touch > Browser > > More > Downloads. To clear your download history, touch Menu > Clear list. To cancel, touch Menu > Cancel all downloads.
More Shows browser options, like Find on page, Select text, Page info, Share page, Downloads, and Settings.
options Music Player & RadioQuick Start: Music PlayerJust open your music library and choose what you want.
Find it: > Music, then choose a song
Tip: When a song is playing, you can add it to a playlist by touching Menu > Add to playlist.
Set Up Music
Things You Need
To put music on your computer and then load it on your phone, you need a:
• Microsoft® Windows® PC, or Apple® Macintosh®.
Music Artist
Album Title
Song Title
1:14 3:45
Open PlaylistShuffle On/Off
Repeat Off/All/Current
Music Controls
Song Length
-
Music Player & Radio 31
• USB data cable, to connect your phone and computer.
• microSD memory card in your phone, to store music (up to 32 GB).
Note: To see the available memory on your memory card, touch Menu > Settings > SD card & storage.
File Formats You Can Play
Your phone can play MP3, M4A, AAC, ACC+, MIDI, WAV, and OGG Vorbis files.
Note: Your phone does not support DRM protected files.
Headphones You Can Use
You can go wireless with Bluetooth® stereo headphones or speakers (see “Wi-Fi®, DLNA™ & Bluetooth® Connections” on page 34).
Get Music
Rip a CD
Not literally. If you’re new to digital music transfer, this means transferring music from a music CD to your computer.
To rip a music CD on your computer, you can use Microsoft® Windows® Media Player. You can
download Windows Media Player from www.microsoft.com.
1. On your computer, open Windows Media Player.
2. Insert a music CD into the computer’s CD ROM drive.
Note: Make sure you change the format to MP3 in “Tools > Options > Rip Music (tab) > Format MP3”.
3. In the Windows Media Player window, click on the “Rip” tab.
4. Highlight the songs you want to import, and click “Start Rip“.
The songs are imported to the Windows Media Player Library.
Transfer Using Windows® Media Player
Transfer music files from a computer to your memory card.
Note: Copyright—do you have the right? Always follow the rules. See “Content Copyright” in your legal and safety information.
1. With a memory card inserted, and your phone showing the home screen, connect a Motorola micro USB data cable from your phone’s micro
-
Music Player & Radio32
USB port to a USB port on your computer. Your phone should show in the status bar.
Note: Your phone supports Microsoft® Windows® XP, Windows Vista®, and Apple® Macintosh®. Other operating systems may not be compatible. If your computer needs to download drivers for your phone, visit www.motorola.com/support. If a camera connection window opens, just close it.
2. Your phone shows a USB connection dialog. Touch USB drive. You can’t use the files on your memory card while it is connected.
3. On your computer, open Windows Media Player.
4. On the “Sync” tab, select “More Options”. Under “Device”, select your phone.
5. Select “Properties”, check the “Create folder hierarchy on device” box, and click “OK”.
6. Drag your music files over to the “Sync List” and touch “Start Sync”.
Transfer Using USB
Transfer music files from a computer to your memory card.
1. With a memory card inserted, and your phone showing the home screen, connect a Motorola micro USB data cable from your phone’s micro
USB port to a USB port on your computer. Your phone should show in the status bar.
Note: Your phone supports Microsoft® Windows® XP, Windows Vista®, and Apple® Macintosh®. Other operating systems may not be compatible. If your computer needs to download drivers for your phone, visit www.motorola.com/support. If a camera connection window opens, just close it.
2. Your phone shows a USB connection dialog. Touch USB drive. You can’t use the files on your memory card while it is connected.
3. Find “Removable Device” (your memory card) in the “My Computer” window.
4. Drag and drop your music to a folder on your memory card.
Tip: To help manage your music, create a “Music” folder on your memory card.
5. When you’re done, use the “Safely Remove Hardware” feature to finish.
Play Music
Music Library
Open your music library, then select what you want to play.
-
Music Player & Radio 33
Find it: > MusicYour music is stored by artists, albums, songs, and playlists. Touch a category, then touch the song or playlist you want to play. Touch Menu > Party shuffle to randomly play all your songs, or touch Search to look for a song.
Music Player Controls
controls
play/pause Touch / .
previous/next Touch / .
fast forward/rewind
Touch & hold / .
view playlist Touch .
shuffle Touch .
repeat Touch .
volume Press the side volume keys.
view library Touch Menu > Library.
turn shuffle on/off Touch Menu > Party shuffle.
add to playlist Touch Menu > Add to playlist.
Hide, Wake, Turn Off
Touch Home to use another app. Your music continues to play.
When you see in the status bar a song is playing, flick down to see details. Touch the song to return to the music controls.
To turn off your music touch .
Playlists
To add a song from the music library to a playlist, touch and hold the song then touch Add to playlist. Choose an existing playlist, or touch New to create a new playlist.
To add a song to the playlist you're playing, touch Menu > Add to playlist in the music player.To edit, delete and rename playlists, touch and hold the playlist in the music library.
use as ringtone Touch Menu > Use as ringtone.
delete Touch Menu > Delete.
controls
-
Wi-Fi®, DLNA™ & Bluetooth® Connections34
RadioAT&T Radio lets you bring 400+ stations anywhere you go. Enjoy all the best in music, from Hip-Hop and R&B to Rock, Pop, Latin and more, PLUS the best in talk radio.
Note: AT&T Radio requires a subscription and data plan, unless you only listen to the FM Radio Tuner.
Find it: > AT&T RadioTo close the radio, touch Menu > Exit.
Wi-Fi®, DLNA™ & Bluetooth® ConnectionsQuick Start: WirelessFind it: Menu > Settings > Wireless & networks > Wi-Fi settings or Bluetooth settings• In Wi-Fi settings:
You can connect to a Wi-Fi network for fast Internet access and downloads. Your phone comes with Wi-Fi power turned on. To turn it off, touch touch Menu > Settings > Wireless & networks > Wi-Fi.See www.attwifi.com for terms, conditions & charges.
If your Wi-Fi network has other DLNA Certified devices, you can use them to play or transfer the
Wi-Fi settings
Auto connect
Wi-Fi
Network notification
Add Wi-Fi network
AT&T Wi-Fi Hot Spot setting
Wi-Fi networks
AAAAAAAAAAAAAAAAdddddddddddddddddddddddddddddddddd WWWWWWWWWWWWWWWWiiiiiiiiiiiiiiii-----FFFFFFFFFFFFFFFFiiiiiiiiiiiiiiii nnnnnnnnnnnnnnnneeeeeeeeeeeeeeeeetttttttttttttttttwwwwwwwwwwwwwwwwooooooooooooooooorrrrrrrrrrrrrrrrkkkkkkkkkkkkkkkk
Notify me when an open network is available
Turn on Wi-Fi
Automatically connect to an available AT&T Wi-Fi Hot Spot
Turn on & scan
Re-scan
Use AT&T Wi-Fi Hot Spots
-
Wi-Fi®, DLNA™ & Bluetooth® Connections 35
videos, pictures, and music stored on your phone: Touch > Media Share.
• In Bluetooth settings:Touch Bluetooth to turn it on and scan for a Bluetooth headset or car kit, then touch a device that was found to connect it.
Tip: Airplane mode turns off your Bluetooth, Wi-Fi, and network connections—useful when flying. Press and hold Power > Airplane mode.When you select airplane mode, all wireless services are disabled. You can then turn Wi-Fi and/or Bluetooth power back on, if permitted by your airline. Other wireless voice and data services (such as calls and text messages) remain off in airplane mode. Emergency calls to your region's emergency number (e.g., 911) can still made.
Wi-Fi NetworksNote: Your phone comes with Wi-Fi power turned on. To turn it off, touch Menu > Settings > Wireless & networks > Wi-Fi.AT&T Wi-Fi Hot Spots: Access high speed Internet at Wi-Fi speeds in over 20,000 AT&T Wi-Fi Hot Spots. They are easy to use. Just follow these easy steps:
1. Make sure Wi-Fi power is on and walk into an AT&T Hot Spot. If you need to turn on Wi-Fi power, touch
Menu > Settings > Wireless & networks > Wi-Fi.
2. Touch > Browser > Menu > Go, then type a website address.
To use some AT&T services, you might need to turn off Wi-Fi® power.
AT&T Hot Spot Locator: To find Hot Spots, touch > AT&T Wi-Fi Hot Spots, or visit www.attwifi.com and select “Find a Hotspot.”
Standard Wi-Fi networks: You can still connect when AT&T Wi-Fi Hot Spots aren’t available:
1. Touch Menu > Settings > Wireless & networks > Wi-Fi settings.
2. Touch Wi-Fi to turn on and scan. If Wi-Fi is already on, touch Menu > Scan. Your phone lists the networks it finds within range.
Tip: To see your phone’s MAC address or other Wi-Fi details, touch Menu > Advanced.
3. Touch a network to connect. If necessary, enter pass codes from the network administrator and touch Connect.
When your phone is connected to a Wi-Fi network, appears in the status bar
You can turn off Wi-Fi power when you’re not using it, to extend battery life or use AT&T services:
-
Wi-Fi®, DLNA™ & Bluetooth® Connections36
Touch Menu > Settings > Wireless & networks > Wi-Fi.Tip: Your phone automatically reconnects networks you have used when they are in range and Wi-Fi power is on.
Note: Your phone's Wi-Fi features and power levels are not allowed for outdoor operation in France. To avoid unlawful interference with radio signals, do not use the Wi-Fi features in France unless you are indoors.
DLNA™ Media DevicesYou can use DLNA Certified computers, TVs, and other devices to play or transfer the videos, pictures, and music stored on your phone. For more about DLNA (Digital Living Network Alliance), visit www.dlna.org.
1. Make sure your phone and another DLNA device are both connected to the same Wi-Fi® network.
2. Touch > Media Share3. Follow the prompts to connect your phone to the
other DLNA device.
Tip: To reconnect later, you can just touch > DLNA.
Bluetooth Handsfree DevicesNote: This feature requires an optional accessory.
Find it: Menu > Settings > Wireless & networks > Bluetooth settings
To connect with a new device, you need to pair with it. You only need to do this once for each device—to connect again, just turn on the device.
1. Make sure the device you are pairing with is in discoverable mode.
Refer to the guide that came with the device for details.
Bluetooth devices
Bluetooth settings
(your phone’s name)Device name
Pair with this device
(found device name)
Make device discoverableDiscoverable
Scan for devices
Bluetooth
PaPaPaPaPaPaPaPaPaPaPaPaPaPaPaPaPairiririririririririririririririr wwwwwwwwwwwww w wititititititititititititititititithhhhhhhhhhhhhhh h thththththththththththththththththisisisisisisisisisisisisisisisisis dddddddddddddd d d deveveveveveveveveveveveveveveveviciciciciciciciciciciciciciciciciceeeeeeeeeeeeeeee
Turn on & scan
Change your phone’s Bluetooth name
Connect
Let Bluetooth devices find your phone
-
Wi-Fi®, DLNA™ & Bluetooth® Connections 37
2. In Bluetooth settings, touch Bluetooth to turn on and scan. If Bluetooth power is already on, touch Scan for devices.
3. Touch a device to connect.
4. If necessary, touch OK, or enter the device passkey (like 0000) to connect to the device. When the device is connected, the Bluetooth indicator appears in the status bar.
Note: Using a mobile device or accessory while driving may cause distraction and may be illegal. Always obey the laws and drive safely.
After you connect:
• To reconnect with a device, simply turn on the device or touch the device name in the Bluetooth devices list.
• To disconnect a device, simply turn off the device, or touch the device name in the devices list and touch Menu > Disconnect.
• To turn Bluetooth power on or off, touch Menu > Settings > Wireless & networks > Bluetooth.Tip: To extend battery life, turn Bluetooth power off when not in use.
Note: Your phone's Bluetooth features and Bluetooth Class 1 power levels are not allowed for
outdoor operation in France. To avoid unlawful interference with radio signals, do not use the Bluetooth features in France unless you are indoors.
-
Memory Card & USB38
Memory Card & USBMemory CardYour phone comes with a removable memory card already installed. You need it for some features on your phone, like Camera.To manage memory card files, touch > Quickoffice > Memory card. Touch a file or folder to open, touch and hold a file to Delete or Share.Note: Do not remove your memory card while your phone is using it or writing files on it.
Before you remove or format your memory card you need to unmount it. Touch Menu > Settings > SD card & storage > Unmount SD card.To format your memory card, touch Format SD card.Warning: All data on your memory card will be deleted.
USB Drag & DropNote: This feature requires an optional accessory.
You can transfer your pictures, videos, music, ringtones and more, from your computer to the memory card in your phone:
1. Connect a Motorola micro USB data cable from your phone’s micro USB port to a USB port on your computer.
Note: Make sure to connect the phone to a high power USB port. Typically, these are located directly on your computer. If a camera connection window opens, just close it. If your computer needs to download drivers for your phone, visit www.motorola.com/support. If a camera connection window opens, just close it.
2. Your phone should show in the notification bar. Flick down the notification bar and touch to choose a memory card connection. You should be able to access the memory card from your computer.
3. On your computer, use the “My Computer” window to find “Removable Disk”.
4. Click on the “Removable Disk” icon to access the memory card.
5. Drag and drop your pictures, videos, music, ringtones, and more, to your phone folder. To help
-
Memory Card & USB 39
manage your files, you can create more folders in your phone folder.
6. When you’re done, use the “Safely Remove Hardware” feature to finish.
Motorola Phone PortalYour can use Motorola Phone Portal (MPP) to connect your phone and computer with a cable or a Wi-Fi® network. Just connect your phone to your computer over a Wi-Fi network or a USB cable.
Note: Most public Wi-Fi networks (like the ones at coffee shops) don’t let devices connect to each other. In that case, you need a USB connection.
If you use a cable, your computer might install drivers (you can download drivers at www.motorola.com/support). If Motorola MediaLink lauches instead, right-click in your task bar, choose to launch MPP when the phone connects, then reconnect your phone to open the MPP home screen..
If you use a Wi-Fi network, touch >
Phone Portal to show an MPP URL that you can enter in any computer browser on the network to open the MPP home screen!
http://###.###.#.###:###
-
Memory Card & USB40
Note: MPP works best with Internet Explorer 7 or newer, with Java script and cookies enabled.
DockNote: This feature requires an optional accessory.
You can use a dock to turn your phone into an alarm clock, weather station, music player and more, all while recharging it on your desk or night stand.
Show All recent activity, or only your SMS (text messages) or Calls.
Open your recent activity (Home), Contacts, Photos, Settings, File Manager, or Support.
Follow the dock’s instructions to set it up. When your phone is docked, it shows a dock display:
Tip: To delete a shortcut, touch and hold it. To add a shortcut, touch and hold a blank spot.
11:35AT&T 3G
Picture SlidePlay all
Thursday, November 17, 2011
ºº48488CHICAGO Play all Picture Slide
Drag or flick the bottom bar to show shortcuts
Touch shortcuts to open them
Exit clock viewAlarmsDisplay brightness
-
Security 41
SecurityQuick Start: SecurityFind it: Menu > Settings > Location & securityYou have lots of ways to keep your phone safe.
If you lose your phone, you can log into your MOTOBLUR account from a computer to locate your
Security
Display a screen preventing accidental touches
Set up SIM card lock
Screen lock
Location & security settings
SIM card lock
Security lock
Passwords
Credential storage
Show password as you typeVisible passwords
Use secure credentials
Set SIM card lock and change SIM PIN
You’ll need to slide the “unlock” icon when you turn on your screen
You’ll enter a code when you turn on your screen
phone or clear the data on it: www.motorola.com/mymotoblur.
Screen LockTo prevent accidental touches, you can make the screen lock when it goes to sleep: Touch Menu > Settings > Location & security > Screen lock. You can also set a security lock to prevent others from using your phone.
To set your security level, touch Menu > Settings > Location & security > Security lock > Security lock type:• Pattern lock - draw a pattern to unlock.• Passcode lock - enter a code to unlock.Note: You can make emergency calls on a locked phone (“Emergency Calls” on page 7). A locked phone still rings, but you need to unlock it to answer.
-
Security42
Lock Pattern
To set the lock pattern, touch Menu > Settings > Location & security > Security lock > Security lock type > Pattern lock. Follow the instructions to draw your lock pattern.
When prompted, draw the pattern to unlock the phone.
Passcode Lock
To set the passcode, touch Menu > Settings > Location & security > Security lock > Security lock type > Passcode lock.Enter a passcode, then touch Enter. Enter the passcode again to confirm it, and touch Enter.When prompted, enter the passcode to unlock the phone.
Personalize Your Lock Screen
To change your timeout, touch Menu > Settings > Sound & display > Screen timeout. If you don't touch the screen or press any keys for this amount of time, the screen locks automatically. To unlock, see “Lock & Unlock” on page 42.
Draw an unlock pattern
To change your lock screen picture, touch Menu > Settings > Sound & display > Wallpaper settings.
Lock & Unlock
To lock the screen/phone:
• Press Power .
• Let the screen time out (don’t press anything).
• Switch the power off.
To unlock the screen/phone, press Power , or switch the phone on to display the lock screen.
Forgot Your Pattern or Passcode?
In the passcode unlock screen, press Menu > Forgot passcode? to unlock your phone with your MOTOBLUR email address and MOTOBLUR password.
In the pattern unlock screen, after you enter an incorrect pattern five times, you can touch Forgot passcode? to unlock your phone with your MOTOBLUR email address and MOTOBLUR password.
Lock Your SIM
Enable SIM PIN
To lock your SIM (the next time you power up the phone you will need to enter your SIM PIN), touch
-
Security 43
Menu > Settings > Location & security > Set up SIM card lock > Lock SIM card. Enter your SIM PIN code.
Caution: If you enter an incorrect PIN code three times, your phone locks your SIM card and asks for your PIN unlock code, contact AT&T.
Change SIM PIN
To change your SIM PIN, touch Menu > Settings > Location & security > Set up SIM card lock > Change SIM PIN.
PUK Code
To unlock your SIM PIN, you need to enter your PIN unlock code (PUK code) when prompted.
Note: Your PUK code is provided by AT&T.
ResetTo reset your phone to factory settings and erase all the data on your phone, touch Menu > Settings > Privacy > Factory data reset > Reset phone.Warning: All downloaded apps and user data on your phone will be deleted. Data on your memory card will not be deleted.
Lost, Stolen, Broken, ClearedDon't you just hate it when your life is on your phone and it all goes wrong? Lose it, break it, reset it, or even worse - stolen! Relax, MOTOBLUR can help find your phone, clear it (if you need to) and best of all, restore all your stuff.
Note: You cannot track or clear your phone if it is turned off or broken.
Track Your Phone
To locate your phone:
1. Log into your MOTOBLUR account: www.motorola.com/mymotoblur.
2. On the phone profile page, follow the link to locate your phone.
MOTOBLUR locates your phone using GPS and AGPS .
Remote Clear
To wipe your phone data:
1. Log into your MOTOBLUR account: www.motorola.com/mymotoblur.
-
Icons & Battery Life44
2. On the phone profile page, follow the link to delete data.
Warning: All downloaded apps and user data on your phone will be deleted. Data on your memory card will not be deleted.
Restore Your Phone
If you lose your phone, don’t worry. Your contacts are backed up on MOTOBLUR.
To restore your contacts and account settings after a reset, remote clear, or on a new MOTOBLUR phone, just log into your existing MOTOBLUR account. Please note that text messages, downloaded applications, call logs, and items stored on your phone will not be restored. To restore your Android Market™ apps, see “Apps & Updates” on page 25.
Icons & Battery LifeAt the top of the screen, icons on the left notify you about new messages or events (flick the bar down for details). Icons on the right tell you about phone status:
Tip: To see today’s date, touch and hold the status indicators.
Bluetooth® active network (full signal)
GPS active network (roaming)
Wi-Fi® active GPRS (fast data)
downloading EDGE (faster data)
vibrate 3G (fastest data)
silent flight mode
mute call battery (charging)
speakerphone active
battery (full charge)
alarm set Google™ sync active
Media Share is ready to search over Wi-Fi®
-
Icons & Battery Life 45
Things You Can DoStop pocket dialing
If you put your phone in your pocket, the touchscreen might get touched and accidentally call people.
To avoid this, press Power to put the display to sleep. To wake it up, press Power again. You can also set up “Security” on page 41.
Go home Touch Home to go to the home screen. There, touch Home again to open the app menu.
Call again Touch Dialer, then touch the Recent or Favorites tabs.
Open apps again
Touch and hold Home to show the last few apps you used.
Open apps on a plane
Press and hold Power , then touch Airplane mode in the menu.
Open options
Touch Menu to open your options for the current screen.
Find stuff Press Search .
Battery TipsYour phone is like a small computer, giving you a lot of information and apps, at 3G speed, with a touch display! Depending on what you use, that can take a lot of power.
Note: In very limited circumstances, such as where your phone has been exposed to extreme heat, “Cool Down” message screens will appear. To avoid possible damage to your battery and phone, you should follow these instructions until the phone is within its recommended temperature range. When your phone is in “Cool Down” mode, only emergency calls can be made.
To get the most out of your battery, touch Menu > Settings > Battery Manager > Battery Profile, then choose:
• Performance Mode for constant data transfer and battery use.
• Battery Saver Mode when your battery is low.
Skip When you’re in a list like Contacts, you can press Scroll to scroll up and down. To skip to the top or bottom of the list, press Alternate > Scroll .
-
Icons & Battery Life46
• Smart Mode if you want to set Battery Profile Options that limit your data and wireless connections during off-peak hours.
Be aware that the following could reduce battery life between charges:
• recording or watching videos, listening to music or taking pictures.
• widgets that stream information to your home screen, like news or weather (“Use & Change Your Home Screen” on page 8).
• GPS use: Touch Menu > Settings > Location & security > Use GPS satellites.
• Wi-Fi® and Bluetooth® use: Touch Menu > Settings > Wireless & networks > Bluetooth or Wi-Fi.
• Email updates: Touch Messaging > Menu > Messaging settings > Email > Get new email > Every hour.
• Google™ app updates: Touch Menu > Settings > Google Synchronization > Background data.
• network searching: If you are out of coverage, to keep your phone from looking for networks, press and hold Power to open the Power key menu, then touch Airplane mode.
• display brightness: Touch Menu > Settings > Sound & display > Brightness > (dimmer setting).
• display timeout delay: Touch Menu > Settings > Sound & display > Screen timeout > (shorter setting).
-
Troubleshooting 47
TroubleshootingFAQsWhy can’t I connect my wireless network? Make sure that Airplane mode is off in the power menu (press and hold the Power button).
Why can’t I connect to my 3G network? Try turning your phone off and back on, to make your phone search for the best local network.
Why can’t I hear sound? While you are on a call or playing a media file, press the up volume key up.
Crash RecoveryIf your phone stops responding, try a quick reset: Remove the battery (“Assemble & Charge” on page 2), then put it back in and turn on your phone.
-
48
Safety, Regulatory & Legal
Battery Use & SafetyBattery Use & SafetyImportant: Handle and store batteries properly to avoid injury or damage. Most battery issues arise from improper handling of batteries, and particularly from the continued use of damaged batteries.DON’Ts• Don’t disassemble, crush, puncture, shred, or otherwise
attempt to change the form of your battery.• Don’t let the mobile device or battery come in contact with
water.* Water can get into the mobile device’s circuits, leading to corrosion. If the mobile device and/or battery get wet, have them checked by your service provider or contact Motorola, even if they appear to be working properly.*
• Don’t allow the battery to touch metal objects. If metal objects, such as jewelry, stay in prolonged contact with the battery contact points, the battery could become very hot.
• Don’t place your mobile device or battery near a heat source.* Excessive heat can damage the mobile device or the battery. High temperatures can cause the battery to swell, leak, or malfunction. Therefore:
• Don’t dry a wet or damp battery with an appliance or heat source, such as a hair dryer or microwave oven.
DOs• Do avoid leaving your mobile device in your car in high
temperatures.*
• Do avoid dropping the battery or mobile device.* Dropping these items, especially on a hard surface, can potentially cause damage.*
• Do contact your service provider or Motorola if your mobile device or battery has been damaged from dropping or high temperatures.
* Note: Always make sure that the battery compartment is closed and secure to avoid direct exposure of the battery to any of these conditions.Important: Use Motorola Original products for quality assurance and safeguards. To aid consumers in identifying authentic Motorola batteries from non-original or counterfeit batteries (that may not have adequate safety protection), Motorola provides holograms on its batteries. Consumers should confirm that any battery they purchase has a “Motorola Original” hologram.Motorola recommends you always use Motorola-branded batteries and chargers. Motorola mobile devices are designed to work with Motorola batteries. If you see a message on your display such as Invalid Battery or Unable to Charge, take the following steps:• Remove the battery and inspect it to confirm that it has a
“Motorola Original” hologram;• If there is no hologram, the battery is not a Motorola battery;• If there is a hologram, replace the battery and try charging it again;• If the message remains, contact a Motorola authorized service
center.Important: Motorola’s warranty does not cover damage to the mobile device caused by non-Motorola batteries and/or chargers.Warning: Use of a non-Motorola battery or charger may present a risk of fire, explosion, leakage, or other hazard.
-
49
Proper and safe battery disposal and recycling: Proper battery disposal is not only important for safety, it benefits the environment. Consumers may recycle their used batteries in many retail or service provider locations. Additional information on proper disposal and recycling may be found on the Web:• www.motorola.com/recycling• www.rbrc.org/call2recycle/ (in English only)Disposal: Promptly dispose of used batteries in accordance with local regulations. Contact your local recycling center or national recycling organizations for more information on how to dispose of batteries.Warning: Never dispose of batteries in a fire because they may explode.
Battery ChargingBattery ChargingNotes for charging your product’s battery:• When charging your battery, keep it near room temperature. Never
expose batteries to temperatures below 0°C (32°F) or above 45°C (113°F) when charging.
• New batteries are not fully charged.• New batteries or batteries stored for a long time may take more
time to charge.• Motorola batteries and charging systems have circuitry that protects
the battery from damage from overcharging.
Driving PrecautionsResponsible and safe driving is your primary responsibility when behind the wheel of a vehicle. Using a mobile device or accessory for a call or other application while driving may cause distraction. Using a mobile device or accessory may be prohibited or restricted in certain areas, always obey the laws and regulations on the use of these products.
032375o
While driving, NEVER:• Type or read texts.• Enter or review written data.• Surf the web.• Input navigation information.• Perform any other functions that divert your attention from driving.While driving, ALWAYS:• Keep your eyes on the road.• Use a handsfree device if available or required by law in your area.• Enter destination information into a navigation device before
driving.• Use voice activated features (such as voice dial) and speaking
features (such as audible directions), if available.• Obey all local laws and regulations for the use of mobile devices
and accessories in the vehicle.• End your call or other task if you cannot concentrate on driving.Remember to follow the “Smart Practices While Driving” in this guide and at www.motorola.com/callsmart (in English only).
Seizures/BlackoutsSome people may be susceptible to epileptic seizures or blackouts when exposed to flashing lights, such as when playing videos or games. These may occur even if a person has never had a previous seizure or blackout.If you have experienced seizures or blackouts, or if you have a family history of such occurrences, please consult with your physician before playing videos or games or enabling a flashing-lights feature (if available) on your mobile device.Discontinue use and consult a physician if any of the following symptoms occur: convulsion, eye or muscle twitching, loss of awareness, involuntary movements, or disorientation. It is always a
-
50
good idea to hold the screen away from your eyes, leave the lights on in the room, take a 15-minute break every hour, and stop use if you are tired.
Caution About High Volume UsageWarning: Exposure to loud noise from any source for extended periods of time may affect your hearing. The louder the volume sound level, the less time is required before your hearing could be affected. To protect your hearing:• Limit the amount of time you use headsets or headphones at high
volume.• Avoid turning up the volume to block out noisy surroundings.• Turn the volume down if you can’t hear people speaking near you.If you experience hearing discomfort, including the sensation of pressure or fullness in your ears, ringing in your ears, or muffled speech, you should stop listening to the device through your headset or headphones and have your hearing checked.For more information about hearing, see our Web site at direct.motorola.com/hellomoto/nss/AcousticSafety.asp (in English only).
Repetitive MotionWhen you repetitively perform actions such as pressing keys or entering finger-written characters, you may experience occasional discomfort in your hands, arms, shoulders, neck, or other parts of your body. If you continue to have discomfort during or after such use, stop use and see a physician.[Nov0109]
Small ChildrenKeep your mobile device and its accessories away from small children. These products are not toys and may be hazardous to small children. For example:• A choking hazard may exist for small, detachable parts.• Improper use could result in loud sounds, possibly causing hearing
injury.• Improperly handled batteries could overheat and cause a burn.
Glass PartsSome parts of your mobile device may be made of glass. This glass could break if the product is dropped on a hard surface or receives a substantial impact. If glass breaks, do not touch or attempt to remove. Stop using your mobile device until the glass is replaced by a qualified service center.
Operational WarningsObey all posted signs when using mobile devices in public areas.
Potentially Explosive AtmospheresAreas with potentially explosive atmospheres are often, but not always, posted and can include fueling areas, such as below decks on boats, fuel or chemical transfer or storage facilities, or areas where the air contains chemicals or particles, such as grain dust, or metal powders.When you are in such an area, turn off your mobile device, and do not remove, install, or charge batteries. In such areas, sparks can occur and cause an explosion or fire.
-
51
Symbol KeyYour battery, charger, or mobile device may contain symbols, defined as follows:
Radio Frequency (RF) EnergyExposure to RF EnergyYour mobile device contains a transmitter and receiver. When it is ON, it receives and transmits RF energy. When you communicate with your mobile device, the system handling your call controls the power level at which your mobile device transmits.
Symbol Definition
Important safety information follows.
Do not dispose of your battery or mobile device in a fire.
Your battery or mobile device may require recycling in accordance with local laws. Contact your local regulatory authorities for more information.
Do not dispose of your battery or mobile device with your household waste. See “Recycling” for more information.
For indoor use only.
Listening at full volume to music or voice through a headset may damage your hearing.
032374o
032376o
032375o
Your mobile device is designed to comply with local regulatory requirements in your country concerning exposure of human beings to RF energy.
RF Energy Operational PrecautionsFor optimal mobile device performance, and to be sure that human exposure to RF energy does not exceed the guidelines set forth in the relevant standards, always follow these instructions and precautions:• When placing or receiving a phone call, hold your mobile device just
like you would a landline phone.• If you wear the mobile device on your body, always place the mobile
device in a Motorola-supplied or approved clip, holder, holster, case, or body harness. If you do not use a body-worn accessory supplied or approved by Motorola, keep the mobile device and its antenna at least 2.5 centimeters (1 inch) from your body when transmitting.
• Using accessories not supplied or approved by Motorola may cause your mobile device to exceed RF energy exposure guidelines. For a list of Motorola-supplied or approved accessories, visit our Web site at: www.motorola.com.
RF Energy Interference/CompatibilityNearly every electronic device is subject to RF energy interference from external sources if inadequately shielded, designed, or otherwise configured for RF energy compatibility. In some circumstances, your mobile device may cause interference with other devices.Follow Instructions to Avoid Interference ProblemsTurn off your mobile device in any location where posted notices instruct you to do so.In an aircraft, turn off your mobile device whenever instructed to do so by airline staff. If your mobile device offers an airplane mode or similar feature, consult airline staff about using it in flight.
-
52
Implantable Medical DevicesIf you have an implantable medical device, such as a pacemaker or defibrillator, consult your physician before using this mobile device.Persons with implantable medical devices should observe the following precautions:• ALWAYS keep the mobile device more than 20 centimeters
(8 inches) from the implantable medical device when the mobile device is turned ON.
• DO NOT carry the mobile device in the breast pocket.• Use the ear opposite the implantable medical device to minimize
the potential for interference.• Turn OFF the mobile device immediately if you have any reason to
suspect that interference is taking place.Read and follow the directions from the manufacturer of your implantable medical device. If you have any questions about using your mobile device with your implantable medical device, consult your healthcare provider.
Specific Absorption Rate (IEEE)SAR (IEEE)
Your model wireless phone meets the governmental requirements for exposure to radio waves.Your mobile device is a radio transmitter and receiver. It is designed and manufactured to not exceed limits for exposure to radio frequency (RF) energy set by the Federal Communications Commission (FCC) of the U.S. Government and by the Canadian regulatory authorities. These limits are part of comprehensive guidelines and establish permitted levels of RF energy for the general population. The guidelines are based on standards that were developed by independent scientific organizations through periodic and thorough evaluation of scientific studies. The standards include a substantial safety margin designed for the safety of all persons, regardless of age or health, and to account for any variations in measurements.
The exposure standard for mobile devices employs a unit of measurement known as the Specific Absorption Rate (SAR). The IEEE SAR limit set by the FCC and by the Canadian regulatory authorities is 1.6 watts per kilogram (W/kg), averaged over one gram of tissue. Tests for SAR are conducted using procedures accepted by the FCC and by Industry Canada with the mobile device transmitting at its highest certified power level in all tested frequencies. Although the SAR is determined at the highest certified power level, the actual SAR level of the mobile device while operating can be below the maximum value. This is because the mobile device is designed to operate at multiple power levels so as to use only the power required to reach the network. In general, the closer you are to a wireless base station, the lower the power output.Before a mobile device is available for sale to the public in the U.S. and Canada, it must be tested and certified to the FCC and Industry Canada that it does not exceed the limit established by each government for safe exposure. The tests are performed in positions and locations (e.g., at the ear and worn on the body) submitted to the FCC and available for review by Industry Canada. The highest SAR value for this mobile device when tested for use at the ear is 1.59 W/kg, and when worn on the body, as described in this guide, is 0.53 W/kg. The SAR value for this mobile device in its data transmission mode (body-worn use) is 0.26 W/kg. Body-worn measurements can differ, depending upon available accessories and regulatory requirements. The SAR information includes the Motorola testing protocol, assessment procedure, and measurement uncertainty range for this product.While there may be differences between the SAR levels of various mobile devices and at various positions, they meet the governmental requirements for safe exposure. Please note that improvements to this product model could cause differences in the SAR value for later products; in all cases, products are designed to be within the guidelines.Additional information on SAR can be found on the Cellular Telecommunications & Internet Association