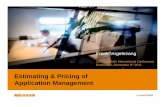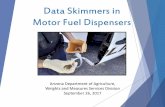MOTOR Electronic Estimating System - AutoCD.BIZ · Web viewThank you for purchasing the Motor...
Transcript of MOTOR Electronic Estimating System - AutoCD.BIZ · Web viewThank you for purchasing the Motor...

User’s Manual

Please Read Introduction on Page 1 before Installing Software
© Copyright 2005 MOTOR Information Systems, portions © Winworks Software
Table of Contents
Page Introduction 1Getting Started – The “Settings” Tab 2-3Opening Screen – “Labor/Parts” Tab 4Select Vehicle 4“Labor/Parts” Tab – Selecting the Job 5-6Creating The Estimate 7Labor Time with an * 7Closing up Labor Category List 8Searching by Labor Operation 9“Estimate View” Finalizing the Estimate 10Changing the Estimate 10Add Parts & Supplies 11-13Add Disposal Surcharge 13The Finishing Touches 14Saving the Estimate 15View Graphics 16-17The Help Function 18-21Canadian Option 21Customer Feedback Form 22


Introduction
Thank you for purchasing the Motor E-Estimating. MOTOR has made the E-Estimating as easy to use as possible. F1 (Help) is the only special function key. Help is available to answer questions and assist you while you are using the program. This User’s Manual takes you through all the features of the program step-by-step. Once you have reviewed the User’s Manual, there should be no need to reference any written instructions.
Caution - Serial Number LabelDo not discard the pressure sensitive label with Serial Number that is affixed to CD case.
System RequirementsIn order to run properly your computer must meet the following requirements.
Operating Systems – Windows 98, Windows ME, Windows NT or Windows XP.
Hard Disk Space – A minimum of 450MB hard disk space is required. The program installs 340MB of files to the hard disk. When you use the program the operating system uses 100MB of hard disk space.
RAM (memory) – The program requires 64MB of RAM. Without the required amount of memory the program may lock up or freeze.
Processor Speed – A speed of 233 or higher is recommended.
Installation InstructionsInsert the Motor Estimating CD into the CD ROM drive. The installation program should start within ten seconds. If you this version of Electronic Estimating on your PC, the auto run feature may not activate. If it does not activate follow the instructions below:
- Left click the “Start” button located on the bottom left of the screen.- Select the “Run” option from the “Start” menu by highlighting and left click “Run”.- Type the CD ROM drive letter, a colon and the word SETUP in the box.
(example – D:SETUP)- Press Enter or click OK- Follow the on-screen instructions.- To view graphics (when available), you must have the CD in the CD ROM drive.
If you do not wish to view graphics the CD does not have to be in the CD ROM drive. - The CD must be in the CD Drive when you are prompted to enter the Serial Number.
The E Estimating Software can only be installed and registered to one computer. Installing the software to additional computers requires additional stand alone or network licenses.
- 1 -

Getting Started The “Settings” Tab
Click on the “Settings” tab to enter your business information that appears on the estimate, the labor rates and tax rates used to calculate the estimate totals.
Company Information
- 2 -

Enter company name, address, phone and fax numbers. All information entered in this section appears on the printed estimate.
Shop Hourly Labor RatesEnter labor rates for different customer types. There is an option to show or not show the number of hours and labor rate on the printed estimate. If the “Show rate on printed estimate” box is checked the labor hours and rate appear on the estimate. If the box is not checked then only the total labor dollar amount appears on the estimate.
Text Statement BoxTwo Disclaimer Statements are pre-loaded as part of the software (a general Authorization Disclaimer and a sample state of Florida disclaimer.) Click the “Edit” button to customize the disclaimer to specific requirements of your state.
Options/SettingsMessage FileClick on the drop down arrow and highlight “authorize.txt” to print an authorization message on the estimate. The file name “authorize.txt” must appear in this box in order to print the authorization statement on the estimate.
GreetingThe “Greeting” text box allows you to enter a special message or greeting at the top of the estimate. Type in the greeting or message you wish to print on the estimate. Tax 1 & Tax 2Two tax lines are provided. Enter names for each tax. The down arrow in the “applies to” box lets you specify what items are subject to tax. The options are: Parts – Surcharges - P & L – Labor – All. Enter the local tax rate.
Detailed data selectionYou can limit the types of vehicles that appear on the Select Vehicle List. The options are Foreign, Domestic or Both.
Edit Surcharges/Std. PartsMotor Electronic Estimating includes a special table for Surcharges and Supplies (items not included in the parts and labor database.) Nineteen items are preloaded into the table. You may add up to six additional items or change any of the preloaded items in the table. Surcharges (disposal fees such as Tire Disposal, Oil Disposal, etc.) usually are not taxable and appear below the Sales Tax line on the printed estimate. There is an option to make a Surcharge taxable as well as an option to make a Surcharge a standard item (added automatically to every estimate.)
SaveRemember to click “Save” after you enter the data to save all desired settings.
- 3 -

Opening Screen“Labor/Parts” Tab
After installation, the program automatically opens to the Labor/Parts Screen.
Select VehicleClick on the “Select New Vehicle” icon located at the top right of the “Labor/Parts” tab.The vehicle selection screen appears. Select the year – make - model - engine.
You may limit vehicle selection (to Domestic or Foreign) by clicking the custom selection setting at the bottom of the screen. Click “Done” when finished.
- 4 -

“Labor/Parts” TabSelecting the Job
After selecting the vehicle and clicking the “Done” button, the Labor/Parts screen returns with a list of labor categories.
Click on a Category to reveal the labor operation groups.
- 5 -

Click on the labor operation – ALTERNATOR, R & R – and you get the labor and parts information. “Add” notes are located at the bottom of the Labor window. Make sure to scroll down to see if there are any “Add” times for the operation.
- 6 -

Creating the Estimate
Double-click on the desired labor time(s) and part(s) to move them to the “Pick List” window. You can also use the “Add to list” button (located below the “Pick List” window) to move the selected labor time(s) and part(s) to the “Pick List.”
“Add” footnotes at the bottom of the labor screen remind you to add labor time for operations that are associated with the job. In this case “ADD: Drain & Refill System 0.3” has been double clicked and appears on the Pick List. Always make sure to scroll down the Labor window to check for any “ADD” footnotes. If you don’t, you could miss labor time for which you deserve to be compensated.
Labor Time with an *If a Labor operation shown in the Labor window has an “*” next to it (such as Coolant Temp Sensor R & R) there is a footnote for that operation. Click on the labor time line to highlight it. Then RIGHT CLICK to see the footnote. This footnote appears in the “Customer Notes” section of the printed Estimate.
- 7 -

Closing Up Labor Category ListIf you have used “Select by Category” to search for Labor Time and Parts and want to search for another repair job, Click the “Clear Category” button at the bottom of the screen. This will return the Labor Category list to its original list of labor sections. You can also close up the Labor Category list and clear data from the Labor and Parts windows by RIGHT CLICKING on any Category shown in the Category index.
Category list is returned to the original Labor Groups
- 8 -

Searching by Labor OperationIn addition to “Select by Category,” you may also select by the specific labor operation. Click the “Select by Operation” tab to see an alphabetical list of labor operations. The “Search by Operation” option contains a power search feature. Start typing the name of the operation and the power search feature scrolls down to the words beginning with the letter you enter. This option is useful when a component (such as Coolant Temp Sensor) is not listed in the Cooling System Section. It is found in the Electrical Section under Powertrain Controls. Rather than search by Labor Category for the Coolant Temp Sensor just click on the “Select by Operation,” and type “CO” which will take you to Coolant Temp Sensor. Click on the Labor Operation to see the labor and parts data.
- 9 -

“Estimate View”Finalizing the Estimate
After moving all the items to the Pick List, view the estimate by clicking the “Save to Est.” button at the bottom of the screen or “Estimate View” tab at the top of the screen. All parts and labor charges are totaled with tax automatically calculated. The footnote for the Coolant Temp Sensor appears in the Customer Notes box.
Changing the EstimateCustomer NotesEdit the customer notes by clicking on the “Customer Notes” box. This is a text box so you can add, delete or change any of the notes. There is a check box with the word “Print” next to it. Check the box for the notes to print. Uncheck it to not print the notes. Edit Labor Item WindowClick on the labor item listed in the “Labor Information” box to change the Labor Operation Description. A window appears and allows you to change the labor item.
A “Units” quantity is included for each labor time operation. This allows you to insert a quantity for a labor operation that is done multiple times such as Expansion Plugs. For example, the labor time of .5 is shown for the first Expansion Plugs R & R with “Add .4” for each additional expansion plug. Double-click on the labor item for additional expansion plugs, edit the description and change the unit quantity to five. The total labor time is automatically calculated. Click “Done” when finished.
- 10 -

Edit Parts Item WindowDouble-click on a part item. Edit the Description, Part Number, Quantity or Price.Click “Done” when finished.
Add Parts & SuppliesFinalize the estimate by adding parts, supplies and surcharges. Click the “Add” button on the bottom right portion of the “Estimate View” screen to access the list of supplies and surcharges or to add other parts to the estimate. Click the “Add Parts Item” tab to add parts. The pop-up window contains blank fields with the exception of the Quantity box which has the default quantity of 1. In this example the expansion plugs will be added since they are not included in the parts database.
- 11 -

Add PartsClick on the Description field and type in Expansion Plugs. Click on the part number field and type in the part number. Click on the quantity field and change the quantity to 6. Click on the Price/Unit and enter the price of one Expansion plug. The result is shown below.
Click “Done” when finished.
Add Supplies from Pick ListNext add Anti-Freeze by clicking the “Add” button again and click the “Add Parts Item.” Click the down arrow in the “Description” box and a list of the pre-loaded part items appears. Highlight Anti-Freeze.
Click Anti-Freeze and information stored about the supply appears in the box. It is the information you entered into the supplies table during set up. You can change anything in any of these boxes and it will automatically extend all the totals correctly on the estimate.
- 12 -

Click “Done” when finished.
The estimate automatically recalculates to add the Anti Freeze and Expansion Plugs.
Add Disposal Surcharge The last item to add is an Anti Freeze disposal charge. Click the “ADD” button, click the “Add Surcharge Item” list tab, click the down arrow in the “Description” box select “Anti Freeze Disposal,” fill in the quantity and click the “Done” button. The Disposal
- 13 -

charge appears on the Estimate in the Totals box. If Disposal fees are taxable click the “Tax” box and select the “Taxable” option.
The Finishing TouchesFill in the customer name, address, contact information and vehicle mileage. The Estimate date and time automatically appear on the estimate. Tab to the “Estimator” box and enter a name, initials or number.
Click the “Print” button and your are done. It is easy, quick and complete with Labor, Parts, Supplies, and Disposal Fees.
- 14 -

Saving the EstimateClick the “Save” button to save the estimate. Click the “Saved Estimates” tab to view a list of the saved estimates.
You can sort Saved Estimates by customer name, vehicle, task or date. The “Ascend” box on the bottom of the screen lets you sort the estimates in ascending order.
- 15 -

View GraphicsMotor Electronic Estimating contains exploded parts diagrams. A diagram is available when the letters on the “View Graphics” button turn dark. In order to view diagrams, the Electronic Estimating CD must be in the CD ROM Drive. When you click the View Graphics button a pop up box appears with the diagram and a legend that shows the list of parts.
Use the “Zoom In” or “Zoom Out” button (top right part of the window) to get a closer view or the diagram. Use the “Maximize” button to make the diagram full screen. Click the “Print” button to print the diagram.
- 16 -

Special Note – If a diagram is not clear when the diagram window opens (as shown below) it is because the diagram is large. Click the “Zoom Out” button and the diagram should come into focus. You may have to click the “Zoom Out” button two or three times to see the complete diagram but it will come into focus.
The result will be a clear easy to read diagram.
- 17 -

Help
You can access online “Help” by pressing the F1 function key. The Help menu appears.
Utilities TabThe “Utilities Tab” enables you to change printer settings or to restore settings to the default settings. Click the “Advance Printer Settings” option on the “Settings Tab” screen and a box pops up with the existing printer settings.
- 18 -

To changes printer settings highlight the setting and enter a new value into the box. Click “Update” to apply the setting. After changing settings click the “Save Changes” button. To restore printer setting to the default settings click “Restore Factory Settings.”
In addition the Setting tab also provides access to two additional utilities. One is for archiving estimates. The other is a repair utility which MOTOR tech support may ask you to use.
- 19 -

NetworkingE Estimating can be networked. Click the Network Information option on the Help menu. The next screen describes how to set up E Estimating on a Network. MOTOR issues separate network license numbers for each terminal.
Take a few minutes and review the information for all the Help options.
- 20 -

Canadian Option
Electronic Estimating has an option to make the system compatible with Canadian currency. When starting the program for the first time select “Yes” to the opening box that asks if the program will be used in Canada only. Selecting this option inserts “GST” and “PST” into Tax 1 and Tax 2 boxes on the “Settings” tab.
It also inserts an option into the “Settings” tab (just below the “Fax Number”) to convert parts prices to Canadian currency. Enter the Canadian dollars per US dollar in the box and all parts prices that appear in the “Parts” window will be converted to that rate.
- 21 -

Customer Feedback Form
The Motor Electronic Estimating System has undergone extensive testing to find and fix software bugs and cases where data is not displayed properly. But as extensive as the testing is, there may be things that you find that do not look correct or do not work as they should. If you find anything you believe should be corrected please use this form to send us your feedback via fax. Thank you for taking the time to help us improve this product.Please fax comments to 248-828-7004.
Name ______________________________________________________
Company ___________________________________________________
In using Motor Electronic Estimating the following items have been found that need to be reviewed.
- 22 -