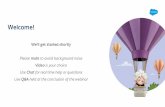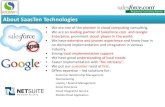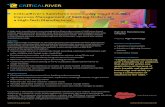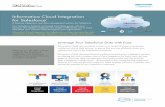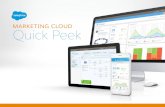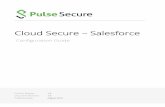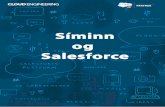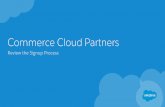MotionBoard Cloud for Salesforce
Transcript of MotionBoard Cloud for Salesforce
1 / 54
MotionBoard Cloud for Salesforce
スタートアップマニュアル ~管理者用~
MotionBoard Cloud for Salesforce
スタートアップマニュアル
~管理者用~
第 4.6 版
2020 年 07 月 30 日
2 / 54
MotionBoard Cloud for Salesforce
スタートアップマニュアル ~管理者用~
はじめに
この度はウイングアーク1st株式会社の 「MotionBoard Cloud for Salesforce」 にお申し込みいただ
き、誠にありがとうございます。
本スタートアップマニュアルでは、サービスをご利用いただくにあたり必要な初期設定手順についてご説明いたし
ます。是非ご一読くださいますようお願いいたします。
目次
第1章 管理者で MotionBoard Cloud for Salesforce を使ってみよう ........... 4
1. MotionBoard for Salesforce のインストール ..................................................... 4
2. MotionBoard Cloud for Salesforce へのログイン確認 ......................................... 8
3. ご契約内容の確認 ................................................................................... 10
第2章 利用ユーザーを増やしてみよう ................................................. 11
1. MotionBoard Cloud for Salesforce の利用ユーザー追加設定 .............................. 11
2. ユーザーに MotionBoard の操作権限の付与する................................................. 12
3. MotionBoard Cloud for Salesforce へのログイン確認 ........................................ 25
参考
1. MotionBoard Cloud for Salesforce ご利用時の注意点 ..................................... 26
2. Salesforce ログイン IP アドレスの制限設定 ....................................................... 30
3. Salesforce 設定・定義を参照する ................................................................ 34
4. Salesforce Visualforce の有効化 ............................................................... 36
5. Salesforce API の有効化 .......................................................................... 38
6. Salesforce パスワードポリシーの変更 .............................................................. 40
7. MotionBoard Cloud for Salesforce ドメインの追加方法 .................................... 42
8. IP アドレス制限の設定 ............................................................................... 43
9. MotionBoard Cloud for Salesforce に接続できない場合の確認方法 ..................... 44
第3章 データストレージを使ってみよう ................................................. 45
1. 代理ユーザーの設定 .................................................................................. 45
2. データストレージの作成 ............................................................................... 46
3. チャートの作成 ........................................................................................ 51
4. 時系列分析 ........................................................................................... 53
3 / 54
MotionBoard Cloud for Salesforce
スタートアップマニュアル ~管理者用~
スタートアップマニュアルで行うこと
本マニュアルでは、Salesforceで蓄積されたデータをもとに、様々なビジネスシーンでデータの活用ができる
クラウドBIダッシュボード「MotionBoard Cloud for Salesforce」をご利用いただくための手順をご説明
します。
また、Salesforce から MotionBoard への接続は、ユーザー毎に制限を行うことができます。
MotionBoard Cloud for Salesforce の操作権限設定手順やデータストレージの利用方法について
もご説明します。
MotionBoard Cloud for Salesforce のマニュアルについて
MotionBoard Cloud for Salesforceはオンラインマニュアルをご用意しておりますので、是非ご活用くだ
さい。
・閲覧方法
MotionBoard Cloud for Salesforce画面より右上の[ヘルプ]-[オンラインマニュアル]で閲覧できます。
※セッション管理上、別のブラウザや MotionBoard Cloud for Salesforce を閉じた状態では閲覧で
きませんのでご注意ください。
4 / 54
MotionBoard Cloud for Salesforce
スタートアップマニュアル ~管理者用~
第1章 管理者で MotionBoard Cloud for Salesforce を使ってみよう
1. MotionBoard for Salesforce のインストール
Salesforceの環境にMotionBoard for Salesforceのインストールを行います。
1. Webブラウザよりパッケージインストール用URLにアクセスし、Salesforceにログインします。
(パッケージインストール用URLは、送付させて頂いております「サービス(または試用)開始のご案内」の
MotionBoard for Salesforceインストール情報の(1)のインストールURLとなります。)
2. パッケージインストール画面にてパスワードを入力します。
(パスワードは、送付させて頂いております、「サービス(または試用)開始のご案内」の
MotionBoard for Salesforceインストール情報の(2)のパッケージインストールパスワードと
なります。)
3. インストール対象を [すべてのユーザのインストール]に変更し、[インストール]をクリックします。
5 / 54
MotionBoard Cloud for Salesforce
スタートアップマニュアル ~管理者用~
※注意事項
インストールを実行するとSalesforceの環境によってはシステム管理者へSalesforceより
メールが送信される場合があります。メールが送信された場合には、「参考. MotionBoard
for Salesforce設定URLの変更方法」を確認します。
4. [インストール完了!]のメッセージを確認し、[完了]をクリックします。
5. インストール済みパッケージ画面にて、[MotionBoard for Salesforce]の[設定]をクリックします。
6 / 54
MotionBoard Cloud for Salesforce
スタートアップマニュアル ~管理者用~
6. MotionBoard設定画面にて各種設定を行います。
・「URL」については、「サービス(または試用)開始のご案内」のMotionBoard for Salesforce
インストール情報の(3)のMotionBoard URLを入力します。
・「環境」については、本番環境の場合は production、Sandbox環境の場合は sandbox を
選択します
・「貴社のドメイン名」については、Salesforceの「私のドメイン」をご利用の場合はご使用のドメイン名
を入力します。
ドメイン名は[設定]-[組織プロファイル]-[私のドメイン]より確認できます。
「私のドメイン」をご利用でない場合は何も入力しないでください。
・「コミュニティのドメイン名」については、SalesforceでコミュニティのユーザーにMBを公開する
場合に、「コミュニティのドメイン名」を入力します。
[ビルド]-[カスタマイズ]-[コミュニティ]-[コミュニティ設定]から確認することができます。
「コミュニティ」をご利用でない場合は何も入力しないでください。
7. [保存]をクリックします。
8. [OK]をクリックします。
7 / 54
MotionBoard Cloud for Salesforce
スタートアップマニュアル ~管理者用~
9. [成功:保存しました。] と表示されるとインストール完了です。
10. ブラウザの戻るボタンで戻り、右上の[ユーザメニュー]より[ログアウト]をクリックします。
8 / 54
MotionBoard Cloud for Salesforce
スタートアップマニュアル ~管理者用~
2. MotionBoard Cloud for Salesforce へのログイン確認
※MotionBoard Cloud for Salesforceの画面が表示されない場合は、44ページ
「MotionBoard Cloud for Salesforce に接続できない場合の確認方法」を確認します。
1. MotionBoard Cloud for Salesforce の管理者ユーザーで Salesforce にログインします。
2. Salesforce にログイン後、右上の Force.com アプリケーションメニューより[MotionBoard for
Salesforce]をクリックします。
mbcloud
mbcloud
9 / 54
MotionBoard Cloud for Salesforce
スタートアップマニュアル ~管理者用~
3. ポップアップが表示されますので、 [許可]ボタンをクリックします。
※ポップアップが表示されない場合は、27ページの 「(4)ポップアップブロックの設定について」 を確認します。
4. MotionBoard for Salesforce ログイン後、スタートナビ画面が表示されますので、[閉じる]ボタ
ンをクリックします。
5. 以上で MotionBoard Cloud for Salesforce のインストールは完了です。
mbcloud
10 / 54
MotionBoard Cloud for Salesforce
スタートアップマニュアル ~管理者用~
3. ご契約内容の確認
「ご契約企業名」「ご契約エディション」「ご契約ライセンス数」などの、ご契約内容を確認します。
1. ボード右上の[ヘルプ]-[コントロールパネル]をクリックします。
2. コントロールパネル画面を開きます。
以下の情報をご確認いただけます。
① 企業名:ご契約の企業名
② テナント ID:ボードのテナント ID
③ 契約エディション:ご契約のエディション名
④ 契約ライセンス数:ご契約のライセンス数
④
② ③
①
11 / 54
MotionBoard Cloud for Salesforce
スタートアップマニュアル ~管理者用~
第2章 利用ユーザーを増やしてみよう
1. MotionBoard Cloud for Salesforce の利用ユーザー追加設定
次にMotionBoard Cloud for Salesforceを利用するユーザーの追加設定を行います。
利用するユーザーの追加設定については、オンラインマニュアルの[MotionBoard Cloud]-[管理者ガイ
ド(MotionBoard Cloud)]-[MBC-第1章 使用前の設定]- [MBC-1-4 使用可能なユーザー
を指定する]をご参照ください。
※オンラインマニュアルはMotionBoard画面右上の[ヘルプ]-[オンラインマニュアル]で閲覧できます。
12 / 54
MotionBoard Cloud for Salesforce
スタートアップマニュアル ~管理者用~
2. ユーザーに MotionBoard の操作権限の付与する
第 2 章で追加したユーザーに対して MotionBoard の操作権限の設定を行います。
MotionBoard には操作権限の設定方法が 2 種類あります。
※注意事項①
第 2 章で追加した指名ユーザーの Salesforce プロファイルが[システム管理者]以外の場合、
以下2つの操作権限の設定のいずれかの設定が必要です。
① Salesforce プロファイルに所属するすべてのユーザーに1つの操作権限を設定する場合
※設定方法は 13 ページをご確認ください。
② 1つの Salesforce プロファイルに所属するユーザーに別々の操作権限を設定する場合
1つの Salesforce プロファイルに所属するユーザーに別々の操作権限を設定する場合は
MotionBoard 内にローカルグループを作成してユーザーを所属させ、グループに対して管理者権限
を付与します。
※標準ユーザーとエッセンシャルユーザーをご契約いただいた場合や、1つの Salesforce のプロファイルに
所属するユーザーに「ボード管理者」と「一般ユーザー」等の別々の権限を設定する場合はこちらの設
定を行ってください。
※設定方法は 17 ページをご確認ください。
13 / 54
MotionBoard Cloud for Salesforce
スタートアップマニュアル ~管理者用~
① Salesforce プロファイルに所属するすべてのユーザーに1つの操作権限を設定する場合
1. SalesforceからMotionBoard Cloud for Salesforceへ接続します。
右上のForce.comアプリケーションメニューより[MotionBoard for Salesforce]をクリックします。
2. MotionBoard Cloud for Salesforceのスタートナビ画面が表示されますので、[閉じる]ボタンを
クリックします。
mbcloud
mbcloud
14 / 54
MotionBoard Cloud for Salesforce
スタートアップマニュアル ~管理者用~
3. 右上の[管理]より[システム設定] - [ユーザー] - [グループ]をクリックします。
4. 画面左上の[ドメイン]コンボボックスからSalesforceで使用しているドメインを選択します。
15 / 54
MotionBoard Cloud for Salesforce
スタートアップマニュアル ~管理者用~
5. [グループID]に権限を設定したいプロファイルをクリックします。
6. 画面下の[ロール]よりグループに設定したい権限のロールをドラッグ&ドロップします。
ロー ル の 種類と権限につい ては、オ ンラインマ ニュア ルの [MotionBoard Cloud]-[ 管理者ガ イド
(MotionBoard Cloud)]-[MBC-第 1 章 使用前の設定]-[MBC-1-6 グループにロール(権限)を
付与する]をご参照ください。
※オンラインマニュアルは MotionBoard 画面右上の[ヘルプ]-[オンラインマニュアル]で閲覧できます。
ドラック & ドロップ
16 / 54
MotionBoard Cloud for Salesforce
スタートアップマニュアル ~管理者用~
7. 画面下の[上書き保存]ボタンをクリックします。
以上で Salesforce のプロファイルに所属しているユーザーへの操作権限設定は完了です。
17 / 54
MotionBoard Cloud for Salesforce
スタートアップマニュアル ~管理者用~
② 1つの Salesforce プロファイルに所属するユーザーに別々の操作権限を設定する場合
例として、ボード管理者のグループとエッセンシャルユーザーのグループを作成します。
ボード管理者グループの作成
1. SalesforceからMotionBoard Cloud for Salesforceへ接続します。
右上のForce.comアプリケーションメニューより[MotionBoard for Salesforce]をクリックします。
2. MotionBoard Cloud for Salesforceのスタートナビ画面が表示されますので、[閉じる]ボタンを
クリックします。
mbcloud
mbcloud
mbcloud
18 / 54
MotionBoard Cloud for Salesforce
スタートアップマニュアル ~管理者用~
3. 右上の[管理]より[システム設定]-[ユーザー]-[グループ]をクリックします。
4. 画面上部の[グループID]にボード管理者グループ用のグループ名を入力します。
19 / 54
MotionBoard Cloud for Salesforce
スタートアップマニュアル ~管理者用~
5. 所属ユーザーの[ドメイン]コンボボックスからSalesforceで使用しているドメインを選択します。
※Salesforce でご利用中のユーザーアカウントのドメインが表示されない場合は、42 ページの
「MotionBoard Cloud for Salesforce ドメインの追加方法」の設定を行ってください。
6. 「ユーザーID一覧」よりグループに設定したいユーザーをドラッグ&ドロップします。
ドラック & ドロップ
20 / 54
MotionBoard Cloud for Salesforce
スタートアップマニュアル ~管理者用~
7. 画面下部のロール設定項目にて[ボード管理者]をロール名一覧からドラッグ&ドロップします。
ロー ル の 種類と権限につい ては、オ ンラインマ ニュア ルの [MotionBoard Cloud]-[ 管理者ガ イド
(MotionBoard Cloud)]-[MBC-第 1 章 使用前の設定]-[MBC-1-6 グループにロール(権限)を
付与する]をご参照ください。
※オンラインマニュアルは MotionBoard 画面右上の[ヘルプ]-[オンラインマニュアル]で閲覧できます。
8. ロールの設定作業が完了したら、[追加]ボタンをクリックします。
ドラック & ドロップ
22 / 54
MotionBoard Cloud for Salesforce
スタートアップマニュアル ~管理者用~
閲覧ユーザーグループの作成
1. 画面上部の [グループID]に閲覧ユーザーグループ用のグループ名を入力します。
2. 所属ユーザーの[ドメイン]コンボボックスからSalesforceで使用しているドメインを選択します。
※Salesforce でご利用中のユーザーアカウントのドメインが表示されない場合は、42 ページの
「7.MotionBoard Cloud for Salesforce ドメインの追加方法」の設定を行ってください。
23 / 54
MotionBoard Cloud for Salesforce
スタートアップマニュアル ~管理者用~
3. [ユーザーID一覧]よりグループに設定したいユーザーをドラッグ&ドロップします。
4. 画面下部のロール設定項目にて[閲覧ユーザー]をロール名一覧から
ドラッグ&ドロップします。
ロー ル の 種類と権限につい ては、オ ンラインマ ニュア ルの [MotionBoard Cloud]-[ 管理者ガ イド
(MotionBoard Cloud)]-[MBC-第 1 章 使用前の設定]-[MBC-1-6 グループにロール(権限)を
付与する]をご参照ください。
※オンラインマニュアルは MotionBoard 画面右上の[ヘルプ]-[オンラインマニュアル]で閲覧できます。
ドラック & ドロップ
ドラック & ドロップ
24 / 54
MotionBoard Cloud for Salesforce
スタートアップマニュアル ~管理者用~
5. ロールの設定作業が完了したら、[追加]ボタンをクリックします。
6. ダイアログの[OK]ボタンをクリックします。
25 / 54
MotionBoard Cloud for Salesforce
スタートアップマニュアル ~管理者用~
3. MotionBoard Cloud for Salesforce へのログイン確認
指名ユーザーに登録したユーザーが、MotionBoard Cloud for Salesforceにログインできるかどうかを
確認します。
※アカウント登録したユーザーのプロファイルにて「ログインIPアドレス制限」を設定している場合は、
[参考]の 「2.Salesforce ログインIPアドレスの制限設定」を参照の上、そのプロファイルにて
MotionBoard Cloud for Salesforce からの接続を許可する設定を行ってください。
1. Salesforceへログインします。
2. 右上のForce.comアプリケーションメニューより[MotionBoard for Salesforce]を選択します。
3. MotionBoard Cloud for Salesforceの画面が表示されれば、権限付与したユーザー設定は
正常に完了しています。
mbcloud
mbcloud
26 / 54
MotionBoard Cloud for Salesforce
スタートアップマニュアル ~管理者用~
参考
1. MotionBoard Cloud for Salesforce ご利用時の注意点
(1) 本マニュアル記載の作業は、特に指定がない限りお申し込み時にご連絡いただいた Salesforce のシス
テム管理者アカウントにてログインし実施してください。
(2) MotionBoard Cloud for Salesforce の対応ブラウザについて
MotionBoard Cloud for Salesforce は以下のブラウザに対応しております。
※Salesforce でサポートされるブラウザに対応しています。
対応ブラウザをご使用の上、作業を行ってください。
【対応ブラウザ】
・Microsoft Edge ※1 ※2 ※3 ※4
・Internet Explorer 11 ※1 ※3 ※5 ※6
・Mozilla Firefox ※1 ※3 ※7 ※8
・Google Chrome ※1 ※3 ※7 ※8
※1 ご利用のWeb ブラウザーでCookie を有効にしてください。
※2 ChromiumベースのMicrosoft Edgeを推奨します。
※3 GPUレンダリングが有効な環境を推奨します。
※4 Edgeのバージョンによっては特定の動画フォーマットに対応していない可能性があります。
動画が再生できない場合は、Edgeを最新のバージョンにアップデートするか、別のブラウザーからご利
用ください。
※5 デスクトップ版にのみ対応しています。
※6 Internet Explorer 11をご利用いただく場合、他のブラウザに比べて安定性が低く、描画中にエラ
ーが発生する場合があります。そのため、EdgeやChromeおよびFirefoxを推奨します。
※7 最新バージョンから2バージョン前まで対応します(それ以前のバージョンはメーカーサポート終了のた
め)。
※8 ChromiumベースのMicrosoft Edgeや、ChromeおよびFirefoxを推奨します。
(3) Cookieの設定について
MotionBoard Cloud for Salesforceでは、Cookieを使用します。ご利用のブラウザでCookie設定を有
効にしてください。
◆Microsoft Edge の場合
1.ツールバーの をクリックし、表示されるウインドウ内下部の[設定]をクリックします。
2.[設定]内の [詳細設定を表示]をクリックします。
3.[プライバシーとセキュリティ]内の[Cookie]項目のプルダウンより[Cookie をブロックしない]を
選択します。
4. ツールバーの をクリックし、ウインドウを閉じます。
◆Internet Explorer の場合
1.[ツール]メニューから[インターネットオプション]を選択します。
2.[プライバシー]タブをクリックします。
27 / 54
MotionBoard Cloud for Salesforce
スタートアップマニュアル ~管理者用~
3.[サイト]ボタンを押します。
4.Webサイトのアドレスに *.variocloud.jp と入力して、[許可]ボタンをクリックします。
5.[OK]を押して、インターネットオプション画面を閉じ、IEを再起動します。
◆Firefox の場合
1.[ツール]メニューから[オプション] を選択します。
2.[プライバシーとセキュリティ] パネルを選択します。
3.[強化型トラッキング防止機能]が[標準]の場合は、トラッカーを除くすべてのCookieが有効化されていま
すのでオプション画面を閉じます。
(上記3の確認で[標準]でない場合)
4.[強化型トラッキング防止機能]を[カスタム]に変更し、[Cookie]のチェックを外します。
(すべてのCookieが許可されます)
5.設定を変更後、オプションウィンドウを閉じます。
◆Google Chrome の場合
1. ツールバーの[Google Chromeの設定]アイコン をクリックします。
2.[設定] を選択します。
3.[プライバシーとセキュリティ]セクションにある [サイトの設定] をクリックします。
4.[Cookieと他のサイトデータ]クリックします。
5.「Cookieをすべて受け入れる」または「シークレットモードでサードパーティのCookieをブロックします」の
どちらかを選択し、設定画面を閉じます。
(4) ポップアップブロックの設定について
MotionBoard Cloud for Salesforceに接続するためには、ご利用のブラウザでポップアップブロックを
解除してください。
◆Microsoft Edge の場合
※Microsoft Edgeにおきましては事前に個別毎にポップアップブロックを解除する設定がございません。
つきましては、実際にポップアップブロックブロックされた際に、そのサイトのポップアップを許可するかどうか
確認されますので、お手数ですが、その都度許可してください。
◆Internet Explorer の場合
1.[ツール]メニューから[インターネットオプション]を選択します。
2.[プライバシー]タブをクリックします。
3.[ポップアップブロックを有効にする]にチェックがあるか確認します。
4.チェックがない場合は、[キャンセル]でインターネットオプションの画面を閉じます。
(上記4の確認でチェックがある場合)
5.チェックがある場合は、右の[設定]ボタンをクリックします。
6.許可するWebサイトのアドレスに *.variocloud.jp と入力して、[追加]ボタンをクリックします。
7.[ポップアップのブロック時に通知バーを表示する]にチェックはない場合は、チェックを入れます。
8.[閉じる]、[OK]を押して、インターネットオプション画面を閉じ、IEを再起動します。
28 / 54
MotionBoard Cloud for Salesforce
スタートアップマニュアル ~管理者用~
◆Firefox の場合
1.[ツール]メニューから[オプション] を選択します。
2.[プライバシーとセキュリティ] パネルを選択します。
3.[ポップアップウィンドウをブロックする] にチェックがない場合は、[キャンセル]をクリックして
オプション画面を閉じます。
(上記3の確認でチェックがある場合)
4.[ポップアップウィンドウをブロックする] にチェックを入れます。
5.[サイトのアドレス]に *.variocloud.jp と入力し、[許可]をクリックします。
6.[閉じる]、[OK]をクリックしてオプションウィンドウを閉じます。
◆Google Chrome の場合
1.ツールバーの [Google Chromeの設定]アイコン をクリックします。
2.[設定] をクリックします。
3.[詳細設定を表示] をクリックします。
4.[プライバシーとセキュリティ] セクションで、[サイトの設定] をクリックします。
5.[ポップアップとリダイレクト] セクションで、[許可]の[追加] をクリックします。
6.[サイト]に [*.]motionboard.jp と追加し、閉じます。
(5) 信頼済みサイトへの登録について
MotionBoard Cloud for Salesforceに接続するためには、ご利用のブラウザで信頼済みサイトへの登
録をしてください。
◆Microsoft Edge の場合
※Microsoft Edgeには信頼済みサイトへの登録機能がございません。
つきましては、都度ポップアップ解除にてご対応ください。
◆Internet Explorer の場合
1.[ツール]メニューから[インターネットオプション]を選択します。
2.[セキュリティ]タブをクリックします。
3.信頼済みサイトをクリックして、[サイト]ボタンをクリックしてください。
4.[このWebサイトをゾーンに追加する]に https://*.variocloud.jp と入力し、[追加]ボタンを
クリックします。
5.[Webサイト]に登録されたことを確認します。
6. [閉じる]、[OK]を押して、インターネットオプション画面を閉じ、IEを再起動します。
◆Firefox の場合
1.[ツール]メニューから[オプション] を選択します。
2.[プライバシーとセキュリティ] パネルを選択します。
3.[許可設定]セクションの[アドオンのインストールを求められたときに警告する]にある
[許可サイト]ボタンをクリックします。
4.[ウェブサイトのアドレス]に *.motionboard.jp を入力し、[許可]をクリックします。
5.[閉じる]、[OK]をクリックしてオプションウィンドウを閉じます。
29 / 54
MotionBoard Cloud for Salesforce
スタートアップマニュアル ~管理者用~
◆Google Chrome の場合
1.PCの[コントロールパネル]を開きます。
2.[インターネットオプション]の[セキュリティ]タブをクリックします。
3.信頼済みサイトをクリックして、[サイト]ボタンをクリックします。
4.[このWebサイトをゾーンに追加する]に https:// *.motionboard.jp と入力し、[追加]ボタンを
クリックします。
5.[Webサイト]に登録されたことを確認します。
6. [閉じる]、[OK]を押して、インターネットオプション画面を閉じます。
30 / 54
MotionBoard Cloud for Salesforce
スタートアップマニュアル ~管理者用~
2. Salesforce ログイン IP アドレスの制限設定
MotionBoard Cloud for Salesforce を利用する全ユーザーが登録されている Salesforce のプロファイ
ルに以下の設定を行います。
1. Salesforceにシステム管理者でログインし、Salesforceの初期画面で右上の[ユーザメニュー]を
クリック、[設定]を選択して以下の情報を表示します。
[個人設定]-[私の個人情報]-[個人情報]
2. プロファイルの[システム管理者]をクリックします。
ここでは、プロファイル名「システム管理者」を例に設定方法を記載します。
2~4の設定は、MotionBoard Cloud for Salesforceをご利用になるすべてのSalesforceの
プロファイルで必要です。
mbcloud
mbcloud
mbcloud
mbcloud
mbcloud
mbcloud
mbcloud
mbcloud
mbcloud
mbcloud
31 / 54
MotionBoard Cloud for Salesforce
スタートアップマニュアル ~管理者用~
3. システム管理者のフィールド画面下部にある
「ログインIPアドレスの制限」を確認します。
4. 「ログインIPアドレスの制限」をご確認いただき、設定の状況により、下記の対応を行います。
① 「ログインIPアドレスの制限」に「何も設定されていない」場合、4-1. の設定を行ってください。
② 「ログイン IP アドレスの制限」に「貴社でご利用中の IP アドレス」が設定されている場合、
4-2. の設定を行ってください。
~
mbcloud
32 / 54
MotionBoard Cloud for Salesforce
スタートアップマニュアル ~管理者用~
4-1. 「ログインIPアドレスの制限」に「何も設定されていない」場合
1. システム管理者のフィールド画面下部にある「ログインIPアドレスの制限」の「新規」ボタンをクリックし
ます。
2. IPアドレス範囲の設定で開始IPアドレスに 0.0.0.0 、終了IPアドレスに 255.255.255.255
を入力し、[保存] ボタンをクリックします。
~
mbcloud
zz
h
mbcloud
33 / 54
MotionBoard Cloud for Salesforce
スタートアップマニュアル ~管理者用~
4-2.「ログインIPアドレスの制限」に「貴社でご利用中のIPアドレス」が設定されている場合
1. IPアドレス範囲の指定で開始IPアドレス、終了IPアドレスともに 54.249.2.45 を入力し、
[保存] ボタンをクリックします。
2. 再度、設定が画面を開きIPアドレス範囲の指定で開始IPアドレス、終了IPアドレスともに
54.250.157.6 を入力し、[保存] ボタンをクリックします。
mbcloud
zz
mbcloud
zz
34 / 54
MotionBoard Cloud for Salesforce
スタートアップマニュアル ~管理者用~
mbcloud
mbcloud
3. Salesforce 設定・定義を参照する
Salesforce が提供している標準プロファイル以外のプロファイル(カスタムプロファイル)を設定している
ユーザーを登録する場合は、プロファイル設定の[設定・定義を参照する]の設定が有効になっている必要
があります。
1. [ユーザメニュー]より[設定]をクリックします。
2. [ユーザー管理]の[プロファイル]をクリックします。
35 / 54
MotionBoard Cloud for Salesforce
スタートアップマニュアル ~管理者用~
3. 対象のプロファイルの「編集」をクリックします。(例としてテスト N のプロファイルを変更します。)
4. “システム管理者権限”セクションにある[設定・定義を参照する]のチェックボックスにチェックをつけて
[保存]ボタンをクリックします。
mbcloud
~
mbcloud
36 / 54
MotionBoard Cloud for Salesforce
スタートアップマニュアル ~管理者用~
mbcloud
mbcloud
4. Salesforce Visualforce の有効化
Salesforce から提供されている標準プロファイル以外のプロファイル(カスタムプロファイル)を設定して
いるユーザーを登録する場合は、プロファイル設定の[有効な Visualforce ページ]に MotionBoard
Cloud for Salesforce のページ名を設定する必要があります。
1. [ユーザメニュー]より[設定]をクリックします。
2. [ユーザー管理]の[プロファイル]をクリックします。
37 / 54
MotionBoard Cloud for Salesforce
スタートアップマニュアル ~管理者用~
3. 対象のプロファイルをクリックします。(例としてテスト N のプロファイルを変更します。)
4. “有効な Visualforce ページ”セクションに以下の3つのページ名が設定されていない場合は、
[編集]ボタンより設定してください。
・MB4S.MotionBoardSettingStartView
・MB4S.MotionBoardSettingView
・MB4S.MotionBoardView
~
mbcloud
mbcloud
38 / 54
MotionBoard Cloud for Salesforce
スタートアップマニュアル ~管理者用~
mbcloud
mbcloud
5. Salesforce API の有効化
Salesforce が提供している標準プロファイル以外のプロファイル(カスタムプロファイル)を設定している
ユーザーを登録する場合は、プロファイル設定の[API の有効化]の設定が有効である必要があります。
1. [ユーザメニュー]より[設定]をクリックします。
2. [ユーザー管理]の[プロファイル]をクリックします。
39 / 54
MotionBoard Cloud for Salesforce
スタートアップマニュアル ~管理者用~
mbcloud
3. 対象のプロファイルの[編集]をクリックします。(例としてテスト N のプロファイルを変更します。)
4. “システム管理者権限”セクションにある[API の有効化]のチェックボックスのチェックをオンにして、
[保存]ボタンをクリックします。
~
mbcloud
40 / 54
MotionBoard Cloud for Salesforce
スタートアップマニュアル ~管理者用~
6. Salesforce パスワードポリシーの変更
次に、パスワードポリシーの変更を実施します。
※注意事項
タスクの設定を行い、メール配信やデータストレージへのデータ投入などを行っている場合、タスクの実
行ユーザーのSalesforceのパスワードの有効期限が切れると実行できなくなります。
お客様の社内規定等によりパスワードポリシーを変更できない場合は、有効期限が切れる前にパスワ
ードを変更してください。
タスクの実行ユーザーのパスワードを変更した際は、ボード画面右上にある[管理]-[システム設定]-
[接続/認証]-[外部接続]にて[Salesforce]を選択し、右側の画面[代理ユーザー]のパスワード
を変更してください。
<参考>
■管理者ガイド
[MBC-第2章 リファレンス]-[MBC-2-2 代理ユーザーを設定する]
1.Salesforceへシステム管理者でログインします。
2. [ユーザメニュー]より[設定]をクリックし、画面左側のツールバーより[管理者設定]-[セキュリティの
コントロール]-[パスワードポリシー]を選択します。
mbcloud
41 / 54
MotionBoard Cloud for Salesforce
スタートアップマニュアル ~管理者用~
3. [パスワードの有効期限]を 無期限 に変更します。
[ログイン失敗によりロックするまでの回数]を 制限なし に変更します。
4. [保存]ボタンをクリックします。
mbcloud
mbcloud
42 / 54
MotionBoard Cloud for Salesforce
スタートアップマニュアル ~管理者用~
7. MotionBoard Cloud for Salesforce ドメインの追加方法
Salesforceで利用しているユーザーアカウントのドメインが、管理者のユーザーアカウントのドメインと異なる場
合は、以下の設定を行ってください。
MotionBoard Cloud for Salesforce ドメインの追加方法については、オンラインマニュアルの
[MotionBoard Cloud]-[管理者ガイド(MotionBoard Cloud)]-[MBC-第1章 使用前の設定]-
[MBC-1-2 SFDC認証用のドメインを設定する] をご参照ください。
※オンラインマニュアルはMotionBoard画面右上の[ヘルプ]-[オンラインマニュアル]で閲覧できます。
4. [ドメインID]に追加したいドメインを入力し、 [外部接続先]として[salesforce]を選択後、[新規
作成]ボタンをクリックします。
※ドメインはSalesforceのログインで利用されているIDの@の後ろの部分になります。
例)ログインID : [email protected]
5. ドメイン設定画面で登録したドメインが表示されていることを確認し、[保存]ボタンをクリックします。
43 / 54
MotionBoard Cloud for Salesforce
スタートアップマニュアル ~管理者用~
8. IP アドレス制限の設定
Motionboard Cloud for Salesforce ではログインするIPアドレスを制限することができます。
設定は以下の手順となります。
IPアドレス制限の設定については、オンラインマニュアルの[MotionBoard Cloud]-[MotionBoardの管
理]-[第2章 MotionBoardのシステム設定]- [2-4-2 [アクセス制限]画面]をご参照ください。
※オンラインマニュアルはMotionBoard画面右上の[ヘルプ]-[オンラインマニュアル]で閲覧できます。
その他ドメイン・IPアドレス情報に関する内容については以下のURLをご参照ください。
https://cs.wingarc.com/ja/kb/000016101
44 / 54
MotionBoard Cloud for Salesforce
スタートアップマニュアル ~管理者用~
9. MotionBoard Cloud for Salesforce に接続できない場合の確認方法
MotionBoard Cloud for Salesforce に接続できない場合は、下記項目についてご確認ください。
(ア) お申込み時にご連絡いただいたシステム管理者で Salesforce にログインしていますか?
→お申込み時に当社にご連絡いただいたSFDCのシステム管理者にてログインしてください。
(イ) ログインIPアドレス制限を設定しましたか?
→本マニュアルの 参考 「2.Salesforce ログインIPアドレスの制限設定」 を確認します。
(ウ) ログインしているSFDC組織が異なっていませんか?
→Sandbox環境と本番環境ではSFDC組織IDが異なります。組織情報を確認します。
(エ) cookie設定を有効にしていますか?
→本マニュアルの 参考 MotionBoard Cloud for Salesforceご利用時の注意点
「(3)Cookieの設定について」 を確認します。
(オ) ポップアップブロックを許可していますか?
→本マニュアルの 参考 MotionBoard Cloud for Salesforceご利用時の注意点
「(4)ポップアップブロックの設定について」 を確認します。
(カ) 信頼済みサイトの登録をしていますか?
→本マニュアルの 参考 MotionBoard Cloud for Salesforceご利用時の注意点
「(5)信頼済みサイトへの登録について」 を確認します。
(キ) MotionBoard Cloud for Salesforce パッケージの設定は正しいですか?
→本マニュアル第1章の 「6.MotionBoard設定画面にて各種設定を行います。」 を確認します。
「私のドメイン」をご利用でない場合は、「貴社のドメイン名」の欄には何も入力しないでください。
(ク) Salesforceのプロファイルがカスタムプロファイルの場合、プロファイル設定の
「設定・定義を参照する」にチェックが入っていますか?
→本マニュアルの 参考 「3.Salesforce 設定・定義を参照する」 を確認します。
(ケ) 有効な VisualforceページにMotionBoardを利用できる設定は行われていますか?
→本マニュアルの 参考 「4.Salesforce Visualforceの有効化」 を確認します。
こちらをご確認いただいても MotionBoard Cloud for Salesforce の画面が表示されない場合は、
サポートサイトよりお問い合わせください。
45 / 54
MotionBoard Cloud for Salesforce
スタートアップマニュアル ~管理者用~
第3章 データストレージを使ってみよう 本章では、CSVデータをもとに、クラウドBIダッシュボード「MotionBoard Cloud for Salesforce」のデー
タストレージ機能を利用するためにデータストレージの作成手順をご説明します。
データストレージ機能を利用するための、「代理ユーザー設定」と「データストレージの作成方法」についてご説
明します。
1. 代理ユーザーの設定
代理ユーザーとしてSalesforceからデータを取得するユーザーや、データストレージのスナップショットを実
行するユーザーを登録します。
代理ユーザーの設定については、オンラインマニュアルの[MotionBoard Cloud]-[管理者ガイド
(MotionBoard Cloud)]-[MBC-第2章 リファレンス]-[MBC-2-2 代理ユーザーを設定する]
をご参照ください。
※オンラインマニュアルはMotionBoard画面右上の[ヘルプ]-[オンラインマニュアル]で閲覧できます。
• 機能を実行する代理ユーザー
[Salesforce 以外のユーザーのアクセスに代理ユーザーを利用する]をオンにし、[代理ユーザー]
で実行ユーザーを選択します。
• Salesforce レポート取り込み機能を実行する代理ユーザー
[「すべてのデータの編集」権限を持たないユーザーはレポートの取り込みに代理ユーザーを利用す
る]をオンにし、[レポート取込みユーザー]で実行ユーザーを選択します。
• ログインを代行する代理ユーザー
[「設定・定義を参照する」権限を持たないユーザーはログイン処理に代理ユーザーを利用する]を
オンにし、[ログイン処理ユーザー]で実行ユーザーを選択します。
46 / 54
MotionBoard Cloud for Salesforce
スタートアップマニュアル ~管理者用~
2. データストレージの作成
1. [ボード編集]画面より画面右上にある[管理]-[共有アイテム管理]をクリックします。
※「データストレージ管理」メニューは「ボード編集モード」で表示されます。
2. [共有アイテム管理]画面の「CSV/Excel」タブを選択し、「アップロード」ボタンをクリックし、
該当の CSV ファイルを選択後、ファイルストレージにファイルをアップロードします。
※ここでは例として、下記の「月別販売データ.csv」をアップロードしています。
47 / 54
MotionBoard Cloud for Salesforce
スタートアップマニュアル ~管理者用~
3. 1-2で[共有アイテム管理]-[CSV]にアップロードしたデータ(例「月別販売データ.csv」) をデ
ータストレージに格納します。
ボード画面の右上にある「管理」から[格納データ管理]-[データストレージ管理]をクリックします。
4. 「データストレージ管理」画面にて[明細]タブの「新規作成」ボタンをクリックします。
48 / 54
MotionBoard Cloud for Salesforce
スタートアップマニュアル ~管理者用~
5. テーブル一覧画面は以下のように設定し、「OK」ボタンをクリックします。
① 接続先は text を選択します。
※Salesforce のデータを利用する場合は「Salesforce」を選択してください。
② 該当の CSV ファイルを選択します。(ここでは先ほど2でアップロードした
「月別販売デー タ.csv」を選択します。)
③ 文字化けやエラーが発生した場合は、「読込設定」ボタンから文字コードを変更
します。
6. CSV ファイルからデータストレージへデータを格納するスケジュール設定を行い「OK」ボタンをクリックし
ます。
①
③
②
49 / 54
MotionBoard Cloud for Salesforce
スタートアップマニュアル ~管理者用~
7. ダイアログの「OK」ボタンをクリックします。
8. 「データストレージ詳細設定」画面の「OK」ボタンをクリックします。
9. 上記6で設定したスケジュール実行前に、即時実行する場合は、 画面の アイコンをクリックし
ます。
10. ダイアログの「OK」ボタンをクリックします。
50 / 54
MotionBoard Cloud for Salesforce
スタートアップマニュアル ~管理者用~
11. 正常にデータを格納できていれば、総レコード数に件数が反映されます。確認後、「閉じる」ボタンを
クリックします。
51 / 54
MotionBoard Cloud for Salesforce
スタートアップマニュアル ~管理者用~
3. チャートの作成
1. 「データストレージ」に格納したデータを利用してチャートを作成してみましょう。
ボード画面の左側にあるチャートアイコンをクリックし、ボード上で矩形を描くようにチャートを配置しま
す。チャート新規作成画面の「新規作成」ボタンをクリックします。
2. データソース選択画面は以下のように設定し、「OK」ボタンをクリックします。
① 「接続先:DataStorage」を選択します。
② 作成したデータストレージ名を選択します。
①
②
52 / 54
MotionBoard Cloud for Salesforce
スタートアップマニュアル ~管理者用~
3. データソースエディタ画面で行、列、集計項目に項目を設定し、「OK」ボタンをクリックします。
※ 時系列分析をする場合、「SNAPSHOT_NUM」、または「SNAPSHOT_DATETIME」を行項目、また
は列項目に設定してください。
4. 作成したデータソースを選択し、「縦棒積上げチャート」を選択し「OK」ボタンをクリックします。
53 / 54
MotionBoard Cloud for Salesforce
スタートアップマニュアル ~管理者用~
4. 時系列分析
1. チャートを積み上げ縦棒に切り替え、タブにて 2 つの行項目(下図では、行項目:
SNAPSHOT_DATETIME、月)を選択することで差分を確認することができます。
差分
54 / 54
MotionBoard Cloud for Salesforce
スタートアップマニュアル ~管理者用~
・MotionBoard Cloud のご利用方法などについてご不明点がございましたら、サポートサイトへログインし、お問
い合わせフォームからご連絡ください。
MotionBoard Cloud のご利用方法などのお問い合わせは、以下のサポートサイトよりお問い合わせください。
< WingArc1st CUSTOMER SUCCESS URL>
https://cs.wingarc.com/
<お問い合わせ手順>
1. 上記URLにアクセスします。
2. 画面上の「お問い合わせ」ボタンをクリックします。
3. 「製品に関するお問い合わせ」より「ご利用製品に関するお問い合わせ」ボタンをクリックします。
ユーザーログイン画面が表示されますので、ログインIDとパスワードを入力しログインを行います。
※ログインIDとパスワードがご不明な場合は、
「ユーザーログイン画面」の「パスワードをお忘れですか?」よりパスワードの再設定を実施ください。
4. ログイン後製品ブランド「MotionBoard Cloud」を選択し、必要事項を明記の上お問い合わせくだ
さい。
サポート窓口の対応は以下の通りです。
---------------------------------------
ベーシックサポートについて(無償)
---------------------------------------
お問い合わせについてはご質問に回答する形でご対応させて頂きます。
①導入方法や標準機能に関するお問合せ
②エラーや接続不可などの障害
③ボードやチャートを確認し標準の機能で解決できる範囲のお問合せ
---------------------------------------
※ベーシックサポートは月額利用料に含まれる無償サポートです。
※お問い合わせは受付順に順次ご対応させていただき、3営業日以内に1次回答させて頂きます。
※お問合わせは、内容をご確認させていただき、無償サポート、有償サポート、トラブル(当社システムに
起因するもの)、別途個別対応等に切り分けし対応します。
※無償サポートでご対応できない場合には、その旨をご連絡させていただき、ご要望にあわせて有償等で
ご対応をさせていただきます
---------------------------------------
サポート窓口にご質問の際には下記の情報をご連絡ください。
1.ご質問内容を簡潔にご説明ください。
発生している事象、困っている内容、実現したいことなど
2.ご質問内容のご説明の補足となるようなキャプチャや資料
(CSVなど)がありましたら、必要に応じて添付してください。
---------------------------------------