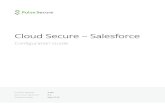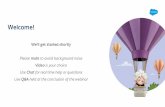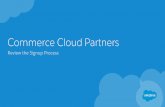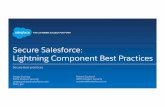Cloud Secure Salesforce
Transcript of Cloud Secure Salesforce

Cloud Secure – Salesforce
Configuration Guide
Product Release 1.0
Document Revisions 1.0
Published Date August 2016

Salesforce Cloud Service Configuration Guide
© 2016 Pulse Secure, LLC. 2
Pulse Secure, LLC
2700 Zanker Road,
Suite 200 San Jose
CA 95134
http://www.pulsesecure.net
Pulse Secure and the Pulse Secure logo are trademarks of Pulse Secure, LLC in the United States. All
other trademarks, service marks, registered trademarks, or registered service marks are the property
of their respective owners.
Pulse Secure, LLC assumes no responsibility for any inaccuracies in this document. Pulse Secure,
LLC reserves the right to change, modify, transfer, or otherwise revise this publication without
notice.
Cloud Secure – Salesforce Configuration Guide
The information in this document is current as of the date on the title page.
END USER LICENSE AGREEMENT
The Pulse Secure product that is the subject of this technical documentation consists of (or is
intended for use with) Pulse Secure software. Use of such software is subject to the terms and
conditions of the End User License Agreement (“EULA”) posted at http://www.pulsesecure.net. By
downloading, installing or using such software, you agree to the terms and conditions of that EULA.

Salesforce Cloud Service Configuration Guide
© 2016 Pulse Secure, LLC. 3
Table of Contents
Introduction ..................................................................................................................................................................... 5
About this guide .............................................................................................................................................................................. 5
Pulse Connect Secure Configuration ........................................................................................................................... 6
Salesforce Configuration ............................................................................................................................................... 9
End-User flow on Mobile Devices............................................................................................................................... 14
End-User flow on Desktops ......................................................................................................................................... 15
Troubleshooting ............................................................................................................................................................ 16

Salesforce Cloud Service Configuration Guide
© 2016 Pulse Secure, LLC. 4
List Of Figures Figure 1 New Metadata Provider ..................................................................................................................................................... 7
Figure 2 Add Service Provider .......................................................................................................................................................... 8
Figure 3 Enable SAML ..................................................................................................................................................................... 10
Figure 5 Configure Service Provider ............................................................................................................................................ 11
Figure 4 Authentication Configuration ........................................................................................................................................ 12
Figure 6 Create User ....................................................................................................................................................................... 13

Salesforce Cloud Service Configuration Guide
© 2016 Pulse Secure, LLC. 5
Introduction About this guide
This document describes the configuration required on Salesforce cloud service and configuration of Salesforce
Service Provider on Pulse Connect Secure to provide Secure Single Sign-On access to Salesforce users. This
document does not cover basic configurations on Pulse Connect Secure (PCS) and Pulse Workspace (PWS) Server
which are required to be enabled before configuring Service Provider specific configurations outlined in this
document. Basic configurations of PCS and PWS are covered as part of Common Components Configuration
Guide.

Salesforce Cloud Service Configuration Guide
© 2016 Pulse Secure, LLC. 6
Pulse Connect Secure Configuration Pulse Connect Secure (PCS) should be enabled as SAML Identity Provider for supporting Single Sign-On. For
Cloud Secure solution PCS should be configured with:
Network Settings
Certificates
Registration with Pulse One
Pulse Workspace MDM Authentication Server configured as device attribute server
SAML configurations
Role and Realm configurations
For details on above configurations of Pulse Connect Secure, refer to Common Components Configuration
Guide.
In addition to above configurations, Salesforce should be configured as Service Provider on Pulse Connect
Secure.
Follow below steps to configure Salesforce SP on PCS:
1. Login to Pulse Connect Secure admin console
2. Navigate to System-> Configuration-> SAML. Click on ‘New Metadata Provider’
a. Provide Name
b. Upload the downloaded Metadata file from SalesForce.com (Step 6 of Salesforce
Configuration) by clicking Browse
c. Enable Accept Unsigned Metadata
d. Enable Service Provider under Roles
e. Click Save Changes

Salesforce Cloud Service Configuration Guide
© 2016 Pulse Secure, LLC. 7
Figure 1 New Metadata Provider
3. Navigate to Authentication->Signing In->Sign-in SAML->Identity Provider. Click on ‘Add SP’ on the
configuration page:
a. Select Configuration mode as Metadata
b. Select the Entity ID (the Entity ID will be the Salesforce domain)
c. Select Override Default Configuration (Optional). This configuration is required only if you
wish to make SP specific changes (say, override Subject Name specified in Basic Identity
Provider configuration at Authentication->Signing In->Sign-in SAML->Identity Provider)
d. Assign required roles
e. Click Save Changes

Salesforce Cloud Service Configuration Guide
© 2016 Pulse Secure, LLC. 8
Figure 2 Add Service Provider

Salesforce Cloud Service Configuration Guide
© 2016 Pulse Secure, LLC. 9
Salesforce Configuration
Salesforce should be enabled as SAML Service Provider for supporting Single Sign-On. For Cloud Secure solution
Salesforce should be configured with:
Admin account
Register Domain
SAML configurations
Users
Steps to Configure
Follow below steps to configure Salesforce as Service Provider:
1. Signup for a new Salesforce account. Register a new Salesforce domain
2. Once domain is registered, login to the domain (Ex: cloudsecure-dev-ed.my.salesforce.com). Click on “Setup”
on top right corner of the page
3. Navigate to Security Controls-> Single Sign-On Settings on the left panel. Click on ‘Edit’, check ‘SAML Enabled’
and click ‘Save’

Salesforce Cloud Service Configuration Guide
© 2016 Pulse Secure, LLC. 10
Figure 3 Enable SAML
4. Navigate to Security Controls-> Single Sign-On Settings. Click ‘New’ under ‘SAML Single Sign-On
Settings’. Enter the following details:
a. Name: <Name>
b. API Name: <Name>
c. Issuer: https://<Host FQDN for SAML>/dana-na/auth/saml-endpoint.cgi
d. Entity ID: <Salesforce Domain>; Example: https://cloudsecure-dev-ed.my.salesforce.com
e. Identity Certificate:
o Download PCS Metadata file from Authentication->Signing-in->Sign-in SAML->Metadata
Provider. Copy Certificate content out of PCS Metadata to a file, save it, generate X509
Certificate out of it and upload it here (or)
o Choose the IdP Signing Certificate configured under Authentication-> Signing-in-> Sign-
in SAML-> Identity Provider page of PCS and upload it here
f. Service Provider Initiated Request Binding: HTTP Redirect
g. Identity Provider Login URL: https://<Alternate Host FQDN for SAML /dana-na/auth/saml-sso.cgi
h. Leave rest of the fields with default values and click ‘Save’

Salesforce Cloud Service Configuration Guide
© 2016 Pulse Secure, LLC. 11
Figure 4 Configure Service Provider
5. Navigate to Domain Management-> My Domain on the left panel. Click on ‘Edit’ under ‘Authentication
Configuration’ section, check ‘<Name>’ (configured in Step 4a) and click ‘Save’

Salesforce Cloud Service Configuration Guide
© 2016 Pulse Secure, LLC. 12
Figure 5 Authentication Configuration
6. Navigate to Security Controls-> Single Sign-On Settings. Click ‘Download Metadata’ and save the metadata
xml file
7. Navigate to Administer-> Manage Users-> Users. Click on ‘New User’ to create a new Salesforce user if user
does not exist. Provide following details:
a. Provide First Name
b. Provide Last Name. Alias will get populated automatically
c. Provide Email. Username and Nickname will get populated automatically
d. Select Role for the user
e. Select User License as ‘Salesforce’
f. Select Profile for the user
g. Click Save

Salesforce Cloud Service Configuration Guide
© 2016 Pulse Secure, LLC. 13
Figure 6 Create User

Salesforce Cloud Service Configuration Guide
© 2016 Pulse Secure, LLC. 14
End-User flow on Mobile Devices Once administrator does the above configurations and creates a new user if not present in Pulse Workspace,
user has to follow below steps to register the mobile device with Pulse Workspace and get seamless secure
Single Sign-On access to Salesforce Application:
1. User receives Welcome Mail with registration details
2. Follow the instructions in the mail and register the user device
3. Once registration of mobile device with Pulse Workspace is successful, configured profile will get
installed on the device along with VPN certificate
4. Install Salesforce managed application when prompted
5. Install Pulse Client on the mobile device. VPN profile will get configured automatically on Pulse Client
6. On Android devices, open Pulse Client and establish VPN connection manually. VPN tunnel will
automatically get established on iOS devices when managed application configured with Per App
VPN is accessed
7. Access Salesforce application, select ‘Use Custom Domain’ link in the Salesforce application and
provide the Salesforce URL details (Ex: cloudsecure-dev-ed.my.salesforce.com)
8. Click on ‘sso’ link at the bottom of the application. Single Sign-On will happen and user will get
access to the Salesforce

Salesforce Cloud Service Configuration Guide
© 2016 Pulse Secure, LLC. 15
End-User flow on Desktops Once administrator does the above configurations, user can access Salesforce URL via browser from
Windows/MAC OS X Desktops. Follow below steps to enable Secure Single Sign-On browser-based access to
Salesforce Cloud Service:
1. Launch Pulse Client and establish a VPN session with PCS
2. Open any web browser on the desktop, access Salesforce URL (Ex: cloudsecure-dev-
ed.my.salesforce.com) and click on ‘SSO’
a. If user has an existing VPN session, ‘Re-use existing Pulse Session’ will kick in,
PCS will send SAML response to Salesforce SP and user will be granted access to
Salesforce Cloud Service
b. If user did not establish Pulse VPN session as mentioned in Step 1, user will be
redirected to Pulse Connect Secure user login page or user will be prompted to select
user certificate for authentication depending on the PCS configuration. Once
authenticated, PCS will send SAML response to Salesforce SP and user will be granted
access to Salesforce Cloud Service

Salesforce Cloud Service Configuration Guide
© 2016 Pulse Secure, LLC. 16
Troubleshooting
Single Sign-On for a Salesforce user can fail due to configuration issues on Pulse Connect Secure, Salesforce
Service Provider, Pulse Mobile Client or Pulse Workspace. To troubleshoot issues with Single Sign-On:
On PCS, under Maintenance-> Troubleshooting, enable the event codes – “saml, auth” at level “50”
and collect debug logs. Enable Policy Tracing and capture the Policy traces for the specific user
Check System-> Log/Monitoring-> User Access-> Log for SAML AuthNRequest and Response for
the specific user. Verify if ‘Subject Name’ is proper in the SAML Response
Login to Salesforce Domain. Navigate to Security Controls-> Single Sign-On Settings.
a. Click ‘SAML Assertion Validator’.
b. Select ‘sso’ and click ‘Validate’
c. Check Results and fix if any issues reported
d. If any issue related to timestamp is reported, verify that the time zone configured on Pulse
Connect Secure and Salesforce SP is in sync. Configuring NTP Server on Pulse Connect Secure
can also resolve this issue
On mobile device, open Pulse Client and Send Logs to your administrator