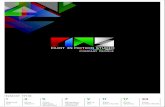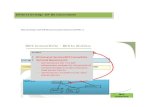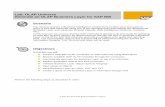Motion Studio User Manual - IDT Vision
-
Upload
vuongthuan -
Category
Documents
-
view
297 -
download
12
Transcript of Motion Studio User Manual - IDT Vision

Motion Inspector
Users Manual 1
Motion InspectorCross-platform User Manual
for Windows™, MAC™ OS X™, iOS™ and Linux™

(This page is intentionally left blank)

Motion Inspector
Software Release1.05.01
Document RevisionJanuary 2018
Products Information
http://www.idtvision.com
North America
1202 E Park AveTALLAHASSE FL 32301United States of AmericaP: (+1) (850) 222-5939F: (+1) (850) [email protected]
Europe
via Pennella, 94I-38057 - Pergine Valsugana (TN)ItalyP: (+39) 0461- [email protected]
Eekhoornstraat, 22B-3920 - LommelBelgiumP: (+32) 11- 551065F: (+32) 11- 554766 [email protected]
Copyright © Integrated Design Tools, Inc.The information in this manual is for information purposes only and is subject to changewithout notice. Integrated Design Tools, Inc. makes no warranty of any kind with regards tothe information contained in this manual, including but not limited to implied warranties ofmerchantability and fitness for a particular purpose. Integrated Design Tools, Inc. shall not beliable for errors contained herein nor for incidental or consequential damages from thefurnishing of this information. No part of this manual may be copied, reproduced, recorded,transmitted or translated without the express written permission of Integrated Design Tools,Inc.
Users Manual 3

Table of Contents
1. TERMS AND CONDITIONS..........................................................................6
2. SYSTEM OVERVIEW....................................................................................7
2.1. Supported platforms..........................................................................................72.2. Supported cameras...........................................................................................82.3. How to disable the User Account Control on Windows (UAC)..........................92.4. How to configure the Windows Firewall..........................................................10
2.4.1. How to add Motion Inspector to the list of allowed programs.................................102.4.2. How to disable the Windows firewall......................................................................12
2.5. MAC OS/X prerequisites.................................................................................14
3. MOTION INSPECTOR™ ............................................................................15
3.1. System Menu..................................................................................................163.1.1. Camera enumeration button..................................................................................163.1.2. Load camera layout................................................................................................163.1.3. Language...............................................................................................................173.1.4. General Options.....................................................................................................183.1.5. Large datagram size (Jumbo packets)...................................................................21
3.2. Cameras.........................................................................................................233.3. Wrong Camera IP address.............................................................................243.4. Edit camera name and IP address..................................................................253.5. Camera operation...........................................................................................263.6. Rate (fps)........................................................................................................273.7. Exposure........................................................................................................28
3.7.1. Low Light................................................................................................................283.7.2. Auto-Exposure.......................................................................................................28
3.8. Resolution.......................................................................................................293.9. Buffer size (cameras without SSD).................................................................303.10. Buffer size (cameras with SSD)....................................................................313.11. Sync In..........................................................................................................323.12. Trigger In......................................................................................................33
3.12.1. Motion trigger.......................................................................................................333.13. Lens Control.................................................................................................343.14. Pixel Depth / Video Output............................................................................353.15. Image............................................................................................................363.16. Color Balance...............................................................................................373.17. Lookup Tables (LUT)....................................................................................383.18. Gamma.........................................................................................................393.19. Histogram.....................................................................................................403.20. Advanced......................................................................................................413.21. Reset............................................................................................................413.22. Zoom............................................................................................................413.23. Camera Operation........................................................................................423.24. Playback images...........................................................................................433.25. Multiple acquisitions......................................................................................453.26. Save Images.................................................................................................463.27. Multiple camera system (3D)........................................................................473.28. 3D display.....................................................................................................483.29. 3D synchronization.......................................................................................493.30. 3D Trigger.....................................................................................................50

4. MOTION VIEWER™....................................................................................51
4.1. Overview.........................................................................................................514.2. Open a RAW sequence..................................................................................524.3. Image parameters...........................................................................................544.4. Convert a RAW sequence..............................................................................554.5. Convert in Batch mode...................................................................................574.6. Open and convert a sequence of images........................................................584.7. Open and convert images from SSD/SD Card................................................58
5. MOTION INSPECTOR FOR IPAD™...........................................................59
5.1. Overview.........................................................................................................595.2. Installing the Motion Inspector App.................................................................605.3. Application setup............................................................................................615.4. Camera Controls.............................................................................................625.5. Download Images...........................................................................................635.6. Transfer images with iTunes...........................................................................64

1.1. Terms and ConditionsTerms and Conditions
For more detailed information, see the “Terms and Conditions” as stated in the cameramanual and the IDT web site.

2.2. System OverviewSystem Overview
2.1.2.1. Supported platformsSupported platforms
Motion Inspector supports the following platforms:
Microsoft Windows XP, Vista, 7, 8, 8.1 and 10 (64 bits).
Apple MAC OS/X 10.10 (Yosemite) and newer.
Apple iOS version 8.0 and later.
The cross-platform manual provides instructions on using Motion Inspector on the aboveplatforms. The icons below denote differences in setup, procedures and commandsbetween Windows, OS/X and iOS users.

2.2.2.2. Supported camerasSupported cameras
Motion Inspector supports the Y-series, the N/NR/Nx-series, the Os-series and theCrashCam-series camera models. The table below shows the minimum firmwarerequirements for operating a camera with Motion Inspector.
Camera Model Minimum Firmware version (FW.MW)
Y3-Classic 109.89
Y3-S1/S2 Any version
Y4 125.102
Y5 125.102
Y6 142.120
Y7, Y8 Any version
N/NR 3-S1/S2 150.112
N/NR 3-S3/S4 Any version
N/NR 4 150.112
N/NR 5 153.116
NR 7/8 Any version
NX, NX-Tra, NX-Air, iN Any version
Os Any version
CrashCam / Crash Cam Mini Any version
X-Stream PCIe Any version
NOTE: X-series, HG-series and M-series are NOT supported by Motion Inspector.

2.3.2.3. How to disable the User Account Control on Windows How to disable the User Account Control on Windows (UAC)(UAC)
To disable the User Account Control on Windows, follow the instructions below.
1. Open the “Control panel” and select the “User Accounts” option.
2. Enter the page that manages you account.
3. Click the “Change User Account Control” option.
4. Move the slider to the bottom (like in the picture below) to the “never notify” position.
5. Click OK and restart Windows.

2.4.2.4. How to configure the Windows FirewallHow to configure the Windows Firewall
All the cameras that support gigabit Ethernet communication may have issues if theWindows Firewall is installed. They communicate through the UDP network protocol andneed to open listening ports to receive the images.
In most of the cases, the windows firewall shouldn’t be disabled, Motion Studio should beadded to the list of the allowed programs and some other parameters should beconfigured in the firewall (especially with HG cameras).
2.4.1. How to add Motion Inspector to the list of allowed programs.
When an Ethernet camera is operated for the first time, the Windows firewall detects theattempt to communicate through the network and tries to block it. The message belowappears
The software will be allowed to communicate through the network if both the private andpublic options are selected. Then click the “Allow access” button.
If the User Account Control (UAC) is disabled or you don’t check both the options, youmay still allow the communication through the firewall.
From the control panel, start the Windows Firewall and select “Allow a program orfeature through Windows Firewall”.
Scroll the list and make sure that “Motion Studio” is in and all the check boxes areselected (see below).


2.4.2. How to disable the Windows firewall
To disable the Windows firewall the user needs Administrative privileges. The firewallseparately manages three profiles and it should be disabled on all of them:
Domain profile.
Private Profile.
Public Profile.
From the Control Panel, open the Windows Firewall dialog box.
From the options list on the left, select “Advanced Settings” and open the “WindowsFirewall and advanced security” window.

Click the “Windows Firewall Properties” button and open the “Properties” dialog box.
Select the “Domain Profile” tab and set the “Firewall State” to off, then select the “PrivateProfile” and set the “Firewall State” to off, and then select the “Public Profile” and set the“Firewall State” to off.

2.5.2.5. MAC OS/X prerequisitesMAC OS/X prerequisites
The MAC OSX version of Motion Viewer requires that ffmpeg is installed in yourcomputer. The simplest way to install ffmpeg on MAC is with Homebrew.
Install Homebrew
From the Applications folder, open the Utilities folder and select “Terminal”
Copy and paste the following line:
/usr/bin/ruby -e "$(curl -fsSL https://raw.githubusercontent.com/Homebrew/install/master/install)"
Install ffmpeg
Once Homebrew is installed, type the following text.
$ brew install ffmpeg
Homebrew will install ffmpeg with many of the common codecs including H.264.
For more info about Homebrew, visit the following website.
www.brew.sh
Update homebrew and/or ffmpeg
If Homebrew is already installed on your computer, you may have to update it togetherwith ffmpeg.
To do so, type the following from a Terminal window.
$ brew update
Then type the following to check if ffmpeg should be upgraded
$ brew outdated
If ffmpeg appears in the list, type the following and upgrade it
$ brew upgrade ffmpeg

3.3. Motion Inspector™ Motion Inspector™
Motion Inspector allows the user to control one or two cameras, acquire and save/play-back image records. Once the program is started, the window below appears.
CameraEnumeration
Options Load cameralayout

3.1.3.1. System MenuSystem Menu
Click the button on the bottom left area of the main window to open the system menu.
Full screen: sets MI to full screen (F11 key).
Options: opens the general options window (see below).
Language: changes the display language.
Motion Viewer: starts the Motion Viewer.
About: opens the About Box and display information about the version.
Exit: exits the program.
3.1.1. Camera enumeration button
Click the camera button to search for cameras and refresh the camera list.
3.1.2. Load camera layout
The camera configuration (layout) may be saved in a file on the local hard disk. Click thisbutton to open a list of saved layouts and configure the camera with one of them.

3.1.3. Language
The language may be changed (English, German, Italian and Japanese).

3.1.4. General Options
Download folder: click Browse to change the folder where the images are downloaded.
Network Adapter: select the network adapter connected to the Ethernet cameras. If youselect “Broadcast” the software will search for cameras from each adapter in yourcomputer.
Network performance: it’s a delay added to the data transmission between the camerasand the computer. If there is traffic in the local network, click the right arrow to increasethe value and avoid loss of data during communication.
Ethernet datagram size: see below.
Exposure format: the exposure may be displayed in microseconds or in degrees (shutterangle).

PCI buffer size: select the size of the buffer used by PCIe cameras.
Camera filter: select or deselect the links installed on cameras.
Acquisition Folder Name: each time a sequence is downloaded a new folder is created.The name may be a combination of date and time or it may be edited by the user.
Save multi-camera images: if two cameras are open in 3D mode, the images may besave into separate folders or in the same folder (3D).
Enable Trace: enable and disable the trace. The trace file (mi_trace.txt) is stored in thedownload directory.
After acquisition: when the trigger is received and the images acquired, MI canautomatically download and erase the memory or open the payback page.
Background: select the color or the background.

Show images: the user may select is the camera image is displayed with OpenGL(faster) or with a regular image (slower).
Note on Motion Inspector for iPad™
Some of the options above are not available on Motion Inspector for iPad:
Download folder selection: the images are downloaded in the app “Documents”folder.
Acquisition folder name: the names of the folders cannot be edited. They areautomatically generated with the date and the time.

3.1.5. Large datagram size (Jumbo packets)
Some Giga-Ethernet network adapters are able to send and receive large data packets.The usual datagram size is 1500 bytes. Large datagram packets, called Jumbo packets,are up to 9000 bytes.
If both the camera and the adapter can use jumbo packets, the transfer speed isincreased. To activate jumbo packets, do the following.
3.1.5.1. Configuring Jumbo packets on the Network adapter (Windows)
1. From Windows “Start” menu, open the “Network Connections” window and select thenetwork adapter.
2. Right click and select the Properties menu item.
3. From the Properties dialog box, click the “Configure…” button.
4. From the network adapter configuration dialog, select the “Advanced” tab.
5. From the property list, locate the “Jumbo Packet” item (or anything similar to that) andchange the value from 1500 to the maximum.

3.1.5.2. Configuring Jumbo packets on the Network adapter (MAC OS X)
1. From the System preferences, select Network.
2. Select the network adapter and click “Advanced”.
3. Select the “Ethernet” page.
4. Change “Configure” from “Automatic” to “Manual” and modify the MTU to a valuelarger than 1500.
Configuring Jumbo packets on the camera
1. From the Motion Inspector “System” menu, select Options.
2. If the “Ethernet datagram size” is set to “optimal”, there is no need to change it,otherwise select any size that is “smaller” than the value selected in the networkadapter configuration.
NOTE: in some network environments the maximum datagram size might be notsupported and the cameras may time out and/or behave in a strange way. To avoid that,reduce the datagram size on both the adapter and the camera.

3.2.3.2. CamerasCameras
Every detected camera is shown as a black button (see below).
Info: click the info button to show the camera information.
Reset Cfg: if this option is selected the camera configuration is reset when thecamera is open.
SSD Erase: this option appears only on cameras with on-board SSD. If the option isselected, all the images stored in the SSD are erased.

3.3.3.3. Wrong Camera IP addressWrong Camera IP address
If the camera IP address and the computer IP address are not compatible, the camerabutton is shown with a red warning message (see below)
To configure the camera with a correct IP address:
Click the camera button.
Enter the correct values of IP address and sub-net mask. Motion Inspector suggestsa value that is compatible with the computer IP address.
Click OK.
Wait a few seconds: the camera needs to restart.
.

3.4.3.4. Edit camera name and IP addressEdit camera name and IP address
Click the info button on the camera icon.
Click on the name, the IP address or the sub-net mask and modify the value. Click theclose button to confirm the changes.

3.5.3.5. Camera operationCamera operation
Click the camera button and the camera will be armed and ready for acquiring. Thecamera parameters may be configured by clicking the buttons with orange text on the topand bottom bars.
The top left button (Camera Control) activates a wheel with sliders for the configuration ofexposure, frame rate, number of frames and pre-trigger.
The Back button on the left side of the image (<) closes the camera and returns to thecamera enumeration view.

3.6.3.6. Rate (fps)Rate (fps)
Click the Plus and minus buttons to increase or decrease the camera frame rate. Click ortap on the rate value to open the Touch-pad and manually set the frame rate. The Touch-pad may be used for the configuration of any other parameter.

3.7.3.7. ExposureExposure
Click the plus or minus buttons to increase or decrease the exposure by one half of f-stop.Click or tap on the exposure value to open the Touch-Pad (see above).
3.7.1. Low Light
Click the low light button to set the frame rate to 30 fps and automatically increase theexposure to the maximum.
Click the low light button back to set exposure and rate to their original values.
3.7.2. Auto-Exposure
Click the AE button to start Auto-Exposure configuration.
Move the target grid or use the handle to change its size.
Modify the Target reference and the feedback (reaction speed).
Change the Min and Max Exp values to modify the exposure range.

Click Apply to send the parameters to the camera and starts acquiring in Autoexposure mode.
3.8.3.8. ResolutionResolution
Move and/or resize the grid with the handle or select one of the preset resolutions.
Display Full or decimated: if the resolution is “Decimated”, the images are compressedin the camera before the transmission to the driver. If the resolution is “Full”, the imagesare not compressed and are transmitted in their original size.
JPEG Encode: if the option is selected the images are encoded in JPEG format in thecamera and sent to the driver. The driver decodes the images before displaying them.
Center: click Center to center the grid in the full resolution window.
Reset: click Reset to set the grid size to the maximum.

3.9.3.9. Buffer size (cameras without SSD)Buffer size (cameras without SSD)
Click the plus or minus buttons to increase or decrease the values of buffer sizeand pre-trigger.
BROC: if the option is selected, click the BROC length plus and minus button to setthe size of each BROC segment.

3.10.3.10. Buffer size (cameras with SSD)Buffer size (cameras with SSD)
Select SSD Off (record in DDR) or SSD backup (record in DDR and backup inSSD).
Click the plus or minus buttons to increase or decrease the values of buffer sizeand pre-trigger.
BROC: if the option is selected, click the BROC length plus and minus button to setthe size of each BROC segment.

3.11.3.11. Sync InSync In
The camera Sync source may be configured. If an external sync source is detected by thecamera, the user may select one of the “external” modes; otherwise only “internal” isallowed.

3.12.3.12. Trigger InTrigger In
Select one of the options in the list.
3.12.1. Motion trigger
Click the Motion Trigger button.
Select the motion option (Average or motion detection) and increase or decreasethe level.
Move and/or resize the rectangular grid and test the condition by checking if thebackground color changes from red to green.
Click Reset to reset the reference parameters.
Click Apply to start the acquisition. If the MT condition is true, the camera triggers.

3.13.3.13. Lens ControlLens Control
O cameras are equipped with motorized lens support. Click the “Lens Control” button toactivate the Focus/IRIS control.
The knob controls the focus. Move it clockwise to focus the camera to far, move it counterclockwise to focus to near.
The external ring controls the aperture. Move the ring clockwise to close the aperture,move it counter clockwise to open the aperture.

3.14.3.14. Pixel DepthPixel Depth / Video Output / Video Output
Pixel depth: 8, 9 or 10, 11 or 12-bit for monochromecameras, 24, 27, 30, 33 or 36-bit (RGB) for colorcameras. If 8/24-bit or 8/27-bit are selected, the usermay select the upper, middle or lower bits.
Video output: this configuration is available only on Y,Os and CC cameras.
PC output: the images are displayed on the computervideo.
HDMI/SDI output: the images are displayed on theHDMI output.
HDMI/SDI format and overlay: not all the HDMIdevices support the available resolutions. If Overlay isselected some of the camera parameters are shownon video.

3.15.3.15. ImageImage
Gain: the sensor gain values are 1.00 (default), 1.41,2.00 and 2.82.
Sharpen: adds a sharpening filter to the image. Therange is from 0.0 to 1.0 with 0.1 steps.
Gamma: adds a gamma correction to the image. Therange is from 0.5 to 2.0 with 0.1 steps.
Brightness: it changes the image brightness. Therange is from -0.25 to 0.25
Contrast: the contrast value goes from 0.5 to 1.5. Thedefault is 1.0.
Hue (color only): it changes the image hue from -180 to180.
Saturation (color only): it configures the imagesaturation from 0 (monochrome) to 2.
Default: click this button to set all the parameters to thedefault value.
Each parameter may be directly entered with theTouch-Pad by clicking on the corresponding label.
Flip Horizontally or vertically: the image may beflipped.
Rotation: the image may be rotated by 90, 180 or 270 degrees.
Crosshair: when this option is selected a cross-hair is shown in the middle of the image.

3.16.3.16. Color BalanceColor Balance
Click the target button to activate the cross target cursor.
Click on a point of the image to calculate the white balance parameters.
Click Reset to set the gain values to 1.0.

3.17.3.17. Lookup Tables (LUT)Lookup Tables (LUT)
The lookup table (LUT) transformations are basic image-processing functions that youcan use to improve the contrast and the brightness of an image by modifying the dynamicintensity of region with poor contrast. LUT transformations can highlight details in areascontaining significant information, at the expense of other areas
The user may select a Lookup Table from a list of four pre-defined tables or select “User”and drag the red circles to generate a custom LUT.

3.18.3.18. GammaGamma
The gamma curve is divided into three zones:
From 0 to Level 1: the Gamma 1 value is applied
From Level 1 to Level 2: the linear combination ofGamma 1 and Gamma 2 is applied.
From Level 2 to the maximum (255 for 8 bit, 1023for 10 bit): the Gamma 2 value is applied.
The main advantage of this kind of curve is that itmay increase the upper values and keep the lowvalues unchanged, the the the image will not lookflat.

3.19.3.19. HistogramHistogram
Mono cameras: the histogram is computed on the gray component.
Color cameras: three histograms may be displayed.
LUMA: luminance.
RGB: Red, Green and Blue components.
YUV: YUV components.
In both cases the waveform profile may be also shown.

3.20.3.20. AdvancedAdvanced
CFA (Color Filter Array) controls the Debayeringalgorithm. The range is from 0 to 255 (bi-linear).
TNK (Temporal Noise Killer): adds a filter thatremoves temporal noise. The range is from 0 (nofilter) to 5 (full filter).
DNR: adds a filter that removes noise from theimage.
Anti-Alias (Gaussian): add a Gaussian blur filter tothe image. The range goes form 0 to 16.
Sharpen Threshold: edit the threshold used forsharpening.
Default: click this button to set the parameters totheir default value.
3.21.3.21. ResetReset
Click this button to reset the camera.
3.22.3.22. ZoomZoom
Click the magnifier icon on the bottom left edge of the window to activate the zoom menu.
Fit: the image is zoomed to fit in the window.

3.23.3.23. Camera OperationCamera Operation
Save layout
The camera configuration can be saved in a layout file and restored before opening thecamera.
Record images
If the camera is armed and ready for triggering the red Trigger button on the bottom graybar is enabled. The trigger may be activated in two ways:
Software: click the trigger button to generate a software trigger.
Hardware: through a signal to the trigger in BNC connector.
When the trigger occurs and the camera completes the acquisition, the playback page isactivated.
Trigger Arm/PauseSave Layout

3.24.3.24. Playback imagesPlayback images
Top controls
Red recycle bin: double click this button to erase the camera memory and re-arm thecamera.
Acquisition List: each thumbnail shows a different memory segment with a singleacquisition. The acquisition info may be displayed by clicking on the orange info button.The amount of camera memory and free disk space is also displayed.
Black recycle bin: an acquisition may be erased by dragging the icon into the recyclebin.
Bottom controls
Slider: move the slider back and forth to display a specific frame of the sequence.
Min and Max Handles: the orange handles are useful to set the limits of playback.
Loop: the loop button enables and disables the circular playback of the images

Speed: the speed button increases the playback speed (2x, 4x, 8x, 12x, 16x, 20x)
Camera controls
Before saving the images, the user may change some of the acquisition parameters, suchas white balance, pixel depth, LUT and gamma.

3.25.3.25. Multiple acquisitionsMultiple acquisitions
After the playback, click the gray left arrow located on the left side of the window.
The software automatically locates a new segment in camera memory and arms thecamera.
If the camera memory is full, a warning message is displayed. If the memory is availablethe user may record multiple acquisitions, playback and save them.

3.26.3.26. Save ImagesSave Images
Click the save button to download images from the current acquisition. Three options areavailable:
Save RAW (default): the images are saved in RAW format in a folder created in thedownload directory. The RAW sequence can be converted later with the MotionViewer.
Save TIFF, JPEG, PNG: the images are downloaded in TIFF, JPEG or PNG formatand saved in a folder created in the download directory.
Save HDMI/SDI (not supported by all the cameras): the images are sent to the videooutput at the maximum speed supported by the HDMI/SDI device.
Click the “Save all” button to save all the acquired segments.

3.27.3.27. Multiple camera system (3D)Multiple camera system (3D)
Two cameras may be simultaneously operated.
Connect the cameras and run Motion inspector.
Click the 3D buttons of the cameras you wish to open.
Click one of the camera buttons.

3.28.3.28. 3D display3D display
The way the images are shown is controlled by the three buttons on the bottom left sideof the window.
Cam A: the image from camera A is displayed. Some parameters such as Color Balanceare updated on camera A only.
Cam B: the image from camera B is displayed. Some parameters such as Color Balanceare updated on camera B only.
Cam AB: the images from camera A and camera B are combined in different ways:
Interlaced: even rows are taken from one camera,odd rows are taken from the other camera.
Anaglyph: the red-cyan anaglyph is generated bytaking the red channel from one camera and thegreen and blue channels from the other camera.
Superposed: the images are superposed with alphachannel.
Vertically tiled (A over B): the image from onecamera is displayed on the top side of the window,the image from the other camera is shown on thebottom side.
Horizontally tiled (Side by Side): the image fromone camera is shown on the left side, the image fromthe other camera is shown on the right side.
Frame offset: this parameter allows thesynchronization of live images if there is a difference.
Show Stereo window: when this option is checkeda floating window is created and the output isredirected to this window. The window doesn't haveany title bar or external frame, but it can be draggedand dropped around the screen or to a differentmonitor. If you double click on any point inside this
window, it is maximized. When it's maximized, double click anywhere to return it back tothe original size.

3.29.3.29. 3D synchronization3D synchronization
The following option appear if you click on the “Sync In” button with two cameras.
Internal: both the cameras run with internal sync source(not synchronized)
Master/Slave: one camera’s “Sync out” (Master) isconnected to the other camera’s “Sync in” (Slave).
External: both cameras require an external sync sourcethat synchronizes both.
When the user selects on of the sync options, the softwareautomatically checks the connections and verifies if thescheme is correct.
Invert master sync out: the sync out signal of the mastercamera may be inverted.
Detect master camera: click this button to automaticallydetect which camera is master and which one is slave.

3.30.3.30. 3D Trigger3D Trigger
If two cameras are connected in Master/Slave mode and armed, it’s important that thetrigger is hardware. If the cameras are triggered through the software (the red button),each camera will receive the trigger at a slightly different time due to Ethernet delays.
If the slave gets the trigger first, both cameras will end the acquisition although theresulting sequence may be a few frames out due to the timing difference of the triggerbeing received.
For hardware triggering, use a switch connected via a T-piece to the trigger input of bothcameras, and ensure that 'switch closure' is set as the trigger type in the software. If youare still having problems with the trigger cable; cut the cable near the T-piece, strip awaythe outer, and trigger by touching the two connections (the core to the shield) together.

4.4. Motion Viewer™Motion Viewer™
4.1.4.1. OverviewOverview
Motion Viewer lets the user review and convert the images saved from the cameras andstored in the local hard disk or review and convert the images stored in any cameraremovable SSD or SD card connected to the local computer through an USB reader.
Note: the display of images stored in a removable SSD or SD-card requires administratorprivieleges. To do that, open the Windows explorer and locate the file MotionViewer.exe,right click on the file and select “Run as administrator”. This option is temporarily notavailable on Motion Viewer for MAC.
Refresh: click the button with the two arrows to refresh the list.

4.2.4.2. Open a RAW sequenceOpen a RAW sequence
To open a raw file, click on the Raw icon and select one of the displayed thumbnails.
Once selected, the sequence is open and displayed (see below).

Use the playback buttons to playback the sequence in both directions.
Use the slider to select a single frame and the Min and Max handles to select a startand a stop point.
Click the Loop icon to activate and deactivate the circular playback of the images.
Click the speed button to increase the playback speed to 2x, 4x, 8x, 12x 16x, 20x.
Click the Zoom icon to set the image zoom.
Click the Image folder icon to activate the image menu and change some of theparameters.
Click the Save icon to convert the sequence.

4.3.4.3. Image parametersImage parameters
Some of the camera parameters stored in the RAW sequence may be edited.
◦ Image parameters
◦ Gamma
◦ Lookup Table
◦ Color balance
For a description of the configuration of the parameters, see the topics above.

4.4.4.4. Convert a RAW sequenceConvert a RAW sequence
To convert a sequence, click the Save button.
Folder: click Browse to change the folder where the images will be saved.
Prefix: edit the image prefix.
File Type (TIFF, BMP …): select one of the file types.
Codec: if the file type supports codec (JPEG, AVI and MOV), the “codec name” and“Codec quality” controls are enabled. Click the left and right arrows to select thecodec. Click the plus and minus buttons to select the quality.
From/To Frame: select the start and stop indexes.

Output pixel depth: if the file format supports large pixel depths, the images may besaved with the original pixel depth, otherwise only 8 and 24 bit are allowed.
FPS: select the output frame per second (AVI, MOV, MRF and MCF only).
Reset Indexes: if this option is selected, negative indexes are reset and started fromzero.
Delete RAW file: if this option is selected, the RAW file is deleted after theconversion.
Scale to original size: this option is valid only if the sequence is a 3D Rawsequence.
Save: click this button to start the conversion.

4.5.4.5. Convert in Batch modeConvert in Batch mode
Click the batch icon to open the conversion batch dialog box.
Click on the sequences that you wish to convert and use the up and down arrows to scrollthe list.
Click “Select all” to select all the sequences in the database and “Deselect all” todeselect them.
Click “Browse…” to change the destination folder.
Select the File type, the codec (if available) and the other parameters.
Select “Convert clipped sequences” if you want to convert only the images that havebeen selected in the viewer (start and stop sliders).
Click Convert to start the conversion.

4.6.4.6. Open and convert a sequence of imagesOpen and convert a sequence of images
Click on the “Image Files” icon in the main window.
Click on one of the thumbnails and open a sequence.
Use the slider and the playback controls to review the images.
Click the “Disk” icon to save the images in a different format.
4.7.4.7. Open and convert images from SSD/SD CardOpen and convert images from SSD/SD Card
Click on the “SD-Card” or “Removable SSD” icon in the main window.
Click on one of the thumbnails and open a sequence.
Use the slider and the playback controls to review the images.
Click the “Disk” icon to save the images in a different format.

5.5. Motion Inspector for iPad™Motion Inspector for iPad™
5.1.5.1. OverviewOverview
Motion Inspector for iPad is a Wi-Fi app now available on the iTunes store for iOS 8 andnewer. It provides a wireless keypad to control the IDT gigabit-ethernet cameras. Thesoftware interface resides on the Apple device and provides control of the cameraindependent of a computer, insuring maximum portability.
The camera models that are supported by the app are listed in the topic 2.2 of thismanual.

5.2.5.2. Installing the Motion Inspector AppInstalling the Motion Inspector App
The software interface is free for download at the iTunes store
itunes.apple.com/WebObjects/MZStore.woa/wa/viewSoftware?id=574387894&mt=8
It may be downloaded via iTunes or directly from your iPad. To do that, open the “AppStore” and search for “Motion Inspector”.
Follow the on-screen instructions and install the app. After the install, the icon “MotionInspector will appear on your iPad (see below).

5.3.5.3. Application setupApplication setup
Upon the installation of the Motion Inspector app, follow the instructions below to start thecommunication between the iPad and the camera:
Connect the camera to one of the Ethernet sockets of a Wi-Fi Access Point.
Power up the camera and wait until the back “Status” light is green.
Open the iPad settings and select the Wi-Fi page.
Make sure that the Wi-Fi Access Point is visible in the Network list and choose it (enter apassword if required). Better if the Wi-Fi connection is 5 GHz.

5.4.5.4. Camera ControlsCamera Controls
The user interface is similar to the Windows and MAC versions of Motion Inspector.
The top and bottom buttons control the camera parameters (Exposure, frame rate,resolution, color balance…) while the record button sends a trigger to the camera andacquires the images.

5.5.5.5. Download ImagesDownload Images
Once the images are acquired the playback page is open.
Click the bottom bar arrow buttons to playback the images.
Use the black and white handle to navigate in the images sequence.
Use the Orange handles to select the start and stop frames.
Click the Disk button to save the images in RAW format or output the images to thevideo output (HDMI or SDI) at the max possible speed (up to 60 fps).

5.6.5.6. Transfer images with iTunesTransfer images with iTunes
Once the images are saved in RAW or JPEG format to the iPad, they may be transferredto the MAC with the “File Sharing” tool of iTunes.
Run iTunes.
Click on the phone icon on the title bar and select the correct device from the list.
Scroll down to the “File Sharing” icon and select “Motion Inspector”.
A list of the acquisition folders will appear in the right pane. Each folder namecontains the date and the time when it has been created.
Select a folder, click the “Save to…” button and select where the images will besaved.