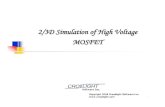EVALUATION OF OPTICALLY ILLUMINATED MOSFET CHARACTERISTICS BY TCAD SIMULATION
MOSFET Simulation Guide
Transcript of MOSFET Simulation Guide

1
University of Pennsylvania
Department of Electrical and Systems Engineering
ESE 216 MOSFET Simulation Guide
LT Spice software allows users to define their own devices and use their own models for simulations. This tutorial will show the steps to add a user-‐defined model of MOSFET transistors for simulation.
1: MOSFET Spice Model
Spice is the most commonly used circuit simulation tool. You can find a brief overview of SPICE at the link: http://www.seas.upenn.edu/~jan/spice/spice.overview.html. An introduction for the SPICE model for MOSFET is available at: http://www.seas.upenn.edu/~jan/spice/spice.overview.html#MOSFETS. The names, units and default values of parameters in the SPICE model for MOSFET can be found at: http://www.seas.upenn.edu/~jan/spice/spice.MOSparamlist.html.
To run simulations of MOSFETs we need to at least set the values of parameters L (channel length), W (channel width), VT0 (zero-‐bias threshold voltage), KP (transconductance, μn/pCox), and LAMBDA (channel-‐length modulation coefficient, λ).
In LT Spice, these parameters can be specified by inserting the model into the schematic. Go to “Edit” on
the menu bar and choose “Spice Directive”, or just click the button. In the pop-‐up window, type-‐in “.MODEL TestN NMOS (KP=90u VT0=0.7 LAMBDA=0.01)” in the dialogue box to set KP, VT0, and LAMBDA of the NMOS transistor that we will use for this tutorial (as shown in Fig. 1). Click “OK” and place the model sentence onto the schematic. And similarly, create another model for PMOS a transistor by type in “.MODEL TestP PMOS (KP=40u VT0=-‐0.7 LAMBDA=0.01)”. Notice that TestN and TestP are the model names and can be any name you give to the transistor model. The other names or variables in the .MODEL are standard and cannot be renamed.
Fig. 1 Setup NMOS model

2
Fig. 2 Setup PMOS model
2: Schematic Simulation with Self-‐Defined MOSFET Model
The MOSFET we need to use in our simulation should be “nmos4” and “pmos4”. In our tutorial, we just use NMOS4 for a demonstration. Insert the components, make connections, and name the input and output nets as shown in Fig. 4.
Fig. 3 Selecting MOSFET for simulation

3
Fig. 4 Full simulation schematic
Then we need to set the values of each component.
First, we set the NMOS transistor. Hold the “Ctrl” key and right-‐click on the NMOS symbol, then the “Component Attribute Editor” window will pop-‐up. Double click on the value of “SpiceModel” and type in the name of our self-‐defined NMOS transistor, “TestN” (as shown Fig. 5). Click “OK” to confirm.
Then, WITHOUT holding the “Ctrl” key, right click on the NMOS model. In the pop-‐up window, input the Length (L) and Width (W) values as L=10u and W=100u (as shown Fig. 6). Note that the bottom dialogue box shows “TestN l=10u w=100u”, which means we have successfully set the NMOS model to our self-‐defined model, TestN and we have set the channel length and width to 10um and 100um, respectively.
After that, set the resistor R1 to 1kΩ, the capacitor C to 1uF, and the DC supply voltage V1 to 10V. At last, we need to set the input voltage source as shown in Fig. 7.

4
Fig. 5 Choose the self-‐defined model for NMOS
Fig. 6 Setup the channel length and width for the NMOS transistor

5
Fig. 7 Setup the input voltage source
After setting all the values, the schematic should look like in Fig. 8.
Finally, we can move on to simulations. We can first do a DC operating point simulation by selecting “DC op pnt” option in the “Edit Simulation Command” window (as shown in Fig. 9). Place the simulation sentence on the schematic. Run the simulation and we can get a pop-‐up window showing the DC operating point of all devices on the schematic (Fig. 10). We can read that Id of the NMOS transistor M1 is 2.56mA, the gate voltage Vin = 3V, and the drain-‐to-‐source voltage Vds = Vout = 7.44V. This simulation result can be verified to be the same as hand calculations.
𝑉!" = 𝑉!"# = 𝑉!! − 𝑅 ∙ 𝐼! = 10𝑉 − 1𝑘Ω×2.56𝑚𝐴 = 10𝑉 − 2.56𝑉 = 7.44𝑉
𝐼! =12𝜇!𝐶!"
𝑊𝐿
𝑉!" − 𝑉! ! 1 + 𝜆 ∙ 𝑉!" =12𝐾𝑃
𝑊𝐿
𝑉!" − 𝑉!! ! 1 + 𝐿𝐴𝑀𝐵𝐷𝐴 ∙ 𝑉!"#
=12×90𝑢×
100𝑢10𝑢
× 3 − 0.7 !× 1 + 0.01×7.44 = 2.6𝑚𝐴

6
Fig. 8 Full schematic for simulations
Fig. 9 DC operating point simulation menu

7
Fig. 10 DC operating point simulation results
Then we can try to run AC simulation to see the frequency response of the gain of the (common-‐source amplifier) circuit we built. Set the “start frequency” of the AC analysis to 0.1Hz and the “stop frequency” to 1 Mega Hz. Run the simulation and plot “VOUT”.
The plot might come up with black background color. We can change the background color of the plot by going to “Tools” on the menu bar and choosing “Color Preferences”. Choose the “WaveForm” page on the pop-‐up window. Select “Background” in the pull-‐down menu. We can set the background color to WHITE by setting all the three colors to 255 (Fig. 11). You can also change colors of the plotting traces as you want here.
We can also change the thickness of the plotted traces by going to “Tools” and choosing “Control Panel”. Check the “Plot data with thick lines” option in the “Waveforms” page in the pop-‐up window (Fig. 12). So the final plot should be like Fig. 13.

8
Fig. 11 Setup the background color
Fig. 12 Setup thick plotted traces

9
Fig. 13 Frequency response of the gain
At last, we can run a transient simulation to see the temporal signals in our circuit. Set the “stop time” to 1 second and run the simulation. Then we can plot both the input and output signals on the same graph (Fig. 14).

10
Fig. 14 Transient simulation results