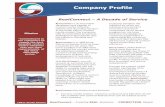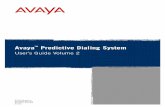Mosaix Predictive Dialing System User's Guide · 2002-02-07 · This is the fifth edition of the...
Transcript of Mosaix Predictive Dialing System User's Guide · 2002-02-07 · This is the fifth edition of the...

MosaixPredictive Dialing System
User’s Guide
90416-01.book Page i Thursday, July 29, 1999 11:16 AM

This is the fifth edition of the Mosaix Predictive Dialing System User’s Guide, document number 90416-01, written for the Mosaix Predictive Dialing system.
Mosaix, Inc. makes no representation or warranties with respect to the contents of this guide and disclaims any other express or implied warranties, including implied warranties of merchantability or fitness for any particular purpose. Mosaix, Inc. reserves the right to revise this guide without obligation to notify any person or organization of such revision.
If the supplied software is acquired by an agency or other part of the U.S. Government, the software and all its accompanying written materials are provided with Restricted Rights. Use, duplication, or disclosure by the Government is subject to restrictions as set forth in subparagraph (c)(1)(ii) of the Rights in Technical Data and Workstation Program clause at 48 C.F.R. 252.227-7013 or in subparagraphs (c)(1) and (2) of the Commercial Computer Software - Restricted Rights clause at 48 C.F.R. 52.227-19, as applicable.
All information contained in or disclosed by this document is considered confidential and proprietary by Mosaix, Inc. By accepting this material the recipient agrees that this material and information contained therein is held in confidence and in trust. All use, disclosure and/or reproduction of any part of this publication not specifically authorized by Mosaix, Inc. is prohibited.
Copyright © 1999 by Mosaix, Inc. All rights reserved.
Campaign Control, Campaign Director, Expert Calling, Intelligent Call Blending, Mosaix, Predictive Blend, Screenbuilder, and Searchlink are registered trademarks of Mosaix, Inc.
Campaign Analyst, HGSERVER, Predictive Agent Blending, and Proactive Agent Blending are trademarks of Mosaix, Inc.
The following are trademarks or registered trademarks of their respective companies or organizations:Aspect Call Center, Application bridge, DEFINITY, Event Bridge, Meridian, Microsoft Office, PINNACLE, ROLM, Windows, and UNIX.
Other products and brand names are trademarks or registered trademarks of their respective holders.
Mosaix, Inc. P.0. Box 908, Redmond, WA 98052-6736.World Wide Web home page: http://www.mosaix.com
90416-01.book Page ii Thursday, July 29, 1999 11:16 AM

90416-01.book Page iii Thursday, July 29, 1999 11:16 AM
Welcome to the Mosaix System
This book describes the Mosaix® Predictive Dialing System menus. Most of these features are also available with Campaign Director® software for Windows. This chapter describes new features in the software and how to use this book.
See the Campaign Director User’s Guide and online help for more information or contact your Mosaix system vendor.
New FeaturesThe Mosaix system now includes the following features.
New Feature Description
Increased Number of Workstations and Lines
The Mosaix system allows for an increased capacity of 240 agent workstations and 480 telephone lines.
Unix Security The Mosaix system uses Unix security features, such as least access, defined groups for specific functions, incremental backups, and critical event monitoring.
Autowrap This feature allows Mosaix to detect a customer hangup through disconnect supervision.
Record Specific Messaging
This feature allows a specified calling list field to identify the message number to play. If the field is empty or does not exist, the default message number is played. The default message number is identified in the telephony.spt file. This features requires the Producer 2.0 application.
iii

iv Mosaix System User’s Guide
90416-01.book Page iv Thursday, July 29, 1999 11:16 AM
Using this GuideThis guide contains step-by-step instructions for most tasks you perform using the Mosaix system. This chapter describes the terminology and conventions used in this book.
The following chapter, “Overview of the Mosaix System,” describes the features of the Mosaix system and how it works within the call center environment.
Part 1 of this book describes the Supervisor Main Menu. Part 2 describes the optional Agent Blending feature, which combines outbound calling with inbound calling on your ACD. Part 3 describes the Administrator Main Menu. In addition, this book includes an appendix with Mosaix system shortcut keys and an appendix with troubleshooting information. At the end of this book is a glossary of Mosaix system terms and computer terms.
Book ConventionsThis book uses special conventions for commands, menu choices, and text you type at the system prompts.
Commands and Menu NamesSpecific menus and command names are shown in bold. For example, if a procedure says to choose Calling lists and users, you type the number corresponding to that item in the Commands list on your screen.
Multiple Transfers This feature allows you to include a second or multiple agents in a transfer when the transfer cannot complete to the first agent.
Area Code and Prefix Updates
This feature allows the customer to update area codes or prefixes.
Output of ANI This feature allows the switch to display a specified phone number to callers.
New Feature Description

Welcome to the Mosaix System v
90416-01.book Page v Thursday, July 29, 1999 11:16 AM
Specific text you are to type appears after the word “type” in procedures. Type means to press a character on the keyboard. The book uses uppercase letters; however, the program accepts both uppercase and lowercase entries.
You highlight something when you move the cursor to it. Use the arrow keys to move the cursor. When the cursor is in the field, the field appears in reverse video; it is highlighted. When you press Enter in a highlighted field, the Mosaix system selects that item.
You choose an option or command from a menu or list. There are several ways to choose an option:
• From a list, type the command or menu number and press Enter.
• From a menu bar or drop-down list, use an arrow key to move to your selection and press Enter. Or, if the menu or list highlights the first letter of the selection, press that letter to move to your selection. When the cursor is on the item, press Enter.
• In an option box, press Tab to move to the item and press Enter.
Using the KeyboardThe keys on your keyboard may not be labeled as they are in this book. All key names are shown as described in the following table.
Book Terms Keys
Alt Alternate
Backspace Backspace
Ctrl Control
Enter Enter or Return
Esc Escape
Shift Shift
Tab Tab
left arrow ←right arrow →up arrow ↑down arrow ↓

vi Mosaix System User’s Guide
90416-01.book Page vi Thursday, July 29, 1999 11:16 AM
The Enter key is the enter or return key on the keyboard. It is not the enter key on the number keypad. You need to press Enter to complete most tasks.
You may need to press more than one key to execute a command. To identify a key combination, this book names each key and separates the names with a plus (+) or a comma (,). The plus sign indicates that you hold down the first key while you press the second key. The comma indicates that you press and release each key. For example, Ctrl+W means press and hold down the control key while you press the W key; then release both keys. Esc,C tells you to press and release the escape key; then immediately press and release the C key. The process is more like tapping Esc, then tapping C. It is usually not necessary to press Enter after executing a key combination.
Some of the Mosaix system screens identify key combinations with a hyphen (-) or an underscore (_) instead of a plus sign. For example, a screen may show Ctrl-X or Ctrl_X instead of Ctrl+X.
This book uses the word “press” when you use special keys, such as the function keys and the Enter key. The book also uses press with key combinations, such as “press Ctrl+W” or when the key you press does not show on the screen. For example, the book says, “press C to generate a report.” The Mosaix system immediately generates the report and does not display the C on the screen.

90416-01.book Page vii Thursday, July 29, 1999 11:16 AM
Contents
Welcome to the Mosaix System ................................................. iiiNew Features ......................................................................................... iii
Using this Guide.................................................................................... iv
Book Conventions ................................................................................. iv
1 Overview of the Mosaix SystemCustomer Contact Management .......................................................... 1
Consulting Services ................................................................................ 2
Expert Calling......................................................................................... 2
Intelligent Call Blending and Agent Blending .................................. 3
Campaign Management ........................................................................ 4
Daily Call Center Activities .................................................................. 5
Using the Mosaix System....................................................................... 9
Logging into the Mosaix System ........................................................ 12
Part 1 Supervisor
2 Supervisor Overview.................................................................... 17
3 Calling Lists and UsersOverview of Calling Lists.................................................................... 19
Counting Calling List Records .......................................................... 21
Managing User Accounts ................................................................... 22
Using Record Edit ............................................................................... 24
Using Screenbuilder............................................................................. 29
vii

viii Contents
90416-01.book Page viii Thursday, July 29, 1999 11:16 AM
4 CampaignsOverview of Campaigns.......................................................................53
Creating and Editing Phone Strategies ..............................................55
Creating, Editing, and Executing Record Selections .......................64
Creating, Editing, and Starting Jobs...................................................83
5 Managing Active JobsOverview of Job Monitor ...................................................................108
Opening and Closing Jobs..................................................................109
Removing Agents................................................................................111
Viewing Job Statistics .........................................................................111
Sending Messages to Agents ..............................................................116
Controlling Jobs...................................................................................117
Changing Job Settings ........................................................................121
Analyzing Job Activity Screens .........................................................128
6 ReportsOverview of the Mosaix System Reports .........................................133
Generating Agent History Reports...................................................134
Generating Job History Reports .......................................................139
Using List Distribution ......................................................................143
Generating Calling List Reports ......................................................156
Generating System Reports ..............................................................157
Using PC Analysis...............................................................................158
Viewing and Printing Reports ..........................................................175
Part 2 Agent Blending
7 Agent BlendingSupported ACDs.................................................................................179
Domains ...............................................................................................180
Domain Groups...................................................................................181
Controlling Predictive Blend.............................................................188
Controlling and Monitoring Domain Groups ................................189

Contents ix
90416-01.book Page ix Thursday, July 29, 1999 11:16 AM
Controlling and Monitoring Domains ............................................ 194
Displaying System Alerts .................................................................. 196
Changing Extensions ......................................................................... 197
Switch Terminology .......................................................................... 198
ROLM 9005......................................................................................... 203
Part 3 Administrator
8 Administrator Overview ........................................................... 207
9 Administrative TasksChanging Administrator Passwords................................................ 210
Restarting the Mosaix System........................................................... 211
Shutting Down the Mosaix System.................................................. 211
Setting the Mosaix System Date and Time..................................... 212
Monitoring Agent Lines .................................................................... 212
Terminating User Sessions................................................................ 213
Editing Area Codes and Prefixes ..................................................... 214
Starting the Mosaix System............................................................... 227
10 System Security Event MonitorMonitor Security Logs ....................................................................... 229
Change the Monitor Interval ............................................................ 231
11 Back Up and RecoveryBacking Up the Mosaix System ........................................................ 234
Restoring the Mosaix System ............................................................ 237
Verifying Backup Files ...................................................................... 238
Backing Up Calling Lists .................................................................. 238
Restoring Calling Lists ...................................................................... 239
Formatting Disks on the Host Gateway ......................................... 240
Backing Up Host Gateway Files ...................................................... 241
Restoring Host Gateway Files .......................................................... 242

x Contents
90416-01.book Page x Thursday, July 29, 1999 11:16 AM
12 Inbound ListsCreating Empty Inbound Calling Lists............................................244
Clearing Existing Inbound Calling Lists .........................................244
Counting Calling List Records..........................................................244
13 File TransfersUsing FTP............................................................................................246
Using the Host Gateway ....................................................................249
Appendixes
A Function KeysSystem Control Keys...........................................................................255
Alternate System Control Keys .........................................................256
Call Selection Keys..............................................................................257
Call Strategy Keys ...............................................................................257
Do Not Call Keys ................................................................................258
Job Monitor Keys ................................................................................258
Job Run Verification Keys .................................................................259
List Distribution Keys ........................................................................260
Manage User Accounts Keys .............................................................260
PC Analysis Keys ................................................................................260
Record Edit Keys.................................................................................261
Report Files Status Keys.....................................................................261
Screenbuilder Keys .............................................................................262
B TroubleshootingTroubleshooting File Transfers ........................................................264
FTP Troubleshooting.........................................................................265
Testing Host Gateway Connections .................................................266
C Time Zone and Country CodesTime Zones ..........................................................................................267
Country Codes .....................................................................................269

Contents xi
90416-01.book Page xi Thursday, July 29, 1999 11:16 AM
Glossary ............................................................................................. 271
Index ................................................................................................... 293

xii Contents
90416-01.book Page xii Thursday, July 29, 1999 11:16 AM

90416-01.book Page 1 Thursday, July 29, 1999 11:16 AM
Overview of the Mosaix System 1
The Mosaix system is a comprehensive suite of customer management products. It is a computer-telephony system with software and services designed to give you a mission-perfect call center. The Mosaix system automates and synchronizes the outbound and inbound telephone customer contact and information management activities within your call center.
This chapter covers the following concepts:
• Customer contact management
• Consulting services
• Expert Calling
• Intelligent Call Blending and Agent Blending
• Campaign management
• Daily call center activities
• Using the Mosaix system
• Logging into the Mosaix system
Customer Contact ManagementThe Mosaix system helps you manage your mission-critical customer contact activities by providing:
• Managed Dialing: Allows agents to preview “special handling” customer records
• Record Edit: Allows you to edit customer record data
1

2 Mosaix System User’s Guide
90416-01.book Page 2 Thursday, July 29, 1999 11:16 AM
• Real Time Campaign Update: Ensures that customers who call into your Mosaix system will not be called through outbound calling campaigns
• Expert Calling®: Allows you to determine dialing pace
• Screenbuilder®: Allows you to design, modify, and script agent screens
• Call Progress Analyzer: Allows agents to screen all calls except live connects
• Line Pooling: Allows multiple jobs to share common line pools enabling the Mosaix system to automatically assign lines to jobs that need them, and release lines when not needed
• Reporting: Allows you to effectively manage customer retention, acquisition, and collection activities by providing call center reporting beyond simple “traffic reports”
Consulting ServicesContact your Mosaix system vendor for more information about consulting available in the following areas:
• Business analysis
• Work-flow process evaluation
• Education and staff training
• Systems integration design
• Project and program management
Expert CallingWith the Mosaix system Expert Calling, there are three dialing mode options: W mode (based on the agent work time), U mode (based on agent update time), and Q mode (based on wait queue volumes).

Chapter 1 Overview of the Mosaix System 3
90416-01.book Page 3 Thursday, July 29, 1999 11:16 AM
Expert Calling modes help you increase the speed and efficiency of your calling missions by managing the following tasks:
• Placing and managing phone calls
• Immediately connecting customers to agents
• Automatically adjusting the calling pace to match agent availability based on the time it takes agents to handle calls and update customer records (agent work time) or to update customer records only (agent update time)
Intelligent Call Blending and Agent BlendingThe Mosaix system offers two methods of managing your inbound calls: Intelligent Call Blending® and Agent Blending. The option you choose determines which features are available on your system.
If you have an Intelligent Call Blending system, you control the inbound and blend job settings using the Mosaix system menus. If you have an Agent Blending system, the Mosaix system and the ACD control inbound call activity and you control the outbound side of the job.
Intelligent Call BlendingIntelligent Call Blending is a Mosaix system option that manages both inbound and outbound calls simultaneously, allowing your staff to handle work that once required separate groups. You can assign special blend agents to work on outbound calls during the idle time between inbound calls.
The Mosaix system delivers calls according to the following rules:
• Calls go to available agents on an equal, first in/first out basis.
• Calls go to agents who have been available the longest. By associating your agents with as few queues as possible, you can increase their availability during idle times.
• The Mosaix system calculates agent work time as that time between call connected and the release of the record.

4 Mosaix System User’s Guide
90416-01.book Page 4 Thursday, July 29, 1999 11:16 AM
Agent BlendingAgent Blending is a Mosaix system option that combines outbound calling on the Mosaix system with inbound calling on your ACD. No matter what kind of switch you are using Agent Blending requires an ACD.
With Agent Blending, the Mosaix system watches call queues that you set up on your ACD and tracks call activity for groups of call queues. Based on call queue events and statistics read from your ACD, the Mosaix system calculates incoming call activity and responds:
• When the Mosaix system calculates that inbound call activity will decrease, it acquires ACD agents to take outbound calls the Mosaix system is placing.
• When the Mosaix system calculates that inbound call activity will increase, it releases agents from outbound calling to take inbound calls.
To do this, the Mosaix system uses a pool of ACD agents for inbound and outbound calling. Acquiring and releasing these agents keeps them busy with outbound calls when inbound volume is slow without affecting your ACD service level.
Campaign ManagementA campaign is a strategy that you design to achieve your call center goals. One element of a campaign is a job. It is a job’s objective to accomplish specific campaign goals. Campaigns can include one or more jobs. A job consists of a calling list, phone strategy, record selection, job definition, and job screens. The Mosaix system runs three types of jobs: outbound, inbound, and blend.
Outbound JobsDuring outbound jobs, the Mosaix system automatically dials phone numbers and routes calls to agents. The system screens for answering machines, phone operator intercepts, busy signals, Interactive Voice Responses (IVRs), and no answers.

Chapter 1 Overview of the Mosaix System 5
90416-01.book Page 5 Thursday, July 29, 1999 11:16 AM
Inbound JobsDuring inbound jobs, the Mosaix system automatically routes inbound calls to agents. You control the inbound job settings on Intelligent Call Blending systems using the Mosaix system menu options. There are no inbound jobs on an Agent Blending system. All inbound calls are handled by inbound ACD agents. Since the Mosaix system does not control the inbound call activity on the Agent Blending system, the system does not consider it a job.
Blend JobsThe term Blend Job refers to Intelligent Call Blending. During an Intelligent Call Blending job, the Mosaix system moves agents between outbound and inbound calls. Blend agents receive inbound calls during peak inbound activity and outbound calls when inbound activity returns to normal.
The Mosaix system agents can handle both inbound and outbound calls with Intelligent Call Blending. This dialing method flattens out the connection peaks and valleys inherent in your call center. If you have an Intelligent Call Blending system, you control the blend job settings using the Mosaix system menus.
Daily Call Center ActivitiesFollowing is an example of the typical tasks you’ll perform as a Mosaix system call center supervisor.
Downloading Your Calling ListsBefore you begin calling activities, you need to provide the Mosaix system with a calling list. The system uses two types of calling lists, one for outbound calling and one for inbound calling (Intelligent Call Blending systems only). In most call centers, the system automatically downloads data files from the host computer for the outbound calling list. If it doesn’t, use the menu options to manually download the files.
The host data files contain the records and fields you defined as necessary to your outbound call activity. The Mosaix system adds several fields to each record to track calling results. Typical added fields are the name of the agent,

6 Mosaix System User’s Guide
90416-01.book Page 6 Thursday, July 29, 1999 11:16 AM
the date and time of the last call attempt, the result of the last call attempt, the number of days the record has been on the Mosaix system, the date the record was first downloaded, the time zone, and the record status.
After the Mosaix system adds the necessary fields to the outbound calling list, it checks for and flags duplicate records and invalid phone numbers. It also marks records that have been on the Mosaix system more than a specified number of days, usually five days. The outbound calling list is the data file after the system adds the fields and marks the ineligible records.
For more information on calling lists, see Chapter 3, “Calling Lists and Users,” and Chapter 12, “Inbound Lists.”
Designing an Outbound JobEach job type (outbound, inbound, and blend) requires different steps to design a job; therefore, this guide discusses each job type separately.
Typically, you begin by analyzing the customer records and planning the daily calling campaign based on the results of your analysis. You then select the customers to contact and define how to place and process the call.
Analyzing Data Records
The List Distribution feature provides the ability to sort the outbound calling list and count the records in various categories before the Mosaix system begins calling. You can use the results to decide which records to target and to ensure that you have enough agents to effectively handle the calls. After you decide which records to include, you use a record selection to choose the records to call. For more information, see Chapter 6, “Reports.”
Deciding How to Call
The second step in creating a job is to design the phone strategy. The phone strategy tells the Mosaix system how and when to make the phone calls. For example, you can tell the Mosaix system whether to call the home phone or the business phone and which time zones to call. You design phone strategies to meet different types of campaign goals and use them with multiple jobs. For more information, see “Creating and Editing Phone Strategies” on page 55.

Chapter 1 Overview of the Mosaix System 7
90416-01.book Page 7 Thursday, July 29, 1999 11:16 AM
Deciding Whom to Call
The next step is to select the records to call. If you used List Distribution to test for record types, you can use the List Distribution report as the basis for your record selection. You use field values and call completion codes to select the records you want the Mosaix system to call. For example, you can designate certain cities or a particular range of account balances. Just as you use phone strategies for multiple jobs, you design record selections to meet specific goals and then use them for similar jobs. You need to create new record selections only when your campaign goals focus on a different group of customers. For more information, see “Creating, Editing, and Executing Record Selections” on page 64.
Defining the Campaign
After you create or select a phone strategy and record selection, you use the Outbound Job Run Verification screen to define an outbound job. The job definition contains all the information the Mosaix system needs to call customers. Typically you choose an existing job and modify it to meet your campaign goals. Each outbound job requires a phone strategy and record selection. When you verify the parameter settings on the Outbound Job Run Verification screen, the Mosaix system gives you the option of starting the job or saving your settings and starting the job later. For more information, see Chapter 4, “Campaigns.”
Designing an Inbound JobDesigning an inbound job for an Intelligent Call Blending system is similar to designing an outbound job. However, there is no list analysis, phone strategy, or record selection. The calling list for an inbound job contains empty fields for collecting data to upload to the host computer. For more information, see “Inbound Jobs” on page 55.
Since the Mosaix system does not control the inbound call activity on the Agent Blending system, the system does not consider it a job. If you have an Agent Blending system, use the Agent Blending menu options to control inbound call activity. For more information, see “Agent Blending Menus” on page 187.

8 Mosaix System User’s Guide
90416-01.book Page 8 Thursday, July 29, 1999 11:16 AM
Designing an Intelligent Call Blending jobAn Intelligent Call Blending job is a combination of inbound and outbound call activity. The objective of an Intelligent Call Blending job is to use agents to make outbound calls when inbound call activity is low. This helps you balance staffing and service levels.
On an Intelligent Call Blending system, your blend job is a combination of outbound and inbound jobs. You use the Blend Job Run Verification screen to set up both the outbound and inbound sides of an Intelligent Call Blending job. For more information, see “Blend Jobs” on page 55.
Starting the JobAfter you complete the job definition, you are ready to begin calling. The Mosaix system refers to this as starting a job.
The Mosaix system provides the option of starting the job when you complete the job definition, or you can start the job later. For more information, see Chapter 4, “Campaigns.”
Monitoring and Managing Calling ActivitiesWhen a job is active, you can monitor the call activity and make adjustments to the settings to ensure that the job meets your goals. For example, you can change the phone strategy and job settings. For more information, see Chapter 5, “Managing Active Jobs.”
Keeping Track of Calling ResultsThe Mosaix system uses call completion codes to record the result of each call in the customer record. During configuration, you determine how you want your information stored. For each phone number in a record, the system stores the results of four attempts to contact a customer. These can be the last four, or the last call and the first three.

Chapter 1 Overview of the Mosaix System 9
90416-01.book Page 9 Thursday, July 29, 1999 11:16 AM
Producing ReportsThe Mosaix system generates a variety of reports to help you analyze and track the statistics about the daily calling activities, agent productivity, and customer contacts. For more information, see Chapter 6, “Reports.”
Wrapping UpAt the end of the day, you may need to send information back to your host computer. The information you send depends upon whether your agents have access to the host while they are talking with the customer. Generally you want the host to contain information about the results of the last call and updated account information. If you are a collection agency, you may also need to keep history information. For more information, see Chapter 9, “Administrative Tasks.”
Using the Mosaix SystemThe following sections describe how to use the Mosaix system.
Working with Mosaix MenusA menu is a list of commands. Some commands carry out an action immediately and some display another menu or a box (called a dialog box or option box) so that you can make additional selections. The Mosaix system uses two types of menus: numbered lists and menu bars.
Using a Numbered Menu
Type your selection number and press Enter. The Mosaix system either displays the next menu level or a screen related to the command.
• To exit a numbered menu, type and press Enter, or press Ctrl+X (Cancel).
• To exit a screen and return to a menu, press Ctrl+X (Cancel). A typical numbered menu looks like the following example.

10 Mosaix System User’s Guide
90416-01.book Page 10 Thursday, July 29, 1999 11:16 AM
NOTE If a menu has a left and right column, this guide uses the longer command description in the right column. For example, the guide uses Calling lists and users (not Control) when referring to command.
Using a Menu Bar
There are two ways to choose a command from a menu bar:
• Move the cursor to the menu name by pressing the arrow keys or Tab or Shift+Tab and press Enter.
• Press the key corresponding to the first letter of the menu title and press Enter.
The Mosaix system either executes the command or displays a screen related to the command. If the system displays a menu or list, use the arrow keys to move to the command you want, or press the key corresponding to the first letter of the command and press Enter.

Chapter 1 Overview of the Mosaix System 11
90416-01.book Page 11 Thursday, July 29, 1999 11:16 AM
To switch from menu bar mode to edit mode
There are to two types of screen modes: menu bar mode and edit mode. When the menu is visible, you are in menu bar mode; you can choose commands or exit the menu. When the menu is not visible, you are in edit mode; you can make changes to information on the screen. Press Ctrl+X to switch between edit and menu modes.
• To exit a menu bar, press Q (Quit) and press Enter.
• To exit a screen and return to a menu, press Ctrl+X (Cancel).
To choose a command
It is often necessary to choose a command or option from a list. Use the arrow keys to move to the item you want. When the cursor is on a command and it appears in reverse video (highlighted), press Enter to choose the command.
Using a Dialog Box or Option BoxWhen the Mosaix system needs additional information before it can carry out a command, it displays a box on the screen. Provide the information by selecting an option or typing information. Press Tab to move between options and then press Enter to choose the highlighted item.

12 Mosaix System User’s Guide
90416-01.book Page 12 Thursday, July 29, 1999 11:16 AM
Using Shortcut KeysUse function keys and key combinations to help you control system activities and move quickly through the Mosaix system menus. Because many activities have different shortcut keys, this guide covers the definitions of the keys in the sections that discuss the tasks. See Appendix A for a complete list of all function keys and special key combinations. In addition, you can press Ctrl+W to get a list of keys for a screen.
The following table lists shortcut keys that work on most screens.
Entering CommandsYou need to press Enter after typing most commands. For example, when a step tells you to type Y or N, press Enter to complete the task. Any step that tells you to type a value or field name requires that you press Enter for it to take effect.
Logging into the Mosaix SystemLogging into the Mosaix system can involve typing your login name (login ID) and password, headset or extension, and key code at the system’s login prompt. The login process distinguishes between uppercase and lowercase
Description Key
Erase the entire line Ctrl+E
Move left one position Ctrl+H or ←Insert space at cursor Ctrl+I
Move up one field Ctrl+K or ↑Move right one field Ctrl+L or →Go to next page Ctrl+N
Go to previous page Ctrl+P
Refresh Ctrl+R
Move down one field Ctrl+V or ↓Display key help Ctrl+W
Exit from screen or cancel an action Ctrl+X

Chapter 1 Overview of the Mosaix System 13
90416-01.book Page 13 Thursday, July 29, 1999 11:16 AM
letters. For example, ANDREW, Andrew, and andrew are different login names. You define your Mosaix system supervisor’s login in the Calling Lists and Users menu and the system administrator’s login in the System Administrator Main menu.
You can log into the Mosaix system through your network or through Campaign Control®. See the Campaign Director User’s Guide.

14 Mosaix System User’s Guide
90416-01.book Page 14 Thursday, July 29, 1999 11:16 AM

90416-01.book Page 15 Thursday, July 29, 1999 11:16 AM
Part 1
Supervisor

90416-01.book Page 16 Thursday, July 29, 1999 11:16 AM

90416-01.book Page 17 Thursday, July 29, 1999 11:16 AM
Supervisor Overview 2
This section describes the commands on the Supervisor menus that help you manage your calling activities. Those functions that are equivalent to the Campaign Director Job Editor functions are on the Supervisor menus.
Supervisor menus contain commands for managing the agents by assigning their login and permission levels, monitoring their calls, and sending them messages. They also include options that determine how the Mosaix system uses your phone lines, and which records the system calls. In addition, they provide a full reporting capability so you can keep track of your calling activities.
The Supervisor Main Menu appears after you log into the Mosaix system with the supervisor password. Agent Blending and Searchlink are optional features. If you do not have these options and would like more information, contact your Mosaix system vendor.
17

18 Mosaix System User’s Guide
90416-01.book Page 18 Thursday, July 29, 1999 11:16 AM
The following illustration shows an example of the Supervisor Main Menu.

90416-01.book Page 19 Thursday, July 29, 1999 11:16 AM
Calling Lists and Users 3
This chapter covers the following topics:
• Overview of calling lists
• Counting calling list records
• Managing user accounts
• Using Record Edit
• Using Screenbuilder
• Marking Records as Do Not Call
• Managing Agent Job Lists
Overview of Calling ListsAfter the customer records are downloaded from the host, the Mosaix system adds several fields to each record to help track calling results. After the system adds the fields, it may check for and reject duplicate records and uncallable phone numbers. This process depends upon your system configuration. The Mosaix system refers to the modified records as the calling list. To use the calling list and users commands, choose Calling lists and users from the Supervisor Main Menu.
19

20 Mosaix System User’s Guide
90416-01.book Page 20 Thursday, July 29, 1999 11:16 AM
The following table describes some typical added fields. You can see a complete list of all the calling list fields for your system by pressing F4 or Ctrl+V (View) when the cursor is in a calling list field on a screen.
Field name Description
COUNTER Record attempt counter. Number of times the Mosaix system called the record.
AGENT The agent who handled the call.
DTE The date of the last attempt on the record.
TME The time of the last attempt on the record.
CODE Call completion code.
STATUSFLAG The status of the record. If blank, the record is available for calling.B = all bad numbers; the Reject Report lists the records rejected by the system because the Mosaix system could not match them to a time zone or the number was not callable (bad number).C = received inbound call from account; so cancelled outbound callD = maximum days on the systemE = manually deleted in Record EditR = repeated (duplicate) accountT = time zone could not be determined
DAYSCNT Days on the Mosaix system calling lists (optional). The number of days a record has been on the system. The Days on the System Report lists accounts that the system has downloaded for a certain number of days.
ENTRYDATE The date a record was first downloaded.
ZONEPHONE# The time zone stamp of a phone number. (For example, Pacific, Mountain.) The Mosaix system calls a record only during the recommended calling time for that record’s time zone. The system determines time zoning by the area code plus the phone number prefix.

Chapter 3 Calling Lists and Users 21
90416-01.book Page 21 Thursday, July 29, 1999 11:16 AM
Counting Calling List Records Use this option to display the number of records in your calling lists, the lists’ creation dates, and the amount of unused disk space (in kilobytes).
You can use this information to confirm that you received new lists. For example, if list1 is the same size as list1.old, you may not have received a new list in the last download period.
In addition, the number of records in a list can help you determine how many agents you’ll need to reach your campaign goal.
If you need more information about the contents of a list, use list distribution reports. For more information, see “Using List Distribution” on page 143.
1 Choose Count calling list records from the Calling Lists and Users menu. The Mosaix Calling Lists screen appears. It displays all the calling lists and the number of records in each list.
2 Press Ctrl+X followed by Ctrl+N to return to the Calling Lists and Users menu.
DUPE Indicates a duplicate record. The Mosaix system can reject a record because there are two or more records in the calling list with the same phone number or account number, or any other field that you choose for duplicate checking. During system configuration, you choose whether you want to do duplicate checking, and if so, on which fields. The Mosaix system lists these duplicate records on the Reject Report. Duplicate checking adds time to the processing time, but it eliminates unnecessary calls.An * in DUPE field tells you that there are duplicate records. The system places an R in the STATUSFLAG field of the second, third, and subsequent records to show that they are repeated records and won’t be called.
Field name Description (Continued)

22 Mosaix System User’s Guide
90416-01.book Page 22 Thursday, July 29, 1999 11:16 AM
Managing User Accounts
Use Manage User Accounts to add or delete users and set or change their access to the Mosaix system. A user account consists of the user name, password, and permission level. The Mosaix system determines the permission level based on the group you assign to the user. The permission level determines a user’s access to system features. For example, you usually assign agents to the Agent group, which grants permission to the Agent Main Menu where they have access only to call handling; you assign system administrators to the system group, which grants permission to the Administrator Main Menu, giving them access to the system maintenance functions.
Permission Levels The following table lists typical user levels, menu file names, and the corresponding Mosaix system menus.
Adding User Accounts Choose Manage user accounts from the Calling Lists and Users menu. The Manage User Accounts screen appears.
The Mosaix system lists the commands on the bottom of the screen.
User type Group name Menu name
agent agent Agent Main Menu
supervisor system Supervisor Main Menu
analyst cdwanal PC Analysis Main Menu

Chapter 3 Calling Lists and Users 23
90416-01.book Page 23 Thursday, July 29, 1999 11:16 AM
1 Press Ctrl+L (Login).
2 Type the user name, password, group (agent, system, cdwanal), and an optional description. Both user names and passwords are case sensitive. If you create a user name using lowercase letters, the user must type lowercase letters when logging in.
• User Name (also called login ID) should contain at least three but not more than eight alphanumeric characters. It’s recommended that you use a letter as the first character of a user name. User names cannot contain spaces or special characters.
• Password should contain from six to eight characters. Passwords should contain at least two letters and one numeric or special character. Also, the password should not be the same as the user name or a variation of the user name.
• Group for Login The name of the group to which the user belongs.
• Description (optional) Not more than 30 characters and spaces.
3 Press Enter after you complete the last line. The Mosaix system rewrites the screen and encrypts the password.
4 Press Ctrl+X (Exit).
5 Type Y to save the changes or N to abandon them.

24 Mosaix System User’s Guide
90416-01.book Page 24 Thursday, July 29, 1999 11:16 AM
Deleting User Accounts
1 Choose Manage user accounts from the Calling Lists and Users menu. The Manage User Accounts screen appears.
2 Press Ctrl+F (Find).
3 Type the user name for the account you want to delete. The matching account appears on the screen.
4 Press Ctrl+D (Delete).
5 Type Y at the prompt to confirm the deletion or N to cancel.
6 Press Ctrl+X (Exit).
7 Type Y to save the changes or N to abandon them.
Editing User AccountsWhen editing an account, make sure the user is not logged into the Mosaix system. You can change the password, login group, and description but not the user’s name. To change the user’s name, delete the old account, then add a new user account.
1 Choose Manage user accounts from the Calling Lists and Users menu. The Manage User Accounts screen appears.
2 Press Ctrl+F (Find).
3 Type the user’s name for the account you want to change. The matching account appears on the screen.
4 Move the cursor to the field you want to change and press Ctrl+C (Change).
5 Type the changes and press Enter after each change.
6 Press Ctrl+X (Exit).
7 Type Y to save the changes and exit or N to cancel and exit.
Using Record Edit Record Edit allows you to access and edit a customer record within a calling list. Use the Record Edit menu to view a calling list record, change the contents of a field in an outbound calling list, or delete a record. Use Record

Chapter 3 Calling Lists and Users 25
90416-01.book Page 25 Thursday, July 29, 1999 11:16 AM
Edit when you do not have access to the person’s account on your host computer. If you upload data to the host computer, the changes are included in the upload. On some systems, the Mosaix system uploads the changes to the host computer each night.
Many companies use Record Edit to correct a call completion code when an agent entered an incorrect code. Record Edit is also useful to mark records that you do not want contacted during the current job.
The following illustration shows the Record Edit menu.
The menu shows two ways to edit and delete records: standard search and Quick Search. Not all systems have both methods. The procedures for the two methods are similar except Quick Search finds the record faster. Quick Search is an indexed method that searches on a specific field. To use Quick Search, you need to know the exact information for the indexed field, and the search must return an exact match.
You may have several fields available for standard search. (The fields were specified during the Mosaix system configuration.) An advantage to standard search is the ability to use wild cards. For example, if you are unsure about the spelling of a name, you can search using the asterisk (*). An input of Wil* returns Williams, Williamsons, Willis, and so on.

26 Mosaix System User’s Guide
90416-01.book Page 26 Thursday, July 29, 1999 11:16 AM
Use the following shortcut keys when editing calling list records.
Editing Records1 Choose Record Edit from the Calling Lists and Users menu.
2 Choose Edit a record or Edit a record with Quick Search.
3 Type Y at the prompt to continue or N to cancel. The Record Search Criteria screen appears.
4 Type the search values in the screen field(s). (Quick Search screens have only one field.)
5 Press F10 (Search).
• If the Mosaix system cannot find a match, the Record Search Criteria screen reappears. Type different criteria and press F10 (Search).
• If the Mosaix system finds a match, the record appears on your screen. To see if there is more than one match, press F10 (Search) again.
6 Use the arrow keys to move to the field you want to change.
7 Press Ctrl+C (Change) and type your changes.
8 Press F1 (Done) to save your changes or Ctrl+X to abandon them. The Mosaix system prompts you to confirm the command.
9 Press Y to save the changes or N to abandon them.
10 Press Ctrl+X to return to the Record Search Criteria screen.
Deleting RecordsWhen you use Delete a record or Delete a record with Quick Search, the Mosaix system does not actually delete the record. It marks it as deleted in the
Actions Keys
Done F1
Search for a record F10
Delete a record Esc,D
Undelete a record Esc,U

Chapter 3 Calling Lists and Users 27
90416-01.book Page 27 Thursday, July 29, 1999 11:16 AM
STATUSFLAG field. This keeps the system from calling the record, but you can restore the record.
1 Choose Record Edit from the Calling Lists and Users menu.
2 Choose Delete a record or Delete a record with Quick Search.
3 Type Y to continue or N to cancel.
4 If the system has more than one calling list, type the calling list number and press Enter. (If your system has only one calling list, the Mosaix system skips this step.) The Record Search Criteria screen appears.
5 Type the search values in the screen field(s). (Quick Search screens have only one field.)
6 Press F10 (Search).
• If the Mosaix system cannot find a match, the Record Search Criteria screen reappears. Type different criteria and press F10 (Search).
• If the Mosaix system finds a match, the record appears on your screen. To see if there is more than one match, press F10 (Search) again.
7 When the record appears, press Esc,D (Delete) to mark it as “manually deleted in Record Edit.” The Mosaix system enters an E in the STATUSFLAG field.
8 Press Y to confirm the deletion or N to cancel.
9 Press F1 (Done) and press Ctrl+X.
To restore a deleted record
1 Choose Record Edit from the Calling Lists and Users menu.
2 Choose Delete a record or Delete a record with Quick Search.
3 Type Y to continue or N to cancel.
4 If the system has more than one calling list, type the calling list number and press Enter. (If your system has only one calling list, the Mosaix system skips this step.) The Record Search Criteria screen appears.
5 Type the search values in the screen field(s). (Quick Search screens have only one field.)

28 Mosaix System User’s Guide
90416-01.book Page 28 Thursday, July 29, 1999 11:16 AM
6 Press F10 (Search).
• If the Mosaix system cannot find a match, the Record Search Criteria screen reappears. To search again, type different criteria and press F10 (Search).
• If the Mosaix system finds a match, the record appears on your screen. To see if there is more than one match, press F10 (Search) again.
7 When the record appears, press Esc,U (Undelete). The Mosaix system removes the E from the STATUSFLAG field.
8 Press F1 (Done) and press Ctrl+X.
Using Outbound Campaign UpdateUse Outbound Campaign Update to cancel a scheduled outbound call. This command marks a record as uncallable when an inbound call has come in from a customer whose record may be included in an outbound list. This is similar to deleting a record, except the Mosaix system enters a C instead of an E in the STATUSFLAG field.
Outbound Campaign Update works with one outbound calling list. To use this feature with more than one outbound calling list, contact your Mosaix system vendor.
If you have an Intelligent Call Blending system, the Mosaix system automatically enters a C in a record’s STATUSFLAG field, canceling the call, when an agent releases the inbound call with the appropriate code. (See your call completion codes list for the codes used on your system.)
If you have an Agent Blending system, the Mosaix system updates all records at a predefined time, or you can perform the update manually using the following procedure.
1 Choose Campaign Update from the Record Edit menu.
2 Type the calling list number to update and press Enter.
3 Type the search criteria (for example, account number or phone number). Then press F10 to search for the record.
4 A message appears if there are no matching records. If the Mosaix system finds a match, it enters a C in the STATUSFLAG field.

Chapter 3 Calling Lists and Users 29
90416-01.book Page 29 Thursday, July 29, 1999 11:16 AM
To create an Outbound Campaign Update Report
Create a report that lists all campaign updates for a specified date.
1 Choose Record Edit from the Calling Lists and Users menu.
2 Choose Create Outbound Campaign Update Rep from the Record Edit menu.
3 Type a date in the format CCYYMMDD. For example, type 19990921 for September 21, 1999. A message appears confirming the report generation. Use the Reports menu to view or print the report.
Using ScreenbuilderDuring the configuration of your system, your company designed at least one screen each for outbound and inbound calling. If you need additional screens, use Screenbuilder to design them.
Screenbuilder is an optional Mosaix system tool set that lets you change the information that agents see on their workstation screens. Use Screenbuilder to design up to 20 screens for each job. With Screenbuilder’s tools, you can easily adapt your agent’s screens to meet your changing needs.
Before you change or create a job screen, you need to understand how it fits into the Mosaix system.
A campaign is a strategy that you design to achieve your call center goals. One element of a campaign is a job. It is a job’s objective to accomplish specific campaign goals. Campaigns can include one or more jobs. A job consists of a calling list, phone strategy, record selection, job definition, and job screens. Multiple jobs can share screens if the jobs are based on the same calling list or calling list format.
Agents see job screens on their workstations when the Mosaix system passes them a call. If a job uses more than one screen, the agent uses the function keys to move to the subsequent screens. F2 moves to the second screen, F3 to the third, and so on. The Mosaix system fills some of the fields with customer information from the calling list. The agents may complete additional information.
A job screen is always based on a specific calling list. The calling list determines the available fields for a screen. The Mosaix system maintains a separate file, the calling list dictionary, with lists of the fields. The calling list

30 Mosaix System User’s Guide
90416-01.book Page 30 Thursday, July 29, 1999 11:16 AM
dictionary also contains information about the size of each field and the kind of information in the field.
Most screens contain the following items:
• Fields contain information specific to the current record. The Mosaix system may complete some of the fields and the agents may complete others.
• Field Labels give a brief description of the information in a field. For example, the label Last Name tells an agent that the information in that field is the customer’s last name.
• Scripts contain the questions you want asked or the information you want the agents to distribute.
• General Information provides function key names and system instructions.
Screenbuilder starts in menu mode with the menu bar across the top of the screen. It stays in menu mode until you open a screen, then you are in edit mode. (You are in menu mode if you can see the menu.) Switch between menu and edit modes by pressing Ctrl+X.
Use edit mode to create, delete, or edit screens, and use menu mode to choose a menu command.

Chapter 3 Calling Lists and Users 31
90416-01.book Page 31 Thursday, July 29, 1999 11:16 AM
Using Screenbuilder Menus
To open Screenbuilder, choose Calling lists and users from the Supervisor Main Menu. Choose Start Screenbuilder from the Calling Lists and Users menu.
The Screenbuilder menu is a menu bar with drop-down menus for different tasks.
The top of the screen contains the menu bar. Below the menu bar is the information line which gives a brief description of the active menu item. The bottom of the screen displays a line of additional help, such as how to choose a command or a message responding to an action.
You can make the menu bar active from any screen in Screenbuilder by pressing Ctrl+X or F1. When the menu bar is visible, you are in menu mode. When it is not visible, you are in edit mode.
To choose a menu command
Press Tab to move through the drop-down menus. For help using the menu bar, see “Using a Menu Bar” on page 10.

32 Mosaix System User’s Guide
90416-01.book Page 32 Thursday, July 29, 1999 11:16 AM
Some menu commands have shortcut keys listed in the right column. Use these keys when you are in menu mode, without the menu open. For example, Shift+F4 closes a screen and Ctrl+A adds a field.
To exit a menu
To exit a drop-down menu, press Ctrl+X.
To exit the main menu, press Q and press Enter.
Creating ScreensWhen you decide to create a screen, compare the new screen to existing screens. If the new screen does not resemble any of the screens on the system, create a screen to meet your needs. Otherwise, make a copy of an existing screen and edit the copy. You can often save time by copying a screen from
Actions Keys
Open Screen Shift+F1
Save Screen As Shift+F3
Close Screen Shift+F4
Insert line F2
Delete line F3
Save Screen F4
Cut block F5
Copy block F6
Paste block F7
Clear block F8
Tag all fields F9
Quit Screenbuilder F10
Add field Ctrl+A
Clear all tags Ctrl+C
Clear to end of line Ctrl+D
Switch between insert and overwrite Ctrl+O
Switch between menu and edit mode Ctrl+X
Undo edit Ctrl+Z

Chapter 3 Calling Lists and Users 33
90416-01.book Page 33 Thursday, July 29, 1999 11:16 AM
another job, and copying helps to keep the screen design consistent. For more information, see “To copy screens” on page 34.
Screenbuilder has two typing modes: Overwrite and Insert. There is an asterisk (*) on the lower right corner when the screen is in Overwrite mode. Press Ctrl+O to switch between Overwrite and Insert. The default edit mode is Overwrite. In Overwrite mode, the characters you type replace the existing text to the right of the cursor. Use Backspace to delete characters.
Use Insert mode to type characters between existing characters, then switch back to Overwrite mode. In Insert mode, Screenbuilder moves existing text to the right as you type new characters. Use the arrow keys to move around the screen.
To create a screen
1 Choose Screen from the Screenbuilder menu.
2 Choose New Screen from the Screen menu.
3 Type a name for the screen (not more than 9 characters). The NEWSCRN: Select File Dictionary screen appears. It lists the calling lists for your system.
4 Use the arrow key to move the cursor to the calling list you want to select. Press Enter and a blank screen appears.
To add text
1 Use the arrow keys to move the cursor to where you want the text to begin.
2 Type the text you want to appear on the screen.
3 Repeat steps 1 and 2 for each text entry you want to add.
To add fields
1 Use the arrow keys to move to where you want the field to begin.
2 Press Ctrl+A (Add) and Enter. The field list appears.
3 Press down arrow to move to the field you want to add and press Enter.
4 Repeat steps 1 through 3 for each field you want to add.
5 Choose Save Screen from the Screen menu, then choose Close from the Screen menu.

34 Mosaix System User’s Guide
90416-01.book Page 34 Thursday, July 29, 1999 11:16 AM
To copy screens
1 Choose Open Screen from the Screen menu.
2 Press the down arrow to move to the screen you want to copy and press Enter.
3 Choose Save Screen As from the Screen menu.
4 Type a new name for the screen. The original screen file remains unchanged and the copy is open on your screen.
5 To make changes, follow the steps in “To change or add text” on page 34.
Editing ScreensMore than one job can use a screen. Before editing a screen, determine which jobs use the screen.
NOTE Do not edit a screen on an active job.
To find the screens a job uses
1 Choose Jobs from the Screenbuilder menu.
2 Choose All Jobs.
3 Choose either Outbound or Inbound.
4 Press down arrow to move to the job you want to view.
5 Press Enter and the screen list for the selected job appears.
6 Note the screens the job uses.
7 Press Ctrl+X to exit the list.
To change or add text
1 Choose Open Screen from the Screen menu.
2 Use the arrow keys to move to the screen you want to edit.
3 Press Enter and the screen appears.
4 Use the arrow keys to move to the text you want to change or to the place where you want to add text.
5 Make your changes or additions.

Chapter 3 Calling Lists and Users 35
90416-01.book Page 35 Thursday, July 29, 1999 11:16 AM
To add fields
1 Use the arrow keys to move to where you want the field to begin.
2 Press Ctrl+A (Add) and press Enter. The fields list appears.
3 Press the down arrow to move to the field you want to add. Press Enter to select it.
4 Repeat steps 1 through 3 for each field you want to add.
5 Choose Save Screen from the Screen menu, then choose Close from the Screen menu.
To delete fields and text
1 Use the arrow keys to move the cursor to the information you want to delete.
2 Position the cursor at the beginning of the field label or text. Press F5 (Cut) and use the right arrow to highlight the area to cut. Press Enter to select the highlighted area.
3 Type Y at the prompt to confirm the deletion or N to abandon the change.
To save changes
1 Switch to menu mode (Ctrl+X).
2 Choose Save Screen from the Screen menu or press F4 (Save).
Using the Menu to Edit Screen FieldsIf you need to make many changes to a screen, you may find it easier to use the menu edit method.
1 Open the screen.
2 Use the arrow keys to move to the field you want to change.
3 Tag the field by pressing T. (You can clear a tag by pressing T when the cursor is in a tagged field.)
4 Tag all the fields that you want to change.
5 Choose Change Field(s) from the Field menu. The Field Attribute screen appears.

36 Mosaix System User’s Guide
90416-01.book Page 36 Thursday, July 29, 1999 11:16 AM
6 Choose the first letter of the attribute for the first field. The attribute list appears. See “Understanding Field Attributes” on page 38 for a description of the attributes.
7 When you finish making changes to the first field, press Tab or choose NEXT to move to the next field, PREVIOUS to move to the previous field, or DONE to save the changes and quit.
8 Clear all tags by pressing Ctrl+C (Clear all tags).
Adding Screens to JobsUse Screenbuilder to change which screens the agents see at their workstations. You can use the same screen(s) for more than one active job as long as the jobs use the same calling list or calling list format.
Agents see the first screen of a job when the Mosaix system passes them a record. The agents use function keys to choose the next screen. The second function key (F2) accesses the second screen, the third function key (F3) accesses the third screen, and so on.
To check screen name spelling
The exact spelling and capitalization of screen names is crucial. Before you add the new screen name, use the following steps to check the spelling.
1 Choose Open Screen from the Screen menu. The screen list appears.
2 Use the arrow keys to move to the screen name you want to add.
3 Verify the spelling and capitalization. (job1 is not the same as Job1 or JOB1.)
4 Use Ctrl+X to exit the selection box without opening a screen.
To add screens to a job
1 Choose All Jobs from the Jobs menu.
2 Choose either Outbound or Inbound.
3 Press the down arrow to move to the job you want to change. Press Enter and the screen list for the selected job appears.
4 Position the cursor where you want to add the screen name. If necessary, switch to Insert mode (Ctrl+O).

Chapter 3 Calling Lists and Users 37
90416-01.book Page 37 Thursday, July 29, 1999 11:16 AM
5 Type a comma, then the name of the screen that you want to add. Use the appropriate uppercase and lowercase letters. Use a comma to separate screen names. The order in which they appear is agent, outbound, inbound. List the agent screen name first, then the outbound screen name, then the inbound screen name.
6 Press Ctrl+X to switch to menu mode.
7 Choose Save Screen from the Screen menu or press F4 (Save).
Deleting Screens from Jobs1 Choose All Jobs from the Jobs menu.
2 Choose either Outbound or Inbound.
3 Press the down arrow to move to the job you want to change. Press Enter and the screen list for the selected job appears.
4 Move the cursor to the comma before the screen name you want to delete.
5 Press Spacebar repeatedly to type over the screen name up to the next comma or the end of the list, then press Enter. Screenbuilder cleans up the extra spaces and commas in the list.
6 Press Ctrl+X to switch to menu mode.
7 Choose Save Screen from the Screen menu or press F4 (Save).
Changing Screen Calling Lists The screen’s calling list determines the screen fields. If the job’s calling list changes, you need to update the screens. The following actions require that you change a screen’s calling list:
• When you change a job’s calling list(s)
• When you use a copied screen in a job that has a different calling list than the one used by the original screen
• When you change a calling list’s name
1 Choose Open Screen from the Screen menu. The screen list appears.
2 Use the arrow keys to move to the screen name you want to open, then press Enter.

38 Mosaix System User’s Guide
90416-01.book Page 38 Thursday, July 29, 1999 11:16 AM
3 Choose Change Dictionary from the Fields menu.
4 Choose either Deleting (D) or Remapping (R).
• If you choose Deleting, Screenbuilder deletes any fields on the screen that are not in the new calling list file.
• If you choose Remapping, Screenbuilder prompts you for the name of any field that is not in the new list.
5 Choose OK to proceed or Cancel to quit.
6 Choose a new calling list.
7 If you choose Remapping, confirm the substitutions.
8 Choose Save Screen from the Screen menu or press F4 (Save).
Understanding Field AttributesEach field in a calling list has a set of properties known as attributes. Changing a field’s attributes changes the field’s appearance on the screen, how the screen displays data, and what type of data the field accepts. The changes you make do not change the calling list fields; they change only the way the screen uses these fields.
Although the field attributes are predetermined and you do not need to change them, changes often enhance the screen’s appearance and usability. Each field attribute affects one of four aspects of the screen:
• Appearance affects how the field appears on the screen. For example, do the blank spaces fill with dots?
• Use order affects the sequence in which agents use the fields.
• Acceptable entries limits agents’ field entries three ways: edit capabilities, verification format, and acceptable entries. For example, you can require that certain fields always have an entry, accept only dates, or restrict entries to specific responses such as yes or no.
• Reference information contains the following information about the field: field name, maximum number of characters, field type, and field location on the screen.

Chapter 3 Calling Lists and Users 39
90416-01.book Page 39 Thursday, July 29, 1999 11:16 AM
The following table lists screen field attributes.
ShortcutLetter Attribute Value Description
N Name Field names The labels assigned to fields.
P Position 1-23 rows1-79 columns
Location on the screen.
C Comment 1-256 characters Clarifies the use of a field. If CP are the first two letters in a comment, the field is a cut-and-paste field.
F Edit format AccessibleProtectedOptionalRequired
Determines if and how agents enter information in the field.
V Verification format
TimeDateNumeric
Verifies that fields contain valid entries.
A Acceptable entry list
Displays list of acceptable field entries.
L Edit acceptable entry list
Alphanumeric Lets you change the acceptable entries.
D Filler characters SpacesDots
Specifies whether to fill field blanks with spaces or dots.
S Sequence number
Specifies the order that agents use fields.

40 Mosaix System User’s Guide
90416-01.book Page 40 Thursday, July 29, 1999 11:16 AM
Editing Screen Fields You can change field attributes in several ways. Use the following guidelines to choose an edit method.
Changing Field AppearanceFields can be from 1 to 78 characters long; however, a record’s data may not fill all the spaces in a field. For example, a name field may be 30 characters, but a record with Jones in the name field uses only 5 spaces. You still need to allow for all 30 characters on the screen.
Number of edits Do the following:
One attribute for one field Move the cursor to the field you want to change.Press the shortcut letter for the attribute you want to change.Use Tab to move between buttons, or type the requested information.Press Shift+F2 (Save current screen).
Several attributes for one field
Move your cursor to the field you want to change.Press E (Edit).Press the shortcut letter for the attribute you want to change.Use Tab to move between buttons or type the requested information.Press Enter.Press Shift+F2 (Save current screen).
Several attributes for several fields
Move your cursor to each field you want to change.Press T (Tag).After you tag all fields, press E (Edit).Press the shortcut letter for the attribute that you want to change.When you finish making the changes for the first field, choose either NEXT or PREV to edit more fields.Move your cursor to the DONE button.Press Shift+F2 (Save current screen).

Chapter 3 Calling Lists and Users 41
90416-01.book Page 41 Thursday, July 29, 1999 11:16 AM
The dot or space-filled attribute determines what goes into the empty spaces in a field. You can have any combination of field fills on a screen. During cut, copy, clear, and paste operations, Screenbuilder fills spaces with vertical lines or dots. If an agent updates a dot-filled field, the Mosaix system replaces the dots with blank spaces.
To change field appearance (dots or spaces)
1 Open the screen.
2 Use the arrow keys to move to the field you want to change.
3 Press D, the shortcut key for fill characters. The fill attributes list appears.
4 Use Tab to switch between Spaces and Dots. Press Enter when the cursor is on the attribute you want to use.
5 Repeat steps 2 through 4 for each change.
6 Switch to menu mode (Ctrl+X).
7 Choose Save Screen from the Screen menu.
Setting Field Sequence OrderField sequence is the order in which an agent’s cursor moves. It does not have to move in the same order as the fields appear on a screen.
Screenbuilder has two field sequencing modes: auto-sequencing and manual-sequencing. You can turn auto-sequencing on or off by changing the default settings in the Command menu. When auto-sequencing is on, the Mosaix system displays fields from left-to-right, top-to-bottom. When it is off, the system determines the field order by the order in which you added the fields to the screen.
Each field has a sequence number. You can see the current field’s sequence number in the status bar. It is the value that follows S-.
When you rearrange fields on a screen with auto-sequencing turned on, Screenbuilder changes the field sequence to left-to-right, top-to-bottom. When you manually sequence fields, you determine the order in which you want agents to use the fields.

42 Mosaix System User’s Guide
90416-01.book Page 42 Thursday, July 29, 1999 11:16 AM
To change field sequence
1 Open the screen.
2 Use the arrow keys to move to the field you want to change.
3 Press S, the shortcut key for Sequencing. The sequencing attribute list appears.
4 Type the new sequence number.
5 Repeat steps 2 through 4 for each change.
6 Choose Save screen from the Screen menu.
Setting Field AttributesYou can use three options to limit the information the agents put in a field: field editing capabilities, field verification formats, and acceptable field entries. Using these options improves data quality.
To set field edit capabilities
Field edit capabilities specify fields in which agents can or must enter data. The following table lists edit capabilities.
1 Open the screen.
2 Use the arrow keys to move to the field you want to change.
3 Press F, the shortcut key for edit format. The Edit Format list appears.
4 Select Accessible, Protected, Optional, or Required. Press Enter when the cursor is on the format you want to use.
Capability Description
Accessible The cursor does not automatically go to accessible fields. Agents can move the cursor to these fields but can’t change the data.
Optional Agents can choose whether to enter data. Comment fields are usually optional entry fields.
Protected Agents cannot change protected fields.
Required Agents must enter information into required entry fields before they can release a record.

Chapter 3 Calling Lists and Users 43
90416-01.book Page 43 Thursday, July 29, 1999 11:16 AM
5 Repeat steps 2 through 4 for each change.
6 Choose Save Screen from the Screen menu.
To set field verification formats
Verification format determines the format of the information that agents enter into a field.
Verification formats are valid for only three types of fields: time, date, and numeric.
The Mosaix system validates both the format elements and delimiters. For example, if you specify a time format of HH.MM, the agent must include the period between the hour and minute values for the system to successfully validate the information.
1 Open the screen.
2 Use the arrow keys to move to the field you want to change.
3 Press V, the shortcut key for Verification Edit. The Verification Edit list appears.
4 Type the appropriate format structure.
5 Repeat steps 2 through 4 for each change.
6 Choose Save Screen from the Screen menu.
To set acceptable field entries
The acceptable entry list limits agents’ entries to specific choices. For example, limit a field to a Yes or No response.
Format Name Format Elements Sample Formats
time HH hoursMM minutesSS seconds
HH.MM.SSHH.MM
date CCYY yearMM monthDD day
CCYY/MM/DDMM/DD/CCYYDD/MM/CCYY
numeric Numbers only #######

44 Mosaix System User’s Guide
90416-01.book Page 44 Thursday, July 29, 1999 11:16 AM
You control which entries are acceptable in a field by creating a list of acceptable entries and assigning it to the field. The Mosaix system assigns a number to each list. Multiple jobs can use the same list and you can edit the list as long as it is not being used by a current job.
1 Open the screen.
2 Use the arrow keys to move to the field you want to change.
3 Press A, the shortcut key for Acceptable entry list. The Acceptable entry list appears.
4 Choose the acceptable entry list number.
5 Repeat steps 2 through 4 for each change.
6 Choose Save screen from the Screen menu.
Setting Field Reference InformationThe field attributes screen includes five types of information (attributes) for each field: name, width, type, position, and comments. However, you cannot change the name, width, or type of field. You can, however, change the position on the screen and edit the comments attribute.
When you change the comment for a screen field, your change does not affect the comment in the calling list. This is helpful when you use a field for different purposes on different screens.
The other use of the comment field is to designate a field as a cut-and-paste field. The Mosaix system uses cut-and-paste fields to transfer information to the host computer. The system designates cut-and-paste fields with CP in the first two spaces of the comment field.
NOTE Do not move these fields to different locations. This will disable the cut-and-paste function.

Chapter 3 Calling Lists and Users 45
90416-01.book Page 45 Thursday, July 29, 1999 11:16 AM
The following table is a summary of the field attributes.
To set field reference information
1 Open the screen.
2 Use the arrow keys to move to the field you want to change.
3 Press C, the shortcut key for Comment. The comment box appears.
4 Type the new comment. If the field is a CP field, add the comment after the CP. You cannot have more than 256 characters in a comment.
5 Repeat steps 2 through 4 for each change.
6 Choose Save screen from the Screen menu.
Tips for Building Useful ScreensA well-designed screen is effective and easy to use. The easier a screen is to use, the better your agents can communicate with your customers. A well-designed screen provides agents with the information they need about an account, product, or job.
Reference Information Description
Change? Yes/No
Name Calling list field name. No
Width Maximum number of characters in the field. No
Type N - number, C - alphanumeric characters, D - date, $- monetary value, or T - time.
No
Position Location on screen. Row and column of the first field character.
Move only
Comments Field information. If “CP” appears if the field, it is a cut-and-paste field. Do not change field locations for cut-and-paste fields.
Yes

46 Mosaix System User’s Guide
90416-01.book Page 46 Thursday, July 29, 1999 11:16 AM
Ask yourself the following questions when designing screens.
• What should these screens accomplish?
• Is this information useful to your agents’ success?
• Can agents find the information that they need quickly?
• Are the screens consistent?
Layout Tips
• Present information in the order that the agents use it.
• Group related pieces of information.
• Leave blank rows between groups of data.
• Maintain consistent left and right margins.
• Arrange field labels and fields so that they visually go together.
• Align field labels and the starting point of data fields.
Field Tips
• Carefully named field labels save time and prevent confusion.
• Keep field labels less than 16 characters or not longer than four words.
• Start field labels with an uppercase letter, followed by lowercase letters. For example, label a field Name instead of NAME. This helps to distinguish labels from data, which are always uppercase letters.
• Use consistent wording, abbreviations, and labels.
Miscellaneous Tips
• Include a list of the function keys on the screen that display the next screen and release the record.
• Take extra care to associate an inbound calling list with inbound screens and inbound jobs, and an outbound calling list with outbound screens and outbound jobs.

Chapter 3 Calling Lists and Users 47
90416-01.book Page 47 Thursday, July 29, 1999 11:16 AM
Viewing and Printing Screenbuilder ReportsScreenbuilder reports include field attribute labels and field content descriptions. Empty comment fields do not appear on the reports. Use Screenbuilder reports to compare two screens or to train agents on a new screen.
To create and view reports using the Screen menu
1 Press Shift+F2 (Open).
2 Press Ctrl+X to switch to menu mode.
3 Choose Report from the Screen menu.
4 Press Ctrl+X to switch to edit mode. Choose Y to create the report.
5 Press F10 (Quit). Choose Reports from the Supervisor Main Menu to print the report.
To print reports using the Reports menu
1 Choose Reports from the Supervisor Main Menu.
2 Choose View or print reports from the Reports menu.
3 To view a report, press F4 or Ctrl+V (View). Type the number that corresponds to the report you want to view and press Enter.
4 The report appears on the screen. Press Ctrl+N (Next) or Ctrl+P (Previous) to see the entire report.
5 To print the report, press F2 or Ctrl+O (Print).
6 Press Ctrl+X (Exit) to return to the Report Files Status screen.
Marking Records as Do Not CallUse Mark calling list records as DO NOT CALL to tell the Mosaix system not to call specific customers. After you mark a customer record, the Mosaix system immediately searches the outbound calling lists specified in the Do Not Call group and marks all the customer’s records. The Mosaix system will not call a customer during any job if the customer’s record is marked as do not call.
To set up a job to use the Do Not Call feature, see “Do Not Call Group Name” on page 94.

48 Mosaix System User’s Guide
90416-01.book Page 48 Thursday, July 29, 1999 11:16 AM
To mark customer records
1 Choose Mark calling list records as DO NOT CALL from the Calling Lists and Users menu. The Do Not Call menu appears.
2 Choose Mark DNC Group.
3 Type the item number for the Do Not Call group.
4 Type Y at the prompt to confirm your choice or N to cancel. The Set DO NOT CALL Status screen appears, which displays the selected group’s unique identifier.
5 In the screen field, type the specific value for the customer whose record you want to mark as Do Not Call.
6 Press Enter.
7 Repeat steps 5 and 6 for each record you want to mark as Do Not Call.
8 Press Ctrl+X to exit the Set DO NOT CALL Status screen.
Managing Agent Job ListsUse the Agent Job List feature to define which jobs an agent can join during the day’s calling activities. Agents can log into only the jobs for which they have been pre-approved. When an agent joins a job, he or she types a job name or selects the job from a list. The Mosaix system verifies that the agent may join the job.
Each day, a supervisor or administrator can prepare a file that lists all of the agents and the jobs that each agent can join. At a designated time, an automated process transfers the agent file to the Mosaix system and divides it into individual job list files by agent. If your system does not automatically generate the agent job lists, a supervisor can generate them using the Agent Job Lists menu.

Chapter 3 Calling Lists and Users 49
90416-01.book Page 49 Thursday, July 29, 1999 11:16 AM
When the downloaded agent file is processed, the Mosaix system replaces the current agent job lists with the new agent job lists. If the Mosaix system does not receive a new agent file, the system uses the previous day’s agent file to generate agent job lists.
During the day, supervisors can add job names to or delete job names from an agent’s job list, or create a new agent job list. These changes don’t affect the downloaded agent file. To retain the changes, a supervisor or administrator must apply the changes to the original agent file before the next agent file transfer.
Supervisors can also turn the Agent Job List feature on and off.
To create agent job lists
Create agent job lists when your Mosaix system doesn’t generate them automatically.
1 Choose Manage agent job lists from the Calling Lists and Users menu. The Agent Job List menu appears.
2 Choose Create agent job list files.
3 Type Y at the prompt to confirm your choice or N to cancel. The Mosaix system creates job lists for each agent and returns you to the Agent Job List Management menu.
The Mosaix system divides the agent file into individual agent job lists.

50 Mosaix System User’s Guide
90416-01.book Page 50 Thursday, July 29, 1999 11:16 AM
To modify job lists
You can add jobs to or delete jobs from an agent’s job list, or create a job list for an agent. These changes don’t affect the downloaded agent file.
1 Choose Manage agent job lists from the Calling Lists and Users menu. The Agent Job List menu appears.
2 Choose Modify agent’s job list.
3 Type an agent name, then press Enter. The List of Assigned Jobs for Agent screen appears. The agent’s name appears in the screen’s title.
4 To add a job name to the list, position the cursor in the next open field, then type the job name or press Ctrl+F (Search) to select from a list of jobs.
• If there are more job names than fit on one screen, press Ctrl+N (Next page) or Ctrl+P (Previous page) to move through the list of jobs.
• Select a job name by typing the number that appears immediately to the left of the job name, then press Enter. The Mosaix system returns to the List of Assigned Jobs for Agent screen.
5 To remove a job name from the list, position the cursor over the job name, then press Ctrl+E (Erase).

Chapter 3 Calling Lists and Users 51
90416-01.book Page 51 Thursday, July 29, 1999 11:16 AM
6 Press F1 (Done) to save your changes or Ctrl+X to abandon them. The Enter Agent Name screen appears.
7 Repeat steps 3 through 6 for each agent job list you want to change or create.
8 From the Enter Agent Name screen, press Ctrl+X to exit.
To activate or deactivate agent job lists
1 Choose Manage agent job lists from the Calling Lists and Users menu. The Agent Job List menu appears.
2 To activate agent job lists, select Turn on agent list functionality.- or -To deactivate agent job lists, select Turn off agent list functionality.

52 Mosaix System User’s Guide
90416-01.book Page 52 Thursday, July 29, 1999 11:16 AM

90416-01.book Page 53 Thursday, July 29, 1999 11:16 AM
Campaigns 4
This chapter covers the following topics:
• Overview of campaigns
• Creating and editing phone strategies
• Copying phone strategies
• Deleting phone strategies
• Creating, editing, and executing record selections
• Copying record selections
• Deleting record selections
• Creating, editing, and starting jobs
• Copying jobs
• Deleting jobs
Overview of CampaignsA campaign is a strategy that you design to achieve your call center goals. One element of a campaign is a job. It is a job’s objective to accomplish specific campaign goals. Campaigns can include one or more jobs. A job consists of a calling list, phone strategy, record selection, job definition, and job screens. Multiple jobs can share screens if the jobs are based on the same calling list or calling list format.
53

54 Mosaix System User’s Guide
90416-01.book Page 54 Thursday, July 29, 1999 11:16 AM
The following illustration shows the Campaigns menu. These commands are also available in Campaign Editor.
To start a campaign, you typically complete the following steps
1 Set up or select phone strategies.
2 Set up or review and run record selections.
3 Set up and start jobs.
There are three basic types of jobs: outbound, inbound, and blend. Your Mosaix system may have all or some of these jobs.
Outbound JobsDuring outbound jobs, the Mosaix system automatically dials phone numbers and routes calls to agents. The system screens for answering machines, phone operator intercepts, busy signals, Interactive Voice Response (IVR) systems, and no answers.

Chapter 4 Campaigns 55
90416-01.book Page 55 Thursday, July 29, 1999 11:16 AM
Inbound JobsDuring inbound jobs, the Mosaix system automatically routes inbound calls to agents. You control the inbound job settings using the system’s menus.
Blend JobsDuring blend jobs, the Mosaix system moves agents between outbound and inbound calls. Blend agents receive inbound calls during peak inbound activity and outbound calls when inbound activity returns to normal. Agents can handle both outbound and inbound calls with Intelligent Call Blending. This dialing method flattens out the connection peaks and valleys inherent in your inbound/outbound call center.
Creating and Editing Phone StrategiesThis section covers the following topics:
• Overview of phone strategies
• Creating phone strategies
• Selecting initial phones
• Selecting alternate initial phones
• Setting recall times
• Setting ring count and call connect criteria (detection modes)
• Editing phone strategies
Overview of Phone StrategiesA phone strategy is a set of instructions that tells the Mosaix system how to call customers during a campaign. Choose Phone strategies from the Campaigns menu. The Phone Strategies menu appears.

56 Mosaix System User’s Guide
90416-01.book Page 56 Thursday, July 29, 1999 11:16 AM
These commands are also available in Campaign Editor’s Strategy Editor.
If there is an existing strategy with criteria that meet most, but not all of your needs, copy the strategy and edit the copied file. Otherwise, choose Create a phone strategy from the Phone Strategies menu.
Use the following shortcut keys with phone strategies.
Actions Keys
Done F1
Move field and value F2
Group F3
View calling list definitions and time zones
F4
Previous page F5
Next page F6

Chapter 4 Campaigns 57
90416-01.book Page 57 Thursday, July 29, 1999 11:16 AM
Creating Phone Strategies1 Choose Create a phone strategy from the Phone Strategies menu.
2 If the system has more than one calling list, type the calling list number and press Enter. (If you use only one calling list, the Mosaix system skips this step.) The phone strategy name prompt appears.
3 Type a strategy file name (not more than 8 characters). Do not use special characters such as hyphens, slashes, or spaces.
4 Type Y at the prompt to process the changes or N to cancel. If you type Y, the Select Initial Phone screen appears.
Selecting Initial PhonesThe initial phone is the first phone number the Mosaix system calls for each record. Use the Select Initial Phone screen to tell the system which phone number in each record to dial first.
The Mosaix system classifies phone numbers by phone type and assigns a number to each type. For example, the home phone might be number 1 and the business phone number 2. To choose a phone for the system to call, type the number that represents the phone type. The Mosaix system phone type numbers are set during your system configuration. View the calling list (F4)

58 Mosaix System User’s Guide
90416-01.book Page 58 Thursday, July 29, 1999 11:16 AM
to see field names (which should include the phone type numbers) associated with the phone numbers in your calling list.
You can set criteria for up to five phone types on the Select Initial Phone screen. If a record does not match the criteria you set, the Mosaix system will not call the record during this campaign. For example, tell the system to call phone 2 (home phone) for all records with a credit line over $10,000. If a record does not have a credit line over $10,000 or does not have a home phone in the record, the Mosaix system will not call its number.
TIP To keep job productivity high, call only one phone number (such as home or business) per job.
To select initial phones
1 In the Phone column, type the phone type number (1, 2, 3, …) of the first phone number you want to call.
2 Select a field by typing the field name (uppercase letters) in the Field column or press F4 (View) to select the field from the calling list.
3 Type a value in the Value column. For help in setting values, see “To select field names and value criteria” on page 72.
4 To add a second field and value for this phone, type AND or OR in the And/Or column; then repeat steps 2 and 3.
5 Repeat steps 1 through 4 for each selected phone. After you enter all the fields and values for the initial phones, press F1 (Done). The Select Alternate Initial Phone screen appears.
Selecting Alternate Initial PhonesThe alternate initial phone replaces the initial phone as the first call at a particular time of day. The Mosaix system switches to calling the alternate initial phone number at the time you set on the Select Alternate Initial Phone screen.

Chapter 4 Campaigns 59
90416-01.book Page 59 Thursday, July 29, 1999 11:16 AM
For example, tell the Mosaix system to switch from calling business phones during the day to calling home phones in the evening. To accomplish this, tell the system to switch from the initial phone of type 2 to an alternate initial phone of type 1 at 5:00 PM.
TIP To keep job productivity high, don’t select an alternate initial phone. (Call only one phone number, the initial phone, per job.)
To select alternate initial phones (optional)
1 In the Phone column, type the phone type number (1, 2, 3, …) of the alternate phone number you want to call.
2 In the Time Zones column, type the uppercase letter assigned to the time zone or type an asterisk (*) for all time zones or press F4 (View) to select a time zone from a list.
3 In the Time column, type the time you want the Mosaix system to start calling the alternate phone (24-hour clock). Use a period to separate hours and minutes. For example, type 17.10 to enter 5:10 PM.
4 Repeat steps 1 through 3 for each alternate initial phone. Press F1 (Done). The Select System Set Recalls screen appears.

60 Mosaix System User’s Guide
90416-01.book Page 60 Thursday, July 29, 1999 11:16 AM
Setting Recall TimesUse the Select System Set Recalls screen to tell the Mosaix system how long to wait before recalling a number, how many times to retry a number, and which phone to call next.
The Mosaix system determines the settings by the result of the initial call. For example, you can tell the system to retry the call in 15 minutes when the initial call result is busy and to stop calling that record if there is no answer after three retries.
TIP To keep job productivity high, select retry times that are appropriate for the initial call’s result. For example, retry a BUSY result twice, after 15-minute intervals. Retry a NOANSWER result twice, after 60-minute intervals.
To set recall times
1 In the Phone Field column, type the phone type number (1, 2, 3, ...).
2 Press F4 (View) to view the call completion codes list. Use the arrow keys to select a code, then press Enter. You can also type the call code directly in the Call Result column. It must match upper and lowercase characters.

Chapter 4 Campaigns 61
90416-01.book Page 61 Thursday, July 29, 1999 11:16 AM
3 Type the number of minutes between each calling attempts in the Min (Minutes) column.
4 Type the number of retries in the Number column.
5 In the Next Phone column, type the phone type number (1, 2, 3, ...). The Next Phone is the phone the Mosaix system calls after it makes the last attempt to call the initial phone. If you leave this field blank, the system stops calling the record after the last retry.
6 Repeat steps 1 through 5 for each call result for which you want to schedule retries.
7 Press F1 (Done). The Select Ring Count and Call Connect Criteria screen appears.
Setting Ring Count and Call Connect CriteriaUse the Select Ring Count and Call Connect Criteria screen to specify two settings:
• The number of rings to allow before the Mosaix system records a NOANSWER call completion code.
• The call detection mode (Connect Criteria) to tell the Mosaix system which calls to pass to agents.
Call detection modes are the type of response the Mosaix system detects when it dials a number. Detection modes include voice, answering machine, and special information tones.
The type of connect criteria determines what type of connects the Mosaix system will pass to an agent. Remember, as you decide which ones to use, that you will increase your hit rate with each additional criteria selected, as more calls will be handled by your agents instead of by the Mosaix system.

62 Mosaix System User’s Guide
90416-01.book Page 62 Thursday, July 29, 1999 11:16 AM
To set ring count and call connect criteria
1 In the Phone Field column, type the phone type number (1, 2, 3, ...).
2 Type the number of rings to allow in the # of Rings column. (Low number recommended, such as 3.)
3 Type the letter(s) to designate the call detection mode in the Connect Criteria column. The connect criteria abbreviations are as follows:
• V - Voice
• AV - Autovoice
• INT- Operator Intercept
• NCN- Nonconnect
• DIS- Disconnected Number
• VAC- Vacant Number
• ORD - Reorder
4 Repeat steps 1 through 3 for each initial phone type.
5 Press F1 (Done). The Record Selections menu reappears. For help setting up record selections, see “Overview of Record Selections” on page 64.

Chapter 4 Campaigns 63
90416-01.book Page 63 Thursday, July 29, 1999 11:16 AM
Editing Phone StrategiesEdit a phone strategy when it no longer meets your campaign goals. You can also copy a phone strategy and edit the copy to create a different phone strategy.
1 Choose Edit a phone strategy from the Phone Strategies menu.
2 Type the item number for the strategy file you want to edit. The Select Initial Phone screen appears. Complete the following steps or, if the screen is correct, press F1 (Done) to move to the next screen.
3 Press down arrow to move to the field you want to change.
4 Type the new value.
5 Repeat steps 3 and 4 for each field you want to change.
6 Press F1 (Done) to continue to the next screen.
7 To edit the rest of the screens, follow the steps that begin with “Selecting Alternate Initial Phones” on page 58.
Copying Phone StrategiesYou can copy an existing file and assign a new name; then edit the copied file and create a new set of values. The copy command leaves the original file unchanged.
1 Choose Copy a phone strategy from the Phone Strategies menu.
2 In the Enter Item Number field, type the item number of the phone strategy to copy.
3 Type Y at the confirmation prompt to continue or N to cancel.
4 Type a new file name (not more than 8 characters) at the file name prompt.
5 Type Y at the prompt to save the new file or N to cancel.

64 Mosaix System User’s Guide
90416-01.book Page 64 Thursday, July 29, 1999 11:16 AM
Deleting Phone Strategies1 Choose Delete a phone strategy from the Phone Strategies menu.
2 Type the item number of the strategy file you want to delete.
3 Type Y at the prompt to confirm the deletion or N to cancel.
4 Press any key to return to the menu.
Creating, Editing, and Executing Record SelectionsThis section covers the following topics:
• Overview of record selections
• Creating record selections
• Selecting time zones
• Selecting call completion codes
• Selecting records by field names and value criteria
• Sorting records
• Defining recall criteria
• Selecting phone strategies
• Selecting fields for the Record Selection report
• Editing record selections
• Executing record selections
• Creating unit work list record selections
• Editing unit work list record selections
• Executing unit work list record selections
Overview of Record SelectionsA record selection tells the Mosaix system which records to use to call customers. This feature gives you the ability to target specific customers for calling. For example, you can select records from specific time zones such as Eastern, Central, or Pacific, or you can select records with specific call completion codes such as BUSY or NOANSWER. You can also select records

Chapter 4 Campaigns 65
90416-01.book Page 65 Thursday, July 29, 1999 11:16 AM
that help you satisfy specific goals such as accounts more than 30 days overdue, accounts with a balance over $2,000, or accounts in a particular city.
You can execute a record selection immediately after you define the selection criteria or save it and execute the selection at a later time.
Choose Record selections from the Campaigns menu. The Record Selections menu appears.
These commands are also available in Campaign Editor’s Selection Editor.
Use the following shortcut keys in record selections.
Actions KeysDone F1
Move a line F2
Group F3
View calling list F4
Previous page F5
Next page F6
View call detection modes or phone strategies
F10
Clear the field Ctrl+E

66 Mosaix System User’s Guide
90416-01.book Page 66 Thursday, July 29, 1999 11:16 AM
Creating Record Selections1 Choose Create a record selection from the Record Selections menu.
2 If your system has more than one calling list, type the calling list number at the prompt. (The Mosaix system skips this step if your system has only one calling list.)
3 Type a name for this file (not more than 8 characters). Do not use special characters such as hyphens, slashes, or spaces.
4 Type an optional report description (not more than 30 characters). The Mosaix system names the report if you leave the field blank.
5 Type Y at the prompt to confirm the name or N to cancel. The Select Time Zones for Calling screen appears.
Selecting Time ZonesUse the Select Time Zones for Calling screen to select the time zones the Mosaix system uses to call customers. The screen displays a list of all the time zones defined for your system. The time designated for the various zones is your Mosaix system time. An uppercase letter code in the Zone column designates the time zone.

Chapter 4 Campaigns 67
90416-01.book Page 67 Thursday, July 29, 1999 11:16 AM
Because different state laws determine calling times, your system may list numerous time zones. If there are more zones than fit on one page, press Ctrl+N (next page) to see the additional screens. The screen also shows the recommended start and stop times for each time zone.
1 Type the Zone ID (uppercase letters only) in the Enter Time Zone Codes field. Press Enter after each Zone ID. You need to enter at least one time zone. To select all time zones, type an asterisk (*).
2 If you enter an incorrect letter or type a lowercase letter, an error message appears. Press the arrow keys to move to the error. Make the correction and press Enter. To clear an entry, press Spacebar.
3 Press F1 (Done). The Select Call Completion Codes screen appears.
Selecting Call Completion CodesCall completion codes represent the result of the last completed call. Use the Select Call Completion Codes screen to select records based on call completion codes. In most cases, you select records that you have not contacted, such as a BUSY or a NOANSWER.
When the screen appears, the Mosaix system positions the cursor in the first field.

68 Mosaix System User’s Guide
90416-01.book Page 68 Thursday, July 29, 1999 11:16 AM
The following table describes the call completion codes available for the most recent version of the Mosaix system. Your system’s configuration may be different.
CodeRecorded
By Descriptions
Code00 NOTCALLED System The account has not been called.
Code01 CODE1 Reserved for system.
Code02 ERROR System The system detected an invalid phone number.
Code03 TIMEOUT System The system didn’t receive a dial tone.
Code04 HANG_PORT System The line was idle after the system called the client record phone number.
Code05 NOTINZONE System The local time for the client phone is outside calling hours.
Code06MOFLASH_B
Agent Native voice and data transfer: Agent transfers call to inbound agent without remaining on the line (blind transfer).
Code07HANG_TRANS
System No agent available for a supervisor transfer.
Code08TDSS_HF_B
Agent ADAPTS API: Agent transfers call without remaining on the line (blind hookflash transfer).
Code09 and Code10 Reserved for system.
Code11 BUSY System The system detected a busy signal.
Code12 CONTTONE System The system detected a continuous tone, such as a facsimile or modem.
Code13 AUTOVOICE System The system detected an answering machine.
Code14 VOICE System Interim code when a person is on the line.
Code15 NOANSWER System The call placed was not answered.

Chapter 4 Campaigns 69
90416-01.book Page 69 Thursday, July 29, 1999 11:16 AM
Code16 RINGING Agent Can be user defined but is typically defined as a phone call that was still ringing but was passed to an agent.
Code17 CUSTHU Agent Can be user defined but is typically defined as the client hung up while the call was in the wait queue but the call was passed to an agent.
Code18TRANSFER
Agent Can be user defined but is typically defined as a transfer release.
Code19RECALL
Agent Can be user defined but is typically defined as a recall release
Code20 through Code34 Agent User defined
Code35 CANCEL Agent Can be user defined but is typically defined as the agent canceled the managed call.
Code36 INTERCEPT System Special Information Tone (SIT) indicating an operator intercept.
Code37 NOCIRCUIT System Special Information Tone (SIT) indicating that circuits are unavailable.
Code38 DISCONN System Special Information Tone (SIT) indicating that the call reached a disconnected number.
Code39 VACANT System Special Information Tone (SIT) indicating that the call cannot be completed as dialed.
Code40 REORDER System The call resulted in a fast busy tone.
Code41 R_RINGING System Internal system code.
Code42 LINEFAIL System A failure on the phone line occurred.
Code43 OP_RECALL System Internal system code.
Code44 DTMF_V System Internal system code.
Code45 HU_INB System The client hung up while in the inbound wait queue.
CodeRecorded
By Descriptions

70 Mosaix System User’s Guide
90416-01.book Page 70 Thursday, July 29, 1999 11:16 AM
Code46 HU_OUT System The client hung up while in the outbound wait queue.
Code47 HANG_INB System An agent wasn’t available for the inbound call.
Code48 HANG_OUT System An agent wasn’t available for the outbound call.
Code49 OPDIED System The agent session ended abnormally.
Code50 R_HSONHOOK System Agent headset disconnected from the Mosaix system.
Code51 through Code85 Agent User defined.
Code86 DONE Agent Searchlink: Done with SL record.
Code87 CONTINUE Agent Searchlink: Continue calling SL record.
Code88 SEND Agent Searchlink: Send to SL.
Code89 MANAGEDA Agent Managed Dial: Managed non-connection.
Code90 MANAGEDB Agent Managed Dial: Managed non-connection.
Code91 VIRTVOICE System Virtual Agent: Virtual message to VOICE.
Code92 VIRTAUTOV System Virtual Agent: Virtual message to AUTOVOICE.
Code93 SOLD Agent Sales Verification: Sold campaign.
Code94 VERIFIED Agent Sales Verification: Sale verified.
Code95 UNVERIFIED Agent Sales Verification: Sale not verified.
Code96 through Code97 Reserved for system.
Code98 AORECALL Agent Agent Owned Recall.
Code99 Reserved for system.
CodeRecorded
By Descriptions

Chapter 4 Campaigns 71
90416-01.book Page 71 Thursday, July 29, 1999 11:16 AM
To select call completion codes
1 Press F4 (View) to see the Call Completion Code List.
• If there are more call completion codes than fit on one screen, press F6 (Next page) or F5 (Previous page) to move through the list of codes.
• Select the code by typing the line number that appears in the left column of the Call Completion Code List and press Enter. The Mosaix system returns to the Select Call Completion Codes screen.
2 To select additional codes, press Enter again. The cursor moves to the next blank field.
3 Repeat steps 1 through 3 as necessary.
4 Press F1 (Done).
• If you entered an incorrect call completion code, the Mosaix system displays a warning message.
• Position the cursor over the incorrect entry. Make the correction and press Enter. (Press Ctrl+E (Erase) to erase the entire line.)
• When the entries are correct, press F1 (Done). The Select Field Names and Values screen appears.

72 Mosaix System User’s Guide
90416-01.book Page 72 Thursday, July 29, 1999 11:16 AM
Selecting Records by Field Names and Value CriteriaUse the Select Field Names and Values screen to target a specific group of customers for calling. Select records based on any field in the calling list and a value for that field.
To select field names and value criteria
1 In the Name column, type the field name in uppercase letters or press F4 (View) to select a field from the calling list.
2 Type a value in the Value column and press Enter. Enter values as they would appear in the calling list records. Use a comma to separate values. The comma indicates an OR relationship between the two values. If either value is true, the Mosaix system selects the record.
You can have up to 40 fields on multiple screen pages. Press Ctrl+N (next page) and Ctrl+P (previous page) to move through screen pages. The Start Range column for the first row contains an opening parenthesis. The End Range column of row 40 contains the closing parenthesis.

Chapter 4 Campaigns 73
90416-01.book Page 73 Thursday, July 29, 1999 11:16 AM
The following example selects records that have a 206 or 360 area code.
To set field criteria
When you specify criteria for a field, you use an expression to define the subset of records you want to use. An expression is a combination of comparison operators such as greater than (>) or less than (<) and values. You can join several expressions by using the logical operators AND or OR.
Record selection uses the following comparison operators.
Operator Description Operator Description
> Greater than ~ Not equal to
< Less than * Wild card
>= Greater than or equal to - Range
<= Less than or equal to , Or
= Equal to ! List wild card
? Character wild card

74 Mosaix System User’s Guide
90416-01.book Page 74 Thursday, July 29, 1999 11:16 AM
To use AND/OR logical operators
When you connect two statements with AND, both statements need to be true for the Mosaix system to select the record. When you connect two statements with OR, either statement can be true for the system to select the record.
• To change an AND to OR, place the cursor in the AND field, then type O and press Enter.
• To change an OR to AND, place the cursor in the OR field, then type A and press Enter.
The change appears after you complete the Name and Value fields.
To establish group relationships
The Mosaix system views this list as one large group (lines 1 through 40). When you use F3 (Group) to organize sets of selection criteria, you are actually creating subgroups.
Enter values on all the lines that you intend to put into the group and then create the group by pressing F3 (Group). The Mosaix system supplies the closing parenthesis and inserts the double arrow to indicate the beginning of the next group. It places an opening parenthesis on the next available line. The closing parenthesis is on line 40 or the last line possible.
You can also create groups (or subgroups) consisting of only one line. This allows you to differentiate one line from other groups.
NOTE If you group items incorrectly, press F2 (Move line) to move a line. Or press Ctrl+X to exit the screen and begin again.
To group statements
1 Type all the statements that will go into a group and press F3 (Group). The following prompt appears at the bottom of the screen:Group line # to line #
2 Type the number of the first line in the first group and press Enter.
3 Type the number of the last line in the first group and press Enter. To create a group consisting of only one line, both numbers should be the same.
4 Repeat steps 1 through 3 to make more group statements.
5 Press F1 (Done) to move to the next screen. The Sort Field Names and Direction screen appears.

Chapter 4 Campaigns 75
90416-01.book Page 75 Thursday, July 29, 1999 11:16 AM
To move fields and values
You can relocate a field and value without retyping the information. When you use the move command, you write over the value in the new location with the value you are moving.
1 To move a field name and its value, press F2 (Move). The following prompt appears at the bottom of the screen:Move line # to line #
2 Type the number of the line to move and press Enter.
3 Type the number for the target line and press Enter.
4 To move to the next screen, press F1 (Done) and the Sort Field Names and Direction screen appears.
Sorting RecordsSorting records by field names is optional. To skip the Sort Field Names and Direction screen, press F1 (Done). If you choose to sort records, the Mosaix system calls the records in the order you set. Otherwise, the system calls them in the order they appear in the calling list.
Ascending is the default sort order. If you want to sort in descending order, move the cursor to the Sort Direction column, type D and press Enter.

76 Mosaix System User’s Guide
90416-01.book Page 76 Thursday, July 29, 1999 11:16 AM
To sort records by field names (optional)
1 In the Sort Direction column, press Enter to leave the sort direction as Ascending or type D and press Enter to change to descending.
2 In the Field Name column, press F4 (View) to see a list of fields. Choose the sort field.
3 To add a subcategory to sort by, press Enter to move to the next line and repeat steps 1 and 2 for each subcategory. The Mosaix system sorts first by the field in priority 1, then priority 2, and so on.
4 Press F1 (Done). The Select Recall Field Names and Values screen appears.
Setting Recall Criteria Use the Select Recall Field Names and Values screen to tell the Mosaix system which agent set recalls to include in a record selection. If you leave this screen blank, the system includes all agent-set recalls. To skip this screen, press F1 (Done).

Chapter 4 Campaigns 77
90416-01.book Page 77 Thursday, July 29, 1999 11:16 AM
Set recall criteria the way you set record selection criteria. For information, see “To set field criteria” on page 73. The process includes the following tasks:
• Selecting field names and values
• Establishing logical relationships
• Establishing group relationships
To select recall field names and values
1 In the Name column, type a field name or press F4 (View) to select a field name from the calling list.
2 Type a value in the Value column and press Enter.
3 Press Done (F1). The Select Call Strategy File screen appears.
Selecting Phone StrategiesSelect a phone strategy file to tell the Mosaix system how to call the selected records. This is the last step in designing a record selection.
1 Type the Strategy File Name or press F10 (Search) to scroll through the available phone strategies. Each time you press F10 a new strategy appears. If you want to confirm that you are choosing the correct strategy, press F4 (View) to review the parameters for the selected strategy.
2 Press (F1) Done. If your system setup includes expanded Record Selection reporting, the Select Fields for Report screen appears. Continue to “Selecting Fields for the Record Selection Report” in the following section. Otherwise, the Selection List Generation screen appears.
3 From the Selection List Generation screen, start the record selection or exit without generating the record selection.
• To generate the record selection, press C and press Enter. During the record selection process, the screen shows the number of records processed, total records, and the number of selected records. After the Mosaix system processes the file, it generates a report file.
• To exit without generating a record selection, press Ctrl+X. The Mosaix system saves the record selection file. You can execute the file later by choosing Execute a record selection from the Record Selections menu.

78 Mosaix System User’s Guide
90416-01.book Page 78 Thursday, July 29, 1999 11:16 AM
Selecting Fields for the Record Selection ReportUse the Select fields for Report screen to tell the Mosaix system which fields to include on the Call Selection report. For each field you select, the Mosaix system displays each selected record’s value for that field.
NOTE Not all systems include expanded Record Selection reporting.
To select fields for the Record Selection report (optional)
1 Type one or more field names in uppercase letters or press F4 (View) to select a field from the calling list.
2 Press (F1) Done. The Selection List Generation screen appears.
3 From the Selection List Generation screen, start the record selection or exit without generating the record selection.
• To generate the record selection, press C and press Enter. During the record selection process, the screen shows the number of records processed, total records, and the number of selected records. After the Mosaix system processes the file, it generates a report file.

Chapter 4 Campaigns 79
90416-01.book Page 79 Thursday, July 29, 1999 11:16 AM
• To exit without generating a record selection, press Ctrl+X. The Mosaix system saves the record selection file. You can execute the file later by choosing Execute a record selection from the Record Selections menu.
Editing Record SelectionsEdit a record selection when the file’s settings no longer meet your campaign goals or when you need a new record selection file. If you are using copy and edit to create a record selection, choose a record selection file that has similar criteria to your campaign’s goals. Copy the file and edit it to reflect the new goals. For more information, see “Creating Unit Record Selections” on page 80.
1 Choose Edit a record selection from the Record Selections menu.
2 Type the item number for the file you want to edit.
3 Type a report description.
4 Type Y at the prompt to confirm your choice or N to cancel.
5 Use the arrow keys to move to the value you want to change on the current screen and type the new value or press F1 (Done) to skip to the screen you want to edit. For help on the individual screens, see “Creating Record Selections” on page 66.
6 Press F1 (Done). The Call Selection List Generation screen appears.
• To generate the record selection, press C and press Enter. During the record selection process, the screen shows the number of records processed, total records, and the number of selected records. After the Mosaix system processes the file, it generates a report file.
• To exit without generating a record selection, press Ctrl+X. The Mosaix system saves the record selection file. You can execute the file later by choosing Execute a record selection from the Record Selections menu.

80 Mosaix System User’s Guide
90416-01.book Page 80 Thursday, July 29, 1999 11:16 AM
Executing Record SelectionsYou can execute a record selection immediately after you create or edit it or save the selection criteria and execute it at a later time.
1 Choose Execute a record selection from the Record Selections menu.
2 Type the item number for the record selection file you want to generate.
3 Type a report description (not more than 30 characters).
4 Type Y at the prompt to confirm your selection or N to cancel.
5 The Mosaix system generates the report and returns to the Record Selections menu.
Creating Unit Record SelectionsA unit record selection works with an outbound job that uses unit work lists. Unit work lists sort the calling list records into groups based on the value in the unit work list key field. In a unit work list job, agents handle calls from a specific set of records. This can be useful when agents are paid on commission or when a group of agents only handle specific product lines.
Agents assigned to unit work lists type the Unit ID when they join the job. For example, you can assign agents to handle the accounts from a specific ZIP code. The unit IDs are unique values in the key field. For example, if you set ZIP codes as a key field, the unit IDs will be numbers such as 98292, 98293, and so on.
Creating a unit record selection is the same process as creating a standard record selection except for setting a key field for the unit work lists.
1 Choose Create a unit record selection from the Record Selections menu.
2 To complete the screens, follow the steps in “Creating Record Selections” on page 66.
3 After you complete the Recalls screen, the Unit Work List Sort Field screen appears.
4 Type the field name in uppercase letters in the Key Field Name field or press F4 (View) to select a name from the list.
5 Press F1 (Done). The Select Phone Strategy screen appears.
6 Type the strategy file name or press F10 (Search) to scroll through a list of available strategy files.

Chapter 4 Campaigns 81
90416-01.book Page 81 Thursday, July 29, 1999 11:16 AM
7 Press F1 (Done). The Call Selection List Generation screen appears.
• To generate the record selection, press C and press Enter. During the record selection process, the screen shows the number of records processed, total records, and the number of selected records. After the Mosaix system processes the file, it generates a report file.
• To exit without generating a record selection, press Ctrl+X. The Mosaix system saves the record selection file. You can execute the file later by choosing Execute a record selection from the Record Selections menu.
Editing Unit Record SelectionsEdit a unit record selection when the file’s settings no longer meet your campaign goals or when you need a new unit record selection file. If you are creating a new file, copy a similar file and edit it to reflect the new goals.
1 Choose Edit a unit record selection from the Record Selections menu.
2 Follow the steps in “Creating, Editing, and Executing Record Selections” on page 64.
Executing Unit Record SelectionsYou can execute a unit record selection immediately after you create it or edit it or save the selection criteria and execute it at a later time.
1 Choose Execute a unit record selection from the Record Selections menu.
2 Type the item number for the unit record selection file you want to execute.
3 Type a report description (not more than 30 characters).
4 Type Y at the prompt to confirm your selection or N to cancel.
Using Infinite Record SelectionsUse an infinite record selection with an infinite, outbound job to enable the Mosaix system to call new records received from your host. The new records are called a list segment when the system adds them to an existing calling list.

82 Mosaix System User’s Guide
90416-01.book Page 82 Thursday, July 29, 1999 11:16 AM
When an infinite job receives new records from your host, the Mosaix system processes the file and generates an index. The system sorts the index by category code (also called behavioral score) in descending order and recall time in ascending order. A behavioral score is a value the Mosaix system assigns to a record that typically identifies the fraud risk associated with a given customer. If a record has no category code, the system treats it as if the code is zero.
Copy and edit any existing record selection to use as an infinite record selection. See “Editing Record Selections” on page 79.
1 Choose Execute infinite record selection from the Record Selections menu.
2 Type the item number for the infinite record selection file you want to execute.
3 Type a report description (not more than 30 characters).
4 Type Y at the prompt to confirm your selection or N to cancel.
Using Verify Record SelectionsUse a verify record selection to enable the Mosaix system to recall and verify records that have been released by an agent as a “sale” transaction.
For example, if an agent receives a commitment for a sale from a customer, the system can add the customer’s record to an outbound sales verification job. This job is called the “target” job. The original job that enabled the agent to make the sale is called the “source” job. (For more information, see “Editing Sales Verification Jobs” on page 97.)
Once you run this record selection, the Mosaix system automatically adds records released in the source job to the target record selection and job at regularly scheduled intervals (default is every 5 minutes).
Copy and edit any existing verify record selection to use as a new verify record selection. See “Executing Record Selections” on page 80.
1 Choose Execute verify record selection from the Record Selections menu.
2 Type the item number for the verify record selection file you want to execute.
3 If prompted, select a calling list name.

Chapter 4 Campaigns 83
90416-01.book Page 83 Thursday, July 29, 1999 11:16 AM
4 Type a report description (not more than 30 characters).
5 Type Y at the prompt to confirm your selection or N to cancel.
Copying Record SelectionsCopy an existing file and assign a new file name. You can then edit the copied file. Use this procedure when an existing record selection meets most but not all of a campaign’s goals.
1 Choose Copy a record selection from the Record Selections menu.
2 Type the item number of the file to copy.
3 Type Y at the prompt to confirm your choice or N to cancel.
4 Type the new file name (not more than 8 characters) at the prompt.
5 Type Y at the prompt to save the file or N to cancel.
Deleting Record Selections1 Choose Delete a record selection from the Record Selections menu.
2 Type the item number of the file.
3 Type Y at the prompt to confirm the deletion or N to cancel.
Creating, Editing, and Starting JobsA campaign is a strategy that you design to achieve your call center goals. One element of a campaign is a job. It is a job’s objective to accomplish specific campaign goals. Campaigns can include one or more jobs. A job consists of a calling list, phone strategy, record selection, job definition, and job screens. Multiple jobs can share screens if the jobs are based on the same calling list or calling list format.
You design a job by changing an existing job. The modification is easier if you choose a job that is similar to the one you want to create. It must be the same type of job (outbound, inbound or blend). If you also have Campaign Director, these commands are in Campaign Editor’s Job Editor.
You use a job definition to tell the Mosaix system how each contact will work between an agent and a customer. Jobs on an Intelligent Call Blending system

84 Mosaix System User’s Guide
90416-01.book Page 84 Thursday, July 29, 1999 11:16 AM
can be outbound, inbound, or blend. Predictive Blend systems use only outbound jobs.
Choose Campaigns from the Supervisor Main Menu. The Campaigns menu appears.
After setting and verifying the job parameters, you press Ctrl+G (Go) at the Job Run Verification screen to start a job.
TIP To keep job productivity high, start a job that will run for at least an hour. If necessary, expand a job’s criteria to represent two or more small jobs.
Use the following shortcut keys to start and edit jobs.
Actions KeysChange field values Ctrl+C
Display script information Ctrl+D
Erase line Ctrl+E
Start job Ctrl+G

Chapter 4 Campaigns 85
90416-01.book Page 85 Thursday, July 29, 1999 11:16 AM
This section covers the following topics:
• Creating jobs
• Editing outbound jobs
• Editing managed jobs
• Editing sales verification jobs
• Editing infinite jobs
• Editing virtual agent jobs
• Editing inbound jobs
• Editing blend jobs
Creating JobsBefore creating a job for a campaign, load the calling list and prepare the phone strategy and record selection files. Execute the record selection file, then copy the job definition and edit the copy.
1 Choose Jobs from the Campaigns menu. The Jobs menu appears.
2 Choose Copy a job from the Jobs menu and press Enter. Type the item number for the job you want to copy and press Enter.
3 Type Y in response to the prompt.
4 Type a new name for the job.
5 On the Jobs menu, choose one of the following: Edit and start an outbound job, Edit and start an inbound job, Edit and start a blend job, Edit and start a unit work list job, or Edit and start an infinite job.
6 Type the item number of the job you want to edit. The Job Run Verification screen appears. See the following sections for details on each screen.

86 Mosaix System User’s Guide
90416-01.book Page 86 Thursday, July 29, 1999 11:16 AM
Editing Outbound JobsUse the Outbound Job Run Verification screen to set and verify outbound job settings.
1 Choose Edit and start an outbound job from the Jobs menu.
2 Type the item number for the job you want to edit. The Outbound Job Run Verification screen appears. The cursor is in the first field.
• If the value is correct, press Enter to go to the next field. If a value is incorrect, press Ctrl+C (Change). Type the new information and press Enter to move to the next field.
• If a field uses only a yes or no response, use Ctrl+C to switch between YES and NO.
Setting Outbound Job Parameters
The following table describes each outbound job parameter listed on the Outbound Job Run Verification screen and provides some generally recommended settings. The parameters and settings on your system may vary depending on your system configuration. The sections following this table describe each parameter in further detail.
Parameter ValueRecommended
Setting
Minimum hit rate 0-100, multiples of 5 30
Initial hit rate 0-100, multiples of 5 50
Expert Calling ratios:Calls in the wait queueAgent work timeAgent update time
Q1-Q100W1-W100U1-U100
Q4-Q31W29-W71U32-U48
Line type(s) REGINBOTHER
Job description Up to 30 characters/spaces
Selection Record selection file name
End job when quota is met YES or NO NO

Chapter 4 Campaigns 87
90416-01.book Page 87 Thursday, July 29, 1999 11:16 AM
Order by time zone YES or NO YES
Quota (comp. code), (quota) Call completion code, quota
Allocate all units to agents YES or NO YES
History reports by unit YES or NO NO
Managed Dialing YES or NO NO
Preview limit (secs) 0-999 seconds (0 = no time limit)
Allow agents to cancel call YES or NO
Earliest start time hh.mm 08.00
Latest stop time hh.mm 23.00
Outbound list Outbound list file name
Agent key definition file Agent keys file name op_cmd
Start script label Calling script starting label
Main data process label Data process label generic
Outbound screen(s) Outbound screen name(s), separated by commas
Total wait delay 0-999 seconds 90
Next linked job Job name
Transfer-to job Inbound or blend job name
Do Not Call Group Name Do Not Call group file name
RECALL NOTIFY (mins) 0-9999 minutes 5
RECALL RESCHEDULE (mins)
0-9999 minutes 3
RECALL TRIES (times) 0-9999 attempts (0 = unlimited retries)
0
Infinite Job Re-sort Field Field name from the calling list record
Parameter ValueRecommended
Setting

88 Mosaix System User’s Guide
90416-01.book Page 88 Thursday, July 29, 1999 11:16 AM
Minimum Hit Rate
Type a number from 0 to 100 (without the percent sign) in increments of 5. Thirty (30) is the recommended setting.
Minimum hit rate determines the maximum number of calls the Mosaix system will make in attempting to make an agent connection. For example, a minimum hit rate of 30% means the system will make no more than three dialing attempts for each agent.
Use minimum hit rate to limit the number of lines a job can use, even if the hit rate falls below this rate. This prevents the Mosaix system from allocating more pooled lines to a poorly performing job at the expense of a more successful job.
Initial Hit Rate
Type a number from 0 to 100 (without the percent sign) in increments of 5. Fifty (50) is the recommended setting.
Initial hit rate determines the average number of calls per agent the Mosaix system makes during the job’s first five minutes. The initial hit rate is the number of call completions compared with call attempts. For example, an initial hit rate of 50% means the system must make approximately two dialing attempts for each agent to get one successful connection.
When the Mosaix system accumulates statistics from actual call attempts (after about five minutes), it readjusts the hit rate automatically to meet the minimum hit rate setting.
Use the following guidelines to set the initial hit rate.
The initial hit rate controls dialing attempts for the first five minutes only. If you set the rate too low (20 to 30), the Mosaix system could make more connects than your agents can handle during the initial dialing period. If you
If you want to make Set rate to Description
Daytime home calls 30 3 calls per agent for 1 connection
Evening home calls 50 2 calls per agent for 1 connection
Weekend home calls 50 2 calls per agent for 1 connection
Daytime office calls 70 1 call per agent for 1 connection

Chapter 4 Campaigns 89
90416-01.book Page 89 Thursday, July 29, 1999 11:16 AM
set the rate too high (over 70), the system could fail to make enough connections to keep your agents busy.
Expert Calling Ratio
Type a Q, a W, or a U followed by a number from 0 to 100. For example, type Q30 to tell the Mosaix system to allow 30% of the calls into the wait queue.
The major difference among Expert Calling ratio settings is that the Mosaix system bases W and U on agent productivity and Q settings affect customer wait time. When you use W or U settings, the average agent idle time can be short; but there may be a large percentage of customers in the wait queue at any given time.
See the following table for recommended settings.
The Expert Calling ratio tells the Mosaix system how to predict when it should make the next call. You can select one of the following:
• Q mode The Mosaix system achieves a balance between agents waiting for a call and customers placed in the wait queue. On average, when you use Q the agent idle time is longer to make sure that customers spend less time in the wait queue.
• W mode The Mosaix system monitors the time agents take to complete calls and update records and adjusts the calling pace accordingly. When you use W, the average agent idle time can be short, but there may be a large percentage of customers in the wait queue at any given time.
• U mode The Mosaix system monitors the time agents take to update records and adjusts the calling pace accordingly. When you use W or U, the average agent idle time can be short, but there may be a large percentage of customers in the wait queue at any given time.
Parameter Value Recommended Setting
Q 0-100 Q4 through Q31
W 0-100 W29 through W71
U 0-100 U32 through U78

90 Mosaix System User’s Guide
90416-01.book Page 90 Thursday, July 29, 1999 11:16 AM
Line Type(s)
Type the line type code(s). Separate multiple codes with commas.
If your system has only one outbound line pool, this feature is not available for outbound calls. Line type codes are the same thing as line group (line pool) names. The ability to manage the phone lines depends upon your system configuration. If your system has multiple line groupings, use this parameter to select or clear the groups of lines the Mosaix system uses for a job.
Control the number of lines available for a particular job by assigning it additional groups or by moving a competing job to another line group. If you designate more than one line group, separate them with a comma. For example, type REG1, REG2, REG3.
Job Description
Type a job description (not more than 30 characters).
The job description appears on reports and in job history files. You can sort job reports by the job description.
Selection
Type the name of the record selection file.
The file contains the criteria the Mosaix system uses to select records from the calling list. It also includes the phone strategy.
NOTE Always execute the record selection before you define or run a job.
End Job When Quota is Met
Type YES to tell the Mosaix system to end a job when the agents reach the quota. You set this quota with the Quota parameter.
Type NO to tell the Mosaix system to disregard the quota setting. Use NO when using unit work list jobs, unless you are going to set a quota for the entire job. Once you start the job, you can set quotas for individual unit work lists using Job Monitor.
A job can end in one of the following ways:
• You can manually stop a job.
• You can tell the Mosaix system to continue making calls until it calls all initial phones at least once.
• You can tell the Mosaix system to continue calling until it has called all recalls at least once.

Chapter 4 Campaigns 91
90416-01.book Page 91 Thursday, July 29, 1999 11:16 AM
• You can tell the Mosaix system to call scheduled recalls but stop calling when it has called all initial phones at least once.
• You can tell the Mosaix system to stop calling when the agents meet the quota you set.
In any of the above cases, the Mosaix system stops calling when the system time reaches the time set in the Latest time to stop calling parameter.
Order by Time Zone
Type YES to turn on time zone ordering or NO to call customers in mixed time zones.
When you set this parameter to YES, the Mosaix system calls all the records in the eastern most time zone; then it calls the records in the next time zone to the west.
When you set this parameter to NO, the Mosaix system calls records round robin through the time zones. This is useful when broad coverage is more important than completing calls in time zone order.
Quota
Type the call completion code number, a comma, and the quota. For example, type 16,4.
The Mosaix system defines the quota as a specific number of successful calls assigned a call completion code. This parameter is only effective when you set the End job when quota is met parameter to YES. When a job reaches the quota, the Mosaix system stops making calls.
You have the following choices:
• Set no quota for the job. Leave the field blank or erase the existing entry by pressing Ctrl+E.
• Set one quota for the entire job. When the job meets the quota, the job ends.
• Set one quota to apply to all unit work lists. Each unit shuts down when the agent reaches the quota for that list.
• Set different quotas for each unit work list. To do this, set the quota, then set individual quotas in the Settings menu on the Job Monitor Screen. See “Editing Unit Record Selections” on page 81.

92 Mosaix System User’s Guide
90416-01.book Page 92 Thursday, July 29, 1999 11:16 AM
Allocate All Units to Agents
Type YES to let agents work all available unit work lists or NO to assign the agents to specific unit work lists.
Use this parameter with unit work list jobs. If this is not a unit work list job, leave this field blank or type NO.
History Reports by Unit
Type YES to generate a report by unit work lists or NO to report by job.
Use this parameter with unit work list jobs. If this is not a unit work list job, leave this field blank or type NO.
Managed Dialing
Type YES to turn on Manage Dialing or NO to turn it off.
Managed Dialing is an optional feature that lets agents preview records before the Mosaix system dials the number. See “Editing Managed Jobs” on page 95 for guidelines on other Managed Dialing settings.
NOTE Use Managed Dialing with normal outbound jobs, not unit work list or Predictive Blend jobs.
The Preview limit and Allow agents to cancel calls parameters determine the Managed Dialing settings.
Preview Limit (secs)
Type a number between 0 and 999 to set the seconds to allow for preview time. It sets the time that an agent can preview a record before the Mosaix system dials the number.
Type 0 to specify unlimited preview time.
This parameter is only effective if you set the Managed Dialing parameter to YES.
Allow Agents to Cancel Calls
Type YES to allow agents to cancel calls before the Mosaix system dials the number or NO to let them preview records but not cancel calls.
This parameter is only effective if you set the Managed Dialing parameter to YES.

Chapter 4 Campaigns 93
90416-01.book Page 93 Thursday, July 29, 1999 11:16 AM
Earliest Start Time
Leave the field blank to accept the system recommended time or type the time using the 24-hour clock. Use a period to separate hours and minutes. For example, type 17.10 to enter 5:10 PM and 8.30 to enter 8:30 AM.
Change this setting to meet the objective of a particular job.
The Mosaix system is preset with recommended start and stop times for different time zones. If you enter a time that is earlier than the recommended start time, the system does not begin dialing until the system clock reaches the recommended time.
Latest Stop Time
Leave the field blank to accept the recommended time or type the time using the 24-hour clock. For example, type 17.10 to enter 5:10 PM and 8.30 to enter 8:30 AM.
The latest stop time tells the Mosaix system when to stop making outbound calls. If you set a time that is later than the recommended stop time, the system stops dialing at the recommended time.
Outbound List
Type the name of the calling list.
Choose the outbound calling list for the job. The outbound calling list needs to be the same for the job, the record selection, and the agent screen(s).
Agent Key Definition File
Type the name of the agent keys file.
Choose the keys file that was designed to run with the job. These are the keys that agents use during an outbound job.
Start Script Label
Type the message script name or press Ctrl+D to choose from a list.
Choose the message the customer hears in the wait queue.
Main Data Process Label
Type the name of the data process label for an outbound job or press Ctrl+D to choose from a list.

94 Mosaix System User’s Guide
90416-01.book Page 94 Thursday, July 29, 1999 11:16 AM
Outbound Screen(s)
Type the screen name. If agents use more than one screen, separate the screen names with a comma. For example, type screen1, screen2, screen3.
Choose the outbound screen(s) that were designed to run with the job. These are the screens that agents see on their workstations during an outbound job.
Total Wait Delay
Type the maximum number of seconds (0-999) that a customer can wait in an outbound queue before the Mosaix system hangs up on the caller.
Next Linked Job
Type the job name to run when the current job ends.
Link jobs when you want the Mosaix system to start a job as the current job ends. When you link a job, the system transfers each agent to the next job after the agent completes the last call and releases the record. The system displays a message telling the agents that they are changing jobs.
You can link an outbound job to any job that is not a unit work list job or a managed job. You can link multiple managed jobs to each other. Remember to run the record selection for the next job before it starts. If you do not, the job will not start.
Transfer-to Job
Type the name of the inbound or blend job to which agents can transfer calls.
Do Not Call Group Name
Type the Do Not Call group name if you want agents to mark records as Do Not Call.
Do Not Call groups contain one or more inbound or outbound calling lists.
To use the Supervisor menus to mark a record as Do Not Call, see “Marking Records as Do Not Call” on page 47.
Recall Notify (mins)
Type the number of minutes before the recall that the Mosaix system will notify the agent who owns it.
Use this parameter to set up the Agent Owned Recall feature. Leave it blank to disable Agent Owned Recall.

Chapter 4 Campaigns 95
90416-01.book Page 95 Thursday, July 29, 1999 11:16 AM
Recall Reschedule (mins)
Type the number of minutes the Mosaix system will wait before attempting to notify an agent again.
Use this parameter to set up the Agent Owned Recall feature. Leave it blank to disable Agent Owned Recall.
Recall Tries (times)
Type the number of times the Mosaix system will attempt to find the agent who set the recall before it treats the call as a standard recall.
Type 0 (zero) to tell the system to look for the original agent indefinitely. Use this parameter to set up the Agent Owned Recall feature. Leave it blank to disable Agent Owned Recall.
Infinite Job Re-sort Field
Type the name of the field from the calling list record that is used to sort records for infinite jobs.
Editing Managed JobsA managed job is a job that uses Managed Dialing. It allows agents to preview a record before the Mosaix system dials the number. You can also give agents the option to cancel a call before the system dials the number. To set up a managed job, choose Edit and start an outbound job from the Jobs Menu. The Outbound Job Run Verification screen appears.
The bold areas in the following illustration show managed dialing settings.
OUTBOUND JOB RUN VERIFICATION
1 Minimum hit rate 100
2 Initial hit rate 100
3 Expert Calling ratio
4 Line type(s) REG
5 Job description managed
6 Selection all

96 Mosaix System User’s Guide
90416-01.book Page 96 Thursday, July 29, 1999 11:16 AM
Follow the steps in “Editing Outbound Jobs” on page 86 for all parameters that are not specifically for managed jobs. Follow the directions below for managed job settings.
1 Set Minimum hit rate to 100. Since the agents are previewing one record at a time, the hit rate must be set to 100. This forces the Mosaix system to dial only one number per agent.
2 Leave Expert Calling ratio blank. The Mosaix system sets it to the appropriate level after the first five minutes.
3 Type a Job description.
4 In the Start script label field, select a Managed Dialing script. The managed script tells the Mosaix system to first pass the record to the agent for preview.
5 Set Managed Dialing to YES by pressing Ctrl+C to switch between NO and YES.
7 End job when quota is met NO
8 Order by time zone YES
9 Quota (comp. code), (quota)
10 Allocate all units to agents YES
11 History reports by units NO
12 Managed Dialing YES
13 Preview limit (secs) 0
14 Allow agents to cancel call YES
15 Earliest start time 08.00
16 Latest stop time 23.00
17 Outbound list list1
18 Start script label man_wait_1
Ctrl-G (Go) Ctrl+X (Exit)

Chapter 4 Campaigns 97
90416-01.book Page 97 Thursday, July 29, 1999 11:16 AM
6 Set a Preview limit. The range is 0 seconds to 999 seconds. If the setting is 0, the agents have unlimited time to preview the record.
7 Set Allow agents to cancel calls to YES or NO. YES allows the agents to cancel the call.
Editing Sales Verification JobsA sales verification job is an outbound (target) job used to verify a sale or commitment that a customer made during a different (source) job. The Mosaix system uses a different group of agents for the target and source jobs.
For more information about sales verification jobs, contact your Mosaix system vendor.
When setting up a sales verification job, follow the steps in “Using Verify Record Selections” on page 82, “Creating Jobs” on page 85, and “Editing Outbound Jobs” on page 86. Use the following special instructions.
When executing a verify record selection file
• If prompted, choose the source job’s calling list.
To set up the source job
• On the Outbound Job Run Verification screen, verify that the Completion Code parameter is 93. If it isn’t, press Ctrl+D and choose this code.
To create the sales verification job (target)
• Choose the outbound job named Verify as the job you want to copy.
• Type a job name that identifies it as a verification job, such as verifyam.
• On the Jobs menu, choose Edit and start an outbound job.
To set up Outbound Job Run Verification screen parameters
• Calling List: choose the source job’s calling list.
• Verification job: press Ctrl+C to change the setting to Yes.
• Main data process label: confirm that the setting is Verify. If it isn’t, press Ctrl+C and choose Verify.

98 Mosaix System User’s Guide
90416-01.book Page 98 Thursday, July 29, 1999 11:16 AM
Editing Infinite JobsAn infinite job is an optional outbound job that can receive new records for calling while the job is active. An infinite job runs until you stop it manually. An infinite job uses a special record selection called an infinite record selection. Using this record selection, the Mosaix system can add new records (downloaded from your host) to an existing calling list on an active infinite job. The Mosaix system adds the new records to a list segment. See “Using Infinite Record Selections” on page 81.
For more information about infinite jobs, contact your Mosaix system vendor.
To edit an infinite job, choose Edit and start an outbound job from the Jobs Menu. Select the predefined infinite job (usually called infinity). Follow the steps in “Editing Outbound Jobs” on page 86 for all parameters that are not specifically for infinite jobs.
Follow the directions below for infinite job settings.
1 Type infinity for the Job Description.
2 Set the End job when quota is met parameter to No.
To download and append a new list segment, use the Transfer and Process Records menu. See “Downloading Records for Infinite Jobs” on page 249. Type Y at the prompt to continue or N to cancel. The Mosaix system receives the new calling list records.
An infinite job runs for long periods and must be shut down manually. If you need to restart the job, run the infinity record selection again before restarting. This ensures that the new list segments are properly incorporated into the calling list.
Editing Virtual Agent JobsA virtual agent job is an optional outbound job during which the Mosaix system manages calling activities without agents. This type of job places a call, connects the customer or answering machine to the system, and plays a recorded message.
For more information about virtual agent jobs, contact your Mosaix system vendor.

Chapter 4 Campaigns 99
90416-01.book Page 99 Thursday, July 29, 1999 11:16 AM
When setting up a virtual agent job, follow the steps in “Creating Jobs” on page 85 and “Editing Outbound Jobs” on page 86 using the following special instructions.
When setting up a record selection file
• Select the phone strategy named virtual.
To create the virtual agent job
• Choose the outbound job named Virtual as the job to copy.
• Type a job name that identifies it as a virtual job, such as virtpm.
• On the Jobs menu, choose Edit and start an outbound job.
To set up Outbound Job Run Verification screen parameters
• Agents: press Ctrl+C to change the setting to No.
• Selection: press Ctrl+D and select the record selection file to which you assigned the virtual phone strategy.
• Start script label: press Ctrl+D and select the virtual job script label you want to use with this job.
• Main data process label: confirm that the setting is Virtual. If it isn’t, press Ctrl+D and choose this setting.
Editing Inbound Jobs(Intelligent Call Blending systems only)
Use the Inbound Job Run Verification screen to set and verify inbound job settings on Intelligent Call Blending systems. These settings do not affect Predictive Blend systems.
1 Choose Edit and start an inbound job from the Jobs menu.
2 Type the item number for the job you want to edit or start. The Inbound Job Run Verification screen appears. The cursor is in the first value field.
• If the value is correct, press Enter and go to the next field. If a value is incorrect, press Ctrl+C (Change). Type the new information and press Enter to move to the next field.
• If a field uses only a yes or no response, use Ctrl+C to switch between YES and NO.

100 Mosaix System User’s Guide
90416-01.book Page 100 Thursday, July 29, 1999 11:16 AM
Setting Inbound Job Parameters
The following table describes each inbound job parameter listed on the Inbound Job Run Verification screen. The settings and parameters on your system vary depending upon your system configuration.
Parameter ValueRecommended
Setting
Inbound list Inbound list file name inbnd1
Inbound screen(s) Inbound screen name(s) separated by commas
inbnd1,inbnd2
Wait queue limit (secs) 0-999 seconds 0 to 5 seconds set an unlimited wait queue time
Job description Up to 30 characters/spaces
Agent key definition file Agent keys file name op_cmd
Line type(s) REGINBOTHER
INB1
Start answer label Answer script starting label in_wait_1
Main data process label Data process label generic
Enable call forwarding on ACD
YES or NO NO
Activate lines at logon YES or NO YES
Max agent wait (secs) 0-999 seconds 60
Max % of clients in queue 100-200 100
Verification job NO
Next linked job Job name
Transfer wait queue label
Do Not Call group name Do Not Call group file name

Chapter 4 Campaigns 101
90416-01.book Page 101 Thursday, July 29, 1999 11:16 AM
Inbound List
Type the name of the calling list.
The inbound calling list is a template that contains the information you need from the customer. Each time the Mosaix system receives a call, it adds a record to the inbound list. Some call centers upload this information to the Mosaix system. In other call centers, the agents connect directly to the host and interactively update records.
Inbound Screen(s)
Type the name of the screen. If the agents use more than one screen, separate the screen names with a comma. For example, type screen1, screen2, screen3.
Choose the inbound screen(s) that were designed to run with the job. These are the screens that the agents use during an inbound job.
Wait Queue Limit (Secs)
Type the maximum seconds (from 0-999) the Mosaix system permits a call to remain in the inbound wait queue before it hangs up on the caller.
Job Description
Type a job description (not more than 30 characters).
The job description appears on reports and in job history files. You can sort job reports by the job description.
Agent Key Definition File
Type the name of the agent keys file.
Choose the keys file that was designed to run with the job. These are the keys that agents use during an inbound job.
Line Type(s)
Type the line type code(s). Separate multiple codes with commas.
NOTE If your system uses line pooling, this feature is not available for inbound calls. Line type codes are the same as line group names.
The ability to manage the phone lines depends upon your system configuration. If your system has multiple line groupings, use this parameter to select or clear the groups of lines the Mosaix system uses for a job.

102 Mosaix System User’s Guide
90416-01.book Page 102 Thursday, July 29, 1999 11:16 AM
Control the number of lines available for a particular job by assigning it additional groups or by moving a competing job to another line group. If you designate more than one line group, separate them with a comma. For example, type INB1,INB2,INB3 (no spaces).
Start Answer Label
Type the name of the message file. Press Ctrl+D to see a list of options.
Choose the message that customers hear when they are in the wait queue.
Main Data Process Label
Type the name of the data process label for an inbound job or press Ctrl+D to choose from a list.
Enable Call Forwarding on ACD
Type YES to tell the Mosaix system to pass an inbound call from the ACD to an available Mosaix agent. If an agent isn’t available the Mosaix system passes the call back to the ACD.
Type NO to keep the call in the ACD wait queue. A confirmation prompt appears.
To use this parameter, your ACD must be configured to allow call forwarding through the Mosaix system. For more information, consult your Mosaix system vendor.
Activate Inbound Lines at Logon
Type YES to activate the lines as agents log on or NO to activate all lines at the start of the job.
You can activate an inbound line whenever a blend or inbound agent logs on. The system continues activating lines until it has activated all the inbound lines assigned to the job. Similarly, the Mosaix system inactivates lines when agents log off. This keeps unused lines available to other jobs.
When this setting is on, the Mosaix system keeps the number of ACD extensions equal to the number of agents available to service the calls. When the ACD sends a call to the system and there is no agent available, the system returns a busy signal to the ACD. This keeps a caller from being placed on hold by both the ACD and the Mosaix system.

Chapter 4 Campaigns 103
90416-01.book Page 103 Thursday, July 29, 1999 11:16 AM
Maximum Time Client Wait (Secs)
Type the maximum seconds from 0-999.
This setting determines the maximum time a call can be in the wait queue before the Mosaix system transfers a blend agent to take inbound calls. Decrease agent wait time if you want to emphasize call center productivity. The Maximum % of clients in queue overrides the Maximum client wait.
This parameter is used only for blend jobs. (This is the same parameter on the Blend Job Run Verification screen.)
Maximum % of Clients in Queue
Type a number from 100-200 to represent the maximum percentage of calls to be in the wait queue.
This parameter is used only for blend jobs. (This is the same parameter on the Blend Job Run Verification screen. We suggest that you leave it blank on the Inbound screen and complete the setting on the Blend Job Run Verification screen.) It determines the percentage of calls that can be in the wait queue before the Mosaix system moves a blend agent to take calls.
Verification Job
This parameter appears only if your Mosaix system has the Sales Verification feature. Type yes if this job uses sales verification.
Next Linked Job
Type the name of the job to run when this job ends.
Although it is unusual, you can link an inbound job to any job that is not a managed job or a unit work list job.
Link jobs when you want the Mosaix system to start a job as the current job ends. When you link a job, the system transfers each agent to the next job after the agent completes the last call and releases the record. The system displays a screen message telling the agents that they are changing jobs.
Transfer Wait Queue Label
Type the name of the message file to be used with the Native Voice and Data Transfer feature. Choose the message that your customers hear when they are in the wait queue on a blind transfer to an inbound agent.

104 Mosaix System User’s Guide
90416-01.book Page 104 Thursday, July 29, 1999 11:16 AM
Do Not Call Group Name
Type the Do Not Call group name if you want agents to mark records as Do Not Call.
Do Not Call groups contain one or more inbound or outbound calling lists.
To use the Supervisor menus to mark a record as Do Not Call, see “Marking Records as Do Not Call” on page 47.
Editing Blend Jobs (Intelligent Call Blending systems only)
A blend job is a combination of inbound and outbound jobs. The Mosaix system moves agents between inbound and outbound calls to achieve a balance between customer service and agent activity. Before editing a job, create or edit the phone strategy and record selection for the outbound job. Execute the record selection file; then use the Blend Job Run Verification screen to set and verify the blend job settings.
1 Choose Edit and start a blend job from the Jobs menu.
2 Type the item number for the job you want to edit. The Blend Job Run Verification screen appears. The cursor is in the first field.
3 If the value is correct, press Enter and go to the next field. If a value is incorrect, press Ctrl+C (Change). Type the new information and press Enter to move to the next field. If a field uses only a YES or NO response, use Ctrl+C to switch between YES and NO.
Because a blend job is a combination of an inbound and outbound job, most of the blend job parameters are the same as the inbound or outbound side of the job.
The following section describes only the parameters that are unique to blend jobs. Refer to the outbound and inbound parameter sections for all other settings.
Maximum Time Client Wait (Secs)
Type the maximum seconds from 0-999.
Determines the maximum time a call can be in the wait queue before the Mosaix system transfers a blend agent to take inbound calls. Decrease agent

Chapter 4 Campaigns 105
90416-01.book Page 105 Thursday, July 29, 1999 11:16 AM
wait time if you want to emphasize call center productivity. The Maximum % of client in queue overrides the Maximum client wait.
This parameter is used only for blend jobs. (This is the same parameter on the Blend Job Run Verification screen.)
Maximum % of Clients in Queue
Type a number from 100-200.
Specifies the percentage of inbound calls that can be in the wait queue before the Mosaix system assigns a blend agent to inbound calling. The system bases this on the ratio of the wait queue calls to the number of inbound and blend agents. The minimum and recommended setting is 100. The Maximum % of clients in queue overrides the Maximum client wait.
In the following example, there are two blend agents and three inbound agents on a job. The example illustrates how Maximum % of clients in queue affects the Mosaix system.
• If Maximum % of clients in queue is set to 100%, five calls must be in the wait queue before the Mosaix system moves a blend agent to take inbound calls.
• If Maximum % of clients in queue is set to 200%, ten calls must be in the wait queue before the Mosaix system moves a blend agent to take inbound calls.
Blend Agent Return Time
Type the maximum seconds from 5-995.
This parameter sets the maximum time a blend agent on inbound can be idle before the Mosaix system transfers an agent to take outbound calls. The minimum setting is 5; the recommended setting is 20.
Copying JobsTo create a job, first copy an existing job. Assign the copy a new name and change the settings to meet your job’s goals. If the new job doesn’t use the same calling list as the original job, you need to select a new calling list and job screen(s).

106 Mosaix System User’s Guide
90416-01.book Page 106 Thursday, July 29, 1999 11:16 AM
To copy a job
1 Choose Copy a job from the Jobs menu.
2 In the Enter Item Number field, type the number of the job to copy. Type Y at the prompt.
3 Type the new job name.
4 Type Y at the prompt to continue or N to cancel.
Deleting JobsNOTE Leave at least one job file for each job type.
1 Choose Delete a job from the Jobs menu.
2 Type the item number in the Enter Item Number field.
3 Type Y at the prompt to delete the job or N to cancel.

90416-01.book Page 107 Thursday, July 29, 1999 11:16 AM
Managing Active Jobs 5
This chapter covers the following topics:
• Overview of Job Monitor
• Opening and closing jobs
• Removing agents
• Viewing job statistics
• Sending messages to agents
• Controlling jobs
• Changing job settings
• Analyzing job activity screens
These commands are also available in Campaign Director’s Campaign Monitor and Campaign Manager.
107

108 Mosaix System User’s Guide
90416-01.book Page 108 Thursday, July 29, 1999 11:16 AM
Overview of Job MonitorChoose Manage an active job from the Supervisor Main Menu. The Job Monitor screen appears.
The top of the screen contains the menu bar. Below the menu bar is the information line which gives a brief description of the active menu item. The bottom of the screen displays a line of additional help, such as how to choose a command or a message responding to an action.
You can make the menu bar active from any screen in Job Monitor by pressing Ctrl+X or F1. When the menu bar is visible, you are in menu mode. When it isn’t visible, you are in edit mode.
To choose a menu command
For help using the menu bar, see “Using a Menu Bar” on page 10.
Some menu commands have shortcut keys listed in the right column. Use these keys when you are in menu mode, without the menu open. For example, F4 opens the Phone Lines command.
To exit a menu
To exit a drop-down menu, press Ctrl+X.
To exit the main menu, press Q and press Enter.

Chapter 5 Managing Active Jobs 109
90416-01.book Page 109 Thursday, July 29, 1999 11:16 AM
Opening and Closing JobsManaging a job begins with opening the job you want to manage. Use the Jobs menu to open and close jobs. All tasks on the Job Monitor menus are job related. If you try to use a command without selecting a job, the Mosaix system will not complete the action. The system does not display an error message.
Opening Jobs1 Open the Jobs menu.
2 Choose Open Job from the Jobs menu. A list of all active jobs appears. (If there is only one active job, the Mosaix system automatically opens it.)
3 Use the down arrow to choose the job you want to manage. A Job Activity Summary Statistics screen appears. It will be similar to the following example.

110 Mosaix System User’s Guide
90416-01.book Page 110 Thursday, July 29, 1999 11:16 AM
Use the Job Activity Summary Statistics screen to monitor job status. You can press Tab to cycle through three additional screens: Call Completion Code Results, Phone Line Usage, and Line Usage for All Lines on All Jobs. You can also access these screens from the Displays menu. For a full discussion of the Job Activity screen, see “Analyzing Job Activity Screens” on page 128.
4 Press Ctrl+X to exit the window.
Closing Jobs1 Open the Jobs menu.
2 Choose Close Job from the Jobs menu to stop managing a job. Choosing Close does not end the job.
3 Choose a different job to monitor, or press Q (Quit) and Enter to return to the Supervisor Main Menu.

Chapter 5 Managing Active Jobs 111
90416-01.book Page 111 Thursday, July 29, 1999 11:16 AM
Removing AgentsYou can immediately disconnect an agent from a call. Use it only for emergencies when you cannot use a normal disconnect. Not only does it remove the agent from the job, it removes the agent from the Mosaix system. Therefore, the agent needs to log in again.
1 Open the Jobs menu.
2 Choose Remove Agent from the Jobs menu. The Agent Selection screen appears.
3 Use the down arrow to choose the agent you want to remove. A countdown message appears. When the count reaches 1, the Mosaix system has removed the agent.
Viewing Job StatisticsThe Displays menu provides a variety of screens for monitoring job activity, phone line usage, and agent activity. In addition, you can send messages to agents using the Notify option. The menu groups the commands into three categories: Display Types, Display Options, and Notify.

112 Mosaix System User’s Guide
90416-01.book Page 112 Thursday, July 29, 1999 11:16 AM
The Job Statistics screen is the same screen you see when you use Open Job on the Jobs menu. See “Analyzing Job Activity Screens” on page 128.
To view the screen, choose Job Statistics from the Displays menu or press F2.
Viewing Call Completion CodesThis screen gives a statistical count of calling results by call completion codes. A call completion code represents the result of the last completed call the Mosaix system made. The system records the results for calls it doesn’t pass to agents. Agents record the results of the calls that the Mosaix system passes to them. The codes displayed on your screen reflect the specific setup of your system and may be different from the sample.
1 Open the Displays menu.
2 Choose Completion Codes from the Displays menu or press F3.
3 The Call Completion Code Results screen appears.

Chapter 5 Managing Active Jobs 113
90416-01.book Page 113 Thursday, July 29, 1999 11:16 AM
The following table describes the fields on the Call Completion Code Results screen.
Viewing Phone Line UsageThe Phone Line Usage screen shows how the system is using each line for a specific active job. It shows which lines are in use, the status of the lines, the time the status began, and the agent’s ID. You can view the status of all lines for all jobs by pressing Tab after you choose Phone Lines.
1 Open the Displays menu.
2 Choose Phone Lines from the Displays menu or press F4. (You can also reach this screen from the Job Activity Summary Statistics screen by pressing F4 or Tab.) The Phone Line Usage screen appears.
Field Description
Code The number the system assigned to the call completion code
Count The number of calls assigned to each code since the job began
Description A brief description of each call completion code

114 Mosaix System User’s Guide
90416-01.book Page 114 Thursday, July 29, 1999 11:16 AM
The following table describes the fields in the Phone Line Usage screen.
To view line usage for all lines on all jobs, press Tab. The All Lines on All Jobs screen appears.
Viewing Call TypesUse this option to view the calling results for individual unit work lists or to view the inbound or outbound parts of a blend job.
1 Open the Displays menu.
2 Choose View Call Types from the Displays menu.
Field Description
No. The line number
Status The type of activity on the line, for example, READY, ONCALL, TRANSFER, NOANSWER, INBOUND WAITQ
Time System time status began
Agent No. Agent ID

Chapter 5 Managing Active Jobs 115
90416-01.book Page 115 Thursday, July 29, 1999 11:16 AM
3 If this is a unit work list job, the screen displays unit IDs. Choose a unit ID from the list, or choose Summary to monitor all IDs (ALLID).
4 If this is a blend job, you may choose to view the job’s inbound or outbound call activity. The Job Statistics screen appears with data for the selected unit ID or detail for the outbound or inbound call activity of a blend job.
Viewing Agent ScreensUse the Agent Screen option to view the Client Information screen for the selected agent’s current call. (The screen does not show agent updates.) You can use this command with Monitor Agent to simultaneously view the agent screen and listen to the agent’s conversation.
1 Open the Displays menu.
2 Choose Agent Screen from the Displays menu.
3 Choose the agent whose screen you want to view.
Viewing Agents on Active JobsThe List Agent command displays a list of all the agents that have logged into the active job.
Choose List Agent from the Displays menu and the Agent screen appears.
• Talk time is how long an agent talks to each customer. The Mosaix system measures talk time from initial connect to the release of the phone line.
• Update time is how long an agent takes to update a customer record. The Mosaix system measures update time from the release of the phone line to the release of the record.
• Idle time is the total time an agent waits for a call.
• Elapsed time is the time since the agent logged in.

116 Mosaix System User’s Guide
90416-01.book Page 116 Thursday, July 29, 1999 11:16 AM
Viewing All Agents on the Mosaix System The All Agents command displays a list of all agents that have logged into active jobs on the Mosaix system.
Choose All Agents from the Displays menu and the All Agents screen appears.
• Talk time is how long an agent talks to each customer. The Mosaix system measures talk time from initial connect to the release of the phone line.
• Update time is how long an agent takes to update a customer record. The Mosaix system measures update time from the release of the phone line to the release of the record.
• Idle time is the total time an agent waits for a call.
• Elapsed time is the total time since the agent logged in.
Sending Messages to AgentsSend a message to a single agent or to all agents on the job. The message appears on the agent’s screen after the agent releases the current record.
To send a message to a single agent
1 Open the Displays menu.
2 Choose Single Agent from the Displays menu. The text message box appears.
3 Type a message up to 40 characters.
4 Press Enter to end the message. The Select Agent screen appears.
5 Use the down arrow to select an agent.
To send a message to all agents
1 Open the Displays menu.
2 Choose All Agents from the Displays menu. The text message box appears.
3 Type a message up to 40 characters.
4 Press Enter to send the message.

Chapter 5 Managing Active Jobs 117
90416-01.book Page 117 Thursday, July 29, 1999 11:16 AM
Controlling JobsThe Control menu provides you with commands to manage the job, the agent, the phone lines, and inbound call activity. Changes made during a job affect it only while the job is running. These changes do not alter the settings in the phone strategy, record selection, or the Job Run Verification screen.
Ending JobsA job ends when the Mosaix system completes the call activity for the job. You can stop a job early. For example, some companies temporarily stop a job for meal breaks and meetings.
Whenever possible, use the Shutdown option to stop a job. Shutdown allows agents to finish their current calls and update records.
For rare circumstances, you can use the Abort option. For example, if there is a telephone company outage, you can end the job using Abort. Abort immediately stops a job. Calls are disconnected, and agents cannot update records.

118 Mosaix System User’s Guide
90416-01.book Page 118 Thursday, July 29, 1999 11:16 AM
To shutdown jobs
1 Open the Control menu.
2 Choose Shutdown from the Control menu or press Ctrl+E.
3 Type Y at the prompt to confirm the shutdown or N to cancel. A confirmation message appears.
4 Press Ctrl+X to return to the Job Monitor menu.
To stop jobs immediately
WARNING Use Abort only when unusual situations require immediate action. When you use the abort command, the Mosaix system instantly cuts off all calls and often cannot retrieve data for reports.
1 Open the Control menu.
2 Choose Abort from the Control menu.
3 Type Y at the prompt to end the job immediately or N to cancel the command.
4 Press Ctrl+X to return to the Job Monitor menu.
Linking JobsLink jobs when you want the Mosaix system to start a job as another job ends. When you link a job, the system transfers agents to the next job after they complete their calls and release the records. The system displays a screen message telling the agents that they are changing jobs.
Unlink a job when you don’t want it to start a job automatically when the selected job ends or if you want to start the job ahead of schedule.
To add or change a linked job
1 Open the Control menu.
2 Choose Job Link Modification from the Control menu. The Job Link screen appears.
3 Choose Add or Change.
4 Choose a job to add or change and choose OK. A confirmation message appears at the bottom of the screen.

Chapter 5 Managing Active Jobs 119
90416-01.book Page 119 Thursday, July 29, 1999 11:16 AM
To delete a linked job
When you use this command, you delete its link, not the job itself.
1 Open the Control menu.
2 Choose Job Link Modification from the Control menu. The Job Link screen appears.
3 Choose Delete from the Job Link screen.
4 Choose the job to delete.
5 Type Y to delete the designated job. A confirmation message appears at the bottom of the screen.
Monitoring AgentsYou can listen to the conversation between an agent and a customer. No warning tone sounds in the agent’s headset. This option may not be legal in some areas. If it is, it is useful for training and quality control.
1 Open the Control menu.
2 Choose Monitor Agent from the Control menu.
3 Choose the agent’s logon ID from the logon ID list.
If the agent is talking with a customer, the Mosaix system immediately connects your headset to the agent’s port. If the agent is not talking with a customer, a message appears to tell you the agent is not on a line.
When you finish listening to an agent’s conversation, choose Disconnect Agent from the Control menu.
Transferring Agents to Different JobsYou can transfer an agent to another job. The transfer takes place after the agent releases the record for the current call. The Mosaix system displays a transfer message on the agent’s screen.
NOTE You cannot transfer agents to or from a unit work list job.
1 Open the Control menu.
2 Choose Transfer Agent from the Control menu.
3 Choose Yes to confirm the transfer or No to cancel.

120 Mosaix System User’s Guide
90416-01.book Page 120 Thursday, July 29, 1999 11:16 AM
Changing Phone Line AllocationsUse Phone Line Allocation to change the phone lines used by the active job. Phone lines remain assigned for the duration of a job. Even if they are idle, another job cannot use them. The only way for another job to use these idle lines is for the current job to release them. You can acquire or release groups of phone lines with the Phone Line Allocation command on the Control menu. The changes you make affect only the current job.
1 Open the Control menu.
2 Choose Phone Line Allocation from the Control menu.
3 Choose Add or Delete.
4 Type the name of the group of lines to acquire or release and press Enter.
NOTE If your system uses line pooling, this feature affects only the inbound lines.
If the lines are available, the Mosaix system immediately assigns the lines to the active job and displays the number of lines it releases. However, if the lines are in use by another job or system, the Mosaix system waits until the designated lines are available. The system displays a 0 if it is using all the phone lines and cannot release them.
Changing Inbound Parameters (Intelligent Call Blending systems only)
The commands grouped in the Inbound Parameters option affect only inbound calls on blend jobs. Use these settings to ensure maximum coverage of inbound calls in a blend job. For more details on these settings, see “Editing Blend Jobs” on page 104.

Chapter 5 Managing Active Jobs 121
90416-01.book Page 121 Thursday, July 29, 1999 11:16 AM
To change the maximum % of clients in queue
The Queue Factor setting determines the percentage of inbound calls that can be in the wait queue before the Mosaix system assigns a blend agent to inbound calling.
1 Open the Control menu.
2 Choose Queue Factor from the Control menu.
3 Type a number of 100 or above.
To change the maximum time a client waits
Inbound Service Time is the time an inbound call can be in the wait queue before the Mosaix system assigns a blend agent to handle the call. Decrease client wait time if you want to emphasize customer service.
1 Open the Control menu.
2 Choose Inbound Service Time from the Control menu.
3 Type the number of seconds (5-999).
To change blend agent return time
Return Time is the time a blend agent assigned to inbound calling can be inactive before the Mosaix system reassigns them to outbound calling.
1 Open the Control menu.
2 Choose Return Time from the Control menu.
3 Type a number of seconds (0-999).
Changing Job SettingsThe Settings menu allows you to change settings for active jobs. This ability lets you fine tune your settings and make adjustments to meet changing circumstances. Changes made during a job affect it only while the job is active. These changes do not alter the settings displayed on the Job Run Verification screen for that job.

122 Mosaix System User’s Guide
90416-01.book Page 122 Thursday, July 29, 1999 11:16 AM
Changing Expert Calling RatiosChange the Expert Calling ratio when you want to change the method the Mosaix system uses to determine when to make the next call.
1 Open the Settings menu.
2 Choose Expert Calling from the Settings menu.
3 Type a number between 1-100.
4 The new setting appears in the status field at the bottom of the Job Activity screen.
Changing Minimum Hit RatesChange the Minimum Hit Rate setting when you need to alter the calling pace. The Minimum Hit Rate predicts how many calls the Mosaix system makes before it gets a connection.
1 Open the Settings menu.
2 Choose Minimum Hit Rate from the Settings menu.

Chapter 5 Managing Active Jobs 123
90416-01.book Page 123 Thursday, July 29, 1999 11:16 AM
3 Type a Q, W, or U and a number between 1-100. See “Expert Calling Ratio” on page 89 for more information on each setting type.
4 The new setting appears in the status field at the bottom of the Job Activity screen.
Although the settings change immediately, allow a minimum of fifteen minutes to permit the new value to run and set its pace. Frequent changes to the Minimum Hit Rate setting can disrupt the calling pace.
Changing Managed Dialing SettingsManaged Dialing lets agents preview a call before the Mosaix system dials the number. You can also give the agents the option of canceling a call before the system dials. Your changes affect all agents on the selected job.
To change preview length
Change the time an agent can preview a record before the Mosaix system dials the number.
1 Open the Settings menu.
2 Choose Preview Length from the Settings menu.
3 Type the new preview length from 0 to 999 (seconds). Type 0 to allow unlimited preview time.
To change cancel mode
Cancel Mode lets agents stop a dialing attempt and continue with the next record.
1 Open the Settings menu.
2 Choose Cancel Mode from the Settings menu.
3 Choose Activate to enable the Cancel key or Inactivate to disable the Cancel key.
Changing Time Zone SettingsTime zone ordering sets the pattern of calls by time zone. When turned on, the Mosaix system starts calling in the eastern most time zone. The calling pattern continues from east to west as the system exhausts numbers or they become ineligible. When time zone ordering is turned off, the system dials numbers at random.

124 Mosaix System User’s Guide
90416-01.book Page 124 Thursday, July 29, 1999 11:16 AM
To change time zone ordering
1 Open the Settings menu.
2 Choose Order Time Zone(s) from the Settings menu.
3 Choose Activate to turn on time zone ordering or choose Inactivate to turn it off.
When calls are unproductive in a time zone, you can inactivate that time zone. Inactivating a time zone shuts off calls to that time zone. When it becomes advantageous to resume calling, reactivate the time zone.
To change time zone status
1 Open the Settings menu.
2 Choose Time Zone(s) Control from the Settings menu. The Time Zone screen appears.
3 Choose the time zone and press Enter. Pressing Enter causes the status to switch between active and inactive. The following status information appears for all time zones defined on the active job.
Changing Unit Work List SettingsYou can turn off unit work lists for the active job and change the quota for a call completion code.
Column Description
1st column Lists each time zone by capital letter
Start/Stop The recommended start and stop time for each zone
Status The status for each zone: A (active) or I (inactive)
First The total initial phone numbers that are available in each zone
Subseq The total subsequent numbers in each zone
Recall The current number of recall phone numbers that are available for calling in each zone

Chapter 5 Managing Active Jobs 125
90416-01.book Page 125 Thursday, July 29, 1999 11:16 AM
To add or change quotas
A quota is the designated number of calls with a particular a call completion code. When a job or a unit ID reaches the quota, the system stops making calls. You have the following choices:
• Set no quota for the job. Leave the field blank or erase the existing entry by pressing Ctrl+E.
• Set one quota for the entire job. When the job meets the quota, the job ends.
• Set one quota to apply to all unit work lists. Each unit shuts down when the agent reaches the quota for that list. To do this, type the call completion code number, a comma, and the quota. For example, type 16,4.
• Set different quotas for each unit work list. To do this, set the quota as you did in the previous step; then, set individual quotas in the Settings menu.
1 Open the Settings menu.
2 Choose Quota from the Settings menu.
3 If you have multiple Unit IDs, use the arrow keys to move to the quota you want to change.
4 Press Tab to move to the Quota column.
5 Type the new quota.
To change unit work list(s) controls
Unit Work List(s) Control options let you turn on or off a unit work list. The Mosaix system ignores this command for standard jobs.
NOTE You cannot turn a job into a unit work list job by activating the unit work list control. You must first define a unit work list job with a unit work list record selection file.
1 Open the Settings menu.
2 Choose Unit Work List(s) Control from the Settings menu.
3 Choose Activate or Inactivate.
4 Choose the unit ID you want to activate or inactivate.

126 Mosaix System User’s Guide
90416-01.book Page 126 Thursday, July 29, 1999 11:16 AM
Changing Phone Strategy Settings The commands grouped under Phone Strategy Control let you change some of the phone strategy settings for this job. These changes do not change the settings in the phone strategy file.
To change detection modes
The Detection Mode controls the number of rings the Mosaix system allows before recording a NOANSWER and which detection modes it passes to agents.
1 Open the Settings menu.
2 Choose Detection Mode from the Settings menu. The Select Ring Count and Call Detection Mode screen appears.
3 Use the down arrow to move to the line you want to change.
4 Press Tab to move across the line to the # of Rings column.
5 Type a new number; the new number replaces the old number.
6 Choose Yes to save your changes.
To change recall parameters
Select the recall intervals and the number of retries for each phone type in the phone field column. The change does not affect records marked for recall before your changes.
1 Open the Settings menu.
2 Choose Recalls from the Settings menu. The Select System Set Recalls screen appears.
3 Type the phone type number (1, 2, 3 …) to recall in the Phone Field column. Press Enter to move to the Call Result field.
4 Press Enter to display the call completion codes.
5 To choose the call completion codes, use the arrow keys to move to a code and press Spacebar to mark it. Repeat the process until you have selected all the codes you want to include. Press Enter to return to the screen.
6 To change the time between retries, type a number in the Min (minutes) column and press Enter.
7 To change the number of retries, type a number in the Number column and press Enter.

Chapter 5 Managing Active Jobs 127
90416-01.book Page 127 Thursday, July 29, 1999 11:16 AM
8 To select a phone to call after the last retry, type a phone type number (1, 2, 3 …) in the Next Phone column. Leave Next Phone blank if you do not want the Mosaix system to call an alternate phone.
9 Press Ctrl+X to exit the screen. Choose Yes to save your changes and return to the Job Activity screen.
To change alternate initial phones
Change the alternate initial phone, the time zone(s), and the time to switch to the alternate initial phone. For more details, see “Selecting Alternate Initial Phones” on page 58.
1 Open the Settings menu.
2 Choose Alternate from the Settings menu. The Select Alternate Initial Phone screen appears. Use Overstrike edit mode because Tab does not work in Insert mode.
3 Type the phone type number (1, 2, 3 …) for the alternate initial phone in the Phone field and press Tab.
4 If the Time Zones column is blank, press Enter to display the time zones.
• Use the down arrow to move to the time zone you want to select.
• If you are selecting only one time zone, press Enter.
• If you want to select multiple time zones, press Spacebar; then press the down arrow to move to the next zone.
• When you have selected all the zones, press Enter.
5 Move to the Time column and type the time (24-hour clock) to start calling that alternate initial phone. For example, type 18.00 for 6:00 PM.
6 Repeat steps 2 through 5 for each alternate initial phone you selected.
7 Press Ctrl+X to exit the screen.
8 Choose Yes to save your changes and return to the Job Activity screen.

128 Mosaix System User’s Guide
90416-01.book Page 128 Thursday, July 29, 1999 11:16 AM
Analyzing Job Activity ScreensThe Job Activity screens display the activity status of outbound, inbound, and blend agents, the dialing statistics for outbound and inbound calls, and the operating status of each phone line.
The Mosaix system divides the screen into four sections: job information header, agent activity area, line usage area, and call activity area.
The Job Activity Summary Statistics screen shows the activity for the current job, including information about agent activity, line usage, and record status.
Press Tab to cycle through three additional screens: Call Completion Code Results, Phone Line Usage, and All Lines on All Jobs. You can also access these screens directly from the Displays menu.

Chapter 5 Managing Active Jobs 129
90416-01.book Page 129 Thursday, July 29, 1999 11:16 AM

130 Mosaix System User’s Guide
90416-01.book Page 130 Thursday, July 29, 1999 11:16 AM
Job Information Fields The job information header appears at the top of each detail screen.
Agent Activity Fields The agent activity area provides information on how many agents you assigned to the job and how many have logged in and are on a call. This screen is particularly useful for blend jobs because it indicates the volume of outbound versus inbound calls.
Field Description
Logged in The number and type of agents logged in to the job
Assigned Current agent assignments
All Total number of agents working in the current job
Outbd (Outbound) Agents handling calls made to the customers
Inbd (Inbound) Agents receiving calls from customers
Blnd (Blend) Agents handling both outbound and inbound calls

Chapter 5 Managing Active Jobs 131
90416-01.book Page 131 Thursday, July 29, 1999 11:16 AM
Line Usage Fields The line usage area shows the status of each line group or line type. It compares the number of lines needed to the number of lines available. It displays only the lines with the label requested by the job.
Line usage settings reflect the type of active job. For example, both outbound and inbound line usage appear only if a blend job is running.
PTP (Person to Person) Agents handling the overflow of outbound calls
On a phone The number of each type of agent currently handling calls
Field Description
Outbound Demand The current, average, and peak number of lines needed to handle the current number of agents and the call activity. The average and peak statistics reflect job activity since you started the job monitor. Mosaix system calculates the statistics in regular intervals.
Outbound Available The current, average, and peak number of outbound lines that are available for calling. The Mosaix system calculates the average and peak statistics during the last interval (usually 5 minutes).
Inbound Activate The current number of lines activated for the job. The Mosaix system activates lines based on the number of agents on the job and the job state.
Inbound Available The number of inbound lines that are assigned to the job.
Field Description

132 Mosaix System User’s Guide
90416-01.book Page 132 Thursday, July 29, 1999 11:16 AM
Calling Activities Fields The calling activities fields provide separate dialing statistics for inbound and outbound calls. Both sets of data appear only for blend jobs.
Field Description
Outbound Calls
Records Selected The number of records available for calling based on the record selection and initial phone type selected in the phone strategy.
Phone Calls made The number of calls since the job began.
Cur/Run Hit Rate The percentage of connects for the last five minutes and the percentage of dialing attempts resulting in connects since the job began.
Agent Connects The number of calls passed to agents.
Queue The number of calls that are currently in the wait queue.
Recalls The number of records that the Mosaix system scheduled for recall.
Calls left The number of records that the Mosaix system has not called or the number of subsequently loaded records after the job began. It does not include the recalls.
Inbound Calls
Received The number of calls received by the system.
Agents Connects The number of calls handled by agents.
Queue The number of calls in the wait queue.
Average wait time The average time a caller was on hold.
Average speed to answer
The average number of seconds it takes for the Mosaix system to answer a call.
Percent calls delayed
The total calls placed in wait queue divided by total calls received, converted to a percentage.
Percent abandoned The total number of abandoned calls in the queue divided by the total calls received, converted to a percentage.

90416-01.book Page 133 Thursday, July 29, 1999 11:16 AM
Reports 6
This chapter covers the following topics:
• Overview of the Mosaix system reports
• Generating agent history reports
• Generating job history reports
• Using List Distribution
• Generating calling list reports
• Generating system reports
• Using PC Analysis
• Viewing and printing reports
Overview of the Mosaix System ReportsUse the Reports commands to analyze and track the progress of your daily call activities. Throughout the day, the Mosaix system collects data about your calling lists, jobs, and agents. The system uses this data to generate various reports. In addition, you can create reports using PC Analysis.
133

134 Mosaix System User’s Guide
90416-01.book Page 134 Thursday, July 29, 1999 11:16 AM
Choose Reports from the Supervisor Main Menu. The following illustration shows the Reports menu.
Generating Agent History ReportsAgent history reports provide data on agent performance. The menu offers two types of reports: Agent History Reports (based on job type) and the Agent Activity Report. The following illustration shows the items on the Agent History Reports menu.

Chapter 6 Reports 135
90416-01.book Page 135 Thursday, July 29, 1999 11:16 AM
To generate agent history reports
You have a choice of outbound, inbound, or blend reports. Each report shows data on all the jobs worked by the agent for a specified period. Information includes the total time an agent was on a job and how the agent spent the time.
For a description of the fields available for reporting, see “Agent History Report Fields” on page 138.
1 Choose Agent history reports from the Reports menu.
2 Choose Outbound, Inbound, or Blend Agent History Report from the Agent History Reports menu.
3 Type a Sort Field name. The sort name labels the columns in your report and organizes the information in alphanumeric order.
• Type name to sort by job name.
• Type agent to sort by agent name.
• Type number to sort by job number.

136 Mosaix System User’s Guide
90416-01.book Page 136 Thursday, July 29, 1999 11:16 AM
4 To generate an agent history report, enter one or more of the following selection criteria:
• Type the Job Name(s). Specify one job or a range of jobs.
• Type a Job Description Label (not more than 30 characters).
• Type the record Selection File name(s). Separate multiple files with a comma.
• Type the phone Strategy File name(s). Separate multiple files with a comma.
• Type the Job Start Date. The system retrieves job information based on this date. The start date can be one day or a range of days. Type dates in the CCYY/MM/DD format. Separate a range with a comma or a hyphen. For example, to include jobs that started on June 14 and 15, 1999 type 1999/06/14-1999/06/15 or 1999/06/14, 1999/06/15. To limit the report summary to one day, enter the date as a range. For example, to enter June 14, 1999, type 1999/06/14-1999/06/14.
• Type the Job Number(s). Separate a range with a dash and multiple job numbers with a comma. For example, type 1-3 or 1,2,3.
• Type an Agent Name. Include only one agent.
• Type a Report Description (not more than 30 characters).
5 Type the number of the Totalling Strategy. Refer to the following table for a description of each strategy.
Strategy Number Description
0 Details by job
1 Details by job and totals for a selected period
2 Totals for a selected period
3 Subtotals for each job type
4 Subtotals for each job type and totals for a selected period
5 Details by job, subtotals by job type, and totals for a selected period

Chapter 6 Reports 137
90416-01.book Page 137 Thursday, July 29, 1999 11:16 AM
6 Type Y at the prompt if the entries are correct or type N to edit your selections. The cursor returns to the first field. Press Enter to move to the field you want to correct. When all the fields are correct, type Y and the Agent History Reports menu appears.
7 Choose View or print reports from the Agent History Reports menu.
To generate an Agent Activity Report
This report provides a summary of login time, activity, and logout time sorted by agent ID.
1 Choose Agent Activity Report from the Agent History Reports menu. The Mosaix system displays a prompt to tell you it’s generating the report. The Agent History Reports menu appears when the system completes the report.
2 Choose View or print reports from the Agent History Reports menu.

138 Mosaix System User’s Guide
90416-01.book Page 138 Thursday, July 29, 1999 11:16 AM
Agent History Report FieldsThe following list describes agent history report fields.
Name Description
For the period … Specifies the date or period when the system captured the report information.
Report Date Displays the date that the Mosaix system created the report.
Time Displays the time that the Mosaix system created the report.
Agent Name Displays the agent’s logon ID.
Job Information Describes the job. The information includes job name, system identification number, job type, and the record selection file name. It displays the day and time the job started and finished.
Total Activity Time on Job (hh:mm)
Displays the total time the agent spent on each job. Active time is the time the agent worked with the customer record, was on the phone, or waited between calls.
Total Inbound Connects
Displays the total inbound calls passed to the agent.
Total Outbound Connects
Displays the total dialing attempts passed to the agent.
Total Connects per Active Hour
Displays the average call connects made each hour. The system calculates the total call connects and divides by the total active time on the job. The Mosaix system calculates the average hours to one decimal place.
Avg. Agent Related Time Intervals
Provides a heading for the report field that shows the average time the agent performed specific tasks on each job.
Time Agent Working with Record
Calculates the average work time the agent talked with a customer and worked on customer records. Time begins with the call connection and ends with record release. This is the total of Time Agent on Phone and Time Agent on Record After Call.
Time Agent on Phone Calculates the average talk time the agent was on the phone with each job. Time begins with the call connection and ends with the phone line release.

Chapter 6 Reports 139
90416-01.book Page 139 Thursday, July 29, 1999 11:16 AM
Generating Job History Reports The Job History Reports provide data on job performance. The menu offers two types of reports: Job History Reports (based on job type) and the Previously Run Jobs Report. The following illustration shows the items on the Job History Reports menu.
Time Agent on Record After Call
Calculates the average time to update records. Time begins with the phone line release and ends when the record release
Time Waiting Between Calls
Calculates the average time the agent waited between calls. If this time is too long, you may want to change the Expert Dialing setting.
Name Description
For the period … Specifies the date or period when the system captured the report information.
Report Date Displays the date that the Mosaix system created the report.
Time Displays the time that the Mosaix system created the report.
Job Information Describes the job. The information includes job name, system identification number, job type, and the record selection file name. It displays the day and time the job started and finished.
Time System on Line (hh:mm)
Displays the active time for an outbound job. It does not include start up time and job suspension time.
Total Agent Hrs on Line Displays the time agents were on the job.
Average Agents On line Records the average number of agents logged into each job.
Total Number of Inbound Calls Displays the total inbound calls received by the system.
Name Description

140 Mosaix System User’s Guide
90416-01.book Page 140 Thursday, July 29, 1999 11:16 AM
Inbound Calls per System Hour Displays the average number of inbound calls received per system hour.
Inbound Calls per Agent Hour Displays the average number of inbound calls received per agent hour. (Total calls divided by total agent hours logged to the job)
Total Connects Displays the total inbound calls passed to agents.
Total Number of Outbound Calls Displays the total dialing attempts made by the Mosaix system. It includes all attempts, including those not passed to agents.
Dials per System Hour Displays the average call connects made each hour. The Mosaix system calculates the total call connects and divides by the total active time on the job. The system calculates the average hours to one decimal place.
Dials per Agent Hour Displays the average number of dial attempts per agent hour.
Total Connects Displays the total outbound calls passed to agents.
Connects per System Hour Displays the average number of connects for the time the job was active.
Connects per Agent Hour Displays the average number of inbound calls received per agent hour.
Rate of Connects to Calls (inbound)
Displays a decimal amount based on the number of inbound calls passed to agents divided by the number of inbound calls received by the system.
Rate of Connects to Calls (outbound)
Displays a decimal amount based on the total number of connects divided by the total number of dial attempts received by the system.
Average Agent Related Intervals Provides a heading for the report fields that classify the average time agents spent performing specific tasks on each job.
Name Description

Chapter 6 Reports 141
90416-01.book Page 141 Thursday, July 29, 1999 11:16 AM
To generate job history reports
The Job History Reports menu allows you to generate reports for outbound jobs, inbound jobs, blend jobs, or combination reports. The reports provide information on the selected job for a specific period. It includes the number of dials and connects, call completion codes, agent work time, agent update time, and agent wait time between calls. For details on the available fields, see “Generating Job History Reports” on page 139.
1 Choose Job history reports from the Reports menu.
2 Choose Outbound, Inbound, or Blend Job Report from the Job History Reports menu.
Time Agent on Record After Call Calculates the average time to update records. Time begins with the line release and ends with the record release.
Time Agent Working with Record Calculates the average time agents spent talking with a customer and working on the records. Time begins with the call connection and ends when the agent releases the record. This is the total Time Agent on Record After Call and Time Agent on Call.
Time Agent on Call Calculates the average time agents spent on the phone for each job.
Time Waiting Between Calls Calculates the average time agents waited between calls.
Queue Statistics Displays the number of outbound and inbound calls that were placed in wait queue.
Connect Release Classification (Agent)
Displays the different call completion codes and the corresponding number of calls released.
System Release Classification Displays the number of calls released by the system according to standard release classifications or call completion codes such as NOANSWER and BUSY.
Name Description

142 Mosaix System User’s Guide
90416-01.book Page 142 Thursday, July 29, 1999 11:16 AM
3 Type the name of the sort field.
• Type name to sort by job name.
• Type job type to sort by job type.
• Type list to sort by calling list.
• Type label to sort by job label.
• Type select to sort by record selection file.
• Type strategy to sort by phone strategy file.
• Type number to sort by job number.
NOTE To view job numbers, generate the Previously Run Jobs Report before choosing this report.
4 To generate the report, type one or more of the following report selection criteria:
• Type the Job Name(s). Specify one job or a range of jobs.
• Type a Job Description Label (not more than 30 characters).
• Type the record Selection File name(s). Separate multiple files with a comma.
• Type the phone Strategy File name(s). Separate multiple files with a comma.
• Type the Job Start Date. The system retrieves job information based on the date you specify. The date can be one day or a range of days. Type dates in the CCYY/MM/DD format. Separate a date range with a comma or a hyphen. For example, to obtain a report for June 14 and 15, 1999 type 1999/06/14-1999/06/15 or 1999/06/14, 1999/06/15. To limit the report summary to one day, type the date as a range. For example, to enter December 4, 1999, type 1999/12/04-1999/12/04.
• Type the Job Number(s). Separate multiple job numbers with a comma or use a hyphen for ranges. For example type 1-3 or 1,2,3.
• Type a Report Description (not more than 30 characters).
5 Type the number of the Totalling Strategy. See the table page 136 for a description of each strategy.

Chapter 6 Reports 143
90416-01.book Page 143 Thursday, July 29, 1999 11:16 AM
6 Type Y at the prompt if the entries are correct or type N to edit your selections. The cursor returns to the first field. Press Enter to move to the field you want to correct. When the entries are correct, type Y and the Job History Reports menu appears.
7 Choose View or print reports from the Job History Reports menu.
To generate a Previously Run Jobs Report
This report provides a list of the last 200 to 500 jobs run by the Mosaix system. (The actual number of jobs depends on how your system was set up.) It includes the name, number, unit work list, job date, job start time, job stop time, and the number of calls the system placed. You can use it as a reference to help you to select appropriate categories for job or agent history reports.
1 Choose Job History Reports from the Reports menu.
2 Choose Previously Run Jobs Report from the Job History Reports menu. The system displays a confirmation prompt.
3 Type Y to generate the report or N to quit without generating a report.
Using List DistributionAlthough List Distribution is easy to use, it involves several words and ideas that may be new to you. If you have used database applications or spreadsheets to select and sort records, you can skip to “Generating List Distribution Reports” on page 147 for instructions on how to create a List Distribution report.
List Distribution is a reporting tool that helps you analyze the records in your outbound calling list. Analyze records before you run an outbound job. It creates reports that count the records in the categories (or distributions) you set. Using List Distribution provides the following tools:
• Job planning By understanding how many accounts are in different categories, you can estimate the size of the record selection. If the selection is too large, you can change the record selection criteria to select fewer records. The information helps you design effective record selections.
• Job analysis By viewing the results of call activity during a job, you can adjust your calling operations to get the best results.

144 Mosaix System User’s Guide
90416-01.book Page 144 Thursday, July 29, 1999 11:16 AM
The criteria you set for List Distribution reports do not affect the calling list. The settings only determine how the Mosaix system displays the data in the reports.
The following illustration shows the items on the List Distribution menu.
Use the following shortcut keys when working with List Distribution.
Sorting Calling List DataEach calling list record consists of fields containing data for each record. You can sort the calling list data by any field; then tell the Mosaix system to give you totals for the records in ranges for each field. For example, you can ask for a count of records by balances in $1,000 increments. The system displays numbers of records in each incremental group in a row format.
Actions Keys Actions Keys
Done F1 Previous page F6
Insert field F2 Change F7
Delete field F3 Filter F8
View calling list F4 Move F9
Next page F5 Clear F11

Chapter 6 Reports 145
90416-01.book Page 145 Thursday, July 29, 1999 11:16 AM
You can further sort the information in the report by adding other criteria. For example, you can sort the records in each $1,000 group into subgroups by credit rating. The Mosaix system displays the numbers of records that fall into each subgroup in a row and column format.
You can add other criteria sorting the numbers in the report by another calling list field. For example, you could add the type of account, personal or business to the previous example. The new report separates the totals into groups called tables.
Here is an example of how you might organize data.
In the illustration above, BALANCE is the row criterion, DAYS_DLQ is the column criterion, and VEH_TYPE is the table criterion.
Each row is a horizontal line of numbers, with the row value at the left side. The shaded row (with a 400 as the row value) shows the number of accounts (records) between $201 and $400 for each delinquency category (column values for DAYS_DLQ).
Each column is a vertical line of numbers, with the column value at the top. The shaded column (with a column value of 60) shows the number of accounts between 31 and 60 days delinquent for each loan balance category (row values for BALANCE).
Grouping Fields: MO_PMT, DAYS_DLQ, VEH_TYPE
VEH_TYPE = BOAT
Grouping Fields: MO_PMT, DAYS_DLQ, VEH_TYPE
VEH_TYPE = CAR
BALANCE(By Range)
200
6009999999
DAYS_DLQ (By Acct)
30
37
71
90
21
64
>90
5
23
TOTALS
79
308
79 62 22 232TOTALS
400 34 33 21 115
60
162915
0
60
TableCriterion
RowCriterion
RowValues
Column
ColumnValues
ColumnCriterion
Row

146 Mosaix System User’s Guide
90416-01.book Page 146 Thursday, July 29, 1999 11:16 AM
There is a separate report for each table value you choose. The table value for the report above is CAR. There is a similar table behind it with a table value of BOAT.
Where the shaded row and column crosses, you can see that there are 29 auto loans with balances between $201 and $400 that are between 31 and 60 days overdue.
Filtering DataThe Mosaix system gives you the ability to further refine your selection by using filters. The use of filters is always optional. A filter is a set of requirements that eliminate records that don’t match the settings. Use filters to narrow your selection of records to specific values. You can also use a call completion code filter to count the records based on call completion codes. If you set filters, they apply to all the reports you generate from that List Distribution file.
For example, you can use filters to limit the report to customers in Colorado or Washington, and you can add a call completion code filter that eliminates all records except those marked NOTCALLED.
Designing List Distribution ReportsNow that you are familiar with the types of reports, let’s take a look at how you design them. Your first decision is the type of report: row, row and column, or table.
• Design a row report if you want information from only one field.
• Design a row and column report if you want information from two fields.
• Design a table report if you want information from three fields.

Chapter 6 Reports 147
90416-01.book Page 147 Thursday, July 29, 1999 11:16 AM
When trying to decide which fields to use for the row, column, or table headings, use the following guidelines:
• When deciding between columns and rows, use the field name that has the largest number of categories for the row label. For example, you want to sort by AREA_CODE and the amount in the LAST_ORDER field. You have divided LAST_ORDER into four separate ranges, and the calling list has 50 area codes. Make AREA_CODE the row label because it has the largest number (50) of categories. Make LAST_ORDER the column label because it has the fewest number (4) of categories. You can add column criteria at the same time you are entering row criteria.
• When deciding between row, column, and table groups, use the field name with the fewest categories for the table groups.
• The Mosaix system assumes a 0 (zero) for the first increment in a range of values. You do not have to enter 0.
There are spaces on the List Distribution Field Selection screen for entering many row and column criteria. We recommend keeping the list distributions simple and creating as many as you need to keep the reports simpler to read.
Generating List Distribution Reports 1 Choose List Distribution from the Reports menu.
2 Choose Create a list distribution from the List Distribution menu.
3 Type the item number of the calling list.
4 Type a List Distribution file name (not more than 10 characters). It is helpful to give the file the same name as the record selection you create with the information.
5 Type an optional report title (not more than 30 characters). If you do not name it, the Mosaix system names the report “List Distribution Report.”
6 Type Y at the prompt to continue or N to cancel. The List Distribution Field Selection screen appears.

148 Mosaix System User’s Guide
90416-01.book Page 148 Thursday, July 29, 1999 11:16 AM
To select List Distribution fields
You can choose fields by typing the field name or by choosing them from the calling list. Because you need to type the name exactly as it appears in the calling list, it is often easier and faster to choose from the list.
1 To select a row label, press F4 to see the list of fields. Type the number associated with the field. If you are sorting by only one field, see “To select List Distribution field values” on page 149; otherwise, go to the next step.
2 To select the column label, press Enter to move the cursor to the blank cell under the Column heading.
3 To select a column label, press F4 to see the list of fields. Type the number associated with the field.If you are sorting by only two fields, see “To select List Distribution field values” on page 149; otherwise, go to the next step.
4 To select the table label, press Enter to move the cursor to the blank cell under the Table heading.
5 To select a table label, press F4 to see the list of fields. Type the number associated with the field.

Chapter 6 Reports 149
90416-01.book Page 149 Thursday, July 29, 1999 11:16 AM
6 When you complete your selection(s), move the cursor to the first field.
7 If you want to choose values for additional reports, complete the next line by following steps 1 through 6. You can design 15 reports for each List Distribution.
8 When you finish selecting fields, press F7 (Change). The List Distribution Field Value Selection screen appears.
To select List Distribution field values
Use the List Distribution Field Value Selection screen to tell the Mosaix system whether the value is for a range or an item.
1 Type R for Range or I for Item (uppercase or lowercase) and press Enter. The cursor moves to the first blank line in the left column.
Range sorts records into sets based on ranges. Use the following guidelines when using ranges to sort report data:
• Ranges must be numbers.
• Ranges cannot contain commas or decimals.
• Ranges must be in ascending order (low to high).

150 Mosaix System User’s Guide
90416-01.book Page 150 Thursday, July 29, 1999 11:16 AM
Item selects records to match a value. For example, you can search for area codes in the 206 region. Use the following guidelines when using Item to sort report data:
• Items can be in ascending or descending order.
• Items can be letters, numbers, or symbols.
2 If you choose Range, complete the following steps:
• Type the first value in the range. The cursor moves down to the next line. The number represents the upper limit of the first range. For example, to include all records from 0-500, type 500.
• Type the next value.
• Repeat until you have set all the values. If you want an unlimited upper value, type 9999999999 (ten nines).
If you choose Item, complete the following steps:
• Type the value for the item(s) you want to include in the list. The cursor moves down to the next line.
• Type the value for the next item.
3 When you have entered all the values for the first field, press Done (F1). The List Distribution Field Selection screen reappears.
4 Move to the next field and repeat steps 1 and 2.
5 Press F1 (Done) when you have entered all the values or press F8 (Filters) to enter filters.
To set List Distribution filters
Use the List Distribution Filter Criteria screen to set List Distribution filters. Press F8 (Filter) with the cursor on any line in the List Distribution Field Selection screen to display the following screen.

Chapter 6 Reports 151
90416-01.book Page 151 Thursday, July 29, 1999 11:16 AM
When you specify criteria for a field in a filter, you use an expression. An expression is a combination of comparison operators (such as < or >) and values (letters or numbers).
With List Distribution, use the following comparison operators.
Operator Description
> Greater than
< Less than
>= Greater than or equal to
<= Less than or equal to
= Equal to
~ Not equal to
* Wild card
- Range
, Or
! List wild card

152 Mosaix System User’s Guide
90416-01.book Page 152 Thursday, July 29, 1999 11:16 AM
1 In the filter screen, press F4 (View) to view the calling list fields. Then type a field number and press Enter.
2 Type a value for the field in the Value column.
3 To use call completion codes as filters, position the cursor on the blank line beneath Call Completion Code Selections. Press F4 (View) to view the list of available codes. Then type a code number.
To continue adding call completion codes, press Enter to move to the next line and repeat steps 1 and 2.
4 Press F1 (Done) to return to the List Distribution Field Selection screen.
5 Press F1 (Done) again. The List Distribution Report Generation screen appears.
6 Type C and press Enter to generate the report, or press Ctrl+X to save the file and return to the List Distribution menu.
Editing List Distribution ReportsOnce you create a List Distribution file, you can change it to adjust the report results. You can edit a report file to change and delete sort fields, values, and filters, or rename the report.
For example, if the results show many customers with balances between $100 and $500, you may want to refine the BALANCE value criteria. You can redefine the range to 100, 200, 300, 400, and 500 to show the distribution of customers for smaller ranges.
To change report titles
Rename a List Distribution Report to change the title that appears on the top of the report. You can also give a report a new title using the Execute a List Distribution file command.
1 Choose List Distribution from the Reports menu.
2 Choose Edit list distribution from the List Distribution menu.
3 Type the item number of the List Distribution file.
4 Type the calling list name.

Chapter 6 Reports 153
90416-01.book Page 153 Thursday, July 29, 1999 11:16 AM
5 Type a new List Distribution report title (not more than 30 characters). The Mosaix system names the report “List Distribution Report” if you do not name the report.
6 Type Y at the prompt to continue or N to cancel.
7 Press F1 (Done).
8 If you want to generate the report now, press C and press Enter; otherwise, press Ctrl+X to save the file and return to the List Distribution menu.
To move fields and values
When you move a field on the List Distribution Field Selection screen, its value also moves.
1 On the List Distribution Field Selection screen, position the cursor on the field you want to move and press F9 (Move).
2 Type R to move the field to a row, C to a column, or T to a table; then press Enter.
3 Type the line number to which you want to move the field.
4 When you finish moving fields, press F1 (Done).
5 If you want to generate the report now, type C and press Enter; otherwise, press Ctrl+X to save the file and return to the List Distribution menu.
To clear fields and values
Clearing a field from your List Distribution Field Selection screen removes the field and its value.
1 Open the List Distribution Field Selection screen.
2 Position the cursor on the field that you want to clear and press F11 (Clear).
3 Type Y at the prompt to remove the field and its value or N to cancel.
4 When you finish clearing fields, press F1 (Done).
5 Type C and press Enter to generate the report, or press Ctrl+X to save the file and return to the List Distribution menu.

154 Mosaix System User’s Guide
90416-01.book Page 154 Thursday, July 29, 1999 11:16 AM
To delete fields
Deleting a field removes only the field name. It does not remove the value. Use delete if you want to change the field name and leave the value intact.
1 Open the List Distribution file you want to edit.
2 Position the cursor on the field you want to delete. Press F3 (Delete).
3 Press Y at the prompt to delete the field or N to cancel.
4 When you finish deleting fields, press F1 (Done).
To change or delete a value
1 Open the List Distribution file you want to change.
2 Move to the field whose value you want to change.
3 Press F7 (Change).
4 Position the cursor on the value. Press F3 (Delete).
5 Type a new value or go to step 6.
6 Press F1 (Done).
To edit filters
1 Open the List Distribution file you want to edit.
2 On the List Distribution Field Selection screen, press F8 (Filter). The Distribution Filter Criteria screen appears.
3 Position the cursor on the line you want to edit, and press F3 (Delete) or F11 (Clear).
4 To add a filter, press F4 (View) to select a field from the list. Type the field number. Type a field value, if necessary.
5 Press F1 (Done) to return to the List Distribution Field Selection screen.
6 If you want to generate the report now, type C and press Enter; otherwise, press Ctrl+X to save the file and return to the List Distribution menu.
To copy List Distribution report files
Use this command to create a copy. Then edit the calling list fields and values in the copy without affecting the original file.
1 Choose List Distribution from the Reports menu.
2 Choose Copy a list distribution from the List Distribution menu.

Chapter 6 Reports 155
90416-01.book Page 155 Thursday, July 29, 1999 11:16 AM
3 Type the item number of a List Distribution file.
4 Type Y at the prompt to continue or N to cancel. The List Distribution Report Generation screen appears.
5 Type a new file name for the copy.
6 Type Y at the prompt to continue or N to cancel.
7 Press any key to return to the List Distribution menu.
To delete List Distribution report files
After you delete a List Distribution file, any report files generated from the file remain on the Mosaix system until the end of the following day.
1 Choose List Distribution from the Reports menu.
2 Choose Delete a list distribution from the List Distribution menu.
3 Type the item number of the List Distribution file you want to delete.
4 Type Y at the prompt to continue or N to cancel.
5 Press any key to return to the List Distribution menu.
Executing and Printing List Distribution ReportsWhen you execute a List Distribution file, the Mosaix system creates a report with the records organized according to the criteria you set in the List Distribution file. You can view and print the report or save the results for later use.
You can execute a List Distribution file two ways:
• Press Ctrl+C after completing the steps for creating or editing a file.
• Use the Execute a list distribution file command.
1 Choose List Distribution from the Reports menu.
2 Choose Execute a list distribution from the List Distribution menu.
3 Type the item number for the file.
4 Type an optional report title (not more than 30 characters). The Mosaix system names the report “List Distribution Report” if you don’t name the report.
5 Type Y at the prompt to continue or N to cancel. The List Distribution Report Generation screen appears.

156 Mosaix System User’s Guide
90416-01.book Page 156 Thursday, July 29, 1999 11:16 AM
6 If you want to generate the report now, press C and press Enter; otherwise, press Ctrl+X to store the List Distribution results and generate the report later.
7 Press any key to return to the List Distribution menu.
Analyzing List Distribution ReportsThe top portion of each report lists the Mosaix system call completion codes. It helps determine how many records you have left to call based on the last recorded calling result. These totals are independent of the list distribution criteria you enter. The totals may change if you have jobs running.
The bottom portion of each report displays how many records match the criteria you set when you defined your list distribution. The information will help you design your record selections. Once you’ve looked at the results, you may want to go back and change the criteria fields values you chose. For example, if you have a large number that appears between the balance ranges of $1000 and $5000, you can edit the criteria to add a $2500 range.
Generating Calling List Reports During the download process, the Mosaix system extracts the data for three calling list reports:
• Days on Mosaix Report shows the nonproductive contact records. Nonproductive contact records are records for which no customer contact has occurred within a certain time. The time is determined during the Mosaix system configuration. The system marks these records and includes them on a report after the specified number of days. Depending on your system configuration, the system will either continue to call the records or not call those records again.
• Reject Report shows the records the Mosaix system rejected due to duplicate account numbers, invalid telephone numbers, or time zone sorting failures.
• Release Code Report (call completion codes) shows all records with a specific call completion code. For example, you can request a report of all calls that resulted in a customer who has promised to make a payment.

Chapter 6 Reports 157
90416-01.book Page 157 Thursday, July 29, 1999 11:16 AM
During the Mosaix system configuration, the intervals at which the system generates reports and the call completion codes for the reports were set. The system generates calling list reports during the daily download process.
1 Choose Calling list reports from the Reports menu.
2 Choose Days on Mosaix Report, Reject Report, or Release Code Report (Call Completion Code Report) from the Calling List Reports menu.
3 Type a report description (not more than 30 characters).
4 Type Y at the prompt to continue or N to cancel. The Mosaix system generates the report.
5 Choose View or print reports.
Generating System Reports The Mosaix system generates four system reports:
• Agent Login Report shows the agent number, the login menu, and the agent ID.
• Multiple Call Report sorts records by phone numbers. It lists the number of times the Mosaix system called the record, the date, the account number(s), call completion code, agent, and calling list record number.
• Program Information File (PIF) Report shows a list of the previous data processing programs run on the Mosaix system. Use this report to help troubleshoot system problems.
• Hourly Inbound Activity Report shows the number of inbound calls received as well as the number of inbound calls placed on hold or abandoned.
To generate system reports
1 Choose System reports from the Reports menu.
2 Choose Agent Login Report, Multiple Call Report, Program Information File Report, or Hourly Inbound Activity Report from the System Reports menu.
3 If you chose Multiple Call Report, type a phone number in the format NNN-NNN-NNNN.

158 Mosaix System User’s Guide
90416-01.book Page 158 Thursday, July 29, 1999 11:16 AM
4 Type a report description (not more than 30 characters).
5 Type Y at the prompt. The Mosaix system generates the report.
6 Choose View or print reports.
Using PC AnalysisPC Analysis allows you to use data from the Mosaix system to prepare reports, charts, spreadsheets, or form letters using PC software. Here are some examples of how this feature can enhance call center operations:
• Improve relationships with your customers by analyzing their buying or paying patterns.
• Improve the effectiveness of your calling scripts by comparing job performance statistics for similar jobs using different scripts.
• Improve the effectiveness of your phone strategies by analyzing demographic information about your customers.
• Troubleshoot by reviewing a job’s statistics, such as a No Answer completion code total that is greater than normal, which can indicate a line status problem.
• Identify agent performance by reviewing totals for Closure completion codes or average talk and update times.
You can extract data from one of five files: job history, agent history, information statistics, transaction statistics, and calling lists. The extract files are text files in a comma- and quote-delimited format without headings. To use this file, you need to import it into a spreadsheet, database, or word processing merge file.
NOTE For optimum system performance, we suggest that you run PC Analysis extracts when there are no active jobs.
Job History FilesThe job history file contains data about the last 200 to 500 jobs run on the Mosaix system. (The actual number of jobs depends on how your system was set up.) The Mosaix system keeps separate data on inbound and outbound operations. Unlike the statistics files, the job history file provides averages and group totals.

Chapter 6 Reports 159
90416-01.book Page 159 Thursday, July 29, 1999 11:16 AM
Data includes job start and stop times, number of connects, number of agents on a job at any given time, and number of minutes a job was suspended.
The following table describes the fields in the job history file.
Name Description
JOBNAME Job name.
JOBNUMBER The Mosaix system identification number assigned to a job. The number increases each time the system runs a job.
JOBTYPE Indicates the job type: inbound, outbound, or blend.
UNITID Unit work list key value for a unit work list job. For example, if you base the unit work lists on ZIP codes, the field contains the ZIP codes used by that job.
JOBDATE Job start date.
STARTTIME Job start time.
ENDTIME Job stop time.
ACTIVETIME Total job call processing time. It does not include start time or suspension time.
JOB_CLOCKTIME Total agent hours on a job. JOB_TALKTIME + JOB_UPDATETIME + JOB_IDLETIME.
JOB_IDLETIME Total time agents were idle. Does not include the time between an agent’s login and the first call or the time between the release of an agent’s final record and log off. For a blend job, it includes the transfer time between jobs.
JOB_TALKTIME Total talk time for all agents on all jobs.
JOB_UPDATETIME Total update time for all agents on all jobs.
JOB_WORKTIME Total work time for all agents on all jobs. JOB_TALKTIME + JOB_UPDATETIME.
JOB_IDLECOUNT Number of times agents were idle.
JOB_CALLSWORKED Total calls handled by agents on all jobs.

160 Mosaix System User’s Guide
90416-01.book Page 160 Thursday, July 29, 1999 11:16 AM
JOB_CALLSANSWERED Total calls handled on inbound jobs.
JOB_WAITQUEUETIME Time (in seconds) customers spent in wait queue.
JOB_CALLSINWAIT Total calls placed in wait queue.
OUT_CLOCKTIME Total time agents were on outbound jobs.
OUT_IDLETIME Total idle time on outbound jobs.
OUT_TALKTIME Total talk time on outbound jobs.
OUT_UPDATETIME Total update time on outbound jobs.
OUT_WORKTIME Total work time on outbound jobs. OUT_TALKTIME + OUT_UPDATETIME.
OUT_IDLECOUNT Number of times agents were idle on outbound jobs.
OUT_CALLSWORKED Total outbound calls handled by agents.
OUT_CALLSANSWERED Total outbound calls answered.
OUT_WAITQUEUETIME Total time outbound customers spent in the wait queue.
OUT_CALLSINWAIT Total number of outbound calls placed in the wait queue.
OUT_CALLSPLACED Total outbound calls placed.
OUT_RECALLSPLACED Total recalls placed.
INB_CLOCKTIME Total time on inbound calls. INB_TALKTIME + INB_UPDATETIME + INB_IDLETIME.
INB_IDLETIME Total idle time on inbound calls.
INB_TALKTIME Total talk time on inbound calls.
INB_UPDATETIME Total update time on inbound calls.
INB_WORKTIME Total work time on inbound calls. INB_TALKTIME + INB_UPDATETIME.
INB_IDLECOUNT Number of times agents were idle on inbound calls.
INB_CALLSWORKED Total inbound calls handled.
Name Description

Chapter 6 Reports 161
90416-01.book Page 161 Thursday, July 29, 1999 11:16 AM
Agent History FilesAgent history files contain data on agent call activity during the last 200 to 500 jobs run on the Mosaix system. (The actual number of jobs depends on how your system was set up.) There is one file for each agent, with data organized by inbound and outbound calling. Data includes number of seconds an agent was online, number of seconds the agent spent talking, idle, and updating records, and number of calls connected to an agent.
The following table describes the fields in the agent history file.
INB_CALLSANSWERED Total inbound calls received per job.
INB_WAITQUEUETIME Total time customers spent in the inbound wait queue.
INB_CALLSINWAIT Total calls placed in the inbound wait queue.
XOUT_CLOCKTIME Total time spent as Person to Person (PTP) agent.
XOUT_IDLETIME Total PTP idle time.
XOUT_IDLECOUNT Number of times PTP agents were idle.
XOUT_CALLSWORKED Total PTP calls.
PREVIEWTIME Total time agents spent previewing records during Managed Dialing.
LISTNAME Calling list name.
JOBLABEL Job description from job file
SELECTNAME Record selection file name.
STRATEGYNAME Phone strategy file name.
COMPCODE01 - COMPCODE99
Call completion codes 01-99.
Name Description

162 Mosaix System User’s Guide
90416-01.book Page 162 Thursday, July 29, 1999 11:16 AM
Name Description
JOBNAME Job name.
JOBNUMBER The Mosaix system identification number assigned to a job. It increases each time a job runs.
UNITID Unit work list identification.
JOBDATE Job run date.
STARTTIME Job start time.
ENDTIME Job end time.
LOGINTIME Agent’s first log in time.
LOGOUTTIME Agent’s first log off time.
AGENTNAME Agent’s user name.
JOB_CLOCKTIME Total agent hours on a job. JOB_TALKTIME + JOB_UPDATETIME + JOB_IDLETIME.
JOB_IDLETIME Total agent idle time. Does not include time between an agent’s login and the first call or time between the release of an agent’s final record and log off. For a blend job, includes transfer time between jobs.
JOB_TALKTIME Total talk time.
JOB_UPDATETIME Total update time.
JOB_WORKTIME Total work time. JOB_TALKTIME + JOB_UPDATETIME.
JOB_IDLECOUNT Number of times agent was idle.
JOB_CALLSWORKED Total calls handled during a job.
OUT_CLOCKTIME Total time on outbound jobs.
OUT_IDLETIME Total idle time on outbound jobs.
OUT_TALKTIME Total talk time on outbound jobs.
OUT_UPDATETIME Total update time on outbound jobs.

Chapter 6 Reports 163
90416-01.book Page 163 Thursday, July 29, 1999 11:16 AM
OUT_WORKTIME Total work time on outbound jobs. OUT_TALKTIME + OUT_UPDATETIME.
OUT_IDLECOUNT Number of times agent was idle on outbound jobs.
OUT_CALLSWORKED Total outbound calls handled.
INB_CLOCKTIME Total time on inbound calls. INB_TALKTIME + INB_UPDATETIME + INB_IDLETIME.
INB_IDLETIME Total idle time on inbound calls.
INB_TALKTIME Total talk time on inbound calls.
INB_UPDATETIME Total update time on inbound calling.
INB_WORKTIME Total work time on inbound calls. INB_TALKTIME + INB_UPDATETIME.
INB_IDLECOUNT Number of times agent was idle on inbound calls.
INB_CALLSWORKED Total inbound calls handled.
XOUT_CLOCKTIME Total time as Person to Person (PTP) agent.
XOUT_IDLETIME Total PTP idle time.
XOUT_IDLECOUNT Number of times PTP agent was idle.
XOUT_CALLSWORKED Total PTP calls.
PREVIEWTIME Total time agent spent previewing records during Managed Dialing.
LISTNAME Calling list name.
COMPCODE01 - COMPCODE99
Call completion codes 01-99.
OFFLINE(Predictive Blend)
Total time spend offline (not on job). Mosaix cannot acquire the agent.
RELEASE(Predictive Blend)
Total time spent on ACD. Agent is logged into Mosaix but released from outbound calling.
Name Description

164 Mosaix System User’s Guide
90416-01.book Page 164 Thursday, July 29, 1999 11:16 AM
Calling Statistics FileEach time the Mosaix system runs a job, the system creates two calling statistics files: information statistics and transaction statistics. Both are described later in this section.
During a job, the system can generate several million characters of transaction data. As a result, each calling statistics file can become very large. To avoid filling up storage space, the Mosaix system automatically deletes files stored on the system beyond a specified number of days. (Files are typically deleted after three days. Systems with large storage areas, however, can be configured to save these files for a longer time.)
Information Statistics File
The information statistics file contains records of events that affect an active job. The Mosaix system generates event statistics at different intervals and stores the statistics for five days. To illustrate, the system generates hit rate statistics every ten minutes and line usage statistics every two minutes. Some of these events have fields assigned to them and others use the INF_EVENTLABL and INF_FREE fields.
For example, when an agent joins a job, logon appears in the INF_EVENTLABL field and either blend, outbound, or inbound appears in INF_FREE. The other fields assigned during this event are INF_AGENTNAME, INF_CALLTYPE, and INF_LOGTYPE.
The following table describes the fields in the information statistics file.
Name Description
INF_JOBNUM The Mosaix system identification number assigned to a job. It increases each time the system runs a job.
INF_DATE Date the event occurred.
INF_TIME Time the event occurred.
INF_EVENTLABL The name of the event being reported, for example, line usage, hit rate, acquire, release, logon.
INF_FREE Data for the event in the event label field. For example, hit rate would show the current hit rate; line usage would show the current line usage.

Chapter 6 Reports 165
90416-01.book Page 165 Thursday, July 29, 1999 11:16 AM
Transaction Statistics File
The transaction statistics file contains data records about each call attempt the Mosaix system makes. This data includes customer record numbers, phone numbers, recall attempt counts, agent names, talk and work times, and calling results for each call for five days. The following table describes the fields in the transactions statistics file.
INF_AGENTNAME Agent’s user name.
INF_CLOCKTIME Has several uses: for logoff events, it is the total work time for last assignment, not the time since logon. For example, if you transferred the agent from another job, it would be the time on this job. For JOBTIME, the last entry in the file, it is the total job time. For agent transfer events, it is the time the agent spent on the prior assignment.
INF_IDLETIME Amount of idle time between calls of the same type.
INF_IDLETYPE The job type to which the idle agent is assigned.
INF_CALLTYPE The type of call: outbound, inbound, blend.
INF_UNITED Unit work list identification.
INF_LOGTYPE Agent’s logon type: outbound, inbound, blend.
Name Description
TRN_JOBNUM The Mosaix system identification number assigned to a job.
TRN_DATE Date the event occurred.
TRN_TIME Time the event occurred.
TRN_WAITTIME Total time this customer was in wait queue.
TRN_USERFIELD User defined field.
TRN_TELELINE Line number used by this call.
TRN_COMPCODE Call completion code entered by system for this call.
TRN_RECNUM Record number.
Name Description

166 Mosaix System User’s Guide
90416-01.book Page 166 Thursday, July 29, 1999 11:16 AM
Calling List FilesThe Mosaix system stores calling list information for two days, such as client names and addresses, and system- and agent-assigned call completion codes. The active calling list contains data for the current date. The system stores the previous days’ data in another file such as list.old. The PC Analysis extraction program displays the selectable fields in this file.
TRN_PHONENUM Phone number (outbound).
TRN_AGENTNAME Agent’s user name.
TRN_RECALLCNT Number of times the Mosaix system has recalled this record.
TRN_TALKTIME Agent talk time for this call.
TRN_WORKTIME Agent work time for this call.
TRN_V_TO_HANG Time from customer answer to line release.
TRN_OFF_TO_HNG Time from the Mosaix system initiating call to line release.
TRN_P_FIELDNUM Phone number (inbound).
TRN_CONNECT Connect flag.
TRN_UNITID Unit ID for this call.
TRN_UPDATETIME Agent update time for this record.
TRN_PREVTIME Time agent spent previewing record on a managed job.
TRN_TRANSTYPE Call type: inbound or outbound.
TRN_AGCOMPCODE Call completion code entered by agent.
TRN_LOGTYPE Agent logon type: outbound, inbound, blend.
Name Description

Chapter 6 Reports 167
90416-01.book Page 167 Thursday, July 29, 1999 11:16 AM
Using PC Analysis ExtractsWhen you design a PC Analysis extract, you create an extract configuration file. This file is a template that defines the data fields you want to select, optional field criteria, and the order in which the fields appear on reports. If you want to use information from multiple extract files on your PC, do separate extracts, then combine the data in your PC application.
To create an extract file, you perform the following procedures. These procedures are described in detail in the following sections.
• Create the extract file
• Select an input file
• Name the output file
• Select the type of report information
• Set up the extract file
If you log into the Mosaix system as a supervisor, choose PC Analysis by choosing PC Analysis Extracts or PC Analysis Tools from the Reports menu. The following procedures assume that you are using this method.
You can use function keys and other key combinations to work in PC Analysis. Make sure to type letters in uppercase.
Actions Keys
Toggle Help Esc,H
Select a field Esc,S
Select criteria Esc,C
Quit without saving Esc,Q
Change output file name Esc,O
Change input file name Esc,I
Toggle quoting on and off Esc,T
Toggle EOL between <LF> and <CR><LF>
Esc,E
Done Esc,X
Run an extract Ctrl+G

168 Mosaix System User’s Guide
90416-01.book Page 168 Thursday, July 29, 1999 11:16 AM
Creating Extract Files
Create an extract file to receive and store the information that makes up your extract template.
1 Choose PC Analysis extracts from the Reports menu. The PC Analysis Extracts menu appears.
2 Choose Create an extract.
3 Type Y at the prompt to continue or N to cancel. The PC Analysis setup screen appears.
4 Type the letter for the extract file name. For example, to select the Job History file, type J.
5 Type Y at the prompt to continue or N to cancel. The Input and Output File Definition screen appears.
Selecting Input Files
Use the Input and Output File Definition screen to select an input file for your extract.
Type the input file name. Because the Mosaix system stores all job history statistics in one file named job.hist, the system skips the prompt for the input file name for job history information extracts. Use the following table to choose an input file for other types of extracts.
Information Type Input File Required
Agent history Type ALL to select information on all agents. Type a specific agent’s login ID to get information on a single agent.
Information and transaction
Type ALL to select information on all jobs. Type a job number to get information on a particular job.
Calling list Type the name of a calling list. Use only lowercase letters. Use the Display Calling List command to display all calling list names. For example, type list1 or list1.old if you need information from yesterday’s calling list. Type the name as it appears in the list display.

Chapter 6 Reports 169
90416-01.book Page 169 Thursday, July 29, 1999 11:16 AM
Naming Output Files
Use the Input and Output File Definition screen to name an output file to hold the extracted data.
Type the name of the output file to receive the data. (It may be helpful to give the output file the same name as the extract file.) The PC Analysis Extraction Configuration Edit screen appears.
Selecting Reporting Information
Use the PC Analysis Extraction Configuration Edit screen to select fields, determine their order, and define field value criteria for the extract file. Each file you create requires a list of fields arranged in a specific order. Adding criteria for fields is optional.
The available fields differ with the type of information you select. Generally, you need to page through two or more screens to see all the possible file selections. Use Ctrl+N to go to the next screen and Ctrl+P to go to the previous screen.
If any field contains commas, such as addresses, turn quoting on by pressing Esc,T. When quoting is turned on, the Mosaix system separates the fields with quote marks. When quoting is off, the system separates fields with commas. This may cause a problem when importing the information into some applications that use commas as field separators.
Setting Up Extract Files
Use the PC Analysis Extraction Configuration Edit screen to set up your extract file. After selecting the fields to include, perform the following steps:
1 Select the information fields by pressing the down arrow to move to the field you want to select.
2 To set the extract order, press Esc,S to move to the Select column. Type a number for each chosen field in the Select column and press Enter. The cursor returns to the Field column.
If you don’t want to specify an order, type 1 in all Select fields. The Mosaix system processes the fields in the order they appear.
3 To select field values, press Esc,C (Select criteria) to move to the Criteria Column. Type the desired value in the Criteria column; then press Enter.

170 Mosaix System User’s Guide
90416-01.book Page 170 Thursday, July 29, 1999 11:16 AM
4 You can set values using commas as separators, or set a range of values using a hyphen as a separator. In addition, you can use the following comparison operators.
5 Repeat these steps for each field you want to use as selection criteria.
6 Press Esc,X (Done) to save the extract configuration file.
7 Press Ctrl+G (Run an extract) to execute the extract.
Editing Extract FilesAfter you’ve created an extract file, you can edit it to use with different jobs or to get different information. You can edit the extract file in the following ways:
• Change, add, or delete field selections
• Change, add, or delete criteria
• Change the selection order
• Change the input file
• Change the output file name
To perform any of these tasks, follow these steps:
1 Choose PC Analysis extracts from the menu.
2 Choose Edit an extract from the PC Analysis Extracts menu.
Operator Description
> Greater than
< Less than
>= Greater than or equal to
<= Less than or equal to
= Equal to
~ Not equal to
* Wildcard
- Range
, Or
! List wildcard

Chapter 6 Reports 171
90416-01.book Page 171 Thursday, July 29, 1999 11:16 AM
3 Type the number of the extract file to edit.
4 Type Y at the prompt to continue or N to cancel. The PC Analysis Extraction Configuration Edit screen appears.
5 Make the desired changes to the extract parameters.
6 Press Done to save your changes and return to the menu.
7 Type Y at the prompt to continue or N to cancel.
Use the following shortcut keys while you are in the PC Analysis Extraction Configuration Edit screen.
Copying Extract FilesYou can copy an extract file to a new file and use it as a base for building an extract.
1 Choose PC Analysis extracts from the menu.
2 Choose Copy an extract from the PC Analysis Extracts menu.
3 Type the extract file number to copy.
4 Type Y at the prompt to continue or N to cancel.
5 Type a name of the new extract file.
6 Type Y at the prompt to continue or N to cancel.
7 Press any key to return to the menu.
Actions Keys
Change the criteria for a field Esc, C
Displays a field description Esc, H
Change the input file name Esc, I
Change the output file Esc, O
Change the selection order Esc, S
Quit without saving Esc, Q
Run an extract Ctrl+G
Erase an entry Ctrl+E

172 Mosaix System User’s Guide
90416-01.book Page 172 Thursday, July 29, 1999 11:16 AM
Deleting Extract Files1 Choose PC Analysis extracts from the menu.
2 Choose Delete an extract from the PC Analysis Extracts menu.
3 Type the extract file number to delete.
4 Type Y at the prompt to continue or N to cancel.
5 Press any key to return to the menu.
Executing Extract Configuration FilesYou can execute any existing extract configuration file from the Extract menu.
1 Choose PC Analysis extracts from the menu.
2 Choose Execute an extract from the PC Analysis Extracts menu.
3 Type the number of the extract file to execute.
4 Type Y at the prompt to continue or N to cancel. The screen shows you the number of records selected and the number of records checked.
5 Press any key to return to the menu.
Executing Letter Generation Extract Configuration FilesUse Letter Generator to create a PC Analysis Extract that contains file headers and record data. You can use this extract file to merge the extracted information into form letters or work with databases on your personal computer (PC).
1 Choose PC Analysis extracts from the menu.
2 Choose Execute a Letter Generation extract.
3 Type the number of the extract file to execute.
4 Type Y at the prompt to continue or N to cancel. The screen shows you the number of records selected and the number of records checked.
5 Press any key to return to the menu. The Mosaix system creates an extract file that uses the extract file name with the TXT extension.

Chapter 6 Reports 173
90416-01.book Page 173 Thursday, July 29, 1999 11:16 AM
To use the TXT file, use the FTP transfer method to transfer the file from the Mosaix system to your PC. For instructions, see “Using FTP” beginning on page 246.
You can use the extracted information in a word processing program such as Microsoft Word to create a form letter and merge the extracted data. You can also use a spreadsheet or database program to work with the extracted data in a database format. For information on your word processor, spreadsheet, or database program, refer to the program’s documentation.
Displaying Call Completion Codes1 Choose PC Analysis extracts from the menu.
2 Choose Display release codes from the PC Analysis Extracts menu.
3 Type Y at the prompt to continue or N to cancel.
4 Type the name of the job whose call completion codes you want to view; then press Enter.
5 Type Y at the prompt to continue or N to cancel.
6 Press any key to return to the menu.
Displaying Available Calling ListsThe calling list display has two parts. The top shows the current date and time and free disk space in the main area and the calling list area. This is helpful if running out of disk space is a concern. The bottom displays the calling lists and number of records in each list. Use this information to select unused calling lists to delete.
1 Choose PC Analysis extracts from the menu.
2 Choose Display available calling lists from the PC Analysis Extracts menu.
3 Type Y at the prompt to continue or N to cancel.
4 The screen shows the current date and time and space available in the main and calling areas of the hard disk. The main area contains the Mosaix system programs and related files and the list area contains calling lists.
5 Press any key to return to the menu.

174 Mosaix System User’s Guide
90416-01.book Page 174 Thursday, July 29, 1999 11:16 AM
Viewing and Printing Extract FilesYou can print or view an extract file from the PC Analysis Tools menu.
1 Choose PC Analysis Tools from the Reports menu.
2 Choose View or print an extract from the PC Analysis Tools menu.
3 Type the number of the output file to display. The contents of the output file appear on the screen.
Using PC Analysis Tools When you execute an extract configuration file, you create an output file with the extension prn. PC Analysis lists the available files in the Items column. You can view and print the file or download the file to a PC using the download utility.
After you have downloaded the output file to a PC, you can manipulate the data by importing it into a PC program. The files are in standard ASCII comma- or quote-delimited format. You can use these files with word processing applications, spreadsheets, and databases.
Copying Extract Print Files
Use this procedure to copy an output file after creating and executing an extract configuration file.
1 Use the copy command to copy an existing print file to a new file name.
2 Choose PC Analysis Tools from the Reports menu.
3 Choose Copy an extract print file from the PC Analysis Tools menu.
4 Type the item number of the file to copy.
5 Type Y at the prompt to continue or N to cancel.
6 Type a name for the new file.
7 Type Y at the prompt to continue or N to cancel.
8 Press any key to return to the menu.

Chapter 6 Reports 175
90416-01.book Page 175 Thursday, July 29, 1999 11:16 AM
Deleting Extract Print Files
1 Choose PC Analysis Tools from the Reports menu.
2 Choose Delete an extract print file from the PC Analysis Tools menu.
3 Type the item number of the file to copy.
4 Type Y at the prompt to continue or N to cancel.
Importing Extract Files to External Applications
PC Analysis creates files in standard ASCII file format. ASCII files are compatible with a wide range of PC software.
The downloaded file contains one line per data record with fields separated by commas or quotation marks.
Use the PC Analysis File Transfer icon to transfer extracted report files from your Mosaix system to your PC.
Viewing and Printing ReportsOnce you’ve generated a Mosaix system report, you can use the View or print reports command to send the report to your network printer or view it on your screen. This command is available directly from the Reports menu and also from each individual report menu. For example, the command is available on the System Reports menu as item 13.
1 Choose View or print reports from any Reports menu, the Report Files Status screen appears. It lists all Mosaix system reports.
2 Choose to view (press F4 or Ctrl+V) or print (press F2 or Ctrl+O) a report.
3 Type the number which corresponds to the report you want to print or view and press Enter.
When viewing a report, the status line at the bottom of the screen indicates which part of the report you are viewing. Line and Column numbers indicate the beginning of the viewing window. The Max field indicates the total line length of the report.

176 Mosaix System User’s Guide
90416-01.book Page 176 Thursday, July 29, 1999 11:16 AM
4 Press any key to return to the Report Files Status screen.
5 Select another report to print or view, or press Ctrl+X to return to the previous menu.
Use the following shortcut keys on the Report Files Status screen.
Actions Keys
Stop report generation F1 or Ctrl+T
Print report F2 or Ctrl+O
Stop print F3 or Ctrl+C
View report F4 or Ctrl+V
Next page Ctrl+N
Previous page Ctrl+P
Help Ctrl+W
Exit Ctrl+X

90416-01.book Page 177 Thursday, July 29, 1999 11:16 AM
Part 2
Agent Blending

90416-01.book Page 178 Thursday, July 29, 1999 11:16 AM

90416-01.book Page 179 Thursday, July 29, 1999 11:16 AM
Agent Blending 7
Blending mixes inbound and outbound calls so that agents can handle either kind of call. Blending allows a call center to answer calls quickly and to keep agents busy when there are fewer inbound calls.
The Mosaix system supports two types of blending: Intelligent Call Blending and Agent Blending. Intelligent Call Blending is a standard feature of the Mosaix system. Agent Blending is an optional feature that requires an ACD and Computer Telephony Integration (CTI). If you have an ACD, you can use either method. Both methods cannot reside on the same Mosaix system.
In an Agent Blending system, ACD blend agents log onto the ACD and the Mosaix system. Agent Blending monitors the activity on the ACD and uses this information to determine when to acquire and release ACD agents.
Supported ACDsThe Mosaix system supports Agent Blending on the following ACDs:
• Aspect CallCenter
• Lucent DEFINITY G3 ECS
• Lucent PINNACLE 5ESS
• Northern Telecom Meridian 1
• Rockwell Spectrum
• Siemens ROLM 9751, Release 9005
The Mosaix Predictive Dialing System Installation Planner contains a full description of the requirements for each supported switch. Each switch has unique settings and terminology.
179

180 Mosaix System User’s Guide
90416-01.book Page 180 Thursday, July 29, 1999 11:16 AM
Regardless of the special terminology used by ACD vendors, you configure your ACD to work with the Mosaix system. The Mosaix system uses domains and domain groups to control Agent Blending.
DomainsDomains are ACD call queues. Each domain is a member of a domain group. Agent Blending collects calling statistics for each domain and totals them by domain group. It uses these statistics to determine when to move ACD agents. It does not total statistics across domain groups and it does not monitor activity in call queues that are not part of a domain group.
During setup, you specify the domains and domain groups you want to use for Agent Blending. You do not need to assign all ACD call queues to Agent Blending. ACD agents can log into call queues that are not Agent Blending domains. If ACD agents do not log onto the Mosaix system, the system does not monitor their activity.
The types of domains you configure depend upon the ACD type. The Mosaix system recognizes the following domain types.
Inbound
Agent Blending monitors and analyzes traffic in inbound domains to determine agent availability.
Team Acquire
Agent Blending uses team acquire domains to acquire ACD blend agents or ACD outbound-only agents for outbound calling. (Acquire domains and team acquire domains are the same thing.)
Auxiliary
Used by some ACDs to correctly monitor all call activity in a domain group.
Transient
Specific to Meridian ACDs. Meridian uses this domain to temporarily hold agents who are moving between inbound and outbound.

Chapter 7 Agent Blending 181
90416-01.book Page 181 Thursday, July 29, 1999 11:16 AM
Domain GroupsDuring site preparation, you identify which domains you want grouped. A domain group contains one or more domains. A domain can belong to only one domain group. There are five types of domain groups: Outbound, Predictive-Average Speed to Answer, Predictive-Service Level, and Proactive.
The illustration on page 186 shows how domain groups enable the Mosaix system, Agent Blending, and your ACD to work together.
Setting up Outbound Agent BlendingThe Mosaix system acquires outbound-only agents to handle outbound calls as soon as they log onto the Mosaix system and the ACD.
Outbound Agent Blending allows you to take advantage of the least-cost routing available on your ACD and to use the detailed reports available on the ACD.
To configure an Outbound Agent Blending job, set up an outbound domain that contains at least one acquire domain (no inbound domain).
Select Outbound as the domain group type. Assign at least one acquire domain to the group (no inbound domain).
Setting up Predictive Agent BlendingCall centers with moderate to heavy inbound traffic and more than 25 agents in an inbound pool use Predictive Agent Blending.
Predictive Agent Blending uses statistics from the ACD to forecast call volume and determine when to move ACD agents between inbound and outbound calling.
Agents log onto the ACD and the Mosaix system. They immediately begin handling inbound calls. If the inbound traffic is low, the Mosaix system acquires ACD agents for outbound calls. When inbound traffic increases, the Mosaix system releases the agents back to the ACD to handle inbound calls.
To configure a Predictive Agent Blending job, set up a predictive domain group that contains at least one acquire domain and at least one inbound domain.

182 Mosaix System User’s Guide
90416-01.book Page 182 Thursday, July 29, 1999 11:16 AM
Average Speed to Answer and Service Level are types of Predictive Agent Blending. They require different settings.
Average Speed to Answer Settings
Average Speed to Answer tells the Mosaix system to pace calls so that agents answer incoming calls within an average number of seconds. This is particularly useful if a regulatory agency requires that your agents answer all calls within a specific time.
Average Speed to Answer
Parameter Definition
Desired level (required)
The average number of seconds within which agents should answer calls. Select a setting between 0 and 1000 seconds.The setting represents an average calculated over the Average Speed to Answer interval.
Average Speed to Answer interval (required)
The interval that the Mosaix system uses to calculate the Average Speed to Answer. It influences how responsive the Mosaix system is to fluctuations in answer delays.It is a rolling interval that begins each time you start the Mosaix system or restart Agent Blending. The minimum setting is 0.25 hours (15 minutes). For example, a setting of 1 calculates the activity during the past hour.
Traffic intensity threshold (required)
The percentage of agents available to take calls. This setting determines how quickly the Mosaix system moves agents between inbound and outbound calls. The goal is to prevent agents from being acquired or released too frequently.Agents are available if they are not taking calls or updating records. Agent Blending tracks calling statistics and uses this information to predict future availability. To calculate the threshold, the Mosaix system divides the projected inbound call volume by the projected number of available agents.
Minimum number of agents on outbound (optional)
The minimum number of ACD blend agents, in this domain, dedicated to handling outbound calls. This setting overrides Desired level. For example, no matter how low the Average Speed to Answer, there will always be this number of agents unavailable to handle inbound calls. Use this option when it is more important to meet outbound goals than to service inbound calls.

Chapter 7 Agent Blending 183
90416-01.book Page 183 Thursday, July 29, 1999 11:16 AM
Service Level Settings
Service Level tells the Mosaix system to pace calls so that agents answer a percentage of calls within a defined number of seconds. The percentage is averaged over a specific interval. The Service Level method allows you to set a maximum service level (abatement level) to determine when to move agents between handling outbound calls to handling inbound calls.
Initial traffic rate (optional)
The estimated number of calls each second. The Mosaix system uses this rate for the first 30 calls. It ensures that there are enough agents to handle the first 30 calls.
Minimum talk time (optional)
The estimated minimum seconds agents spend connected on each inbound call. The Mosaix system adds Talk time and After Call Work Time to determine agent availability. Agent availability is sometimes called service capacity.
Minimum after call work time (optional)
The estimated minimum seconds agents spend, after a call, updating records and processing information.
Service Level
Parameter Definition
Desired level (required) The percentage of calls agents should answer within the Service Criteria.
Abatement service level (required)
The maximum percentage of inbound calls agents should answer within the Service Level interval. Select a setting from 40 percent to 100 percent. When the service level goes above the abatement service level, the Mosaix system acquires ACD blend agents for outbound calling. When the service level drops below the abatement service level, the Mosaix system releases ACD blend agents for inbound calling.
Average Speed to Answer (Continued)
Parameter Definition

184 Mosaix System User’s Guide
90416-01.book Page 184 Thursday, July 29, 1999 11:16 AM
Service criteria (required)
The maximum time within which an agent should answer a call. As the Mosaix system runs, it measures the seconds an inbound call is in the ACD queue.
Service level interval (required)
The interval that the Mosaix system uses to calculate the Service Level. It influences how responsive the Mosaix system is to fluctuations in answer delays. It is a rolling interval that begins each time you start the Mosaix system or restart Agent Blending. The minimum setting is 0.25 hours (15 minutes). For example, a setting of 1 calculates the activity during the past hour.
Traffic intensity threshold (required)
The percentage of agents available to take calls. This setting determines how quickly the Mosaix system moves agents between inbound and outbound calls. The goal is to prevent agents from being acquired or released too frequently.Agents are available if they are not taking calls or updating records. Agent Blending tracks calling statistics and uses this information to predict future availability. To calculate the threshold, the Mosaix system divides the projected inbound call volume by the projected number of available agents.
Minimum number of agents on outbound (optional)
The minimum number of ACD blend agents, in this domain, dedicated to handling outbound calls.This setting overrides Desired level. For example, no matter how low the Average Speed to Answer, there will always be this number of agents unavailable to handle inbound calls. Use this option when it is more important to meet outbound goals than to service inbound calls.
Initial traffic rate (optional)
The estimated number of calls each second. The Mosaix system uses this rate for the first 30 calls. It ensures that there are enough agents to handle the first 30 calls.
Minimum talk time (optional)
The estimated minimum seconds agents spend connected on each inbound call. The Mosaix system adds Talk time and After Call Work Time to determine agent availability. Agent availability is sometimes called service capacity.
Minimum after call work time (optional)
The estimated minimum seconds agents spend, after a call, updating records and processing information.
Service Level (Continued)
Parameter Definition

Chapter 7 Agent Blending 185
90416-01.book Page 185 Thursday, July 29, 1999 11:16 AM
Setting up Proactive Agent BlendingCall centers that service a small volume of inbound calls and emphasize outbound calling use Proactive Agent Blending.
Proactive Agent Blending evaluates the incoming call queue and automatically moves ACD blend agents between outbound and inbound calls. It does not attempt to predict or compensate for inbound traffic fluctuations.
When agents log in, the Mosaix system immediately acquires them for outbound calling. When there is a call in the inbound queue, the Mosaix system releases the first idle ACD blend agent to handle the call. As long as there are calls in the inbound queue, blend agents remain on the ACD handling inbound calls. When the inbound queue is empty, the Mosaix system acquires all available ACD blend agents to handle outbound calls.
To configure a Proactive Agent Blending system, set up an outbound domain group that contains at least one team acquire domain and at least one inbound domain.
Select Proactive as the domain group. Assign one acquire domain and at least one inbound domain.

186 Mosaix System User’s Guide
90416-01.book Page 186 Thursday, July 29, 1999 11:16 AM
Call flow on an ACD and the Mosaix system with Agent Blending
Switch
MosaixSystem ACD
PredictiveAgent
Blending
PredictiveAgent Blending
Inbound Domain
PredictiveAgent BlendingAcquire Domain
1. Predicts idle agentsand tells Mosaix systemto place call
2. Mosaix systemplaces call
3. ACD posts callto call queue
4.Acquired ACD agent receives call
5. ACD tells Mosaixsystem call connected
6. Mosaix makesdata connection
Predictive Agent Blending Domain Group
ACD callqueue
BlendAgent
BlendAgent
BlendAgent
BlendAgent Inbound
Agent
InboundAgent
InboundAgent
InboundAgent
Outbound only
BlendAgent
BlendAgent Inbound
andoutbound

Chapter 7 Agent Blending 187
90416-01.book Page 187 Thursday, July 29, 1999 11:16 AM
Agent Blending MenusChoose Predictive Blend from the Supervisor Main Menu. The following screen appears.
The top of the screen contains the menu bar. Below the menu bar is the information line which gives a brief description of the active menu item. The bottom of the screen displays a line of additional help, such as how to choose a command or a message responding to an action.
You can make the menu bar active from any Predictive Blend screen by pressing Ctrl+X or F1. When the menu bar is visible, you are in menu mode. When it isn’t visible, you are in edit mode.
To choose menu commands
For help using the menu bar, see “Using a Menu Bar” beginning on page 10.
Some menu commands have shortcut keys listed in the right column. Use these keys when you are in menu mode, without the menu open. The drop-down menus list the shortcut keys in the column on the right. Use these keys when you are in menu mode, with the menu open. For example, F3 starts Predictive Blend and Ctrl+Y quits the menu. You do not have to press Enter after choosing a shortcut key.

188 Mosaix System User’s Guide
90416-01.book Page 188 Thursday, July 29, 1999 11:16 AM
To exit menus
To exit a drop-down menu, press Ctrl+X.
To exit the main menu, press Q and press Enter.
Controlling Predictive BlendChoose Admin from the Predictive Blend menu to stop, start, and reset Predictive Blend, as well as to resynchronize blend agents (Meridian 1 only). The Admin menu appears.
Stopping Predictive BlendChoose Stop Predictive Blend from the Admin menu to make configuration changes such as installing ACD hardware or performing other maintenance. Agents continue to make and receive calls, but the Mosaix system cannot acquire or release agents. When you restart Predictive Blend, the system starts accumulating new statistics on call performance.
NOTE Stopping Predictive Blend does not affect other processes running on the Mosaix system.

Chapter 7 Agent Blending 189
90416-01.book Page 189 Thursday, July 29, 1999 11:16 AM
It is not necessary to stop Predictive Blend to change domain group parameters, such as adding domains and domain groups. These changes take effect immediately. However, when you delete domains and domain groups, you must reset Predictive Blend for the changes to take effect.
Starting Predictive BlendChoose Start Predictive Blend from the Admin menu to restart Predictive Blend. The Mosaix system starts accumulating new statistics on call performance.
Resetting Predictive BlendChoose Reset Predictive Blend from the Admin menu to stop Predictive Blend and immediately restart it. Use this command to update the system after deleting domains and domain groups and start accumulating new statistics.
This command has the same effect as choosing Stop Predictive Blend, then choosing Start Predictive Blend.
Resynchronizing Agents (For Meridian systems only)
Choose Resynch Agents from the Admin menu to update the ACD agent queue assignments. Use this command after you reassign agents to different domains.
Controlling and Monitoring Domain Groups Use commands on the Domain Group menu to create and modify domain groups. Because there are innumerable variables in the calling environment, including agent availability and talk time, it is impossible to ensure that the settings are absolutes. Use them as goals.

190 Mosaix System User’s Guide
90416-01.book Page 190 Thursday, July 29, 1999 11:16 AM
Choose Domain Group from the Predictive Blend menu. The Domain Group menu appears.
Domain Group Control MethodsPredictive Blend manages agents within each domain group based on a control method you choose. The three control methods are:
• Average Speed to Answer (ASA)
• Service Level (SL)
• Outbound-only (OB_ONLY)
A blend domain group blends inbound and outbound calling. It uses either the ASA or SL control method. Each control method has an associated set of parameters, which the Mosaix system supervisor specifies during calling operations.
An outbound-only domain group uses the OB_ONLY control method.

Chapter 7 Agent Blending 191
90416-01.book Page 191 Thursday, July 29, 1999 11:16 AM
Modifying Domain GroupsWARNING It is possible to cause Predictive Blend to malfunction if you set the parameters incorrectly. If you have any doubt about settings, please talk to your ACD programmer or your Mosaix system vendor.
Although changes to domain group settings take effect immediately, it may take some time before you see the results of your modifications. Allow at least 30 minutes before you readjust them.
To modify SL groups
1 Choose Modify SL Group from the Domain Group menu. The screen appears with all SL domain groups listed.
2 Move to the field that you want to modify and make your changes, or move to the last line and add a domain group.
3 Press Ctrl+X to exit.
To modify ASA groups
1 Choose Modify ASA Group from the Domain Group menu. The screen appears with all ASA domain groups listed.
2 Move to the field that you want to modify and make your changes, or move to the last line and add a domain group.
3 Press Ctrl+X to exit.
To modify OB_ONLY groups
Add or delete groups to the OB_ONLY group.
1 Choose Modify OB_ONLY Group from the Domain Group menu. The screen appears with all OB_ONLY domain groups listed.
2 Move to the last line and add the new domain.
3 Press Ctrl+X to exit.

192 Mosaix System User’s Guide
90416-01.book Page 192 Thursday, July 29, 1999 11:16 AM
To modify domain group optional fields
Edit a domain group’s three optional fields: initial Traffic Rate, minimum Talk Time, and minimum After Call Work Time.
1 Choose Modify Domain Group Optional Fields from the Domain Group menu. The screen appears with all domain groups listed.
2 Move to the field that you want to modify and make your changes.
3 Press Ctrl+X to exit the screen. A confirmation prompt appears.
4 Press Enter to accept Yes or press Tab to move to Cancel and press Enter.
To modify control methods
1 Choose Modify Control Method from the Domain Group menu. The screen appears with all the domains listed.
2 Use the down arrow to move to the domain you want to change and press Enter. The Select a Control Method screen appears. To leave the screen without making a change, use Tab to move to Cancel and press Enter.
3 Use the down arrow to move to the method you want to use and press Enter. The Modify screen appears.
4 Enter settings as appropriate for your ACD. (See the Mosaix Predictive Dialing System Installation Planner for information about specifying each ACD supported by the Mosaix system.)
5 Press Ctrl+X to exit the screen. A confirmation prompt appears.
6 Press Enter to accept Yes or press Tab to move to Cancel and press Enter.
To delete domain groups
Deleting a domain group takes effect only after you restart Predictive Blend using the Reset Predictive Blend command on the Admin menu.
1 Choose Delete Group from the Domain Group menu.
2 Choose the group to delete from the list of domain group names.
3 Press Enter to accept Yes or press Tab to move to Cancel and press Enter.
4 Choose Reset Predictive Blend from the Admin menu for your changes to take effect.

Chapter 7 Agent Blending 193
90416-01.book Page 193 Thursday, July 29, 1999 11:16 AM
Displaying Service Level (SL) GroupsChoose Display SL Group from the Domain Group menu to view current settings for all SL groups. The SL Domain Groups screen displays the status of the following fields:
• Time Interval
• Service Criteria
• Desired Service Level (DSL)
• Abatement Service Level (ASL)
• Minimum Agents on Outbound
Displaying Average Speed to Answer (ASA) GroupsChoose Display ASA Group from the Domain Group menu to view current settings for all ASA groups. The ASA Domain Groups screen displays the status of the following fields:
• Time Interval
• Control Method
• Average Speed to Answer (ASA)
• Traffic Intensity
• Minimum Agents on Outbound
Displaying Outbound-Only (OB_ONLY) GroupsChoose Display OB_ONLY Group from the Domain Group menu to view a list of all OB_ONLY groups.
Displaying Group Optional FieldsChoose Display Group Optional Fields from the Domain Group menu to view the Traffic Rate, Talk Time, and After Call Work Time for all jobs.

194 Mosaix System User’s Guide
90416-01.book Page 194 Thursday, July 29, 1999 11:16 AM
Displaying ACD StatisticsChoose Display Statistics from the Domain Group menu to view the Performance, Acquisitions, and Releases for all jobs.
Performance is the average answer delay (Service Level).
Releases are the number of completed releases that the Mosaix system requested. It does not include releases caused by the agent ending the acquired call or the agent logging off of the system. If the domain is outbound only, the releases represent the number of agents that have logged off or hung up on an acquired call.
Controlling and Monitoring Domains Choose Domain from the Predictive Blend menu and the Domain menu appears.

Chapter 7 Agent Blending 195
90416-01.book Page 195 Thursday, July 29, 1999 11:16 AM
Use these commands to create or delete domains and view domain activity. Acquire domains can belong to one or more domain groups, or they may be floating acquire domains that don’t belong to any domain group (Meridian 1 only).
Creating DomainsNew domains take effect immediately. To create a domain, choose Create Domain from the Domain menu.
Deleting DomainsDeleting a domain does not take effect until you restart the Predictive Blend system using the Reset Predictive Blend command on the Admin menu.
1 Choose Delete Domain from the Domain menu.
2 A box appears with a list of all domains.
3 Use the down arrow to choose the domain to delete.
4 Press Enter.
5 Choose Reset Predictive Blend from the Admin menu for the changes to take effect.
Monitoring DomainsChoose Display Domain from the Domain menu to see a list of all domains.

196 Mosaix System User’s Guide
90416-01.book Page 196 Thursday, July 29, 1999 11:16 AM
Displaying System Alerts Choose Alerts from the Predictive Blend menu and the Alerts menu appears. Press Enter and all system alerts for the calling day appear on the screen.

Chapter 7 Agent Blending 197
90416-01.book Page 197 Thursday, July 29, 1999 11:16 AM
Changing ExtensionsChoose Extensions from the Predictive Blend menu to add, list, and delete ACD extensions.
Adding Extensions1 Choose Add from the Extension menu to add an ACD extension.
2 Type an SCAI Link ID and press Tab to move to the next column.
3 Type an Extension number and press Tab.
4 Press Ctrl+X to exit.
Listing ExtensionsChoose List from the Extension menu to display a list of ACD extensions. Press Ctrl+X to return to the Predictive Blend menu.
Deleting ExtensionsChoose Delete from the Extension menu.

198 Mosaix System User’s Guide
90416-01.book Page 198 Thursday, July 29, 1999 11:16 AM
Switch TerminologyThe following terms are specific to their respective switches.
Aspect
Agent group
A set of agents handling similar types of calls. Agents log into an agent group when they log onto the Aspect CallCenter. Agent groups may be part of an agent super group.
Agent groups correspond to Mosaix Agent Blending domains. Agent Blending monitors events for domains configured on the Mosaix system as inbound or acquire.
Agent super group
A collection of two or more agent groups. Aspect simultaneously selects all agent groups in the agent super group. It delivers a call to the agent in the super group who has been available the longest. Agents do not log into agent super groups.
If you set up the super group as a domain on the Mosaix system, Agent Blending monitors the activity in the super group.
Call Control Tables (CCTs)
Part of the Aspect CallCenter database. CCTs control call routing, queuing, and messaging for agent groups and agent super groups. You can view, set up, edit, or delete CCTs from Aspect CallCenter management workstation. There can be multiple CCTs for each agent group and agent super group.
Data System Interlink Table
Part of the Aspect CallCenter database. It controls communication between the Aspect CallCenter and the Mosaix system. You can view the Data System Interlink Table and set application parameters using the Aspect CallCenter management workstation. However, only an Aspect representative can set system-level parameters.

Chapter 7 Agent Blending 199
90416-01.book Page 199 Thursday, July 29, 1999 11:16 AM
DEFINITY G3
Expert Agent Selection (EAS)
An optional Definity G3 feature. It allows skill types to be assigned to a call type or Vector Directory Number (VDN).
Hunt group
An agent queue on an ACD configured without EAS. The ACD hunts for the next available agent in each hunt group. It uses the hunt method defined on the ACD.
Skill
Skill types provide a method for call center managers to match the needs of a caller to the talents of the agents. A skill designates a work category such as sales or collections. It enables the ACD to route types of calls to queues. Mosaix administrators can assign up to four skills or sets of skills to each agent login ID.
Skill hunt group
Replaces ACD splits when the ACD is configured with EAS. The ACD can be queued to up to three different skill hunt groups at one time.
Split
An ACD split is a hunt group that is designed for a high volume of similar calls.
Members of a split are called agents. At any one time, an agent can be logged into a maximum of three splits.
Vector
Vector settings determine how the switch handles incoming calls based on the number dialed. When the DEFINITY G3 is configured with Expert Agent Selection (EAS), the vector directs the incoming call to a split, a hunt group, or a skill hunt group.
Vector Directory Number
The extension number that accesses a vector. Agent Blending uses the Vector Directory Number for the domain address and domain extension.

200 Mosaix System User’s Guide
90416-01.book Page 200 Thursday, July 29, 1999 11:16 AM
Spectrum
Agent Group
A collection of one or more agents, based on equivalent skills or a specific call center need. In Spectrum, agents may have a primary and a secondary group assignment; however, Mosaix requires that agents belong to only one group. In addition to the agent’s skill level, you must assign agents to groups as inbound or acquire. Inbound agents take only inbound calls. Acquire agents take inbound and outbound calls, or they can be outbound-only.
Application
The Mosaix system treats applications as domains. For more information, see “Domains” on page 180. In Spectrum, incoming calls are routed to applications. An application is a type or category of call you want handled in a similar way. Applications may include:
• Company functions (for example, Customer Service, Accounts Payable)
• Special skill groups (for example, bilingual or technical troubleshooters)
• Types of products (for example, Savings, Checking Accounts, Mortgages)
For each application, the Spectrum tracks performance data such as average speed to answer, number of calls offered, and average handling time.
You associate each application with an Application Telescript. The telescript contains a set of instructions for handling calls. For Agent Blending, it queues agent groups, places calls in wait queues, and allows the Mosaix system to track the call while it is on the Spectrum.
Application Directory Number (DN)
You assign an Application Directory Number in Applications Parameters when you create the Spectrum application. When dialed, this number calls the application. The Application Directory Number is used as the domain extension in Agent Blending.

Chapter 7 Agent Blending 201
90416-01.book Page 201 Thursday, July 29, 1999 11:16 AM
Application Number (also called the Application ID)
You assign an Application Number in Applications Parameters when you create the Spectrum application. The Application Number is used as the domain address in Agent Blending.
Class of Service
A collection of attributes associated with agents and devices within the Spectrum. One of the class of service attributes is the Host Transaction feature. Host Transaction controls whether or not the Spectrum generates call progress messages on the Transaction Link for the associated agent or device. Agent Blending requires that you enable the Host Transaction feature.
Host
The host for the Spectrum is the Mosaix Predictive Dialing System.
Provisioning
A set of actions that add, alter, or delete system parameters. In Mosaix system documentation, “configuring” has the same meaning as “provisioning” in Spectrum documentation.
Telescript
A user-programmable sequence of steps associated with various call routing points within the Spectrum. During inbound call routing, error processing, and call queuing, the Spectrum invokes Routing, Intercept, and Application Telescripts. Feature Telescripts operate as subroutines for the other telescript types.
Configuring an Application Telescript to route to the desired agent groups is key to making Agent Blending work with Spectrum.
Transaction Link
Spectrum’s name for its Computer Telephony Interface (CTI) link. Transaction Link is a communications channel between the Spectrum and the Mosaix system. It is operated over an X.25 or TCP/IP transport facility.
Trunk Group
A collection of trunk ports that have common processing characteristics, such as ANI and DNIS. One of the characteristics is the Host

202 Mosaix System User’s Guide
90416-01.book Page 202 Thursday, July 29, 1999 11:16 AM
Transaction Link feature. It controls whether Spectrum generates call progress messages for calls associated with the trunk group members. You must enable this feature to allow the Mosaix system to monitor calls on Spectrum.
Meridian
ACD-DN (directory number)
The ACD address for a call queue. It is the Agent Blending domain address.
ACD Agent Position ID
The number that identifies an agent’s telephone extension. Agent Blending agents log onto the Mosaix system as ACD agents using their ACD Agent Position ID as the ACD extension. During calling operations, managers can assign agents to Agent Blending domains by assigning agent positions to call queues, or agents can log into call queues that are Agent Blending domains.
Multiple queue assignment
A Meridian option that allows agents to log into multiple call queues. The domains and domain groups you define and how your agents log into call queues depends on whether your Meridian uses multiple queue assignment.
PINNACLE
Call queue
A destination for call routing, defined by an ACD address. A call queue can be an Agent Blending domain.
Queue ID
The ACD address associated with a call queue. Queue IDs are Agent Blending domain addresses.
Queue pilot number
The ACD extension associated with an ACD address. Queue pilot numbers are Agent Blending domain extensions.

Chapter 7 Agent Blending 203
90416-01.book Page 203 Thursday, July 29, 1999 11:16 AM
Serving team
A group of agent identifiers for agents who will work on the same task. PINNACLE can route calls to the serving team for a call queue. Agent Blending inbound agents belong to an inbound serving team. Agent Blending outbound and blend agents belong to an acquire serving team.
ROLM 9005ACD group or agent group
A group of agent extensions that receives calls from the same pilot number. Each ACD group has its own telephones and members.
Call-progress event
Any change in a call’s state in ROLM 9005. CallBridge passes call-progress event messages from ROLM 9005 to CallPath. Call-progress event messages provide the information Agent Blending needs to acquire and release agents.
Class of service
A code indicating the features, extensions, and trunk access available to an ACD address. Agent Blending uses agent groups with the CallPath class of service.
Directory Number (DN)
An ACD address or extension associated with an ACD-defined group (such as an agent group or a hunt group) or with a device such as a telephone or a Voice Response Unit (VRU) port.
Dummy hunt group
A memberless hunt group defined on ROLM 9005. It unconditionally forwards calls to an agent group. Agent Blending requires dummy hunt groups to collect call-progress event messages. It uses the dummy hunt group’s pilot number as the auxiliary domain’s extension number.
Pilot number
A directory number associated with a group of extension numbers that comprise one ACD group. Agent Blending uses pilot numbers as the domain address. It uses the dummy hunt group’s pilot number as the domain extension.

204 Mosaix System User’s Guide
90416-01.book Page 204 Thursday, July 29, 1999 11:16 AM

90416-01.book Page 205 Thursday, July 29, 1999 11:16 AM
Part 3
Administrator

90416-01.book Page 206 Thursday, July 29, 1999 11:16 AM

90416-01.book Page 207 Thursday, July 29, 1999 11:16 AM
Administrator Overview 8
The following chapters describe how to perform administrative tasks, back up and restore the Mosaix system files, maintain the inbound calling list, and transfer and process calling list records. These commands are on the Administrator Main Menu.
Log into the Mosaix system as an administrator and type the password to use the Administrator Main Menu commands. The Administrator Main Menu appears.
207

208 Mosaix System User’s Guide
90416-01.book Page 208 Thursday, July 29, 1999 11:16 AM

90416-01.book Page 209 Thursday, July 29, 1999 11:16 AM
Administrative Tasks 9
This chapter covers the following topics:
• Changing administrator passwords
• Restarting the Mosaix system
• Shutting down the Mosaix system
• Setting the Mosaix system date and time
• Monitoring agent lines
• Terminating user sessions
• Editing area codes and prefixes
• Starting the Mosaix system
209

210 Mosaix System User’s Guide
90416-01.book Page 210 Thursday, July 29, 1999 11:16 AM
The following illustration shows the Administrative Tasks menu.
Changing Administrator PasswordsThe Administrator Main Menu includes sensitive features such as shutting down and restarting the Mosaix system. To protect your system, change the administrator’s password often.
1 Choose Change administrator password from the Administrative Tasks menu.
2 Type Y at the prompt to continue or N to cancel.
3 Type the current password and press Enter.
4 Type the new password and press Enter. It must contain at least 6 characters, 3 of which need to be different from the old password. It also needs to contain at least 2 letters and 1 number. After you press Enter, the Mosaix system prompts you to type the new password again.
5 Type the new password again and press Enter.

Chapter 9 Administrative Tasks 211
90416-01.book Page 211 Thursday, July 29, 1999 11:16 AM
Restarting the Mosaix SystemNOTE This procedure must be completed from the Administrator’s console. If you attempt to restart the Mosaix system from any other workstation, an error message will appear.
Make sure to shut down all jobs and tell all users to log off before restarting the Mosaix system.
1 Choose Restart system from the Administrative Tasks menu.
2 Type Y at the prompt to continue or N to cancel.
A series of messages appear. When the restart is complete, the system displays the login prompt.
Shutting Down the Mosaix SystemThe Mosaix system should always remain on except for the following situations:
• You plan to stop calling operations for several days.
• There is the possibility of large power surges and electrical damage.
• You plan to move your system.
To avoid damaging the system components or losing data in active jobs, stop all jobs and log all users off before shutting down the Mosaix system.
1 Choose Shut down system from the Administrative Tasks menu.
2 Type Y at the prompt to continue or N to cancel. The following prompt appears:
Are you sure you want to shutdown HP-UX?Enter Y or N.
3 Type Y at the prompt to continue or N to cancel. The following message appears:
Halted, you may now cycle power.
4 Go to the Mosaix system cabinet and turn off the power to all components. Most systems have the components connected to a power strip. The easiest way to turn off the equipment is to turn off the power strip.

212 Mosaix System User’s Guide
90416-01.book Page 212 Thursday, July 29, 1999 11:16 AM
Setting the Mosaix System Date and TimeLog off all other users and shut down all jobs before choosing this command. You can critically affect system operation and data if you change the date or time during Mosaix system operations.
NOTE If you have automatic file procedures such as an automatic download of data from the host, setting the time forward can cause you to miss the event.
1 Choose Set system date and time from the Administrative Tasks menu.
2 Type Y at the prompt to continue or N to cancel.
3 Type a new time in the format HH.MM. The Mosaix system uses a 24 hour clock and requires a period between the hours and minutes. For example, type 15.25 for 3:25 PM.
4 Type a new date in the format CCYY/MM/DD. For example, type 1999/06/01 for June 1, 1999.
5 Press any key to return to the menu.
The new time and date take effect immediately.
Monitoring Agent LinesThe Monitor agent lines command lets you silently monitor an agent’s conversation. A beep does not sound in the agent’s headset when you monitor the call. Therefore, this command is for troubleshooting purposes only and may be illegal in your area.
To start listening to an agent
1 Choose Monitor agent lines from the Administrative Tasks menu.
2 Type Y at the prompt to continue or N to cancel. The following message appears:WARNING!This system does not emit an intrusion tone during monitoring. In countries where monitoring without intrusion tone is prohibited this feature must be used for installation training and maintenance purposes only.Do you wish to continue? [Y or N]

Chapter 9 Administrative Tasks 213
90416-01.book Page 213 Thursday, July 29, 1999 11:16 AM
3 Type Y at the prompt. The Job Control menu appears.
4 Choose Open Job (Ctrl+C) from the Jobs menu. If there is more than one current job, choose the job name from the list.
5 Choose Monitor Agent from the Control menu.
6 Choose the agent’s user name from the list.
If the agent is talking with a customer, the Mosaix system immediately connects your headset to the agent’s port.
If the agent is not talking with a customer, a message appears to tell you the agent is not on a line.
To stop listening to an agent
When you finish listening to an agent’s conversation, choose Disconnect Agent from the Control menu.
Terminating User SessionsUse this command to end a user session when users log off incorrectly or their workstations malfunction. When you terminate a user session, the Mosaix system stops the process associated with the user and restores control to the system.
WARNING This command terminates all active sessions associated with a user process. Notify all users using the same session name to log off prior to terminating the session.
1 Choose Terminate a user session from the Administrative Tasks menu.
2 Type Y at the prompt to continue or N to cancel.
The Mosaix system displays the following warning message:***WARNING***
If more than one user is using the same login name, this process may terminate the wrong session. Tell all users who are logged in with that login name to log off.
For example, if two users are logged in as “system” and one session is frozen, then the other user should log off before continuing.

214 Mosaix System User’s Guide
90416-01.book Page 214 Thursday, July 29, 1999 11:16 AM
3 Type the login name for the session you want to terminate, or press Enter to exit.
4 Type Y at the prompt to continue or N to cancel.
5 The Mosaix system searches for the user session and displays a message when it finds the process or if it cannot find a session for the login name you entered.
6 Press any key to return to the menu.
Editing Area Codes and PrefixesTelephone companies frequently add new area codes and prefixes to existing phone systems. The Mosaix system needs the up-to-date area code and prefix information to call phone numbers that use the new codes. The Edit Area Codes and Prefixes option lets you update the area code and prefix settings on your Mosaix system.
Telephone numbers generally consist of three parts: an area code, a prefix (also known as an exchange), and a line number. For example, in the telephone number 206-555-1212, the area code is 206, the prefix is 555, and the line number is 1212.
The Mosaix system associates prefixes with area codes based on system-defined time zones. The Mosaix configuration includes the standard time zones, such as Eastern, Central, Mountain, and Pacific. The Mosaix configuration also includes several additional time zones designed to accommodate local and regional ordinances regarding legal calling hours. For example, the Illinois time zone addresses laws specific to the state of Illinois. Several other Mosaix time zones accommodate areas that do not follow daylight savings time. See “Time Zones” beginning on page 267 for a list of Mosaix time zones.
Mosaix time zones have associated zone codes. A zone code is a one-letter designation that the Mosaix system uses to reference a time zone. Zone codes are case-specific. For example, zone code C (upper case) represents the Atlantic No Daylight time zone while zone code c (lower case) represents the United Kingdom time zone. The Time Zone and Exchange Prefix Editor prompts you to type the zone code to which you add (or remove) area code and prefix settings. The list of Mosaix time zones on page 267 includes the corresponding zone codes.

Chapter 9 Administrative Tasks 215
90416-01.book Page 215 Thursday, July 29, 1999 11:16 AM
Another important telephone system designation is country code. The Time Zone and Exchange Prefix Editor default country code is 1, which represents the United States and Canada. Usually, you’ll make time zone and prefix setting changes to country code 1. The editor, however, includes an option to select a different country code if necessary. See “Country Codes” on page 269 for a list of selected country codes.
CAUTION Some states limit or prohibit placing certain types of telephone calls during specific times, usually before a certain time in the morning or after a certain time at night (after-hours calling). Area code fields in the System controls may be modified by the Customer in order to respond to regional area code changes. Such modifications may result in telephone calls being made in violation of after-hours calling limitations. The Customer is solely responsible for any violations of applicable laws or regulations resulting from area code modifications.
To access the Area Code and Exchange Prefix Editor
• From the Administrative Tasks menu, choose Edit area codes/prefixes. After the system prepares the appropriate files, the Area Code & Exchange Prefix Editor menu appears.
To choose options from the Area Code and Exchange Prefix Editor Main Menu, type the option number or the first letter of the command name. To return to the menu from a menu function, press Enter with nothing typed in

216 Mosaix System User’s Guide
90416-01.book Page 216 Thursday, July 29, 1999 11:16 AM
the response line. To exit the Area Code and Exchange Prefix Editor Main Menu, type 0, then press Enter.
The Mosaix system saves changes you make using the Area Code and Exchange Prefix Editor to a temporary file. When the Mosaix system restarts, it activates the changes.
The following sections describe the purpose, use, and results of each Area Code and Exchange Prefix Editor option.
Viewing Current Area Codes and PrefixesThe Query option displays the area codes and area code and prefix combinations that currently exist on the Mosaix system. It lists the settings according to time zones. Use the Query option to determine if you need to change any existing settings. You can also use the Query option to identify zone codes for which you need to change area code and prefix settings. You need to know the zone code(s) when you add or delete area code and prefix settings.
NOTE You can also view current area codes and prefixes from the Add and Delete options. See the following sections, “Adding an Area Code or a Prefix to a Time Zone” on page 219 and “Deleting an Area Code or a Prefix” on page 221, for more information.
To query area code and prefix information
1 Choose Query from the Area Code & Exchange Prefix Editor menu. The Query Area Codes and Prefixes screen appears.
2 Type an area code; area code and prefix combination; zone code; or zone code, area code, and prefix combination. See the following section, “Query Options,” for more information.
The query results appear at the bottom of the query screen. If the query results fill more than one screen, press Enter to view subsequent pages.

Chapter 9 Administrative Tasks 217
90416-01.book Page 217 Thursday, July 29, 1999 11:16 AM
Query Options
The Query Area Codes and Prefixes option accepts the following four types of queries:
• Area Code (for example, 206)
The Mosaix system lists all zone codes that contain the specified area code. For each zone code, it also lists the prefixes associated with the area code.
• Area Code and Prefix, separated by a colon (for example, 206:555)
The system identifies the zone code in which the specific area code and prefix combination is listed.
• Zone Code (for example, L, the zone code for Pacific Daylight time zone)
The system generates a list of all area codes and prefixes for the specified zone code.
• Zone Code followed by a space and an area code or an area code and prefix combination (for example, L 425 or L 425:555)
Use this option to query for a very specific item. If your criteria is too limited and the system finds no matches, the system reports the area code or prefix as “not found.”

218 Mosaix System User’s Guide
90416-01.book Page 218 Thursday, July 29, 1999 11:16 AM
An asterisk (*) in query results represents all prefixes for this area code that aren’t explicitly listed under another zone code. There can be only one asterisk entry for any given area code. Other entries must contain specific, unique exchange prefixes. For example, area code 709 exists under two zones, Newfoundland Daylight time zone (A) and Atlantic Daylight time zone (B). The asterisk in the Newfoundland Daylight Prefix List represents all prefixes that don’t appear in the Atlantic Daylight prefix list.
Viewing Time ZonesThe Timezone/Guard Time Query option lists the Mosaix system time zones and calling guard times. Guard times define the earliest and latest times of day that the Mosaix system can place phone calls.
Use this option to identify to which time zones you need to add a new area code or area code and prefix combination.
You can query Mosaix system time zones using a descriptive string (such as eastern or pacific), by zone code, or using an asterisk (*). An asterisk returns a listing of all Mosaix system time zones.
If you don’t know a particular zone code, query using the asterisk or see “Time Zones” on page 267 for a list of Mosaix time zones and associated zone codes. You need to know the zone code(s) when you add or delete area code and prefix settings.

Chapter 9 Administrative Tasks 219
90416-01.book Page 219 Thursday, July 29, 1999 11:16 AM
To query time zone and guard time information
1 Choose Timezone/Guard Time Query from the Area Code & Exchange Prefix Editor menu. The Timezone/Guard Time Query screen appears.
2 Type a time zone code, search string, or asterisk (*), then press Enter. Mosaix displays the results below your query. If the results fill more than one screen, press Enter to view the following page.
Adding an Area Code or a Prefix to a Time ZoneUse the Add option to add area codes or area code and prefix combinations to your Mosaix system. You add area code information based on a time zone that you specify. When you select Add from the Area Code and Exchange Prefix Editor menu, the Mosaix system prompts you to type a time zone code. For example, to add an area code to the Central Daylight time zone, specify zone code G.
You can add one area code at a time, add more than one area code separated by commas, or add area code and prefix combinations. To add one or more area codes (implicitly including all prefixes) to the selected zone code, type an area code or a list of area codes separated by commas. For example, to add the 218, 219, 220, and 221 area codes, type 218,219,220,221.

220 Mosaix System User’s Guide
90416-01.book Page 220 Thursday, July 29, 1999 11:16 AM
To add an area code with specific prefixes or to add new prefixes to an existing area code, type the area code, a colon, and one or more prefixes separated by commas. For example, to add the 282 and 285 prefixes to area code 709 type 709:282, 285.
The Mosaix system compares your request to the current area code and prefix settings to identify duplicate area codes or area code prefix combinations. If the settings do exist, Mosaix doesn’t add the duplicate settings and displays a message. The Mosaix system displays a status message if it successfully adds your requested area code and prefix information.
NOTE You can’t add a prefix to an area code that has an asterisk listed as its prefix. The asterisk indicates that the prefix is included implicitly in this area code, provided it’s not explicitly listed elsewhere. Also, verify that you’re adding the area code and prefix to the correct time zone.
To add an area code or an area code and prefix combination
1 Choose Add from the Area Code & Exchange Prefix Editor menu. The Add Area Codes and Prefixes screen appears.
2 Type the zone code for the time zone to which you want to add an area code or prefix.
3 Type one or more area codes or area code and prefix combinations to add to the selected time zone.

Chapter 9 Administrative Tasks 221
90416-01.book Page 221 Thursday, July 29, 1999 11:16 AM
4 To change the time zone, press Enter with nothing typed on the Enter Choice line.
5 Type a different time zone code to continue adding area codes, or press Enter with no selection to exit the Add option.
To view current area code and prefix settings
You can query the current area code and prefix settings (same as the Query menu option) from the Add feature. Do this to verify your changes.
1 Type q or Q at the prompt instead of an area code or prefix. The Query Area Codes and Prefixes screen appears.
2 Type the area code, area code and prefix combination, or zone code that you want to view.
Deleting an Area Code or a PrefixUse the Delete option to delete area codes and prefixes from specific time zones. When you select the Delete option from the Area Code and Exchange Prefix Editor menu, the Mosaix system prompts you to type a zone code for the time zone you want to modify.
You can delete one or more area codes or area code and prefix combinations. To delete one or more area codes from the selected zone, type a single area code or a list of area codes separated by commas. For example, to delete the 418 and 419 area codes, type 418, 419.
To delete specific prefixes from an area code, type the area code followed by a colon and one or more prefixes, separated by commas. For example, to delete the 937, 938, and 229 prefixes from the 418 area code, type 418:937,938,229.
To delete an area code or an area code and prefix combination
1 Choose Delete from the Area Code & Exchange Prefix Editor menu. The Delete Area Codes and Prefixes screen appears.
2 Type the zone code for the time zone from which you want to delete an area code or prefix.

222 Mosaix System User’s Guide
90416-01.book Page 222 Thursday, July 29, 1999 11:16 AM
3 Type one or more area codes or area code and prefix combinations to delete. The system displays the results of delete action.
4 To change the time zone, press Enter with nothing typed on the Enter Choice line.
5 Type a different time zone code to delete area codes from another time zone, or press Enter with no selection to exit the Delete option.
To view current area code and prefix settings
You can query the current area code and prefix settings (same as the Query menu option) from the Delete feature. Do this to verify your changes.
1 Type q or Q at the prompt instead of an area code or prefix. The Query Area Codes and Prefixes screen appears.
2 Type the area code, area code and prefix combination, or zone code that you want to view.

Chapter 9 Administrative Tasks 223
90416-01.book Page 223 Thursday, July 29, 1999 11:16 AM
Changing the Country CodeEach country has a unique telephone system. Country codes are used to differentiate one country’s settings from another. The Area Code and Exchange Prefix Editor default country code is 1, which represents the United States and Canada. If you want to view or change area code and prefix information for another country, use the Change Country Code option to change the country code. See “Country Codes” on page 269 for a list of selected country codes.
1 Choose Change Country Code from the Area Code & Exchange Prefix Editor menu. The Change Country Code screen appears.
2 Type a country code, then press Enter. The new country code appears on the Area Code and Exchange Prefix Editor main menu.

224 Mosaix System User’s Guide
90416-01.book Page 224 Thursday, July 29, 1999 11:16 AM
Saving Area Code and Prefix ChangesUse the Save Changes menu option to save the area code and prefix modifications you make. The Mosaix system saves area code and prefix information to a temporary file. When the system is restarted, manually or during the nightly restart, the changes take effect.
NOTE If you exit the Area Code and Exchange Prefix editor without saving your changes, the system automatically prompts you to save current changes, discard current changes, or cancel the exit command.
To save area code and prefix changes
1 Choose Save Changes from the Area Code & Exchange Prefix Editor menu. The Confirm: Save Current Changes screen appears.
2 Type Y to confirm the save or N to cancel the save command.

Chapter 9 Administrative Tasks 225
90416-01.book Page 225 Thursday, July 29, 1999 11:16 AM
Discarding Area Code and Prefix ChangesThe Discard Changes option lets you abandon changes you made since the most recent save (or since you started the editor if you haven’t saved yet). The Discard Changes option restores the original file that the system loaded when you started the editor or the last saved version.
If there are no changes to discard, the system notifies you and cancels the command.
To discard area code and prefix changes
1 Choose Discard Changes from the Area Code & Exchange Prefix Editor menu. The Confirm: Discard Current Changes screen appears.
2 Type Y to discard the changes or N to cancel the discard command.
Restoring a Previous Version of Area Code and Prefix SettingsThe Rollback option allows you to cancel saved area code and prefix changes. You can recover area code and prefix settings under two different circumstances: Rollback to current live version and Rollback to last backup version.

226 Mosaix System User’s Guide
90416-01.book Page 226 Thursday, July 29, 1999 11:16 AM
Choose the Rollback to current live version option if you saved changes in error but have not restarted the Mosaix system. Mosaix loads the current live area code and prefix settings into the editor. Save the restored settings as is or make additional changes. You must save the restored version and restart the Mosaix system for the restored settings to take effect.
Choose the Rollback to last backup version if you saved changes in error and have since restarted the Mosaix system. Mosaix loads the most recently backed up version of the live area code and prefix settings into the editor. Save the restored settings as is or make additional changes. You must save the restored version and restart the Mosaix system for the restored settings to take effect.
To restore previous area code and prefix settings
1 Choose Rollback from the Area Code & Exchange Prefix Editor menu. The Rollback to Previous Version screen appears.
2 Choose 1 to restore the current live version or choose 2 to restore to the last backup version.
3 Add or delete area codes or prefixes as necessary.
4 Save the restored area code and prefix settings.

Chapter 9 Administrative Tasks 227
90416-01.book Page 227 Thursday, July 29, 1999 11:16 AM
Starting the Mosaix SystemStarting the Mosaix system reloads all of the system’s programs and files.
1 Turn on the power to the following equipment:
• Administrator workstation
• Digital switch rack
• Digital switch controller
• Terminal server
• Mass storage unit
• Bridge
2 Wait at least 10 seconds, then turn on the power to the following:
• Tape drive
• Modem
• Central processing unit (CPU)
Start up is successful when you see the login prompt on the screen.

228 Mosaix System User’s Guide
90416-01.book Page 228 Thursday, July 29, 1999 11:16 AM

90416-01.book Page 229 Thursday, July 29, 1999 11:16 AM
System Security Event Monitor 10
This chapter covers the following topics:
• Monitoring the system security logs
• Changing the monitor refresh interval
The following illustration shows the System Log Monitor main menu.
Monitor Security LogsUse the Monitor security log command to monitor security-related system activity. The System Log Monitor, at a specified time interval, continually checks the status of critical system and log files. Specifically, the security monitor checks whether critical system files have been modified since the last
229

230 Mosaix System User’s Guide
90416-01.book Page 230 Thursday, July 29, 1999 11:16 AM
status check and whether the Mosaix system recorded particular events in the system audit and log files. Events include users logging into and out of the Mosaix system; changes to the permissions, ownership, and content of sensitive system files; attempts to log into restricted user accounts, and changes to the system date and time.
The System Log Monitor displays results including the date and time of the event, the event type, whether the event succeeded or failed, and other event details such as the user name associated with the event. The monitor also provides additional file information when the file has been changed. For example, for the current and previous versions of a file, the System Log Monitor lists the permissions, owner, group, file size, and date and time stamps.
NOTE The System Log Monitor tracks system events only when it is active. Events that occur when the monitor is not running are not reported. However, if you have ESP access to your Mosaix system, it is possible to identify security events that occurred while the monitor was not running.
To use the System Log Monitor
• To start the System Log Monitor, choose Monitor security log from the System Log Monitor main menu.
At a specified interval, the monitor updates the screen with information about targeted events.
• To close the System Log Monitor, type X, then press Enter.

Chapter 10 System Security Event Monitor 231
90416-01.book Page 231 Thursday, July 29, 1999 11:16 AM
Change the Monitor IntervalThe System Log monitor checks system files and log files at regular intervals, for example, every 60 seconds. The Change Monitor refresh interval command lets you change the interval setting to increase or decrease the monitor’s update frequency.
You can set the interval to any positive whole number. Recommended settings are between 15 and 300 seconds.
After you type and confirm a new refresh interval, the Mosaix system automatically starts the System Log Monitor.
To change the System Monitor refresh interval
1 From the System Log Monitor main menu, choose Change Monitor refresh interval. The Additional Entry for Change Monitor refresh interval screen appears.
2 Type a new refresh interval, in seconds, then press Enter.
3 At the Are above entries correct prompt, type Y for yes or N for no.
If you type Y, the Mosaix system automatically starts the System Log Monitor with the new refresh interval in effect.
If you type N, the Mosaix system waits for you to type a different refresh interval or to exit the screen.

232 Mosaix System User’s Guide
90416-01.book Page 232 Thursday, July 29, 1999 11:16 AM

90416-01.book Page 233 Thursday, July 29, 1999 11:16 AM
Back Up and Recovery 11
This chapter covers the following topics:
• Backing up and restoring the Mosaix system
• Backing up and restoring calling lists
• Backing up and restoring host gateway link files
The following illustration shows the Administrator Backup Menu.
This screen appears when you log on to Mosaix as an administrator and choose option 4, Backup and restore MOSAIX. If you select option 2, 3, or 4, a backup and restore submenu appears.
233

234 Mosaix System User’s Guide
90416-01.book Page 234 Thursday, July 29, 1999 11:16 AM
Backing Up the Mosaix SystemBack up the following files on a regular basis: outbound calling lists, inbound calling results, call activity statistics, files containing user passwords, and files containing host network (IP) addresses.
The standard backup medium is a 4mm, 90-meter, 2.2 GB digital data storage (DDS) tape. However, you can also use a 9-track tape. Contact your Mosaix system vendor for more information about using 9-track tape for backups.
The following illustration shows the Back Up and Restore Mosaix menu.
To back up the Mosaix system
1 Locate the tape drive in the Mosaix system cabinet.
2 Insert a new DDS tape in the drive.
3 Choose a command from the Back Up and Restore Mosaix menu. For routine daily system backups, choose option 3, Back up Mosaix & Calling Lists.
NOTE The table on the following page describes the available backup commands.

Chapter 11 Back Up and Recovery 235
90416-01.book Page 235 Thursday, July 29, 1999 11:16 AM
4 Select full or incremental backup.
NOTE If you select incremental, only files that have changed since the last full backup are included.
5 After the backup is complete, rewind and remove the tape.
6 Store the tape in antistatic environment at the proper temperature and humidity.
The following table describes the available back up commands.
Maintaining Backup TapesEach day, use the eject button to remove the previous day’s tape from the tape drive. Before loading the new tape, check to make sure it is write-enabled.
To prevent data loss, we recommend that you observe the following items:
• Keep a minimum of two sets of backup tapes. In each set, keep one tape for each day.
• Store one backup set away from your Mosaix system site.
Command Description
Back up complete system This is the most comprehensive backup option. The backup includes the entire root file system, the Mosaix system, and all calling lists.Use this option to prepare for events such as major system upgrades and service pack installations.
Back up Mosaix & calling lists
This command backs up the entire Mosaix system and all customer calling lists.Use this option for routine daily system backups.
Back up Mosaix system only
This command backs up the entire Mosaix system excluding the calling lists (specifically, all data in the /usr/vl/xfer/clist directory).
Back up Mosaix configuration files
This command backs up all the Mosaix system configuration files. These are the files needed to customize a newly installed Mosaix system to the customer’s applications.
Back up Mosaix data/stat files
This command backs up the data files needed to run reports using the Mosaix PC Analysis tools.

236 Mosaix System User’s Guide
90416-01.book Page 236 Thursday, July 29, 1999 11:16 AM
• Store backup tapes in a controlled environment. Optimal tape storage environment is 50% relative humidity at 22° C.
• Replace each DDS tape after 100 uses, approximately two years.
• Clean the tape drive monthly using a cleaning tape.
• Replace cleaning tapes after 25 uses.
Monitoring DAT Drive StatusYou need to monitor the tape drive status during backup and restore procedures. There are two LEDs on the tape drive. The LED on the left is the cassette LED. The LED on the right is the drive LED. When the Mosaix system uses the tape drive, both lights flash in different color combinations. These combinations identify the tape drive’s status.
Cassette LED Color Drive LED Color Status
Flashing green Flashing green Write-enabled tape loading or unloading.
Green Green Write-enabled tape loaded and online.
Flashing amber Flashing green Write-protected tape loading or unloading.
Amber Green Write-protected tape loaded and online.
Green Flashing green and amber
Media wear. Replace tape or clean tape drive.
Amber Amber High room humidity. Tape cannot load or unload.
Flashing amber Flashing amber Successful power-on self-test.
Flashing amber Amber Unsuccessful power-on self-test. Contact your Mosaix system vendor.

Chapter 11 Back Up and Recovery 237
90416-01.book Page 237 Thursday, July 29, 1999 11:16 AM
Restoring the Mosaix SystemYou can restore files from any backup tape created from the Mosaix system backup menus or with the HP-UX fbackup utility. You can restore a single user-specified file or all files from a backup tape.
NOTE You cannot restore files from backup tapes created on earlier versions of the Mosaix system.
To restore the Mosaix system
1 Locate the tape drive in the Mosaix system cabinet.
2 Insert the backup tape containing the files to be restored.
3 Choose a restore command from the Back Up and Restore Mosaix menu.
NOTE The table that follows this procedure describes the available restore commands.
4 After the backup is complete, rewind and remove the tape.
5 Store the tape in an antistatic environment at the proper temperature and humidity.
Command Description
Restore all from tape This command restores all files from the backup tape.
Restore a file from tape This command attempts to restore a single user-specified file from the backup tape.
List/verify a file on tape This command attempts a search for a single user-specified file on the backup tape.
List/verify tape contents This command lists the entire contents of the backup tape.
List tape volume info This command displays the creation information of the backup tape.

238 Mosaix System User’s Guide
90416-01.book Page 238 Thursday, July 29, 1999 11:16 AM
Verifying Backup Files1 Choose a List/Verify command from the Back Up and Restore Mosaix
menu.
2 Type Y at the prompt to continue or N to cancel.
3 Follow the tape loading instructions on the screen.
4 Type C to continue or press Ctrl+X to exit. Byte count, date, size, and file names appear on the screen during the tape verification process.
5 After verifying the tape, follow the unloading instructions on the screen.
6 Type C to return to the Back Up and Restore Mosaix menu.
Backing Up Calling ListsMaking a backup of your calling list allows you to keep working if your host information becomes damaged. You can back up all calling lists on the Mosaix system or select specific calling lists to back up.
The records on a backup calling list remain in the Mosaix system format, not in your host computer format.
The following illustration shows the Back Up and Restore Mosaix Calling Lists menu.

Chapter 11 Back Up and Recovery 239
90416-01.book Page 239 Thursday, July 29, 1999 11:16 AM
To back up calling lists
1 Locate the tape drive in the Mosaix system cabinet.
2 Insert a new DDS tape in the drive.
3 Choose a backup command from the Back Up and Restore Mosaix Calling Lists menu.
4 After the backup is complete, rewind and remove the tape.
5 Store the tape in an antistatic environment at the proper temperature and humidity.
Restoring Calling ListsIf a calling list becomes unusable, you can restore a previously backed up list. When you restore calling list data, the Mosaix system writes over all, same-named calling list data stored on the system. Be sure to print reports, upload lists, or perform any other required procedures before continuing.
1 Locate the tape drive in the Mosaix system cabinet.
2 Insert a DDS tape with the backup calling list in the drive.
3 Choose a restore command from the Back Up and Restore Mosaix Calling Lists menu.
4 Type Y at the prompt to continue or N to cancel.
5 After the restoration is complete, rewind the tape.
6 Remove the tape from the tape drive.

240 Mosaix System User’s Guide
90416-01.book Page 240 Thursday, July 29, 1999 11:16 AM
Formatting Disks on the Host GatewayThis command is available if your Mosaix system has a host gateway file transfer process. If you transfer your files using FTP, this command is not available.
The following illustration shows the Back Up and Restore Mosaix HGL menu.
Format double-sided (DS), high-density (HD), 3.5" disks on your host gateway computer. (The host gateway CPU may be inside your Mosaix system cabinet.) To use disks for backup operations, make sure to label and number at least five disks.
1 Choose Format diskettes on host gateway from the Back Up and Restore Mosaix HGL menu.
2 Locate the disk drive on the host gateway CPU. Place disk 1 in the disk drive.
3 Press Enter on the host gateway workstation keyboard. The system formats the disk.

Chapter 11 Back Up and Recovery 241
90416-01.book Page 241 Thursday, July 29, 1999 11:16 AM
4 Type Y at the prompt to format another disk or N to cancel formatting. If you choose to format another disk, remove the disk and insert the next one.
5 Repeat step 4 until you have formatted all disks, then type N to cancel formatting.
6 Press any key on the Administrator console to return to the menu.
Backing Up Host Gateway FilesThis command is available only if your Mosaix system has a host gateway file transfer process.
Use the disk drive on the host gateway computer to backup host gateway software. Use formatted disks for this procedure.
1 Choose Back up host gateway files from the Back Up and Restore Mosaix HGL menu. A message appears indicating that the backup procedure erases any data on the disk in drive A.
2 Place disk 1 in drive A of the host gateway CPU (located either in the system cabinet or near the host gateway monitor and keyboard).
3 Press any key on the host gateway keyboard. When the disk is full, a prompt appears for you to insert the next disk.
4 Replace the current disk with the next one. Press any key to continue.
5 Continue backing up the files until the following message appears:
Press any key on the Administrator workstation keyboard to return to the menu.
6 Store the backup disks in a dry environment with adequate humidity, temperature, and static controls.

242 Mosaix System User’s Guide
90416-01.book Page 242 Thursday, July 29, 1999 11:16 AM
Restoring Host Gateway FilesThis command is available if you use the host gateway file transfer method. If you transfer your files using FTP, this command is not available.
Make sure you have all the backup disks before beginning the restore procedure.
1 Choose Restore host gateway files from the Back Up and Restore Mosaix HGL menu.
2 Put disk 1 in drive A of the host gateway CPU.
3 Press any key on the host gateway to begin.
4 Remove the disk when copying is complete and insert the next numbered disk in drive A.
5 Press any key on the host gateway to continue.
6 Continue restoring the files.
7 Press any key on the Administrator console to return to the menu.

90416-01.book Page 243 Thursday, July 29, 1999 11:16 AM
Inbound Lists 12
These commands are available if your Mosaix system uses Intelligent Call Blending. If your system uses Predictive Blend, these commands are not available.
An inbound calling list contains the fields that the agents use when handling inbound calls. Once created, the inbound calling list file is a permanent part of the Mosaix system.
This chapter covers the following topics:
• Creating empty inbound calling lists
• Clearing existing inbound calling lists
• Counting calling list records
The following illustration shows the Inbound Lists menu.
243

244 Mosaix System User’s Guide
90416-01.book Page 244 Thursday, July 29, 1999 11:16 AM
Creating Empty Inbound Calling Lists1 Choose Create empty inbound data list from the Inbound Lists menu.
2 Type Y at the prompt. If the list already exists, the Mosaix system does not create a new one.
3 When the system completes the process, press any key to return to the Inbound Lists menu.
Clearing Existing Inbound Calling ListsUse this command to clear the data in the inbound calling list. Clear this list after completing inbound calling and uploading all data to your host.
1 Choose Clear an existing inbound data list from the Inbound Lists menu.
2 Type Y at the prompt to continue or N to cancel.
3 When the Mosaix system completes the process, press any key to return to the Inbound Lists menu.
Counting Calling List RecordsUse this command to display the name of each calling list and the number of records in each list. You can also check the available disk space on your system.
1 Choose Count calling list records from the Inbound Lists menu.
2 The date and disk free space (in kilobytes) appears along with the outbound and inbound calling lists and the number of records in each list.

90416-01.book Page 245 Thursday, July 29, 1999 11:16 AM
File Transfers 13
The Mosaix system uses data from the host computer database. This database may reside on a mainframe, a minicomputer, a server, or any other kind of host. The data must be transferred in the form of one or more files from the host system to the Mosaix system.
All file transfers on the Mosaix system are controlled by a series of scripts. These scripts allow automatic processing by the system or when invoked from the Transfer and Process Records menu. Transfers to the Mosaix system are called downloads. Transfers from the Mosaix system are called uploads.
The Mosaix system supports the FTP (file transfer protocol) transfer method. To use the FTP method, your host must support the TCP/IP protocol and contain the FTP utility software. There must also be a direct link between your host and the Mosaix system Ethernet connection.
A host gateway (HGL) system is an existing transfer type that is no longer offered. If your system uses an HGL, see “Using the Host Gateway” beginning on page 249.
If you are not sure about your file transfer configuration, contact your Mosaix system vendor for details.
This chapter covers the following topics:
• Using FTP
• Using the Host Gateway
245

246 Mosaix System User’s Guide
90416-01.book Page 246 Thursday, July 29, 1999 11:16 AM
Using FTPFTP is a convenient, effective, and inexpensive file transfer method. It does not require the use of any additional hardware and is fast and reliable. Also, changes are easy to make, including changing hosts or adding calling lists.
FTP is the user interface to the ARPANET standard File Transfer Protocol. It is widely used on the Internet for transferring files between disparate platforms, and FTP software exists for almost every system type.
FTP uses TCP/IP and the Ethernet connection of the Mosaix system to connect to the host. Either the system waits for the files to be sent to it, or it initiates a file transfer retrieval from the host. In either case, FTP is easy to set up, troubleshoot, support, and test.
NOTE If you are using the FTP file transfer method, an Ethernet board and the file sets needed to run TCP/IP and the FTP application are already installed on your Mosaix system.
A typical file transfer using FTP might look like this:
1 At 4:00 AM, the host system connects to the Mosaix system using TCP/IP.
2 The host uses FTP to place specified data files into a directory on the Mosaix system and disconnects.
3 At 4:10 AM, the Mosaix system finds the files and processes them into one or more callable lists.
This method is known as anonymous or host-initiated FTP, which allows the host to send file(s) to the Mosaix system. After this happens, you can use either an automatic or manual process on the system to convert the received data into one or more calling lists.
The Mosaix system can also be configured to directly connect to the host and retrieve files from it before creating calling lists. This method is known as direct-connect or Mosaix system-initiated FTP. With this approach, the Mosaix system has more control over the file transfer and more responsibility for it. It is slightly more difficult to configure but is preferred by customers who lack the ability to schedule FTP transfers on the host or who need the increased security.

Chapter 13 File Transfers 247
90416-01.book Page 247 Thursday, July 29, 1999 11:16 AM
Typically, the FTP file transfer processes occur automatically. If, however, the file transfers are not automated or an automated process fails, you can use the Transfer and Process Records menu to manually start a transfer.
The following illustration shows the Transfer and Process Records menu.
Downloading Host Records to the Mosaix SystemUse this command to transfer host records to the Mosaix system if the download process isn’t automated or if an automated download is unsuccessful.
1 At the Administrator workstation, choose Download host records to MOSAIX from the Transfer and Process Records menu.
2 Type Y at the prompt to continue or N to cancel.
The host transmits the calling list records to the Mosaix system.

248 Mosaix System User’s Guide
90416-01.book Page 248 Thursday, July 29, 1999 11:16 AM
Uploading the Mosaix System Records to a Host ComputerThe Mosaix system can operate independently of your host computer to protect your calling operations. After operating in no-host mode, you need to upload the system’s data to your host computer system.
The Mosaix system sites where agents directly update the host customer database do not need to upload data files to the host computer regularly. These call centers use uploads after the system resumes operations when the host is down or inaccessible.
1 Choose Upload MOSAIX records to host from the Transfer and Process Records menu.
2 Type Y at the prompt to continue or N to cancel. The Mosaix system transmits the calling list records to the host computer.
Recovering Calling ListsIf you do not receive a new calling list from your host computer, you can recover the old calling list to use for your daily calling activities. Every evening the Mosaix system saves your calling list to a backup file named list.old. This list usually contains enough uncalled records for you to use until you receive a new list from the host.
Restoring an old calling list writes over the existing calling list. Be sure to print your reports, back up your list, or perform any other required procedures before proceeding.
1 Choose Recover old calling list from the Transfer and Process Records menu.
2 Type Y at the prompt to continue or N to cancel.
Counting Calling List RecordsUse this command at any time to display the number of records in a calling list, its creation date, and the amount of disk space it occupies.
1 Choose Count calling list records from the Transfer and Process Records menu.
2 Type Y at the prompt to process the changes or N to cancel.

Chapter 13 File Transfers 249
90416-01.book Page 249 Thursday, July 29, 1999 11:16 AM
Downloading Records for Infinite JobsThis command is available if you have set up infinite jobs on the Mosaix system. For more information about infinite jobs, contact your Mosaix system vendor.
Use this command to manually download and process new records to add to a calling list used by an infinite job. It downloads and processes a list segment while the job is active.
This download command also performs a duplicate record check, if required. The Mosaix system then executes the infinity record selection only on the new list segment and makes the new records available for calling on the infinite job. The new number of records will appear in the Records Selected and Calls Left fields of the Job Monitor screen. These records have the same priority as first attempt records.
Before using this command, set up an infinity record selection and edit and start an infinite job. See “Using Infinite Record Selections” on page 81.
To download records for an infinite job
1 Choose Download records for Infinite Job from the Transfer and Process Records menu.
2 Type Y at the prompt to continue or N to cancel. The host transmits the calling list records to the Mosaix system.
Using the Host GatewaySome existing Mosaix systems may still use a host gateway system. This section describes the HGL file transfer protocol and the additional menu options that appear on the Transfer and Process Records menu.
A Host Gateway LAN (HGL) is a network arrangement that connects and translates between dissimilar host and Mosaix system communications environments. The HGL features a PC with two network connections. One connection is to the Mosaix system through an Ethernet network running TCP/IP. The second is to the host system and may be through your network (usually token ring), by phone line, or by direct connection. The host connection does not run TCP/IP, but runs any of a number of protocols compatible with your host. The HGL PC also provides a convenient platform for PC-based file transfer applications. A custom application called

250 Mosaix System User’s Guide
90416-01.book Page 250 Thursday, July 29, 1999 11:16 AM
HGSERVER™ runs on the HGL PC and allows the Mosaix system to control the PC as well as transfer files to and from the PC.
In the following example, a PC operating as an HGL is running Barr Systems SNA 3770 file transfer software. A typical HGL transfer would look like this:
1 At 4:00 AM, the Mosaix system tells the HGL PC to start the Barr software.
2 The Barr software runs, automatically connecting to the host mainframe.
3 The host sees the PC connecting and transfers one or more specified files.
4 Barr shuts down, returning control of the PC to the Mosaix system.
5 The Mosaix system transfers the files from the PC to itself using FTP.
6 The system processes the files and creates one or more callable lists.
An HGL adds network interoperability to the Mosaix system platform. By running different PC-based emulation packages, the system can use an HGL to retrieve files from almost any host database system in the field today, including IBM 3090, AS400, Amdahl, and many other legacy systems.
An HGL adds complexity to the Mosaix system. It brings more hardware and additional support requirements to the service equation. The ability to troubleshoot PC hardware and software, understand multiple host protocols, and additional scripting configuration on the Mosaix system are issues that must be addressed. Also, access to HGLs in the field for the purpose of troubleshooting can be extremely limited and is not possible during a file transfer process.
The Host Gateway software consists of the following components:
• TCP/IP on both the Mosaix system and the PC
• The HGL binary on the Mosaix system
• HGSERVER software running on the PC (The HGL binary and HGSERVER work together to transfer files between the Mosaix system and the HGL PC.)
• The emulation software, running on the PC, for file transfer to the host

Chapter 13 File Transfers 251
90416-01.book Page 251 Thursday, July 29, 1999 11:16 AM
Host Gateway hardware consists of the following components:
• 486-based PC running DOS
• Ethernet connection between the HGL PC and the Mosaix system
• An adapter connecting the HGL PC with the host (such as token ring, coax, or SDLC)
Typically, the HGL file transfer processes occur automatically. However, if the file transfers aren’t automated or an automated process fails, you can use the Transfer and Process Records menu to manually start a transfer. See the menu option descriptions in the “Using FTP” section beginning on page 246 for more information. If your system has an HGL, the Transfer and Process Records menu also contains the following options:
• Blocking Automatic File Transfers
• Downloading Host Gateway Records to the Mosaix System
• Uploading Host Gateway Records to a Host Computer
Blocking Automatic File TransfersAt a scheduled time, the Mosaix system receives a new outbound calling list from your host computer. The system continues to retry the connection until transmission occurs.
Use this command to block automatic file transfers from your host computer to the host gateway. You can block unnecessary transmissions over a holiday period or block transmission of a new calling list when you want to continue working with the current set of records. If you transfer your files using FTP, this command is not available.
To block an automatic file transfer
1 Choose Block automatic file transfer from the Transfer and Process Records menu.
2 Type Y at the prompt to continue or N to cancel.
3 Type the date(s) you want transmissions blocked. Use the format MM/DD/YY.
4 Press F1 (Done).

252 Mosaix System User’s Guide
90416-01.book Page 252 Thursday, July 29, 1999 11:16 AM
Downloading Host Gateway Records to the Mosaix SystemThis command is available if you use the host gateway file transfer method. If you transfer your files using FTP, this command is not available.
You can manually load a calling list from the host gateway to the Mosaix system when a problem occurs during a file transfer.
1 Choose Download gateway records to MOSAIX from the Transfer and Process Records menu.
2 Type Y at the prompt to continue or N to cancel. The host gateway transmits the calling list records to the Mosaix system.
Uploading Host Gateway Records to a Host ComputerThis command is available if you use the host gateway file transfer method. If you transfer your files using FTP, this command is not available.
You can manually load a calling list from your host gateway to your host computer when a problem occurs during the automatic file transfer process. For example, your calling list could automatically transfer from the Mosaix system to the host gateway successfully, but fail to transfer from there to the host computer.
1 Choose Upload host gateway records to host from the Transfer and Process Records menu.
2 Type Y at the prompt to continue or N to cancel.
3 The host gateway transmits the calling list records to the host computer.

90416-01.book Page 253 Thursday, July 29, 1999 11:16 AM
Appendixes

90416-01.book Page 254 Thursday, July 29, 1999 11:16 AM

90416-01.book Page 255 Thursday, July 29, 1999 11:16 AM
Function Keys A
System Control KeysKeys Action
Ctrl+E Erase a field
Ctrl+I Insert space
Ctrl+L Log out
Ctrl+N Next page
Ctrl+P Previous page
Ctrl+R Refresh
Ctrl+S Stop scroll
Ctrl+Q Quit stop scroll
Ctrl+W Help
Ctrl+X Exit
255

256 Mosaix System User’s Guide
90416-01.book Page 256 Thursday, July 29, 1999 11:16 AM
Alternate System Control KeysKeys Action
Ctrl+A,@,Ctrl+M Done
Ctrl+A,A,Ctrl+M Move line, insert field
Ctrl+A,B,Ctrl+M Group lines, delete field
Ctrl+A,C,Ctrl+M View calling list
Ctrl+A,D,Ctrl+M Previous page
Ctrl+A,E,Ctrl+M Next page
Ctrl+A,F,Ctrl+M Change
Ctrl+A,G,Ctrl+M Filter
Ctrl+A,H,Ctrl+M Move
Ctrl+A,I,Ctrl+M Search
Ctrl+A,J,Ctrl+M Clear
Ctrl+M Enter
Ctrl+X Exit
Delete Delete
Ctrl+H Delete
Ctrl+I Insert
Ctrl+E Erase
Ctrl+U Restore
Ctrl+R Refresh
Ctrl+W Help
Ctrl+P Previous page
Ctrl+N Next page
Ctrl+L Log out

Appendix A Function Keys 257
90416-01.book Page 257 Thursday, July 29, 1999 11:16 AM
Call Selection Keys
Call Strategy Keys
Keys Action
F1 Done
F2 Move line
F3 Group lines
F4 View calling list definitions
F5 Previous page
F6 Next page
F10 Search call strategies
Keys Action
F1 Done
F2 Insert line
F3 Delete field
F4 View calling list definitions
F5 Previous page
F6 Next page
F7 Edit field
F9 Move field name and values
F10 Search call detection modes
F11 Clear field name and values

258 Mosaix System User’s Guide
90416-01.book Page 258 Thursday, July 29, 1999 11:16 AM
Do Not Call Keys
Job Monitor Keys
Keys Action
Ctrl+U Restore
Ctrl+R Refresh
Ctrl+M Return/Enter
Ctrl+X Exit
Ctrl+? Delete character
Ctrl+I Insert character
Ctrl+E Erase line
Ctrl+W Help
Keys Action
F1 Display menu bar
F2 Job statistics
F3 Completion code results
F4 Phone lines
F10 Quit
Ctrl+A Toggle
Ctrl+B Move to bottom
Ctrl+C Open job
Ctrl+D Clear line
Ctrl+E Shutdown job
Ctrl+G View call types
Ctrl+H Move left
Ctrl+I Tab right
Ctrl+J Move down one line
Ctrl+K Move up one line
Ctrl+L Move right

Appendix A Function Keys 259
90416-01.book Page 259 Thursday, July 29, 1999 11:16 AM
Job Run Verification Keys
Ctrl+M Return/enter
Ctrl+N Next page
Ctrl+O Toggle insert mode
Ctrl+P Previous page
Ctrl+R Refresh screen
Ctrl+T Move to top
Ctrl+U Tab left
Ctrl+V Toggle reverse video
Ctrl+W Display help
Ctrl+X Exit
Ctrl+Y Quit
F1 Toggle menu bar mode
F2 Job Summary
F3 Job Statistics
F4 Phone Line Status
F10 Display entries
Keys Action
Ctrl+C Change entry
Ctrl+D Display script help
Ctrl+G Start a job (Go)
Keys Action

260 Mosaix System User’s Guide
90416-01.book Page 260 Thursday, July 29, 1999 11:16 AM
List Distribution Keys
Manage User Accounts Keys
PC Analysis Keys
Keys Action
F1 Done
F2 Insert field
F3 Delete field
F4 View calling list
F5 Previous page
F6 Next page
F7 Change
F8 Filter
F9 Move
F11 Clear
Keys Action
Ctrl+C Change field
Ctrl+D Delete user
Ctrl+F Find user
Ctrl+L Add user
Ctrl+X Exit
Keys Action
Esc+H Toggle help
Esc+S Select field
Esc+C Select criteria
Esc+Q Quit without saving
Esc+O Change output file name

Appendix A Function Keys 261
90416-01.book Page 261 Thursday, July 29, 1999 11:16 AM
Record Edit Keys
Report Files Status Keys
Esc+I Change input file name
Esc+T Toggle quoting
Esc+E Toggle EOL characters
Esc+X Exit
Ctrl+G Run extract (Go)
Keys Action
F1 Save and release record
F10 Search for record
Esc+D Delete record
Esc+U Undelete record
Keys Action
F1 or Ctrl+T Stop report generation
F2 or Ctrl+O Print report
F3 or Ctrl+C Stop print
F4 or Ctrl+V View report
Ctrl+N Next page
Ctrl+P Previous page
Ctrl+W Help
Ctrl+X Exit
Keys Action

262 Mosaix System User’s Guide
90416-01.book Page 262 Thursday, July 29, 1999 11:16 AM
Screenbuilder KeysKeys Action
F1 Display menu bar
F2 Insert line
F3 Delete line
F4 Save screen
F5 Cut block
F6 Copy block
F7 Paste block
F8 Clear block
F9 Tag all fields
F10 Quit
Shift+F1 Open screen
Shift+F3 Save screen as
Shift+F4 Close screen
Ctrl+A Add field
Ctrl+C Clear all field tags
Ctrl+D Clear to end of line
Ctrl+O Toggle insert/overwrite
Ctrl+X Toggle menu/edit

90416-01.book Page 263 Thursday, July 29, 1999 11:16 AM
Troubleshooting BIf... Do the following
You have not received a download or have received a partial download...
Notify your Mosaix system vendor so that a technical support representative can remotely log into your system to determine the cause.
A job will not shutdown...
Before aborting the job, have all of the agents attempt to log off of the job. Monitor the job and identify if any agents are still connected to any of the phone lines. The Mosaix system may be having difficulty hanging up a particular phone line. If you identify a particular agent still connected to a particular phone line, make note of the agent station and telephone number and abort the job.Notify your Mosaix system vendor so that a technical support representative can troubleshoot the hardware problem.
There is no audio signal on an agent headset...
Test the agent station. Make sure the agent workstation is logged off of current jobs. Notify your Mosaix system vendor so that a technical support representative can troubleshoot the hardware problem.
The agent terminal (not a PC workstation) SETUP password is “unknown” or corrupted...
Try using the password dsidsi. Notify your Mosaix system vendor so that a technical support representative can identify the emulation mode of the affected workstation. Once the TSR has identified the emulation, he or she must then create a temporary file to contain a sequence of characters to reset the password on the affected workstation in accordance with the proper emulation.For Falco: ^{lpxxxxxxFor DEC: ^[P<PxxxxxxFor TVI: ^[zlpxxxxxxOnce this temporary file is created, the TSR will copy this file to the affected terminal. This will reset the SETUP password on the workstation to “xxxxxx.”
263

264 Mosaix System User’s Guide
90416-01.book Page 264 Thursday, July 29, 1999 11:16 AM
Troubleshooting File TransfersTroubleshoot the host gateway whenever a new calling list from your host computer fails to transfer successfully to the Mosaix system. You also need to troubleshoot problems whenever a calling list from the system fails to transfer back to your host computer.
Use the following guidelines to determine if a problem exists between the host gateway and the Mosaix system:
1 Check the program information file (PIF) report for readtape transactions that show record processing and preparation.
2 Check current Reject Reports to verify calling list processing.
3 Check your administration workstation for the message “Transmission Complete.”This appears after a new calling list loads. No message and a locked keyboard indicate a transmission problem.
The previous day’s data has been deleted from your current day’s calling list...
Shut down any jobs on the list you are using. Notify your Mosaix system technical support representative to help you restore your data. He or she will help you create extracts from the current day. This process takes approximately two hours depending on how many extracts you have to run.
You have a “locked” terminal or workstation...
Notify your Mosaix system vendor.
You would like to upgrade your Mosaix system...
Notify your Mosaix system vendor.
You cannot log into the Mosaix system...
Notify your Mosaix system vendor.
The Host Gateway fails to boot properly...
Check power on the PC and the monitor. Ensure that video cable is plugged into the PC.Ensure that brightness and contrast controls are turned up. Notify your Mosaix system vendor to continue further troubleshooting.
If... Do the following

Appendix B Troubleshooting 265
90416-01.book Page 265 Thursday, July 29, 1999 11:16 AM
4 Check the current calling list (list.old) to verify the number of records. Compare this number with the number of records in the new list from the host computer.
Use the following troubleshooting guidelines to identify and correct specific problems.
FTP TroubleshootingThe following suggestions provide direction when troubleshooting FTP file transfers.
Mosaix System-initiated FTP (Direct FTP) Use the Program Information File report to determine if the FTP process failed. See “Generating System Reports” on page 157 for more information. If the FTP process itself failed, contact your Mosaix system vendor for assistance.
Problem Probable Cause Action
Calling list not transmitted from host to Mosaix system
Late file transmission Contact host computer staff to determine status of calling list transmission. Load calling list manually, if calling list transmission has not occurred.
Phone line down Contact your host computer staff to verify that a line is down.Recover your old calling list for temporary use. When the line is up again, load the calling list manually.
Calling list transmitted from host to Mosaix system but not received
Host gateway not operational
Test host gateway.If positive, load list manually. If negative, contact your Mosaix system vendor.
Calling list transmitted from Mosaix system to host but not received
Host gateway not operational
Test host gateway.If positive, load list manually.If negative, contact your Mosaix system vendor.
Phone line down Contact your host computer staff to verify that a line is down. When line is up again, load calling list manually.

266 Mosaix System User’s Guide
90416-01.book Page 266 Thursday, July 29, 1999 11:16 AM
Host-initiated FTP (Anonymous FTP)If you cannot put the file on the Mosaix system, check network connectivity by attempting to ping the host and Mosaix system IP addresses. If you can ping to both addresses successfully, contact your Mosaix system vendor for assistance.
Testing Host Gateway ConnectionsThis test determines if a problem exists between the host gateway and the Mosaix system. Use it when the automatic file transfer fails.
WARNING If you choose this command during data transmission, the transmission fails.
1 Check the host gateway workstation screen to make sure no transmission is in progress. During transmissions, an R moves across the screen or other screen messages appear. Under certain conditions, a C:\ prompt appears.
2 Reset the host gateway by pressing the Restart button or pressing Ctrl-Alt-Del. When the restart is complete, the following message appears:
HGSERVER: Awaiting connection request from Mosaix
3 At the Administrator workstation, choose Test host gateway from the Transfer and Process Records menu.
4 Type Y at the prompt to continue or N to cancel.
5 If the message Test complete does not appear, assume the link between the host gateway and the Mosaix system is not operational.
Contact your Mosaix system vendor for assistance.

90416-01.book Page 267 Thursday, July 29, 1999 11:16 AM
Time Zone and Country Codes C
Time ZonesThe Mosaix system time zone setup includes standard time zones and specialized time zones that accommodate local and regional ordinances regarding legal calling hours. The following table lists all of the Mosaix system-defined time zones. For each time zone, the table identifies the corresponding zone code and country code.
CountryCode
ZoneCode Time Zone Description
1 A Newfoundland Daylight time zone
1 B Atlantic Daylight time zone
1 C Atlantic No Daylight time zone
1 D Eastern Daylight time zone
1 E Pennsylvania time zone
1 F Eastern No Daylight time zone
1 G Central Daylight time zone
1 H Central No Daylight time zone
1 I Illinois time zone
1 J Mountain Daylight time zone
1 K Mountain No Daylight time zone
1 L Pacific Daylight time zone
267

268 Mosaix System User’s Guide
90416-01.book Page 268 Thursday, July 29, 1999 11:16 AM
1 M Pacific No Daylight time zone
1 N Yukon Daylight time zone
1 O Yukon No Daylight time zone
1 P Aleutian Daylight time zone
1 Q Aleutian No Daylight time zone
1 Z 800 Numbers time zone
81 a Japan time zone
671 b Guam time zone
44 c United Kingdom time zone
353 d Republic of Ireland time zone
61 e Western Australia time zone
61 f South Australia time zone
61 g North Australia time zone
61 h Victoria Australia time zone
61 i Queensland Australia time zone
852 j Hong Kong time zone
56 k Chile time zone
27 l South Africa time zone
82 m South Korea time zone
CountryCode
ZoneCode Time Zone Description

Appendix C Time Zone and Country Codes 269
90416-01.book Page 269 Thursday, July 29, 1999 11:16 AM
Country CodesThe following table identifies the countries associated with a country code.
CountryCode Description
1 United States and Canada
27 South Africa
44 United Kingdom
52 Mexico
56 Chile
61 Australia
81 Japan
82 South Korea
353 Ireland
671 Guam
852 Hong Kong

270 Mosaix System User’s Guide
90416-01.book Page 270 Thursday, July 29, 1999 11:16 AM

90416-01.book Page 271 Thursday, July 29, 1999 11:16 AM
Glossary
ACD Abbreviation for Automatic Call Distributor.
Active job A job the Mosaix system is currently using to call customers. A job becomes active when you start it and stays active as long as the job is running.
Administrator console A computer that provides access to the Mosaix system CPU and digital switch controller through the router or access server. Use the administrator console to maintain, start up, and shut down the Mosaix system.
Agent A person who talks with customers and updates customer records.
Agent assignments An inbound (Intelligent Call Blending system) parameter that sets the way the Mosaix system transfers blend agents between inbound and outbound calling activities. The Mosaix system transfers blend agents to inbound calling when calls are in the wait queue longer than the maximum wait time set, and when the number of queued calls exceeds the maximum number set. The system transfers blend agents to outbound calling when the maximum time agents wait for an inbound call exceeds the time set.
Agent keys See Function keys.
271

272 Glossary
90416-01.book Page 272 Thursday, July 29, 1999 11:16 AM
Agent Owned Recall Allows an agent to recall a customer at a specific time and date. At that time, the Mosaix system calls the telephone number and connects the customer with the agent who set the recall.
Agent release code A call completion code an agent assigns to a record for each call passed to agents, such as Promise to Pay.
Agent screen The window on an agent’s monitor where the Mosaix system displays customer record information during a job.
Agent types A login parameter that identifies the type of calls an agent handles during a job. Intelligent Call Blending systems use the following agent types:Outbound (O) agents handle outbound calls only. They can join outbound or blend jobs.Inbound (I) agents handle inbound calls only. They can join inbound or blend jobs.Blend (B) agents handle both outbound and inbound calls. They join blend jobs.Person to Person (P) agents handle outbound calls when outbound agents aren’t available. They typically perform other work between calls.Managed (M) agents handle calls during an outbound job set up as a Managed Dialing job. This type of job allows agents to preview the current customer record for a predetermined time before the Mosaix system automatically calls the customer. During the preview time, managed agents can cancel the call; the system continues with the next record. Predictive Blend systems use Outbound, Person to Person, Managed, and ACD Agents. ACD agents can handle ACD inbound and Mosaix system outbound calls. These agents join Mosaix system outbound jobs. ACD agents log into the Mosaix system before logging into the ACD.

Glossary 273
90416-01.book Page 273 Thursday, July 29, 1999 11:16 AM
Agent update time An Expert Calling parameter that monitors the time agents take to update records. The Mosaix system adjusts the calling pace accordingly.
Agent work time An Expert Calling parameter that monitors the time agents take to complete calls and update records. The Mosaix system adjusts the calling pace accordingly.
Agent workstation A computer used by agents to view and enter data while talking with customers.
Allow agents to preview records
A Managed Dialing parameter that sets the amount of time an agent can preview records during a Managed Dialing job. See Managed Dialing job.
Alternate initial phone A parameter that identifies the phone that the Mosaix system automatically calls when it stops calling the initial phone. The Mosaix system uses the time in a particular time zone, not the time at the Mosaix system site, to determine when to call the alternate initial phone.
Alternate phone A Campaign Director parameter that identifies the phone the Mosaix system calls when it is unable to reach the customer at the initial phone. See also Next phone.
American Standard Code for InformationInterchange (ASCII)
A binary code for text as well as communications and printer control. By standardizing the values used for these characters, ASCII enables computers to exchange information.Also called a text file, a text-only file, or an ASCII text file. A document file in the ASCII format contains punctuation but no formatting.

274 Glossary
90416-01.book Page 274 Thursday, July 29, 1999 11:16 AM
Answer script A Campaign Director wait queue parameter that determines the answer script label to use for inbound calling. This label tells the Mosaix system which message(s) a customer hears while waiting for an agent or after placing a call outside business hours. See also Start label.
ASCII Abbreviation for American Standard Code for Information Interchange.
Audio connection A Campaign Director parameter that connects the supervisor headset to the Mosaix system, allowing the supervisor to listen to an agent’s conversation with a customer.
Automatic Call Distributor (ACD)
Software, and sometimes hardware, that works with the telephone switch to direct incoming calls to agents. The Mosaix system communicates with the ACD to coordinate calling activities.
Autovoice A system release code indicating that the Mosaix system reached a machine (such as an answering machine or voice mail system).
Blend agent (For Intelligent Call Blending Systems only)An agent connected to the Mosaix system who handles outbound and inbound calls. See Intelligent Call Blending and Predictive Blend.
Blend job A Mosaix system job on Intelligent Call Blending systems that combines the features of an outbound job and an inbound job. During a blend job, the Mosaix system places and receives customer calls.
BUSY A system release code indicating that the call reached a busy signal.
Cabinet See System cabinet.

Glossary 275
90416-01.book Page 275 Thursday, July 29, 1999 11:16 AM
Call completion code A code that represents the result of the last call the Mosaix system made for a record. The system records the result of each call that isn’t passed to an agent, such as BUSY and NOANSWER. An agent uses function keys on the computer keyboard to record the call result. See also Release code.
Call detection mode A parameter that tells the Mosaix system which calls to pass to agents based on responses that the system detects when it dials a number. Typical call detection modes include voice, autovoice, and operator intercept.
Calling activities The activities that the Mosaix system and agents perform during a job. Calling activities include processing the calling lists, running jobs, calling customers, receiving customer calls, monitoring calls between agents and customers, recording call results, and generating reports on agent and job statistics. Agent calling activities include talking to customers and updating customer records.
Calling list A modified version of the customer records. The Mosaix system adds fields that allow it to process the customer records and track calling results. The system reformats the records to make them easier to read and display. See also Data file, Record, Inbound (calling) list, and Outbound (calling) list.
Calling results A parameter that determines which customer records to call based on the results of previous calls.
Calling script An outbound job parameter that determines the calling script label for wait queue messages. This label tells the Mosaix system which wait queue message(s) a customer hears while waiting for an agent. See also Wait queue.

276 Glossary
90416-01.book Page 276 Thursday, July 29, 1999 11:16 AM
Calls in the wait queue An Expert Calling parameter that achieves a balance between agents waiting for a call and customers waiting for an agent. See also Wait queue.
Campaign A strategy designed to achieve call center goals. A campaign includes one or more jobs. Each job definition accomplishes specific goals.
Campaign Control Campaign Director software that allows the supervisor to connect to a Mosaix system and use the system main menus: Supervisor Main Menu, Administrator Main Menu, and the PC Analysis Main Menu.
Campaign Director The program group that can include the Campaign Monitor, Campaign Control, Campaign Manager, Campaign Editor, and Predictive Blend software.
Campaign Editor Campaign Director software that consists of the Job Editor, Record Selection, and Phone Strategy. See also Job, Phone strategy, and Record selection.
Campaign Manager Campaign Director software that allows the supervisor to manage a job, supervise an agent, and send messages. See also Job.
Campaign Monitor Campaign Director software that allows the supervisor to identify system resource allocations, set alarms, set and observe job goals, and display other aspects of job productivity. The software presents data using graphs, charts, and tables.
Central Office (CO) A local telephone company for the Mosaix system site. Another term for CO is Public Switched Telephone Network (PSTN) or Telco.

Glossary 277
90416-01.book Page 277 Thursday, July 29, 1999 11:16 AM
Character-based environment
A DOS or UNIX-based user interface that uses text, not graphics, to display information. Character-based systems take advantage of function keys, directional keys, and the keyboard to move the cursor, enter information, and initiate actions.
Client See Customer.
Comma-delimited file A record layout that separates data fields with a comma and usually surrounds character data with quotes. PC Analysis has the ability to separate all fields with quotes to prevent confusion when fields contain internal commas, such as addresses.
Continuous Tone (CONTTONE)
A system release code indicating that the Mosaix system reached a business machine, such as a facsimile machine, pager, or modem.
Customer A person the Mosaix system calls during a job or a person who calls the system. A customer typically talks to an agent, but also may hear messages.
Customer Service Representative
See Technical Service Representative (TSR).
Data file A collection of data records that consists of customer information, job statistics, and agent statistics. See also Calling list and Record.
Data process A parameter that identifies the label name for the set of instructions the Mosaix system uses to process a record before and after handling an outbound or inbound call.
Detection Mode See Call detection mode.
Dialog box A small window that prompts the user for information or displays a message about the current task or process.

278 Glossary
90416-01.book Page 278 Thursday, July 29, 1999 11:16 AM
Digital switch A subsystem that places and receives telephone calls, analyzes call responses, plays digitized voice messages, and switches telephone calls to workstation headsets. The digital switch consists of the digital switch controller, digital switch subrack, and digital switch subrack power supply.
Domain Address Identifies the internal call queue the Mosaix system uses to identify a domain.
Domain Group Name An identifier not more than 10 characters long.
Domain Phone Number The number used to reach an agent in the acquire domain.
Domain Type Inbound, Acquire, TEAM (Team Acquire on Meridian systems), TRAN (Transcient), AUX (Auxiliary).
Do Not Call The Do Not Call feature allows an agent or a supervisor to mark a customer’s records as Do Not Call in one or more inbound or outbound calling lists. After an agent or supervisor marks a customer record, the Mosaix system immediately searches the calling lists identified in the Do Not Call group and updates all of the customer’s records. The Mosaix system will not call an individual whose record is marked as Do Not Call.
Do Not Call group A group of inbound or outbound calling lists used with the Do Not Call feature. When an agent or supervisor marks a customer record as Do Not Call, the Mosaix system immediately searches the calling lists identified in the selected Do Not Call group and updates all of the customer’s records.
Download The process that transfers a data file from the host computer to the Mosaix system.

Glossary 279
90416-01.book Page 279 Thursday, July 29, 1999 11:16 AM
Earliest start time A parameter that tells the Mosaix system when to begin making outbound calls based on the system time. This parameter does not override the configured start time for a time zone.
End the job when A parameter that tells the Mosaix system when to end a job before the scheduled stop time.
Expert Calling A Mosaix system feature that predicts when it should make the next call. See Agent update time, Agent work time, and Calls in wait queue.
Expert Calling ratio A parameter that tells the Mosaix system how to predict when it should make the next call. The ratio is based on achieving a balance between agents waiting for a call and customers waiting for an agent. The system monitors the time agents take to complete calls and update records. A ratio between 0 and 50 increases the chance that agents will wait for customers. A ratio between 51 and 100 increases the chance that customers will wait for agents.
File Transfer Protocol(FTP)
A method used to transfer a data file between the Mosaix system and a host computer. See also Data file.
FTP Abbreviation for File Transfer Protocol.
Function keys Programmable keys on the keyboard that can be assigned to common tasks. Also called agent keys.
Gateway ID The identification of the gateway that interfaces to the ACD and provides the data for the domain.
Headset The electronic equivalent of the handle of a standard desktop telephone. A headset contains a microphone and two earphone speakers. Mosaix system telephone agents and supervisors wear headsets.
HGL Abbreviation for Host gateway/LAN.

280 Glossary
90416-01.book Page 280 Thursday, July 29, 1999 11:16 AM
Hit rate The percentage of connects compared to the number of calls the Mosaix system places. The system uses the initial and minimum hit rates to determine how many phone lines to use during a job. See Initial hit rate and Minimum hit rate.
Host computer 1) A computer that stores customer records. 2) A mainframe computer that supplies customer telephone numbers and other data to the Mosaix system for calling jobs. Sites without a host computer transfer data using half-inch, nine-track magnetic tape or FTP file transfer across thin Ethernet network. 3) The term used in the digital switch menu system that refers to the Mosaix system CPU.
Host gateway An optional personal computer that provides rapid, automatic data transfers between the Mosaix system and the host computer at the Mosaix system site when FTP is not available. The host gateway communicates with the Mosaix system CPU through thin Ethernet.
Hunt group A series of telephone lines organized to search for the next available line in successive line order.
Idle The agent state between calls.
Inactive job A Mosaix system job that is not currently in use.
Inbound agent An agent who handles inbound calls.
Inbound job A Mosaix system job that directs inbound calls to agents.
Inbound (calling) list A template calling list agents use to enter customer data during inbound calling. The Mosaix system can transfer this information to your host. See also Record, Calling list, and Outbound (calling) list.
Inbound screen(s) The screen(s) your agents see during inbound jobs.

Glossary 281
90416-01.book Page 281 Thursday, July 29, 1999 11:16 AM
Infinite job An outbound job that can receive new records for calling while the job is active. An infinite job runs until the supervisor stops it manually. The Mosaix system appends a new host record after the system downloads the record to the calling list.
Initial Hit Rate A parameter that estimates of the number of calls the Mosaix system will place before it connects to a customer. While a lower initial hit rate connects agents to calls quickly, it may place more calls in the wait queue.
Initial phone The first phone number for customers that the Mosaix system will call during a job.
Intelligent Call Blending A Mosaix system that distributes a blend of inbound and outbound calls to system agents. Typically, the ACD passes inbound calls to the Mosaix system. The system transfers these calls to available inbound or blend agents. When agents aren’t available, the system places calls in the wait queue or returns the call to the ACD.
Job A set of instructions that the Mosaix system uses to place or receive calls and route them to agents. The system can run multiple jobs, each with unique settings. See also Inbound job and Outbound job.
Job Description A parameter that allows the supervisor to enter a descriptive title for the job.
Job Editor The Campaign Editor software the supervisor uses to create and edit a job definition. See also Job.
Job history file A system-generated file containing aggregated job statistics. It is the source file for job data that you can extract using PC Analysis, then load into a directory on your workstation.

282 Glossary
90416-01.book Page 282 Thursday, July 29, 1999 11:16 AM
Job linking A feature that tells the Mosaix system to start a job automatically as another job ends and to transfer agents to the next job after agents complete their current calls and release the call’s customer record.
Job type A parameter that sets the type of job: inbound, outbound, or blend. Your system may not be capable of handling all three types of jobs.
job.prn file An extract file created in PC Analysis that contains job history data. You can transfer this file to your workstation to create standard job reports using spreadsheets or word processing programs.
Key file(s) A parameter that identifies the function key set(s) that agents use during a job.
Latest stop time A parameter that tells the Mosaix system when to stop making outbound calls. This parameter does not override the configured stop times.
Lines A set of wires dedicated to carrying telephone communications to a specific telephone set or device other than a switch. On an Intelligent Call Blending system, the Mosaix system manages the lines for outbound calls, inbound calls, and special services such as a long distance phone company. On a Predictive Blend system, the Mosaix system manages the lines for outbound calling activities; the ACD manages the lines used for inbound calling activities. Contrast with Trunk.
Line pool A group of phone lines the Mosaix system uses during calling activities. The system allocates pooled lines to jobs based on demand and the minimum hit rate. More than one job can share a line pool.
Lines (Inbound) A parameter that tells the Mosaix system how to use lines during an inbound or blend job.

Glossary 283
90416-01.book Page 283 Thursday, July 29, 1999 11:16 AM
List Distribution A Mosaix system reporting tool that helps you analyze the records in your outbound calling list. Analyze records before you run an outbound job. It creates reports that count the records in the categories (or distributions) you set.
Login The process of entering a user name and password. When agents log in, the Mosaix system prompts them for a phone extension or key code and agent type.
Login name A unique name or word that, along with a password, identifies a user to the Mosaix system.
Managed Dialing job An outbound job that allows agents to preview the current customer record before the Mosaix system calls the customer. During the preview time, agents can cancel the call or start the call before the preview time expires.
Message script A parameter that lists the messages a customer hears while waiting for an agent.
Minimum hit rate A parameter that tells the Mosaix system the lowest number of call attempts it will place before achieving a connection. The system uses the minimum hit rate to adjust the number of lines a job is using. Mosaix systems with line pooling use the minimum hit rate to limit the maximum number of lines a job can use.
Monitor Agent A command that lets the supervisor listen to an agent’s conversation with a customer.
Mosaix system The hardware and software that conducts calling activities. Hardware components can include a system cabinet, an ACD, printers, supervisor and agent workstations, and an administrator console. The system software contains the settings that conduct and track calling activities.

284 Glossary
90416-01.book Page 284 Thursday, July 29, 1999 11:16 AM
Mosaix system CPU The computer that controls the Mosaix system and provides the interfaces supervisors and agents see on their workstations. Contrast with Digital switch controller.
Mosaix system ID (APPID) If you have multiple Mosaix systems on one Predictive Blend system, this parameter identifies which Mosaix system CPU is responsible for the agents on this domain.
Mosaix system printer An optional printer that prints Mosaix system status messages, error messages, diagnostic information, and reports on the customer’s operations. Installers can connect the printer to the Mosaix system directly or through the site’s LAN.
Mosaix system reports System, history, and calling list reports.
Mosaix system workstation The terminal, keyboard, mouse, and headset or telephone used by the supervisor to manage daily calling activities and Mosaix system settings.
Move blend agents to inbound calling when
A parameter that determines when the Mosaix system transfers blend agents to inbound calling activities.
Move blend agents to outbound calling when
A parameter that determines when the Mosaix system transfers blend agents to outbound calling activities based on the time agents wait for their next call.
Next phone A Mosaix system parameter that identifies the phone the system calls when it is unable to reach the customer at the initial phone. This is the same as the Alternate phone.
No Answer A system release code indicating that a customer didn’t answer a call within the specified amount of time.

Glossary 285
90416-01.book Page 285 Thursday, July 29, 1999 11:16 AM
op.prn file An extract file created in PC Analysis that contains agent history data. You can transfer this file to your workstation to create standard agent reports using spreadsheets or word processing programs.
Outbound job A Mosaix system job that calls customers and connects customers to agents.
Outbound (calling) list A calling list that contains records from the host computer used for outbound calling. In most calling lists, there is a record for each customer an agent will talk to during a job. See also Record, Calling list, and Inbound (calling) list.
Outbound screen(s) The screen(s) an agent sees during an outbound call.
PABX Abbreviation for Private Automatic Branch Exchange.
Password A confidential word or combination of letters and numbers used with the login name to log into the Mosaix system.
PBX Abbreviation for Private Branch Exchange. See Private Automatic Branch Exchange.
PBX ID (ACD) The switch identification for the ACD. The switch need not be a PBX.
PC Analysis A Mosaix system feature that allows the supervisor to download and analyze a calling job on an IBM PC-compatible computer.
Phone strategy The set of instructions that tells the Mosaix system how to call the phone numbers in the customer records selected for an outbound or blend job.
Phone Strategy (editor) The Campaign Editor feature the supervisor uses to create and edit phone strategies for outbound and blend jobs. See also Phone strategy.

286 Glossary
90416-01.book Page 286 Thursday, July 29, 1999 11:16 AM
Predictive Blend A Mosaix system that integrates outbound calling with the ACD inbound calling activity. This system uses ACD agents for outbound and inbound calling. The system acquires ACD agents for outbound calling when the inbound calling activity decreases. It releases these agents for inbound calling when the inbound calling activity increases. Moving agents between ACD inbound and Mosaix system outbound calling keeps agents busy while keeping the service level on the ACD within your prescribed limits.
Predictive Blend CPU The computer that controls all Predictive Blend operations.
Preprocessing The process of checking a data file for duplicate or erroneously formatted phone numbers and determining the time zones for each number to help comply with laws regulating calling hours. In the Mosaix system, preprocessing takes place after downloading a data file and before the Mosaix system CPU stores the data in a calling list.
Preview The agent state for an agent who is previewing a record during a Managed Dialing job. The agent is not available to take other calls.
Printer See Mosaix system printer.
Private Automatic Branch Exchange (PABX)
A computer-based device at the Mosaix system site uses to manage inbound and outbound calls over multiple telephone lines and trunks. Also called a PBX (Private Branch Exchange), PSX (Private Switch Exchange), or switch.

Glossary 287
90416-01.book Page 287 Thursday, July 29, 1999 11:16 AM
Promise code A call completion code that indicates that an agent contacted the desired audience and recorded a commitment from the customer. Codes often identified as promise codes include Promise to Pay and Sale. See also Call completion code.
Prompt A system message that asks for input or helps a user complete a task.
PSTN See Central Office.
Quota The goal set for completion codes used during a job. The Mosaix system shuts down the job when the agents reach the quota.
Quota setting A unit work list parameter that lets the supervisor change the call completion codes and quotas the Mosaix system uses for the Unit ID that identifies a unit work list.
Record A collection of one or more fields in a calling list. Most calling lists contain one record for each customer.
Record selection The set of instructions that tells the Mosaix system which customer records to select from a calling list. Record selections consist of selection criteria and a phone strategy. During an outbound or blend job, the system uses the selected records to call customers.
Record Selection (editor) The Campaign Editor feature that the supervisor uses to create and edit record selections used by outbound and blend jobs. See also Record selection.
Release code See Call Completion Code. See also Agent release code and System release code.

288 Glossary
90416-01.book Page 288 Thursday, July 29, 1999 11:16 AM
Remove Agent A command that allows the supervisor to end a conversation between an agent and a customer, remove the agent from the job, and log the agent out of the system.
Right Party Contact (RPC) A designation for a call completion code that indicates an agent contacted the desired audience. Codes often identified as RPC include Promise to Pay, Sale, No Sale, and Follow Up.
RPC See Right Party Contact.
Sales Verification job An outbound job used to verify a sale or commitment that the customer made. The Mosaix system uses another group of agents for a Sales Verification job.
Screenbuilder An optional Mosaix system tool set that lets you change the information that agents see on their workstation screens. Use Screenbuilder to design up to 20 screens for each job.
Searchlink A Mosaix system feature that allows supervisors to use a skip-tracing service.
SIT Abbreviation for Standard Information Tone.
Standard Information Tone (SIT)
A sequence of three tones that alerts the caller that a network-provided announcement follows. The Mosaix system distinguishes SITs from other call results such as a live voice, fax machine or modem, or a recorded voice message.
Start label A Mosaix system parameter that determines the answer script label to use for inbound calling. See Answer script.

Glossary 289
90416-01.book Page 289 Thursday, July 29, 1999 11:16 AM
Supervisor The person employed to manage daily calling operations at the Mosaix system site. The supervisor can log into the Mosaix system CPU as agent, system administrator, supervisor, Campaign Director supervisor, or PC Analysis operator.
Supervisor workstation A computer the supervisor uses to set up, run, and monitor daily calling operations and to perform administrative tasks. Contrast with Administrator console.
System cabinet The rack-mounted cabinet that houses the Mosaix system CPU, digital switch controller, digital switch subrack, router or access server, modem, UPSs, DAT tape drive, and other primary assemblies that make up a Mosaix system.
System release code A call completion code the Mosaix system assigns to a record for a call not passed to an agent, such as No Answer or Busy.
T1 A standard for digital communications over telephone cables.
T1 card A printed-circuit assembly in the digital switch subrack that provides an interface for connecting a single T1 trunk to the Mosaix system. There are different types of T1 cards to support different types of telephone signaling.
T1 trunk A set of conductors that carries 24 separate voice channels, which are digitized and time-multiplexed. Each voice channel can handle a separate phone call. Mosaix systems use T1 trunks with alternating mark inversion (AMI) and super frame (or extended super frame). T1 trunks emulate various types of telephone signaling (such as ground start, loop start, and E&M).

290 Glossary
90416-01.book Page 290 Thursday, July 29, 1999 11:16 AM
Talk The agent state while the agent talks with a customer.
Tape drive 1) The optional half-inch, nine-track, analog magnetic tape drive connected to the Mosaix system CPU. The Mosaix system administrator uses it to download, upload, and back up customer data. 2) The DAT tape drive in the Mosaix system CPU that the site system administrator uses to back up and restore system operations.
Technical Service Representative (TSR)
A person assigned to support a call center that purchased a Mosaix system. When a system problem occurs, the site representative contacts the technical service representative (TSR) by phone. If the TSR concludes the problem is due to faulty hardware at the Mosaix system site, the TSR contacts the CE (Customer Engineer).
Telephone agent See Agent.
Telephone agent workstation
See Agent workstation.
Terminal See Agent workstation, Administrator console, and Supervisor workstation.
Time zone setting A parameter that groups regions globally. The Mosaix system bases time zones on area codes and exchanges to determine the local calling time for each phone number. The system conducts calling based on where the customer phone is located, not where the system is located.
TSR Abbreviation for Technical Service Representative.

Glossary 291
90416-01.book Page 291 Thursday, July 29, 1999 11:16 AM
Unit ID A record selection parameter that identifies the key field used by the record selection to divide records into unit work lists. Agents enter a unit ID when they join a Unit Work List job.
Unit work list A subset of the customer records selected by a specially configured record selection based on a key field such as COLLECT_ID, PRODUCT_CODE, or REGION.
Unit Work List job An outbound job during which agents work a specific subset of customer records. A Unit Work List job uses a special unit record selection.
Upload The process of transferring a data file from the Mosaix system to the host computer.
User name A name used by a Mosaix system user, typically the user’s first or last name. User names appear on reports and job monitor screens.
Virtual Agent job An outbound job during which the Mosaix system manages calling activities without agents. A Virtual Agent job places a call, connects the customer or answering machine to the system, and plays a recorded message.
Voice and Data Transfer A feature that allows an outbound or blend agent to transfer an outbound call and its calling list record to an inbound or blend agent on another job.
Voice recognition The ability of a computer to understand human speech.
Voicelink system A stand-alone, computer-based system that conducts calling activities. The Voicelink system is an earlier version of the Mosaix system.

292 Glossary
90416-01.book Page 292 Thursday, July 29, 1999 11:16 AM
Wait queue A temporary holding area where the Mosaix system places calls when agents aren’t available to take them. Customers may hear voice messages while waiting for an agent.
Wait queue limit The time that a call remains in the wait queue before the Mosaix system disconnects it.
Workstation A headset and computer for an agent or supervisor. A workstation can be a network-connected personal computer (PC) or can be connected to the Mosaix system through a terminal server. A workstation with a direct-connect headset has an Operator Station Interface (OSI) or Station Monitor Interface (SMI). A workstation with a network-attached headset has an analog or digital telephone set.
Ziptone A sound that the Mosaix system transmits to an agent’s headset immediately before connecting the agent to a customer.

Index
90416-01.book Page 293 Thursday, July 29, 1999 11:16 AM
AAbort command 118accounts. See user accountsACD extensions 197Activate inbound lines at logon
parameter 102ACTIVETIME 159Add command 197adding
extensions 197quotas 125screens 36screens to a job 36user accounts 22
Admin command 188Admin menu
Reset Predictive Blend command 189, 192
Resynch Agents command 189Start Predictive Blend
command 189Stop Predictive Blend
command 188Administrative Tasks menu
Change administrator password command 210
Edit area codes and prefixes 214–226
Monitor agent lines command 212Restart system command 211
Set system date and time command 212
Shut down system command 211Terminate a user session
command 213Administrator Main Menu
Administrative tasks command 209after call work time, viewing 193Agent Activity Report 134Agent Blending
domain groups 181domains 180Predictive Agent Blending
Average Speed to Answer 181, 182
Service Level 181, 183AGENT field 20agent history
generating reports 134report fields 138statistics 161
Agent History Reports menu 135, 137agent job lists 48–51Agent key definition file parameter 93,
101Agent Login Report 157agent menu 23Agent Owned Recall 94, 95Agent Screen command 115agent screens 115
293

294 Index
90416-01.book Page 294 Thursday, July 29, 1999 11:16 AM
agentscalling activity files 161displaying 116generating reports 135history files 161history reports 134listening to 213monitoring 119, 212reassigning domains 189removing 111resynchronizing 188sending messages 116summary reports 137transferring 119viewing active 115viewing lists 116viewing screens 115
Alerts command 196All Agents command 116All Agents screen 116All Jobs command 34, 36All Lines on All Jobs screen 114, 128Allocate all units to agents parameter 92Allow agents to cancel calls
parameter 92, 97Alt key valternate initial phones
selecting 58setting 127
analyzingJob Activity screens 128jobs 143List Distribution reports 156
AND statements 74appearance, field 41area codes
adding 219–221deleting 221–222
discarding changes 225editing 214query options 217restoring previous settings 225saving changes 224viewing 216–218, 221, 222
Area Codes and Exchange Prefix Editor 214–226
Add command 220Change Country Code
command 223Delete command 221Discard Changes command 225Query command 216Rollback command 226Save Changes command 224Timezone/Guard Time Query
command 219ASA Domain Groups screen 193ASCII files, creating 175Aspect 198Aspect CallCenter
agent groups 198agent super groups 198Data System Interlink Table 198
attributes, field 38automatic file transfers 251autovoice, selecting 61Average Agent Related Intervals 140Average Agents On line 139average answer delay 194Average Speed to Answer (ASA)
displaying groups 193modifying groups 191
Avg. Agent Related Time Intervals 138

Index 295
90416-01.book Page 295 Thursday, July 29, 1999 11:16 AM
BBack Up and Restore Mosaix menu
Back up calling list command 238Back up host gateway files
command 241Format diskettes on host gateway
command 240Restore calling list command 239Restore host gateway files
command 242Back up calling list command 238Back up host gateway files
command 241backing up
calling lists 238host gateway 241
Backspace key vbehavioral score 82Blend agent return time parameter 105,
121Blend domain groups 190Blend Job Run Verification screen 103,
104blend jobs
editing 85, 104starting 85, 104
Block automatic file transfer command 251
blocking file transfers 251boolean operators 151, 170byte count 238
CCall Completion Code List screen 71Call Completion Code Results
screen 113, 128
call completion codesdisplaying 112fixing incorrect 71report 156selecting 67table 68–70using as filters 152viewing 112
Call Control Table (CCT) 198call detection modes (Connect
Criteria) 61Call Selection List Generation screen 79call strategies. See phone strategiescalling activities, viewing 114calling customers at random 91Calling list and users command 19Calling List Dictionary screen 72Calling list reports command 157calling lists
backing up 238clearing inbound 244counting records 21, 244displaying 173files 166filters 146inbound 243infinite record selections 81list segments 81, 98outbound parameters 93outbound update report 29outbound updates 28overview 19recovering 248reports 156restoring 239screen usage 37screens 37

296 Index
90416-01.book Page 296 Thursday, July 29, 1999 11:16 AM
sorting 144statistics 166updating 28
Calling Lists and Users menuManage user accounts command 22Record Edit command 27Start Screenbuilder command 31
Calling Lists screen 21calling statistics 164Campaign Manager 107Campaign Monitor 107Campaign Update command 28campaigns
overview 83See also jobs
Campaigns command 84Campaigns menu
Jobs command 83Phone strategies command 55Record selections command 65
cancel mode settings 123canceling outbound calls 28category code 82cdwanal menu 23Change administrator password
command 210Change Dictionary command 38Change Field(s) command 35changing
administrator passwords 210alternate initial phones 127cancel mode settings 123detection modes 126dictionaries 38Expert Calling ratios 122field values 154fields 35inbound parameters 120, 121
job files 83job settings 117, 121line types 120managed dialing settings 123minimum hit rates 122phone lines 120phone strategy settings 126preview length settings 123quotas 125recall parameters 126report titles 152screen fields 35time zones 123, 124unit work list settings 124unit work lists 125
checking screen names 36choosing
list items vmenu items v
Clear an inbound data list command 244
clearingfields and values 153inbound lists 244
Close Job command 110closing jobs 109, 110CODE record field 20columns, List Distribution reports 146comma-delimited files, creating 175commands, using ivcomparison operators 170
List Distribution 151PC Analysis 170
COMPCODE 161, 163Completion Codes command 112Connect Criteria
selecting 61setting 61

Index 297
90416-01.book Page 297 Thursday, July 29, 1999 11:16 AM
Connect Release Classification (Agent) 141
Connects per Agent Hour 140Connects per System Hour 140Control menu
Abort command 118Blend Agent Return Time
command 121Disconnect Agent command 119,
213Inbound Service Time setting 121Maximum % of clients in queue
setting 121Maximum client wait setting 121Monitor Agent command 119, 213Phone Line Allocation
command 120Queue Factor setting 121Return Time setting 121Shutdown command 118Transfer Agent command 119
controllingdomain groups 189jobs 117
conventions, guide iv–viCopy a job command 85, 105Copy a list distribution command 154Copy a phone strategy command 63Copy a record selection command 83Copy an extract command 171Copy an extract print file command 174copying
extract files 171, 174jobs 85, 105list distributions 154phone strategies 63record selections 83
Count calling list records command 21, 248
COUNTER record field 20counting records 21, 244, 248country codes 269
changing 223description 215
Create a list distribution command 147Create a phone strategy command 56,
57Create a record selection command 66Create a unit record selection
command 80Create an empty inbound data list
command 244Create an extract command 168Create Domain command 195Create Outbound Campaign Update
Rep command 29creating
domains 195extracts 168inbound lists 244jobs 85list distributions 147phone strategies 56, 57record selections 64, 66unit record selections 80
Ctrl key vCtrl+G (Go) 84cut-and-paste fields 44
DDAT drive 236dates, setting 212Days on MOSAIX Report 156DAYSCNT record field 20

298 Index
90416-01.book Page 298 Thursday, July 29, 1999 11:16 AM
DEFINITY G3skill 199splits 199terminology 199vector 199vector directory number 199
Delete a job command 106Delete a list distribution command 155Delete a phone strategy command 64Delete a record command 27Delete a record selection command 83Delete an extract command 172Delete an extract print file
command 175Delete command 197Delete Domain command 195Delete Group command 192deleting
domain groups 189, 192domains 189, 195extensions 197extract files 172, 175field values 154fields 154jobs 106list distributions 155phone strategies 64record selections 83records 27screens 37user accounts 24
Deleting command 38Detection Mode setting 126detection modes, changing 126Dials per Agent Hour 140Dials per System Hour 140
dictionariescalling list fields 29changing 38
Disconnect Agent command 119, 213disks, formatting 241Display ASA Group command 193Display available calling lists
command 173Display Domain command 195Display Group Optional Fields
command 193Display OB_ONLY Group
command 193Display release codes command 173Display SL Group command 193Display Statistics command 194displaying
agent screens 115all agents 116available calling lists 173call completion codes 112domain group fields 193domain group statistics 194domain groups 193domains 195release codes 173
Displays menuAgent Screen command 115All Agents command 116Completion Codes command 112Job Statistics command 112List Agent command 115Phone Lines command 113Single Agent command 116View Call Types command 114
Do Not Calljob parameter 94, 103marking records 47

Index 299
90416-01.book Page 299 Thursday, July 29, 1999 11:16 AM
Do Not Call Group 94, 103Domain command 194Domain Group command 189Domain Group menu 193
Delete Group command 192Display Group Optional Fields
command 193Display OB_ONLY Group
command 193Display SL Group command 193Display Statistics command 194Modify ASA Group command 191Modify Control Method
command 192Modify Domain Group Optional
Fields command 192Modify OB_ONLY Group
command 191Modify SL Group command 191
Domain groupsblend 190control methods 190
domain groupsAgent Blending 181ASA 193deleting 189, 192displaying 193fields, displaying 193listing 192modifying 191modifying optional fields 192SL 193statistics 194
Domain menuCreate Domain command 195Delete Domain command 195Display Domain command 195
domainsAgent Blending 180controlling 194creating 195deleting 189, 195displaying 195monitoring 194reassigning agents 189
down arrow key vDownload gateway records to MOSAIX
command 252Download host records to MOSAIX
command 247Download records for Infinite Job
command 249drop-down lists, using vDTE record field 20DUPE record field 21
EEarliest start time parameter 93Edit a phone strategy command 63Edit a record command 26Edit a record selection command 79Edit a record with Quick Search
command 26Edit a unit record selection
command 81Edit an extract command 170Edit and start a blend job command 85,
104Edit and start a unit work list job
command 85Edit and start an inbound job
command 85, 99Edit and start an infinite job
command 85

300 Index
90416-01.book Page 300 Thursday, July 29, 1999 11:16 AM
Edit and start an outbound job command 85, 86, 95, 98
Edit list distribution command 152editing
blend jobs 85, 104extracts 170filters 154inbound jobs 85, 99jobs 85list distributions 152managed jobs 95outbound jobs 85, 86, 95phone strategies 63record selections 64, 79records 26unit record selections 81unit work list jobs 85user accounts 24
elapsed time, viewing 115Enable call forwarding on ACD
parameter 102End job when quota is met
parameter 90, 91ending jobs 90, 91, 117ENDTIME 159, 162Enter key vENTRYDATE record field 20Esc key vexchanges See prefixesExecute a list distribution
command 155Execute a record selection command 80Execute an extract command 172Execute verify record selection
command 82
executingextracts 172list distributions 155record selections 80
Expert Calling ratioaverage agent idle time 89changing 122customer wait time 89parameter 89, 96Q mode 89recommended settings 89U mode 89W mode 89
Extension menuAdd command 197Delete command 197List command 197
extensionsadding 197deleting 197listing 197
Extensions command 197extract files
copying 171deleting 172editing 170printing 174viewing 174
extractscreating 168editing 170executing 172
Ffield appearance, spaces and dots 41Field Attribute screen 35field comparison operators 73

Index 301
90416-01.book Page 301 Thursday, July 29, 1999 11:16 AM
field formats 43fields
agent history 138appearance 41attributes 38changing 35changing values 154clearing 153deleting 154deleting values 154domain group 192formats 43List Distribution 148list distribution values 149moving 153screen order 41Screenbuilder 38–45selecting 72sequence 41shortcut keys 39
filesagent history 161ASCII 175blocking transfers 251calling list 166calling statistics 164comma-delimited 175copying extracts 171, 174deleting extracts 172, 175editing extracts 170extract files 169host gateway 241information statistics 164job history 158job.hist 168message 103naming output 169opening extracts 175
printing extracts 174restoring 242transaction statistics 165viewing extracts 174
filterscalling lists 146editing 154list distribution 146, 150
Format diskettes on host gateway command 240
formats, fields 43formatting disks 241fraud risk 82
Ggenerating
agent history reports 134, 135calling list reports 156extracts 172history reports 139job history reports 141Previously Run Jobs Report 143reports 139system reports 157
go, starting a job 84groups, selection criteria 74
Hhighlighting vHistory reports by unit parameter 92history reports, generating 139hit rate 88, 96, 122host gateway
backing up 241disks 241restoring files 242

302 Index
90416-01.book Page 302 Thursday, July 29, 1999 11:16 AM
host gateway records, transferring 252Hourly Inbound Activity Report 157hunt group, DEFINITY G3 199
Iidle time, viewing 115INB_CALLSANSWERED 161INB_CALLSINWAIT 161INB_CALLSWORKED 160, 163INB_CLOCKTIME 160, 163INB_IDLECOUNT 160, 163INB_IDLETIME 160, 163INB_TALKTIME 160, 163INB_UPDATETIME 160, 163INB_WAITQUEUETIME 161INB_WORKTIME 160, 163Inbound Calls per Agent Hour 140Inbound Calls per System Hour 140Inbound Job Run Verification screen 99inbound jobs
editing 85, 99recommended settings 100starting 85, 99
Inbound list parameter 101inbound lists
clearing 244creating 244selecting 101
Inbound Lists menuClear an inbound data list
command 244Count calling lists records
command 244Create an empty inbound data list
command 244Inbound screen(s) parameter 101Inbound Service Time setting 121
INF_AGENTNAME 165INF_CALLTYPE 165INF_CLOCKTIME 165INF_DATE 164INF_EVENTLABL 164INF_FREE 164INF_IDLETIME 165INF_IDLETYPE 165INF_JOBNUM 164INF_LOGTYPE 165INF_TIME 164INF_UNITED 165infinite jobs
downloading records 249editing 98record selections 81starting 98
infinite record selections 98information statistics 164Initial hit rate parameter 88initial phones, selecting 57Input and Output File Definition
screen 168input files, selecting 168item values, list distribution 150
JJob Activity screens
agent activity fields 130analyzing 128calling activities fields 132job information header 130line usage fields 131
Job Activity Summary Statistics screen 109, 113, 128
Job description parameter 90, 96, 101Job Editor 83

Index 303
90416-01.book Page 303 Thursday, July 29, 1999 11:16 AM
job historygenerating 141statistics 158
Job History Report 139Job History Reports menu 139, 143Job Monitor
overview 108shortcut keys 258
Job Monitor menuControl menu 117Displays menu 111Jobs menu 109overview 108Settings menu 121
job run verification keys 259Job Statistics command 112Job Statistics screen 112, 115job.hist file 168JOB_CALLSANSWERED 160JOB_CALLSINWAIT 160JOB_CALLSWORKED 159, 162JOB_CLOCKTIME 159, 162JOB_IDLECOUNT 159, 162JOB_IDLETIME 159, 162JOB_TALKTIME 159, 162JOB_UPDATETIME 159, 162JOB_WAITQUEUETIME 160JOB_WORKTIME 159, 162JOBDATE 159, 162JOBLABEL 161JOBNAME 159, 162JOBNUMBER 159, 162jobs
adding screens 36analyzing 143blend parameters 104, 105changing 83changing settings 117, 121
closing 109, 110controlling 117copying 85, 105creating 85deleting 106deleting screens 37editing 85, 86editing blend 104editing infinite jobs 98editing outbound 86ending 117history files 158history reports 139inbound parameters 100–103infinite 81linked 103linking 94managed 95managed parameters 96, 97opening 109outbound parameters 86–95overview 83planning 143sales verification 82screens 34setting parameters 86shortcut keys 84starting 84, 85, 86, 104stopping 117, 118verification 103viewing statistics 111
Jobs command 34, 83Jobs menu
Close Job command 110Copy a job command 85, 105Delete a job command 106Edit and start a blend job
command 85, 104

304 Index
90416-01.book Page 304 Thursday, July 29, 1999 11:16 AM
Edit and start a unit work list job 85Edit and start an inbound job
command 99Edit and start an infinite job
command 85Edit and start an outbound job
command 85, 86, 95, 98Open Job command 109, 213Remove Agent command 111
JOBTYPE 159
Kkey combinations vikeys
call selection 256call strategy 257Job Monitor 258job run verification 259List Distribution 260PC Analysis 260Record Edit 261record selections 65reports 261Screenbuilder 262system control 255user accounts 260using vSee also shortcut keys
LLatest stop time parameter 93left arrow key vLetter Generation 172line pooling 90, 101, 120Line type(s) parameter 90, 101line types, changing 120
linked jobs 103linking jobs 94List Agent command 115List command 197List Distribution 143–156
comparison operators 151copying 154copying reports 154creating files 147deleting reports 155editing filters 154editing reports 152executing reports 155filters 146item values 150menu 144operators 151overview 143printing reports 155range values 150report titles 153reports 143, 146selecting fields 148setting filters 150shortcut keys 260
List Distribution Field Selection screen 147, 153
List Distribution Field Value Selection screen 149
List Distribution Filter Criteria screen 150
List Distribution menuCopy a list distribution
command 154Create a list distribution
command 147Delete a list distribution
command 155

Index 305
90416-01.book Page 305 Thursday, July 29, 1999 11:16 AM
Edit list distribution command 152Execute a list distribution
command 155list segments 81, 98, 249listening to agents 213listing extensions 197LISTNAME 161, 163lists. See calling listslogin
menu names 23permission levels 22setting user accounts 22
LOGINTIME 162LOGOUTTIME 162
MMain data process label parameter 93,
102Manage an active job command 108Manage user accounts command 22Manage User Accounts screen 24Managed Dialing
jobs 95parameters 92, 96settings 95, 123
managed jobsediting 95starting 95
managed jobs. See Managed DialingManager User Accounts screen 22Managing Agent Job Lists 48–51managing an active job. See Job MonitorMaximum % of agents in queue
parameter 103, 105Maximum % of clients in queue
parameter 103, 105
Maximum % of clients in queue setting 121
Maximum agent wait (secs) parameter 104
Maximum client wait parameter 103, 105
Maximum client wait setting 121Maximum time agent waits (secs)
parameter 103menu options, choosing vmenus, using ivMeridian 202Meridian 1
ACD Agent Position 202ACD-DN 202multiple queue assignment 202
message files 103Minimum hit rate parameter 88, 96minimum hit rate, changing 122Modify ASA Group command 191Modify Control Method command 192Modify Domain Group Optional Fields
command 192Modify OB_ONLY Group
command 191Modify SL Group command 191modifying
domain group fields 192domain groups 191
Monitor Agent command 115, 119, 213Monitor agent lines command 212monitoring
agent lines 212agents 119DAT drive status 236domain groups 189
Mosaix system, starting 227

306 Index
90416-01.book Page 306 Thursday, July 29, 1999 11:16 AM
moving fields and values 153Multiple Call Report 157
Nnaming output files 169Native Voice and Data Transfer 103New Screen command 33Next Linked Job parameter 94, 103
OOpen Job command 109, 213Open Screen command 34, 36opening jobs 109operators 151, 170operators. See comparison operatorsOPERNAME 162option boxes, using vOR statements 74Order by time zone parameter 91OUT_CALLSANSWERED 160OUT_CALLSINWAIT 160OUT_CALLSPLACED 160OUT_CALLSWORKED 160, 163OUT_CLOCKTIME 160, 162OUT_IDLECOUNT 160, 163OUT_IDLETIME 160, 162OUT_RECALLSPLACED 160OUT_TALKTIME 160, 162OUT_UPDATETIME 160, 162OUT_WAITQUEUETIME 160OUT_WORKTIME 160, 163Outbound Job Run Verification
screen 86, 95outbound jobs
editing 85, 86, 95infinite jobs 98
recommended settings 86setting parameters 86starting 85
Outbound list parameter 93outbound lists, updating 28Outbound screen parameter 94output files, naming 169
Pparameters
blend jobs 104–105changing inbound 121inbound jobs 100–103, 120managed jobs 95–97outbound jobs 86–95
passwordschanging administrators’ 210setting 22
PC Analysis 158–175calling list statistics, 166comparison operators 170creating extracts 168, 169extracts 167input files 168Letter Generation 172opening extract files 175output files 169overview 158selecting report information 169shortcut keys 260statistics
agent history 161calling 164job history 158transaction 165
tools 167, 174

Index 307
90416-01.book Page 307 Thursday, July 29, 1999 11:16 AM
PC Analysis Extraction Configuration Edit screen 169, 171
PC Analysis Extracts menuCopy an extract command 171Create an extract command 168Delete an extract command 172Display available calling lists
command 173Display release codes
command 173Edit an extract command 170Execute an extract command 172
PC Analysis operators 170PC Analysis Tools menu
Copy an extract print file command 174
Delete an extract print file command 175
View or print an extract command 174
permission levels 22Phone Line Allocation command 120Phone Line Usage screens 113, 128phone line usage, viewing 113phone lines
changing allocations 120See also line types
Phone Lines command 113phone strategies
changing detection modes 126copying 63creating 56, 57deleting 64editing 63initial phones 57overview 55selecting 77shortcut keys 56
Phone Strategies menuCopy a phone strategy command 63Create a phone strategy
command 56Delete a phone strategy
command 64Edit a phone strategy command 63
PIF Report 157PINNACLE
call queue 202queue ID 202queue pilot number 202serving team 203terminology 202
planning jobs 143Predictive Blend
alerts 196controlling 188controlling domain groups 189domain group control methods 190extensions 197monitoring domain groups 189resetting 189, 192settings, warning 191starting 189stopping 188synchronizing 189
Predictive Blend command 187Predictive Blend menu
Admin command 188Alerts command 196Domain command 194Domain Group command 189Extensions command 197
prefixesadding 219–221deleting 221–222discarding changes 225

308 Index
90416-01.book Page 308 Thursday, July 29, 1999 11:16 AM
editing 214restoring previous settings 225saving changes 224viewing 216–218, 221, 222
previewlength setting 123setting unlimited 92
Preview limit (secs) parameter 92, 97Preview limit parameter 92PREVIEWTIME 161, 163Previously Run Jobs Report 143Previously Run Jobs Report
command 143printing
extract files 174list distributions 155reports 175Screenbuilder reports 47
Program Information File (PIF) Report 157
QQ mode, Expert Calling ratio 89Queue Factor setting 121Queue Statistics 141Quick Search 25, 26, 27Quota parameter 91Quota setting 125quotas
adding 125changing 125parameter 90, 91setting 90, 91, 125
quotation marks 175
Rrandom dialing 91range 150Rate of Connects to Calls (inbound) 140Rate of Connects to Calls
(outbound) 140Recall 94, 95
Agent Owned Recall 95recalls
changing parameters 126selecting 60setting 76, 126
Record Edit 24–29shortcut keys 26, 261
Record Edit command 27Record Edit menu 25
Campaign Update command 28Record Search Criteria screen 26, 27record selections
copying 83creating 64, 66deleting 83editing 64, 79editing unit 81executing 80fraud risk records 82infinite jobs 98overview 64shortcut keys 65verification 82
Record selections command 65Record Selections menu
Copy a record selection command 83
Delete a record selection command 83
Edit a unit record selection command 81

Index 309
90416-01.book Page 309 Thursday, July 29, 1999 11:16 AM
Execute a record selection command 80
Execute verify record selection command 82
recordscounting 244, 248deleting 26, 27editing 24, 26infinite jobs 249restoring deleted 27uploading to host 248, 252
Recover old calling list command 248recovering calling lists 248Reject Report 156Release Code Report 156release codes, displaying 173Remapping command 38Remove Agent command 111removing agents 111Report command 47Report Files Status screen 47reports
agent history 134agent history fields 138analyzing 156call completion codes 156calling list 156changing titles 152executing 155generating 139job history 139list distribution 143, 146, 154Outbound Campaign Update 29PC Analysis 169printing 175Screenbuilder 47shortcut keys 175, 261system 157
Totalling Strategy 136viewing 175
Reports command 134Reports menu
Agent History reports command 135
Calling list reports command 157Job History reports command 141overview 133System reports command 157View or print reports
command 175Reset Predictive Blend command 189,
192resetting
Mosaix system 211Predictive Blend 189, 192
Restart system command 211Restore calling list command 239Restore host gateway files
command 242restoring
calling lists 239host gateway files 242
Resynch Agents command 189resynchronizing blend agents 188Return Time setting 121right arrow key vring count, selecting 61ROLM 9751 (Release 9005)
ACD group or agent group 203call-progress event 203class of service 203directory number 203dummy hunt group 203pilot number 203
row, List Distribution reports 146Run an extract (Ctrl+G) 170

310 Index
90416-01.book Page 310 Thursday, July 29, 1999 11:16 AM
Ssales verification jobs 82, 97Save Screen As command 34Save Screen command 33, 35SCAI Link ID 197Screen command 33Screen menu
New Screen command 33Open Screen command 34Save Screen As command 34
Screenbuilder 29–47reports 47shortcut keys 262starting 31typing modes 33
Screenbuilder menuJobs command 34Screen command 33
screensacceptable entry list 43adding 36adding text 34adding to a job 36changing 35changing calling lists 37changing text 34checking 36checking names 36creating 32, 45deleting 37deleting fields 35deleting text 35displaying 34editing 34editing fields 40field appearance 40field attributes 38, 42, 44field order 41
field tips 46field verification 43layout tips 46listing 34miscellaneous tips 46outbound 94shortcut keys 39
Select a Control Method screen 192Select Alternate Initial Phone screen 58Select Call Completion Codes screen 67Select Call Strategy File screen 77Select Field Names and Values
screen 72Select fields for Report screen 78Select Initial Phone screen 57, 63Select Recall Field Names and Values
screen 76Select Ring Count and Call Connect
Criteria screen 61Select System Set Recalls screen 60Select Time Zones for Calling screen 66selecting
alternate initial phones 58call completion codes 67connect criteria 61field values 72fields 72inbound lists 101initial phones 57input files 168list distribution field values 149list distribution fields 148phone strategies 77recalls 60report information 169ring count 61time zones 66
Selection Editor 65

Index 311
90416-01.book Page 311 Thursday, July 29, 1999 11:16 AM
Selection List Generation screen 77, 78Selection parameter 90SELECTNAME 161sending messages to agents 116Service Level (SL)
displaying groups 193modifying groups 191
Set system date and time command 212setting
alternate initial phones 127cancel modes 123connect criteria 126detection modes 126Expert Calling ratios 122List Distribution filters 150minimum hit rates 122outbound job parameters 86preview lengths 123quotas 90, 91, 125recalls 76system date and time 212time zones 123, 124unit work lists 80
Settings menuAlternate setting 127Cancel setting 123Detection Mode setting 126Expert Calling ratio setting 122Minimum Hit Rate setting 122Order Time Zone(s) setting 123Preview Length setting 123Quota setting 125Recalls setting 126Time Zone(s) Control setting 124Unit Work List(s) Control
setting 125Shift key v
shortcut keysalternates 256call selection 256call strategy 257fields 39Job Monitor 258jobs 84, 259List Distribution 144, 260PC Analysis 167, 171, 260phone strategies 56Record Edit 261record selections 65reports 261Screenbuilder 262screens 39system control 255user accounts 260
Shut down system command 211Shutdown command 118shutting down Mosaix system 211Single Agent command 116SL Domain Groups screen 193Sort Field Names and Direction
screen 75sorting calling lists 75, 144source job, sales verification 97Start answer label parameter 102Start Predictive Blend command 189Start Screenbuilder command 31Start script label parameter 93, 96starting
blend jobs 85, 104inbound jobs 85, 99infinite jobs 98jobs 84, 85, 86, 104managed jobs 95Mosaix system 227outbound jobs 85, 95

312 Index
90416-01.book Page 312 Thursday, July 29, 1999 11:16 AM
Predictive Blend 189Screenbuilder 31unit work list jobs 85
STARTTIME 159, 162statistics
agent history 161calling 164information 164job history 158transaction 164, 165
STATUSFLAG record field 20, 27, 28Stop Predictive Blend command 188stopping
jobs 117, 118Predictive Blend 188
Strategy Editor 56STRATEGYNAME 161Supervisor Main Menu
Calling list and users command 19Campaigns command 84Manage an active job command 108Predictive Blend command 187Reports command 134
switch terminology 198synchronizing Predictive Blend 188,
189system menu 23System Release Classification 141System reports command 157system set recalls 60
TTab key vtables, List Distribution reports 146talk time, viewing 115, 193target job, sales verification 97Terminate a user session command 213
Time Agent on Call 141Time Agent on Phone 138Time Agent on Record After Call 139,
141Time Agent Working with Record 138,
141Time System on Line 139Time Waiting Between Calls 139, 141Time Zone screen 124Time Zone(s) Control setting 124time zones
changing 123codes 214, 217, 267–268selecting 66setting 123viewing 218–219
time, setting 212TME record field 20Total Activity Time on Job 138Total Agent Hrs on Line 139Total Connects 140Total Connects per Active Hour 138Total Inbound Connects 138Total Number of Inbound Calls 139Total Number of Outbound Calls 140Total Outbound Connects 138Total wait delay parameter 94Totalling Strategy 136Traffic Rate, viewing 193transaction statistics 164, 165Transfer Agent command 119Transfer and Process Records menu
Block automatic file transfer command 251
Count calling list records command 248
Download gateway records to MOSAIX command 252

Index 313
90416-01.book Page 313 Thursday, July 29, 1999 11:16 AM
Download host records to MOSAIX command 247
Download records for Infinite Job command 249
Recover old calling list command 248
Upload host gateway records to host command 252
Upload MOSAIX records to host command 248
Transfer Wait Queue Label parameter 103
transferringagents 119gateway records 252host records 247records 252
Transfer-to job parameter 94TRN_AGENTNAME 166TRN_COMPCODE 165TRN_CONNECT 166TRN_DATE 165TRN_JOBNUM 165TRN_LOGTYPE 166TRN_OFF_TO_HNG 166TRN_OPCOMPCODE 166TRN_P_FIELDNUM 166TRN_PHONENUM 166TRN_PREVTIME 166TRN_RECALLCNT 166TRN_RECNUM 165TRN_TALKTIME 166TRN_TELELINE 165TRN_TIME 165TRN_TRANSTYPE 166TRN_UNITID 166TRN_UPDATETIME 166TRN_USERFIELD 165
TRN_V_TO_HANG 166TRN_WAITTIME 165TRN_WORKTIME 166
UU mode, Expert Calling ratio 89unit record selections
creating 80editing 81
unit work list control 125unit work list jobs, editing 85unit work list jobs, starting 85Unit Work List(s) Control setting 125unit work lists
changing settings 124setting 80
UNITID 159, 162up arrow key vupdate time, viewing 115updating
outbound lists 28Upload host gateway records to host
command 252Upload MOSAIX records to host
command 248user accounts
adding 22deleting 24editing 24managing 22permission levels 22shortcut keys 260
user names, adding 22users, terminating sessions 213

314 Index
90416-01.book Page 314 Thursday, July 29, 1999 11:16 AM
Vvalues
clearing 153deleting 154moving 153selecting field 149
verification job parameter 103verify record selections 82verifying
record selections 82View Call Types command 114View or print an extract command 174View or print reports command 47, 175viewing
after call work time 193agent lists 116agent screens 115call completion codes 112call types 114current agents 115extract files 174idle time 115job statistics 111phone line usage 113reports 175Screenbuilder reports 47talk time 193Traffic Rate 193
virtual agent jobs 98
WW mode, Expert Calling ratio 89Wait queue limit (secs) parameter 101wild card 25
XXOUT_CALLSWORKED 161, 163XOUT_CLOCKTIME 161, 163XOUT_IDLECOUNT 161, 163XOUT_IDLETIME 161, 163
Zzone codes 214, 217, 267–268ZONEPHONE record field 20


![Predictive Dialer Intensity Optimization Using …...outbound dialing can be performed using a wide set of dialing methods [7], from which we highlight the following three: preview,](https://static.fdocuments.in/doc/165x107/5fa3712f41b5227c4760ce80/predictive-dialer-intensity-optimization-using-outbound-dialing-can-be-performed.jpg)