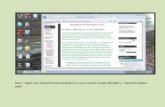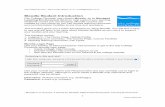MOODLE Installation on Windows Platform - Welcome to IASRI - a
Transcript of MOODLE Installation on Windows Platform - Welcome to IASRI - a

MOODLE Installation on Windows Platform
Windows Installation using XAMPP
XAMPP is a fully functional web server package. It is built to test web based programs on
a personal computer. It is not meant for online access via the web on a production server.
This document describes how to install the XAMPP webserver package of programs and
how to install a Moodle standard package on the server which was created. This entire
document has been prepared based on Moodle documentation present in the Moodle site.
[1]
1. Overview
An overview of the steps:
Download the standard Moodle install package
Download the latest version of XAMPP from Apachefriends.org
Install XAMPP
Start XAMPP, which will start Apache and MySQL
Confirm webserver is operating with the browser
Unzip Moodle into the htdocs folder
Use browser to navigate to Moodle
Install Moodle, perhaps pausing to update some configuration files
Create Admin user and Front Page settings.
2. Preparation
2.1 Get Moodle
Download the standard version of Moodle from Moodle.org Standard install packages.
2.2 Get XAMPP
Go to apachefriends.org and download XAMPP for Windows.
3. Create XAMPP webserver
3.1 Installing XAMPP
Run the installer, eventually there will be an option about where to install the package.
Install it in a new folder called C:\xampp which XAMPP will create. The browse button
can be used to point to a location as shown in figure 1.

MOODLE Installation on Windows Platform
Training Programme under CAFT “Online Content Creation and Management in an eLearning Environment”
148
Fig.1. Installing XAMPP in the specified location.
Eventually there will be an option to install Apache, MySQL, Filezilla and Mercury as a
service as shown in figure 2.
Fig.2. Option to install XAMPP servers as service.

MOODLE Installation on Windows Platform
Training Programme under CAFT “Online Content Creation and Management in an eLearning Environment”
149
It’s probably best not to check the options for now. These can always be enabled as
services later.
Continue with the installation as shown in figure 3.
Fig.3. Installation of XAMPP.
Next the installer will ask whether to start the XAMPP Control Panel as shown in figure 4.
Fig.4. Option to start XAMPP Control Panel.
Click the “No” button.
3.2 Launch XAMPP
There are several ways to start the webserver.

MOODLE Installation on Windows Platform
Training Programme under CAFT “Online Content Creation and Management in an eLearning Environment”
150
(i) On the Desktop, locate the shortcut XAMPP icon and double click to launch the
Control Panel.
When the XAMPP Control Panel has launched, click the “Start” buttons for
Apache and MySQL as shown in figure 5.
Fig.5. XAMPP Control Panel.
(ii) In the folder where XAMPP has been installed, look for the XAMPP_start, or
XAMPP_restart icon as shown in figure 6.
When XAMPP start has finished, both Apache and MySQL have been started.
(iii) In the folder where XAMPP has been installed, look for the Apache start and MySQL
start icons as shown in figure 6.

MOODLE Installation on Windows Platform
Training Programme under CAFT “Online Content Creation and Management in an eLearning Environment”
151
Fig.6. Server directory start/stop files.
When Apache and MySQL start icons are used, two black windows command
window should remain open.
Then install the PHP curl library:
1. Open the php.ini file found in the php/php.ini folder (older versions of XAMPP use
moodle/apache/bin folder).
2. Find the line: ;extension=php_curl.dll.
3. Remove the ; at the beginning of the line.
4. Restart Apache if necessary.
4. Create the MySQL database
To create a MySQL database for the Moodle “site” use the phpMyAdmin utility included
with XAMPP.
To access this launch the web browser, type http://localhost/xampp/ in the address
bar.
The XAMPP default page will be displayed, click the link for preferred language
say, English.
From the menu on the left, click on “phpMyAdmin” as shown in figure 7.

MOODLE Installation on Windows Platform
Training Programme under CAFT “Online Content Creation and Management in an eLearning Environment”
152
Fig.7. phpMyAdmin menu.
When phpMy Admin has launched in the browser window, enter the name of
database in the “Create new database” field as shown in figure 8.
Fig.8. Entering the name of new database.
From the "Collation" drop down list select "utf8_unicode_ci".
Click the “Create” button to create the database.
See the database on the left with the moodle MySQL database name without files in it
and/or a notice that it was created as shown in figure 9.
Fig.9. A phpMyAdmin database list.
Click on the moodle to add MySQL users.

MOODLE Installation on Windows Platform
Training Programme under CAFT “Online Content Creation and Management in an eLearning Environment”
153
4.1 MySQL security
Security on a localhost may not be a big concern, but it is recommended. Click the moodle
database, then on the privileges icon as shown in figure 10. Select one of the root users for
editing. Create their passwords.
Fig.10. Privilege for Moodle users.
The best practice is to create a password for the root user. The "edit action" will give a
place to do that. Another good practice is to copy the root user's privileges to another user.
Here as shown in figure 11, the root user is changed to admin, a password is added and the
user called root is kept.
Fig. 11. Creating an admin MySQL user.
TIP: On a localhost site, that has no internet security issues, use the same name and
password for the user with the most privileges/permissions, usually "admin", for both
MySQL and Moodle.

MOODLE Installation on Windows Platform
Training Programme under CAFT “Online Content Creation and Management in an eLearning Environment”
154
5. Prepare server for Moodle
It is needed to extract the folders and files from the downloaded package and create the
moodledata folder (where images, course and user data/files will be located).
5.1 Extract standard Moodle package files
Locate the zip file of the standard install package downloaded from Moodle.org. The
easiest method is to extract everything in the file to the htdocs folder that XAMPP just
created. Most XP Windows operating systems come with a program that will recognize a
zip file and ask where to extract the files.
Extract the Moodle files to htdocs. A default folder named “moodle” is created
with all the Moodle folders and files within it as shown in figure 12.
Fig.12. Example of Moodle folder and files within it.
5.2 Moodledata folder
It is a good practice to manually create the moodledata folder. In a standard default install,
Moodle will look for it in the top most level of folders on the server, the same level as
htdocs, apache, php and those folders.
For example: "C;\X_server\moodledata" or "C:\apachefriends\151\moodledata".
It may be required to change the permissions of the folder in some operating
systems. For example, in Windows Vista, it is needed to manually create the
moodledata folder and assign it permissions. To do this right click on the
moodledata folder, select properties and the "Security" tab. Another box will pop
up. Select "Users" and give them "Modify" and "Write" permissions, along with
whatever existed already as shown in figure 13.

MOODLE Installation on Windows Platform
Training Programme under CAFT “Online Content Creation and Management in an eLearning Environment”
155
Fig.13. Windows Vista folder securities tab showing permissions.
6. Start of initial Moodle install
Now a webserver has been installed. Next it is needed to get Moodle to install itself.
6.1 Go to moodle in web browser
In web browser, type the path to the folder containing the Moodle files in the address bar –
for example http://localhost/moodle as shown in figure 14.
Fig.14. Browser address.
6.2 Select language
The initial install page will ask to choose preferred language as shown in figure 15.

MOODLE Installation on Windows Platform
Training Programme under CAFT “Online Content Creation and Management in an eLearning Environment”
156
Fig.15. Select language.
6.3 Diagnostic report
A diagnostic report is displayed – it will look like as in figure 16, if not it may be needed
to address some issues.
Fig.16. Initial diagnostic, it passed, no warnings.
Click the “Next” button to continue.

MOODLE Installation on Windows Platform
Training Programme under CAFT “Online Content Creation and Management in an eLearning Environment”
157
6.4 Paths for Moodle installation
The paths for Moodle installation are shown – accept these or amend as desired.
Click the “Next” button to continue as shown in figure 17.
Fig.17. Paths to parts of Moodle.
6.5 MySQL database settings
In this screen enter the database settings. The fields are populated with some suggested
values.
In this example the database created is “moodle153”. If a password has been created for
root, place it here. If MySQL user admin wants to log into the moodle MySQL database,
place that user and the password here as shown in figure 18.

MOODLE Installation on Windows Platform
Training Programme under CAFT “Online Content Creation and Management in an eLearning Environment”
158
Fig. 18. MySQL database settings screen.
TIP: Do not use the “root” user without a password for production installations as this
creates security vulnerability.
6.6 Server check
Fig.19. Server check with minor issues.

MOODLE Installation on Windows Platform
Training Programme under CAFT “Online Content Creation and Management in an eLearning Environment”
159
The screen as shown in figure 19 will report any issues with the webserver settings.
Typically the CURL settings and OpenSLL settings in a new XAMPP install will receive a
mild or critical warning.
TIP: It is possible to open Windows Explorer and edit the php/php.ini file using a plain
text editor e.g. notepad at this point and then use the refresh button at the bottom of the
server check page once the changes have been saved. However, exiting the Moodle install
at this point is not the end; all the settings up to this point have been saved.
Localhost\moodle will start the install again.
6.7 Moodle install confirmed
Moodle will tell that it has installed the basics as shown in figure 20.
Fig.20. Successful installation of Moodle.
Click the “ Continue” button to proceed.
6.9 Moodle copyright and license
The Moodle copyright / license notices are displayed.
Click the “Yes” button to continue.
6.10 Start using Moodle
The user will be asked to create the admin user for his/her Moodle site. Then as the admin
Moodle user, the user will be taken to the Front Page settings to start to build his/her new
site.
References
[1] http://docs.moodle.org/20/en/Windows_installation_using_XAMPP