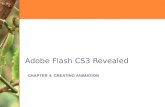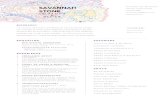Adobe Flash: An Overview and Animation - Welcome to IASRI - a
Transcript of Adobe Flash: An Overview and Animation - Welcome to IASRI - a
Adobe Flash: An Overview and Animation
1. Introduction
Adobe Flash Professional CS5 is an authoring tool that you can use to create presentations,
applications, and other content that responds to user interaction. Flash projects can include
simple animations, video content, complex user interfaces, applications, and everything in
between. In general, individual projects created with Flash Professional are called
applications (or SWF applications), even though they might only contain basic animation.
You can make media-rich applications by including pictures, sound, video, and special
effects.
The SWF format is extremely well suited for delivery over the web because SWF files are
very small and take little time to download. Flash projects often include extensive use of
vector graphics. Vector graphics require significantly less memory and storage space than
bitmap graphics because they are represented by mathematical formulas instead of large
data sets. Using bitmap graphics in Flash projects results in larger file sizes because each
individual pixel in the image requires a separate piece of data to represent it. Additionally,
Flash allows you to select graphic elements and convert them to symbols—making them
easier to reuse and further improving performance when SWF files are viewed online.
Flash has seen significant development over its 12 years in both capability and design.
Consistently with each new release, designers and developers push the technology into
new territory. In its current iteration, Flash CS5 enables you to create content that’s
compatible with Adobe Flash Player 10, one of the largest updates to the Flash Player.
There are two sides of the integration coin: designing the user interface and high-end
programming with ActionScript 3.0. Flash CS5 continues to satisfy both designers and
programmers — all the new authortime visual effects in Flash CS5 and Flash Player 10 are
fully programmable with ActionScript, the programming language of Flash.
Flash CS5 Professional, also referred to simply as Flash CS5, adds several enhancements
to previous editions:
Adobe document import and export: Because Adobe oversees the development of
Photoshop, Illustrator, and Flash, it’s much easier to coordinate file format interoperability
between the applications. You have more options than ever to faithfully bring Photoshop,
Illustrator, and After Effects content into Flash documents. Many of the CS5 tools can
now export XFL (XML-based FLA) files and FXG (an XML-based image format) files
that enable a smooth workflow from tools such as Illustrator and After Effects into Flash.
Improved animation and drawing features: Adding realistic physics is now easier using
the new Spring feature with IK animations. The Spring feature adds automatic “follow
through” to IK animations for a more lifelike effect.
Improved text: If you have ever wanted text that rendered from right to left, like many
Asian languages, you now have that feature in Flash with the new Text Layout Framework
(TLF). This feature adds support for new languages, multicolumn text, and right-to-left
text. Flash CS5 also comes with a larger and more intuitive font embedding menu.
Adobe Flash: An Overview and Animation
Training Programme under CAFT “Online Content Creation and Management in an eLearning Environment”
300
Code snippets: Since the introduction of ActionScript 3.0, Flash programming has had a
steep learning curve, especially for those who are entirely new to programming. In Flash
CS5, there are many built-in snippets of code that you can apply to objects you create to
add complex interactivity without having to write a line of code.
Video features: In previous versions of Flash, adding cue points to video was something
that could only be done either before the video was encoded or by using ActionScript. In
Flash CS5, you can add cue points quickly and easily through the Properties panel. Flash
CS5 also allows you to preview video in the Flash environment, without having to test
your movie in the Flash Player.
2. File types in Flash CS5
Flash document files (.fla) are architected to provide an efficient authoring environment
for projects of all sizes. Within this environment, content can be organized into scenes,
and the ordering of scenes can be rearranged throughout the production cycle. Layers
provide easy separation of graphics within each scene, and, as Guide or Mask layers, they
can also aid drawing or even provide special effects. The Timeline shows key frames,
motion and shape tweens, labels, and comments. The Library (which can be shared
amongst movies at author time or at runtime) stores all the symbols in your project, such
as graphics, fonts, animated elements, sounds or video, and components.
In Flash CS5, you have the option to create six different types of Flash files: ActionScript
3.0, ActionScript 2.0, Adobe AIR 2, iPhone, Flash Lite 4, or Adobe Device Central. If you
are targeting Flash Player 8 or earlier, you should always choose ActionScript 2.0. If you
are targeting Flash Player 9 or later, and you want to use the advanced coding style of
ActionScript 3.0, you should choose ActionScript 3.0. You can change your target version
of ActionScript and the Flash Player at any time by clicking the Flash tab in the File ➪
Publish Settings dialog box. If you want to deploy a desktop application, choose Adobe
AIR 2. AIR applications require ActionScript 3.0. If you want to deploy content to mobile
devices, use the Adobe Device Central option. This option automatically launches Device
Central CS5, prompting you to choose a device profile to target with your Flash content.
Figure 1 shows how Flash documents are composed of individual scenes that contain key
frames to describe changes on the Stage. What you can’t see in this figure is the efficiency
of sharing libraries among several Flash documents, loading other external assets (image,
sound, video, or other Flash files) into a parent, or “master,” Flash movie by using
ActionScript, or creating interactive elements with scripting methods.
Flash movies when you publish or test a Flash document, Flash CS5 creates a Flash movie
file with the .swf file extension. This file format is an optimized version of the Flash
document, retaining only the elements from the project file that are actually used. Flash
movies are uploaded to your Web server, where they are usually integrated into HTML
documents for other Web users to view. You can protect your finished Flash movies from
being easily imported or edited in the authoring environment by other users.
Adobe Flash: An Overview and Animation
Training Programme under CAFT “Online Content Creation and Management in an eLearning Environment”
301
Figure 1: Elements of a Flash document (.fla) in the authoring environment
Much of the information contained originally within a Flash document file (.fla) is
discarded in the attempt to make the smallest file possible when exporting a Flash movie
file (.swf). When your movie is exported, all original elements remain, but layers are
essentially flattened and run on one timeline, in the order that was established in the Flash
document. Practically all information originally in the file will be optimized somehow,
and any unused Library elements are not exported with the Flash movie. Library assets are
Adobe Flash: An Overview and Animation
Training Programme under CAFT “Online Content Creation and Management in an eLearning Environment”
302
loaded into and stored in the first frame they are used in. For optimization, reused assets
are saved to the file only once and are referenced throughout the movie from this one area.
Bitmap images and sounds can be compressed with a variety of quality settings as well.
Figure 2: Overview of the Flash movie (.swf) format
There are several other ways in which Flash movies, or their parts, can be played back or
displayed. Since Flash 4, the Publish feature has offered provisions for the export of
movies or sections of movies to either the QuickTime digital video format, the QuickTime
Flash layer vector format, or the Animated GIF format. Parts of movies can also be
exported as a series of individual bitmaps or as vector files. Single frames can also be
exported to these formats.
Flash ActionScript files
ActionScript is the programming language used within Flash CS5 documents to create
interactive functionality within the movie. You can store ActionScript code in external text
files with the .as file extension. You can open .as files directly in Flash CS5 or your
preferred code editing application, such as Adobe Flex Builder. ActionScript files can be
compiled into a Flash movie by using the #include directive or the import keyword.
Flash video files
The Flash Video file format (.flv file extension) and AVC/H.264 video files (.f4v file
extension) are used for any video content played within the Flash Player. This file
Adobe Flash: An Overview and Animation
Training Programme under CAFT “Online Content Creation and Management in an eLearning Environment”
303
extension is used by any tool that creates Flash Video content, such as Adobe Media
Encoder, Sorenson Squeeze, or On2 Flix. You cannot open .flv files in the Flash CS5
authoring tool, but you can import them into a Flash document file (.fla) or you can load
them at runtime into Flash Player 7 or later movies. Flash Video files can also be uploaded
to an Adobe Flash Media Server application and streamed in real time to Flash Player 6 or
later movies.
Flash Component files
The Flash Component file format (.swc file extension) is used for compiled clips included
with Flash CS5 or that you purchase from third-party vendors or download from Adobe
Exchange (www.adobe.com/exchange). You can’t directly open a .swc file in the Flash
CS5 authoring environment, but you can copy .swc files to your local settings for Flash
CS5 so that the components show up in the Components panel. On Windows, you can
copy .swc files to the following location. Note that ; denotes a continuation of the
directory path:
C:\Documents and Settings\[Your User Name]\Local Settings\Application ;
Data\Adobe\Flash 8\en\Configuration\Components
These locations are only used to store additional components; the default components for
Flash
CS5 are stored in the Flash CS5 application folder.
3. Creating a FLA file and adding graphic elements
To build an application in Flash Professional CS5, you create vector graphics and design
elements with the drawing tools and import additional media elements such as audio,
video, and images into your document. Next, you use the Timeline and the Stage to
position the elements and define how and when they appear. Using Adobe ActionScript (a
scripting language) you create functions to specify how the objects in the application
behave.
When you author content in Flash Professional (by choosing File > New), you work with
the master document, which is called a FLA file. FLA files use the file extension .fla
(FLA). While editing a FLA file in the Flash authoring environment, you'll notice that the
user interface is divided into five main parts:
The Stage is like the canvas that defines the visible area during playback; you
arrange graphics, videos, buttons, and other elements on the Stage while authoring
projects.
The Timeline controls the timing that specifies when elements in the movie appear
on the Stage. The playhead begins at Frame 1 and moves from left to right as the
movie proceeds through the frames. Drag the layers in the Timeline to arrange the
layering order of graphics on the Stage. Graphics in the higher layers appear to be
placed on top of the graphics in the lower layers.
The Tools panel contains the tools used to select objects on the Stage, create text
elements, and draw vector graphics.
Adobe Flash: An Overview and Animation
Training Programme under CAFT “Online Content Creation and Management in an eLearning Environment”
304
The Property inspector displays contextual information about the attributes of any
selected object; you can edit these options to adjust an object's settings.
The Library panel contains media elements and symbols that are stored for a
project. Use this panel to manage and organize the project's elements. When you
publish a SWF file, only the Library items you actually use are included in the
published file; you don't have to "clean out" unused elements that weren't used
because they won't increase the published SWF file's size (although they do
increase the size of the master FLA file).
The five areas of the workspace are identified in Figure 3
.
Figure 3
ActionScript code allows you to add interactivity to the elements in your document. For
example, you can add code that causes a button to display a new image when it is clicked.
You can also use ActionScript to add logic to your applications. Logic enables your
application to behave in different ways depending on the user's actions or other conditions.
There are different versions of ActionScript. Flash Professional uses ActionScript 3 when
an ActionScript 3 or Adobe AIR file is created, or ActionScript 1 and 2 when an
ActionScript 2 file is created in the New Document dialog box.
Flash includes many features that make it powerful but easy to use, such as prebuilt drag-
and-drop user interface components, built-in motion effects that you can use to animate
elements on the Timeline, pre-written code snippets, and special effects that you can add
to media objects.
Adobe Flash: An Overview and Animation
Training Programme under CAFT “Online Content Creation and Management in an eLearning Environment”
305
When you have finished authoring your FLA file, you publish it by selecting File >
Publish (or pressing Shift+F12). The publish operation generates a compressed version of
your file with the extension .swf (known as a SWF file). Adobe Flash Player is used to
play the SWF file in a web browser or as a stand-alone application. Although you don't
upload or distribute the FLA file itself, you'll always want to keep a copy of the master
document. If you need to make any changes, you can open the FLA file in Flash, edit it,
and then publish an updated SWF file.
Creating a simple FLA file
This tutorial guides you through the process of creating a basic FLA document. You'll use
this workflow when authoring projects in Flash Professional. The first step involves
creating a new document:
1. Choose File > New.
2. In the New Document dialog box, the ActionScript 3.0 file type is selected by
default (see Figure 4). If ActionScript 3.0 is not selected, select it now. Click OK.
Figure 4
3. Use the workspace drop-down menu located on the upper right of the screen to
select the Essentials workspace layout option (see Figure 5). This step ensures that
the layout of the panels in Flash Professional match the arrangement of the panels
displayed in the screen shots for this tutorial.
Adobe Flash: An Overview and Animation
Training Programme under CAFT “Online Content Creation and Management in an eLearning Environment”
306
Figure 5
4. Click the Properties tab in the upper right side of the user interface to view the
Property inspector, which displays the Stage properties for the file when no other
objects are selected.
5. By default, the Property inspector is vertically aligned along the right side of the
workspace. The Size section displays the current Stage size setting as 550 × 400
pixels (see Figure 6). The Stage background color swatch is set to white. You can
change the color of the Stage by clicking the swatch and selecting a different color
in the color picker that appears.
Adobe Flash: An Overview and Animation
Training Programme under CAFT “Online Content Creation and Management in an eLearning Environment”
307
Figure 6
6. Choose File > Save.
Adobe Flash: An Overview and Animation
Training Programme under CAFT “Online Content Creation and Management in an eLearning Environment”
308
7. Select the location to save the FLA file on your hard disk. Name it
SimpleFlash.fla and then click Save. Make a note of the location where you save
the FLA file because you'll need to find this directory at the end of this tutorial.
Drawing a circle on the Stage
After you've created your Flash document, you are ready to add some artwork to the
project. Drawing shapes is a common task in Flash. When you use the drawing tools in the
Tools panel, the vector graphics you create can be edited at any time. The following steps
describe how to create a circle; later, you'll use this circle to create some basic animation.
Follow these steps:
1. Select the Oval tool from the Tools panel (see Figure 7).
Figure 7. Tools with a triangle in the bottom left corner contain more than one option; click and hold the shape tool icon
to select the Oval tool from the list that appears in the Tools panel.
2. Use the stroke color swatch in the Property inspector to select the No Color option (red
diagonal stripe) from the Stroke Color Picker (see Figure 8).
Adobe Flash: An Overview and Animation
Training Programme under CAFT “Online Content Creation and Management in an eLearning Environment”
309
Figure 8. The universal "no" symbol (red diagonal stripe) indicates that the color swatch is set to the No Color option in
the Stroke color picker.
3. Select a color of your choice from the Fill color picker, located directly below the
Stroke color picker. Choose a fill color that contrasts well with the Stage color. In
this example, an oval with a blue fill color is displayed on top of a red Stage color.
4. Whenever you draw a vector shape, you have the option of selecting two drawing
modes: Merge drawing mode and Object drawing mode. For the purposes of this
tutorial, click the drawing mode button to select the Object drawing mode at the
very bottom of the Tools panel. When the Object drawing mode is selected, the
button will appear darker and selected, as shown in Figure 9.
Figure 9. The Drawing mode button is a toggle that alternates between modes; choose Object drawing mode by clicking
the button to make its background appear darker.
Adobe Flash: An Overview and Animation
Training Programme under CAFT “Online Content Creation and Management in an eLearning Environment”
310
5. While the Oval tool still selected, press and hold the Shift key. Draw a circle on the
Stage by Shift-dragging on the Stage (see Figure 10). The Shift key is a modifier
key; when you press and hold the Shift key while drawing or transforming a shape
with the Oval tool, Flash constrains the Oval tool shape to a circle that is perfectly
symmetrical.
Note: The Shift key works similarly with other auto shapes; when you press and hold
Shift while drawing a shape with the Rectangle tool, you'll create a perfect square.
Figure 10. Press and hold the Shift key while using the Oval tool to draw a circle on the Stage.
Creating a symbol and adding animation
After drawing some artwork, you can turn it into a reusable asset by converting it to a
symbol. A symbol is a media asset that can be reused anywhere in your document without
the need to re-create it. Symbols can contain bitmap and vector images and animations,
along with other types of content.
It is common to use symbols to create tweened animations. You can also use symbols to
store graphic content (as described in the next set of steps). As you become more familiar
with Flash Professional, you'll use symbols to structure applications and interactivity using
multiple timelines. Symbols are useful for compartmentalizing parts of a project to make it
easier for you to edit specific sections later. Follow these steps to create a symbol:
Adobe Flash: An Overview and Animation
Training Programme under CAFT “Online Content Creation and Management in an eLearning Environment”
311
1. Click the Selection tool in the Tools panel (see Figure 11).
Figure 11. The Selection tool is the first item displayed in the Tools panel.
2. Click the circle on the Stage to select it. A bounding box selection appears around
the circle.
3. While the circle is still selected, choose Modify > Convert to Symbol (or press F8)
to access the Convert to Symbol dialog box (see Figure 12). Enter the name of the
symbol in the Name field. Use the Type menu to select the Movie Clip option.
Tip: You can also convert a graphic into a symbol by selecting it and dragging it into the
Library panel.
Figure 12. Enter a descriptive name for the symbol in the Convert to Symbol dialog box.
4. Click OK. A square bounding box is displayed around the circle symbol. You've
just created a reusable asset, called a symbol, in your document. In this case, you
created a movie clip symbol named my_circle. (For more information about
symbols, read Working with symbols in the Flash Professional online
documentation.)
If the Library panel is not open, choose Window > Library to access it. The new symbol is
now listed in the Library panel. (When you drag a copy of the symbol from the Library
panel to the Stage, the copy on the Stage is called an instance of the symbol.)
Animating the circle
In this section, you'll use the symbol in your document to create a basic animation that
moves across the Stage:
1. Select the circle on the Stage and drag it off the Stage area to the left (see Figure
13).
Adobe Flash: An Overview and Animation
Training Programme under CAFT “Online Content Creation and Management in an eLearning Environment”
312
Figure 13. Reposition the instance of the my_circle symbol to the left of the Stage area.
2. Right-click the circle instance on the Stage and choose the option to Create Motion
Tween in the menu that appears. Notice that the Timeline is automatically extended to
Frame 24 and the red marker (the current frame indicator, also known as the playhead
moves to Frame 24 (see Figure 14). This indicates that the Timeline is prepared for
you to edit the ending location of the symbol and create a one-second animation—
assuming that you haven't changed default frame rate for the project from 24 fps in the
Property inspector. A span of 24 frames is the equivalent of one second at a rate of 24
fps.
Figure 14. The Create Motion Tween operation automatically extends the frames in the Timeline and places the playhead
on Frame 24.
Adobe Flash: An Overview and Animation
Training Programme under CAFT “Online Content Creation and Management in an eLearning Environment”
313
3. While the playhead is still on Frame 24 of the Timeline, select the circle instance
on the Stage and drag it to the right, just past the Stage area. This step of relocating
the instance creates a tweened animation. On Frame 24, notice the diamond-shaped
dot (known as a property keyframe) that appears. On the Stage, also notice the
motion guide that indicates the circle's path of motion between Frame 1 and Frame
24 (see Figure 15).
Figure 15. After creating a 24-frame tween animation, the circle is located at the far right at the end of the animation
(when the playhead is located on Frame 24 of the Timeline).
4. In the Timeline, drag the red playhead back and forth from Frame 1 to Frame 24 to
preview the animation; this is known as scrubbing the Timeline.
5. You can change the circle's direction in the middle of the animation. First, drag the
playhead to Frame 10 in the Timeline. Then select the circle and move it to another
location, further down on the Stage. Notice that the change is reflected in the motion
guide and the new dot (property keyframe) appears on Frame 10 of the Timeline (see
Figure 16). The property keyframes on the Timeline mark the timing of the animation,
indicating the frames whenever objects change on the screen and storing the properties
of the object that change. In this example, it is the circle's location on the Stage
Adobe Flash: An Overview and Animation
Training Programme under CAFT “Online Content Creation and Management in an eLearning Environment”
314
(known as its X and Y or horizontal and vertical) properties that are changing as the
playhead moves across the Timeline.
Figure 16. After placing the playhead on Frame 10 and dragging the circle instance down on the Stage, the motion guide
of the tweened animation and the property keyframe in the Timeline reflect the location change of the animated circle.
6. Experiment with editing the animation by changing the shape of the motion guide
path. Click the Selection tool in the Tools panel and then click a section of the
motion guide line. Drag it to bend the line shape (see Figure 17). When you bend the
motion path, you cause the animation to follow along a smooth curved line instead of
a rigid straight line.
Adobe Flash: An Overview and Animation
Training Programme under CAFT “Online Content Creation and Management in an eLearning Environment”
315
Figure 17. Use the Selection tool to adjust the tweened animation's motion path; rather than a straight line the edited
motion guide line is now curved.
7. Choose Control > Test Movie to test the FLA file and watch the animation play
back in Flash Player.
8. The movie loops automatically, so you can watch the circle move across the
window repeatedly. When you are finished, close the Test Movie window.
Using a stop action to stop the Timeline from looping
When you tested the movie, the animation loops by default as the movie plays in Flash
Player. This occurs automatically because in Flash Professional, the Timeline is set up to
loop back to Frame 1 after exiting the last frame—unless you instruct the movie to do
otherwise. When you want to add a command that controls the Timeline, you'll add
ActionScript code to a keyframe (indicated by a dot symbol) on the Timeline. This is
known as adding a frame script.
Tip: Keyframes are used to place ActionScript and assets on specific frames in the
Timeline. When you review the Timeline of a FLA file, you can locate scripts and content
Adobe Flash: An Overview and Animation
Training Programme under CAFT “Online Content Creation and Management in an eLearning Environment”
316
by looking for the keyframe dots. Keyframes that have frame scripts display a lower case
"a" symbol.
Follow the steps below to add ActionScript code to your FLA file. You'll add one of the
most common Timeline commands, which is called the stop action:
1. It's always a good idea to name your layers if you have more than one. A large
project can quickly become unmanageable if its layers are not descriptively named.
Double-click the name to rename Layer 1. In the field that appears, enter the new
name: animation.
2. Click the New Layer button (page icon) in the lower left of the Timeline panel. In
an ActionScript 3 file, the ActionScript code must be added to the Timeline. It's
considered best practice to create a layer named actions at the top of the layer
stack, dedicated to holding the ActionScript code. Rename the new layer you just
created to: actions. Make sure it is located above the animation layer. Now that
you've created a layer to place your scripts, you can add keyframes to the actions
layer to associate the ActionScript code with specific frames.
3. Move the playhead to Frame 24. Click the actions layer at Frame 24 (to highlight
the last frame on the actions layer). Insert a keyframe on Frame 24 of the actions
layer by choosing Insert > Timeline > Keyframe (or pressing F6). Notice that an
empty, blank keyframe appears (you can tell that the new keyframe doesn't contain
any graphics because the dot icon for the keyframe is hollow, rather than
displaying a solid color).
4. Select the new keyframe with the Selection tool. Open the Actions panel (Window
> Actions). The Actions panel contains the Script window, which is a large text
field you'll use to type or paste ActionScript code directly into your FLA file. Place
your cursor in the text area next to the number 1 (line 1) and type in the following
action:
stop();
Note: This step assumes that you're using the default mode of the Actions panel. If the
Actions panel is in Script Assist mode, it won't allow you to type directly into to the text
area. To return to the default mode, uncheck the magic wand icon in the upper right corner
of the Actions panel.
5. After typing the line of ActionScript code in the Script window, you'll notice that a
little "a" icon appears above the keyframe in the actions layer of the Timeline. This
indicates that the keyframe contains a frame script (also known as an action). At
this point, your Timeline should look similar to Figure 16. Close the Actions panel.
If you need to edit the code, you can always select the keyframe in the Timeline
and then open the Actions panel again.
6. Choose Control > Test Movie to test the FLA file and watch it play in Flash Player.
Notice that this time, the animation doesn't loop. You can return to Flash and test
the movie again to watch the movie play again.
Adobe Flash: An Overview and Animation
Training Programme under CAFT “Online Content Creation and Management in an eLearning Environment”
317
Figure 18. Add the stop action frame script to Frame 24 of the actions layer.
7. When you are finished previewing the animation, close the Test Movie window.
8. Back in Flash, save the FLA file.
Publishing SWF files
When you are finished creating your FLA file, and you've tested it repeatedly, you are
ready to publish it. The files that you output when publishing can be uploaded to a host
server so that the project can be viewed in a browser. When you publish the file, Flash
Professional compresses the data in the FLA file and generates a much smaller, more
compact (and non-editable) SWF file. It's important to note that the FLA is your master,
authoring file. Always keep the FLA file handy in case you need to make changes to the
project. The SWF file that is generated by Flash when you publish a project is the file that
you'll embed in a web page. If you are familiar with Adobe Photoshop, you can think of
the FLA file as the equivalent of a master PSD file, and the SWF file as the equivalent of
the exported JPEG file that will be inserted on a web page.
While you can choose to edit the publish settings and only publish the SWF file (and then
use Adobe Dreamweaver or another HTML editor to insert the SWF file in a page) the
Publish command makes things even easier. You can set the publish settings to
automatically generate an HTML file that contains the code to embed the SWF file for
you.
Follow these steps to publish the FLA file and output the SWF file with the HTML file, so
that you can view the published project in a browser:
1. Choose File > Publish Settings.
2. In the Publish Settings dialog box, select the Formats tab. Verify that only the
Flash and HTML options are selected (see Figure 19). This selection causes Flash
to publish only the SWF file and an HTML file with the embed code. The HTML
file is used to display the SWF file in a web browser. (The web browser then calls
Flash Player, an installed plug-in, to render the contents of the SWF file onscreen).
Adobe Flash: An Overview and Animation
Training Programme under CAFT “Online Content Creation and Management in an eLearning Environment”
318
Figure 19. Select the Flash and HTML options in the Formats tab of the Publish Settings dialog box.
3. In the Publish Settings dialog box, select the HTML tab and verify that Flash Only
is selected in the Template pop-up menu (see Figure 20). This template creates a
simple HTML file that contains only your SWF file when previewed in a browser.
Adobe Flash: An Overview and Animation
Training Programme under CAFT “Online Content Creation and Management in an eLearning Environment”
319
Figure 20. Select Flash Only from the Template menu in the HTML tab of the Publish Settings dialog box.
4. Click OK.
5. Choose File > Publish to export the web-ready SWF and HTML files from Flash.
6. Open your web browser. Choose File > Open. Navigate to the folder where you
saved your FLA file. The SimpleFlash.swf and SimpleFlash.html files have been
saved there. (By default, Flash always saves the published files in the same folder
alongside the FLA master file.) Select the file named SimpleFlash.html.
7. Click Open. The SWF file embedded in the HTML page now appears in the
browser window.